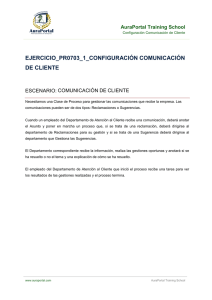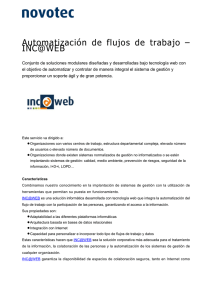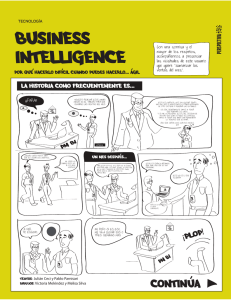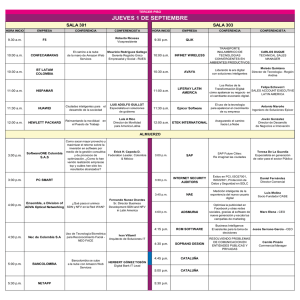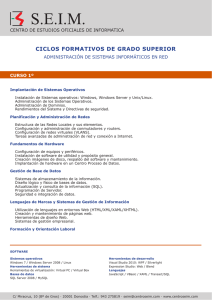Tomo 1 - AuraPortal
Anuncio
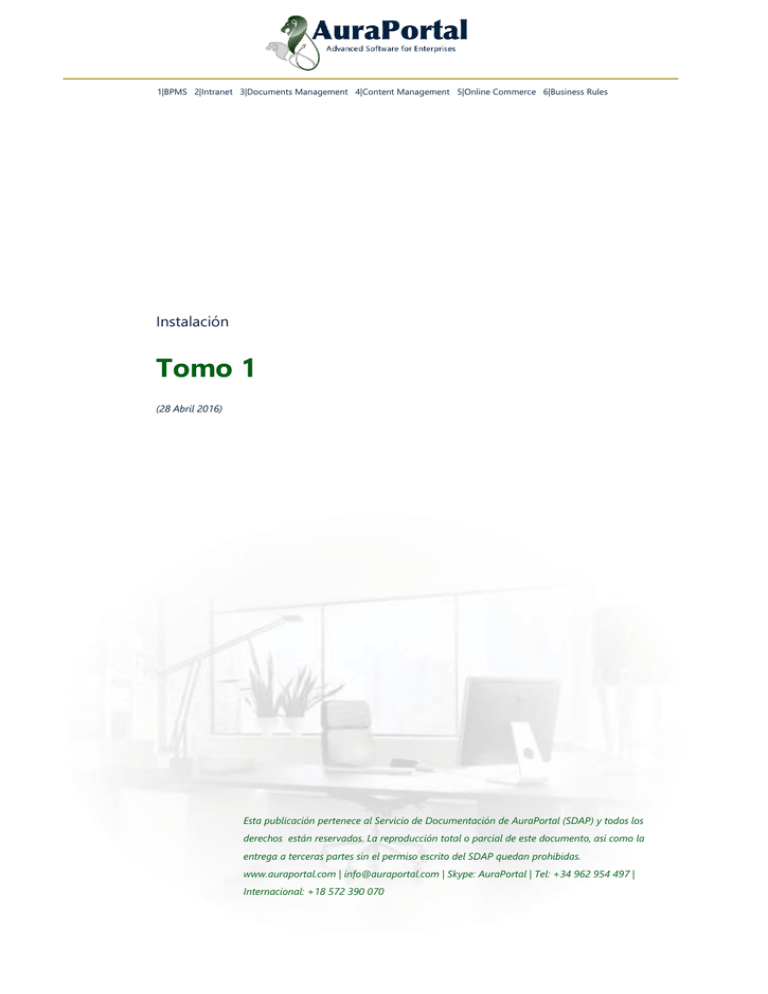
1|BPMS 2|Intranet 3|Documents Management 4|Content Management 5|Online Commerce 6|Business Rules Instalación Tomo 1 (28 Abril 2016) Esta publicación pertenece al Servicio de Documentación de AuraPortal (SDAP) y todos los derechos están reservados. La reproducción total o parcial de este documento, así como la entrega a terceras partes sin el permiso escrito del SDAP quedan prohibidas. www.auraportal.com | [email protected] | Skype: AuraPortal | Tel: +34 962 954 497 | Internacional: +18 572 390 070 ÍNDICE INSTALACIÓN DE AURAPORTAL HELIUM ............................................................................................................... 3 1. LEER ANTES DE INSTALAR .................................................................................................................................. 3 1.1 COMPATIBILIDAD ........................................................................................................................................... 3 1.2 DOS INSTALADORES ..................................................................................................................................... 4 1.3 ELECCIÓN DE LA VERSIÓN DE SHAREPOINT ............................................................................................ 5 1.3.1 Según Funcionalidad ............................................................................................................................... 5 1.3.2 Según Conocimientos del Administrador ................................................................................................ 5 1.4 INSTALACIÓN DE SHAREPOINT ................................................................................................................... 6 1.5 ACTUALIZACIÓN DE SHAREPOINT .............................................................................................................. 6 2. PASOS PREVIOS A LA INSTALACIÓN .................................................................................................................. 6 2.1 CONSULTAR Y CONFIGURAR SEGÚN EL TOMO2 ..................................................................................... 7 2.2 URL Y PUERTO DE INSTALACIÓN ................................................................................................................ 7 2.3 USUARIOS PARA LA INSTALACIÓN ............................................................................................................ 7 2.4 SERVICIO DE BÚSQUEDA DE SHAREPOINT ............................................................................................. 11 2.5 .NET FRAMEWORK 3.5 (CON WINDOWS 2008 ES OBLIGATORIO SP1) ................................................. 12 2.6 COMPROBAR SI ESTÁ INSTALADO EL ‘SERVIDOR DE APLICACIONES IIS’ ........................................ 12 2.7 SERVICIO DE ESTADO ASP.NET ................................................................................................................ 12 2.8 CONFIGURAR SERVIDOR DE CORREO (SMTP) ........................................................................................ 13 2.9 CONTROLADOR DE DOMINIO DE DIRECTORIO ACTIVO......................................................................... 13 2.10 SERVIDOR DNS – RESOLUCIÓN IP .......................................................................................................... 14 2.11 MICROSOFT SQL SERVER 2014, 2012, 2008 R2, 2008 O 2005 ............................................................... 14 3. INSTALACIÓN AURAPORTAL HELIUM ............................................................................................................... 18 3.1 INICIAR SESIÓN CON USUARIO ADMINISTRADOR .................................................................................. 18 3.2 SELECCIONAR EL INSTALADOR ADECUADO .......................................................................................... 18 3.3 INSTALACIÓN DE AURAPORTAL CONTROL PANEL ............................................................................... 19 3.4 INSTALACIÓN DE AURAPORTAL ............................................................................................................... 24 3.5 DIRECTORIOS DE LA INSTALACIÓN DE AURAPORTAL ......................................................................... 42 4. ACTIVACIÓN DE LA LICENCIA ............................................................................................................................ 42 4.1 LICENCIA EN MODO PRUEBAS ................................................................................................................. 42 4.2 LICENCIA EN MODO DEMOSTRACIÓN ...................................................................................................... 44 4.3 LICENCIA ACTIVA......................................................................................................................................... 44 5. DESPUÉS DE INSTALAR AURAPORTAL ............................................................................................................ 45 INSTALACIÓN. TOMO 1 Página 2 de 46 INSTALACIÓN DE AURAPORTAL HELIUM En el presente documento se describen todos los detalles necesarios para instalar AuraPortal Helium. NOTA IMPORTANTE. No obstante, el Tomo 2 –Sistema Operativo y Base de Datos– de este documento contiene información muy detallada y específica sobre los aspectos referentes a Sistema Operativo y Base de Datos que están relacionados con la instalación de AuraPortal, por lo que está recomendada su lectura cuidadosa para evitar efectos no deseados. El Tomo 3 –Balanceo de Carga- de este documento contiene las indicaciones que son necesarias para instalar AuraPortal en un sistema de Balanceo de Carga, para lo cual es preciso instalar AuraPortal en Granja. Consultar este Tomo antes de proceder con la instalación si este es el caso. 1. LEER ANTES DE INSTALAR Antes de proceder con la instalación de AuraPortal Helium hay que leer con atención este capítulo, donde se detallan aspectos importantes para decidir la estructura más adecuada en cada situación. También está disponible la documentación sobre Requisitos y Recomendaciones de Instalación, con todos los aspectos a tener en cuenta sobre requisitos de hardware y software, y recomendaciones de la estructura general de la instalación según el escenario. Notas Previas. En esta guía se ha utilizado un entorno basado en Windows 2012 (64 bits) con IIS v8, SQL 2012 y SharePoint Foundation 2010 como base para las imágenes. Las opciones descritas se encuentran igualmente en otras versiones de los productos comentados, si bien la distribución puede ser algo diferente. 1. La mayoría de imágenes corresponden a la versión Inglesa de los programas, pero el seguimiento de las opciones en otros idiomas es similar y se puede realizar sin problemas. 2. La versión Helium de AuraPortal ya no contempla la posibilidad de instalar AuraPortal sobre SharePoint v2 y WSS 3.0, pero sí se puede actualizar AuraPortal Helium sobre WSS 3.0 64bits. 3. Sin embargo, a partir de la siguiente versión de AuraPortal, ya no se podrá actualizar AuraPortal sobre WSS 3.0. Será necesario actualizar previamente a SharePoint 2010 antes de proceder con la actualización. Esto es debido a que Microsoft ha descontinuado el soporte para WSS 3.0 y por la necesidad de incorporar nuevas tecnologías incompatibles. 4. Si se va a instalar AuraPortal en una máquina virtual, tener en cuenta las que están certificadas, que son: Hyper-V de Microsoft, VMWare y Xen, de Citrix. Otras, como la Virtual Box, no puede utilizarse con AuraPortal porque no proporciona el NS del Procesador, necesario para generar la licencia. 1.1 Compatibilidad AuraPortal Helium es compatible con los siguientes sistemas: INSTALACIÓN. TOMO 1 Página 3 de 46 Sistema Operativo Servidor. Se puede instalar en los sistemas operativos de servidor MS Windows 2008, 2008 R2, Windows 2012, Windows 2012 R2, pero todos tienen que ser de 64 bits. SharePoint. Se pueden utilizar las versiones siguientes de SharePoint: MS SharePoint Foundation 2010, MS Search Server 2010 Express, MS Search Server 2010 y MS SharePoint Server 2010. Servidor de Base de Datos. Como motor de base de datos se pueden utilizar MS SQL Server Navegador en los Clientes. Los ordenadores cliente únicamente necesitan un navegador de inter- 2005, 2008, 2008 R2, 2012 y 2014 (solo con las versiones 2010 de SharePoint). net. Son compatibles Internet Explorer v7 o superior, FireFox de Mozilla v3 o superior, Chrome, Safari y otros. Nota. Para el diseño de Formularios Dinámicos es necesario utilizar Internet Explorer v6 o superior. También hay que tener en cuenta lo siguiente: Con MS Windows Server 2012 solo es posible instalar SharePoint Foundation 2010, SharePoint Search Express 2010 y MOSS2010. Con MS Windows Server 2008 solo es posible instalar SharePoint Foundation 2010, SharePoint Search Express 2010 y MOSS2010. Microsoft recomienda utilizar cuentas de Dominio en entornos de producción para la gama de SharePoint 2010. 1.2 Dos Instaladores AuraPortal Helium se suministra en 2 instaladores diferentes. En todos ellos AuraPortal Helium es el mismo, lo que cambian son los ficheros de SharePoint, según versión: A diferencia de versiones anteriores, ahora el Sitio de SharePoint donde se instala la estructura interna de AuraPortal está siempre en inglés. Este sitio es utilizado internamente por el sistema. El idioma elegido durante la instalación se aplica en el sitio de SharePoint llamado \doc que es el que utilizan los usuarios para bibliotecas y anexos. AP-Helium-20140318-SharePoint-2010.exe. Contiene AuraPortal Helium y MS SharePoint Foundation 2010 más el Language Pack en Español. Se utiliza para: Instalar SharePoint Foundation 2010 en Inglés y AuraPortal Helium en cualquier idioma, Instalar AuraPortal Helium si ya está instalada alguna variante de SharePoint 2010 de las citadas previamente. Actualización desde AuraPortal v4 a AuraPortal Helium de cualquier idioma. NOTA IMPORTANTE. Esta instalación de AuraPortal puede ser instalada sobre W2012 R2, W2012, W2008 R2 y W2008. AP-Helium-20140318-Update.exe. Solo AuraPortal Helium, sin SharePoint. Se utiliza para: Actualización a AuraPortal Helium desde AuraPortal v4.x (excepto si en las versiones anteriores tenemos AuraPortal con SharePoint Services 2.0) sea cual sea la versión e idioma de SharePoint. La ventaja de utilizar este instala- INSTALACIÓN. TOMO 1 Página 4 de 46 dor para actualizaciones es que su tamaño es mucho menor ya que no incluye todos los ficheros necesarios para instalaciones nuevas. Nota. Desde el nuevo producto AuraPortal Helium ya no se podrá actualizar una instalación sobre WSS 3.0 para pasar a AuraPortal Neon. Será necesario actualizar previamente a SharePoint 2010 antes de proceder con la actualización. 1.3 Elección de la versión de SharePoint AuraPortal Helium puede instalarse sobre las siguientes versiones de SharePoint sin coste adicional: MS SharePoint Foundation 2010, MS Search Server 2010 Express. Para utilizar AuraPortal Helium con todas sus funcionalidades es suficiente con estas versiones mostradas antes sin ningún coste adicional. Aunque no sean necesarias para AuraPortal Helium, si por algún motivo se desea utilizar las versiones de pago de SharePoint, también son compatibles: MS Search Server 2010 o MS SharePoint Server 2010. La elección del SharePoint más adecuado para la instalación de AuraPortal Helium depende de muchos factores. A continuación se resumen algunos de los más relevantes: 1.3.1 Según Funcionalidad Según las funcionalidades deseadas se elegirá una versión de SharePoint u otra, pero siempre teniendo en cuenta que todas las características de AuraPortal Helium son independientes y estarán disponibles sea cual sea la versión de SharePoint utilizada. MS SharePoint Foundation 2010 (SPF). Es el equivalente de MS SharePoint Services v3. Es, probablemente, la mejor elección. No tiene coste adicional. MS Search Server 2010 Express. Se trata de MS SharePoint Foundation 2010 con el motor de Búsqueda de 2010. No tiene coste adicional. MS Search Server 2010. Es el equivalente de MS Search 2008. Tiene coste adicional. MS SharePoint Server 2010. Es el equivalente a MOSS 2007. Tiene coste adicional. 1.3.2 Según Conocimientos del Administrador Lógicamente cada versión tiene sus propias mecánicas que tienen que ser conocidas por el administrador del sistema. La opción más recomendable en la mayoría de instalaciones seguramente sea MS SharePoint Foundation 2010. Por ejemplo, el número de bases de datos de estas tres versiones son las siguientes: MS SharePoint Foundation 2010: 3 bases de datos. MS SharePoint Search 2010 Express: 7 bases de datos. INSTALACIÓN. TOMO 1 Página 5 de 46 1.4 Instalación de SharePoint En instalaciones nuevas de AuraPortal Helium es posible utilizar cualquier versión de SharePoint de las comentadas más arriba si se tienen en cuenta los criterios comentados en los apartados anteriores. Ahora bien, si se desea instalar SharePoint automáticamente con el instalador de AuraPortal Helium, se podrá elegir entre las siguientes posibilidades: SharePoint Foundation 2010 (solo 64 bits). Idiomas Español o Inglés. Si se desea cualquier otra versión de SharePoint, tiene que estar previamente instalada siguiendo las instrucciones proporcionadas por Microsoft. Una vez esté funcionando la versión de SharePoint deseada, se podrá instalar AuraPortal Helium. Esto es válido para cualquier versión de SharePoint diferente a las que llevan los instaladores de AuraPortal Helium, es decir: MS Search Server 2010 Express MS Search Server 2010. MS SharePoint Server 2010. 1.5 Actualización de SharePoint Si se desea actualizar la versión de SharePoint v3 a v2010 en un AuraPortal ya instalado, el procedimiento recomendado es el siguiente: 1. Primero actualizar SharePoint siguiendo las instrucciones de Microsoft. 2. Después actualizar AuraPortal a la Helium. NOTA IMPORTANTE. Los programas instaladores de AuraPortal Helium incluyen MS SharePoint Foundation 2010 y AuraPortal se ocupa de instalarlos automáticamente. Si se desea utilizar cualquier otro tipo de versión de SharePoint, tiene que haber sido previamente instalada siguiendo las instrucciones proporcionadas por Microsoft. Así mismo, si se desea actualizar SharePoint, hay que seguir las instrucciones de Microsoft. 2. PASOS PREVIOS A LA INSTALACIÓN En este capítulo se describen ciertos aspectos de la configuración que deben tenerse presentes antes de comenzar con la instalación de AuraPortal. NOTA IMPORTANTE. Tiene que disponer de una conexión a Internet, y no tiene que ser un Proxy, para poder realizar la Instalación de AuraPortal correctamente, pues en el proceso de instalación Microsoft SharePoint necesita instalar unos Prerrequisitos desde Internet. INSTALACIÓN. TOMO 1 Página 6 de 46 2.1 Consultar y configurar según el Tomo2 Antes de continuar con los siguientes pasos de este documento, es necesario consultar los siguientes capítulos del Tomo2: 1. Capítulo 1. Configuración Windows 2012 (64B)+SharePoint Foundation 2010. 2. Capítulo 2. Escenario General. 2.2 URL y Puerto de Instalación Para evitar complicaciones, es muy importante planificar el escenario cuidadosamente antes de instalar AuraPortal. Por ejemplo, cambiar la URL y/o el Puerto de la instalación en una instalación sobre SharePoint Foundation 2010 no es un procedimiento sencillo. Lo ideal es no tener que cambiarlo una vez instalado. No obstante, si por cualquier motivo fuera necesario hacer este tipo de cambio, consultar la documentación suministrada en el Anexo correspondiente del Tomo 2 de este documento. 2.3 Usuarios para la Instalación Nota Importante. Si SharePoint fue instalado previamente indicando usuarios de Dominio (incluido el usuario que ha iniciado sesión en el servidor para instalar), AuraPortal se podrá instalar tanto con usuarios del Dominio como Locales (del servidor), pero no al revés. Es decir, si SharePoint se instaló con usuarios Locales, AuraPortal sólo se podrá instalar con usuarios Locales, no del Dominio. Para evitar errores, lo mejor es decidirse por un modelo u otro y utilizar todos los usuarios del mismo tipo, incluido el usuario que ha iniciado sesión en el servidor para instalar. Recordamos, para Entornos de Producción, la recomendación de Microsoft de utilizar Cuentas de Dominio para utilizar con SharePoint. Para Entornos de Balanceo de Carga es obligado utilizar Cuentas de Dominio. Todas las cuentas que se vayan a utilizar en el proceso de instalación de AuraPortal, tienen que tener acceso al servidor de AuraPortal y no tienen que tener ninguna regla o excepción que impida su acceso. Durante el proceso de instalación se van a utilizar los siguientes usuarios y es importante conocer sus requerimientos: Inicio de Sesión Windows Para instalar, es necesario que el usuario que haya iniciado la sesión Windows en el servidor de AuraPortal tenga permisos de Administrador, es decir, que pertenezca al grupo de Windows Administradores del servidor, independientemente de que la cuenta sea Local o de Dominio. Adicionalmente (opcional), esta cuenta podría ser Administrador del Dominio de Active Directory, siempre que los usuarios que se deseen utilizar en AuraPortal estén en el Directorio Activo de Windows y además, desea durante el proceso de instalación de AuraPortal crear los logins de AuraPortal, por defecto (AdminPortaL, AP1, AP2, AP3, AP4 y AP5). INSTALACIÓN. TOMO 1 Página 7 de 46 ADEMÁS, PARA INSTALACIONES QUE NO SEAN SOBRE UN ENTORNO DE BALANCEO DE CARGA: Iniciar sesión con una cuenta Local o de Dominio, dependiendo de las cuentas que se vayan a utilizar en AuraPortal. ADEMÁS, PARA INSTALACIONES QUE SEAN SOBRE UN ENTORNO DE BALANCEO DE CARGA, O BIEN SOBRE SQL SERVER 2008 (sin R2, AUNQUE SEA SIN BALANCEO DE CARGA): Iniciar sesión con una cuenta de Dominio. El usuario con el que se inicia sesión de Windows en cada uno de los servidores del Balanceo de Carga para instalar SharePoint y AuraPortal, debe cumplir los siguientes requisitos: - Pertenecer a un Dominio de Directorio Activo. - Pertenecer al grupo local de Windows Administradores de cada uno de los servidores del Balanceo de Carga. - Tener un Inicio de Sesión en SQL con Autenticación de Windows y con la Función (Rol) de sysad- min. Esta asignación se tiene que realizar desde MS SQL. (Si no se desea asociar la Función (Rol) sysadmin, porque se desea restringir los permisos, puede ser suficiente con aplicar las de dbcreator y securityadmin). En todos los servidores de AuraPortal, deberá iniciar sesión de Windows con el mismo usuario del dominio del Active Directory para poder realizar la instalación de AuraPortal y SharePoint. Inicio de Sesión SQL Instalación automática. Si AuraPortal se instala con el asistente automático de AuraPortal Control Panel (que, automáticamente ya instala SharePoint, excepto para instalaciones sobre Balanceo de Carga) no hace falta tener en cuenta el usuario que inicia sesión en Windows para instalar, sino que durante la instalación se tendrá que indicar un Inicio de sesión de SQL que tenga la Función (Rol) de sysadmin. Tenga preparado ese usuario en MS SQL para indicarlo cuando el proceso de instalación de AuraPortal lo requiera. Para instalaciones manuales de SharePoint o instalaciones automáticas con Balanceo de Carga (de cualquier tipo). Tanto si instalamos SharePoint manualmente antes de AuraPortal, como si vamos a realizar una instalación de AuraPortal sobre un Entorno de Balanceo de Carga,el usuario que inicia sesión en Windows para instalar tiene que tener un Inicio de Sesión en SQL con la Fun- ción (Rol) de sysadmin. Esta asignación se tiene que realizar desde MS SQL. Durante la instalación de AuraPortal deberá indicar un Inicio de Sesión de SQL con el rol sysadmin. Prepárelo previamente si no dispone de uno. (Si no se desea asociar la Función (Rol) sysadmin porque se desea restringir los permisos, es suficiente con aplicar los de dbcreator, serveradmin y securityadmin). Logins para SharePoint (incluye la cuenta ‘Farm Administrator’) Utilizar cuentas Locales o de Dominio (para instalaciones sobre Balanceo de Carga obligado utilizar cuentas de Dominio), dependiendo de las cuentas que se vayan a utilizar en AuraPortal. Nota. Recordamos que, para Entornos de Producción, la recomendación de Microsoft es INSTALACIÓN. TOMO 1 Página 8 de 46 de utilizar Cuentas de Dominio para utilizar con SharePoint. Para Entornos de Balanceo de Carga es obligado utilizar Cuentas de Dominio. FARM ADMINISTRATOR El proceso de instalación de SharePoint solicitará un usuario de Windows que será el Administrador de la Granja de SharePoint. (Farm Administrator o Cuenta de acceso a la base de datos de configuración de SharePoint). No es necesario que este usuario esté previamente creado, pues AuraPortal lo puede crear en el proceso de instalación (siempre que se disponga de los permisos necesarios). Este usuario tiene que cumplir con las siguientes características: - Usuario de Windows por defecto. No hace falta que sea Administrador. Nota. Para Entornos con Balanceo de Carga, esta cuenta debe ser obligatoriamente una cuenta de Dominio de Active Directory, no hay que utilizar una cuenta local. - No ha de ser ningún usuario que se vaya a utilizar desde cualquier opción de SharePoint, ni de AuraPortal (tampoco AdminPortal). - Es recomendable que sea un usuario exclusivo para este fin y que no se utilice para nada más. Durante la instalación de SharePoint, este usuario se ubicará automáticamente en el Grupo de Aplicacio- nes de la Administración Central de SharePoint. Nota. El login y password de este usuario Farm Administrator nunca deberá cambiarse ni eliminarse tras la instalación. Guárdese en lugar seguro para posteriores usos. Motor BPMS Durante la instalación de AuraPortal será necesario indicar un usuario para el Motor BPMS. Si el usuario indicado no existe, se creará durante el proceso de instalación, con las siguientes características (caso que la cuenta ya exista, también deberá cumplir con las mismas características): - Pertenecer al grupo de Windows Administradores del servidor de AuraPortal. Nota. Si no se desea incluir el usuario del Motor en el grupo de Administradores del servidor, al menos debe cumplir las siguientes características: Pertenecer a la Directiva de seguridad local "Iniciar sesión como servicio". Tener acceso a la clave de registro "HKEY_LOCAL_MACHINE\SOFTWARE\Microsoft\Shared Tools\Web Server Extensions\12.0\Secure\ConfigDB" Tener permisos de lectura y escritura en la carpeta de la instalación de AuraPortal. En el fichero de configuración del Motor BPM (AuraPortal BPMS Motor.exe.config) hay que añadir la siguiente clave para indicar el Sitio Web de AuraPortal en el IIS: INSTALACIÓN. TOMO 1 Página 9 de 46 <add key="path" value="C:\inetpub\AuraPortal-Site\"/> - Estar incluido en la Directiva de Usuario (User Policy), con Control Total, de la Aplicación Web de AuraPortal en SharePoint. - Si se instaló manualmente SharePoint (SharePoint 2010 o SharePoint 2013) es necesario que este usuario tenga el role db.owner en la base de datos de Configuración de SharePoint, cuyo nombre generalmente es SharePoint_Config o STS_Config. Nota. Recordamos que, para Entornos de Producción, la recomendación de Microsoft es de utilizar Cuentas de Dominio para utilizar con SharePoint. Para Entornos de Balanceo de Carga es obligado utilizar Cuentas de Dominio. Puede utilizarse el usuario AdminPortal, ya que normalmente cumple ambas condiciones. Este mismo usuario puede ser utilizado para el Servicio Importador de Datos de AuraPortal, ya que necesita los mismos permisos. Nota. Para evitar problemas futuros por cambios de Password, se recomienda que el usuario indicado para el Motor BPMS sea un usuario exclusivo para este uso. En caso de utilizar una cuenta compartida para otros usos, como por ejemplo AdminPortal, tener muy en cuenta que el cambio de Password afectará al inicio del Servicio de Windows ‘AuraPortal BPMS Motor’. Identidad del Grupo Aplicaciones de AuraPortal AuraPortal utiliza el Login indicado en la Identidad del Grupo de Aplicaciones para conectar con las bases de datos de SQL. Es recomendable cambiar esta cuenta durante la instalación de AuraPortal en Application Pool de AuraPortal. Este usuario se introduce en Application Pool – botón Identity – AppPool Identity – Custom. Si el usuario indicado no existe, se creará durante el proceso de instalación, con las siguientes características (caso que la cuenta ya exista también deberá cumplir con las mismas características): - Pertenecer al Dominio o Grupo Local, según el tipo de Cuentas que hayamos elegido en la instalación. Otras características a tener en cuenta: - Es recomendable que sea un usuario exclusivo para este fin, que no se utilice para nada más y a ser posible no pertenezca a ningún grupo de Administradores. INSTALACIÓN. TOMO 1 Página 10 de 46 - No ha de ser ningún usuario que se vaya a utilizar desde cualquier opción de SharePoint, ni de AuraPortal (ni AdminPortal). Si lo es, no podrá entrar en AuraPortal. - En general, como medida de seguridad, Microsoft recomienda que como cuenta de Identidad del Application Pool (Grupo de Aplicación) no se utilicen cuentas de servicio, sino de usuario. Nota. Una vez elegida la Identidad del grupo de aplicaciones, no debe cambiarse a menos que se disponga de los conocimientos técnicos necesarios (la identidad elegida necesita permisos en las bases de datos SQL y pertenecer al grupo de Windows IIS_IUSRS). Además, este cambio debe realizarse desde la Administración Central de SharePoint. Este mismo usuario no puede ser utilizado en ninguna otra configuración, ni tampoco como usuario de AuraPortal. - Si vamos a utilizar Bibliotecas en Diccionario de tipo File System, este usuario necesitará disponer de permisos de Lectura en las carpetas de cada una de las bibliotecas mencionadas. Logins para Cuentas de Impersonación A continuación se indican algunos aspectos a tener en cuenta con algunas cuentas de AuraPortal. IMPERSONACIÓN GENERAL DE AURAPORTAL Y DE LA WIP Estos usuarios tienen que poder iniciar sesión en el servidor de AuraPortal. De no ser así, AuraPortal no funcionará correctamente. Uno de los motivos por los que estos usuarios no puedan iniciar sesión en el servidor es que esté habilitada alguna política de restricción de acceso al servidor a usuarios del domino, esto incluye al usuario IUSR, utilizado para la autenticación anónima de AuraPortal (/AP). 2.4 Servicio de Búsqueda de SharePoint El servicio de búsqueda de SharePoint 2010 requiere Autenticación Windows Integrada. Si se desea utilizar la autenticación Básica será necesario utilizar otra versión de SharePoint llamada 2010 Express (gratuita) o Server (de pago). Tanto Microsoft Search Server 2010 Express como Server incluyen el potente motor de búsquedas de MOSS 2010 y es compatible tanto con Autenticación Windows Integrada como Básica. Téngase en cuenta que Microsoft Search Server 2010 requiere conocimientos más extensos y especializados que SharePoint Foundation 2010. En cualquier caso ambos son productos de Microsoft y como tales es la propia Microsoft la que proporciona su soporte técnico oficial. Nota. Si se utiliza Autenticación Windows Integrada, cuando un usuario entre a SharePoint o AuraPortal el sistema intentará utilizar el usuario y password que ha iniciado sesión en Windows. De esta manera no será necesario volver a introducirlo. Si no coincide, o no se puede comprobar porque se conecta a través de Internet, sí que aparecerá la ventana de Autenticación para que el usuario se identifique. En este caso, será necesario que se indique el usuario con el formato DOMINIO\USUARIO. INSTALACIÓN. TOMO 1 Página 11 de 46 2.5 .NET Framework 3.5 (con Windows 2008 es obligatorio SP1) Para el correcto funcionamiento de AuraPortal Helium, es necesario que el servidor tenga instalado .Net Framework 3.5 (Si tenemos Windows 2008 será obligatorio añadir el SP1). NOTA IMPORTANTE. El proceso de instalación comprobará si existe .Net Framework 3.5 y si no lo exigirá, pero adicionalmente hay que tener la precaución de dirigirse a Windows Update para instalar sus últimos HotFixes. 2.6 Comprobar si está instalado el ‘Servidor de Aplicaciones IIS’ Para comprobar si está instalado el Servidor de Aplicaciones, desde el servidor de AuraPortal dirigirse al Server Manager – Local Server y revisar la sección de Roles and Features, ver la imagen inferior. Se pueden consultar todos los detalles sobre la instalación de estos roles en el capítulo correspondiente del Tomo 2 -Instalación Avanzada. Sistema operativo y Base de Datos- de este documento. 2.7 Servicio de Estado ASP.NET El Servicio de Estado ASP.NET ha de estar iniciado. Se puede comprobar desde Herramientas Administrativas-Servicios (Administrative Tools). Aparecerá la lista de Servicios instalados en este servidor. Localizar el Estado de Servicio de ASP.Net (ASP.NET State Service) y en la columna Estado (Status) se verá si está iniciado: INSTALACIÓN. TOMO 1 Página 12 de 46 En caso de que no esté iniciado, pulsar el botón alternativo del ratón sobre él y entrar en la opción Propiedades (Properties), pestaña General, y en el campo Tipo de Inicio (Start type) seleccionar Automático (Automatic) y pulsar en Iniciar (Start). 2.8 Configurar Servidor de Correo (SMTP) Para que AuraPortal pueda gestionar el envío de correos (desde Procesos, Tareas Libres y Alertas de SharePoint), necesita un servidor de Correo SMTP. La mejor opción es utilizar un servidor de correo específico y externo al servidor de AuraPortal, como por ejemplo Microsoft Exchange o similar, pero también se puede utilizar el Servicio SMTP que está incluido en el sistema operativo del servidor donde esté instalado AuraPortal. En el Anexo - Correo, en el Tomo 2 de este documento se pueden encontrar más detalles. 2.9 Controlador de Dominio de Directorio Activo AuraPortal puede estar instalado tanto en un modelo de Grupo de Trabajo (solo para Entornos de Demostraciones) como en Directorio Activo de Microsoft (recomendado para Entornos de Producción). En redes con más de un servidor, es mucho más cómodo administrar la red con Directorio Activo (DA). Antes de instalar AuraPortal en el servidor, hay que saber si éste pertenece a un dominio del DA o a un Grupo de Trabajo. Para comprobarlo, pulsar botón alternativo del ratón sobre el icono Computer, elegir Properties. La sección Computer name, domain, and workgroup settings muestra, entre otras características, la pertenencia del servidor a un Dominio o Grupo de Trabajo. Ver la imagen inferior. INSTALACIÓN. TOMO 1 Página 13 de 46 2.10 Servidor DNS – Resolución IP Igual que todos los sistemas que utilizan tecnología Internet, para conectarse a AuraPortal desde cualquier ordenador, hace falta un mecanismo que averigüe cual es la dirección IP del servidor indicado en la URL del navegador de Internet. Cuando un ordenador intenta conectarse a una URL, como puede ser http://aura.portal.com, antes tiene que conocer cuál es la dirección IP de esa URL. Sólo entonces puede localizarlo y conectarse. Básicamente hay dos maneras para que un ordenador averigüe la IP de una URL, proceso que técnicamente se llama Resolución IP: A través de un Servidor DNS. La mejor manera de conocer la IP es consultando a un servidor DNS, que se ocupará de resolverla. A través de su fichero hosts. También es posible utilizar los ficheros hosts de cada ordenador, pero esta opción sólo es útil para un pequeño número de ordenadores, instalación para demostración o pruebas puntuales de laboratorio. Nota. Para que la Resolución IP se realice siempre sin errores, es recomendable que el servidor de AuraPortal tenga una IP Fija, es decir, que no cambie. También puede estar configurada como Automática, pero con la condición de que tenga una Reserva específica en el servidor DHCP. Lo importante es que la IP no cambie automáticamente aunque se reinicie el servidor. Si no está familiarizado con estos conceptos, en el Anexo – DNS. Resolución IP del Tomo 2 de este documento encontrará todos los detalles necesarios. 2.11 Microsoft SQL Server 2014, 2012, 2008 R2, 2008 o 2005 AuraPortal guarda toda su información en Bases de Datos de MS SQL Server, tanto de la versión 2014, 2012, 2008 R2, 2008 como 2005. Es altamente recomendable el uso de las ediciones para 64 bits. INSTALACIÓN. TOMO 1 Página 14 de 46 Para instalar AuraPortal previamente tiene que estar instalado MS SQL. No pasa lo mismo con SharePoint Services, que será instalado automáticamente si no lo está. La instalación completa de SQL tiene aspectos que están fuera del ámbito de este documento, pero ténganse en cuenta los siguientes detalles importantes para que AuraPortal funcione correctamente. SERVIDOR INDEPENDIENTE MS SQL puede instalarse en el mismo servidor de AuraPortal o en un servidor independiente, que es la opción recomendada (obligado instalar en servidor independiente para instalaciones con Balanceo de Carga). La utilización de un único servidor sólo está aconsejada en instalaciones pequeñas o como etapa previa a una ampliación. Todos los detalles de los escenarios recomendados están en la documentación sobre Requisitos y Recomendaciones de Instalación, disponible en la Knowledge Base de AuraPortal. CUENTAS DE SERVICIO Cuando el asistente de la instalación de MS SQL llegue a la opción de Cuentas de Servicio, es recomendable seleccionar las cuentas que propone el Asistente de Instalación: Para SQL Server (MSSQLSERVER): nos propone NT Service\MSSQLSERVER Para SLQ Server Browser: nos propone NT AUTHORITY\LOCALSERVICE Para SQL Server Agent (MSSQLSERVER): nos propone NT Service\SQLSERVERAGENT MODO DE AUTENTICACIÓN Para AuraPortal Helium es necesaria que MS SQL tenga la Autenticación siguiente: Modo Mixto (Autenticación SQL y Windows). USUARIO SYSADMIN (INICIO SESIÓN SQL) Durante el proceso de instalación de AuraPortal, habrá que suministrar un usuario Inicio Sesión SQL que debe tener la función Sysadmin. CASE INSENSITIVE Microsoft recomienda: El servidor MS SQL configurado con Intercalación Case-Insensitive (CI, no distinguir mayúsculas de minúsculas). Las bases de datos configuradas con Intercalación Case-Insensitive, y Accent-Sensitive (AS, distinción de acentos), formas de kana-Sensitive y width-Sensitive (ancho). De esta forma se asegura que los nombres de archivos son únicos y coherentes con el sistema operativo Windows y que no se produzcan errores de conexión a las bases de datos. Para comprobar cómo está configurado, abrir Microsoft SQL Server Management Studio, seleccionar el servidor y pulsar el botón secundario del ratón para entrar en la página de Propiedades. INSTALACIÓN. TOMO 1 Página 15 de 46 En la página General, buscar la línea Intercalación del servidor (Server Collation). En la imagen superior aparece SQL_Latin_General_CP1_CI_AS (CI son las siglas de Case Insensitive y AS de Accent-Sensitive). PASSWORDS No es recomendable cambiar los Passwords de los Inicios de Sesión de SQL que se hayan utilizado durante la instalación o Configuración de SharePoint y/o AuraPortal. Si se cambian, hay opciones que dejarán de funcionar y será necesario reconfigurarlas. IDS EN TABLAS DESDE SQL 2012 Desde SQL Server 2012 se ha cambiado la generación de los IDs respecto a anteriores versiones. Anteriormente para cada ID generado se realizaba un registro de transacciones, en la actualidad con SQL Server 2012 se generan los IDs en lotes y el log registra en caché el último valor generado del lote. Por tanto al reiniciar el Servicio SQL, se consulta el valor máximo del lote y vuelve a generar otro lote de 1000 unidades, produciéndose de este modo saltos de 1000 unidades. Configurar SQL 2012 para evitar los saltos de IDs en las Tablas Desde SQL Server Configuration Manager, pulsar sobre SQL Server Services (Servicios de SQL Server) (1) y con el botón alternativo del ratón sobre la instancia de SQL Server 2012 (2). En el submenú, elegir Pro- perties (Propiedades) (3). INSTALACIÓN. TOMO 1 Página 16 de 46 Entrar en la pestaña Startup Parameters (Parámetros de Inicio) y, en el campo Specify a startup parameter (Especificar un parámetro de inicio), escribir –T272 y pulsar el botón Add (Añadir). Ver la siguiente imagen. Aparece la ventana siguiente, con el parámetro agregado. INSTALACIÓN. TOMO 1 Página 17 de 46 Pulsar Apply (Aplicar) y OK (Aceptar). Reiniciar el servicio SQL Server (SQL2012). 3. INSTALACIÓN AURAPORTAL HELIUM Una vez leídos los capítulos anteriores y cumplidos los requisitos necesarios, proceder con la instalación de la siguiente manera: 3.1 Iniciar Sesión con usuario Administrador Iniciar sesión en el servidor donde se desea instalar AuraPortal con un usuario con los siguientes permisos: Administrador local si los usuarios que se desea utilizar para AuraPortal son locales del servidor o bien del Directorio Activo, o bien, Administrador del Dominio de Active Directory (opcional) si los usuarios que desea utilizar en AuraPortal están en el Directorio Activo de Windows y además, queremos que AuraPortal en el proceso de instalación, cree las cuentas (logins) por defecto AdminPortal, AP1, AP2, AP3, AP4, AP5. 3.2 Seleccionar el Instalador adecuado Tal como se detalla en el Capítulo LEER ANTES DE INSTALAR, AuraPortal Helium se suministra con 2 instaladores. En todos ellos AuraPortal Helium es el mismo, lo que cambian son los ficheros de SharePoint que contiene, según versión. A diferencia de versiones anteriores, ahora el Sitio de SharePoint donde se instala la estructura interna de AuraPortal está siempre en inglés. Este sitio es utilizado internamente por el sistema. El idioma elegido durante la instalación se aplica en el sitio de SharePoint llamado doc que es el que utilizan los usuarios para bibliotecas y anexos. AP-Helium-20140318-SharePoint-2010.exe. Contiene AuraPortal Helium y MS SharePoint Foundation 2010 más el Language Pack en Español. Se utiliza para: Instalar SharePoint Foundation 2010 en Inglés y AuraPortal Helium en cualquier idioma, Instalar AuraPortal Helium si ya está instalada alguna variante de SharePoint 2010 de las citadas previamente. Actualización desde AuraPortal v4 a AuraPortal Helium de cualquier idioma. AP-Helium-20130318-Update.exe. Solo AuraPortal Helium, sin SharePoint. Se utiliza para: Actualización a AuraPortal Helium desde AuraPortal v4.x (excepto si en las versiones anteriores tenemos AuraPortal con SharePoint Services 2.0) sea cual sea la versión e idioma de SharePoint. La ventaja de utilizar este instalador para actualizaciones es que su tamaño es mucho menor ya que no incluye todos los ficheros necesarios para instalaciones nuevas. Nota. Desde el nuevo producto AuraPortal Helium ya no se podrá actualizar una instalación sobre SharePoint v2 y WSS 3.0 para pasar a AuraPortal Neon. Será necesario actualizar previamente a SharePoint 2010 antes de proceder con la actualización. INSTALACIÓN. TOMO 1 Página 18 de 46 3.3 Instalación de AuraPortal Control Panel Una vez localizado el fichero instalador deseado, por ejemplo, AP-Helium-20140318-SharePoint-2010.exe, ejecutar- lo, pulsando doble-click del ratón, aparecerá la siguiente ventana. Pulsar en Install. Aparecerá la siguiente ventana del progreso de la copia de los ficheros de la instalación en el servidor: INSTALACIÓN. TOMO 1 Página 19 de 46 Antes de instalarse el Visor de Informes, el instalador comprobará si el servidor tiene instalado Microsoft .NET Framework v3.5, necesario para el correcto funcionamiento de AuraPortal Helium. Si está instalado, omitir la siguiente imagen de aviso y continuar en el punto Visor Informes; caso que no, aparecerá el siguiente aviso: Hay que pulsar Close. A continuación instalar el Framework 3.5, para ello, consultar el Tomo 2 –SO y Bases de Datos de este documento y seguir las instrucciones de la sección Instalar, por separado, .NET Framework 3.5 Features). Una vez instalado, volver a este mismo punto y continuar. Pulsar en Accept. Aparecerá la siguiente ventana: INSTALACIÓN. TOMO 1 Página 20 de 46 Pulsar en Next. Aparecerá la siguiente ventana: Seleccionar I Agree (1). A continuación pulsar Next (2). Aparecerá la siguiente ventana: INSTALACIÓN. TOMO 1 Página 21 de 46 En general no conviene cambiar la trayectoria destino de la instalación. Pulsar Next. Pulsar Next para proceder con la instalación, que durará unos segundos. Cuando finalice aparecerá una ventana como la siguiente: INSTALACIÓN. TOMO 1 Página 22 de 46 Pulsar Close y AuraPortal Control Panel estará instalado. Quedará un icono en el escritorio como el siguiente: A continuación, pulsar sobre el icono recién creado y aparecerá una ventana como la siguiente: Durante varios minutos se copiarán los ficheros desde el directorio descomprimido a la ubicación de Au- raPortal Control Panel. Cuando finalice, se abrirá su ventana principal: INSTALACIÓN. TOMO 1 Página 23 de 46 Cuando AuraPortal Control Panel esté cargado, se mostrará su icono en la barra del Escritorio de Windows del servidor: Si se minimiza, se puede volver a maximizar pulsando doble-click sobre el icono, o bien, sobre Open Control Panel en la ventana que se abrirá con el botón secundario del ratón. 3.4 Instalación de AuraPortal Para iniciar la instalación de AuraPortal, asegurarse de haber iniciado sesión en el servidor con un usuario con permisos de Administrador de Windows. Si el ordenador pertenece a un dominio de Directorio Activo de Windows, el usuario que inicia sesión ha de pertenecer al grupo de Windows Administradores del Dominio (opcional) si queremos que AuraPortal, en el proceso de instalación, cree las cuentas (logins) predeterminadas AdminPortal, AP1, AP2, AP3, AP4, AP5. Pulsar sobre el icono del Control Panel recién instalado. Tras el siguiente mensaje, INSTALACIÓN. TOMO 1 Página 24 de 46 Se abrirá una ventana como la siguiente. Para realizar una instalación de AuraPortal, pulsar sobre el botón New Installation (1). El sistema comprobará que todos los requisitos necesarios para la instalación de AuraPortal están instalados. Si el usuario que va a realizar la instalación no tiene permisos suficientes se mostrará el siguiente mensaje: DO The user that has started the Windows session on this computer, does not have sufficient rigths in the SharePoint Site to install or update AuraPortal. In order to resolve this, go to [Microsoft SharePoint 2010 Product] – [SharePoint 2010 Central Administration] – [Central Administration] - [Security] – [Manage the farm administrators group] – [New] – [Add Users], and add the user that has started the Windows session on this computer. This Action will add the selected users as a Farm Administrator. INSTALACIÓN. TOMO 1 Página 25 de 46 If the problem persists, ensure that this user (that has started the Windows session on this computer) has enough permissions in MS SQL. To do this, go to [SQL Server Management Studio] - [Security] - [Logins], add the user and configure it with one of the following options: 1) [Server Roles = sysadmin], 2) [User Mapping = db_owner] in the SharePoint Admin Content data base. Tal como se muestra en la siguiente imagen: También comprueba si está instalado Application Server with ASP.NET 2.0. Si no está instalado aparecerá la siguiente ventana: Para instalar, consultar el Tomo 2 – SO y Bases de Datos – de este documento y seguir las instrucciones de la sección Instalar Application Server with ASP.NET 2.0. Una vez instalado, volver a este mismo punto y continuar. INSTALACIÓN. TOMO 1 Página 26 de 46 También comprueba si está instalado Microsoft .NET Framework 3.5. Antes de instalarse el Visor de Informes, el instalador comprobará si el servidor tiene instalado Microsoft .NET Framework v3.5, necesario para el correcto funcionamiento de AuraPortal Helium. Si no está instalado, aparecerá el siguiente aviso: Hay que pulsar Close. A continuación instalar el Framework 3.5, para ello consultar el Tomo 2 – SO y Bases de Datos – de este documento y seguir las instrucciones de la sección Instalar, por separado, .NET Framework 3.5 Features). Una vez instalado, volver a este mismo punto y continuar. Aunque .NET 3.5 ya se instalara con AuraPortal Control Panel, para instalar AuraPortal Helium también es necesario disponer de sus últimas Actualizaciones, es un requisito indispensable. Dirigirse a Windows Update y descargar las últimas Actualizaciones de Microsoft Framework 3.5. Cuando se esté seguro de que todos los requisitos estén instalados, proceder con la instalación. La primera ventana que aparecerá será la siguiente: INSTALACIÓN. TOMO 1 Página 27 de 46 Pulsar Next. Las opciones de esta ventana variarán según el escenario. INSTALACIÓN. TOMO 1 Página 28 de 46 AuraPortal modules. Por defecto se instalan todos los módulos de AuraPortal y estarán disponibles todas sus opciones mientras dure la Licencia en Modo Pruebas, Demostración o esté activada una Licencia. Install WSS Version (1). En este caso no está instalado SharePoint previamente y se trata de un servidor con Windows Server 2012, por lo que solo ofrecerá la posibilidad de instalar SharePoint Foundation 2010. Nota. La versión Helium de AuraPortal ya no contempla la posibilidad de instalar AuraPortal sobre SharePoint Services 3.0, pero sí se puede actualizar AuraPortal Helium sobre SharePoint Services 3. Sin embargo, a partir de la siguiente versión de AuraPortal, ya no se podrá actualizar AuraPortal sobre SharePoint Services 3. Será necesario actualizar previamente a SharePoint Foundation 2010 antes de proceder con la actualización. Esto es debido a que Microsoft ha descontinuado el soporte para SharePoint v2 y SharePoint Services 3.0 y por la necesidad de incorporar nuevas tecnologías incompatibles. Recuérdese que el fichero instalador que se ha elegido contiene una versión de SharePoint concreta, por lo que hay que elegir la combinación adecuada. De lo contrario el programa instalador avisará y no dejará continuar. Si SharePoint ya está instalado no se mostrarán sus opciones en la ventana. Language (2). Únicamente se refiere a SharePoint, ya que AuraPortal Helium es MultiIdioma sea cual sea el idioma de SharePoint instalado. Desde AuraPortal v4.2, el Sitio de SharePoint donde se instala la estructura interna de AuraPortal está siempre en inglés. Este sitio es utilizado internamente por el sistema. Version. Se puede instalar la versión Newest (la última) o cualquiera de las anteriores, si es que están disponibles en el AuraPortal Control Panel instalado. En principio se instalará siempre la última, a menos que se desee hacer alguna prueba concreta. Documents Site Language (3). El idioma elegido en este campo se aplica en el sitio de SharePoint llamado /doc que es el que utilizan los usuarios para bibliotecas y anexos. Nota (solo para instalaciones con Balanceo de Carga). Este dato hay que recordarlo, anotarlo o tener en cuenta, pues hay que volver a introducirlo en el resto de servidores de AuraPortal. Pulsar Next (4). Aparecerá una ventana como la siguiente. INSTALACIÓN. TOMO 1 Página 29 de 46 Installation Scope. Se puede elegir entre dos opciones: - Local computer - Domain Se refiere a la ubicación que tendrán los usuarios de AuraPortal. Sea cual sea la opción elegida ahora, posteriormente puede ser modificada. Si elegimos Domain, deberemos utilizar tanto para AuraPortal como para esta instalación Cuentas pertenecientes al Dominio (y nunca Cuentas locales). Elegir la opción que se ajuste a la instalación. En este ejemplo, Domain. NOTA IMPORTANTE. En entornos de Producción Microsoft recomienda realizar instalaciones de Dominio, y nunca con Local Computer. Para Entornos de Balanceo de Carga es obligado utilizar Cuentas de Dominio. Web Site name. Por defecto AuraPortal. Si se desea, cambiar el nombre que tendrá el Sitio Web donde se instalará AuraPortal. Path. Por defecto C:\inetpub\AuraPortal_Site. Si se desea, cambiar la ruta. Corresponde al directorio particular del Sitio Web donde se instalará AuraPortal. IP address. Por defecto All Unassigned. En general es mejor no cambiar este campo, aunque se podría seleccionar una dirección IP específica si el servidor tiene más de una. TCP Port. Por defecto 80, que es el que utilizan los servidores Web y los Navegadores de Internet. Lo normal es no cambiarlo. Si se desea, se puede cambiar, pero teniendo en cuenta que los ordenadores clientes tendrán que indicarlo en la URL cuando quieran acceder a AuraPortal. (P.e., si se INSTALACIÓN. TOMO 1 Página 30 de 46 utiliza el puerto 82, la URL completa para acceder a AuraPortal debería ser http://auraportal.sat.local:82). SSL Port. Por defecto aparece vacío. Solo se debe rellenar este campo si se va acceder a AuraPortal con una conexión SSL (https). En este caso, además de indicar el puerto 443, también será necesario disponer de un certificado expedido por un servidor de certificados. NOTA IMPORTANTE. En el caso de que se quiera configurar más de un Sitio Web con puerto SSL, es imprescindible: Elegir un puerto diferente para cada sitio; no se puede poner el mismo puerto SSL a dos sitios aunque tengan distinto encabezado host. En el campo ‘Dirección IP’ elegir ‘All Unassigned)’. Host header. Se refiere al Encabezado host, y aparece una propuesta dependiendo de lo seleccionado en Installation Scope: - Local computer. aura.sat.local. - Domain. host.dominio.com. El encabezado propuesto coincidirá con el nombre completo del ordenador en el dominio del Directorio Activo. Independientemente del que se muestra por defecto, hay que indicar el deseado, teniendo en cuenta lo siguiente: NOTA IMPORTANTE. El Encabezado host del sitio Web es necesario que exista y ha de coincidir con la URL mediante la cual se desea acceder a AuraPortal, tanto en la Intranet como desde Internet. Por eso, dicho Encabezado host ha de estar registrado en los servidores DNS correspondientes (tanto internos como externos) para que sea accesible. (Para más información, consultar el capítulo sobre DNS en este documento). No obstante, para facilitar la instalación, el programa instalador creará automáticamente un registro en el fichero HOSTS del servidor de AuraPortal (c:\windows\system32\drivers\etc\hosts), con el que se podrá acceder al finalizar la instalación, y que podrá ser eliminado posteriormente cuando los servidores DNS de Intranet e Internet estén correctamente configurados. Pulsar Next cuando los valores sean los deseados. Si SharePoint no está instalado en el servidor, aparecerá la siguiente ventana: INSTALACIÓN. TOMO 1 Página 31 de 46 SharePoint Configuration DataBase Server. En esta sección se indican los valores de configuración de la Base de Datos de Configuración de SharePoint: - MS SQL Server Name. Nombre del servidor SQL. - SharePoint Configuration DataBase. Nombre de la Base de Datos de Configuración de SharePoint. - SharePoint Admin Content DataBase. Es el nombre de la Base de Datos de Contenido para la Administración Central de SharePoint. - Authentication. Indicar un Login de SQL que tenga la función SysAdmin en MS SQL. Nota. El servidor SQL tiene que estar configurado con autenticación Mixta (SQL y Windows) y tener un Inicio de sesión con función SysAdmin, que es el que se indicará en esta opción. - Farm Administrator. Hay que indicar un Login de Windows que será el Administrador de la Granja de SharePoint. NOTA IMPORTANTE. Este Login no ha de pertenecer a ningún usuario de AuraPortal (ni AdminPortal). Si se utiliza el Login de un usuario de AuraPortal, este no podrá iniciar sesión desde este servidor. INSTALACIÓN. TOMO 1 Página 32 de 46 En entornos de Producción Microsoft recomienda utilizar Cuentas de Dominio, y nunca Locales. Para Entornos de Balanceo de Carga es obligado utilizar Cuentas de Dominio. Si el Login indicado no existe, se creará. En este caso el instalador solicitará confirmación del Password: Si se crea correctamente, el siguiente mensaje lo confirmará User ’ap-farmadmin’ has been added to SAT.LOCAL. Passphrase y Confirm Passphrase. Utilizado como medida de seguridad para posteriormente realizar labores administrativas de SharePoint. NOTA IMPORTANTE. Tener en cuenta guardar este password en lugar seguro, pues en algunas labores administrativas de SharePoint lo solicita y sin éste no se podrán continuar. La instalación continúa con la siguiente ventana, que es la misma que aparecería directamente si ya estuviera instalado SharePoint: INSTALACIÓN. TOMO 1 Página 33 de 46 Application Pool. Se refiere al Grupo de Aplicación de IIS. Por defecto se propone la creación de uno nuevo específico para AuraPortal (New), con un nombre compuesto con el Host Header (Encabezado Host) que se indicó anteriormente. Esta es la opción recomendada, si bien también es posible utilizar uno ya existente (para ello seleccionar el radio-button Existing). NOTA IMPORTANTE. Es muy recomendable crear un Grupo de Aplicaciones y usarlo en exclusiva para AuraPortal. Nunca debe utilizarse el mismo Grupo de Aplicaciones para la Administración Central de SharePoint y para el sitio Web de AuraPortal. El botón Identity permite establecer la identidad del Grupo de Aplicaciones, esto es, el usuario con el que se iniciará. Al pulsar el botón, aparecerá una ventana como la siguiente. Nota. Téngase en cuenta que AuraPortal utiliza el Login indicado en la Identidad del Grupo de Aplicaciones para conectar con las bases de datos de SQL, por defecto INSTALACIÓN. TOMO 1 Página 34 de 46 Network Service (Servicio de Red). Es recomendable cambiar esta cuenta, tal como se indica a continuación. Para instalaciones donde en Installation Scope (Ámbito) hayamos elegido Local computer es muy recomendable utilizar una cuenta local como Identidad del grupo de aplicaciones. Para instalaciones donde en Installation Scope (Ámbito) hayamos elegido Domain es muy recomendable utilizar como Identidad del grupo de aplicaciones una cuenta de dominio. NOTA IMPORTANTE. Una vez elegida la Identidad del grupo de aplicaciones, no debe cambiarse dicha Identidad a menos que se disponga de los conocimientos técnicos necesarios (la identidad elegida necesita permisos en las bases de datos SQL y pertenecer al grupo de Windows IIS_IUSRS. Además, este cambio debe realizarse desde la Administración Central de SharePoint). En general, como medida de seguridad, Microsoft recomienda que como cuenta de Identidad del Application Pool (Grupo de Aplicación) no se utilicen cuentas de servicio, sino de usuario. Si este es el caso, tener en cuenta lo siguiente: - En entornos de Producción Microsoft recomienda utilizar Cuentas de Dominio, y nunca Locales. Para Entornos de Balanceo de Carga es obligado utilizar Cuentas de Dominio. - No ha de ser ningún usuario que se vaya a utilizar desde cualquier opción de SharePoint, ni de AuraPortal (ni AdminPortal). Si lo es, no podrá entrar en AuraPortal. - Es recomendable que sea un usuario exclusivo para este fin, que no se utilice para nada más. - No es recomendable que sea Administrador. SharePoint Content DataBase Server. En esta sección se indican los valores para la Base de Datos de Contenido de SharePoint: - MS SQL Server Name. Nombre del servidor SQL. - SharePoint Content DataBase. Nombre de la Base de Datos de Contenido de SharePoint. - Authentication. Indicar un Login de SQL que tenga la función SysAdmin en MS SQL. Nota. El servidor SQL tiene que estar configurado con autenticación Mixta (SQL y Windows) y tener un Login (Inicio de Sesión) con función SysAdmin, que es el que se indicará en esta opción. Una vez indicadas las opciones deseadas pulsar Next. Aparecerá la siguiente ventana: INSTALACIÓN. TOMO 1 Página 35 de 46 En esta ventana aparecen las opciones de configuración para la base de datos del módulo BPMS de AuraPortal Helium. Nota (solo para instalaciones con Balanceo de Carga). Todos los datos que se introduzcan en esta ventana hay que recordarlos, anotarlos o tener en cuenta, pues hay que volver a introducirlos en el resto de servidores de AuraPortal. MS SQL Server name. Por defecto propone el propio ordenador local. Escribir el adecuado. AuraPortal BPMS DataBase. Por defecto propone AuraPortal_BPMS. Es el nombre de la base de datos del módulo BPMS de AuraPortal. Escribir el deseado. Authentication. Indicar un Login de SQL que tenga la función SysAdmin en MS SQL. Nota. El servidor SQL tiene que estar configurado con autenticación Mixta (SQL y Windows) y tener un Login (Inicio de Sesión) con función SysAdmin, que es el que se indicará en esta opción. BPMS Motor Service User Account. Indicar un Login de Windows que se utilizará para iniciar el Servicio del Motor BPM. Si el Login indicado no existe, se creará y se añadirá al grupo de Windows Administradores. En este caso se puede utilizar cualquier Login, incluidos los de los usuarios de AuraPortal, si bien hay que tener en cuenta que será añadido al grupo de Windows Administradores. Por ejemplo se puede utilizar AdminPortal. Nota. Para evitar problemas futuros por cambios de Password, se recomienda que el INSTALACIÓN. TOMO 1 Página 36 de 46 usuario indicado para el Motor BPMS sea un usuario exclusivo para este uso. En caso de utilizar una cuenta compartida para otros usos, como por ejemplo AdminPortal, tener muy en cuenta que el cambio de Password afectará al inicio del Servicio de Windows ‘AuraPortal BPMS Motor’. Una vez indicadas las opciones deseadas pulsar Next. Aparecerá la siguiente ventana: AuraPortal folder name. Estará escrito Home sin poderse modificar. Es el directorio virtual dentro del Sitio Web, en donde se instalarán los programas de AuraPortal. Nota. Aunque AuraPortal se instala sobre el directorio /Home, normalmente no es necesario añadir este directorio a la URL del Sitio Web. Por ejemplo, si el Sitio Web es auraportal.sat.local, para conectarse a AuraPortal será suficiente poner en la dirección del Navegador de Internet lo siguiente: http://auraportal.sat.local AuraPortal Users. Marcar las opciones según se desee o no crear los usuarios. El programa instalador proporciona una Estructura Inicial de AuraPortal que incluye 5 usuarios, desde AP1 a AP5. NOTA IMPORTANTE. Tenga en cuenta que AdminPortal es el usuario administrador de AuraPortal y, por tanto, un usuario necesario. Si no ha sido creado previamente como usuario administrador del servidor o del dominio y como Administrador de WSS, se recomienda marcar la casilla correspondiente en este punto de la instalación, o se tendrá que crear manualmente después. INSTALACIÓN. TOMO 1 Página 37 de 46 Los usuarios APx no son necesarios. Si se crean, se podrá acceder con ellos a AuraPortal sin más configuraciones y luego se pueden modificar sus datos en las Fichas de Empleados (Login, nombre, …). Escribir las opciones deseadas y pulsar Next. Aparecerá una ventana como la siguiente, en donde se pueden ver todos los datos elegidos para la instalación. Antes de pulsar Finish, para que dé comienzo la instalación, es aconsejable repasar los datos introducidos para asegurarse de que la instalación de AuraPortal se va a realizar según lo deseado. Pulsar Finish para empezar la instalación y aparecerá una ventana donde se irá viendo todo el proceso: INSTALACIÓN. TOMO 1 Página 38 de 46 Nota. Según las características del servidor, la duración de este proceso puede variar entre 5 minutos y 1 hora. Se puede terminar la instalación y configurar los servidores más tarde. Cuando se termine la instalación, aparecerá la ventana Installation finished. En ella se indicará si se ha terminado correctamente o se produjo alguna incidencia. En cualquier caso se puede revisar el fichero Log, que guarda un registro de las acciones realizadas, pulsando el link View Log. Pulsar Close y el instalador quedará en la ventana principal de AuraPortal Control Panel, en donde se verá una pestaña por cada instalación que haya en este servidor, en este momento probablemente solo una. Si pulsamos sobre la pestaña correspondiente, se verán todos sus detalles. A la derecha se mostrarán todos los pasos de la instalación, con la marca correspondiente de si se ha realizado correctamente o no. INSTALACIÓN. TOMO 1 Página 39 de 46 Nota. Obsérvese que la mayoría de botones están desactivados como medida de seguridad. Para activarlos, pulsar la combinación de teclas <Ctrl><Shift><Inicial>, sustituyendo <Inicial> por la primera letra del botón que se desea activar, exceptuando ExtensionPack para el que hay que pulsar la letra x). En el caso de que haya terminado correctamente, el programa instalador ha creado en el escritorio del servidor de AuraPortal un icono con el logotipo de AuraPortal y la URL correcta para acceder al programa, en este ejemplo http://auraportal.sat.local/home. Pulsar sobre él para acceder al programa, que tendrá el aspecto siguiente. INSTALACIÓN. TOMO 1 Página 40 de 46 Nota 1. Es importante configurar correctamente los servidores para evitar la aparición de ciertos errores innecesarios. Ver las instrucciones proporcionadas en el apartado correspondiente en este documento. Nota 2. En algunas instalaciones con SPF 2010 puede que no se puedan crear las Vistas SQL para los Informes BAM. En ese caso se pueden crear posteriormente siguiendo estas instrucciones: En el Servidor de SQL: Copiar AP-BAMViews-Register-SharePoint2010.exe y APR_Decompress.dll en una carpeta local. Puede encontrar estos ficheros en ..\Home\Util\BAMViews. Ejecutar AP-BAMViews-Register-SharePoint2010.exe. Aparece un formulario. Introducir en el formulario el nombre del servidor de SQL, nombre de la Base de Datos de Contenido de AuraPortal y tipo de Autenticación de SQL (usuario/passwd). Pulsar el botón Create Assembly. Devolverá el mensaje: "The assembly has been created in the content database. To complete the "BAM Views" installation you must execute the following option in the AuraPortal Control Panel: Admin - AuraPortal External Updates - From 4.2.4259.31699 - BAM Views" INSTALACIÓN. TOMO 1 Página 41 de 46 Ejecutar la actualización BAM Views desde AuraPortal Control Panel en el Servidor de AuraPortal. Una vez instalado pueden borrarse tanto el exe como la dll. Para conocer más sobre las Vistas SQL para los Informes BAM, consultar el Tomo 2 de este documento en su apartado de Activar los Informes BAM integrados en AuraPortal. 3.5 Directorios de la Instalación de AuraPortal Una vez instalado AuraPortal, se han creado una serie de directorios físicamente en el disco duro del servidor. Los siguientes directorios son creados por el Internet Information Services (IIS) – SharePoint: aspnet_client webctrl_client wpresources Los siguientes directorios son creados por AuraPortal: Home: Contiene programas ejecutables de tipo general. AP: Contiene programas ejecutables relacionados con los Usuarios Invitados. WS: Contiene los Servicios Web particularizados, construidos por el usuario sobre Formularios de clases de procesos. Temp: Se utiliza para almacenamiento temporal de archivos de ciertas mecánicas de AuraPortal 4. ACTIVACIÓN DE LA LICENCIA Tener en cuenta lo siguiente: si la instalación recién finalizada va a ser utilizada para posteriormente restaurar datos de otra instalación de AuraPortal, deberá realizar esta actividad de Activación de la Licencia después de: 1. Haber Restaurado las bases de datos de AuraPortal. 2. Haber instalación el Extensión Pack correspondiente, o bien el último existente. Para realizar estas acciones de Restaurar e instalar el Extensión Pack, consultar el Tomo 2 – SO y Bases de Datos – de este documento. Una vez instalado AuraPortal, el programa está preparado para empezar a trabajar en modo Pruebas. Existen 3 Modos de Licencia: Pruebas, Demostración y Activada. 4.1 Licencia en Modo Pruebas Es la que se establece en una instalación por defecto, y tiene las siguientes limitaciones: 1. Tiene una duración de 3 días. Si pasado este plazo no se activa la licencia definitiva o una de Modo Demostración, la entrada a AuraPortal queda restringida a AdminPortal. 2. En las cabeceras de las páginas principales aparecerá el siguiente mensaje: Atención: PRODUCTO EN MODO PRUEBA (No licenciado). Si no se licencia, se desconectará en el plazo de 3 días. 3. Sólo se podrán utilizar 10 empleados con Nombre y Login a elegir entre los siguientes: INSTALACIÓN. TOMO 1 Página 42 de 46 Nombre y Apellido Login AP1 AP1 AP2 AP2 AP3 AP3 AP4 AP4 AP5 AP5 AP6 AP6 AP7 AP7 AP8 AP8 AP9 AP9 AP10 AP10 Ángela Castro angela.castro Braulio Osorio braulio.osorio Carlos Carballido carlos.carballido Jaime Iturbi jaime.iturbi Javier Blanco javier.blanco Luís Borja luis.borja Luz Candela luz.candela Marta Pérez marta.perez Samuel Jalife samuel.jalife Victor Galicia victor.galicia Christofer Fleet christofer.fleet David Miller david.miller David York david.york Peter Cornish peter.cornish Hellen Garson hellen.garson Ian Richards ian.richards Jane Evans jane.evans John Kellet john.kellet Nicholas Silver nicholas.silver Susan Croft susan.croft No se puede utilizar ninguna otra combinación de Nombre y Login, ni utilizar más de 10. 4. Se permiten un máximo 20 Cuentas, 500 Tareas Libres, 500 Tareas de Proceso y 200 elementos por Familia Propia. Estos límites se comprueban al iniciar sesión, y si se supera alguno aparecerá el siguiente mensaje: Se han superado los límites de la licencia actual. INSTALACIÓN. TOMO 1 Página 43 de 46 En esta circunstancia sólo podrá entrar AdminPortal para poder corregir los datos que han sobrepasado los límites o para activar la licencia. 4.2 Licencia en Modo Demostración Tiene los mismos límites que el Modo Pendiente de Activación, pero ampliando la fecha de utilización. Este tipo de licencia se instala de forma similar a la Licencia Activa (ver apartado siguiente), excepto que se establece por Servidor y Dominio, no para cada instalación de AuraPortal. De esta manera, una misma licencia Demostración podrá activar cualquier instalación en un mismo Servidor siempre y cuando el dominio sea el mismo, por ejemplo, http://...midominio.com (donde sólo '...' varía para cada instalación). 4.3 Licencia Activa Es el Modo de licencia normal en una instalación de AuraPortal, donde se activa el número de usuarios y módulos adquiridos. Para activar la licencia hay que realizar lo siguiente: 1. Acceder a la opción Estructura de AuraPortal, y en el panel General pulsar sobre Licencia - Clave de Activación. Aparecerá una ventana como la siguiente: INSTALACIÓN. TOMO 1 Página 44 de 46 2. Hay que proporcionar los siguientes datos al proveedor de AuraPortal para activar la licencia: - Clave de Activación. Número interno codificado que identifica la instalación. - Trayectoria Instalación. Directorio donde está instalado AuraPortal. - URL Instalación. Encabezado Host (Host Header) de AuraPortal. Nota. Para evitar errores en la transcripción de la información recomendamos copiar el contenido de dichos campos y pegar en el mensaje utilizado para solicitar la Activación de la Licencia. 3. Con estos datos el proveedor de AuraPortal generará un fichero AuraPortalConfig.lic con el que debe proceder de la siguiente manera: Iniciar sesión Windows desde el propio servidor de AuraPortal. Ubicar el fichero AuraPortalConfig.lic proporcionado por su proveedor de AuraPortal en una localización disponible desde el servidor de AuraPortal. Iniciar sesión en AuraPortal y dirigirse a Estructura – Licencia – Clave de Activación. Pulsar el botón Examinar, localizar el fichero AuraPortalConfig.lic y pulsar el botón Activar. La licencia quedará activada. Nota. Esta operación hay que realizarla desde una sesión de Windows iniciada en el propio servidor de AuraPortal, no desde otro ordenador. Según la naturaleza del usuario (Empleado, Externo o Invitado) se establece lo siguiente: Las licencias para los Empleados o Usuarios Externos pueden ser Concurrentes o Nominativas: Concurrente: Podrá haber ilimitado número de usuarios de esa naturaleza, pero como máximo podrán entrar en AuraPortal a la vez el número indicado en la licencia. Nominativa: Determina el número de usuarios total que pueden existir de una naturaleza. Una misma naturaleza de usuarios puede tener los dos tipos de licencia. De esta manera, se puede asegurar la entrada a AuraPortal a determinados usuarios, y el resto que dependa de la concurrencia. Nota. Para activar la licencia, AdminPortal debe ser Administrador local del servidor de AuraPortal o en su defecto tener los siguientes permisos: ‘Remote Enable’ en el root de WMI Control con wmimgmt.msc (https://technet.microsoft.com/en-us/library/cc771551.aspx). Escritura en C:\Program Files\Common Files\AuraPortal 5. DESPUÉS DE INSTALAR AURAPORTAL Una finalizada la instalación de AuraPortal, tener en consideración consultar y aplicar, si fuera necesario, lo expuesto en el Tomo2, capítulo 4. Después de Instalar AuraPortal de este documento. INSTALACIÓN. TOMO 1 Página 45 de 46 INSTALACIÓN. TOMO 1 Página 46 de 46