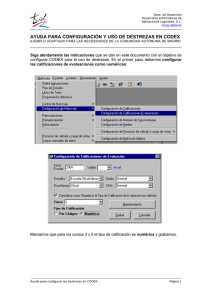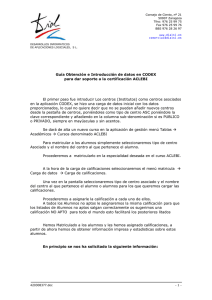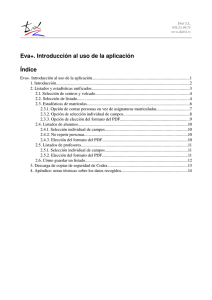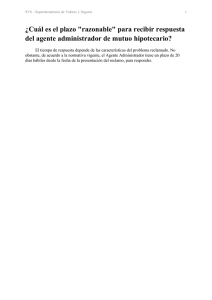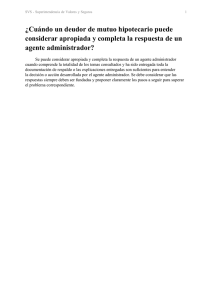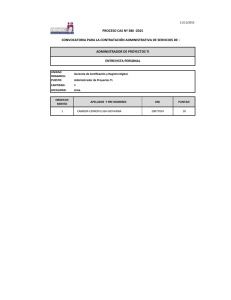centrosnet_administrador (2)
Anuncio

1001010001000101001010101010010010010 01010010101CENTROSNET0001001010010101 0101010101010101010101010101010101010 1010101010101001010100101001010100103 001D.I.A.L.,S.L.001010010101010100100100101 0100101010010010100101010101010101010 1010101010101010101101000100010100101 Configuración 010101001001001001010010100101CODEX11 y uso de 0010010100101010101010101010101010101 CENTROSNET 0101010101101000100010100101010100100 Perfil: Administrador 1001001010010100101010010101001001010 0101010101010101010101010101010101010 1101000100010100101010101010Marzo_2010 PERFIL: Administrador CONFIGURACIÓN Y USO DE CENTROSNET Contenido 1. 2. 3. 4. 5. 6. 7. 8. 9. 10. 11. 12. 13. 14. 15. 16. 17. CFG. OPCIONES (CONFIGURAR OPCIONES) PARÁMETROS DE CENTROSNET. AGENDA GESTIÓN DE DOCUMENTOS GESTIÓN DE ANUNCIOS GESTIÓN DE CERTIFICADOS GESTIÓN DE PREGUNTAS GESTIÓN DE EXPEDIENTES GESTIÓN DE PROFESORES ENVIAR SMS INFO SMS CARGAS DE DATOS LISTADOS VER CIERRES CFG MATRÍCULA LIBRE CONSULTA MATRÍCULA LIBRE ENCUESTAS Desarrollos Informáticos de Aplicaciones Logiciales, S.L. www.dialsl.es | [email protected] 3 4 7 9 10 11 12 13 15 18 20 21 22 30 31 32 33 VERSION PRELIMINAR 2 PERFIL: Administrador CONFIGURACIÓN Y USO DE CENTROSNET 1. Cfg. Opciones (Configurar opciones) Perfiles de usuarios En esta opción se podrán activar/desactivar las opciones que cada perfil de centrosnet tiene definidas. El administrador de cada Centro es el encargado de poner a disposición de sus usuarios las opciones que se quieran utilizar. Para ello solamente se tienen que marcar con un check la casilla correspondiente y después de guardar esta configuración las opciones serán visibles. Por defecto se han preparado varias pestañas para que las opciones aparezcan distribuidas en diferentes menús. Cada usuario podrá hacer la distribución que crea conveniente. En la parte superior aparece el selector de perfil a través del cual configuramos las opciones de cada uno de los perfiles disponibles: • • • • • • Perfil Administrador Perfil Profesor Perfil Alumno Perfil Familia Perfil Equipo directivo Perfil Común Siempre que se realice un cambio en las opciones se deberá hacer clic en el botón GUARDAR para que el cambio sea efectivo. Desarrollos Informáticos de Aplicaciones Logiciales, S.L. www.dialsl.es | [email protected] Guardar los cambios En este documento y en otros anexos hay información detallada de las opciones disponibles para cada uno de los perfiles. 3 PERFIL: Administrador CONFIGURACIÓN Y USO DE CENTROSNET 2. Parámetros de Centrosnet. Existen una serie de parámetros que afectan de manera muy importante a las tareas de carga de información por parte del profesorado. 2.1. Parámetros generales Se definen aspectos básicos de funcionamiento del centro: Con la correcta configuración de estas opciones se conseguirá que el profesor acceda solamente a la información que le corresponda en cada momento. Se podría decir que es el control de mando de la plataforma centrosnet en lo que a carga de datos se refiere. A modo de ejemplo estas son algunas de las funciones que se configuran desde esta opción: • • • • Definir en qué fecha pueden consultar los alumnos sus notas Bloquear evaluaciones en las que no haya que cargar datos Definir qué tipos de faltas puede cargar un profesor Bloquear las cargas de datos una vez han sido validadas. • • • Menú de opciones disponibles. • Desarrollos Informáticos de Aplicaciones Logiciales, S.L. www.dialsl.es | [email protected] Curso escolar activo: es el curso escolar del que se mostrará la información por defecto. Curso para Matrícula On-Line: solo para Centros que realicen matriculación On Line. Indica el curso escolar en el que se realizará la matriculación. Obligar cierre de grupos. Un SI hará que las calificaciones no sean visibles hasta que el profesor cierre el grupo en el que está cargando datos. Formato de evaluación numérica. Solo para Centros que carguen datos de evaluaciones en formato numérico 4 PERFIL: Administrador • • Profesores (NO) pueden abrir grupos. Si la opción seleccionada es NO, el profesor, una vez haya cerrado su grupo, ya no podrá volver a abrirlo. Mostrar situaciones al alumno en expediente. En la consulta del expediente por parte del alumno puede aparecer la situación que se haya cargado desde el programa CODEX. CONFIGURACIÓN Y USO DE CENTROSNET cargas, y las situaciones con el valor NO hacen que el alumno no se muestre en las cargas. 2.2. Tablas Las Tablas que se pueden modificar son las de calificaciones, faltas y situaciones. El funcionamiento es igual para las 3 tablas. En las tablas de faltas y calificaciones aparecen con SI los valores que el profesor podrá utilizar y con NO el resto de valores que le profesor no va ver en el desplegable de valores a utilizar. Tabla de situaciones: los alumnos con Situación de Baja y Anulación no serán visibles para el profesor al realizar carga de datos. 2.3. Estructuras Si existen cursos, enseñanzas u otros niveles de enseñanza que no se quieran mostrar, se pueden hacer invisibles a través de las tablas de estructuras. Basta con hacer clic en el nivel deseado y si tiene la opción NO, ya no será visible. Tabla de faltas: el profesor solo podrá anotar Faltas del tipo F, no del tipo Justi En la tabla de situaciones, los valores con SI indican que los alumnos que tengan asignada esa situación serán visibles al profesor en su pantalla de Desarrollos Informáticos de Aplicaciones Logiciales, S.L. www.dialsl.es | [email protected] Estructuras: el tipo de Estudios que no es LOE ya no aparecerá en la pantalla. 5 PERFIL: Administrador CONFIGURACIÓN Y USO DE CENTROSNET 2.4. Evaluaciones editables Se pueden bloquear las evaluaciones si se quiere evitar que el profesor cargue datos en convocatorias que no corresponda. Al hacer un clic en el título se abrirá la pantalla de asignación de fechas. En la evaluación con el valor NO, el profesor no podrá modificar ningún dato. Evaluaciones: el profesor solo podrá cargar datos en la evaluación ordinaria. Después de seleccionar la evaluación a la que asignar la fecha se marca un día y si es necesario se especifica también la fecha de publicación. Al guardar la asignación se activará la fecha de publicación. 2.5. Fechas de publicación Si el Centro tiene que hacer públicas las calificaciones en un determinado momento, se tendrán que configurar adecuadamente las fechas de publicación. Si después de esta asignación masiva hay que especificar una fecha distinta por curso o especialidad se podrá realizar accediendo desde la pantalla donde se muestra la lista con la configuración actual. Si nunca se han configurado estas fechas aparecerá una tabla con el encabezado de “cambiar fechas de publicación” Desarrollos Informáticos de Aplicaciones Logiciales, S.L. www.dialsl.es | [email protected] 6 PERFIL: Administrador CONFIGURACIÓN Y USO DE CENTROSNET 3. Agenda La agenda es una potente herramienta de comunicación para la comunidad educativa. Desde este perfil de Administración se podrán enviar mensajes dirigidos a: • • • • • Indicación de la fecha Todos los usuarios Un alumno Un grupo de alumnos Un profesor Todos los profesores Los mensajes enviados a través de la agenda podrán llevar asociado un documento adjunto. Indicador de documento adjunto Los mensajes aparecerán anotados en la agenda en la fecha indicada. Los mensajes publicados a través de “gestión de noticas” pueden ser visibles siempre. En este caso aparecerán en la parte superior de la pantalla de la agenda. Se recomienda que esta opción sea la que aparezca por defecto cuando se accede inicialmente a la zona Centrosnet. Desarrollos Informáticos de Aplicaciones Logiciales, S.L. www.dialsl.es | [email protected] Selección de los destinatarios 7 PERFIL: Administrador CONFIGURACIÓN Y USO DE CENTROSNET Una vez se ha seleccionado a quien va a dirigirse el mensaje, estos son los pasos para la edición de mensajes: 2 1 3 1. Indicar la fecha en la que tiene que quedar anotada la noticia. Si la anotación se hace a través de Noticias, ésta podrá quedar visible siempre y no depender de una fecha en concreto. 4 2. Seleccionar el destinatario final que puede ser un expediente en concreto, un profesor, todos los profesores, etc 3. Si la noticia lleva un documento adjunto hay que localizarla en el propio ordenador para poder subirla a Internet. 5 4. Escribir el texto del mensaje. Para esta función se ha habilitado un sencillo editor de texto que permitirá añadir tipos de letras, colores, listas de elementos, enlaces, etc. 5. Siempre hay que hacer clic en el botón GUARDAR para que la información quede almacenada. Desarrollos Informáticos de Aplicaciones Logiciales, S.L. www.dialsl.es | [email protected] 8 PERFIL: Administrador CONFIGURACIÓN Y USO DE CENTROSNET 4. Gestión de documentos A través de esta opción el Centro podrá publicar documentos de interés para los usuarios. Estos documentos podrán ser dirigidos para profesores, para alumnos o bien para todos los usuarios en general. Para añadir documentos basta con hacer clic en el botón de NUEVO DOCUMENTO y aparecerá la siguiente pantalla: En la pantalla de entrada se muestran los documentos publicados con sus características principales: 1. 2. 3. 4. 5. 6. Tipo de documento Fecha de publicación A quien va dirigido Título del documento Estado oculto o visible Tamaño Lo importante de esta pantalla es seleccionar el destinatario del documento y poder hacer oculto el documento en cualquier momento que sea necesario. La utilidad de esta Gestión de Documentos es crear una carpeta virtual de modelos de impresos o documentos en general que se ponen a disposición de los usuarios pero no se hace de manera pública y libre. Desarrollos Informáticos de Aplicaciones Logiciales, S.L. www.dialsl.es | [email protected] 9 PERFIL: Administrador CONFIGURACIÓN Y USO DE CENTROSNET 5. Gestión de anuncios Si se activa el Tablón de anuncios en la zona común, cualquier usuario que tenga acceso al sistema podrá publicar sus propios anuncios. Pasados 30 días desde su publicación el anuncio desaparecerá y no hay que realizar ninguna otra tarea de mantenimiento de manera regular. El administrador también podrá identificar al autor del anuncio publicado a través de esta gestión. Aunque el autor no se identifique en el cuerpo del mensaje, siempre quedarán registrados sus datos. Esta opción no requiere apenas mantenimiento y es de gran utilidad para la Comunidad general de usuarios. A pesar de ello, el administrador podrá eliminar de manera inmediata cualquier anuncio a través de esta Gestión de anuncios. Basta con pulsar el botón rojo y el anuncio queda eliminado. Fecha de publicación Identificación del usuario autor Eliminar un anuncio Desarrollos Informáticos de Aplicaciones Logiciales, S.L. www.dialsl.es | [email protected] 10 PERFIL: Administrador CONFIGURACIÓN Y USO DE CENTROSNET 6. Gestión de certificados Para marcar como ATENDIDO a las peticiones que se vayan cursando, bastará con hacer un clic en el icono de la hoja de papel. Desde esta opción se lleva un control de las peticiones de Certificados que los alumnos pueden realizar en la zona de servicios Comunes. Los alumnos tienen la posibilidad de solicitar diferentes tipos de certificaciones y para atender sus peticiones e informarle del estado de las mismas se utiliza esta opción. En la pantalla inicial aparecerá la lista de certificaciones que todavía no han sido atendidas, con indicación del estado (1), expediente del alumno (2), nombre del alumno (3), fechas de solicitud (4) y tipo de certificación (5). 1 2 3 4 5 Lo que envía el alumno es solo una petición, en ningún caso se obtiene una certificación electrónica ni ningún otro tipo de certificación de carácter oficial. Desarrollos Informáticos de Aplicaciones Logiciales, S.L. www.dialsl.es | [email protected] También se podrán consultar las certificaciones que se han atendido vía centrosnet. En este caso la información a mostrar es similar al caso anterior pero todos tendrán el estado de atendidos y ya no se podrá hacer un cambio de estado de solicitud. Para seleccionar entre ATENDIDOS y NO ATENDIDOS se realizará desde la opción deseada de la pantalla de entrada a esta opción. 11 PERFIL: Administrador CONFIGURACIÓN Y USO DE CENTROSNET 7. Gestión de preguntas Desarrollos Informáticos de Aplicaciones Logiciales, S.L. www.dialsl.es | [email protected] 12 PERFIL: Administrador 8. Gestión de expedientes CONFIGURACIÓN Y USO DE CENTROSNET 1. Al hacer in clic en la línea del alumno aparecerán sus datos personales. Desde esta opción se podrá consultar información de los alumnos del Centro. Basta con introducir el texto a buscar y ACEPTAR. A continuación aparecerá una lista de alumnos coincidentes con la cadena de búsqueda. En la lista que aparece se detalla la identificación del alumno para acceder a la zona centrosnet. Como norma general se define el usuario como el expediente del alumno, pero si se permite que el propio alumno se modifique su clave, también en esta pantalla podremos conocer su nueva clave. 1 Desde esta pantalla NO se podrá modificar ningún dato del expediente. Si algún dato consta como incorrecto se verá modificar en CODEX y después realizar una subida de datos a través del módulo de Java. El único dato que se puede modificar desde esta pantalla es la contraseña del alumno, la cual podrá ser eliminada o alterada si fuera necesario. Desarrollos Informáticos de Aplicaciones Logiciales, S.L. www.dialsl.es | [email protected] 13 PERFIL: Administrador CONFIGURACIÓN Y USO DE CENTROSNET También y desde la pantalla de resultado de búsquedas, es decir, donde aparecen los alumnos se puede consultar el historial y el horario asignado. 2 3 3. Horario del alumno Si en CODEX se ha asignado correctamente el horario del alumno, desde su zona de centrosnet podrá consultar el horario asignado. Esta opción es muy útil sobre todo a inicio de curso. 2. Historial del alumno Se pueden realizar búsquedas de todo el historial del alumno. Para ello hay que tener en cuenta que se deben subir los datos de la matrícula pero con historiales Para volver a la posición inicial bastará con hacer clic en la flecha que aparece al final de la lista Desarrollos Informáticos de Aplicaciones Logiciales, S.L. www.dialsl.es | [email protected] 14 PERFIL: Administrador 9. Gestión de profesores Desde esta opción podemos acceder a la lista de usuarios de Centrosnet. CONFIGURACIÓN Y USO DE CENTROSNET En la lista de profesores se puede consultar directamente su nombre, usuario y contraseña. 2 Al realizar la primera subida de datos se generan automáticamente un usuario y una contraseña para cada profesor que tenga asignado algún grupo de alumnos en el momento de hacer este proceso. 3 1 Para facilitar la consulta de usuarios se ha preparado una caja de búsqueda y además se puede filtrar la información por profesores activos en el curso escolar. Además de estos datos se tiene acceso a: • Para facilitar la exportación de la lista de usuarios a otro tipo de fichero Excel o Word se ha añadido un botón de selección que permite con un solo clic copiar la lista de usuarios y pegarla en otros documentos. Datos personales del usuario. Desde esta pantalla se puede CONSULTAR los datos personales de cada profesor. Se puede además MODIFICAR su contraseña y también borrar a este profesor como usuario de Centrosnet Al hacer clic en el símbolo + de la parte superior izquierda de la lista todos los datos quedarán seleccionados. Desarrollos Informáticos de Aplicaciones Logiciales, S.L. www.dialsl.es | [email protected] 15 PERFIL: Administrador • CONFIGURACIÓN Y USO DE CENTROSNET Grupos asignados al profesor. Al hacer un clic en el icono de grupos se accede a la lista de grupos que tiene cada profesor. En la lista que se muestra se puede hacer un clic en cualquier línea y se accederá al desglose de los alumnos del grupo seleccionado. Desarrollos Informáticos de Aplicaciones Logiciales, S.L. www.dialsl.es | [email protected] 16 PERFIL: Administrador • CONFIGURACIÓN Y USO DE CENTROSNET Horario del profesor. También se puede consultar el horario del profesor. Para ello tiene que hacer un clic en el icono de horarios En esta pantalla se mostrará el detalle de los días y horas de clase que tiene asignado cada profesor. Desarrollos Informáticos de Aplicaciones Logiciales, S.L. www.dialsl.es | [email protected] 17 PERFIL: Administrador CONFIGURACIÓN Y USO DE CENTROSNET 10. Enviar SMS Un servicio al que se tiene acceso desde Centrosnet es el envío de SMS. En esta opción se podrán seleccionar una serie de alumnos para enviarles un mensaje SMS de manera automática. En esta pantalla inicial se aplica un primer filtro de selección de alumnos. Los datos que se mostrarán en la siguiente pantalla pertenecerán solo a la selección previa. Los datos que se mostrarán en la siguiente pantalla pertenecerán a la selección previa. En esta pantalla se podrá seguir haciendo filtrado de datos para concretar quienes son los alumnos destinatarios: • • Mensajes disponibles para enviar Si se desmarca una de las opciones, por ejemplo el curso, y se mantiene el profesor marcado, el mensaje llagará a todos los alumnos de ese profesor, sea cual sea su curso. Si se desmarca la casilla del profesor y se deja el curso marcado, el mensaje llegará a todos los alumnos del curso especificado, sea cual sea su profesor También se podrá enviar un mensaje a un número de manera manual o bien indicando un expediente. Filtro de selección de datos. Desarrollos Informáticos de Aplicaciones Logiciales, S.L. www.dialsl.es | [email protected] De manera automática se pueden enviar notas de evaluación, faltas o bien se puede enviar un texto que se introducirá de manera manual. Los textos de los mensajes son totalmente libres y se tendrán que escribir cada vez que se realice un envío. 18 PERFIL: Administrador Envío directo Filtrado para datos Datos a enviar, si no se marca nada, solo se envía el texto. CONFIGURACIÓN Y USO DE CENTROSNET Una vez pasemos de pantalla con el botón SIGUIENTE se mostrará la lista de alumnos a los que se les va a enviar el mensaje y aquellos a los que no se les puede enviar ya que su móvil no existe o es incorrecto. Hasta que no hagamos clic en el botón siguiente los mensajes no serán enviados. Texto a enviar En esta pantalla de selección todavía no se envía ningún mensaje, es solamente de selección de datos y en la que se escribe el mensaje de texto a enviar. Si se quieren enviar de manera automática los datos de notas de evaluación o de las faltas se puede hacer marcando la casilla correspondiente, sino se enviará solamente el texto que se indique. Desarrollos Informáticos de Aplicaciones Logiciales, S.L. www.dialsl.es | [email protected] 19 PERFIL: Administrador CONFIGURACIÓN Y USO DE CENTROSNET 11. Info SMS Para llevar el control de todos los mensajes enviados se ha creado esta pantalla de consulta. En la consulta se puede especificar unos rangos de fechas para acotar la información. En la pantalla de consulta se podrán ver todos los mensajes enviados con la siguiente información: • • • • • • Desarrollos Informáticos de Aplicaciones Logiciales, S.L. www.dialsl.es | [email protected] Usuario que realiza el envío Fecha de envío Hora de envío Total de SMS enviados correctamente Números de expedientes y móviles a los que se ha enviado el mensaje Texto del mensaje 20 PERFIL: Administrador CONFIGURACIÓN Y USO DE CENTROSNET 12. Cargas de datos Aunque los procesos de carga de datos (calificaciones y faltas) están dirigidos al profesorado, se ha habilitado un acceso desde el perfil de administrador a las cargas de todos los profesores. Al seleccionar una de las opciones de cargas aparecerá una lista con todos los profesores activos en el curso escolar. Si se hace un clic en uno de los profesores se abrirá una ventana nueva con la pantalla de carga correspondiente. Esto es de gran utilidad para consultar la información introducida por cada uno de los profesores, realizar correcciones o incluso realizar una carga como si fuera el usuario del profesor. Estas cargas tienen las mismas funcionalidades que pueda encontrar el profesor en su perfil. • Se recomienda activar todas las opciones de cargas de datos y la opción de listados en la pestaña de “cargas”. • Las opciones de cargas que se activen en el perfil Administrador son independientes de las que se activen en el perfil del Profesor. PARA MAS INFORMACION SOBRE LOS PROCESOS DE CARGAS CONSULTE LA GUIA DEL PERFIL DEL PROFESOR Desarrollos Informáticos de Aplicaciones Logiciales, S.L. www.dialsl.es | [email protected] 21 PERFIL: Administrador CONFIGURACIÓN Y USO DE CENTROSNET 13. Listados Son varias las funciones a las que podemos acceder desde la opción de listados en el perfil de Administrador. • Configurar listados disponibles. Existe un completo juego de listados que el administrador podrá hacer visibles a los profesores. De esta manera el profesor tendrá disponibles solo los listados que el Administrador decida. • Posibilidad de acceder como un profesor. No será necesario validarse con los datos del profesor para poder imprimir sus informes. • Listado configurable. Se pueden definir nuevos informes y ponerlos a disposición de los profesores. Si el Centro tiene alguna necesidad que no esté cubierta en los listados predefinidos, siempre se podrán crear nuevos informes. • Acceso a los listados activos para profesores. Se podrán emitir los informes que el profesor tiene accesibles en su propio perfil. Desarrollos Informáticos de Aplicaciones Logiciales, S.L. www.dialsl.es | [email protected] 22 PERFIL: Administrador CONFIGURACIÓN Y USO DE CENTROSNET 1. Configurar listados disponibles. Al acceder a esta opción se puede ver una lista con todos los listados predefinidos que hay disponibles. También aparecerán en la lista los informes que el Administrador haya definido para el propio Centro. 2. Acceder como profesor. Una de las funcionalidades de este módulo de listados es poder acceder a los listados de los profesores. En la lista de los informes disponibles bastará marcar la casilla correspondiente para que el informe esté disponible en el perfil del profesor. Listado definido por el Administrador Sin marca: listado oculto para el profesor Con marca: listado disponible para el profesor Desarrollos Informáticos de Aplicaciones Logiciales, S.L. www.dialsl.es | [email protected] Sin necesidad de validarse en el sistema como un profesor, se podrá emitir cualquier listado de los que estén disponibles en su perfil de usuario. Los profesores que aparecen listado son los que tengan algún grupo o alumno asignado en el curso escolar activo. Si se busca un profesor y no aparece en la lista podría ser por el parámetro de “curso escolar activo” no sea el correcto o bien porque en CODEX, este profesor, no tenga todavía ninguna asignación de alumno hecha. 23 PERFIL: Administrador 3. Listado configurable. Si además de los listados predefinidos, el Centro necesita otros informes, será posible crearlos con el configurador de listados. CONFIGURACIÓN Y USO DE CENTROSNET ¿Cómo preparar un nuevo listado? ¿Quién? En primer lugar hay que seleccionar los alumnos que tienen que aparecer en el informe. La pantalla que aparece a continuación servirá para crear el listado que se necesite. Las distintas zonas de selección de esta pantalla son: • • • Datos a mostrar: faltas, evaluaciones, destrezas formato de los datos según el tipo que se hayan seleccionado otros datos de carácter general como la cabecera, los pies de páginas Desarrollos Informáticos de Aplicaciones Logiciales, S.L. www.dialsl.es | [email protected] Esta selección NO se guardará en la definición del listado y será el profesor el que podrá seleccionar el grupo de alumnos antes de emitir el informe. Esta selección podrá ser grupo a grupo, de toda una asignatura o de todos los alumnos en general. ¿Qúe? En segundo lugar hay que seleccionar que información tiene que aparecer en el listado: faltas, calificaciones, etc. 24 PERFIL: Administrador Además de haber seleccionado previamente el contenido del informe, se pueden añadir columnas con más información del alumno tales como: DNI, Expediente, Domicilio, móvil, email, etc. CONFIGURACIÓN Y USO DE CENTROSNET ¿Cómo? Una vez se ha decido que información debe aparecer en el listado, hay que, definir como se quiere que aparezca esta información en pantalla. En función de la información a mostrar, bien sean faltas o calificaciones/destrezas las opciones a seleccionar variaran. En el caso de faltas se dan opciones de agrupar por días, elegir inicio del periodo, mostrar el horario real del grupo, calcular horas en función de las faltas, etc. Existe una opción para decidir cómo se realizará la ordenación de los registros listados. En función de las columnas mostradas en el listado se podrán realizar distintas ordenaciones. Para realizar esta ordenación bastará con abrir el desplegable y seleccionar el campo deseado de los que aparezcan allí. Desarrollos Informáticos de Aplicaciones Logiciales, S.L. www.dialsl.es | [email protected] 25 PERFIL: Administrador En el caso de las destrezas, las opciones serán distintas. En este caso se podrá mostrar la puntuación introducida por el profesor en cada destreza o bien la nota calculada si corresponde. CONFIGURACIÓN Y USO DE CENTROSNET Para el caso de las evaluaciones las opciones son más reducidas, limitándose a mostrar o no las observaciones También se podrá mostrar después de las destrezas la suma de la puntuación total, la media calculada si corresponde, una media aritmética, una nota final calculada si corresponde. Además de las columnas de notas y puntuaciones se podrán mostrar información adicional al final del informe: recuento de alumnos en el acta, , resumen de resultados, etc. Por último, en el caso de notas finales, solo se selecciona la convocatoria a mostrar. Desarrollos Informáticos de Aplicaciones Logiciales, S.L. www.dialsl.es | [email protected] 26 PERFIL: Administrador CONFIGURACIÓN Y USO DE CENTROSNET Cabecera y pie de informe Se pueden añadir cabeceras y pie de informe: imagen en la cabecera del listado, añadir una cabecera de texto en el inicio del listado, añadir un pie de informe o texto que aparecerá al finalizar el listado y por último la poción de mostrar fecha y hora. IMPORTANTE: guardar. Después de realizar estas selecciones es necesario guardar este listado si se quiere utilizar con posterioridad o permitir que los profesores puedan hacer uso del nuevo informe que acabamos de crear. Hay que dar un nombre al listado y el informe estará listo. Otros datos Para finalizar la definición del listado se puede definir el formato de la hoja, la orientación de la misma, el tamaño de la letra, incluso una opción para reducir el consumo de tinta evitando imprimir sombreados y otros efectos que permiten una mejor presentación de la información pero puede implicar mayor consumo de tinta. MUY IMPORTANTE: Recuerde activar el listado creado si quiere que los profesores accedan a él. Desarrollos Informáticos de Aplicaciones Logiciales, S.L. www.dialsl.es | [email protected] 27 PERFIL: Administrador CONFIGURACIÓN Y USO DE CENTROSNET 4. Acceso a los listados activos para profesores. Desde el perfil de administrador se puede acceder a los mismo listados que tiene activos el profesor y ver lo mismo que vea él. De esta manera será muy fácil comprobar la información que introduce ya que podremos emitir actas de sus alumnos, listas de sus clases, etc. Todo esto se puede realizar sin necesidad de validarme con sus credenciales ni Desarrollos Informáticos de Aplicaciones Logiciales, S.L. www.dialsl.es | [email protected] 28 PERFIL: Administrador Desarrollos Informáticos de Aplicaciones Logiciales, S.L. www.dialsl.es | [email protected] CONFIGURACIÓN Y USO DE CENTROSNET 29 PERFIL: Administrador CONFIGURACIÓN Y USO DE CENTROSNET 14. Ver cierres En preparación Desarrollos Informáticos de Aplicaciones Logiciales, S.L. www.dialsl.es | [email protected] 30 PERFIL: Administrador CONFIGURACIÓN Y USO DE CENTROSNET 15. Cfg Matrícula Libre En preparación Desarrollos Informáticos de Aplicaciones Logiciales, S.L. www.dialsl.es | [email protected] 31 PERFIL: Administrador CONFIGURACIÓN Y USO DE CENTROSNET 16. Consulta Matrícula Libre En preparación Desarrollos Informáticos de Aplicaciones Logiciales, S.L. www.dialsl.es | [email protected] 32 PERFIL: Administrador CONFIGURACIÓN Y USO DE CENTROSNET 17. Encuestas Centros Net nos permite realizar un conjunto de preguntas normalizadas dirigidas a obtener una muestra representativa de opiniones, ya sea de alumnos, profesores, tutores etc.. Para crear una nueva encuesta, accedemos a la opción gestión de encuestas, desde el área del administrador y pulsamos el botón nueva En esta pantalla indicaremos primeramente, el estado de la encuesta: • Oculta: La encuesta no es visible a nadie, esta opción es ideal mientras confeccionamos la encuesta. • Abierta: la encuesta se encuentra visible y activa, lista para ser cumplimentada. • Según rango de fechas: con esta opción seleccionada, debemos indicar la fecha de Apertura y de Cierre de la encuesta, para que automáticamente se active y se desactive en el período de tiempo especificado. El resto de opciones de la pantalla son: Desarrollos Informáticos de Aplicaciones Logiciales, S.L. www.dialsl.es | [email protected] • Descripción: Título de la encuesta. • Presentación: Si el título nos parece algo demasiado escueto, es posible completarlo con un texto. • Dirigido a: Nos permite indicar, el grupo de personas que podrán acceder a cumplimentar la encuesta. 33 PERFIL: Administrador CONFIGURACIÓN Y USO DE CENTROSNET Una vez cumplimentados los datos, pulsamos el botón guardar, para salvar la encuesta y accederemos a la pantalla principal de la encuesta que acabamos de crear Pantalla principal de la encuesta Las preguntas pueden ser de dos tipos • Selección: Tendremos una serie de respuestas ya definidas para la pregunta. Es la opción por defecto • Texto: El encuestado introduce una respuesta libre. Orden de las preguntas Resultados de la encuestas Lo primero es crear una nueva pregunta a la que los encuestados puedan responder, para lo cual pulsamos el botón Nueva Pregunta y la introducimos. Desarrollos Informáticos de Aplicaciones Logiciales, S.L. www.dialsl.es | [email protected] 34 PERFIL: Administrador CONFIGURACIÓN Y USO DE CENTROSNET Una vez creada una pregunta, debemos asignar las repuestas que el encuestado podrá escoger, siempre que la pregunta no sea de tipo texto, ya que, como hemos dicho, la respuesta a este tipo de preguntas es libre por parte del encuestado. Seleccionamos la opción descripción y escribimos Buena, pulsando después en guardar. Botón para crear respuestas a la pregunta seleccionada Una vez realizado esto, repetimos la operación para añadir las otras dos respuestas que nos faltan. Terminado el proceso, la pantalla principal de la encuesta nos mostrará todas las respuestas que contiene cada pregunta: Para comprender mejor como asignar respuestas a una pregunta, vamos a usar un ejemplo. A la pregunta Valoración del aula de Informática, vamos a añadirle tres posibles respuestas, Buena, Regular y Mala Pulsamos en el botón de crear respuesta Desarrollos Informáticos de Aplicaciones Logiciales, S.L. www.dialsl.es | [email protected] 35 PERFIL: Administrador CONFIGURACIÓN Y USO DE CENTROSNET La pantalla con la que creamos una respuesta, nos dá también la posibilidad de introducir números, entre un rango determinado. Esto tiene especial utilidad en las preguntas del tipo “Introduce tu edad”, “Valora de 1 a 10” etc. Vamos a ver con un ejemplo como utilizar esta propiedad. En la pantalla principal, pulsamos el botón Nueva Pregunta, e introducimos como descripción Valora la Biblioteca de 1 a 5. Seleccionamos la opción Introducir números e indicamos el rango, en este caso desde 1 hasta 5, guardamos y automáticamente se nos crearán cinco respuestas a la pregunta, con valor desde uno hasta cinco. Guardamos y luego accedemos a crear una respuesta para la pregunta. Botón para crear respuestas a la pregunta seleccionada Desarrollos Informáticos de Aplicaciones Logiciales, S.L. www.dialsl.es | [email protected] 36 PERFIL: Administrador CONFIGURACIÓN Y USO DE CENTROSNET Podemos introducir tantas respuestas como queramos a una pregunta, al usuario esas respuestas se le mostrarán en forma de un campo desplegable para que seleccione una opción y no haya posibilidad de que se conteste algo que no ha sido contemplado. En cualquier momento nos será posible, añadir, borrar o modificar, las respuestas contenidas en una pregunta, hasta que una vez introducidas las preguntas y sus respuestas, la encuesta quede a nuestra satisfacción. Otra Opción Interesante es la de poder copiar las respuestas que ya tengamos en una pregunta, a otra. De esta manera evitamos tener que repetir el tedioso proceso de crear respuestas que van a ser iguales a otras ya existentes. Botón para copiar las respuestas contenidas en esta pregunta a otra Vamos a ver un ejemplo de cómo hacer este proceso. Creamos una nueva pregunta, “Valora de 1 a 5 el servicio de Cafetería”. En la pantalla que nos aparece, seleccionamos la pregunta a la que se copiarán las respuestas. Guardamos y seleccionamos el botón de copia de respuestas situado en la pregunta de la que queremos copiar las respuestas a la nueva que hemos creado Desarrollos Informáticos de Aplicaciones Logiciales, S.L. www.dialsl.es | [email protected] 37 PERFIL: Administrador Guardamos y las respuestas nos aparecerán copiadas a la pregunta seleccionada. CONFIGURACIÓN Y USO DE CENTROSNET En la pantalla que nos aparece no tenemos más que seleccionar la pregunta deseada y con las flechas subirla o bajarla según queramos. Una vez ordenada la encuesta, pulsamos guardar y en la pantalla principal la encuesta ya nos aparecerá con el nuevo orden que hemos establecido. En el caso de que el orden en el que hemos introducido las preguntas, no sea del todo satisfactorio, es posible ordenarlas según nuestras necesidades, para lo cual pulsamos el botón de ordenar respuestas Botón para ordenar las respuestas Desarrollos Informáticos de Aplicaciones Logiciales, S.L. www.dialsl.es | [email protected] 38 PERFIL: Administrador CONFIGURACIÓN Y USO DE CENTROSNET Por último también tenemos la posibilidad de introducir un texto libre entre las preguntas, con el fin de aclarar algún apartado de la encuesta, crear un encabezado, etc. Para lograr esto pulsamos en la pantalla principal de la encuesta el botón Texto Pulsamos guardar y la encuesta queda como sigue Botón para introducir un texto entre las preguntas En el caso de que el texto introducido, no esté en un orden adecuado, podemos ordenarlo exactamente igual que hemos hecho antes con las preguntas. Introducimos el texto deseado Desarrollos Informáticos de Aplicaciones Logiciales, S.L. www.dialsl.es | [email protected] 39