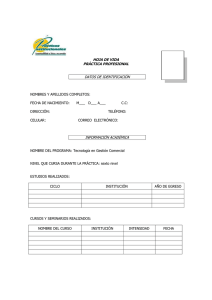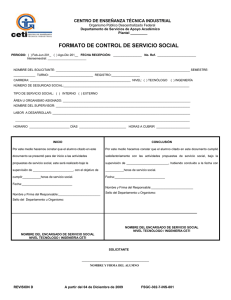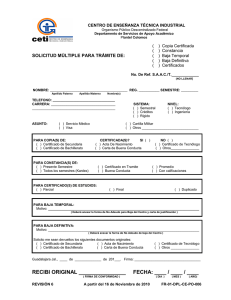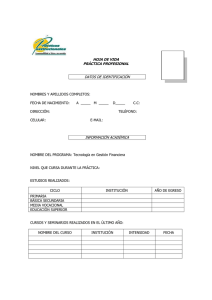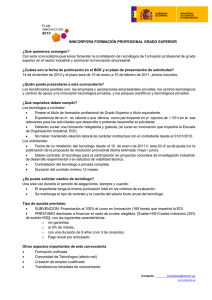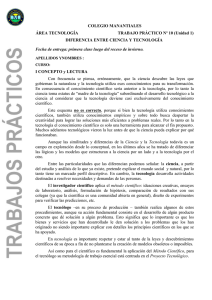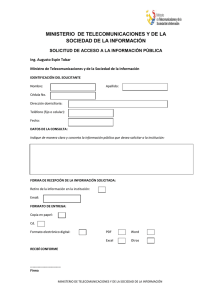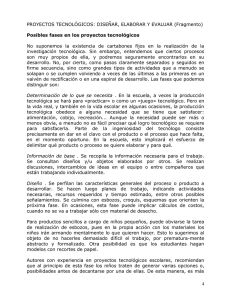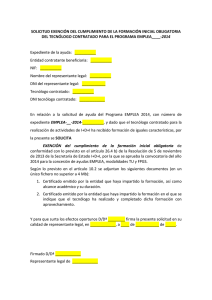Introducción a MikroTik
Anuncio

Introducción a MikroTik Taller de Redes inalámbricas Federico Pugliese Introducción-MikroTik • ¿Que es MikroTik? • Es una compañía fundada en Latvia en 1995 • Desarrollan Routers y sistemas inalámbricos para ISP (Proveedor de Servicios de Internet) • Son proveedores de Hardware y Software • En 1997 crean RouterOS, un software o sistema operativo para routers Tecnólogo en Telecomunicaciones 2 Introducción-MikroTik •En 2002 deciden crear su propio hardware •Y lanzan RouterBOARD, son tarjetas madre o motherboards con el sistema operativo RouterOS •RouterBOARD son miniCPU con avanzadas prestaciones para redes de datos •Para la conectividad inalámbrica usan tarjetas miniPCI Atheros Tecnólogo en Telecomunicaciones 3 Introducción-MikroTik •Existen varios modelos de main boards RouterBOARDS con diferentes características en funcion de las necesidades •Nos concentraremos en el modelo RouterBOARD 433AH que son las placas con las que contamos para el taller Tecnólogo en Telecomunicaciones 4 Introducción-MikroTik Tecnólogo en Telecomunicaciones 5 Introducción-RouterBOARD 433AH Tecnólogo en Telecomunicaciones 6 Introducción-RouterBOARD 433AH •MiniPCI slots (3): tiene disponible tres ranuras MiniPCI que permite conectar tarjetas compatibles wifi •Puertos Ethernet(3): consta con 3 puertos de E/S –Puerto LAN 1( POE ): interfaz primaria LAN funciona con Power over Ethernet (permite suministrar energía eléctrica a través de un cable Ethernet) –Puerto LAN 2: interfaz segunda no soporta POE –Puerto LAN 3: interfaz tercera no soporta POE Tecnólogo en Telecomunicaciones 7 Introducción-RouterBOARD 433AH •Puerto Serie DB9: este puerto estandar RS232, puerto serie asíncrono que puede ser utilizado para la configuración inicial o para conectar otro dispositivo serie RS232 •Ventiladores: se pueden conectar hasta 2 Tecnólogo en Telecomunicaciones 8 Introducción-Mini PCI card •Son tarjetas Wireless, necesarias para establacer enlaces punto a punto o puntomultipunto •Varian en función de la potencia y la marca •Para el taller contamos con 2, Mini PCI card R52H de MikroTik de 350mW Tecnólogo en Telecomunicaciones 9 Introducción-MiniPCI R52H •Son compatibles con los estandares 802.11a/b/g, operan en el rango 2,4 a 5,8 GHZ •Con la antena adecuada pueden alcanzar grandes distancias gracias a su potencia de salida de 350mW Tecnólogo en Telecomunicaciones 10 Introducción-MiniPCI R52H IEEE 802.11a: 24dBm / -90dBm @ 6Mbps 19dBm / -70dBm @ 54Mbps IEEE 802.11b: 25dBm / -92dBm @ 1Mbps 25dBm / -87dBm @ 11Mbps IEEE 802.11g: 25dBm / -90dBm @ 6Mbps 20dBm / -70dBm @ 54Mbps Tecnólogo en Telecomunicaciones 11 Introducción-MiniPCI R52H •Acceso al medio: CSMA/CA •Seguridad: 64/128 bit WEP, TKIP y encriptacion AES-CCM, WPA, WPA, 802.1 xs •Modulación: 802.11b+g DSSS,OFDM para velocidades > a 30Mbps, 802.11a OFDM Tecnólogo en Telecomunicaciones 12 RouterOS-Configuración •RouterOS es un sistema operativo instalado en las main boards RouterBOARD 433AH •Basado en el Kernel de Linux •Se lo puede acceder de varias maneras: –Via Web (WebFIG) –Via Winbox –Via linea de comandos (CLI) a través de Telnet y SSH Tecnólogo en Telecomunicaciones 13 RouterOS-Winbox •Winbox es un programa ejecutable para Windows y Linux (mediante Wine) •Permite acceder a diversas configuraciones mediante una interfaz amigable •Las MotherBoards MikroTik vienen configurados por defecto para acceder por la interfaz Ethernet LAN1 con dirección IP: 192.168.88.1 y usuario: admin sin password Tecnólogo en Telecomunicaciones 14 RouterOS-Winbox •A su vez sino conocemos la dirección IP de los puertos Ethernet, Winbox permite conectarse conociendo la dirección MAC de la interfaz •Winbox se lo puede descargar de http://www.mikrotik.com/download.html en la seccion tools/utilities o http://demo2.mt.lv/winbox/winbox.exe •Una vez descargado solo debemos ejecutarlo Tecnólogo en Telecomunicaciones 15 RouterOS-Winbox •winbox.exe: Tecnólogo en Telecomunicaciones 16 RouterOS-Winbox •Opciones Winbox: Tecnólogo en Telecomunicaciones 17 RouterOS-Winbox •Una vez seleccionado el MainBoard, nos conectamos con Connect •Ventana del entorno de trabajo: Tecnólogo en Telecomunicaciones 18 RouterOS-WebFig •Una segunda opción para acceder a la configuración del router es a través de la interfaz web WebFig (casi las mismas funcionalidades de configuración que Winbox) Tecnólogo en Telecomunicaciones 19 RouterOS-CLI •Una tercera vía y la más potente es acceder a la configuración del router mediante linea de comandos o terminal (CLI) •Hay varias maneras: –Winbox terminal –telnet : >>telnet 192.168.88.1 23 –Ssh –Cable serial RS232 Tecnólogo en Telecomunicaciones 20 RouterOS-CLI •Mediante CLI tambien se pueden escribir scripts •Hay muchos comandos disponibles, estan dividos en grupos, organizados en niveles de menú jerárquicos •ej: escribiendo el comando /ip route print Tecnólogo en Telecomunicaciones 21 RouterOS-CLI •Comandos generales:print, set, remove, add, find, get, export, enable, disable, comment, move •Estos comandos son comunes a casi todos los niveles de menú y tienen el mismo comportamiento •add: tiene los mismos argumentos que set excepto el numero del ítem •set: permite cambiar los valores de parámetros generales y de los ítems, tiene argumentos con nombres que corresponden a los valores que se pueden cambiar, poniendo (?) a continuación se pueden ver la lista de argumentos Tecnólogo en Telecomunicaciones 22 RouterOS-CLI •edit: esta asociada a set, usado para editar valores de propiedades que contienen textos largos como scripts •find: devuelve los números internos de todos los elementos que tienen los mismos valores de los argumentos especificados •move: cambia el orden de los elementos en una lista •print: muestra en pantalla toda la información accesible para un determinado comando, ej: /sistem clock print- muestra hora y fecha del sistema, /ip route print- muestra todas las rutas •remove: elimina los elementos especificados de una lista Tecnólogo en Telecomunicaciones 23 RouterOS-CLI •Accesos rapidos: Control-C -interrupe teclado. Control-D - log out (si la input line esta vacía) Control-K – borra desde el cursor hasta el fin de linea Control-X -cambia a modo seguro Control-V -cambia hotlock mode o modo autocompletar F6 – cambia a cellar F1 or ? Ayuda contextual. Si el carácter anterior es \, se accede a la ayuda con ? Tab -completa la linea. Presionada dos veces, muestra posibles opciones para completar Delete-borra caractér Control-B or Left-mueve cursor hacia atrás una posición Control-F or Right mueve cursor hacia adelante una posición Control-P or Up – va a la linea anterior Control-N or Down-va a la siguiente linea Control-A or Home-mueve el cursor al comienzo de la linea Control-E or End- mueve el cursor al fin de la linea Control-L or F5- reset terminal Tecnólogo en Telecomunicaciones 24 Enlaces inalambricos con RouterOSConfigurando el AP y la estación •Consideremos la siguiente situación: •Para establecer un enlace inalambrico basta con configurar el modo de operación de ambos routers (ap-bridge y station), el SSID(Service Set IDentifier) de la red (en este caso la llamaremos LINK), banda de operación y la frecuencia de trabajo (solo en el AP) •El cliente toma la frecuencia de trabajo del AP Tecnólogo en Telecomunicaciones 25 Enlaces inalambricos con RouterOSConfigurando el AP •En consola: •En Winbox: Tecnólogo en Telecomunicaciones 26 Enlaces inalambricos con RouterOSConfigurando el AP •Radio-name = AP identifica este equipo •modo de operación= ap-bridge para que el dispositivo permita conectar varios clientes a su red •La banda de operación depende directamente de la tarjeta mini PCI que se este usando, para este caso vamos a trabajar en la banda de 5GHz Tecnólogo en Telecomunicaciones 27 Enlaces inalambricos con RouterOSConfigurando el Cliente •En consola: •En Winbox: Tecnólogo en Telecomunicaciones 28 Enlaces inalambricos con RouterOSConfigurando el Cliente •radio-name= Cliente para identificar esta interfaz como la perteneciente al cliente •mode=station para que busque redes disponibles •el mismo SSID del AP •Los demas parametros solo es necesario configurarlos en el AP. •En este punto podemos verificar que el cliente ya se ha enganchado con el AP, en WinBox notaremos que la interfaz inalámbrica habilita la bandera R y que en la sección Registration encontramos la información del otro router. Tecnólogo en Telecomunicaciones 29 Enlaces inalambricos con RouterOSConfigurando direcciones IP •Tenemos establecido el enlace, podemos proseguir con la configuración de direcciones IP en cada router •AP: Consola: Winbox: Tecnólogo en Telecomunicaciones 30 Enlaces inalambricos con RouterOSConfigurando direcciones IP •Tenemos establecido el enlace, podemos proseguir con la configuración de direcciones IP en cada router •Cliente Consola: •El procedimiento con Winbox es similar al del AP con las direcciones correspondientes Tecnólogo en Telecomunicaciones 31 Enlaces inalambricos con RouterOSDiagnóstico • Luego de haber configurado las direcciones IP de las interfaces podemos hacer varias pruebas de diagnóstico • Ping, para medir los tiempos del enlace • Bandwidth Test para medir el desempeño del canal Tecnólogo en Telecomunicaciones 32 Enlaces inalambricos con RouterOSDiagnóstico-Ping Tecnólogo en Telecomunicaciones 33 Enlaces inalambricos con RouterOSDiagnóstico-Bandwidth Test Tecnólogo en Telecomunicaciones 34 Enlaces inalambricos con RouterOSRutas estáticas Para terminar la comunicación a nivel lógico hay que insertar rutas estáticas en ambos routers para interconectar ambas LAN AP: Consola Tecnólogo en Telecomunicaciones 35 Enlaces inalambricos con RouterOS-Rutas estáticas • AP: Winbox Tecnólogo en Telecomunicaciones 36 Enlaces inalambricos con RouterOS-Rutas estáticas Hay dos rutas que no creamos, son rutas dinámicas que se crean cuando agregamos una dirección IP Para agregar un default gateway el proceso es el mismo solo que la dir. Destino es 0.0.0.0/0 Tecnólogo en Telecomunicaciones 37 Enlaces inalambricos con RouterOS-Rutas estáticas • Cliente: • Consola • Por Winbox el proceso es similar al realizado con el AP • Ahora podemos probar que un host de una LAN se pueda comunicar con uno de la otra • Por ej. Un host en la LAN del AP haciendo un ping a uno host en la LAN del cliente Tecnólogo en Telecomunicaciones 38 Enlaces inalambricos con RouterOS-Rutas estáticas Tecnólogo en Telecomunicaciones 39 Enlaces inalambricos con RouterOS-Rutas Seguridad • Una vez que el enlace esta configurado procedemos a agregar seguridad al mismo • Para que ninguna persona no autorizada pueda acceder a la red • Listas de acceso por MAC creadas en el AP • Establecen que MACs pueden autenticarse en el AP • Y que direcciones MAC puden hacer fordwarding de paquetes Tecnólogo en Telecomunicaciones 40 Enlaces inalambricos con RouterOS-Rutas Lista de acceso • Deshabilitar Default Authenticate, para que solo puedan autenticar clientes existentes en la lista • Deshabilitar Default Fordward (no hay fordwarding entre clientes) • Ocultar SSID Tecnólogo en Telecomunicaciones 41 Enlaces inalambricos con RouterOS-Rutas Lista de acceso • Agregando clientes autorizados • Menu Wireless>AccesList Tecnólogo en Telecomunicaciones 42 Enlaces inalambricos con RouterOS-Rutas Lista de acceso • Agregando clientes autorizados • Agregamos una entrada haciendo click en + • Agregamos MAC, Interfaz y escogemos opciones de fordwarding y autenticación Tecnólogo en Telecomunicaciones 43 Enlaces inalambricos con RouterOS-Rutas Lista de acceso • Se puede agregar entradas a la lista desde la pestaña Registration: Tecnólogo en Telecomunicaciones 44 Enlaces inalambricos con RouterOS-Rutas Lista de acceso • Asi se ve la tabla: Tecnólogo en Telecomunicaciones 45 Enlaces inalambricos con RouterOS-Rutas Lista de acceso • Se puede agregar otro componente de seguridad • Del lado del cliente: • Se conoce como Connect List • Le indica al cliente a que dirección física o a que AP debe conectarse • El procedimiento es similar al caso AP • Hay que deshabilitar Default Authenticate • Si hay varias entradas en la tabla intenta conectarse a la que esta primera, sino está disponible prueba en la siguiente Tecnólogo en Telecomunicaciones 46 ¿Preguntas? •Bibliografia: •http://wiki.mikrotik.com/wiki/Tutorials_in_spanish_language •http://wiki.mikrotik.com/wiki/Enlaces_Inal%C3%A1mbricos_con_RouterOS •http://wiki.mikrotik.com/wiki/Manual:TOC Tecnólogo en Telecomunicaciones 47