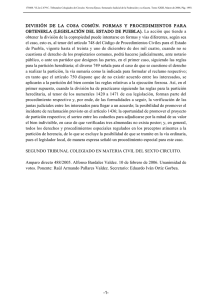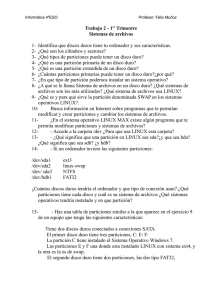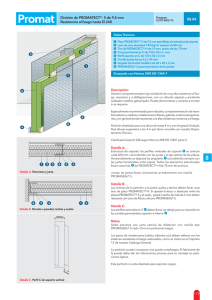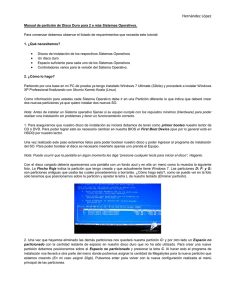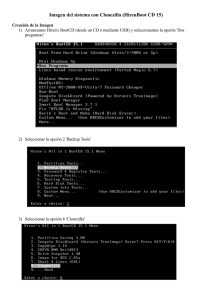Paragon Drive Copy
Anuncio
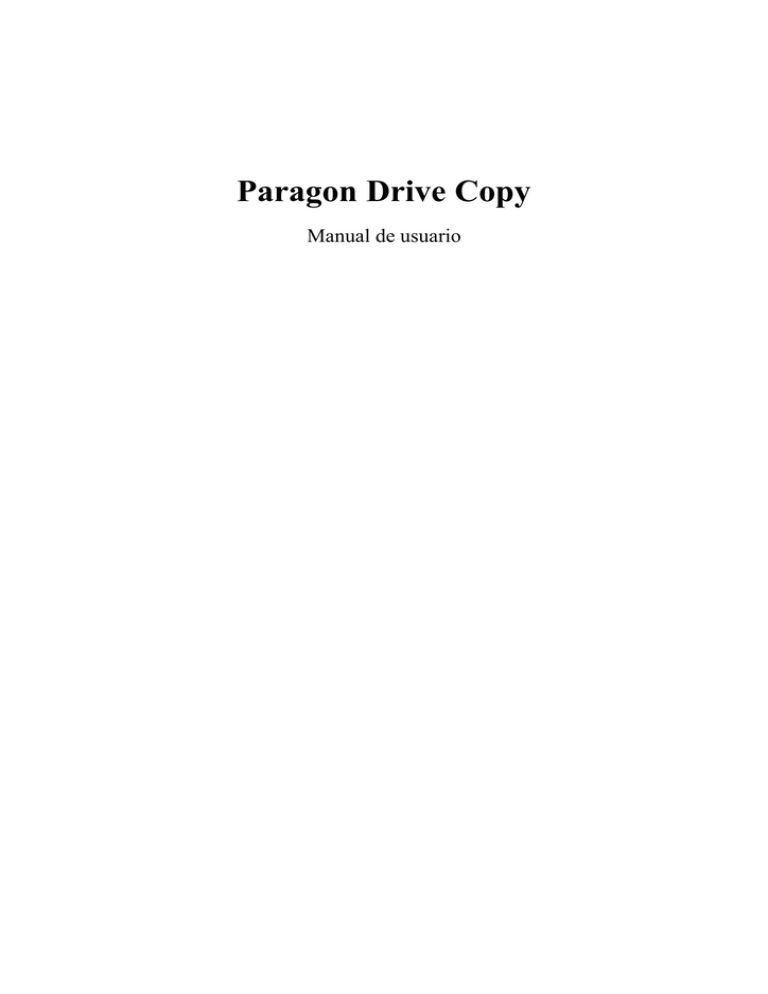
Paragon Drive Copy
Manual de usuario
Paragon Drive Copy
2 / 35
Manual de usuario
CONTENIDO
1 Introducción.......................................................................................................................... 3
2 Funciones principales........................................................................................................... 3
3 Ediciones de Drive Copy...................................................................................................... 3
4 Instalación ............................................................................................................................. 4
4.1 Contenido del paquete ...............................................................................................................................4
4.2 Requisitos mínimos del sistema ................................................................................................................4
5 Conceptos básicos ................................................................................................................. 5
5.1 Operaciones de Copia ................................................................................................................................5
5.2 Programación .............................................................................................................................................5
6 Descripción general de la interfaz ...................................................................................... 6
6.1 Diseño general ............................................................................................................................................6
6.2 Menú principal ...........................................................................................................................................7
6.3 Barra de herramientas ..............................................................................................................................8
6.4 Barra de tareas comunes ...........................................................................................................................8
6.5 Mapa del disco............................................................................................................................................9
6.6 Barra del explorador .................................................................................................................................9
6.7 Barra de estado ........................................................................................................................................10
7 Descripción de configuración ............................................................................................ 10
7.1 Opciones de Copia....................................................................................................................................11
7.2 Opciones de Copia en Operación............................................................................................................11
8 Obteniendo información sobre discos .............................................................................. 12
9 Tareas de Copia .................................................................................................................. 13
9.1 Copiar Disco Duro ...................................................................................................................................13
9.2 Asistente de Copia con Un Botón ...........................................................................................................15
9.3 Copiar Partición.......................................................................................................................................16
9.4 Programando una Operación de Copia .................................................................................................18
10 Administración de Particiones ........................................................................................ 22
10.1 Crear Partición.......................................................................................................................................22
10.2 Formatear Partición ..............................................................................................................................24
10.3 Eliminar Partición .................................................................................................................................25
10.4 Recuperar Partición...............................................................................................................................26
10.5 Montar Partición....................................................................................................................................28
10.6 Cambiando los Atributos de la Partición ............................................................................................29
11 Administración del Disco Duro....................................................................................... 31
11.1 Actualizar MBR .....................................................................................................................................31
11.2 Cambiar Slot Primario ..........................................................................................................................31
11.3 Cambiar el SID.......................................................................................................................................32
12 Funcionalidad Extra ........................................................................................................ 33
12.1 Prueba de Superficie..............................................................................................................................33
12.2 Verificar la Integridad del Sistema de Archivos.................................................................................34
12.3 Cambiar el Número de Serie de una Partición ...................................................................................34
13 Glosario ............................................................................................................................. 35
Paragon Drive Copy
3 / 35
Manual de usuario
1 Introducción
Tarde o temprano cualquier usuario de PC se encuentra con el problema de modificar la estructura del disco
duro. Un día se da cuenta de que su disco duro ya no cubre sus necesidades. O su capacidad es insuficiente y
ha llegado la hora de pensar en una pequeña actualización o tiene que llevar a cabo algunas operaciones de
particionado. En cualquier caso el problema está ahí y requiere una solución.
Nuestro programa es rápido, es una solución conveniente y confiable para el copiado de discos, la
actualización y las necesidades de configuración. Proporciona un amplio rango de funcionalidad en el
campo de la administración de las estructuras de esquemas del disco duro. Las principales características del
programa se indican el capítulo especial.
Configurar cualquier operación se logra mediante prácticos Asistentes. Cada paso del Asistente incluye
información en detalle para permitir al usuario hacer la elección correcta. Las representaciones gráficas de
los datos ayudan al usuario a entender mejor.
En este manual encontrará las respuestas a muchas de las preguntas técnicas que quizás surjan al utilizar el
programa.
2 Funciones principales
Listemos algunas características principales:
o Interfaz de usuario sencilla. Iconos fácilmente comprensibles ilustran todas las funciones
del programa.
o Asistentes para Copiar Partición/Disco Duro le permiten transferir con éxito toda la
información del disco, incluyendo el código estándar de la rutina de inicio, manteniendo así
la capacidad de trabajo del sistema operativo, e incluso los principiantes pueden entenderlo.
o Asistente de Copia con Un Botón proporciona una posibilidad única de llevar a cabo
complicadas operaciones técnicas tales como el clonado de discos duros simplemente
pulsando un botón.
o Funciones básicos para iniciar, particionar y formatear un disco duro. En vez de una
herramienta estándar del disco de Windows, el programa soporte todos los sistemas de
archivos.
o Recuperar cualqier partición eliminado accidentalmente utilizando el Asistente Recuperar
Partición.
o Programar la operación. El usuario puede establecer cualquier tiempo conveniente para que
el programa haga la operación automáticamente.
o Abilidad de verificar la integridad de sistemas de archivos en FAT16, FAT32 y NTFS
particiones del interfaz del programa para validar si es posible modificar la partición.
3 Ediciones de Drive Copy
Paragon Drive Copy
4 / 35
Manual de usuario
El producto era lanzado en dos versiones – Personal y Professional que se varíen en el precio y en la
funcionalidad. Además a las funciones que soporte la versión personal, la versión profesional propone las
siguientes funciones avanzadas:
o Soporte Windows Server. Se puede instalar y ejecutar en Windows NT4/2000/2003 Server y tiene
la habilidad de funcionar en las Sesiones Terminales.
o Funcionalidad de manejar las particiones. Permite ejecutar operaciones básicos de
particionamiento (crear, eliminar, formatear et.), recuperar particiones eliminadas accidentalmente,
modificar atributos de las particiones (bandera escondida, ID de la partición, Etiqueta de Volumen),
cambiar números de serie, et.
o Funcionalidad de manejar el Disco Duro. Permite modificar MBR (Master Boot Record), cambiar
el slot primario y SID (Security Identifier).
4 Instalación
Este capítulo proporciona información necesaria para realizar la instalación correcta del programa, y
además, verifica cheques si la instalación actual trabaja correctamente.
4.1 Contenido del paquete
El paquete de instalación incluye los siguientes componentes:
o Iniciador (con navegador HTML incorporado)
o Administración de Particiones
o Administración del Disco Duro
o Asistentes de Copiar Partición/Disco Duro
o Asistente de Copia con Un Botón
o Programador con Editor de tareas
o Asistente para Recuperar Particiones
o Funcionalidad Extra
4.2 Requisitos mínimos del sistema
Para utilizar el programa en un equipo satisfactoriamente, asegure que cumple los siguientes requisitos
mínimos de sistema:
o Sistemas operativos: Windows 95/98/ME/NT/2000/XP (Nota! La versión actual del
programa no puede ejecutarse e instalarse en versiones de Windows para servidor)
o Internet Explorer 5.0 o más reciente
Paragon Drive Copy
5 / 35
Manual de usuario
o CPU Intel Pentium o equivalente, con velocidad de reloj de procesador de 300 MHz
o 128 MB de RAM
o Unidad de disco duro con 40 MB de espacio disponible
o Adaptador de video SVGA y monitor
o Mouse
5 Conceptos básicos
Este capítulo explica los términos y las ideas que de cómo trabaja el programa. Entender estas ayudas para
obtener una noción general del funcionamiento y facilitar al usuario la operación del programa.
5.1 Operaciones de Copia
Hoy en día la duplicación del disco duro se está volviendo muy popular entre los usuarios de PC. Debido a
las definitivas ventajas que esto puede ofrecer. Primero que todo, mucha gente clona sus discos duros
sencillamente para hacer copias de seguridad de sus datos por razones de seguridad. En el día de hoy las
utilidades de copia permiten transferir con éxito toda la información del disco, incluyendo el código estándar
de la rutina de inicio y otras estructuras de servicio del sistema, manteniendo de este modo la capacidad de
trabajar del sistema operativo. En caso de un mal funcionamiento del sistema, el usuario puede conseguir
que el sistema vuelva al estado anterior en minutos. No se requiere ninguna configuración adicional, lo que
es muy cómodo.
La segunda posible aplicación es la actualización del disco duro a uno nuevo. La capacidad de un disco duro
moderno se dobla cada dos años, abriendo así nuevas posibilidades a los desarrolladores de software. Como
resultado, los programas se vuelven más complicados y requieren una considerable cantidad de espacio
libre. Un día el usuario se da cuenta de que ya no tiene más espacio libre en el disco duro y que la única
salida es la actualización. Normalmente esto significa que además de comprar un disco duro nuevo, el
usuario tiene que afrontar un largo proceso de reinstalación que abarca varios días de tedioso trabajo. Pero
todo este trabajo puede evitarse simplemente copiando los contenidos del disco duro antiguo al nuevo
redimensionando proporcionalmente las particiones
Y lo último pero no lo menos importante es el copiado de discos duros con propósitos de clonado. Puede ser
de gran utilidad cuando establezca ordenadores similares. No hay necesidad de que el administrador de
sistemas instale el sistema operativo desde la nada en cada uno de los ordenadores. Sencillamente tiene que
configurar uno y después clonar este a los otros.
Todas las aplicaciones de copia mencionadas anteriormente están implementadas en el programa. Y todas
las acciones necesarias se realizan usando el sistema de cómodos asistentes. Esto significa que el usuario
simplemente tiene que seguir las fáciles instrucciones paso a paso para crear la configuración adecuada.
5.2 Programación
La automatización de las operaciones del programa es particularmente efectiva cuando el usuario tiene que
repetir una secuencia de acciones sobre una base frecuente. Por ejemplo, cuando el copiado del disco duro se
realiza todas las noches para no perder datos valiosos, esto podría ser posible simplificando ciertas
operaciones rutinarias.
Paragon Drive Copy
6 / 35
Manual de usuario
Otro aspecto de cualquier proceso de automatización es que éste se inicia automáticamente sin que el
usuario tenga que estar presente. El programa es capaz de ejecutar operaciones sin involucrar al usuario.
Además, permite una optimización de la carga de trabajo de su ordenador. Esto es especialmente importante
cuando las operaciones requieren una cantidad considerable de recursos del ordenador - tiempo de
procesador, memoria y más. Un cierto número de operaciones, que pueden rebajar su rendimiento, se
pueden ejecutar durante la noche o en cualquier momento en el que el ordenador tenga una mínima carga de
trabajo a realizar.
El programa tiene una herramienta especial para la programación. El usuario puede determinar un horario
para las operaciones de copia. Por ejemplo, algunas operaciones pueden ser realizadas diariamente, otras semanalmente y así sucesivamente. La operación programada se inicia a la hora especificada sin interrumpir
la actividad actual del usuario (gracias a que utiliza Copia en Operación).
6 Descripción general de la interfaz
Este capítulo introduce la interfaz gráfica del programa con el usuario. El diseño de la interfaz impide
cualquier error por parte del usuario. Todas las operaciones se realizan por medio de Asistentes. Los botones
y los menús están acompañados de iconos fáciles de entender. No obstante, cualquier problema que pudiera
ocurrir al manejar el programa, puede ser resuelto leyendo este capítulo.
6.1 Diseño general
Cuando el usuario inicia el programa, el primer componente mostrado es el Iniciador. Permite al usuario
ejecutar Asistentes y utilidades, especificar los ajustes del programa, visualizar el ambiente de operación y la
configuración del disco duro.
La ventana del Iniciador se puede subdividir condicionalmente en varias secciones que difieren en su
propósito y funcionalidad:
1. Menú principal
2. Barra de herramientas
3. Barra de tareas comunes
Paragon Drive Copy
7 / 35
Manual de usuario
4. Barra del explorador
5. Mapa del disco
6. Barra de estado
Algunos de los paneles tienen funcionalidad semejante con una disposición sincronizada. El programa
permite al usuario ocultar algunos paneles para simplificar el manejo de la interfaz.
Todos los paneles están separados por controles deslizantes verticales y horizontales extensibles,
permitiendo al usuario personalizar la disposición de pantalla.
6.2 Menú principal
El menú principal proporciona acceso a toda la funcionalidad del programa. Las funciones disponibles se
indican a continuación:
ELEMENTO DE
MENÚ
FUNCIONALIDAD
Herramientas
Recargar
información del
disco
Actualiza la información actual sobre los discos
Configuración
Modifica los ajustes generales del programa
Salir
Sale del programa
Asistentes
Asistente de Copia
con un Botón
Crea una copia del disco duro simplemente pulsando un botón
Copiar Disco
Duro…
Crear una copia del disco duro
Programar Copia de Programar una copia del disco duro
Disco Duro
Copiar Partición...
Crear una copia de la partición
Programar Copia de Programar la copia de una partición
Partición...
Recuperar
Particiones...
Recuperar cualquier partición eliminada accidentalmente
Ver
Barra de
herramientas
Administra la representación de la barra de herramientas:
muestra/oculta los botones estándar y de navegación, las
etiquetas de texto y los iconos grandes.
Barra de estado
Muestra la barra de estado
Barra de tareas
comunes
Muestra la barra de tareas comunes
Ubicación de mapa
del disco
Selecciona si el mapa del disco estará localizado en la parte
superior de la ventana principal o en la parte inferior
Ayuda
Ayuda
Abre el sistema de Ayuda
Paragon Drive Copy
Acerca de
8 / 35
Manual de usuario
Abre el diálogo con información sobre el programa
6.3 Barra de herramientas
La barra de herramientas proporciona acceso rápido a las operaciones normalmente utilizadas:
BOTÓN FUNCIONALIDAD
Copiar un disco duro
Programar la copia del
disco duro
Copiar una partición
Programar la copia de
una partición
Abre el sistema de Ayuda
6.4 Barra de tareas comunes
La barra de tareas comunes está ubicada en el lado izquierdo de la ventana principal. Está diseñada para un
fácil acceso a los Asistentes del programa que proporcionan toda la funcionalidad necesaria para manejar la
copia de seguridad de archivos.
La barra contiene dos fichas llamadas Tareas de Copia y Noticias y Documentación. Cada una de éstas
contiene una barra separada de botones que puede ser plegada haciendo clic en ella.
Tareas de Copia
Iniciando el Asistente de Copia con Un Botón. El Asistente
de Copia con Un Botón asiste al usuario en el clonado de
discos duros simplemente pulsando un botón.
Iniciando el Asistente de Copiar Disco Duro que ayuda a
hacer una copia exacta del disco duro
Iniciando el Asistente de Programación de Copia del Disco
Duro con la opción de programación prefijada.
Iniciando el Asistente de Copiar Partición que ayuda a hacer
una copia exacta de la partición.
Iniciando el Asistente de Programación de Copia de Partición
con la opción de programación prefijada.
Noticias y
Documentación
Abriendo la página que contiene información sobre el
programa. Esta página se muestra en la barra del explorador.
Iniciando el sistema de la Ayuda.
Paragon Drive Copy
9 / 35
Manual de usuario
6.5 Mapa del disco
El mapa del disco se muestra en la barra del explorador cuando se selecciona la ficha Ver disco. Está
ubicado en la parte superior o inferior de la ventana, según el estado de la opción Ubicación de mapa del
disco (menú principal: Ver > Ubicación de mapa del disco). El usuario puede cambiar la ubicación actual
del mapa con esta opción.
Como el nombre lo sugiere, el mapa del disco muestra la disposición de los discos físicos y lógicos. Los
discos físicos se representan con barras rectangulares que contienen barras pequeñas. Las barras pequeñas
representan discos lógicos. Su color depende del sistema de archivos de la partición apropiada.
Las barras grandes muestran la siguiente información sobre los discos físicos:
o Fabricante,
o Modelo.
Las barras pequeñas muestran la siguiente información sobre los discos lógicos:
o Número de serie,
o Letra de unidad,
o Tamaño total,
o Sistema de archivos.
Además, es posible estimar el espacio utilizado de disco mirando el tamaño del área sombreada de la barra.
El mapa del disco está sincronizado con la Barra del explorador. Cuando el usuario escoge un disco en el
mapa, la barra del explorador muestra información detallada del disco seleccionado.
¡Nota! El usuario puede hacer clic una barra grande para mostrar información sobre el disco físico
apropiado en la barra del explorador. Un clic en una barra pequeña llevará a mostrar información sobre el
disco lógico apropiado.
6.6 Barra del explorador
La barra del explorador se localiza en el centro de la ventana principal para destacar su importancia. La barra
muestra información de referencia, incluyendo:
o Manual de usuario,
o Información sobre el programa - nombre del producto, versión del programa y una lista de
enlaces útiles),
o Información detallada sobre los discos seleccionados en el mapa del disco,
o Lista de las operaciones programadas.
Según estas categorías, la barra del explorador tiene tres fichas:
o Ver disco, que permite al usuario ver información detallada sobre cualquiera de los discos.
o Tareas Programadas, que dar al usuario la posibilidad de mirar y editar las operaciones de
copiar programadas.
o Sistema de ayuda, que contiene el Manual de usuario e información sobre el programa.
Paragon Drive Copy
10 / 35
Manual de usuario
El usuario puede acceder a la información deseada haciendo clic en la ficha apropiada.
La barra del explorador es un navegador HTML incorporado completamente funcional que permite al
usuario, por ejemplo, visitar el sitio Web de la compañía para revisar notas técnicas importantes o descargar
la última actualización sin tener que cerrar el programa. El sistema de ayuda del programa es orientado a
HTML. El usuario puede leer el manual y seguir los enlaces externos para obtener información adicional.
Para navegar fácilmente a través de las páginas de navegación, el programa proporciona la siguiente
funcionalidad:
BOTÓN FUNCIONALIDAD
Volver a la página
navegada previamente
Abrir la siguiente página
navegada
Parar la carga de la página
actual
Refrescar los contenidos
de la página actual
Búsqueda de palabra clave
6.7 Barra de estado
Esta es la parte inferior de la ventana principal. La barra de estado muestra sugerencias de menú para cada
elemento señalado por el cursor.
El usuario puede esconder (o mostrar) la barra con el elemento apropiado del menú principal: Ver> Barra de
estado.
7 Descripción de configuración
El diálogo Configuración está disponible desde el menú principal: Herramientas > Configuración. Todos
los ajustes se agrupan en varias secciones cuyas funciones se describen en los párrafos siguientes. La lista de
Paragon Drive Copy
11 / 35
Manual de usuario
secciones se coloca en el lado izquierdo del diálogo. Eligiendo una sección de la lista, el usuario abre un
conjunto de opciones.
7.1 Opciones de Copia
Esta sección contiene un conjunto de opciones que deben de tomarse en cuenta durante las operaciones de
copia. El usuario puede cambiar entre los siguientes modos:
o Copiar todos los sectores del disco.
o Evitando los archivos auxiliaros de SO durante la operación de copia.
Para activa una opción, el usuario debe marcar la casilla apropiada.
7.2 Opciones de Copia en Operación
Esta sección contiene un conjunto de opciones que deben de tomarse en cuenta en caso de que el modo
Copia en Operación esté activado. El modo Copia en Operación es una parte de la operación de copia que
permite al programa procesar el disco sin reiniciar el ordenador. El programa fuerza al sistema a reiniciar
para obtener acceso exclusivo a los datos procesados. El modo Copia en Operación puede ser usado para
procesar las particiones bloqueadas o para cualquier operación de copia. El usuario define el método en esta
sección.
El usuario también puede fijar una Unidad temporal. Esta opción define la partición (por defecto - C:) para
el archivo temporal de Copia en Operación. El archivo temporal se eliminará cuando se realice la copia de
Paragon Drive Copy
12 / 35
Manual de usuario
seguridad en operación que puede requerir una gran cantidad de espacio de disco. Si no hay suficiente
espacio en la unidad C: debe seleccionarse otra unidad.
8 Obteniendo información sobre discos
El usuario puede ver información detallada en las propiedades de discos duros. La herramienta principal
para extraer esta información es el mapa del disco. Representa el verdadero estado de los discos duros del
equipo. El capítulo Mapa del disco es una detallada descripción sobre este tema.
Generalmente los discos duros son representados en el mapa por barras rectangulares, que también contiene
las barras pequeñas. Las barras pequeñas representan discos (particiones) lógicos. Cuando el usuario escoge
una barra grande, la barra del explorador muestra información sobre el disco en una forma colorida y
gráfica.
El modelo y el número de serie del disco sirven como el título de la página examinada. La disposición del
disco se muestra en forma de un gráfico circular, donde el color de un sector corresponde a un sistema de
archivos de una partición apropiada. A la derecha, el usuario puede ver una tabla, que contiene la siguiente
información:
o Tipo de disco duro (básico o dinámico),
o Tamaño total (en GB),
o Información de la geometría del disco (cantidad de sectores por pista, cabezas y cilindros).
Debajo hay una lista de Asistentes disponibles para el usuario. Si el usuario hace clic en un registro, se
iniciará el Asistente apropiado. Todos los valores predeterminados para los parámetros de la operación
corresponderán a la configuración del disco. La lista de Asistentes contiene una descripción detallada de las
tareas que pueden realizar. Esto elimina la posibilidad de escoger el Asistente equivocado.
Paragon Drive Copy
13 / 35
Manual de usuario
Si el usuario escoge una barra pequeña (es decir, correspondiente a un disco lógico), la barra del explorador
mostrará información sobre el disco. El título de la página contendrá la letra de unidad asignada al disco. El
gráfico de la disposición del disco estará coloreada según la proporción del volumen del espacio utilizado al
espacio libre (el sector de color claro). La tabla a la derecha contendrá la siguiente información:
o Etiqueta de volumen (si está disponible),
o Tipo de disco lógico,
o Sistema de archivos (representado por el color del gráfico y la barra seleccionada),
o Tamaño total, espacio utilizado y espacio libre (en GB o MB).
Debajo hay la lista de Asistentes que pueden ser invocados para este disco. Todos los valores
predeterminados de parámetros corresponderán a la configuración del disco.
9 Tareas de Copia
Este capítulo contiene diferentes escenarios de las operaciones de copiar que se puede realizar a través del
programa. Este ya estaba revisado el Capítulo de Conceptos Básicos. Aquí el usuario encontrará más
recomendaciones útiles y descripciones de las operaciones.
9.1 Copiar Disco Duro
En el capítulo de Conceptos básicos hemos mencionado las posibles aplicaciones de esta operación. El
programa proporciona la habilidad de clonar discos duros de cualquier sistema de archivos. Durante el
proceso de copia del disco duro, el programa mueve controlando los registros del esquema de particiones
usado, el código de la rutina de inicio y las particiones del disco. Esta operación no puede ser sustituida por
una simple copia de todas las particiones del disco.
La operación puede realizarse con él Asistente de Copiar Disco Duro. El asistente ha sido adecuadamente
diseñado para que el usuario simplemente necesite seguir sus sencillas instrucciones para hacer una copia
exacta del disco.
Comenzar
Hay varias maneras de iniciar el Asistente Copiar Disco Duro:
o En el menú Principal: seleccionar Asistentes > Copiar Disco Duro…
o En la barra de Tareas Comunes: hacer clic en el elemento Copiar Disco Duro del menú
Asistentes.
o En la barra de tareas: hacer clic en el botón Copiar Disco Duro.
Paragon Drive Copy
14 / 35
Manual de usuario
o Seleccionar un disco en el mapa de Disco y hacer clic en el elemento Copiar Disco Duro en
la página que aparece en la barra del Explorador.
Después de ejecutar cualquiera de las acciones mencionadas, se mostrará la página de bienvenida del
Asistente.
Configuración
El Asistente de Copiar el Disco Duro permite al usuario configurar las opciones y después iniciar la
operación de conformidad con los parámetros introducidos. Aquí el usuario puede establecer los parámetros
de las operaciones definiendo:
o El Disko Duro a copiar. Seleccionar el Disco Duro que quiere copiar.
o Los parámetros de copiar. El Asistente de Copiar El Disco Duro permite al usuario
especificar las siguientes opciones:
- Opciones de Copiar. Aquí el usuario puede activar el modo de copiar
sector-por-sector (permite procesar cualquier sistema de archivos incluso
Paragon Drive Copy
15 / 35
Manual de usuario
desconocido).
- Opciones de Redimensionar. Esta sección permite cambiarse entre dos
opciones:
Eliminar bloques libre entre particiones. Si esta opciones está activada, el
programa no deja bloques de espacio libre entre particiones en el disco duro
objetivo.
Copiar y redimensionar particiones proporcionalmente. Si esta opción está
activada, el programa proporcialmnete cambia el tamaño de las particiones. Si
esta opción está activada, el programa cambia el tamaño de las particiones
proporcialmente dejando el orden relativo intacto. Esta opción puede ser útil
cuando el disco duro objetivo es más grande.
- Opciones de Verificación. Esta sección permita al usuario definir si la
prueba de Superficie y/o la prueba de la Verificación de Escribir será
finalizado durante la operación.
Resultados
Dependiendo de la elección del usuario, el Asistente Copiar Disco Duro:
o Inicia la operación
o Permite al usuario regresar y modificar los parámetros mencionados arriba.
Al finalizar la operación el usuario tendrá un duplicado completo del disco duro existente.
9.2 Asistente de Copia con Un Botón
Una de las características fundamentales del programa es la habilidad para clonar discos duros pulsando
simplemente un botón, i.e lanzando el Asistente de Copia con Un Botón. Para lograr con éxito la operación
su sistema debe cumplir los siguientes requisitos:
o por lo menos dos discos duros, uno de los cuales debe contener los datos y el otro debe de
estar vacío
o el disco duro de destino debe tener suficiente espacio para recibir los contenidos de al
menos la primera partición del disco de origen.
Comienzo
Hay varias maneras de iniciar el Asistente de Copia con Un Botón:
o En el menú principal: seleccionar Asistentes > Asistente de Copia con Un Botón
o En la barra de Tareas Comunes: hacer clic en el elemento Asistente de Copia con un Botón
del menú Asistentes.
Paragon Drive Copy
16 / 35
Manual de usuario
En realidad, eso es todo. El Asistente muestra su ventana principal, donde usted puede ver el disco de origen
y destino y las tres opciones disponibles:
o Copiar todos los sectores uno a uno (para procesar sistemas de archivos corruptos y
desconocidos - requiere más tiempo)
o Copiar sin bloques de espacio libre (para ordenar particiones una tras otra)
o Redimensionar proporcionalmente (para cambiar proporcionalmente el tamaño de las
particiones manteniendo intacto su orden relativo)
Resultados
La operación se completará automáticamente después de diez segundos de pausa. En caso de que tenga la
intención de modificar alguna de las opciones por defecto, pulse el botón de Pausa, para continuar la
ejecución pulse Iniciar. Para interrumpir la operación, pulse el botón Cancelar.
Por defecto el diálogo de Progreso se cerrará después de que la operación haya sido completada con éxito.
En caso de que haya algunos problemas, el usuario puede verlo y encontrar que ha sucedido.
9.3 Copiar Partición
El copiado de partición puede ser usado tanto para clonar muestras de particiones como para hacer copias de
seguridad de las particiones en funciones.
El usuario puede duplicar particiones para evitar un tiempo de inactividad en caso de un mal funcionamiento
del sistema. La partición puede ser copiada posteriormente a su lugar original en unos pocos minutos o
puede ser usada simplemente para copiar archivos por separado.
El programa duplica todos los datos usables de la partición, incluyendo archivos, la estructura exacta de los
directorios y los metadatos del sistema de archivos: la localización de los archivos, la información de
seguridad, las cuotas de acceso y etc. El programa permite copiar particiones sólo a bloques de espacio libre.
Hay varios modos de iniciar el Asistente de Copiar Partición:
o En el menú Principal: seleccione Asistentes > Copiar Partición...
Paragon Drive Copy
17 / 35
Manual de usuario
o En la barra de Tareas Comunes: hacer clic en el elemento Copiar Partición del menú
Asistentes.
o En la Barra de Herramientas: hacer clic en el botón Copiar Partición.
o Seleccione un disco en el mapa de Disco y hacer clic en el elemento Copiar Partición en la
página que aparece en la barra del Explorador.
Después de seguir una de las acciones mencionadas anteriormente, se mostrará la página de Bienvenida del
asistente.
Configuración
El Asistente de Copiar Partición permite al usuario configurar los ajustes y después iniciar la operación de
acuerdo con los parámetros introducidos. Aquí el usuario determina los parámetros que definen la
operación:
o La partición a copiar. Seleccione la partición que quiera copiar
o El disco de destino. Seleccione un disco duro con suficiente espacio libre para realizar la
operación de copia de partición
o Parámetros de copia. El Asistente de Copiar Partición permite al usuario especificar las
siguientes opciones:
- Copiar la partición y redimensionar. Esta opción da la posibilidad de copiar la partición a
un bloque de espacio libre que sea más pequeño que la partición que se va copiar en él.
- Tamaño de la partición. Este control deslizante define el tamaño (en Mb) de la partición
copiada.
- Espacio libre antes. Este control deslizante define la posición (en Mb) de la partición
copiada, relativa al principio del rango disponible de espacio de disco.
- Espacio libre después. Este control deslizante define la cantidad de espacio libre (en Mb)
que quedará detrás, al final del rango disponible despacio de disco.
Paragon Drive Copy
18 / 35
Manual de usuario
Resultados
Dependiendo de la elección del usuario el Asistente de Copiar Partición:
o inicia la operación
o la reconsidera
Después de que la operación esté completada el usuario obtiene un duplicado completamente funcional de la
partición existente.
9.4 Programando una Operación de Copia
El programa permite que el usuario automatice las operaciones de copiar. La utilidad para este propósito es
referida como el Programador incorporado, que se utiliza para especificar el momento para la ejecución de la
operación de copiar. Hay dos categorías para ajustes de tiempo (éstos corresponden a las opciones
apropiadas en el menú Tipo de programación):
o Iniciando la operación de copiar por un evento:
- Una sola vez (es decir, la opción Una vez)
- Cuándo sistema se inicia (es decir, la opción Al inicio del sistema)
- Cuando el usuario se conecta (es decir, Al conectarse al sistema.
o Iniciar la operación de copiar periódicamente (es decir Diariamente, Semanalmente,
Mensualmente).
El usuario debe escoger una de las opciones. Dependiendo de la elección, el programador mostrará un
formulario que permita al usuario establecer el programa. Veamos las opciones de configuración disponibles
y las situaciones donde estos parámetros serían más adecuados.
Hay situaciones en que el usuario desea hacer una actualización importante de un proyecto de programa o
modificaciones a la configuración del sistema (se debe recordar que la imagen de copia de seguridad
contiene información completa sobre un disco). Para cada caso mencionado, es posible planificar la
operación de copiar sólo una vez seleccionando la opción Una vez en el menú del Programador. La sección
inferior de la ventana de diálogo muestra campos que ayudan a definir la fecha y la hora en que la operación
debe comenzar.
Paragon Drive Copy
19 / 35
Manual de usuario
Si se realizan cambios importantes al sistema, el inicio de la operación de copia se puede relacionar con la
conexión del usuario al sistema o con el inicio del sistema. Corresponde a las opciones Al conectarse al
sistema o Al inicio del sistema del menú. La sección inferior de la ventana de diálogo mostrará campos que
ayuden a especificar las condiciones para iniciar la operación:
o La operación comienza automáticamente cada vez que el usuario se conecta al sistema
o La operación comienza en la próxima conexión al sistema y después la tarea se borrará del
programador. En este caso, la operación de copia se realizará una sola vez.
o La operación comienza en la próxima conexión al sistema y luego se repite cada vez que el
usuario se conecta al sistema. El lapso entre operaciones se puede configurar aquí.
En este caso el usuario debe seleccionar la opción Diariamente del menú en la ventana del programador.
Después de escoger la opción, la sección inferior de la ventana permitirá que el usuario defina los siguientes
parámetros del inicio de la operación:
o La hora en que comienza la copia
o Un período durante el que se realizará la operación de copia (en días)
o La fecha en que comenzará la operación de copia y la fecha en que la tarea se borrará de la
lista de espera del programador
Paragon Drive Copy
20 / 35
Manual de usuario
Además, el usuario puede hacer una copia adicional en medios externos (como quemar una imagen de disco
en CD/DVD) semanalmente. Esto le da protección adicional a sus datos. Para programar el período de
ejecución de la operación, es necesario escoger la opción Semanal del menú Tipo de programación. La
sección inferior de la ventana permitirá que el usuario defina los siguientes parámetros del inicio de la
operación:
o La hora cuando se inicia la operación de copia
o Un período durante el que se realizará la operación de copia (en semanas)
o Días de la semana, cuando se iniciará la operación
o La fecha en que la copia se realizará por primera vez y la fecha en que la operación dejará
de ejecutarse.
Finalmente, pueden hacerse las operaciones de copia del disco duro en medios externos mensualmente. Para
establecer los tiempos, el usuario necesita escoger la opción Mensualmente del menú Tipo de
programación y luego definir los siguientes parámetros adicionales:
o La hora en que comienza la operación de copia
o Un día del mes en que comenzará la operación copia
o La fecha en que la operación de copia se realizará por primera vez y la fecha en que la
operación dejará de ejecutarse.
Paragon Drive Copy
21 / 35
Manual de usuario
Después de completar el programa, verifique la configuración en la última página del Asistente de Copiar
(sección Programando las Operaciones de Copia).
Todas las tareas programadas se colocan en una lista separada, que puede recuperarse haciendo clic en la
ficha Copias programadas en la barra del explorador. Cuando la lista Copias programadas contiene
demasiadas operaciones de copia, el usuario puede ordenar las tareas programadas con el Editor de tareas. El
Editor permite al usuario cambiar la fecha y la hora, y borrar los trabajos programados.
Para invocar al Editor de tareas, el usuario puede:
o Hacer doble clic en la tarea apropiada en la lista de Copias programadas
o Seleccionar Propiedades del menú de contexto, que puede ser invocado con un clic derecho sobre
la tarea apropiada.
La ventana de diálogo tiene dos fichas - General y Programación. La ficha General contiene:
o La ruta completa al intérprete del programa de los macro comandos que describen la tarea
programada
Paragon Drive Copy
22 / 35
Manual de usuario
o La línea de parámetros para iniciar el intérprete (es decir, la tarea descrita en el lenguaje de la
macro)
o Comentarios refiriéndose a la tarea
o La opción de activar/desactivar la tarea.
La ficha Programación contiene el horario de la tarea que el usuario puede modificar. Para aplicar los
cambios, el usuario necesita hacer clic en el botón Aplicar el botón en la parte inferior del diálogo.
El usuario también puede borrar la tarea programada llamando al menú de contexto de la tarea y
seleccionando Eliminar.
10 Administración de Particiones
En este capítulo puede encontrar toda la información necesaria para llevar a cabo las operaciones de
particionado soportadas por el programa.
10.1 Crear Partición
El programa proporciona la habilidad para crear nuevas particiones usando el esquema de particiones DOS.
Restricciones
1. No utilice la función Crear Partición para recuperar la partición eliminada última.
2. El programa no puede crear nuevo particiones en los Discos Dinámicos. El versión corriente del programa
soporte solo discos duros que utilicen la esquema de particiónes de DOS (en Windows 2000 y XP estos
discos se llaman Discos Básicos).
3. De acuerdo con las reglas de la esquema de particiónes de DOS, las siguientes combinaciones de
particiones no pueden ser creadas:
o Dos Two Particiones Extendidas en un disco duro.
o Cinco o más particiones primarias en un disco duro.
o Si en un disco existe una Partición Extandida, se permite sólo tres particiones primarias.
4. El programa permite crear nuevas particiones sólo dentro de los bloques de espacio no particionado. No
puede convertir el espacio libre de una partición existente a una nueva partición
Comienzo
Para iniciar la operación el usuario debe seguir los siguientes pasos:
1. Seleccione un bloque de espacio libre en el Mapa de Disco.
2. Llamar al diálogo de Crear Partición para definir la configuración apropiada. Hay varias maneras de
hacer esto:
o Seleccionar en el menú principal: Partición > Crear Partición.
o Llamar al menú emergente para la partición seleccionada (clic con el botón derecho del
ratón) luego seleccione el elemento del menú: Crear Partición.
Paragon Drive Copy
23 / 35
Manual de usuario
Configuración
Definir los parámetros de la futura partición con el diálogo de Crear Partición. Inicialmente, el programa
sugiere algunos valores coherentes para todos los parámetros. En la mayoría de los casos, el usuario
simplemente tiene que pulsar el botón Aceptar para confirmar la operación.
o Definir si la partición será Primaria o Extendida. Seleccione el tipo que desee para la
nueva partición en esta lista desplegable. De hecho, las alternativas disponibles dependen
fundamentalmente del tipo de bloque de espacio libre seleccionado - dentro del espacio libre
Lógico, sólo pueden crearse particiones Lógicas; dentro del espacio libre Primario, pueden
crearse tanto particiones Primarias como la Partición Extendida.
o Tamaño de la Partición. Este control deslizante define el tamaño (en MB) de la nueva
partición.
o Espacio libre antes. Este control deslizante define la posición (en MB) de la nueva
partición relativa al principio del bloque de espacio libre.
o Espacio libre después. Este control deslizante define la cantidad (en MB) de espacio libre
que quedará detrás, al final de la nueva partición.
o Sistema de archivos para la nueva partición. Marque esta opción para formatear
inmediatamente la partición creada recientemente. De otro modo, la partición quedaría sin
formato (así que no estaría dispuesta para su uso).
Además, existe la posibilidad de hacer ajustes más detallados (aunque los valores por defecto funcionarán en
la mayoría de los casos). Para activar el modo avanzado, el usuario necesita marcar la opción Mostrar
parámetros avanzados en la base de la página del diálogo. Cuando está marcada, dependiendo del sistema
de archivos, las siguientes opciones se vuelven disponibles:
o Si la prueba de superficie debe realizarse. Marque esta opción para hacer que el
programa realice la prueba de superficie en la partición formateada. En este caso, el programa
encontrará los sectores dañados e inestables y los marcará como no usables en los metadatos
del sistema de archivos.
Paragon Drive Copy
24 / 35
Manual de usuario
o La cantidad de sectores por inicio. Este parámetro está disponible exclusivamente para
los sistemas de archivos FAT16 y FAT32. Este control de contador determina el número de
sectores a ser reservados para el área de inicio en la partición.
o La cantidad de entradas de raíz. Este parámetro está disponible exclusivamente para el
sistema de archivos FAT16. Determine la cantidad máxima de archivos/directorios que serán
colocados en el Directorio Raíz de la partición.
o La cantidad de sectores por clúster. Defina el Tamaño de Clúster para la partición
formateada con este control de contador.
Resultados
Después de que la operación esté completada el usuario obtiene una partición completamente funcional.
10.2 Formatear Partición
Cualquier partición debe contener algún sistema de archivos para ser usado para conservar los datos. El
proceso de instalar un sistema de archivos es comúnmente conocido como formatear. Una enorme variedad
de sistemas de archivos ha sido desarrollada estos días. El programa puede formatear particiones de los
siguientes sistemas de archivos:
- FAT12 & FAT16
- FAT32
- NTFS
- Ext2
- Ext3
- ReiserFS
- Linux Swap v. 2
- HPFS
Comienzo
Para iniciar la operación de formateado de la partición el usuario debe tomar los siguientes pasos:
1. Seleccionar la partición en el Mapa de Disco. La operación está desactivada para la Partición Extendida y
para los bloques de espacio libre.
2. Llamar al diálogo de Formatear Partición para definir la configuración apropiada. Existen las siguientes
maneras de hacer esto:
o Seleccionar en el menú principal: Partición > Formatear Partición.
o En la barra del Explorador: hacer clic en el sistema de archivos actual.
o Llamar al menú emergente para la partición seleccionada (clic con el botón derecho del
ratón) después seleccionar el elemento del menú: Formatear Partición.
Configuración
Definir los parámetros de la operación de formatear con el diálogo Formatear Partición. Inicialmente el
programa sugiere algunos valores coherentes para todos los parámetros. En la mayoría de los casos, el
usuario simplemente tiene que pulsar el botón Aceptar para confirmar la operación.
Paragon Drive Copy
25 / 35
Manual de usuario
o Sistema de archivos. Seleccione el tipo de sistema de archivos que desee de esta lista
desplegable. De hecho, el programa muestra sólo los sistemas de archivos que pueden ser
colocados correctamente en la partición seleccionada, teniendo en cuenta la capacidad de la
partición seleccionada.
o Etiqueta del Volumen. Introducir una etiqueta para la partición seleccionada en este
campo de texto. La etiqueta del Volumen es un parámetro poco importante de la unidad
lógica que puede ser usado para la identificación de la unidad.
Además, existe la posibilidad de hacer ajustes más detallados (aunque los valores por defecto funcionarán en
la mayoría de los casos). Para activar el modo avanzado, el usuario necesita marcar las Opciones de
Formato Avanzado en la base de la página de diálogo. Cuando está marcada, dependiendo del sistema de
archivos, las siguientes opciones se vuelven disponibles:
o La cantidad de sectores por inicio. Este parámetro está disponible exclusivamente para
los sistemas de archivos FAT16 y FAT32. Determine el número de sectores reservados para
el área de inicio en la partición con este control de contador.
o La cantidad de entradas de raíz. Este parámetro está disponible exclusivamente para el
sistema de archivos FAT16. Determine la cantidad máxima de archivos/directorios que serán
colocados en el Directorio Raíz en una partición FAT16.
o La cantidad de sectores por cluster. Defina el Tamaño de Cluster para la partición
formateada con este control de contador.
Resultados
Después de completar la operación el usuario obtiene una partición completamente funcional formateada al
sistema de archivos especificado.
10.3 Eliminar Partición
El programa permite al usuario eliminar particiones en discos duros con el esquema de particiones DOS. El
programa remueve las referencias a la partición en la Tabla de Particiones, así que la información de la
partición eliminada se vuelve inaccesible. El espacio de disco resultante puede ser utilizado para crear
nuevas particiones.
Paragon Drive Copy
26 / 35
Manual de usuario
Los contenidos de la partición eliminada no desaparecen del disco, simplemente no están disponibles para el
sistema operativo.
Comienzo
Para eliminar una partición el usuario debe tomar los siguientes pasos:
1. Seleccionar la partición en el Mapa de Disco.
2. Llamar al diálogo de Eliminar Partición para definir la configuración adecuada. Hay varias maneras de
hacer esto:
o Seleccionar en el menú principal: Partición > Eliminar Partición.
o Llamar al menú emergente de la partición seleccionada (clic con el botón derecho del ratón)
después seleccionar el elemento del menú: Eliminar Partición.
Configuración
Definir los parámetros de la operación eliminar con el diálogo Eliminar Partición. Inicialmente el programa
sugiere algunos valores coherentes para todos los parámetros. En la mayoría de los casos, el usuario
simplemente tiene que pulsar el botón Aceptar para confirmar la operación.
o Introducir la etiqueta del volumen para confirmar eliminar. Para confirmar el borrado
de la partición seleccionada, introduzca su Etiqueta de Volumen. El valor actual de la
Etiqueta del Volumen se muestra arriba.
o No preguntar la etiqueta del volumen la próxima vez. Esta caja de selección permite al
usuario inhibir la confirmación al eliminar una partición.
Resultados
El eliminar una partición toma sólo una fracción de segundo. Sin embargo, el programa espera hasta que
Windows completa la modificación del esquema del disco.
10.4 Recuperar Partición
Cuando elimine una partición, el software de administración de disco solo remueve las referencias a la
partición en la Tabla de Particiones así que una partición borrada anteriormente puede ser tranquilamente
recuperada (en caso de una restauración válida del registro en la Tabla de Particiones). El programa
proporciona la habilidad para encontrar y recuperar estas particiones. Esta función minimiza el peligro del
borrado ocasional de particiones y es normalmente conocido como recuperar.
Paragon Drive Copy
27 / 35
Manual de usuario
La partición recuperada será completamente funcional, siempre y cuando no se hayan creado otras
particiones, movido o excedido el espacio de disco ocupado por la partición. Esto es así porque el programa
activa la función Recuperar Partición sólo para los bloques de espacio libre.
La operación puede ser completada con el Asistente para Recuperar Partición.
Comienzo
Hay varias maneras de iniciar el Asistente para Recuperar Partición:
o En el menú Principal: seleccionar Asistentes > Recuperar Particiones…
o Seleccionar un disco en el mapa de Disco y hacer clic en el elemento Recuperar
Particiones Perdidas en la página que aparece en la barra del Explorador.
Después de seguir una de las acciones mencionadas anteriormente, se muestra la página de Bienvenida del
asistente.
Configuración
El Asistente para Recuperar Partición permite al usuario configurar los ajustes y después iniciar la operación
de acuerdo con los parámetros introducidos. Aquí el usuario determina los parámetros que definen la
operación:
o Bloques libres en los que buscar particiones perdidas. Elegir un bloque libre de la lista
tipo árbol de los discos disponibles y sus particiones.
o Configuración manual del criterio de búsqueda. El usuario puede especificar
manualmente un sistema de archivos en particular que buscar y definir un criterio de
búsqueda. Se requiere un buen conocimiento de la estructura del disco duro.
Resultados
Dependiendo de la elección del usuario el Asistente para Recuperar Partición:
o inicia la operación
o la reconsidera
Paragon Drive Copy
28 / 35
Manual de usuario
Después de completar la operación el usuario obtiene una partición completamente funcional.
10.5 Montar Partición
El programa permite al usuario asignar o remover letras de unidad a las particiones formateadas existentes.
10.5.1 Asignar Letras de Unidad
Para montar una partición el usuario debe tomar los siguientes pasos:
1. Seleccionar la partición en el Mapa de Disco.
2. Llamar al diálogo Asignar Letra de Unidad para definir la configuración apropiada. Hay varios modos de
hacer esto:
o Seleccionar en el menú principal: Partición > Asignar Letra de Unidad…
o Llamar al menú emergente de la partición seleccionada (clic con el botón derecho del ratón)
después seleccionar el elemento del menú: Asignar Letra de Unidad…
3. Definir la letra de unidad para la partición seleccionada con el diálogo Asignar Letra de Unidad.
Inicialmente el programa sugiere algunos valores coherentes para los parámetros. Así que el usuario
simplemente tiene que pulsar el botón Aceptar para confirmar la operación.
Asignar la siguiente letra de unidad. Seleccione este botón de radio para asignar una letra de unidad a una
partición no montada, o para cambiar la letra de unidad a una partición ya montada. La lista desplegable
contiende letras de unidad no usadas que pueden ser asociadas a la partición seleccionada.
4. La operación será realizada inmediatamente después de la confirmación.
10.5.2 Remover Letra de Unidad
Para desmontar una partición el usuario debe tomar los siguientes pasos:
1. Seleccionar la partición en el Mapa de Disco.
2. Llamar al diálogo Remover Letra de Unidad para definir la configuración apropiada. Hay varias maneras
de hacer esto:
o Seleccionar en el menú principal: Partición > Remover Letra de Unidad.
o Llamar al menú emergente de la partición seleccionada (clic con el botón derecho del ratón)
después seleccionar el elemento del menú: Remover Letra de Unidad.
Paragon Drive Copy
29 / 35
Manual de usuario
3. La operación será realizada inmediatamente después de la confirmación.
10.6 Cambiando los Atributos de la Partición
Este capítulo explica como el usuario puede cambiar los atributos de la partición (indicador de Oculta, ID de
la Partición, Etiqueta del Volumen).
10.6.1 Ocultar/Hacer Visible la Partición
El programa permite ocultar y hacer visible las particiones. Los sistemas operativos no pueden montar las
particiones ocultas, impidiendo que tengan acceso a sus contenidos. Esta función está disponible
exclusivamente para las particiones Primarias y Lógicas.
Para Ocultar/Hacer Visible una partición el usuario debe tomar los siguientes pasos:
1. Seleccionar la partición en el Mapa de Disco.
2. Hay varias maneras de Ocultar/Hacer Visible las particiones:
o Seleccionar en el menú principal: Partición > Ocultar/Hacer Visible la Partición
o Llamar al menú emergente de la partición seleccionada (clic con el botón derecho del ratón)
después seleccionar el elemento del menú: Ocultar/Hacer Visible la Partición.
3. La operación será realizada inmediatamente después de su confirmación.
10.6.2 Cambiar la ID de la Partición
La ID de la Partición es un identificador del sistema de archivos que hay en la partición. La ID de la
Partición está guardada en la Tabla de Particiones; es usada para detectar rápidamente particiones de los
tipos soportados. Cambiando manualmente el valor de de la ID de la Partición es posible manipular la
accesibilidad de las particiones
Para cambiar la ID de la Partición el usuario debe tomar los siguientes pasos:
1. Seleccionar la partición en el Mapa de Disco.
2. Llamar al diálogo Cambiar ID de la Partición para definir la configuración apropiada. Hay varias
maneras de hacer esto:
o Seleccionar en el menú principal: Partición > Cambiar ID de la Partición…
o En la barra del Explorador: hacer clic en la ID actual de la partición.
o Llamar al menú emergente de la partición seleccionada (con el botón derecho del ratón)
después seleccionar el elemento del menú: Cambiar ID de la Partición…
3. Definir la ID de la partición con el diálogo Cambiar ID de la Partición:
Paragon Drive Copy
30 / 35
Manual de usuario
o ID Predefinida. Seleccione de la lista desplegable valores de ID para varios sistemas de
archivos.
o Introducir una ID manualmente. El campo de texto contiene una presentación
hexadecimal de la ID de la Partición. En general, la ID de la Partición debe ser presentada
como un número hexadecimal de 1-2 dígitos; sólo se permite el uso de los dígitos
hexadecimales {0..9, A..F}.
4. La operación será realizada inmediatamente después de la confirmación.
10.6.3 Determinar la Etiqueta de la Partición
La Etiqueta de la Partición es un pequeño campo de texto (hasta 11 caracteres) que esta situado en el sector
de inicio de la partición. Este valor es detectable por cualquier herramienta de particionado; sólo es usado
con propósitos de notificación.
Para cambiar la etiqueta de la partición el usuario debe tomar los siguientes pasos:
1. Seleccionar la partición en el Mapa de Disco.
2. Llamar al diálogo Cambiar Etiqueta del Volumen para definir la configuración adecuada. Hay varias
maneras de hacer esto:
o Seleccionar en el menú principal: Partición > Cambiar Etiqueta del Volumen.
o En la barra del Explorador: hacer clic en la etiqueta actual del volumen.
o Llamar al menú emergente de la partición seleccionada en cualquiera de los paneles de
esquema (clic con el botón derecho del ratón) después seleccionar el elemento del menú:
Cambiar Etiqueta del Volumen.
3. Definir la etiqueta de la partición con el diálogo Cambiar Etiqueta del Volumen:
Nueva Etiqueta del Volumen. Introducir el nuevo valor de la Etiqueta de la Partición. El largo de la
Etiqueta está limitado a 11 caracteres.
El diálogo también muestra la etiqueta actual de la partición.
4. La operación se realizará inmediatamente después de la confirmación.
Paragon Drive Copy
31 / 35
Manual de usuario
11 Administración del Disco Duro
11.1 Actualizar MBR
El programa permite al usuario sobrescribir el código de inicio actual en el MBR (Registro de Inicio
Principal) con código de la rutina de inicio estándar.
Esta característica puede reparar código de inicio corrupto en un disco duro como resultado de un ataque de
un virus de inicio o un mal funcionamiento de un software de administración del inicio.
Para iniciar la operación el usuario debe tomar los siguientes pasos:
1. Seleccionar el disco duro en el Mapa de Disco.
2. Hay varias maneras de iniciar la operación:
o Seleccionar en el menú principal: Disco Duro > Actualizar MBR.
o Llamar al menú emergente de la partición seleccionada (clic con el botón derecho del ratón)
después seleccionar el elemento del menú: Actualizar MBR.
3. La operación será realizada inmediatamente después de la confirmación.
11.2 Cambiar Slot Primario
Los sistemas operativos usan las siguientes enumeraciones para las particiones:
En Linux:
En Linux, cada partición tiene un nombre simbólico especial que codifica el disco duro que contiene la
partición, y la partición a sí misma. Las particiones son direccionadas y accedidas usando sus nombres
simbólicos. Los nombres simbólicos son generados automáticamente por Linux de acuerdo con el orden de
los discos duros en la BIOS y el orden de los registros de las particiones en la Tabla de Particiones. La
modificación de la enumeración de las particiones primarias puede inducir al cambio de las rutas de algunos
recursos importantes.
En DOS:
Las últimas versiones de MS-DOS usan un mejor y más sofisticado algoritmo para la asignación de letras de
unidad. Una letra de unidad, que se asigna a una partición, depende del orden de los registros en la de Tabla
de Particiones. La modificación de la enumeración de las particiones primarias afecta a la asignación de las
letras de unidad. En las primeras versiones de MS-DOS, esto podía incluso inducir a la no disponibilidad de
la partición. En cualquier caso, el usuario puede querer cambiar la enumeración de las particiones primarias.
El programa proporciona la habilidad para cambiar la enumeración de las particiones primarias. Esta
característica permite al usuario reparar problemas concernientes al orden inapropiado de las particiones.
Para modificar la enumeración de las particiones el usuario debe tomar los siguientes pasos:
Paragon Drive Copy
32 / 35
Manual de usuario
1. Seleccionar el disco duro en el Mapa de Disco.
2. Llamar al diálogo Cambiar Slot Primario para definir la configuración apropiada. Hay varias maneras de
hacer esto:
o Seleccionar en el menú principal: Disco Duro > Cambiar Slot Primario.
o Llamar al menú emergente del disco duro seleccionado (clic con el botón derecho del ratón)
después seleccionar el elemento del menú: Cambiar Slot Primario.
3. El diálogo muestra la enumeración actual de las Particiones Primarias en la Tabla de Particiones (muestra
el orden de los registros apropiados, que hacen referencia a las particiones primarias en la parte primaria de
los registros de referencia de la Tabla de Particiones). La parte superior del diálogo muestra el orden de
enumeración de las particiones con los parámetros que pueden ayudar a distinguir las particiones:
-Slot
-Volumen
-Tipo de partición
-Sistema de archivos
-Tamaño de la partición
-Etiqueta del volumen
Hay dos botones a la derecha de la lista de las particiones primarias, que permiten al usuario mover la
partición seleccionada arriba y abajo dentro de la parte primaria de la Tabla de Particiones.
4. La operación se realizará inmediatamente después de la confirmación.
11.3 Cambiar el SID
SID - IDentificador de Seguridad, la estructura binaria que se asocia con algún objeto en el sistema, se usa
para distinguir entre los privilegios de acceso del usuario en las redes locales del grupo de trabajo. Por
defecto, el Cambiador de SID busca las instalaciones de Windows y después cambia los SID en las
instancias Windows encontradas a valores SID aleatorios generados automáticamente.
El programa proporciona la habilidad para cambiar los SID:
1. Seleccionar un disco duro en el Mapa de Disco.
Paragon Drive Copy
33 / 35
Manual de usuario
2. Llamar al diálogo Cambiador SID para definir la configuración apropiada. Hay varias maneras de hacer
esto:
o Seleccionar en el menú principal: Disco Duro > Cambiador SID.
o Llamar al menú emergente del disco duro seleccionado (clic con el botón derecho del ratón)
y después seleccionar el elemento del menú: Cambiador SID.
3. Generar SID basados en la información del archivo BOOT.INI. Por defecto, la utilidad busca los
archivos BOOT.INI en todas las particiones para extraer información de las instalaciones de Windows y
después modificar las SID encontradas por valores aleatorios generados automáticamente.
El usuario puede especificar algunos directorios concretos para buscar, además de los situados en los
archivos BOOT.INI, o inhibir el analizar los archivos BOOT.INI del todo. También es posible determinar el
valor del SID manualmente.
¡Nota! La utilidad cambiador SID sólo puede ser aplicada en las instalaciones de NT y Win2k.
12 Funcionalidad Extra
Este capítulo describe la funcionalidad adicional disponible en el programa.
12.1 Prueba de Superficie
El programa permite realizar una prueba de superficie adicional sobre las particiones existentes y los
bloques de espacio libre.
Para iniciar la prueba de superficie el usuario debe tomar los siguientes pasos:
1. Seleccionar la partición o el bloque de espacio libre en el Mapa de Disco.
2. Llamar al diálogo Prueba de Superficie para definir la configuración apropiada. Hay varias maneras de
hacer esto:
o Seleccionar en el menú principal: Partición > Prueba de Superficie…
o Llamar al menú emergente de la partición seleccionada (clic con el botón derecho del ratón)
después seleccionar el elemento del menú: Prueba de Superficie…
Paragon Drive Copy
34 / 35
Manual de usuario
Nivel de prueba de superficie. Elegir el nivel del procedimiento de prueba.
3. La operación será realizada inmediatamente después de la confirmación.
12.2 Verificar la Integridad del Sistema de Archivos
El programa puede verificar la integridad del sistema de archivos en las particiones existentes. Esta función
puede ser utilizada para detectar errores en el sistema de archivos antes de realizar operaciones sobre la
partición.
Las operaciones más útiles requieren que la partición objetivo tenga un sistema de archivos válido para
poder ser procesadas.
Para iniciar la verificación del sistema de archivos el usuario debe tomar los siguientes pasos:
1. Seleccionar la partición en el Mapa de Disco.
2. Llamar al diálogo Verificar la Integridad del Sistema de Archivos para definir la configuración apropiada.
Hay varias maneras de hacer esto:
o Seleccionar en el menú principal: Partición > Verificar Integridad del Sistema de Archivos.
o Llamar al menú emergente de la partición seleccionada (clic con el botón derecho del ratón)
después seleccionar el elemento del menú: Verificar Integridad del Sistema de Archivos.
3. La operación será realizada inmediatamente después de la confirmación.
12.3 Cambiar el Número de Serie de una Partición
Los sistemas de archivos FAT16, FAT32 HPFS y NTFS incluyen el parámetro Número de Serie. El Número
de Serie de la partición está guardado en el sector de inicio, este valor se genera mientras se formatea la
partición.
El programa permite el cambio arbitrario del Número de Serie de la partición en las particiones formateadas
en FAT16, FAT32 HPFS y NTFS sin reformatear.
Para iniciar la operación el usuario debe tomar los siguientes pasos:
1. Seleccionar la partición en el Mapa de Disco.
2. Llamar al diálogo Cambiar Número de Serie de la Partición para definir la configuración apropiada. Hay
varias maneras de hacer esto:
o Seleccionar en el menú principal: Partición > Cambiar Número de Serie.
o En la barra del Explorador: hacer clic en el número de serie actual.
Paragon Drive Copy
35 / 35
Manual de usuario
o Llamar al menú emergente de la partición seleccionada (clic con el botón derecho del ratón)
después seleccionar el elemento del menú: Cambiar Número de Serie.
3. Definir el valor del parámetro con el diálogo Cambiar Número de Serie de la Partición.
Nuevo número de serie. El usuario introduce un nuevo valor de Número de Serie en la caja de texto. El
Número de Serie debe contener 8 figuras hexadecimales (0..9 o A..F). La operación no puede ser
completada hasta que el usuario introduzca los 8 símbolos.
4. La operación será realizada inmediatamente después de la confirmación.
13 Glosario
Copia en Operación es una tecnología desarrollada por Paragon que permite al usuario ejecutar operaciones
de copia sin tener que reiniciar el sistema Windows, el cual puede interrumpir algunos otros procesos en
ordenador.
Esquema de particiones es un conjunto de reglas, restricciones y el formato del estructura del disco que
tiene información sobre las particiones que están localizadas en el disco duro. Existe varias esquemas de
particiones que se puede utilizar. El más popular esquema de particiones es el así llamado esquema de
particiones de DOS. Era introducido por IBM y Microsoft para tener la posbolidad a usar múltiples
particiones en loas subsistemas del disco en los ordenadores compatibles con IBM PC.
Otro esquema popular de particiones es así llamado LDM (Logical Disks Model) que era creado por UNIX
sistemas de ordenador central. Después este sistema se ha adoptado para funcionar con el SO de Windows
200.
Windows 2000 y XP soporten dos bastante diferentes esquemas de particiones: el viejo esquema de
particiones de DOS y el Nuevo Dymanic Disk Management (DDM). El problema es que las versiones viejas
de Windows no soporten DDM. Además la mayoría de las utilidades del disco no lo soporten también.