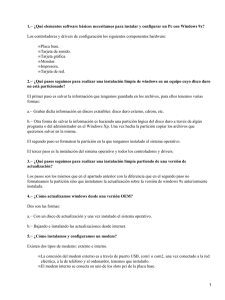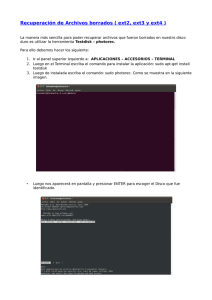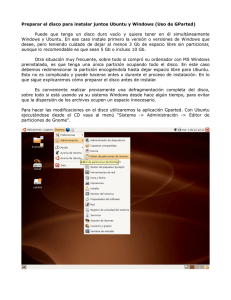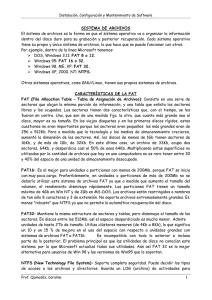Hernández López
Manual de partición de Disco Duro para 2 o más Sistemas Operativos.
Para comenzar debemos observar el listado de requerimientos que necesita este tutorial:
1. ¿Qué necesitamos?
Discos de instalación de los respectivos Sistemas Operativos
Un disco duro
Espacio suficiente para cada uno de los Sistemas Operativos
Controladores varios para la versión del Sistema Operativo.
2. ¿Cómo lo hago?
Partiendo por una base en mi PC de prueba ya tengo instalado Windows 7 Ultimate (32bits) y procederé a instalar Windows
XP Professional finalizando con Ubuntu Karmic Koala (Linux)
Como información para ustedes cada Sistema Operativo debe ir en una Partición diferente lo que indica que deberé crear
dos nuevas particiones ya que quiero instalar dos nuevos SO.
Nota: Antes de instalar un Sistema operativo fíjense si su equipo cumple con los requisitos mínimos (Hardware) para poder
realizar una instalación sin problemas y tener un funcionamiento correcto.
1. Para asegurarnos que nuestro disco de instalación se iniciará debemos de tener como primer booteo nuestro lector de
CD o DVD. Para poder lograr esto es necesario cambiar en nuestra BIOS el First Boot Device (que por lo general está en
HDD0) por nuestro lector.
Una vez realizado este paso estaremos listos para poder bootear nuestro disco y poder ingresar al programa de instalación
del SO. Para poder bootear el disco es necesario insertarlo apenas uno prenda el Equipo.
Nota: Puede ocurrir que la pantalla en algún momento les diga “presione cualquier tecla para iniciar el disco”, Háganlo.
Con el disco cargado debería aparecernos una pantalla con un fondo azul y en ella un menú como lo muestra la siguiente
foto. La Flecha Roja indica la partición que tengo creada y que actualmente tiene Windows 7. Las particiones D: F: y G:
son particiones antiguas que usaba las cuales procederemos a borrarlas. ¿Cómo hago esto?, como se puede ver en la foto
solo tenemos que posicionarnos sobre la partición y apretar la letra L de nuestro teclado (Eliminar partición).
2. Una vez que hayamos eliminado las demás particiones nos quedará nuestra partición C: y por otro lado un Espacio no
particionado con la cantidad restante de espacio en nuestro disco duro que no ha sido utilizado. Para crear una nueva
partición debemos posicionarnos sobre el Espacio no particionado y presionar la letra C. Al hacer esto el programa de
instalación nos llevará a otra parte del menú donde podremos asignar la cantidad de Megabytes para la nueva partición que
estamos creando (En mi caso asigné 20gb). Pulsamos enter para volver con la nueva configuración realizada al menú
principal de las particiones.
Hernández López
3. Como lo indica la Flecha Roja tenemos nuestra partición lista para realizar la instalación de Windows XP, Pulsamos la
teclean Enter y seremos trasladados a otra instancia del menú en donde tendremos que formatear la partición utilizando el
sistema de archivos NTFS. Pulsamos enter y el programa comenzará realizar el formateo y posterior copia de archivos
esenciales para la instalación de Windows XP.
3. Una vez que hayamos terminado los pasos de la instalación de Windows XP podemos comprobar que nuestro SO ha
sido instalado correctamente en el Disco D: dirigiéndonos a Mi PC en donde aparecerán las los dos discos, C: con
Windows 7 Ultimate y D: con Windows XP Professional.
Hernández López
4. Ahora procederemos a realizar la instalación de Linux. Para poder hacer esto necesitamos insertar el Disco de
Instalación del SO apenas encendamos nuestro equipo. A diferencia de Windows este Disco de instalación se iniciará
automáticamente el cual nos mostrará un menú tal como lo muestra la siguiente foto.
5. Seleccionaremos el lenguaje que deseemos utilizar para la instalación y presionaremos Enter y posteriormente
seleccionaremos la opción Install y presionamos Enter nuevamente.
Luego de que hayamos completado parte de los pasos que contemplan la instalación de SO llegaremos a un punto donde
tendremos que manejar las particiones nuevamente y elegir una opción fundamental para no eliminar los dos Windows
previamente instalados. Nos aparecerá un menú como el siguiente y tendremos que elegir las siguientes opciones para
poder instalar (La Flecha Roja indica lo que debemos seleccionar).
Hernández López
5. Finalmente con la configuración realizada nos aparecerá la siguiente ventana indicando nuestra configuración
seleccionada. Ahora solo tenemos que pulsar instalar y esperar que el SO se cargue en nuestra última partición.
Diagrama de flujo de comunicación de datos.
La comunicación entre computadoras es la transmisión de datos e información a través de un canal de comunicaciones
entre dos computadoras, se logra mediante la utilización de la utilización de redes. La red más sencilla es una conexión
directa entre dos computadoras. Sin embargo, también pueden conectarse a través de grandes redes que permiten a los
usuarios intercambiar datos, comunicarse mediante correo electrónico y compartir recursos, por ejemplo, impresoras.
De la misma forma que dos personas que hablan idiomas distintos podrían comunicarse entre sí, si ambas aprendieran un
tercer idioma común, dos computadoras deberán utilizar el mismo protocolo al mismo tiempo para interconectarse. Para
Internet este idioma es TCP/IP (Protocolo de Control de Transmisión/Protocolo de Internet). Este es el idioma que debe
hablar cualquier computadora que se desee comunicar a través de Internet.
TCP/IP divide la información en forma de paquetes, cada uno de ellos contiene una parte del documento o la información
junto con etiquetas identificadoras que indican las direcciones de las computadoras que reciben y envían esa información.
Estos paquetes pueden llegar desordenados al destino pero no importa, pues contienen toda la información necesaria para
que sean agrupados correctamente, siendo todo este proceso transparente para el usuario. Al mismo se lo denomina
sistema de conmutación por lotes.