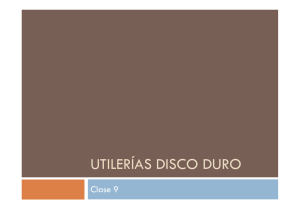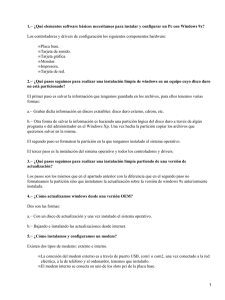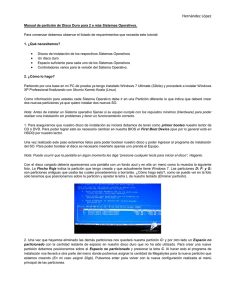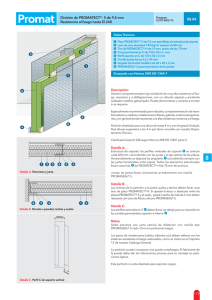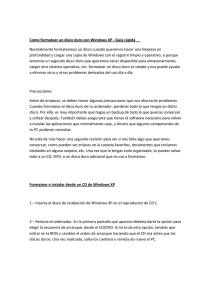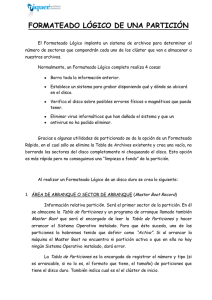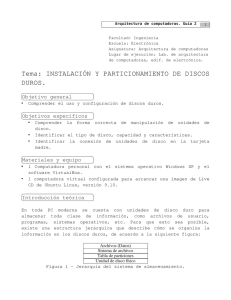administrar particiones en windows vista y seven
Anuncio
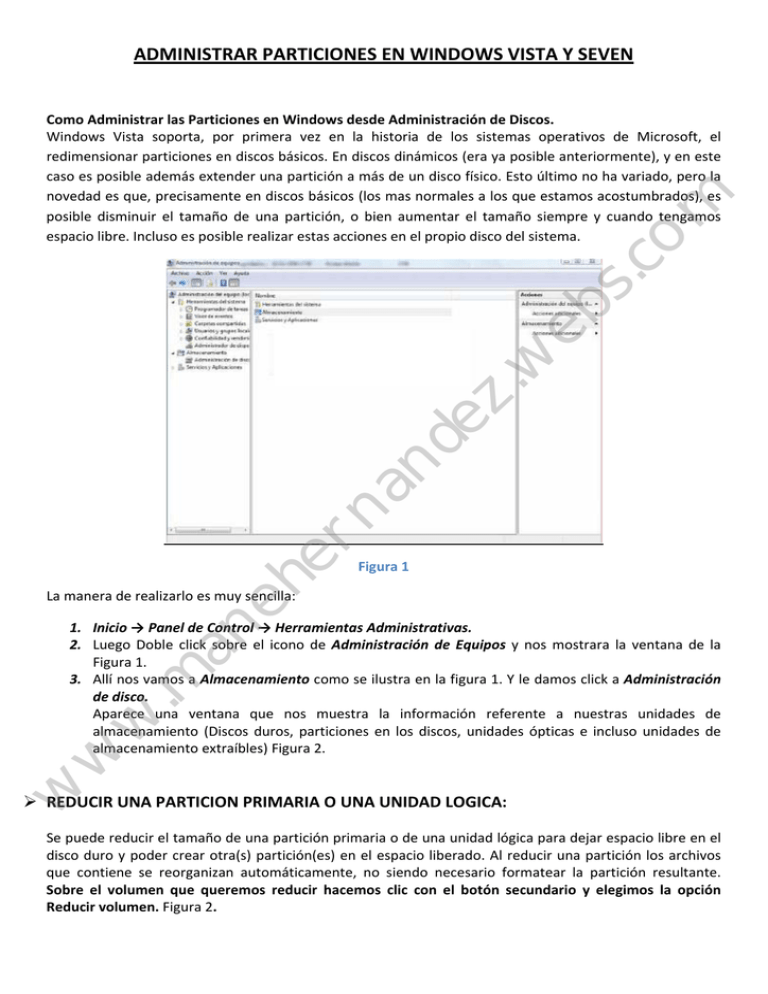
ADMINISTRAR PARTICIONES EN WINDOWS VISTA Y SEVEN er na nd ez .w eb s.c om Como Administrar las Particiones en Windows desde Administración de Discos. Windows Vista soporta, por primera vez en la historia de los sistemas operativos de Microsoft, el redimensionar particiones en discos básicos. En discos dinámicos (era ya posible anteriormente), y en este caso es posible además extender una partición a más de un disco físico. Esto último no ha variado, pero la novedad es que, precisamente en discos básicos (los mas normales a los que estamos acostumbrados), es posible disminuir el tamaño de una partición, o bien aumentar el tamaño siempre y cuando tengamos espacio libre. Incluso es posible realizar estas acciones en el propio disco del sistema. an eh Figura 1 La manera de realizarlo es muy sencilla: w w .m 1. Inicio → Panel de Control → Herramientas Administrativas. 2. Luego Doble click sobre el icono de Administración de Equipos y nos mostrara la ventana de la Figura 1. 3. Allí nos vamos a Almacenamiento como se ilustra en la figura 1. Y le damos click a Administración de disco. Aparece una ventana que nos muestra la información referente a nuestras unidades de almacenamiento (Discos duros, particiones en los discos, unidades ópticas e incluso unidades de almacenamiento extraíbles) Figura 2. w ¾ REDUCIR UNA PARTICION PRIMARIA O UNA UNIDAD LOGICA: Se puede reducir el tamaño de una partición primaria o de una unidad lógica para dejar espacio libre en el disco duro y poder crear otra(s) partición(es) en el espacio liberado. Al reducir una partición los archivos que contiene se reorganizan automáticamente, no siendo necesario formatear la partición resultante. Sobre el volumen que queremos reducir hacemos clic con el botón secundario y elegimos la opción Reducir volumen. Figura 2. w w .m an eh er Figura 2 na nd ez .w eb s.c om Windows nos muestra una ventana con la información del espacio disponible para reducir, y nos permite elegir cuanto queremos reducir el volumen. Tras un proceso bastante rápido, ya tendremos el volumen reducido y el espacio que hemos quitado lo tenemos disponible en el disco. Figura 2. Si queremos utilizar este nuevo espacio, deberemos de pulsar sobre el mismo con el botón secundario y elegir la opción Nuevo volumen simple. Figura 3. w Figura 3 eb s.c om A continuación se nos abrirá el asistente para nuevo volumen simple, en el cual tras tres sencillos pasos podremos asignar el espacio y una letra al volumen, así como darle un nombre si lo deseamos. La siguiente pantalla nos permite formatear el volumen. na nd ez .w Figura 4 Si el volumen es menor de 40Gb nos dará la opción de formatearlo en FAT32 o en NTFS. Así mismo también nos da la posibilidad de hacer en formato rápido. Mientras está formateando nos muestra la ventana de la Figura 3 con los porcentajes. Cuando termina nos muestra la misma ventana con la nueva partición lista para nuestro uso. er ¾ EXTENDER UNA PARTICION PRIMARIA O UNA UNIDAD LOGICA w w w .m an eh Se puede extender una partición primaria o una unidad lógica agregándole el espacio libre adyacente que tengamos sin asignar en el disco duro. Lo primero que necesitamos es disponer de ese espacio libre. Para ello, ya que necesitamos que el espacio libre sea adyacente, necesitamos eliminar la partición adyacente. Naturalmente podemos jugar con reducir y extender en las otras particiones para salvar nuestra información. Sobre el volumen que queremos eliminar hacemos click con el botón secundario y elegimos la opción Eliminar volumen Figura 5 na nd ez .w eb s.c om Luego de eliminar el volumen, sobre el volumen que queremos extender hacemos click con el botón secundario y elegimos la opción Extender volumen. er Figura 6 w w w .m an eh Windows nos abre su asistente para extender volúmenes con una ventana con la información del espacio disponible para extender el volumen y nos permite elegir que cantidad de ese espacio queremos añadirle al volumen. Figura 7 Una vez terminemos de ejecutar el asistente, el espacio señalado es añadido al volumen. Como podrás observar, el proceso es bastante fácil, sin necesidad de formatear (tan solo es necesario formatear el volumen nuevo que creemos, evidentemente) y sin necesidad de reiniciar el equipo. w w w .m an eh er na nd ez .w eb s.c om Cualquier duda o inquietud comunícamela al foro en www.manehernandez.webs.com MANUEL HERNANDEZ ING. ELECTRÓNICO [email protected]