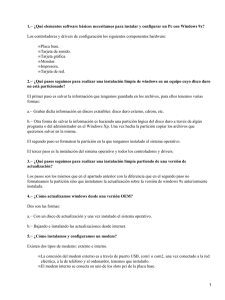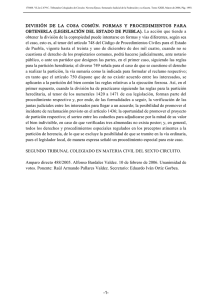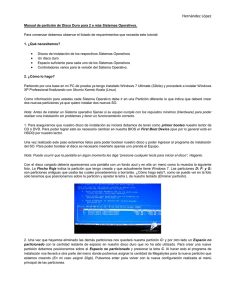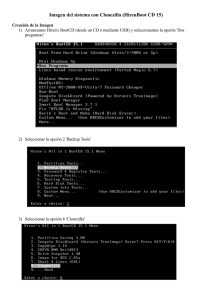Usando_GParted_para_particionar
Anuncio

Preparar el disco para instalar juntos Ubuntu y Windows (Uso de GParted) Puede que tenga un disco duro vacío y quiera tener en él simultáneamente Windows y Ubuntu. En ese caso instale primero la versión o versiones de Windows que desee, pero teniendo cuidado de dejar al menos 3 Gb de espacio libre sin particionar, aunque lo recomendable es que sean 5 Gb o incluso 10 Gb. Otra situación muy frecuente, sobre todo si compró su ordenador con MS Windows preinstalado, es que tenga una única partición ocupando todo el disco. En este caso debemos redimensionar la partición encogiéndola hasta dejar espacio libre para Ubuntu. Esto no es complicado y puede hacerse antes o durante el proceso de instalación. En lo que sigue explicaremos cómo preparar el disco antes de instalar. Es conveniente realizar previamente una defragmentación completa del disco, sobre todo si está usando ya su sistema Windows desde hace algún tiempo, para evitar que la dispersión de los archivos ocupen un espacio innecesario. Para hacer las modificaciones en el disco utilizaremos la aplicación Gparted. Con Ubuntu ejecutándose desde el CD vaya al menú “Sistema -> Administración -> Editor de particiones de Gnome”. Usando GParted La pantalla de Gparted nos muestra un esquema de la configuración de nuestro disco. En el caso de disponer de más de un disco duro se activa un menú de selección situado en la parte superior derecha de la ventana. La aplicación ofrece información sobre cada partición: nombre, sistema de archivos utilizado, tamaño total, espacio ocupado, espacio libre, y las distintas opciones aplicables a la partición. En caso de ser necesario maximice la ventana de Gparted con el fin de visualizar completamente todas las herramientas de la aplicación. Lo primero que debemos hacer es comprobar si tenemos espacio suficiente para Ubuntu. Una partición puede estar ocupando todo el disco y sin embargo no estar completamente llena. En la imagen superior vemos como existe una única partición con sistema de archivos ntfs que es donde está instalado Windows. Su tamaño total es de 74,52 Gb pero no está completamente llena sino que quedan 63,16 Gb libres, así que nos queda espacio suficiente para instalar. En general deberá buscar una partición ntfs o fat y comprobar que tiene al menos 3 Gb libres. No obstante sería muy recomendable que quedase bastante más espacio. Tenga en cuenta que si la partición de Windows tiene únicamente 3 Gib libres al redimensionarla quedará en el tamaño justo para los datos que ya contiene, lo que significa que no podrá escribir nuevos datos en ella. Para editar una partición hay que seleccionarla en el gráfico o en en la lista. Una vez elegida se activarán en la barra de botones las tareas que podemos realizar sobre ella. Para redimensionar una partición siga estos pasos: 1. Haga clic con el botón izquierdo del ratón sobre la partición en el gráfico o en el listado. 2. Pulse el botón Redimensionar/Mover de la barra de botones 3. En la ventana de diálogo Redimensionar establezca el nuevo tamaño para la partición. Para ello vaya al campo "Tamaño nuevo", verá como después del indicador numérico existe un pequeño cuadro con dos flechas: la flecha que apunta hacia arriba sirve para aumentar el tamaño de la partición; la que apunta hacia abajo para disminuirlo. Haga clic en la fecha que apunta hacia abajo y manténgala pulsada hasta que el indicador "Espacio libre a continuación" marque al menos 3072 (ésto es 3Gb, según la fórmula 1 Gb=1024 Mb). Cuando lo haya hecho pulse el botón "Redimensionar" 4. Gparted le mostrará cómo quedará el disco después de ejecutar la tarea pendiente. Si no está seguro del resultado puede pulsar el botón "Deshacer", si desea efectuar los cambios pulse el botón "Aplicar". Se le pedirá que confirme que desea ejecutar la tarea de redimensionado. 5. Una vez haya terminado vaya al menú "Gparted-Salir" e inicie el proceso de instalación tal como se explica a continuación.