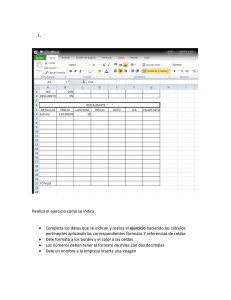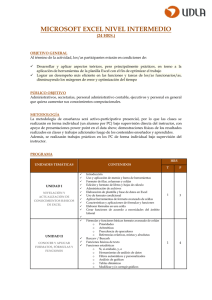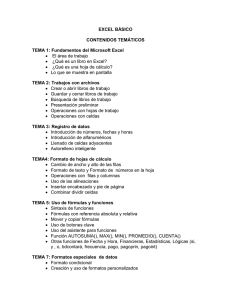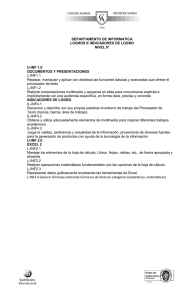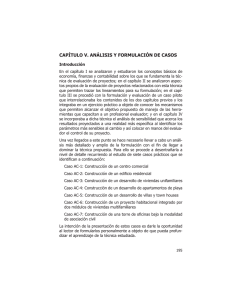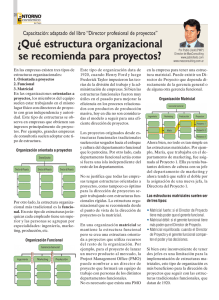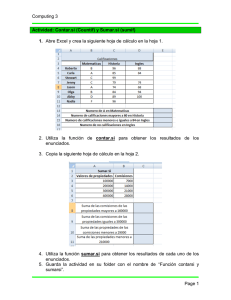2. 3. EFECTUAR SUMAS DE DATOS Archivo
Anuncio
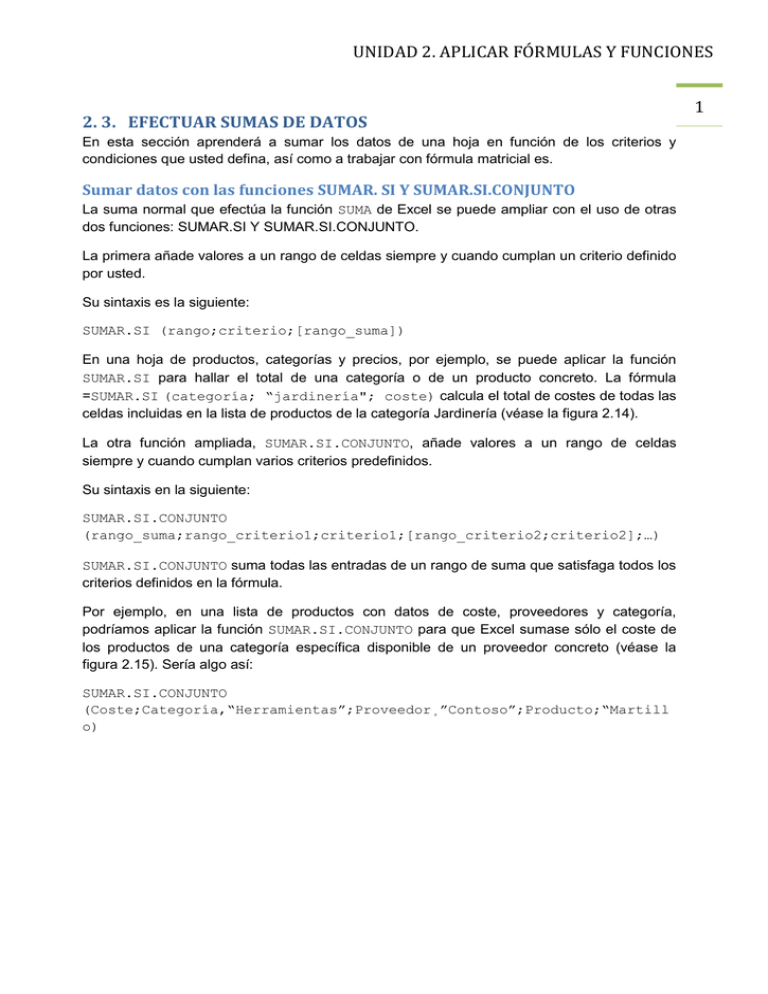
UNIDAD 2. APLICAR FÓRMULAS Y FUNCIONES
2. 3. EFECTUAR SUMAS DE DATOS
En esta sección aprenderá a sumar los datos de una hoja en función de los criterios y
condiciones que usted defina, así como a trabajar con fórmula matricial es.
Sumar datos con las funciones SUMAR. SI Y SUMAR.SI.CONJUNTO
La suma normal que efectúa la función SUMA de Excel se puede ampliar con el uso de otras
dos funciones: SUMAR.SI Y SUMAR.SI.CONJUNTO.
La primera añade valores a un rango de celdas siempre y cuando cumplan un criterio definido
por usted.
Su sintaxis es la siguiente:
SUMAR.SI (rango;criterio;[rango_suma])
En una hoja de productos, categorías y precios, por ejemplo, se puede aplicar la función
SUMAR.SI para hallar el total de una categoría o de un producto concreto. La fórmula
=SUMAR.SI (categoría; “jardinería"; coste) calcula el total de costes de todas las
celdas incluidas en la lista de productos de la categoría Jardinería (véase la figura 2.14).
La otra función ampliada, SUMAR.SI.CONJUNTO, añade valores a un rango de celdas
siempre y cuando cumplan varios criterios predefinidos.
Su sintaxis en la siguiente:
SUMAR.SI.CONJUNTO
(rango_suma;rango_criterio1;criterio1;[rango_criterio2;criterio2];…)
SUMAR.SI.CONJUNTO suma todas las entradas de un rango de suma que satisfaga todos los
criterios definidos en la fórmula.
Por ejemplo, en una lista de productos con datos de coste, proveedores y categoría,
podríamos aplicar la función SUMAR.SI.CONJUNTO para que Excel sumase sólo el coste de
los productos de una categoría específica disponible de un proveedor concreto (véase la
figura 2.15). Sería algo así:
SUMAR.SI.CONJUNTO
(Coste;Categoría,“Herramientas”;Proveedor¸”Contoso”;Producto;“Martill
o)
1
UNIDAD 2. APLICAR FÓRMULAS Y FUNCIONES
2
Figura 2.14. Ejemplo de la función SUMAR.SI
En la hoja, cada columna es un nombre con un nombre asignado. También podría hacer
referencia a Coste, por ejemplo, como el rango G2:G26. Aquí, Coste es el rango en el que
Excel busca los valores para añadir. Luego, los criterios establecen cuáles son los datos
específicos que se quiere sumar, aquí los martillos de Contoso..
Excel incluye otras funciones parecidas, que son las siguientes:
CONTAR.SI: cuenta el número de celdas que cumplen el criterio predefinido. Su
sintaxis es: CONTAR.SI(rango;criterio). Se puede utilizar para averiguar, por
ejemplo, el número de estudiantes que obtienen más de 75 puntos o la cantidad de
productos disponibles en color azul.
Figura 2.15. Ejemplo de la función SUMAR.SI.CONJUNTO
UNIDAD 2. APLICAR FÓRMULAS Y FUNCIONES
CONTAR.SI.CONJUNTO: Cuenta el número de celdas que cumplen con varios
criterios
predefinidos.
Su
sintaxis
es:
=CONTAR.SI.CONJUNTO
(rango_criterio1; criterio1;; rango_criterio2;criterio2;…). Se
podrá utilizar para determinar el número de productos disponibles en color azul y
todavía en almacén.
PROMEDIO.SI: Calcula el promedio de los valores de las celdas que cumplen un
criterio predefinido. Su sintaxis es:
=PROMEDIO.SI(rango;criterio[rango_promedio]). El argumento
rango_promedio es opcional.
PROMEDIO.SI.CONJUNTO: Calcula el promedio de los valores de las celdas que
cumplen varios criterios predefinidos. Su sintaxis es
=PROMEDIO.SI.CONJUNTO(promedio_rango1;criterio1;promedio_rango2;
criterio2;…)
Para utilizar la función SUMAR.SI:
Escribe la fórmula con esta sintaxis: =SUMAR.SI(rango;criterio). Por ejemplo,
=SUMAR.SI (D12:D38;"cedro").
Otra opción consiste en utilizar el cuadro de diálogo Argumentos de función de este modo:
1. En la ficha Fórmulas, pulse el botón Matemáticas y trigonométricas.
2. Baje por la lista y haga clic en sumar. SUMAR.SI.
3. En el cuadro de diálogo Argumentos de función, introduzca al rango de celdas cuya
suma desea calcular y los criterios que desea aplicar, Y pulse Aceptar.
Para utilizar la función SUMAR.SI.CONJUNTO:
Escriba la fórmula con la sintaxis siguiente:
=SUMAR.SI.CONJUNTO(rango_suma;rango_criterio1;criterio1;rango_cr
iterio2;criterio2;…; rango_criterioN;criterioN). Por ejemplo,
=SUMAR.SI.CONJUNTO(D12:D38;"Madera";"cedro";"tamaño";"10×10").
Otra opción consiste en utilizar el cuadro de diálogo Argumentos de función de este modo:
1. En la ficha Fórmulas, pulse el botón Matemáticas y trigonométricas.
2. Baje por la lista y haga clic en SUMAR.SI.CONJUNTO.
3. En el cuadro de diálogo Argumentos de función, introduzca el rango de celdas cuya
suma desea calcular y los criterios que desea aplicar, y pulse Aceptar.
Concepto y definición de fórmulas matriciales
Una matriz es un grupo de elementos, de ahí el término fórmula matricial, reconocible en
Excel porque va escrita entre llaves, que es aquella que efectúa cálculos sobre uno o más
elementos de un grupo de celdas. Un ejemplo sencillo de fórmula matricial es
{=D2:D26*E2:E26}, que multiplica los valores del rango D2:D26 por el rango
correspondiente de la columna E (véase la figura 2.16).
Las fórmulas matriciales operan sobre uno o más conjunto de valores, llamados argumentos
matriciales. Todos los argumentos matriciales de una fórmula matricial deben tener el mismo
tamaño, es decir, deben incluir al mismo número de filas y columnas. Un rango matricial se
3
UNIDAD 2. APLICAR FÓRMULAS Y FUNCIONES
define como el grupo de celdas que utilizan la misma fórmula matricial. En Excel se dice que
una matriz es unidimensional cuando sus elementos se hallan contenidos en una sola fila o
columna. Cuando un rango matricial incluye tanto la fila, como la columna, se dice que es
bidimensional. Además, las fórmulas matriciales pueden ofrecer sus resultados en una sola
celda (por ejemplo, la suma acumulada de varias filas de datos) o en varias a la vez (por
ejemplo, una columna o fila de subtotales, como en el caso de la figura 2.16). La fórmula
matricial de una sola celda para hallar el total de artículos individuales de un pedido de
hardware es =SUMA(D2:D26*E2:E26). En este caso, Excel multiplica los valores de la
matriz (el rango de celdas de D2 a E26) y, luego aplica la función SUMA para hallar la suma de
totales.
Figura 2.16. Ejemplo de fórmula matricial.
Trabajar con fórmulas matriciales
Para escribir una fórmula matricial, primero necesitan seleccionar el rango de celdas en el que
desea que aparezcan los resultados. A continuación, escriba la fórmula en la primera celda
del rango y pulse Control-Mayúsc-Intro. Esta combinación de teclas es la que indica a Excel
que la fórmula introducida debe ser tratada como una fórmula matricial.
Excel impone varias restricciones a lo que está permitido y no está permitido hacer con una
fórmula matricial:
No se pueden modificar ni eliminar celdas individuales de un rango que contenga
resultados calculados con una fórmula matricial. Hay que trabajar con las celdas como
un todo. Para modificar la fórmula de una matriz, seleccione la matriz completa,
cambie la fórmula en la barra de fórmulas y vuelva a pulsar Control-Mayúsc-Intro
para confirmar el cambio.
No se puede pegar una fórmula matricial en un rango de celdas que tenga celdas
vacías y fórmulas matriciales.
No se puede cortar, borrar o modificar parte de una matriz pero sí aplicar formato de
forma individual a sus celdas.
Se pueden copiar las celdas de un rango matricial y luego pegarlas en otras zonas de
la hoja.
4
UNIDAD 2. APLICAR FÓRMULAS Y FUNCIONES
Definir constantes matriciales
Las constantes matriciales son otro de los elementos de las fórmulas matriciales. Se definen
como una lista de elementos que se escribe manualmente entre llaves. He aquí un ejemplo:
={"Enero";"Febrero";"Marzo"}
Las constantes matriciales pueden contener, como en este ejemplo, texto (entrecomillado),
valores numéricos o valores lógicos.
Para definir una constante, primero hay que seleccionar el rango de celdas que contendrá los
elementos matriciales. Después, se utiliza la barra de fórmulas para escribir la lista y añadir
las llaves y, por último, se pulsa Control-Mayúsc-Intro para crear la constante, la misma
combinación de teclas que para introducir fórmulas matriciales. Excel rodea la constante con
otro par de llaves precisamente porque se introduce como fórmula matricial.
Si el huevo de celdas seleccionado no coincide con el número de elementos de la constante,
aparece un error #N/A (si se seleccionan demasiadas celdas) o bien no obtendrá el valor que
necesita (si seleccionan demasiadas pocas).
Para crear una constante matricial en una fila, separe los elementos con barras inversas.
Utilice puntos y comas para crear una matriz vertical en una columna. Para crear una matriz
bidimensional, separe los elementos de cada fila con puntos y comas e indique cada fila de
elementos con una barra invertida. El siguiente ejemplo sitúa los números 10, 20.30 en la fila
1 y los números 40, 50.60 en la fila 2:
={10;20;30\40;50;60}
Tenga cuidado con utilizar los puntos y comas y las barras invertidas de forma adecuada
según el tipo de constante matricial que desee crear. A veces, puede que le aparezca un
aviso (o que al final obtenga una constante que no funcione) si inserta un símbolo de
separación equivocado o en lugar incorrecto.
Las constantes matriciales no pueden contener en sí mismas a otros matrices, fórmulas o
funciones, sólo textos o números separados por barras invertidas o puntos y comas. En el
caso de valores numéricos, no deben llevar elementos de formato como signos de porcentaje,
de moneda, comas y paréntesis.
Una forma de hacer más fácil el uso de constantes matriciales en las fórmulas es darles
nombres. Funciona igual que para dar nombres a los rangos. Sólo tiene que seleccionar el
rango, hacer clic en el campo a la izquierda de la Barra de fórmulas y escribir el nombre que
desee usar. También puede utilizar el cuadro de diálogo Nombre nuevo, que se abre
haciendo clic en el botón Asignar nombre de la ficha Fórmulas.
Ejemplo de funciones y fórmulas matriciales
Algunas de las funciones de Excel están diseñadas para ser aplicadas a matrices. Un caso
claro es la función TRANSPONER, que sirve para cambiar la orientación de las columnas y las
filas de una matriz para que los valores de las columnas se expresen en filas y los de las filas
en columnas (véase la figura 2.17). Para usarla, hay que especificar la matriz que se quiere
convertir e introducir la fórmula matricial en un rango del mismo tamaño que el rango que se
quiere transponer.
5
UNIDAD 2. APLICAR FÓRMULAS Y FUNCIONES
Los ejemplos que siguen ilustran algunas de las formas que hay de colocar constantes
matriciales en fórmulas matriciales.
Figura 2.17. Ejemplo de uso de la Función TRANSPONER.
FRECUENCIA es otra de esas funciones llamadas matriciales. Permite calcular con qué
frecuencia ocurren determinados valores en el rango. Para usarla, primero hay que definir el
rango que contiene los valores que queremos analizar y un rango (llamado rango de
frecuencias) en el que se configuran los rangos de los valores (véase la figura 2.18).
Figura 2.18. Ejemplo de uso de la Función FRECUENCIA.
Para escribir una fórmula matricial:
1. Selecciones el rango en el que desee que la fórmula muestre sus resultados.
2. Haga clic en la Barra de fórmulas y escriba la fórmula.
3. Pulse Control-Mayúsc-Intro.
Cree una constante matricial en una fila. Para ello:
1. Selecciones el número de celdas que quiere que tenga la fila, por ejemplo celdas
B1:H1.
2. En la Barra de fórmulas, escriba la fórmula (por ejemplo, ={1\2\3\4\5\6\7} y luego pulse
Control-Mayúsc-Intro.
Cree una constante matricial en una columna. Para ello:
1. En el libro, seleccione las celdas que quiere que tenga la columna, por ejemplo C1 a
C8.
2. En la Barra de fórmulas, escriba la fórmula (por ejemplo, ={1;2;3;4;5;6;7;}) y
luego pulse Control-Mayúsc-Intro.
6
UNIDAD 2. APLICAR FÓRMULAS Y FUNCIONES
Cree una constante matricial bidimensional. Para ello:
1. En el libro, seleccione un bloque de celdas con el número de columnas y filas que
necesite, por ejemplo A1:D4.
2. En la barra de fórmulas, escriba la fórmula (por ejemplo, ={1\2\3\4;5\6\7\8;
9\10\11\12;13\14\15\16}) y luego pulse Control-Mayúsc-Intro.
Nombre una constante matricial. Para ello:
1.
2.
3.
4.
En la ficha Fórmulas, grupo Nombres definidos, pulsa el botón Asignar nombres.
En el campo Nombre, escriba un nombre para la constante.
En el campo Hace referencia a, escriba del rango de celdas que desee proteger.
Pulse Aceptar.
Para escribir una fórmula utilizando una constante matricial, haga lo siguiente:
1. Seleccione un rango de celdas del tamaño que necesite para contener el resultado.
2. Escriba un signo igual, un nombre de función si va a utilizar alguna y un paréntesis de
apertura.
3. Escriba los valores que definen la constante. Escríbalos entre paréntesis para indicar
que constituyen una constante matricial. Si utiliza una función, no olvide el paréntesis
de cierre.
4. Pulse Control-Mayúsc-Intro.
Ejercicios
Los archivos de ejemplo de estos ejercicios se encuentran en la carpeta Excel\capítulo02
que descargó según la introducción de este libro. Puede guardar los resultados de estas
prácticas en la misma carpeta. Cambie el nombre del documento para no sobrescribir los
archivos de ejemplo. Cuando lo haya hecho, intente llevar a cabo las siguientes tareas:
Abra el archivo Matrices.xlsx. En la hoja Matrices, escriba una fórmula matricial
que aplique la función PROMEDIO para hallar la medida de los productos multiplicando
los valores de la columna A por los valores de la columna B.
En la hoja Matrices, utilice la función TRANSPONER para disponer los valores de la
fila 1 en una columna. Luego, transponga los valores de la columna D para que
aparezcan en fila.
En la hoja Frecuencia del archivo Matrices.xlsx, utilice la función
CONTAR.SÍ.CONJUNTO para determinar el número de puntuaciones igual o mayor de
80.
7