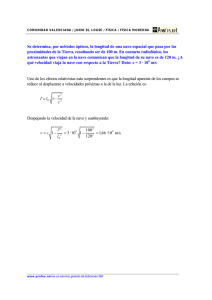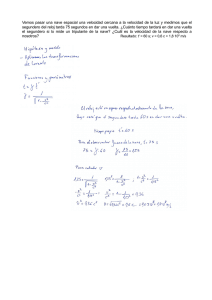Memoria (spa) - Repositorio Institucional de Documentos
Anuncio

Proyecto Fin de Carrera CÁLCULO Y DISEÑO MEDIANTE APLICACIONES INFORMÁTICAS DE UNA NAVE METÁLICA DESTINADA A ALBERGAR UN ROBOT DE ORDEÑO AUTOMÁTICO EN SIESO Autor/es VÍCTOR IVORRA RUIZ Director/es y/o ponente FCO. JAVIER GARCÍA RAMOS ANTONIO GARCÉS TÉBAR ESCUELA POLITÉCNICA SUPERIOR DE HUESCA (EPSH) 2012 Repositorio de la Universidad de Zaragoza – Zaguan http://zaguan.unizar.es Cálculo y diseño mediante aplicaciones informáticas de una nave metálica destinada a albergar un robot de ordeño automático en Sieso ÍNDICE 1. INTRODUCCIÓN Y RESUMEN DEL PROYECTO ...................................................................................... 1.1. ORIGEN DEL PROYECTO .............................................................................................................. 1.2. ENTORNO Y CARACTERÍSTICAS PRINCIPALES DE LA NAVE .................................................... 1.3. CONTENIDOS PRINCIPALES ........................................................................................................ 1 1 1 2 1.3.1. CÁLCULO DE LA ESTRUCTURA CON GENERADOR DE PÓRTICOS Y NUEVO METAL 3D ........ 2 1.3.2. MODELADO SÓLIDO DE LA ESTRUCTURA Y ELABORACIÓN DE PLANOS CON SOLIDWORKS ....................................................................................................... 4 2. CÁLCULO DE LA NAVE MEDIANTE APLICACIONES INFORMÁTICAS .................................................. 5 2.1. DEFINICIÓN DE LAS CARACTERÍSTICAS GENERALES DE LA NAVE EN GENERADOR DE PÓRTICOS .............................................................................................................................................. 5 2.2. CÁLCULO DE LA NAVE CON NUEVO METAL 3D ..................................................................... 19 2.2.1. DEFINICIÓN DE NORMAS, MATERIALES Y ESTADOS LÍMITE ................................................ 19 2.2.2. DIBUJO DE LAS CRUCES DE SAN ANDRÉS Y DEL CUADRO DE ARRIOSTRAMIENTO ............. 24 2.2.3. AGRUPACIÓN DE BARRAS ................................................................................................... 28 2.2.4. DEFINICIÓN DEL PERFIL DE LAS BARRAS ............................................................................. 29 2.2.5. DEFINICIÓN DEL PANDEO EN LAS BARRAS ......................................................................... 31 2.2.6. ACCIÓN DE VIENTO ............................................................................................................ 32 2.2.7. DIMENSIONADO DE LA ESTRUCTURA Y CÁLCULO DE UNIONES ATORNILLADAS .............. 34 2.2.8. RIGIDEZ ROTACIONAL ........................................................................................................ 43 2.2.9. PLACAS DE ANCLAJE ........................................................................................................... 52 2.2.10. CIMENTACIÓN .................................................................................................................. 55 2.2.11. DESPLOME Y FLECHA EN DINTELES ................................................................................... 61 2.2.12. ENVOLVENTES .................................................................................................................. 64 2.2.13. LISTADOS DE OBRA GENERALES ....................................................................................... 67 2.2.14. VISTA 3D DE LA ESTRUCTURA COMPLETA ....................................................................... 69 2.3. CÁLCULO DE LA NAVE CON PÓRTICOS BIARTICULADOS ...................................................... 71 2.3.1. CAMBIO DE ARTICULACIÓN Y CÁLCULO DE LA ESTRUCTURA AÉREA ................................ 71 2.3.2. PLACAS DE ANCLAJE ............................................................................................................ 74 2.3.3. CIMENTACIÓN .................................................................................................................... 75 2.3.4. FLECHA EN DINTELES Y DESPLOME EN PILARES ................................................................. 76 2.3.5. LISTADOS DE OBRA ............................................................................................................ 76 2.3.6. ENVOLVENTES .................................................................................................................... 76 2.4. CÁLCULO DE LA NAVE CON PÓRTICOS TRIARTICULADOS .................................................... 78 2.4.1. CAMBIO DE ARTICULACIÓN Y CÁLCULO DE LA ESTRUCTURA AÉREA ................................ 78 2.4.2. PLACAS DE ANCLAJE ........................................................................................................... 80 2.4.3. CIMENTACIÓN .................................................................................................................... 81 2.4.4. FLECHA EN DINTELES Y DESPLOME EN PILARES ................................................................. 81 2.4.5. LISTADOS DE OBRA ............................................................................................................ 81 2.4.6. ENVOLVENTES .................................................................................................................... 81 Índice Cálculo y diseño mediante aplicaciones informáticas de una nave metálica destinada a albergar un robot de ordeño automático en Sieso 2.5. COMPARACIÓN DE CARACTERÍSTICAS Y MEDICIONES ENTRE LAS TRES NAVES .............. 84 3. MODELADO SÓLIDO DE LA ESTRUCTURA MEDIANTE SOLIDWORKS ............................................ 89 3.1. INTRODUCCIÓN ............................................................................................................................. 89 3.2. CROQUIS DEL PÓRTICO ................................................................................................................. 89 3.3. CREACIÓN DE UNA NUEVA SERIE DE PERFILES ............................................................................. 96 3.4. CONSTRUCCIÓN DE PILARES Y DINTELES .................................................................................... 102 3.5. PLACAS DE ANCLAJE .................................................................................................................... 105 3.6. CHAPAS DE UNIÓN PILAR –DINTEL ............................................................................................. 113 3.7. CONSTRUCCIÓN DE LAS CARTELAS DE LA UNIÓN PILAR-DINTEL ............................................... 117 3.8. CHAPA DE UNIÓN DINTEL-DINTEL .............................................................................................. 124 3.9. CONSTRUCCIÓN DE LAS CARTELAS DE LA UNIÓN DINTEL-DINTEL ............................................. 131 3.10. CONSTRUCCIÓN DE LOS RIGIDIZADORES EN PILARES .............................................................. 133 3.11. CONSTRUCCIÓN DE LOS PÓRTICOS ENTEROS .......................................................................... 138 3.12. CONSTRUCCIÓN DE LAS CORREAS ............................................................................................ 140 3.13. CONSTRUCCIÓN DE LAS CRUCES DE SAN ANDRÉS ................................................................... 147 3.13.1. CONSTRUCCIÓN DE LOS SOPORTES Y DEL PRIMER TIRANTE ......................................... 147 3.13.2. CONSTRUCCIÓN DEL SEGUNDO TIRANTE ....................................................................... 153 3.13.3. CONSTRUCCIÓN DE LAS CRUCES LATERALES ................................................................. 156 3.14. CREACIÓN DE NAVES SEMEJANTES POR MODIFICACIÓN DE DIMENSIONES ........................... 160 4. ELABORACIÓN DE PLANOS CON SOLIDWORKS .............................................................................. 166 5. CONCLUSIONES ................................................................................................................................... 174 5.1. CONCLUSIONES DE CÁLCULO DE NAVES CON GENERADOR DE PÓRTICOS Y NUEVO METAL 3D DE CYPE ......................................................................................................................................... 174 5.2. CONCLUSIONES DEL MODELADO SÓLIDO Y ELABORACIÓN DE PLANOS CON SOLIDWORKS...... 174 6. BIBLIOGRAFÍA ...................................................................................................................................... 175 PLANOS Índice Cálculo y diseño mediante aplicaciones informáticas de una nave metálica destinada a albergar un robot de ordeño automático en Sieso 1. INTRODUCCIÓN Y RESUMEN DEL PROYECTO 1.1. ORIGEN DEL PROYECTO El proyecto surge como continuación de la colaboración existente entre la empresa Villa-Villera S. C. y la Escuela Politécnica Superior de Huesca en la realización de diferentes prácticas y de diversos proyectos fin de carrera. La empresa se dedica a la elaboración de quesos y productos derivados. Ubicada en Sieso del término municipal de Casbas de Huesca, decide ampliar sus instalaciones con el objetivo de adquirir nuevo equipamiento para mejorar sus procesos productivos. Así es como decide la construcción de una nave industrial, contigua a las naves ya existentes, en la cual además de estabular parte del ganado vacuno se instalará un robot para automatizar y optimizar el ordeño. Fig. 1.1: Fotografía de planta de las instalaciones de la empresa. La nave se construiría en la zona señalada en amarillo. 1.2. ENTORNO Y CARACTERÍSTICAS GENERALES DE LA NAVE El entorno físico de la construcción es de un terreno rural ligeramente accidentado con algunos obstáculos alrededor, como son las construcciones contiguas y el arbolado situado en una hilera en diagonal al noroeste–sureste de la granja. No tiene fachadas laterales, ya que el ganado puede resistir las adversidades climatológicas del lugar, y esto facilita la aireación de la posible acumulación de gases en el interior de la construcción. Los únicos límites físicos laterales son unos vallados metálicos de poca altura, puertas para el acceso y salida de los trabajadores y las reses, y unas cornadizas situadas en la fachada lateral orientada al suroeste. La ausencia de superficies planas en las fachadas, puesto que la carpintería metálica usada no constituye una superficie lisa sino agujereada, nos obligará a realizar el cálculo de las acciones del viento considerando la estructura como una marquesina. La estructura se compone de 8 pórticos idénticos sin cercha. Está desnuda lateralmente, y sus características principales son: 1. Introducción y resumen del proyecto 1 Cálculo y diseño mediante aplicaciones informáticas de una nave metálica destinada a albergar un robot de ordeño automático en Sieso - Longitud: 45,5 m Luz: 21 m. Altura pilares: 5 m. Altura de cumbrera: 8,1 m aproximadamente. Distancia entre pórticos: 6,5 m. Cubierta con pendiente del 30 %. Los pilares y dinteles son vigas IPE de acero S 275 Las correas de la cubierta son perfiles conformados en frío CF 275 x 4.0, de acero S 235. El cerramiento de cubierta está constituido por chapa PL 35/145 de espesor 0,7 mm. La cubierta es solamente accesible para mantenimiento. Las uniones pilar-dintel y entre dinteles son atornilladas. En la cimentación de la estructura se usa: - Hormigón HA-25. - Acero corrugado B 500 S. Las dimensiones son acorde a una distribución interior en la cual coexisten los alojamientos e infraestructura necesarios para la estabulación de 63 vacas, y las correspondientes medidas de higiene, y para la sala de ordeño con un robot automático. La solera será de hormigón. 1.3. CONTENIDOS PRINCIPALES. 1.3.1. CÁLCULO DE LA ESTRUCTURA CON GENERADOR DE PÓRTICOS Y NUEVO METAL 3D. En cuanto al cálculo de la estructura, el objetivo de este proyecto es adquirir una base en el uso de los programas Generador de Pórticos y Nuevo Metal 3D aplicado al diseño de naves metálicas. El Generador de pórticos introduce de forma rápida y sencilla las acciones necesarias para el cálculo según el Documento Básico de Seguridad Estructural para las Acciones en Edificación (DB SE AE) del Código Técnico de la Edificación (CTE), teniendo en cuenta la situación geográfica de la nave, el entorno, el uso que se le va a dar, los cerramientos y la geometría básica del pórtico. Nos permite calcular también las correas de cubierta. Una vez definido el pórtico tipo de la nave así como su nº de unidades en la construcción, se exporta el modelo a Nuevo Metal 3D. En este programa podemos modificar los perfiles que usaremos en la estructura, sus características de pandeo, material... y añadir elementos estructurales como cartelas, rigidizadores, uniones atornilladas o soldadas entre elementos o los arriostrados de las cruces de San Andrés, con el fin de optimizar el dimensionado de la estructura. La cimentación también se calcula en este programa. Además, ofrece la ventaja de proporcionarnos vistas de conjunto o de piezas por separado en 3 dimensiones o en el plano y se pueden elaborar planos generales y de detalles constructivos. También se pueden confeccionar listados de obra muy completos con las descripciones, mediciones y resúmenes de cálculo de los distintos elementos, entre otras opciones. Se incluye en el proyecto una comparación de mediciones y características de los elementos de la nave según el tipo de pórtico usado: pórticos rígidos, biarticulados o triarticulados. En unas tablas se resume el total de material empleado en cada tipo de nave, así como los datos procedentes del análisis de la flecha en cubierta, el desplome en pilares, los esfuerzos y momentos que resisten pilares y dinteles. También se pueden observar las envolventes en cada tipo de pórtico en los capítulos correspondientes. 1. Introducción y resumen del proyecto 2 Cálculo y diseño mediante aplicaciones informáticas de una nave metálica destinada a albergar un robot de ordeño automático en Sieso S E N O EI DC LC AE NY AE CD N O D A L L A V O L L I D R O B S A Z I D A N R O C O S A P O L L I D R O B N Ó I C A T N E M I L A E D O L L I S A P E DE U OQ RO UL MB E D A L A S O Ñ E D R O EA DR AE LP AS SE / O DA AT LR LE AU VP / O DA AT LR LE AU VP Fig. 1.2: Distribución interior de la nave. 1. Introducción y resumen del proyecto 3 Cálculo y diseño mediante aplicaciones informáticas de una nave metálica destinada a albergar un robot de ordeño automático en Sieso 1.3.2. MODELADO SÓLIDO DE LA ESTRUCTURA Y ELABORACIÓN DE PLANOS CON SOLIDWORKS. Se persigue construir un modelado sólido detallado de la estructura aérea con SolidWorks y, a partir de éste, elaborar planos de vistas sin necesidad de tener que dibujarlas partiendo de cero. También se busca la posibilidad de crear distintas construcciones semejantes a una nave de partida, cambiando unos pocos parámetros que representen distintas dimensiones principales de la nave. El modelado con SolidWorks ofrece una serie de opciones y operaciones bastante completas, especialmente para el diseño mecánico. Existen una serie de relaciones geométricas y de posición entre distintos croquis, planos, sólidos y demás elementos que ayudan a progresar en el diseño de la nave partiendo de elementos ya existentes. El resultado en el modelado sólido ha sido un diseño que contiene los principales elementos de la estructura aérea: pilares, dinteles, cartelas, rigidizadores, placas de anclaje, chapas de uniones atornilladas, correas en cubierta, soportes de tirantes y redondos de las cruces de San Andrés, respetando las dimensiones del resultado de cálculo en Nuevo Metal 3D. En cuanto a la elaboración de planos de distintas vistas a partir del modelo sólido, podemos concluir que el procedimiento es sencillo y rápido. La redacción del proyecto ha sido realizada con la intención de que sea detallada pero a la vez fácil de comprender para aquellas personas que tengan su primera toma de contacto en el cálculo de naves con Generador de Pórticos y Nuevo Metal 3D y en el modelado sólido de estructuras semejantes con SolidWorks. 1. Introducción y resumen del proyecto 4 Cálculo y diseño mediante aplicaciones informáticas de una nave metálica destinada a albergar un robot de ordeño automático en Sieso 2. CÁLCULO DE LA NAVE MEDIANTE APLICACIONES INFORMÁTICAS. 2.1. DEFINICIÓN DE LAS CARACTERÍSTICAS GENERALES DE LA NAVE EN GENERADOR DE PÓRTICOS. La aplicación Generador de Pórticos del paquete de programas CYPE nos permite de forma fácil y rápida definir e introducir las características geográficas y físicas del lugar donde se ubica la construcción y las dimensiones y rasgos generales más importantes de los pórticos que la componen. Estos datos determinan las acciones sobre la edificación. Los cálculos de las acciones se realizan mediante el seguimiento de la normativa que le corresponde al lugar de la obra. En este proyecto, según el DB SE-AE del Código Técnico de la Edificación (CTE), actualizado hasta la revisión de 15 de abril de 2009 (BOE 23abril-2009), según la Orden VIV/984/2009, por la que se modifican determinados documentos básicos del CTE aprobados por el Real Decreto 314/2006, de 17 de marzo, y el RD 1371/2007, de 19 de octubre. Este documento es el que tiene en cuenta CYPE en su versión 2012.c. Generador de Pórticos también nos permite dimensionar las correas de cubierta y de los laterales. Una vez hemos definido una serie de parámetros del pórtico, podemos exportar el modelo creado al módulo Nuevo Metal 3D, también incluido en CYPE. En esta aplicación continuaremos la optimización del dimensionado y diseño de la estructura. Para las construcciones con pórticos a 2 aguas adintelados con una separación entre correas media el método de cálculo con cargas uniformemente distribuidas de CYPE, en vez de cargas puntuales, no repercute en errores considerables en el dimensionado de las barras. Al abrir el programa seleccionamos Nuevo. Fig. 2.1.1. Ventana Nueva obra. Por defecto, la carpeta en la cual se guarda el archivo se ubica dentro del directorio de instalación del programa en el disco duro. Escribimos el nombre del archivo deseado y una descripción breve acerca de qué construcción se trata. Pulsamos sobre Aceptar y nos aparece una ventana donde debemos especificar una serie de datos de obra a partir de los cuales el programa calculará las acciones sobre la edificación de acuerdo a la normativa que escojamos. Estableceremos 7 vanos con una separación entre pórticos de 6,50 metros. Debemos seleccionar Con cerramiento en cubierta y poner, con una precisión de dos decimales, el peso por unidad de superficie que tiene. En nuestro caso, una edificación que no requiere aislamiento térmico, descartaremos la opción de cerramientos gruesos o de materiales compuestos como pueden ser los paneles sándwich y pondremos una chapa ligera sencilla. Escogemos una chapa tipo PL 35/145 con un espesor de 0,7 mm y un peso de 7,958 kg/m2. Consideraremos que no existe sobrecarga de cerramiento, y dejamos sin seleccionar la opción de Con cerramientos en laterales. Se puede observar que una vez escogemos Con cerramiento en cubierta nos aparece en la mitad inferior de la ventana un apartado donde 2.1. Definición de las características generales de la nave en Generador de Pórticos 5 Cálculo y diseño mediante aplicaciones informáticas de una nave metálica destinada a albergar un robot de ordeño automático en Sieso podemos definir, si queremos, la sobrecarga debida a viento y a nieve. En la sección Combinaciones de cargas para cálculo de correas existen más opciones acerca de las acciones sobre cubierta. Fig. 2.1.2. Ventana de Datos de obra semidefinida. Haciendo clic izquierdo sobre Con sobrecarga de viento surge otra ventana, Normativa para el cálculo de la sobrecarga del viento, donde por una parte debemos escoger la normativa según la cual el programa calculará las acciones sobre el edificio y, por otra, la zona eólica peninsular y el grado de aspereza del terreno. La normativa elegida, como se ha comentado anteriormente, es el DB SE-AE del CTE. Respecto al apartado correspondiente a los parámetros que determinarán el cálculo de la acción del viento, en Zona eólica, elegiremos la opción C. Si tenemos dudas acerca de la localización de nuestro edificio, podemos ampliar la imagen de la península ibérica con sus correspondientes zonas eólicas al pulsar con el cursor sobre la imagen del mapa físico. 2.1. Definición de las características generales de la nave en Generador de Pórticos 6 Cálculo y diseño mediante aplicaciones informáticas de una nave metálica destinada a albergar un robot de ordeño automático en Sieso Fig. 2.1.3. Mapa físico ampliado para visualizar mejor las zonas eólicas. En el apartado de Grado de aspereza, optaremos por Según dirección, ya que los alrededores de la nave no albergan en todas las orientaciones edificios, vegetación de tamaño considerable u otras circunstancias que se puedan considerar como obstáculos. Si pulsamos en el icono de la i de información, nos aparece un dibujo descriptivo de lo que Generador de Pórticos define como dirección a 0°, 90°, 180° y 270°. Fig. 2.1.4. Dibujo informativo de las Direcciones del viento. En nuestro caso particular, consideraremos la fachada longitudinal encarada al suroeste como la de orientación a 0°. Cerramos la ventana y presionamos con el botón izquierdo del ratón sobre el icono del lápiz escribiendo sobre un papel. Puesto que si bien por el norte ni existen relieve en el terreno, ni objetos o vegetación que constituyan una protección al edificio, en el sur-oeste y por el sur-este sí encontramos 2.1. Definición de las características generales de la nave en Generador de Pórticos 7 Cálculo y diseño mediante aplicaciones informáticas de una nave metálica destinada a albergar un robot de ordeño automático en Sieso cierta obstaculización del paso del viento debido a los edificios colindantes o cercanos y el arbolado que rodea la parcela que ocupa la empresa. Por consiguiente, en la nueva ventana, estableceremos los siguientes parámetros según la orientación del viento: Fig. 2.1.5. Ventana Categoría del terreno con las opciones escogidas. En Período de servicio escribimos 100 años. Dejamos deseleccionada la característica Con huecos. En Coeficiente de obstrucción para cubiertas aisladas, introducimos el valor 0. Fig. 2.1.6. Apartados de la ventana Normativa para el cálculo de la sobrecarga del viento, con los parámetros definitivos. 2.1. Definición de las características generales de la nave en Generador de Pórticos 8 Cálculo y diseño mediante aplicaciones informáticas de una nave metálica destinada a albergar un robot de ordeño automático en Sieso Aceptamos y en la ventana de datos de obra seleccionamos Con sobrecarga de nieve. Nos aparece de nuevo otra ventana, Normativa para el cálculo de sobrecarga de nieve, en la que definimos según el CTE DB-SE AE las características que determinan la acción de la nieve en la estructura. En Datos de emplazamiento, podemos escoger nosotros mismos la zona según el mapa de las regiones de clima invernal en el estado español, el cual se puede ver ampliado si presionamos sobre el botón con un icono de la Tierra. También podemos introducir por teclado la altitud topográfica (metros sobre el nivel del mar). Otra forma, casi automática, de definir estos datos es mediante el icono de la flecha azul. Si pulsamos sobre éste, en la ventana recién abierta seleccionamos la provincia en la se ubica nuestra obra, y a continuación pulsamos en Término municipal, en la parte superior izquierda de la ventana. Fig. 2.1.7. Ventana de Datos del emplazamiento, por término municipal, selección de provincia. Fig. 2.1.8. Ventana de Datos del emplazamiento, por término municipal, selección del término municipal. Presionamos sobre Terminar, se nos pregunta si queremos asumir los valores predefinidos para el término municipal escogido, respondemos Sí. Vemos que por defecto asigna una altura de 560 m, 2.1. Definición de las características generales de la nave en Generador de Pórticos 9 Cálculo y diseño mediante aplicaciones informáticas de una nave metálica destinada a albergar un robot de ordeño automático en Sieso ligeramente inferior a la consultada en la bibliografía sobre la geografía del pueblo (582 m). Como no consideramos el error despreciable, introducimos por teclado el último valor citado de altura. La exposición al viento la consideraremos como normal. En Descripción de la cubierta dejaremos deseleccionado Cubierta con resaltos. Fig. 2.1.9. Ventana de Normativa para el cálculo de la sobrecarga de nieve. Aceptamos. Otra vez en Datos obra, en Estados límite dejamos la cota de nieve tal como está en Altitud inferior o igual a 1000m. Tanto en Estados límite como en Desplazamientos podemos presionar sobre el icono del lápiz con interrogante para ver en otra ventana las distintas combinaciones de acciones según las situaciones que se puedan producir: persistentes o transitorias, sísmicas, y accidentales (este último caso sólo para Estados Límite Últimos –E.L.U. de rotura). El contenido de cada ventana lo podemos exportar grabándolo en un archivo con los siguientes formatos: texto, html, pdf, rtf, xml o docx. Fig. 2.1.10. Ventana de Datos obra definida. 2.1. Definición de las características generales de la nave en Generador de Pórticos 10 Cálculo y diseño mediante aplicaciones informáticas de una nave metálica destinada a albergar un robot de ordeño automático en Sieso Fig. 2.1.11. Ventana de Situaciones de E.L.U. de rotura para acero conformado y laminado. Aceptamos y se nos pregunta si deseamos introducir un pórtico nuevo, el cual servirá como pórtico tipo de la nave. A continuación, se nos interroga sobre si la cubierta es a una o dos aguas. Seleccionamos la segunda opción. En una nueva ventana, de forma predeterminada sale dibujado un pórtico rígido simétrico a dos aguas con una luz de 20 m, una altura de pilar de 8 m y una altura de cumbrera de 12m. Basta con acercar el cursor sobre cada cota, de forma que éste adquiera la forma de una mano señalando con el índice, y hacer un solo clic izquierdo para que podamos cambiar la dimensión de cada cota. Una vez hayamos modificado el número de la cota pulsamos la tecla Intro para proseguir. Fig. 2.1.12. Cambio de cotas en la ventana de Generación de pórticos a dos aguas. 2.1. Definición de las características generales de la nave en Generador de Pórticos 11 Cálculo y diseño mediante aplicaciones informáticas de una nave metálica destinada a albergar un robot de ordeño automático en Sieso Aceptamos. Nos aparece en la ventana del programa el dibujo del pórtico recién creado. En la esquina derecha superior de la ventana aparece un icono de globo terráqueo, pinchamos sobre él y en el desplegable podemos observar distintos comandos de interés. Fig. 2.1.13. Ventana general del Generador de pórticos y selección del sistema de unidades. Pulsamos sobre el elemento de la lista Unidades y elegimos el SI (Sistema Internacional) como sistema. A continuación vamos a proceder a la edición de las correas de cubierta. En el menú Datos de obra, pulsamos sobre Edición de correas en cubierta y laterales. En la ventana de edición de correas en cubierta vamos a tener que cambiar todos los datos establecidos por defecto. En cuanto a los Datos de cálculo estableceremos como Límite de flecha un valor de L/300 y en el tipo de fijación tendremos en cuenta una Fijación rígida, lo que significa que las correas están atornilladas al dintel de cada pórtico. En Número de vanos consideraremos Tres vanos, así pues tendremos que asegurarnos en la puesta en obra que realmente existe una continuidad entre las correas, la cual se podrá conseguir mediante unas chapas de unión entre los extremos contiguos de correas atornilladas en cada una de éstas. En lo referente al apartado de Descripción de correas, pincharemos sobre la casilla a la derecha de Tipo de perfil en la que por defecto selecciona un perfil IPE 80, y en la ventana nueva Descripción volvemos a pulsar sobre el botón en el que aparece IPE 80. En el nuevo recuadro Descripción de perfil elegiremos Conformado. En Perfil / Datos de perfil dejaremos el desplegable tal y como está, en En series de obra; en Serie de perfiles seleccionamos Conformados en C y en Perfil seleccionado dejamos el establecido por defecto, que es un CF-60x2.0. No nos interesa de momento seleccionar ningún perfil de dimensiones específicas puesto que lo que vamos a hacer es dimensionar para ver, dentro del rango de perfiles CF contenidos en la base de datos de Generador de Pórticos, cuáles resisten las acciones sobre el edificio y con qué porcentaje de aprovechamiento lo hacen. 2.1. Definición de las características generales de la nave en Generador de Pórticos 12 Cálculo y diseño mediante aplicaciones informáticas de una nave metálica destinada a albergar un robot de ordeño automático en Sieso Fig. 2.1.14. Ventana de Descripción de perfil. Fig. 2.1.15. Ventana de Descripción. En cuanto a la Separación de correas, pondremos una separación orientativa de metro y medio. No permitiremos que cubran distancias próximas a los 2 metros ni superiores, puesto que que la chapa de cubierta tendría más probabilidad de deformarse que otros elementos más robustos. En Tipo de acero seleccionaremos S235. Una vez definidas de esta forma las opciones, nos disponemos a dimensionar. Primero pulsamos sobre Dimensionar en el subapartado de Tipo de perfil. El programa calcula el rendimiento para cada perfil y si cumple todas las comprobaciones de resistencia. Finalmente aparece un cuadro en el que se nos informa sobre estas dos características, además del peso por unidad de superficie. 2.1. Definición de las características generales de la nave en Generador de Pórticos 13 Cálculo y diseño mediante aplicaciones informáticas de una nave metálica destinada a albergar un robot de ordeño automático en Sieso Fig. 2.1.16. Ventana de Dimensionamiento de perfiles, con las comprobaciones de los perfiles analizados. Seleccionaremos con el botón izquierdo del ratón, dentro del rango de secciones que cumplen todas las comprobaciones, el perfil de correa que nos proporciona el mayor de los rendimientos en tensión o en flecha y menor peso por unidad de superfície. Siguiendo estos criterios elegimos el CF-275 x 4.0. Presionamos en Aceptar. Ahora dimensionaremos la distancia de separación entre correas, teniendo en cuenta que usaremos el perfil elegido. Presionamos sobre el botón Dimensionar que está a la derecha del subapartado Separación, en la nueva ventana acotamos la separación con un valor mínimo y uno máximo de 1 y 2 m respectivamente, e imponemos un intervalo de incremento de 5 cm. Fig. 2.1.17. Ventana de Optimización de separación de correas. Si pulsamos sobre Info nos aparece un recuadro que nos dice el procedimiento que utiliza el programa para averiguar la separación más conveniente: empieza buscando dicha distancia desde la separación máxima y a partir de ésta va reduciendo, según el valor del incremento, hasta llegar a la separación mínima. 2.1. Definición de las características generales de la nave en Generador de Pórticos 14 Cálculo y diseño mediante aplicaciones informáticas de una nave metálica destinada a albergar un robot de ordeño automático en Sieso Aceptamos en esta última ventana y en la anterior. En una nueva ventana se nos pregunta si queremos aplicar la separación óptima encontrada, que es de 1,7 metros. Respondemos afirmativamente. Fig. 2.1.18. Ventana de Edición de correas de cubierta con los datos definitivos. Aceptamos definitivamente en la ventana de Edición de correas de cubierta. Nos aparece un recuadro que nos indica si el perfil seleccionado cumple todas las comprobaciones y da el porcentaje de aprovechamiento en tensión y en la flecha. Observamos que al optimizar la distancia entre correas, el grado de aprovechamiento ha aumentado desde el 88,08 % hasta el 98,66 %. Podemos observar con más detalle las comprobaciones de E.L.U. pulsando la casilla con el mismo nombre. Nos aparece una ventana que expone de forma resumida en una tabla, y detalladamente más abajo, la resistencia a los distintos esfuerzos, tanto por separado como combinados, de la barra pésima en cubierta, esto es, la correa de la cubierta que recibe un mayor esfuerzo. El contenido de esta ventana es exportable a archivos de Adobe Reader, de edición de textos (Word, Wordpad, Bloc de notas) y de página web. Fig. 2.1.19. Ventana de comprobación final de correas de cubierta. 2.1. Definición de las características generales de la nave en Generador de Pórticos 15 Cálculo y diseño mediante aplicaciones informáticas de una nave metálica destinada a albergar un robot de ordeño automático en Sieso Fig. 2.1.20. Ventana de comprobaciones E.L.U. final de correas de cubierta. Pulsamos Sí para continuar. Desaparece la ventana y vemos como en el pórtico que teníamos dibujado aparecen ahora las correas. Conviene resaltar que la orientación de las correas dibujadas en el Generador de Pórticos es errónea, la cara en la que el perfil está abierto, no mira hacia el exterior de la nave sino hacia el interior, hacia la cumbrera. No es lógica esta disposición que nos dibuja el programa, puesto que las piezas en forma de L que sujetan cada correa al dintel y sobre las que se apoya ofrecen un mejor refuerzo si sujetan la correa cuando ésta tiene su parte abierta orientada hacia el centro de la nave. Fig. 2.1.21 Dibujo del pórtico con las correas en cubierta. 2.1. Definición de las características generales de la nave en Generador de Pórticos 16 Cálculo y diseño mediante aplicaciones informáticas de una nave metálica destinada a albergar un robot de ordeño automático en Sieso A continuación solamente nos falta exportar la obra a Nuevo Metal 3D (NM3D) para que continuemos calculando el resto de perfiles y la cimentación de la obra. En el menú Datos obra presionamos sobre el botón izquierdo del ratón en Exportar a Nuevo Metal 3D. Nos vuelve a aparecer la misma ventana de comprobación de esfuerzos y flecha en correas que salía al finalizar la edición de correas de cubierta. Aceptamos. Nos aparece una ventana de Opciones para la exportación a NM3D. En Configuración de apoyos elegimos Pórticos biempotrados, en Opciones de pandeo, Pandeo en pórticos traslacionales; en Tipo de generación, Generación pórticos 3D y dentro de este recuadro, en Opciones de agrupación, No agrupar planos. Fig. 2.1.22. Ventana Opciones para la exportación a NM3D. Aceptamos y aparece una ventana informativa que hace referencia, como hemos comentado al comienzo de este capítulo, al método de cálculo de cargas que efectúa CYPE. Fig. 2.1.23. Ventana de Información acerca de las consideraciones de cálculo de las cargas generadas por el Generador de Pórticos. 2.1. Definición de las características generales de la nave en Generador de Pórticos 17 Cálculo y diseño mediante aplicaciones informáticas de una nave metálica destinada a albergar un robot de ordeño automático en Sieso Según lo expuesto, comprobamos que al disponer de una nave formada por pórticos sin celosía y con una separación media entre correas, el posible error en el dimensionado a partir de la generación de cargas que produce CYPE resulta despreciable. Pulsamos sobre Aceptar, se cierra el cuadro informativo y se nos abre otro para que corroboremos si deseamos exportar el modelo. Al aceptar, aparece otro recuadro interrogativo para guardar los datos de la obra actual. Si proseguimos observamos que se nos abre Nuevo Metal 3D (NM3D), se nos pregunta por el nombre del fichero, la ubicación y la descripción de éste, de la misma forma que se hizo al abrir un archivo nuevo con el Generador de Pórticos. Fig. 2.1.24. Ventana de Nueva Obra en Nuevo Metal 3D. 2.1. Definición de las características generales de la nave en Generador de Pórticos 18 Cálculo y diseño mediante aplicaciones informáticas de una nave metálica destinada a albergar un robot de ordeño automático en Sieso 2.2. CÁLCULO DE LA NAVE CON NUEVO METAL 3D. 2.2.1. DEFINICIÓN DE NORMAS, MATERIALES Y ESTADOS LÍMITE. Una vez exportado el archivo de Generador de Pórticos, vamos a hacer uso de otro de los programas del paquete CYPE versión 2012.c, el Nuevo Metal 3D (NM3D). NM3D es un programa para realizar proyectos de estructuras tridimensionales de barras con perfiles de acero, aluminio y madera, incluyendo la cimentación (zapatas, encepados, vigas centradoras y vigas de atado) y el sistema de arriostramiento frente a acciones horizontales, permitiendo tirantes que trabajan sólo a tracción. También permite diseñar uniones y placas de anclaje en las estructuras metálicas. Tras rellenar la descripción de la obra una vez exportada, la siguiente ventana a aparecer es la de Nueva Obra. Consta de cuatro pestañas, la primera de las cuales hace referencia a las normas empleadas en el cálculo de los elementos según el material del que están constituidos: hormigón, aceros conformados, aceros laminados, madera y aluminio. El icono de la flecha azul sirve para asignar las normas correspondientes al CTE. Pulsamos sobre el mismo y automáticamente en el desplegable de Hormigón nos cambia el EHE 98-CTE a EHE-08; en los apartados de acero, madera y aluminio se dejan las normas que aparecían en un principio por defecto: CTE DB-SE A, CTE DB-SE M y Eurocódigo; y en último lugar aparece otro apartado más correspondiente a Cimentación, en la cual la opción Criterios del CTE DB SE-C es la que aparece como seleccionada. En esta última lista aparece otra opción: EHE-08. Realmente ambas normativas se complementan y son necesarias, por lo que seguramente el programa use las dos para optimizar los cálculos de la cimentación. Dejamos sin seleccionar la opción de Con sismo dinámico, ya que Sieso se encuentra en una región donde la aceleración sísmica básica (ab) es menor que 0,04*g (siendo g la aceleración de la gravedad) y, atendiendo a los criterios de aplicación de la Norma de construcción sismorresistente, parte general y de edificación (NCSE 02, aprobada por el RD 997/2002), que es el apartado 1.2.3 de la misma NCSE, en estos casos no es obligatoria la aplicación de dicha norma. En el mismo documento, en el apartado 2.2, Aceleración sísmica de cálculo, podemos observar en la figura 2.2.2 el mapa de peligrosidad sísmica en la península ibérica. Una vez establecidas las opciones deseadas en el menú Nueva Obra/ Normas pulsamos en Siguiente o directamente sobre la pestaña de Estados límite para continuar. Fig. 2.2.1. Ventana de Nueva Obra, normas escogidas para el cálculo, según el CTE. 2.2. Cálculo de la nave con Nuevo Metal 3D 19 Cálculo y diseño mediante aplicaciones informáticas de una nave metálica destinada a albergar un robot de ordeño automático en Sieso Fig. 2.2.2. Figura 2.1 del NCSE 02, mapa de peligrosidad sísmica. En rojo se marca la situación geográfica de Sieso. En la sección de Estados límite nos aparece de nuevo una ventana muy similar a la que nos aparecía en Generador de Pórticos en Datos de obra. Pulsando en los iconos cuadrados de la parte derecha nos aparecen las ventanas con las distintas situaciones que tiene en consideración NM3D según el subapartado (Hormigón, acero y madera: CTE; Aluminio: Eurocódigo; Tensiones sobre el terreno; Desplazamientos). Pulsando en Configurar combinaciones para cada estado límite nos aparece la ventana Estados límite a verificar. Fig. 2.2.3. Ventanas de Estados límite y Estados límite a verificar. 2.2. Cálculo de la nave con Nuevo Metal 3D 20 Cálculo y diseño mediante aplicaciones informáticas de una nave metálica destinada a albergar un robot de ordeño automático en Sieso En esta última ventana podemos dejar definidas las combinaciones para los estados límite de acuerdo a los datos generales del CTE según la cota de nieve (inferior o superior a los 1000 m), o bien introducir nosotros mismos las combinaciones de los estados límite últimos (ELU) y de servicio (ELS.). En este proyecto dejamos definidas las combinaciones de los ELU según Datos generales, para Hormigón y Cimentación. En el resto de las opciones, la ventana es muy similar sólo diferenciándose en que en Situaciones de proyecto introducidas por el usuario no hay dos desplegables (para ELU y para ELS) sino sólo uno. En éstas también escogemos Datos generales. Fig. 2.2.4. Ventanas de definición de Estados límite. De nuevo en Nueva Obra, en Acero vemos el tipo de material usado para los perfiles laminados y conformados. NM3D mantiene la configuración que impusimos en Generador de Pórticos. Dejamos sin seleccionar la opción de Comprobar la resistencia al fuego CTE DB SI. Si la seleccionáramos, los perfiles calculados serían exageradamente grandes, pues CYPE los calcularía como si el acero estuviera expuesto de forma directa a la acción del fuego, cuando en realidad los perfiles suelen estar recubiertos de pinturas ignífugas o materiales aislantes que atenúan la intensidad de los efectos del fuego sobre los elementos metálicos. Fig. 2.2.5. Ventana Nueva Obra/Acero. Por último nos dirigimos a Nueva obra/ Cimentación. En Terreno de cimentación, dejaremos las opciones que nos salen por defecto. En Situaciones persistentes debemos tener en cuenta la presión que ejerce el suelo sobre los elementos bajo tierra. Consideraremos los valores estándar que el programa pone de forma predeterminada: 0,2 MPa en Situaciones persistentes y 0,3 MPa en Situaciones accidentales, que fueron los mismos valores tenidos en cuenta en los proyectos del resto de construcciones ubicadas en la misma parcela, según sus respectivos estudios geotécnicos. En el subapartado de Acciones debemos mantener seleccionada Considerar combinaciones con viento y deseleccionar Considerar combinaciones con sismo. Elegimos un hormigón tipo HA-25, γc = 1,5, con tamaño máximo de árido 30 mm. En Acero, consideraremos el B 500 S, con coeficiente de seguridad γc = 1,15, puesto que resulta más fácil de conseguir en la provincia de Huesca que otros como el B 400 S. Una vez hemos acabado de definir todos los apartados de Nueva obra, pulsamos sobre Terminar. 2.2. Cálculo de la nave con Nuevo Metal 3D 21 Cálculo y diseño mediante aplicaciones informáticas de una nave metálica destinada a albergar un robot de ordeño automático en Sieso Figs. 2.2.6. Ventana Nueva obra/ Cimentación con las opciones escogidas. Nos vuelve a aparecer la ventana en la cual establecemos el directorio donde se guarda el archivo y la descripción de la obra. Por defecto, la ubicación del documento es en C:\CYPE Ingenieros\Proyecto\Nuevo Metal 3D. El archivo generado a partir de la exportación se nos ofrece en una vista tridimensional que dibuja mediante líneas simples de color negro los pilares y dinteles de cada pórtico. El tipo de unión entre pilares y suelo se representa de forma simbólica según sea empotramiento, articulación, etc. Los puntos de unión entre pilares y dinteles, los nudos en CYPE, son representados mediante un pequeño cuadrado azul sin relleno cuando se trata de nudos rígidos, como circunferencias cuando son nudos articulados. También se dibujan en naranja las líneas auxiliares de referencia paralelas a las direcciones x, y, z que NM3D toma como sistema ortogonal y que se pueden ver en la esquina inferior izquierda. Si deseamos añadir o borrar estas referencias o distinguir el color según dirección deberemos hacerlo en Plano/ Referencias. Las correas no aparecen dibujadas en NM3D, ni la chapa de cubierta, sin embargo el peso que suponen estos elementos sí se incluye en las acciones permanentes que tiene que resistir la nave. El color del fondo de la ventana de dibujo puede ser blanco, gris (opción por defecto) o negro. Para poderlo cambiar basta con pinchar sobre el icono de globo terráqueo (Configuración general) situado en la parte superior derecha de la interface e ir a la opción del despegable Color de fondo. Las dos barras correderas que aparecen en la parte izquierda y superior al dibujo sirven para cambiar el ángulo de visión de la estructura, y cuando ésta no se visualiza por completo en la ventana, aparecen otras dos barras más, abajo y a la derecha, las cuales sirven para desplazar el enfoque (arrastrar “el plano”) sobre el dibujo en dirección vertical u horizontal manteniendo el mismo zoom. 2.2. Cálculo de la nave con Nuevo Metal 3D 22 Cálculo y diseño mediante aplicaciones informáticas de una nave metálica destinada a albergar un robot de ordeño automático en Sieso Fig. 2.2.7. Vista del archivo de la obra recién exportada a NM3D. Fig. 2.2.8. Representación simbólica de un empotramiento y un nudo rígido, y desplegable de las opciones de Configuración general. Los pasos a seguir para acabar de definir los elementos de la estructura y calcularla suelen seguir un orden que concuerda con el que están situados los menús principales de NM3D (Archivo, Obra, Planos…). Los mismos menús, excepto Archivo, Ventana y Ayuda, los podemos encontrar también en el desplegable que aparece al situar el curso en la barra de la derecha donde pone CYPE entre dos flechas. 2.2. Cálculo de la nave con Nuevo Metal 3D 23 Cálculo y diseño mediante aplicaciones informáticas de una nave metálica destinada a albergar un robot de ordeño automático en Sieso 2.2.2. DIBUJO DE LAS CRUCES DE SAN ANDRÉS Y DEL CUADRO DE ARRIOSTRAMIENTO Vamos a proceder a dibujar los tirantes que conforman las cruces de San Andrés situadas en los vanos entre los dos primeros pórticos de los dos extremos de la nave, así como las barras que conformarían los cuadriláteros o cuadros de arriostramiento que NM3D exige para poder realizar los cálculos y el dimensionamiento. Para realizar estos dibujos las referencias existentes sobre los pórticos en los que acometerán las barras son útiles, pero estorban las líneas auxiliares que aparecen en los planos del resto de pórticos, así que para no saturar el dibujo de líneas, primero eliminaremos las citadas rectas auxiliares. En Plano/ Mostrar/ocultar planos seleccionamos Ocultar y aceptamos. Seleccionamos los nudos de la unión pilardintel y de cumbrera de algún pórtico central y pulsamos el botón derecho del ratón. Se borran las líneas auxiliares incluidas en los planos que contienen dichos nudos. En el menú Barra, elegimos Nueva. Vamos a dibujar primero de todo los tirantes en diagonal situados entre el primer y segundo pórtico de cada extremo de la nave. Para saber las coordenadas de un nudo simplemente dejamos el cursor sobre éste y aparecerá una notación correspondiente al nº de nudo y entre paréntesis las coordenadas (x, y, z). Fig. 2.2.9. Coordenadas de un nudo y ventana del menú mostrar/ocultar planos. Si empezamos por el nudo del pórtico de cota x = 45,5, seleccionaremos con el ratón uno de los empotramientos del pórtico y enlazaremos el segmento de barra al nudo de unión pilar-dintel que tiene en la diagonal opuesta, tal como se muestra en la imagen (2.2.10). Una vez situado el cursor en dicho punto de unión, volvemos a pulsar con el botón izquierdo del ratón para confirmar la creación de la barra. Una vez dibujada la primera automáticamente el programa considera el último punto seleccionado como el primer punto de otro segmento barra. En esta segunda barra crearemos una de las diagonales de las cruces de San Andrés que hay entre dinteles. Como vamos a diseñar tres cruces de iguales dimensiones en el vano entre los dinteles del primer y segundo pórtico (empezando a contar desde cada extremo), la coordenada del siguiente punto de la segunda barra a dibujar tendrá coordenadas (x=45.5, y=3.5, z=6.05), siendo 3,5 la tercera parte de la mitad de la luz de la nave y 6,05 la altura de pilar (5 m) más la tercera parte del incremento de altura desde los pilares hasta la cumbrera (3,05 m). Si tecleamos la primera de estas cifras, aparece la ventana Calculadora donde introduciremos las cotas correspondientes, lo que nos facilitará la determinación de los puntos finales en el dibujo de otras barras. 2.2. Cálculo de la nave con Nuevo Metal 3D 24 Cálculo y diseño mediante aplicaciones informáticas de una nave metálica destinada a albergar un robot de ordeño automático en Sieso Fig. 2.2.10. Introducción por coordenadas del punto final de la segunda barra. Para dibujar la tercera barra, introduciremos por coordenadas el punto final de ésta (39; 7; 7,10). Vemos que conforme vamos dibujando barras que acometen sobre el pilar o el dintel, se dibujan líneas de referencia en las tres direcciones ortogonales, y cuando acomete una barra sobre el dintel, se crean nuevos nudos sobre éste. Fig. 2.2.11. Creación de la tercera y cuarta barra del sistema de arriostrado entre vanos. Para dibujar la cuarta basta con seleccionar como punto final el punto de unión entre dinteles, y para seguir dibujando las diagonales de las cruces siguiendo el trazado en forma de zig-zag que hemos empezado ya no será necesario introducir más puntos por coordenadas, sino que la intersección entre líneas auxiliares recién creadas nos servirán ya de referencia, tal y como se puede apreciar en las imágenes adjuntas. Para dejar de dibujar un conjunto de barras pulsaremos sobre el botón derecho del ratón y a continuación si queremos dibujar otra serie de barras volveremos a pulsar con el botón principal del ratón en el nuevo punto inicial del nuevo elemento. Si deseamos cambiar el color de las referencias basta con seleccionar Dibujar con color según dirección en Planos/ Referencias. 2.2. Cálculo de la nave con Nuevo Metal 3D 25 Cálculo y diseño mediante aplicaciones informáticas de una nave metálica destinada a albergar un robot de ordeño automático en Sieso Fig. 2.2.12. Dibujo del resto de diagonales del mismo vano. Para el vano comprendido entre los dos pórticos del extremo opuesto el entramado de líneas auxiliares que pasan por los puntos de unión entre barras nos vuelve a servir de referencia para repetir el mismo procedimiento de dibujo de los tirantes que conformarán las cruces de San Andrés. 2.2. Cálculo de la nave con Nuevo Metal 3D 26 Cálculo y diseño mediante aplicaciones informáticas de una nave metálica destinada a albergar un robot de ordeño automático en Sieso Fig. 2.2.13. Líneas de referencia en el vano comprendido entre los dos pórticos del otro extremo. Una vez dibujadas las diagonales del sistema horizontal de arriostramiento, podemos eliminar las referencias en Planos/referencias mantener deseleccionado Visibles, porque ya no las necesitamos más. Procedemos a dibujar las barras que cerrarán los cuadros de arriostramiento que Nuevo Metal 3D necesita para calcular el sistema de cruces de San Andrés. El hecho de que los tirantes o tensores son barras de eje recto que admiten sólo esfuerzos de tracción en la dirección de su eje (biarticuladas), implica que su modelización sólo sería estrictamente exacta si se hiciese un análisis no lineal de la estructura para cada combinación de hipótesis, en el que deberían suprimirse en cada cálculo todos aquellos tirantes cuyos axiles sean de compresión. Además, para evaluar el comportamiento sísmico de la estructura, sin permitir compresiones en los tirantes, sería necesario realizar un análisis en el dominio del tiempo, introduciendo la carga de sismo mediante acelerogramas. Como aproximación al método exacto, CYPE propone un método alternativo cuyos resultados, en los casos que cumplen con las condiciones que se detallan a continuación, son suficientemente aceptables para la práctica habitual del diseño de tirantes, y permiten un análisis integrado de la estructura completa. El método tiene las siguientes limitaciones, cuyo cumplimiento comprueba el programa: - El tirante forma parte de un recuadro arriostrado en forma de cruz de San Andrés enmarcado en sus cuatro bordes, o en tres, si la rigidización llega a dos vínculos exteriores. Además cada recuadro debe formar un rectángulo (los cuatro ángulos interiores rectos). - El área transversal de los tirantes debe ser menor que el 20 % del área del resto de elementos (vigas y pilares) que completan el recuadro arriostrado (cruz de San Andrés). - Las dos diagonales (tirantes) de un mismo recuadro arriostrado deben tener la misma sección transversal, es decir, el mismo tipo de perfil y el mismo tipo de acero. Fig. 2.2.14. Figura incluida en la explicación de Nuevo Metal 3D sobre el cálculo de tirantes. 2.2. Cálculo de la nave con Nuevo Metal 3D 27 Cálculo y diseño mediante aplicaciones informáticas de una nave metálica destinada a albergar un robot de ordeño automático en Sieso Fig. 2.2.15. Dibujo de las barras que cierran los cuadros de arriostramiento entre pórticos. Fig. 2.2.16. Perspectiva de conjunto tras el dibujo de las barras de las cruces de San Andrés. 2.2.3. AGRUPACIÓN DE BARRAS Vamos a agrupar las barras que van a ser iguales entre sí (pilares, dinteles, tirantes) para que al cambiar alguna característica de éstas, como el material, el pandeo o su perfil, no tengamos que hacerlo de forma individual pinchando sobre cada una, sino que al pinchar sobre un pilar, por ejemplo, las modificaciones que realicemos sobre éste repercutan en todos los pilares. Para ello vamos a Agrupar dentro del menú Barra. Seleccionamos con el botón izquierdo del ratón cada uno de los pilares. La selección de un elemento en NM3D se divisa con la coloración de éste en naranja. Tras la selección pulsamos sobre el botón derecho del mouse para indicar el final de la agrupación de un grupo de elementos. Reiteramos el mismo procedimiento de forma análoga con los dinteles, luego con las diagonales de las cruces de San Andrés y finalmente con las barras que cierran los recuadros de arriostramiento de las cruces entre dinteles. Para comprobar que hemos procedido correctamente basta con acercar el cursor a un elemento y comprobar si todos los del mismo tipo se seleccionan. 2.2. Cálculo de la nave con Nuevo Metal 3D 28 Cálculo y diseño mediante aplicaciones informáticas de una nave metálica destinada a albergar un robot de ordeño automático en Sieso Fig. 2.2.17. En color naranja se muestra un grupo de barras agrupadas. 2.2.4. DEFINICIÓN DEL PERFIL DE LAS BARRAS Para definir el tipo de perfil utilizado en cada barra seleccionaremos la opción Barra/Describir perfil. Seleccionaremos uno de los pilares con el botón izquierdo del ratón y posteriormente pulsaremos el botón secundario para confirmar la selección. Para los pilares elegiremos un Perfil de acero laminado, cuyo icono es el primero de los ocho que aparecen en la parte superior de la ventana. En Disposición dejaremos marcada Perfil simple y en el icono bajo Perfil veremos si se establece un perfil IPE, que es el que por defecto tendremos como primera opción en pilares y dinteles. Si no es así, pulsamos sobre dicho botón y en la ventana Descripción de perfil ponemos IPE como Datos del perfil e IPE como Serie de perfiles. Fig. 2.2.18. Ventana Describir perfil, para los pilares. 2.2. Cálculo de la nave con Nuevo Metal 3D 29 Cálculo y diseño mediante aplicaciones informáticas de una nave metálica destinada a albergar un robot de ordeño automático en Sieso Fig. 2.2.19. Ventana Descripción de perfil Para los dinteles elegiremos también un perfil IPE pero con cartelas, con el fin de poder aumentar la resistencia del dintel a la flexión y así tal vez poder rebajar la sección respecto de la que se obtendría sin poner cartelas. Las cartelas que parten de la unión del pilar con el dintel tienen una longitud de 1,5 m y las que se unen en la unión de cumbrera miden 0,75 cm cada una. Fig. 2.2.20. Ventana Describir perfil con los parámetros del dintel. Para las diagonales de las cruces de San Andrés seleccionaremos el tipo de perfil Tirantes. En la ventana Descripción de perfil seleccionaremos en Serie de perfiles la opción Redondos y en Perfil seleccionado el de diámetro 12 mm. Fig. 2.2.21. Izqda: icono de los tirantes. Dcha: Descripción de perfil para los tirantes de las cruces de San Andrés. 2.2. Cálculo de la nave con Nuevo Metal 3D 30 Cálculo y diseño mediante aplicaciones informáticas de una nave metálica destinada a albergar un robot de ordeño automático en Sieso Las barras que dibujamos específicamente para cerrar los recuadros de arriostramiento de las cruces de San Andrés las definiremos como perfil conformado en frío, serie de perfiles CF. No es necesario definir el material de la barra porque en la ventana Nueva Obra ya que seleccionamos S275 y S235 como los tipos de acero usados para los perfiles laminados y conformados respectivamente. No obstante, si lo tuviéramos que definir tendríamos que ir a Barra/ Describir material y tras seleccionar la o las barras deberíamos pulsar sobre el botón derecho del ratón y seleccionar el material a elegir. 2.2.5. DEFINICIÓN DEL PANDEO EN LAS BARRAS En lo referente al pandeo, dejaremos como valores del coeficiente de pandeo los que automáticamente NM3D haya calculado para las barras. Los podemos consultar al pulsar en Barra/Pandeo. Una vez seleccionada esta opción, podemos ampliar el zoom sobre la estructura hasta que se vea con claridad los valores del coeficiente de pandeo y de momentos en cada barra, o podemos dejar el cursor sobre una barra para que aparezca un bocadillo informativo con los valores del coeficiente de pandeo o bien tras seleccionar Barra/Pandeo, seleccionar una barra para que nos aparezca una ventana con las distintas opciones. Fig. 2.2.22. Ventana de Pandeo para pilares y dinteles. Sin embargo, para el pandeo lateral impondremos un valor del coeficiente βv=0 en pilares y dinteles. Para ello seleccionaremos Barra/Pandeo lateral y seleccionaremos uno a uno los pilares y dinteles. 2.2. Cálculo de la nave con Nuevo Metal 3D 31 Cálculo y diseño mediante aplicaciones informáticas de una nave metálica destinada a albergar un robot de ordeño automático en Sieso Fig. 2.2.23. Ventana Pandeo lateral con las opciones elegidas para pilares y dinteles respectivamente. 2.2.6. ACCIÓN DE VIENTO CYPE 2012.c define el viento en aquellas construcciones que considera marquesinas según el anejo D.11 del CTE DB SE-AE (abril 2009), de forma que no es necesario modificar las cargas superficiales sobre la cubierta. En algunas versiones anteriores, al menos hasta las 2009.1c, para la misma construcción, CYPE calculaba las cargas de viento según el anejo D correspondiente a cubiertas a dos aguas (tabla D6 en DB SE-AE, revisión de abril de 2009). Podemos comprobar y contrastar los valores que podemos calcular a mano en comparación con los que calcula NM3D. Para ver la carga que aplica CYPE sobre la cubierta seleccionaremos en el menú Carga la opción Hipótesis vista. Mediante ésta podemos elegir que hipótesis queremos ver reflejadas, pueden ser sólo una o varias representadas simultáneamente. El programa calcula seis hipótesis de viento, que denomina VH. VH1 y VH2 representan las cargas de viento a presión sobre cada faldón por separado, VH3 la carga debida a viento por presión actuando sobre los dos faldones al mismo tiempo. El resto de hipótesis corresponden a la acción del viento a succión. VH4 y VH5 sobre cada faldón por separado, respectivamente, y VH6 con el viento actuando sobre los dos. 2.2. Cálculo de la nave con Nuevo Metal 3D 32 Cálculo y diseño mediante aplicaciones informáticas de una nave metálica destinada a albergar un robot de ordeño automático en Sieso Fig. 2.2.24. Hipótesis vista de acción de viento a presión sobre los dos faldones. El dibujo sobre cubierta de las zonas con distinta presión del viento lo podemos ver si pulsamos la opción Carga/Editar cargas superficiales. Vemos que coincide con el dibujo representado en el anejo D.11 del CTE DB SE-AE para VH1, VH2, VH3. Sin embargo para el resto de hipótesis el dibujo de NM3D varía ligeramente con el del anejo D.11, prolongando la franja central (Zona D) hasta el final de la nave. No consideraremos este error como importante puesto que además la zona que se prolonga en cuestión posee unos coeficientes cp para succión de mayor valor absoluto que el resto, de manera que el error cometido va a favor de la seguridad del dimensionado de la estructura y no al contrario. Fig. 2.2.25. Distribución de zonas sobre cubierta de aplicación de la carga de viento debida a presión según el Anejo D.11 del DB SE-AE 2.2. Cálculo de la nave con Nuevo Metal 3D 33 Cálculo y diseño mediante aplicaciones informáticas de una nave metálica destinada a albergar un robot de ordeño automático en Sieso Fig. 2.2.26. Distribución de zonas sobre cubierta de aplicación de la carga de viento debida a succión según el Anejo D.11 del DB SE-AE 2.2.7. DIMENSIONADO DE LA ESTRUCTURA Y CÁLCULO DE UNIONES ATORNILLADAS Para dimensionar la estructura previamente revisaremos las hipótesis de carga que está considerando NM3D. Si atendemos al apartado 3.1 del CTE DB SE-AE, debemos clasificar nuestra obra según las categorías y subcategorías de uso de la tabla 3.1. Al tratarse de una cubierta únicamente accesible para conservación, con cubierta ligera sobre correas (sin forjado), es de tipo G2 según la definición de la tabla. Fig. 2.2.27. Tabla de valores característicos de sobrecargas de uso. 2.2. Cálculo de la nave con Nuevo Metal 3D 34 Cálculo y diseño mediante aplicaciones informáticas de una nave metálica destinada a albergar un robot de ordeño automático en Sieso En Nuevo Metal 3D, en el menú Obra, seleccionamos Acciones. En la ventana que aparece con el mismo nombre, seleccionamos Hipótesis adicionales. Se abre una nueva ventana donde vemos las acciones que CYPE tiene en cuenta para hacer los cálculos. Por defecto no aparece definida ninguna categoría de uso por lo que pulsamos en el botón de dicho apartado y de entre las diversas opciones sólo debemos mantener activa G1. Cubiertas accesibles únicamente para mantenimiento. No concomitante con el resto de acciones variables. Esta elección supone que a la hora de realizar las distintas combinaciones, CYPE no considerará las acciones de sobrecarga de uso y nieve simultáneamente. Fig. 2.2.28. Ventana Categorías de uso dentro de la venta Acciones/Hipótesis adicionales. Fig. 2.2.29. Ventana Hipótesis adicionales, con las opciones deseadas. Antes de empezar a dimensionar la estructura, estableceremos una serie de opciones que determinarán el tipo de uniones que habrá entre las distintas piezas de la estructura portante. En el menú Uniones, seleccionamos Opciones. En Tornillería no pretensada dejamos seleccionadas las series de tornillos ISO 4014, ISO 4017, clase de acero 8.8, diámetros disponibles M12, M16, M20 y M24. 2.2. Cálculo de la nave con Nuevo Metal 3D 35 Cálculo y diseño mediante aplicaciones informáticas de una nave metálica destinada a albergar un robot de ordeño automático en Sieso Fig. 2.2.30. Opciones de tornillería no pretensada para uniones atornilladas. En Tornillería pretensada dejamos seleccionada la serie de tornillos EN 14399-3 (HR), clase de acero 10.9, y todos los diámetros disponibles, excepto los no habituales. La clase de la superficie de rozamiento será C (μ = 0.30). Tanto en tornillería pretensada como en no pretensada las opciones seleccionadas en esta ventana sólo afectan a las uniones atornilladas. Fig. 2.2.31. Opciones de tornillería pretensada para uniones atornilladas. En la pestaña Rigidizadores, dejaremos sin seleccionar Rigidizadores en el extremo de las cartelas para las dos opciones. La activación de estas opciones fuerza al programa a disponer siempre de rigidizadores, para uniones pilar-viga y/o para uniones de cumbrera. Independientemente de que esta opción se active o no, el programa siempre dispone de rigidizadores en el extremo de las cartelas si son necesarios por cálculo. En las opciones para vigas empotradas en el alma del pilar las podemos dejar como queramos, puesto no tenemos ningún perfil que entre en esta situación. 2.2. Cálculo de la nave con Nuevo Metal 3D 36 Cálculo y diseño mediante aplicaciones informáticas de una nave metálica destinada a albergar un robot de ordeño automático en Sieso Fig. 2.2.32. Opciones de rigidizadores en uniones. Una vez definidas las características de las uniones, para calcular la resistencia de los perfiles podemos ir a Cálculo/Calcular o bien podemos pulsar sobre Uniones/Cálculo o Uniones/Consultar. Las uniones repercuten en el cálculo de la obra y las dimensiones de las barras, por lo que, como nos indica una ventana informativa, el programa calcula de nuevo la estructura y comprueba si las barras resisten los distintos esfuerzos y momentos. Una vez el programa ha finalizado el cálculo, podemos ver el porcentaje de aprovechamiento de cada perfil. Si en vez de Cálculo/calcular, hemos seleccionado Uniones/consultar o Uniones/calcular también podemos consultar cómo son y qué dimensiones tienen las uniones aplicadas, pulsando sobre las uniones. Fig. 2.2.33. Ventana informativa tras la selección del comando Uniones/Consultar. Un mensaje de aviso nos avisa de que no se cumple una de las recomendaciones para cálculo de las cruces de San Andrés. Continuamos con el proceso de cálculo porque las barras a las que se refiere, que son las que cierran los recuadros de arriostramiento, las estamos dimensionando y por ello es probable que tras este primer cálculo tengamos que cambiar su perfil a otro de otras dimensiones con tal de optimizar su rendimiento. Fig. 2.2.34. Mensaje de aviso anterior al proceso de cálculo 2.2. Cálculo de la nave con Nuevo Metal 3D 37 Cálculo y diseño mediante aplicaciones informáticas de una nave metálica destinada a albergar un robot de ordeño automático en Sieso En la siguiente ventana imponemos si queremos las uniones soldadas o atornilladas y, en esto último caso, con tornillos pretensados o no pretensados. Podemos observar también los diferentes módulos de uniones que dispone NM3D. Todos estos módulos están disponibles para la versión afterhours y la versión de evaluación de CYPE. Fig. 2.2.35. Ventana de Cálculo para las uniones. Si queremos ver los distintos tipos de nudo de cada módulo basta con pinchar sobre cualquiera de estas líneas. Si seleccionamos Uniones II se abre directamente la web http://uniones.cype.es/uniones_atornilladas.htm, donde se ofrece detallada información sobre la aplicación de este tipo de uniones en naves con perfiles laminados y armados en doble T, como es nuestro caso. Fig. 2.2.36. Web de CYPE para uniones atornilladas. 2.2. Cálculo de la nave con Nuevo Metal 3D 38 Cálculo y diseño mediante aplicaciones informáticas de una nave metálica destinada a albergar un robot de ordeño automático en Sieso Bajando en la misma página o haciendo clic en Tipología implementada de uniones atornilladas para naves, podemos ver las uniones incluidas en el módulo II: Fig. 2.2.37. Algunos de los distintos tipos de unión del Módulo II de uniones de CYPE. 2.2. Cálculo de la nave con Nuevo Metal 3D 39 Cálculo y diseño mediante aplicaciones informáticas de una nave metálica destinada a albergar un robot de ordeño automático en Sieso Tras aceptar en la venta Cálculo, y finalizar el proceso de cálculo, un informe final nos avisa de los incidentes que se han detectado en dicho proceso. Como era de esperar, debemos comprobar y elegir los perfiles de dimensiones adecuadas en las barras, pues los aplicados son evidentemente demasiado pequeños. Fig. 2.2.38. Ventana de informe final de cálculo. Los nudos no resueltos pueden deberse a varias causas. Si volvemos a la pantalla del gráfico de la estructura, observamos en color de rojo los nudos que no han podido resolverse y si acercamos el cursor a cada uno de estos nos aparece un bocadillo informativo sobre el por qué. Fig. 2.2.39. Uniones no resueltas en nudos, resaltadas en rojo. A continuación vamos a Cálculo/Comprobar las barras con el fin de corregir los errores de dimensionamiento. Obviamos el mensaje de aviso, pues hace referencia a los valores de pandeo que no hemos modificado en los componentes de las cruces de San Andrés, ya que no es necesario hacerlo. 2.2. Cálculo de la nave con Nuevo Metal 3D 40 Cálculo y diseño mediante aplicaciones informáticas de una nave metálica destinada a albergar un robot de ordeño automático en Sieso Fig. 2.2.40. Mensaje de aviso tras introducir la orden Cálculo/Comprobar. En color rojo aparecen las barras que no resisten alguno de los esfuerzos o momentos, o no cumplen con algunos requisitos. Como antes, si acercamos el cursor a uno de estos elementos, un bocadillo nos indica en qué no cumple la barra. Fig. 2.2.41. Resultado del cálculo de comprobación de barras. Si pulsamos dos veces sobre uno de los pilares, una ventana nos muestra de forma resumida los perfiles dentro de la serie elegida, su peso, si cumplen en resistencia, y la descripción de los errores que puedan tener. En la misma ventana podemos seleccionar con doble clic el perfil que queramos para la barra. Elegimos el IPE 500, pues es el más ligero de todos los que cumplen. 2.2. Cálculo de la nave con Nuevo Metal 3D 41 Cálculo y diseño mediante aplicaciones informáticas de una nave metálica destinada a albergar un robot de ordeño automático en Sieso Fig. 2.2.42. Resultado del cálculo de comprobación de pilares. Reiteramos el proceso para los dinteles y para las barras que cierran los recuadros de arriostrado de las cruces de San Andrés. Fig. 2.2.43. Resultado del cálculo de la comprobación de dinteles. 2.2. Cálculo de la nave con Nuevo Metal 3D 42 Cálculo y diseño mediante aplicaciones informáticas de una nave metálica destinada a albergar un robot de ordeño automático en Sieso Fig. 2.2.44. Resultado del cálculo de comprobación de las barras que cierran los recuadros de las cruces de San Andrés. Como hemos modificado los perfiles, el proceso de cálculo de las uniones debe ser repetido, por lo que de nuevo seleccionaremos Uniones/Cálculo o Uniones/Consultar. Fig. 2.2.45. Informe final del cálculo tras la modificación de perfiles 2.2.8. RIGIDEZ ROTACIONAL El cálculo de la rigidez rotacional por NM3D es efectuado según las indicaciones del CTE Documento Básico de Seguridad Estructural para el Acero (DB SE-A de aquí en adelante). Dentro del capítulo 5, Análisis estructural, en el apartado 5.2.3, Uniones entre elementos, podemos leer: 5.2.3 Uniones entre elementos (…) 2.2. Cálculo de la nave con Nuevo Metal 3D 43 Cálculo y diseño mediante aplicaciones informáticas de una nave metálica destinada a albergar un robot de ordeño automático en Sieso 3 Dependiendo de la rigidez las uniones pueden ser articuladas, rígidas o semirrígidas, según su rigidez la rotación sea nula, total o intermedia. 4 Los límites entre los distintos tipos se establecen en el capítulo de uniones; el proyectista adoptará las disposiciones precisas para clasificar la unión como articulada –permitiendo rotaciones apreciables sin la aparición de momentos relevantes- o rígida –asegurando mediante rigidización suficiente la rotación conjunta de todas las secciones extremas de los elementos del nudo-, o para considerar la rigidez parcial de la unión en los modelos empleados en el análisis. Dentro del capítulo 8, Uniones, define con más precisión las uniones según su rigidez y establece los límites para algunos tipos de unión. 8.3 Rigidez 1 Se podrá establecer la rigidez de una unión mediante ensayos o a partir de experiencia previa contrastada, aunque en general se calculará a partir de la flexibilidad de sus componentes básicos, determinada mediante ensayos previos. 2 Una vez obtenida la rigidez inicial, se comparará con los límites establecidos (apartado 8.3.2) para cada una de las categorías definidas en el apartado 8.3.1. En cualquier caso, todas las uniones podrán ser tratadas como semirrígidas. 8.3.1 Clasificación de las uniones por rigidez. 1 Nominalmente articuladas. Son aquellas en las que no se desarrollan momentos significativos que puedan afectar a los miembros de la estructura. Serán capaces de transmitir las fuerzas y de soportar las rotaciones obtenidas en el cálculo. 2 Rígidas. Son aquellas cuya deformación (movimientos relativos entre los extremos de las piezas que unen) no tiene una influencia significativa sobre la distribución de esfuerzos en la estructura ni sobre su deformación global. Deben ser capaces de transmitir las fuerzas y momentos obtenidos en el cálculo. 3 Semirrígidas. Son aquellas que no corresponden a ninguna de las categorías anteriores. Establecerán la interacción prevista (basada, por ejemplo en las características momento rotación de cálculo) entre los miembros de la unión y serán capaces de transmitir las fuerzas y momentos obtenidas en el cálculo. 8.3.2 Límites establecidos para algunos tipos de unión. 1 Para uniones viga-pilar: a) Unión rígida. Si la rigidez inicial de la unión, Sj,ini, cumple: (8.3) siendo kb = 8 para pórticos de estructuras arriostradas frente a acciones horizontales (Ver 5.3.5); kb = 25 para otros pórticos, siempre que en cada planta se verifique Kb/Kc ≥ 0,1; Kb valor medio de la relación EIb/Lb de todas las vigas en la planta en que se encuentra la unión; Kc valor medio de la relación EIc/Lc de todos los pilares de la planta; 2.2. Cálculo de la nave con Nuevo Metal 3D 44 Cálculo y diseño mediante aplicaciones informáticas de una nave metálica destinada a albergar un robot de ordeño automático en Sieso Ib momento de inercia de cada viga; Ic momento de inercia de cada pilar en la dirección de flexión considerada; Lb luz (entre ejes de pilar) de cada viga; Lc altura de la planta. b) Uniones nominalmente articuladas. Si la rigidez inicial de la unión, Sj,ini, cumple: c) Uniones semirrígidas. La rigidez inicial de la unión se encuentra en la zona intermedia entre los límites establecidos para uniones rígidas y articulaciones. d) En defecto de análisis más precisos se considerarán: i) articuladas (excéntricamente), las uniones por soldadura del alma de una viga metálica en doble T sin unión de las alas al pilar, ii) articuladas (viga continua sobre apoyo posiblemente excéntrico), las uniones de vigas planas de hormigón armado en continuidad sobre pilar metálico, iii) rígidas, las uniones soldadas de vigas en doble T a soportes en las que se materialice la continuidad de las alas a través del pilar mediante rigidizadores de dimensiones análogas a las de las alas. NM3D se adecua a los resultados de estos cálculos para comprobar si el valor de rigidez rotacional de las uniones calculadas se adecua o no a la tipología de los nudos de la estructura. Para ver o modificar los valores de rigidez rotacional seleccionaremos Uniones/Rigideces rotacionales. Para poder realizar esta acción se han tenido que calcular las uniones previamente sin modificar después ninguna característica de la estructura (dimensiones, materiales, especificaciones, etc.). En la ventana Opciones podemos optar por revisar los valores asignados o asignar a todas las piezas el valor propuesto (por NM3D). Si nos decantamos por la primera opción, si los valores de rigidez rotacional asignados inicialmente a los nudos no cumplen los límites que impone cada tipo de unión (rígida, articulada o semirrígida), se marcarán en rojo. Fig. 2.2.46. Ventana de opciones de rigideces rotacionales. Si acercamos el cursor a cada unión, un bocadillo informativo indica la razón del no cumplimiento de la rigidez acorde a lo que exige cada tipo de unión cuando ésta no cumpla. Sobre cada barra, cerca de la unión, aparecen unos números precedidos de xy y xz: éstos números son los valores asignados a las rigideces rotacionales en . 2.2. Cálculo de la nave con Nuevo Metal 3D 45 Cálculo y diseño mediante aplicaciones informáticas de una nave metálica destinada a albergar un robot de ordeño automático en Sieso Fig. 2.2.47. Revisión de las rigideces rotacionales en las uniones pilar-dintel. Fig. 2.2.48. Revisión de las rigideces rotacionales en las uniones entre dinteles. Si pulsamos dos veces sobre la zona coloreada cerca de la unión, una ventana nos detalla en un gráfico el comportamiento de la unión para flexión simple en el plano xz, donde Sj es la rigidez, Sj,ini es la rigidez inicial del nudo, Mj,Sd es el momento de cálculo y Mj,Rd es la resistencia del cálculo de la unión. En la ventana también aparecen a la izquierda los valores de rigidez propuestos por NM3D, así como el coeficiente de empotramiento aplicado y si pulsamos sobre Rigidez rotacional veríamos el valor asignado, si lo tiene. 2.2. Cálculo de la nave con Nuevo Metal 3D 46 Cálculo y diseño mediante aplicaciones informáticas de una nave metálica destinada a albergar un robot de ordeño automático en Sieso Fig. 2.2.49. Ventana de rigideces rotacionales en la unión pilar-dintel. Fig. 2.2.50. Figuras del apartado 5.2.3 del DB SE-A. 2.2. Cálculo de la nave con Nuevo Metal 3D 47 Cálculo y diseño mediante aplicaciones informáticas de una nave metálica destinada a albergar un robot de ordeño automático en Sieso Fig. 2.2.51. Figuras del apartado 5.2.3 del DB SE-A. Como debemos modificar los valores asignados inicialmente e introducir los propuestos, que son los mínimos calculados para que cumplan dentro de los límites, podemos activar desde esta ventana (tanto para las uniones entre pilar y dintel como las de cumbrera) la opción Asignar la rigidez rotacional propuesta. Otra forma es seleccionar de nuevo Uniones/Rigideces rotacionales y luego Asignar a todas las piezas el valor propuesto de rigidez rotacional. Nos aparecerá una ventana de información diciéndonos que debido a los cambios realizados sobre los empotramientos en los extremos de las piezas se deberá volver a calcular la obra cuando se finalice la edición (de rigideces rotacionales). Así pues calcularemos de nuevo la estructura juntos las uniones mediante la orden Uniones/consultar, la cual también nos permitirá luego ver en detalle los planos acotados de las uniones realizadas. Fig. 2.2.52. Informe final de cálculo de uniones tras la asignación de las rigideces propuestas. 2.2. Cálculo de la nave con Nuevo Metal 3D 48 Cálculo y diseño mediante aplicaciones informáticas de una nave metálica destinada a albergar un robot de ordeño automático en Sieso Fig. 2.2.53. Valores de las rigideces rotacionales sobre las barras. Los valores asignados ahora a las uniones son 22803,2 y 105150 ∙ en el plano xy y el plano xz respectivamente para la unión pilar-dintel y 122599 y 1874028 para la unión dintel-dintel. Podemos observar también que algunos nudos se simbolizan mediante un círculo verde: son aquellos donde todas las uniones que confluyen en ese punto cumplen todas las comprobaciones; otros tienen color naranja: son aquellos donde algunas de las uniones no han podido ser calculadas por CYPE. Por ejemplo, en el nudo de unión pilar-dintel en los pórticos con cruces de San Andrés NM3D calcula las uniones de los tirantes con el dintel y el pilar, en cambio no calcula ninguna unión en la confluencia de pilar, dintel y el perfil CF de los recuadros de arriostramiento. Al realizar las mediciones totales de las uniones correspondientes a la nave obviaremos este fallo y consideraremos una unión pilar-dintel igual que en el resto de pórticos. El módulo uniones de NM3D también calcula las placas de anclaje, por ello podemos ver que al principio de cada pilar también nos marca en verde el empotramiento. Fig. 2.2.54. Uniones aplicadas en los distintos nudos. 2.2. Cálculo de la nave con Nuevo Metal 3D 49 Cálculo y diseño mediante aplicaciones informáticas de una nave metálica destinada a albergar un robot de ordeño automático en Sieso Si pulsamos sobre una unión calculada la podemos visualizar en un plano en detalle, en listado exportable- o en vista 3D. Fig. 2.2.55. Uniones aplicadas en los nudos de unión pilar-dintel de los pórticos arriostrados, vistos en detalle. Fig. 2.2.56. Uniones aplicadas en los nudos de unión pilar-dintel de los pórticos arriostrados, en vista tridimensional. 2.2. Cálculo de la nave con Nuevo Metal 3D 50 Cálculo y diseño mediante aplicaciones informáticas de una nave metálica destinada a albergar un robot de ordeño automático en Sieso Fig. 2.2.57. Uniones aplicadas en los nudos de unión pilar-dintel de los pórticos no arriostrados, vistos en el listado. 2.2. Cálculo de la nave con Nuevo Metal 3D 51 Cálculo y diseño mediante aplicaciones informáticas de una nave metálica destinada a albergar un robot de ordeño automático en Sieso Fig. 2.2.58. Uniones aplicadas en los nudos de unión pilar-dintel de los pórticos no arriostrados, vista en 3D. Fig. 2.2.59. Uniones aplicadas en los nudos de unión de cumbrera, vista en 3D. 2.2.9. PLACAS DE ANCLAJE El cálculo de las placas de anclaje lo realizaremos mediante las opciones propias del menú Placas de anclaje. El cálculo de éstas como uniones es diferente. En Placas de anclaje/Materiales, seleccionaremos un acero laminado S275, un acero B500 S con coeficiente de seguridad 1,15 para los pernos, y un hormigón HA-25 con γc=1,5. Fig. 2.2.60. Materiales aplicados en las placas de anclaje. En Placas de anclaje/Opciones, definiremos las opciones como se muestra a continuación. 2.2. Cálculo de la nave con Nuevo Metal 3D 52 Cálculo y diseño mediante aplicaciones informáticas de una nave metálica destinada a albergar un robot de ordeño automático en Sieso Fig. 2.2.61. Ventana de opciones para placas de anclaje. Una vez definidos los materiales y opciones, seleccionamos la orden Placas anclaje/Generar. A continuación pulsamos en el mismo menú sobre Dimensionamiento. De esta forma el programa dimensiona las placas para que cumplan todas las comprobaciones. Las placas de los pórticos de los extremos, las de los segundos empezando por un extremo y la de los pórticos centrales son diferentes entre sí. De entre estos tres grupos de placas, las de mayor dimensión son las correspondientes al 2º pórtico que es el que recibe mayores esfuerzos y momentos a resistir. En Placas de anclaje /Editar y pulsando posteriormente sobre una de estas placas se nos abre una ventana con las vistas principales y el detalle de la placa anclaje perno, y la posibilidad de editar las distintas características. En nuestro caso la adecuada disposición de los pernos para resistir el momento en el plano del pórtico que reciben las placas y la existencia de rigidizadores son determinadas por el tipo de unión tierra-aire que hemos impuesto, que es un empotramiento. Fig. 2.2.62. Ventana de edición de placas de anclaje, pestaña de Despiece. 2.2. Cálculo de la nave con Nuevo Metal 3D 53 Cálculo y diseño mediante aplicaciones informáticas de una nave metálica destinada a albergar un robot de ordeño automático en Sieso Pulsamos sobre el icono Pernos para imponer que el perno tenga una patilla a 90 grados respecto de la vertical, el resto de opciones las dejamos tal y como aparecen. Fig. 2.2.63. Edición de pernos para la placa de anclaje en edición. Fig. 2.2.64. Detalle del anclaje de los pernos tras la edición. A continuación vamos a igualar el resto de placas a la recién editada. Tras aceptar en la ventana de edición de la placa, seleccionamos el comando Placas/igualar y tras seleccionar en primer lugar la placa a la que queremos que se igualen las demás, la cual se coloreará en naranja, seleccionamos todas las demás, que pasarán de aparecer en color amarillo a color naranja. Una vez seleccionadas, pulsamos sobre el fondo de la imagen con el botón secundario del ratón. Si quisiéramos comprobar en algún momento del proceso del diseño de placas si cumplen con todos los requisitos y cálculos de resistencia, seleccionaríamos la orden Placas de anclaje/Comprobar. Como con otros elementos, aparecerán en verde las que cumplen y en rojo las que no. 2.2. Cálculo de la nave con Nuevo Metal 3D 54 Cálculo y diseño mediante aplicaciones informáticas de una nave metálica destinada a albergar un robot de ordeño automático en Sieso 2.2.10. CIMENTACIÓN En la parte inferior izquierda de la pantalla gráfica del programa seleccionamos la pestaña de Cimentación. Por defecto, si no hemos calculado anteriormente la cimentación, en la pantalla de dibujo aparecen solamente las placas de anclaje vistas en perspectiva de planta. En el menú Obra, en Datos generales, podemos revisar los datos introducidos en el apartado de cimentación de la ventana Nueva Obra. En el mismo menú, en Opciones, seleccionaremos Zapatas aisladas. En la pestaña Generales dejaremos las opciones que se muestran a continuación. Debemos recalcar que mantendremos activada la opción de No colocar parrilla superior si no cumple como hormigón en masa, que normalmente por defecto no aparece señalada. Fig. 2.2.65. Ventana de opciones generales de zapatas aisladas. En la pestaña Armado perimetral, dejaremos seleccionado Disponer de armado perimetral de zunchado. En Tipos, como sólo diseñaremos las zapatas como rectangulares centradas, en este apartado definiremos un vuelo mínimo de 25 cm y una relación máxima entre lados de 1,5, y en el resto podemos dejar las opciones que salgan de forma predeterminada. En Rigidez combinadas seleccionaremos una máxima relación de luz máxima entre pilares y canto de 8.00 y una máxima relación entre vuelo máximo y canto de 2,00. En Incremento tensión estableceremos las siguientes opciones: 2.2. Cálculo de la nave con Nuevo Metal 3D 55 Cálculo y diseño mediante aplicaciones informáticas de una nave metálica destinada a albergar un robot de ordeño automático en Sieso Fig. 2.2.66. Ventana de opciones de incremento de tensión para zapatas aisladas. A continuación seleccionaremos Nuevo en Elementos de cimentación. Podemos pulsar sobre el icono rojo para ver la lista de elementos de forma ampliada. Seleccionamos Zapata de hormigón armado, y tras ello Zapata rectangular centrada con un solo arranque: Fig. 2.2.67. Ventana del menú Nuevo elemento de cimentación. Fig. 2.2.68. Tipos de zapatas de hormigón armado. Vamos pulsando con el cursor sobre cada placa de anclaje: se van dibujando zapatas rectangulares a medida que pinchamos. 2.2. Cálculo de la nave con Nuevo Metal 3D 56 Cálculo y diseño mediante aplicaciones informáticas de una nave metálica destinada a albergar un robot de ordeño automático en Sieso Fig. 2.2.69. Generación de zapatas en los puntos de las placas de anclaje. Cuando acabamos de dibujar todas las zapatas, seleccionamos en el menú Nuevo Viga de atado. Seleccionamos la referencia C.1: Fig. 2.2.70. Ventana para la selección de tipo de viga de atado. Para dibujar las vigas de atado seleccionamos las esquinas en un mismo sentido, horario o antihorario. De esta forma se dibujan las vigas de atado de zapata a zapata contigua de un mismo lateral, sin necesidad de pinchar de una zapata a la siguiente. Fig. 2.2.71. Elementos de cimentación y placas de anclaje generadas. Una vez finalizada la generación de los elementos de cimentación necesarios, procederemos al cálculo de las zapatas y vigas de atado. En el menú Cálculo seleccionamos Dimensionar. En la ventana 2.2. Cálculo de la nave con Nuevo Metal 3D 57 Cálculo y diseño mediante aplicaciones informáticas de una nave metálica destinada a albergar un robot de ordeño automático en Sieso Dimensionamiento seleccionamos en la parte de arriba los elementos que queremos dimensionar y en la parte de abajo Dimensionamiento rápido completo. Fig. 2.2.72. Elementos de cimentación y placas de anclaje generadas. Una información nos recuerda que si se producen errores en el dimensionamiento, los elementos que no cumplan todas las comprobaciones se marcarán en rojo, mientras que aquellos con errores en el dimensionamiento no se marcarán. En este proyecto las vigas que unen la zapata de cada esquina con la de la fila de zapatas opuesta, es decir, las que aparecen como verticales en la pantalla gráfica del programa son las que no cumplen. Si acercamos el cursor sobre una zapata, un recuadro informativo nos detalla las características de ésta, las tensiones sobre el terreno y los esfuerzos de cálculo. Podemos observar que en todas las zapatas se nos indica que no se cumple la flexión en la dirección X e Y. Si pulsamos dos veces sobre una zapata, se nos abre una ventana con la lista de todas las comprobaciones efectuadas por NM3D. En éstas veremos que nos aconseja poner unos mínimos metálicos en la zona superior de la zapata. Fig. 2.2.73. Zapatas y vigas de atado tras el dimensionado. 2.2. Cálculo de la nave con Nuevo Metal 3D 58 Cálculo y diseño mediante aplicaciones informáticas de una nave metálica destinada a albergar un robot de ordeño automático en Sieso Fig. 2.2.74. Comprobaciones en zapata perteneciente al segundo pórtico. Sin embargo, podemos obviar este error de comprobación si el esfuerzo de tracción en la cara superior de la zapata es inferior o igual a σct = 0,21 25 = 1,7955, ya que estamos usando hormigón HA-25. El esfuerzo debido a tracción en la cara superior de la zapata es igual a: 2.2. Cálculo de la nave con Nuevo Metal 3D 59 Cálculo y diseño mediante aplicaciones informáticas de una nave metálica destinada a albergar un robot de ordeño automático en Sieso σ= donde M es el valor absoluto del momento obtenido de CYPE en kN∙m (en nuestro caso 280,61 kN*m) y W = ∙ ∙ / / = ∙ siendo b el ancho de la zapata y h el canto en mm (3400 y 1100 mm respectivamente). Así que σ = = 0,40925 σct = 1,7955, en consecuencia no es necesario poner parrilla superior. h b Fig. 2.2.75. Zapata con las dimensiones de ancho y altura señaladas en rojo. Obviaremos el hecho de que las vigas de atado que unen las zapatas de las esquinas (las que aparecen verticales en la pantalla de cimentación) no cumplan todas las comprobaciones puesto que su contribución a la resistencia de la estructura es despreciable. Su colocación se debe más a razones prácticas en el proceso constructivo que no a la resistencia que puedan aportar en la cimentación. Fig. 2.2.76. Comprobaciones de las vigas de atado que no cumplen. 2.2. Cálculo de la nave con Nuevo Metal 3D 60 Cálculo y diseño mediante aplicaciones informáticas de una nave metálica destinada a albergar un robot de ordeño automático en Sieso Por último, igualaremos todas las zapatas a las dimensiones de las de mayor dimensión, es decir, a las pertenecientes al segundo pórtico. Seleccionamos la orden Elementos de cimentación/Igualar. Con el cursor seleccionamos una de las zapatas más grandes y a continuación con un recuadro seleccionamos el resto y después pulsamos sobre el botón derecho del ratón para finalizar la operación. 2.2.11. DESPLOME Y FLECHA EN DINTELES. Con el fin de obtener el valor del desplome en pilares y el de la flecha en dinteles, observaremos cuál es el máximo desplazamiento de los nudos de unión pilar-dintel y unión dintel-dintel. Para ello, seleccionamos Estructura/obra/listados sobre una selección de elementos y seleccionamos los nudos cuyos desplazamiento queramos comparar. En los tres primeros pórticos empezando por un extremo, seleccionamos los nudos de unión pilardintel de una de las dos fachadas longitudinales, y los de la unión de cumbrera. Es decir, por ejemplo podemos seleccionar los nudos N2, N7, N12, N5, N10 y N15. Fig. 2.2.77. Conocer los desplazamientos de los nudos de unión pilar-dintel y dintel-dintel incluidos en el recuadro es suficientes para saber cuáles son los desplazamientos en el resto de nudos. Acto seguido pulsamos sobre el botón secundario del ratón y se abre la ventana Listados, donde únicamente seleccionamos la casilla Estructura/ Resultados/ Nudos/ Desplazamientos/ Combinaciones. 2.2. Cálculo de la nave con Nuevo Metal 3D 61 Cálculo y diseño mediante aplicaciones informáticas de una nave metálica destinada a albergar un robot de ordeño automático en Sieso Fig. 2.2.78. Detalle del listado de desplazamientos según las combinaciones de una serie de nudos seleccionados. No tiene sentido seleccionar los nudos del cuarto pórtico puesto que los desplazamientos serían los mismos que los obtenidos en el tercer pórtico, como tampoco lo tiene seleccionar los nudos de la unión pilar-dintel de los tres primeros pórticos en la fachada lateral opuesta puesto que por simetría obtendríamos los mismos valores cambiados de signo, pero al fin y al cabo los mismos valores absolutos. Por simetría, tampoco es necesario comprobar los nudos del resto de pórticos, que tendrán los mismos desplazamientos que su punto simétrico respecto de la perpendicular que corta la nave por la mitad de su longitud. Conforme vayamos analizando el máximo desplazamiento en cada tipo de nudo de unión, nos percataremos de que éste se produce en los nudos del segundo pórtico. En concreto, para la unión pilardintel para la combinación G+VH1+N(R)1 se produce un desplazamiento máximo en el eje y de -23,000 mm y para la unión en cumbrera se produce un desplazamiento máximo de valor absoluto 53,762 mm en el eje z para las combinaciones G+VH3+N(EI). El desplome en pilares lo calcularemos según la sección 4.3.3.2 Desplazamientos horizontales del Documento Básico de Seguridad en la Edificación (DB SE). En el apartado 1 observamos que en el caso de la integridad de elementos constructivos que se puedan dañar por desplazamientos horizontales, como en el caso de tabiques o fachadas rígidas, tendríamos que comprobar que los nudos de unión pilar-dintel se desplazan menos que la altura del pilar dividida entre 250. Sin embargo, este caso no nos afecta ya que no disponemos de elementos constructivos entre los pilares en las fachadas cuya estructura pueda verse perjudicada por el desplome. En el apartado dos, considerando el aspecto de la obra, también debemos tener en cuenta que el desplazamiento no sobrepase siendo L la longitud del pilar. En este proyecto, con una longitud de pilar L = 5000 mm, el límite es igual a 20 mm, por lo que el desplome resultante en valor absoluto, que es 23 mm, lo supera. La diferencia es pequeña y podemos obviarla dado que el punto de vista de apariencia de la obra no es especialmente importante en el propósito de este proyecto. 4.3.3.2 Desplazamientos horizontales 1. Cuando se considere la integridad de los elementos constructivos, susceptibles de ser dañados por desplazamientos horizontales, tales como tabiques o fachadas rígidas, se admite que la estructura global tiene suficiente rigidez lateral, si ante cualquier combinación de acciones característica, el desplome (véase figura 4.1) es menor de: 2.2. Cálculo de la nave con Nuevo Metal 3D 62 Cálculo y diseño mediante aplicaciones informáticas de una nave metálica destinada a albergar un robot de ordeño automático en Sieso a) desplome total: 1/500 de la altura total del edificio; b) desplome local: 1/250 de la altura de la planta, en cualquiera de ellas. 2. Cuando se considere la apariencia de la obra, se admite que la estructura global tiene suficiente rigidez lateral, si ante cualquier combinación de acciones casi permanente, el desplome relativo (véase figura 4.1) es menor que 1/250. 3. En general es suficiente que dichas condiciones se satisfagan en dos direcciones sensiblemente ortogonales en planta. [extracto del DB SE] Fig. 2.2.79. Fig. 4.1. del DB SE: Desplomes. La flecha en la unión de cumbrera la calculamos atendiendo al apartado 4.3.3.1 Flechas, del DB SE. En el primer punto, consideraremos que una excesiva flecha en este caso sí puede afectar a la integridad de otros elementos constructivos como puede ser la cubierta, por lo que nos regiremos según el punto 1c, considerando un factor de 1/300. Si observamos el punto 4, la verificación debe realizarse entre dos puntos cualquiera de la planta, tomando como luz el doble de la distancia entre ellos. Dicha comprobación la debemos hacer en dos direcciones perpendiculares entre sí como por ejemplo el eje longitudinal de la nave y el eje horizontal perteneciente al plano del pórtico. 4.3.3 Deformaciones 4.3.3.1 Flechas 1. Cuando se considere la integridad de los elementos constructivos, se admite que la estructura horizontal de un piso o cubierta es suficientemente rígida si, para cualquiera de sus piezas, ante cualquier combinación de acciones característica, considerando sólo las deformaciones que se producen después de la puesta en obra del elemento, la flecha relativa es menor que: a) 1/500 en pisos con tabiques frágiles (como los de gran formato, rasillones, o placas) o pavimentos rígidos sin juntas; b) 1/400 en pisos con tabiques ordinarios o pavimentos rígidos con juntas; c) 1/300 en el resto de los casos. 2. Cuando se considere el confort de los usuarios, se admite que la estructura horizontal de un piso o cubierta es suficientemente rígida si, para cualquiera de sus piezas, ante cualquier combinación de acciones característica, considerando solamente las acciones de corta duración, la flecha relativa, es menor que 1/350. 3. Cuando se considere la apariencia de la obra, se admite que la estructura horizontal de un piso o cubierta es suficientemente rígida si, para cualquiera de sus piezas, ante cualquier combinación de acciones casi permanente, la flecha relativa es menor que 1/300. 2.2. Cálculo de la nave con Nuevo Metal 3D 63 Cálculo y diseño mediante aplicaciones informáticas de una nave metálica destinada a albergar un robot de ordeño automático en Sieso 4. Las condiciones anteriores deben verificarse entre dos puntos cualesquiera de la planta, tomando como luz el doble de la distancia entre ellos. En general, será suficiente realizar dicha comprobación en dos direcciones ortogonales. [extracto del DB SE] De entre estas dos direcciones, la longitud más corta es la de la línea horizontal que separa el nudo de unión de cumbrera con el del pilar-dintel, que viene a ser la mitad de la luz de los pórticos, 10,5 metros. De manera que tendremos que considerar el doble de esta distancia, por lo que L = 21 m. De esta forma nos resulta L/300 = 70 mm. El desplazamiento en la unión de cumbrera obtenido por NM3D es de 53,762 mm, por debajo del límite. Podemos considerar que no habrá efectos perjudiciales debidos a flecha sobre la cubierta y que los dinteles son suficientemente rígidos a efectos de apariencia. 2.2.12. ENVOLVENTES. Para visualizar las envolventes seleccionamos Envolventes en el menú Cálculo. Podemos visualizarlas sobre todas las barras o solamente sobre las seleccionadas. Vamos a seleccionar únicamente las del segundo pórtico. Fig. 2.2.80. Ventana de Envolventes y de Escalas de dibujo para cada envolvente. Para visualizar los pórticos en una perspectiva de alzado y así contemplar las envolventes mejor podemos seleccionar el icono de la flecha situada en la esquina superior izquierda de la zona de gráficos y en el desplegable escoger la pespectiva perpendicular al plano que contiene los ejes Y y Z. 2.2. Cálculo de la nave con Nuevo Metal 3D 64 Cálculo y diseño mediante aplicaciones informáticas de una nave metálica destinada a albergar un robot de ordeño automático en Sieso Fig. 2.2.81. Diferentes proyecciones que NM3D ofrece de forma predeterminada. Como corresponde a una envolvente, los valores representados por la gráfica son dos, uno máximo y otro mínimo, entre los que se encuentran el resto de valores (esfuerzos, flecha o tensión) que resultan de todas las combinaciones empleadas en el cálculo. Para la correcta interpretación de los resultados ofrecidos por el programa, es muy importante tener en cuenta que, aunque se desplace el perfil, las condiciones de contorno (condiciones de apoyo, reacciones, desplazamientos impuestos, etc.) se asumen sobre los nudos. Además, los esfuerzos se siguen representando sobre el eje de definición de la barra, aunque corresponden al centro de gravedad de las secciones de los perfiles. Fig. 2.2.82. Referencias de los esfuerzos o momentos sobre la estructura. Fig. 2.2.83. Envolvente del esfuerzo axil en el segundo pórtico. 2.2. Cálculo de la nave con Nuevo Metal 3D 65 Cálculo y diseño mediante aplicaciones informáticas de una nave metálica destinada a albergar un robot de ordeño automático en Sieso Fig. 2.2.84. Envolvente del esfuerzo cortante en la dirección z del segundo pórtico. Fig. 2.2.85. Envolvente del momento en el eje y del segundo pórtico. Fig. 2.2.86. Flecha en el segundo pórtico. Pilar Dintel Axil (kN) Vz (kN) My (kN∙m) Mínimo -259,65 -207,8 -526 Máximo 181,155 156 498 Mínimo -287,63 -156 -439,3 Máximo 214,25 108,4 325,3 Fig. 2.2.87. Tabla de valores máximos y mínimos de esfuerzos y momentos en el segundo pórtico. 2.2. Cálculo de la nave con Nuevo Metal 3D 66 Cálculo y diseño mediante aplicaciones informáticas de una nave metálica destinada a albergar un robot de ordeño automático en Sieso 2.2.13. LISTADOS DE OBRA GENERALES Con el fin de poder reunir en un mismo documento datos de comprobaciones, mediciones, cargas, desplazamientos, envolventes u otros datos relacionados con el proceso de cálculo de la obra podemos elaborar listados de obra generales de toda la estructura. Seleccionamos la orden Listados de obra, que se encuentra en la parte superior derecha de la interfaz del programa, en forma de icono de impresora. Una ventana nos indica que existen elementos con errores en comprobación. En Ver detalles… podemos verlos. Se tratan de las zapatas y de dos vigas de atado que ya habíamos comentado en el apartado de Cimentaciones que tenían comprobaciones sin cumplir. Pulsamos sobre Aceptar para proseguir. Fig. 2.2.88. Ventana de incidencias en listados de obra. Fig. 2.2.89. Ventana de listados de obra. De todas las opciones que aparecen en la ventana Listados seleccionaremos las siguientes: Índice: Datos de obra: Normas consideradas. Estructura: Geometría: Barras: Resumen de medición. Uniones: Especificaciones para uniones atornilladas. Referencias y simbología. Relación (uniones de cada tipo). Memoria de cálculo: Tipo2 – Tipo 5. 2.2. Cálculo de la nave con Nuevo Metal 3D 67 Cálculo y diseño mediante aplicaciones informáticas de una nave metálica destinada a albergar un robot de ordeño automático en Sieso Medición. Placas de anclaje: Descripción. Medición placas de anclaje. Medición pernos de placas de anclaje. Cimentación: Elementos de cimentación aislados: Descripción. Medición. Vigas: Descripción. Medición. En base a los listados y a sus mediciones y cálculos realizaremos unas tablas para calcular el total de material de cada tipo así como para comparar las dimensiones de los distintos elementos utilizados dependiendo del tipo de pórtico usado en la nave y otras características como el grado de aprovechamiento de las barras o el desplome y flecha. Fig. 2.2.90. Mediciones de uniones en el listado de obra. 2.2. Cálculo de la nave con Nuevo Metal 3D 68 Cálculo y diseño mediante aplicaciones informáticas de una nave metálica destinada a albergar un robot de ordeño automático en Sieso Fig. 2.2.91. Parte del listado de obra para elementos de cimentación. 2.2.14. VISTA 3D DE LA ESTRUCTURA COMPLETA Si deseamos ver la estructura en tres dimensiones podemos hacerlo en Obra/Vista 3D. Si queremos que se visualicen la estructura aérea junto con las cimentaciones debemos ejecutar dicha orden estando dentro de la pestaña Cimentación. Si estamos en Estructura no aparecerán las zapatas ni las vigas, pero podremos elegir la visualización de la estructura en tres dimensiones de una selección de elementos. 2.2. Cálculo de la nave con Nuevo Metal 3D 69 Cálculo y diseño mediante aplicaciones informáticas de una nave metálica destinada a albergar un robot de ordeño automático en Sieso Fig. 2.2.92. Vista 3D de la estructura completa. 2.2. Cálculo de la nave con Nuevo Metal 3D 70 Cálculo y diseño mediante aplicaciones informáticas de una nave metálica destinada a albergar un robot de ordeño automático en Sieso 2.3. CÁLCULO DE LA NAVE CON PÓRTICOS BIARTICULADOS. 2.3.1. CAMBIO DE ARTICULACIÓN Y CÁLCULO DE LA ESTRUCTURA AÉREA. Una vez finalizada el proyecto de la nave con pórticos rígidos en Nuevo Metal 3D, vamos a proceder a realizar el mismo proyecto pero con pórticos bi y triarticulados con el fin de comparar las cantidad finales de acero y hormigón utilizados en cada uno de los tres casos. En los dos proyectos siguientes el momento sobre los dinteles y pilares se transmitirá en menor medida que en si utilizamos pórticos rígidos, por lo que las zapatas no van a tener que ser tan grandes. Sin embargo, los perfiles utilizados van a tener que resistir el momento que dejan de transmitir a la cimentación, y probablemente tengamos que aumentar las dimensiones en el pilar y el dintel. Para diseñar esta segunda obra partiremos del primer archivo y lo guardamos con otro nombre en Archivo/Guardar como. En el menú Nudos seleccionamos Vinculación exterior. Seleccionamos todos los nudos de unión del pilar con la cimentación, confirmamos la selección con el botón secundario del ratón y en la ventana que aparece, Vinculación exterior, seleccionamos el icono de articulación (segundo icono por la izquierda en la 2ª fila). Fig. 2.3.1. Ventana de vinculación exterior en nudos. Selección de nudos articulados. A continuación procedemos al cálculo de la obra para dimensionar perfiles y uniones. Lo hacemos mediante la orden Uniones/Consultar, de esta forma aparte de dimensionar perfiles y calcular uniones, también las podemos consultar posteriormente y modificar las rigideces rotacionales si se requiere. Tras el cálculo el informe final de cálculo nos indica que hay barras que no cumplen las comprobaciones. Por consiguiente activamos la opción Cálculo/Comprobar las barras, y comprobamos que el pilar y el dintel no resisten todos los esfuerzos, por lo que debemos aumentar su sección. 2.3. Cálculo de la nave con pórticos biarticulados 71 Cálculo y diseño mediante aplicaciones informáticas de una nave metálica destinada a albergar un robot de ordeño automático en Sieso Fig. 2.3.2. Informe final de cálculo. Fig. 2.3.3. Vista de las barras tras el cálculo. Fig. 2.3.4. Comprobaciones de los perfiles IPE en pilares. 2.3. Cálculo de la nave con pórticos biarticulados 72 Cálculo y diseño mediante aplicaciones informáticas de una nave metálica destinada a albergar un robot de ordeño automático en Sieso Fig. 2.3.5. Comprobaciones de los distintos perfiles IPE en dinteles. Tras el cambio de perfiles volvemos a calcular la estructura mediante Uniones/calcular o Uniones/consultar. Tras el cálculo comprobamos que hay uniones en que la rigidez rotacional asignada es mayor que la propuesta en un porcentaje superior al 20%, tanto en la unión pilar-dintel o unión dinteldintel. Fig. 2.3.6. Rigidez rotacional en la unión pilar-dintel. Así pues seleccionamos de nuevo Uniones/Rigideces rotacionales y la opción de asignar a todas las uniones el valor propuesto por NM3D. Una ventana de información nos recuerda que debido a los cambios realizados en los empotramientos en los extremos de las piezas se debe volver a calcular la obra finalizada la edición. Las rigideces en la unión entre pilar y dintel tienen un valor de 17510 ∙ ∙ en plano xy y 223786 en el plano xz. En la unión entre dinteles tienen unos valores de 145006 y 2615788 ∙ respectivamente. Los valores aplicados en el eje xz son bastante mayores que en la nave con pórticos rígidos (105150 y 1874028). Es lógico pues parte del momento en y que antes lo contrarrestaban las cimentaciones ahora debe resistirlo la estructura aérea y, además, empleamos perfiles mayores. 2.3. Cálculo de la nave con pórticos biarticulados 73 Cálculo y diseño mediante aplicaciones informáticas de una nave metálica destinada a albergar un robot de ordeño automático en Sieso Fig. 2.3.7. Rigideces rotacionales propuestas por NM3D y aplicadas sobre las uniones. Para recalcular la nave elegimos Uniones/Consultar, si luego queremos consultar los detalles de las uniones, sus listados y planos; sino podemos recalcular con la opción Uniones/Cálculo o Cálculo/calcular. Fig. 2.3.8. Informe final de cálculo tras la modificación de las rigideces rotacionales. Las uniones entre pilar y dintel y en cumbrera de los pórticos con cruces de San Andrés siguen sin calcularlas el programa, al igual que en el caso de la nave con pórticos rígidos. A la hora de hacer las mediciones totales incluiremos el recuento de los elementos de las uniones que corresponden a estos pórticos aunque no salgan en los listados de obra de NM3D. 2.3.2. PLACAS DE ANCLAJE No es necesario volver a generar las placas de anclaje, pues todavía permanecen las mismas de la nave de pórticos rígidos, así que sólo las dimensionaremos mediante la opción correspondiente del menú Placas de anclaje. 2.3. Cálculo de la nave con pórticos biarticulados 74 Cálculo y diseño mediante aplicaciones informáticas de una nave metálica destinada a albergar un robot de ordeño automático en Sieso Si pulsamos sobre Editar en el mismo menú y seleccionamos una, vemos que la placa no dispone de rigidizadores, los cuales ofrecían resistencia a la acción del momento flector en el eje y, y sólo hay pernos en las esquinas, no hay los otros dos que estaban en medio en línea con el alma del pilar, que también ayudaban a ofrecer mayor resistencia al momento en el eje y. Fig. 2.3.9. Placas de anclaje aplicadas en los pórticos biarticulados. 2.3.3. CIMENTACIÓN En cimentación pulsaremos la opción Cálculo/Dimensionar. Elegiremos de nuevo Dimensionado rápido completo. Fig. 2.3.10. Zapatas tras el dimensionado. Las zapatas resultantes son claramente inferiores a las del pórtico rígido, midiendo 70cm menos de ancho, 85 menos de largo y 25 menos de profundidad. También va a haber una reducción del acero 2.3. Cálculo de la nave con pórticos biarticulados 75 Cálculo y diseño mediante aplicaciones informáticas de una nave metálica destinada a albergar un robot de ordeño automático en Sieso corrugado usado en el armado de las zapatas ya que se usan menos barras y más cortas. Siguen habiendo comprobaciones que no se cumplen en las zapatas y las vigas de atado que unen las zapatas de las esquinas. Son las mismas comprobaciones que no se cumplían en la obra con pórticos rígidos, por lo que obviaremos las señales de error. Igualaremos todas las zapatas a las más grandes que son las del segundo pórtico. 2.3.4. FLECHA EN DINTELES Y DESPLOME EN PILARES. El desplome en pilares y la flecha en dinteles se calcularán de la misma forma que en 2.X.X.X, es decir, considerando el mayor desplazamiento en valor absoluto de la unión pilar-dintel en el eje y y el mayor desplazamiento en el eje z de la unión dintel-dintel. Sabemos que éstos se van a producir en los segundos pórticos empezando por los extremos, por lo que basta con visualizar los desplazamientos de los nudos de la unión en cumbrera y de una de las uniones pilar-dintel en uno de estos dos pórticos. = 20 mm, y más del doble que el El desplome resultante es de 54,541 mm, bastante superior a desplome en la obra con pórticos empotrados. La flecha en cubierta es igual a 62,176 mm, que no sobrepasa el límite = 70 mm. 2.3.5. LISTADOS DE OBRA. Los listados de la obra tendrán los mismos datos que en el proyecto con pórticos rígidos. 2.3.6. ENVOLVENTES Las envolventes del esfuerzo axil y el cortante en la dirección z son bastante parecidas a las de la nave con pórticos rígidos. Las que se diferencian un poco más son las del momento en el eje y y las de la flecha. Fig. 2.3.11. Envolvente del momento en el eje y para el segundo pórtico. 2.3. Cálculo de la nave con pórticos biarticulados 76 Cálculo y diseño mediante aplicaciones informáticas de una nave metálica destinada a albergar un robot de ordeño automático en Sieso Fig. 2.3.12. Envolvente de la flecha para el segundo pórtico. Pilar Dintel Axil (kN) Vz (kN) My (kN∙m) Mínimo -263,7 -132,5 -631,6 Máximo 180,7 96,2 458,4 Mínimo -222,4 -183,2 -561,6 Máximo 159,9 128 409 Fig. 2.3.13. Tabla de valores máximos y mínimos de esfuerzos y momentos en el segundo pórtico. Fig. 2.3.14. Vista 3D de la estructura global. 2.3. Cálculo de la nave con pórticos biarticulados 77 Cálculo y diseño mediante aplicaciones informáticas de una nave metálica destinada a albergar un robot de ordeño automático en Sieso 2.4. CÁLCULO DE LA NAVE CON PÓRTICOS TRIARTICULADOS 2.4.1. CAMBIO DE ARTICULACIÓN Y CÁLCULO DE LA ESTRUCTURA AÉREA Partiendo del archivo de NM3D de la nave con pórticos biarticulados construiremos un nuevo proyecto con los pórticos triarticulados, cambiando el nudo de unión entre dintel y dintel de rígido a articulado. Para ello en el menú de Nudo, seleccionamos Vinculación interior y a continuación modificamos el tipo de nudo en las uniones de cumbrera. Fig. 2.4.1. Vinculación interior de nudos en la unión de cumbrera. Fig. 2.4.2. Símbolos para uniones rígidas y articuladas. Las cartelas en la unión de cumbrera las vamos a eliminar pues rigidizan el nudo. En Barra/Describir perfil, para los dinteles, desactivamos la opción Cartela final inferior. Fig. 2.4.3. Descripción de perfil. Calculamos la estructura mediante Uniones/Calcular o Uniones/Consultar. Tras ver el informe final de cálculo, primero de todo cambiaremos los perfiles utilizados en el pilar y dintel, ya que no son suficientemente grandes para resistir los esfuerzos y momentos que soportan. El pilar tendrá que ser un IPE 600 y el dintel un IPE 500. Esta acción la realizaremos con el comando Cálculo/comprobar las barras o mediante Barra/Describir perfil. De nuevo volveremos a calcular y tras este segundo cálculo asignaremos las rigideces rotacionales propuestas por el programa en la unión pilar-dintel. La unión de cumbrera no se calcula al tratarse de una articulación. 2.4. Cálculo de la nave con pórticos triarticulados 78 Cálculo y diseño mediante aplicaciones informáticas de una nave metálica destinada a albergar un robot de ordeño automático en Sieso Fig. 2.4.4. Informe final de cálculo tras las primeras modificaciones. Fig. 2.4.5. Rigideces rotacionales en el proyecto con pórticos triarticulados. Volvemos a calcular la obra pues se han producido cambios en las uniones al modificar la rigidez rotacional. Las únicas uniones aplicadas por NM3D son entre pilar y dintel de los pórticos no arriostrados horizontalmente. Lo podemos visualizar en Obra/Vista 3D. 2.4. Cálculo de la nave con pórticos triarticulados 79 Cálculo y diseño mediante aplicaciones informáticas de una nave metálica destinada a albergar un robot de ordeño automático en Sieso Fig. 2.4.6. Detalle de la vista 3D de las uniones aplicadas por NM3D. 2.4.2. PLACAS DE ANCLAJE Las placas de anclaje, ya existentes, las dimensionaremos sin cambiar ninguna de las opciones. Las placas resultantes se asemejan bastante a las de los pórticos biarticulados. Igualaremos todas a la de mayor dimensión. Fig. 2.4.7. Placas de anclaje en los pórticos triarticulados. 2.4. Cálculo de la nave con pórticos triarticulados 80 Cálculo y diseño mediante aplicaciones informáticas de una nave metálica destinada a albergar un robot de ordeño automático en Sieso 2.4.3. CIMENTACIÓN En cimentación pulsaremos la opción Cálculo/Dimensionar. Elegiremos de nuevo Dimensionado rápido completo. Igualaremos todas las zapatas a las de mayores dimensiones. Las zapatas son también de dimensiones muy parecidas a las de la nave con pórticos biarticulados. Fig. 2.4.8. Zapatas usadas en la cimentación. 2.4.4. FLECHA EN DINTELES Y DESPLOME EN PILARES. El desplome es de 43,555 mm, superior a = 20 mm, y más del doble que el desplome en la obra con pórticos empotrados (23 mm) aunque inferior a la nave con pórticos biarticulados. La flecha en cubierta es igual a 68,225 mm, que no sobrepasa el límite = 70 mm y es ligeramente superior a la flecha para la nave con pórticos biarticulados. 2.4.5. LISTADOS DE OBRA. Los listados de la obra contendrán los mismos datos que en el proyecto con pórticos rígidos. 2.4.6. ENVOLVENTES Fig. 2.4.9. Envolvente del esfuerzo axil para el segundo pórtico. 2.4. Cálculo de la nave con pórticos triarticulados 81 Cálculo y diseño mediante aplicaciones informáticas de una nave metálica destinada a albergar un robot de ordeño automático en Sieso Fig. 2.4.10. Envolvente del momento en el eje y para el segundo pórtico. Fig. 2.4.11. Envolvente del momento en el eje y para el segundo pórtico. Fig. 2.4.12. Envolvente de la flecha para el segundo pórtico. 2.4. Cálculo de la nave con pórticos triarticulados 82 Cálculo y diseño mediante aplicaciones informáticas de una nave metálica destinada a albergar un robot de ordeño automático en Sieso Pilar Dintel Axil (kN) Vz (kN) My (kN∙m) Mínimo -266,6 -108,3 -698,5 Máximo 179 147,4 513,3 Mínimo -239,1 -175,8 -623,28 Máximo 172,2 120 461,6 Fig. 2.4.12. Tabla de valores máximos y mínimos de esfuerzos y momentos en el segundo pórtico. Fig. 2.4.13. Vista 3D de la obra completa. Fig. 2.4.14. Detalle de la cimentación en la vista en tres dimensiones de la obra completa. 2.4. Cálculo de la nave con pórticos triarticulados 83 Cálculo y diseño mediante aplicaciones informáticas de una nave metálica destinada a albergar un robot de ordeño automático en Sieso 2.5. COMPARACIÓN DE CARACTERÍSTICAS Y MEDICIONES ENTRE LAS TRES NAVES Con el fin de sintetizar y comparar las características y mediciones más importantes de los elementos que constituyen cada una de las tres naves según el tipo de pórtico empleado se crean unas tablas específicas. Los datos de estas tablas han sido obtenidas en su mayoría a partir de la salida de datos de NM3D, de las mediciones y descripciones de los listados de obra generales: GRUPO ELMTO. PILARES ELEMENTO Pilar TIPO DE PÓRTICO DIMENSIONES MATERIAL LONGITUD TOTAL (m) PESO TOTAL (kg) Rígido IPE 500 Acero S275 80 m 7284,8 Biarticulado IPE 550 Acero S275 80 m 8415,2 Triarticulado IPE 600 Acero S275 80 m 9796,8 Acero S275 175,4 m 12774,02 Acero S275 175,4 m 14945,73 Rígido DINTELES Dintel Biarticulado CORREAS CRUCES DE SAN ANDRÉS IPE 400 con cartelas inferiores de 1,5 m y superiores de 0,75 m. IPE 450 con cartelas inf. de 1,5 m y sup. de 0,75 m Triarticulado IPE 500 con cartelas infer. de 1,5 m Acero S275 175,4 m 14796,81 Correas en cubierta Rígido, biarticulado, triarticulado CF 275x4.0 Acero S235 630 m 9002,7 Tirantes Rígido, biarticulado, triarticulado Redondo ∅12 mm Acero S275 244,56 m 217,13 Angulares Rígido, biarticulado, triarticulado L 60x8 Acero S275 64 piezas 27,01 Acero S275 94 piezas 571,35 Acero S275 94 piezas 664,44 Rígido Rigidizadores en pilares Biarticulado Triarticulado 562 x 100 x 20 mm Acero S275 94 piezas 847,05 Rígido 210 x 855 x 14, 210 x 1005 x 15 mm Acero S275 16 y 16 piezas 694,4 Acero S275 16 y 16 piezas 945,64 Acero S275 16 piezas 635,54 UNIONES Chapas de uniones atornilladas 468 x 90 x 18 mm 515 x 95 x 18 mm Biarticulado Triarticulado 220 x 970 x 15, 210 x 1145 x 18 mm 220 x 1150 x 20 mm 2.5. Comparación de características y mediciones entre las tres naves 84 Cálculo y diseño mediante aplicaciones informáticas de una nave metálica destinada a albergar un robot de ordeño automático en Sieso GRUPO ELMTO. ELEMENTO Placas de anclaje (incluye rigidizadores) TIPO DE PÓRTICO DIMENSIONES MATERIAL LONGITUD TOTAL (m) PESO TOTAL (kg) Rígido Chapa 500 x 800 x 30, 2 rig. 200 x 55 x 9 Acero S275 16 piezas 1819,76 Biarticulado Chapa 400 x 750 x 25 Acero S275 16 piezas 942 Triarticulado Chapa 400 x 800 x 30 Acero S275 16 piezas 1205,76 Rígido ∅32 mm, L = 85 cm, patilla a 90º Acero B500S 96 pernos 753,24 Biarticulado ∅25 mm, L = 35 cm, patilla a 90º Acero B500S 64 pernos 124,89 Triarticulado ∅25 mm, L = 40 cm, patilla a 90º Acero B500S 64 pernos 177,02 Rígido ∅8 y ∅12 en vigas, ∅16 en zapata Acero B500 S 98 m; 122 m; 176,9 m 5163,12 Biarticulado ∅8 y ∅12 en vigas, ∅16 en zapata Acero B500 S 105,3 m; 122,4 m; 89,21 m 2968,9 Triarticulado ∅8 y ∅12 en vigas, ∅12 en zapata Acero B500 S 105,3 m; 122,4 m 2982,82 TIPO DE PÓRTICO DIMENSIONES MATERIAL VOLUMEN (m ) Rígido Zapatas 340 x 490 x 110, Vigas 40 x 40 Hormigón HA-25 335,5 Biarticulado Zapatas 270 x 405 x 85, Vigas 40 x 40 Hormigón HA-25 183,64 Triarticulado Zapatas 270 x 385 x 95, Vigas 40 x 40 Hormigón HA-25 185,66 PLACAS DE ANCLAJE Pernos de las placas de anclaje Redondos de acero en zapatas y vigas (inc. mermas) CIMENTACIONES ELEMENTO Hormigón en zapatas y vigas (incl. h. de limpieza) 3 en m 3 Tabla 2.5.1. 2.5. Comparación de características y mediciones entre las tres naves 85 Cálculo y diseño mediante aplicaciones informáticas de una nave metálica destinada a albergar un robot de ordeño automático en Sieso Acero S275 (kg) Acero B 500S (kg) Hormigón HA3 25 (m ) Rígido 32391,17 5916,36 335,5 Biarticulado 35159,85 3093,79 183,64 Triarticulado 36528,8 3159,84 185,66 Tabla 2.5.2. Kg de acero usados en cada nave según el tipo de pórtico 30000 25000 20000 Kg de acero S275 Kg de acero B500S 15000 10000 5000 0 Rígido Biarticulado Triarticulado Fig. 2.5.1. m3 hormigón usados en cada nave según el tipo de pórtico 400 350 300 250 200 150 100 50 0 Rígido Biarticulado Triarticulado Fig. 2.5.2. 2.5. Comparación de características y mediciones entre las tres naves 86 Cálculo y diseño mediante aplicaciones informáticas de una nave metálica destinada a albergar un robot de ordeño automático en Sieso INCREMENTO DE MATERIAL RESPECTO AL DE LA NAVE CON PÓRTICOS RÍGIDOS (DIFERENCIA / %) Acero S275 (kg) Acero B 500 S (kg) 3 Hormigón HA-25 (m ) Biarticulado 2768,7 8,55 % -2822,57 -47,71 % -151,86 -45,26 % Triarticulado 4137,63 12,77 % -2756,52 -46,59 % -149,84 -44,66 % Tabla 2.5.3. Podemos concluir que el uso de pórticos biarticulados y triarticulados supone un ahorro considerable en el peso de acero corrugado B 500 S y en el volumen de hormigón utilizado, aunque el aumento de acero S 275 usado en ambos respecto de la nave con pórticos rígidos también supone un gasto considerable. Este aumento es muy parecido al ahorro de acero B 500 S en la nave con pórticos biarticulados y es bastante superior en el caso de la nave con pórticos triarticulados. El mayor empleo de acero S 275 se debe principalmente al aumento del perfil IPE usado en los pilares y dinteles. TIPO DE PÓRTICO RENDIMIENTO EN BARRA PÉSIMA Rígido 98,77 % PILAR Biarticulado Triarticulado Rígido DINTEL Biarticulado Triarticulado 98,75 % 86,27 % 91,30 % 93,14 % 83,13 % DESPLOME / FLECHA ESFUERZO/MOMENTO EN UBIERTA (mm) Axil (kN) Vz (kN) My (kN∙m) Mínimo -259,65 -207,8 -526 Máximo 181,16 156 498 Mínimo -263,7 -132,5 -631,6 Máximo 180,7 96,2 458,4 Mínimo -266,6 -108,3 -698,5 Máximo 179 147,4 513,3 Mínimo -287,63 -156 -439,3 Máximo 214,25 108,4 325,3 Mínimo -222,4 -183,2 -561,6 Máximo 159,9 128 409 Mínimo -239,1 -175,8 -623,28 Máximo 172,2 120 461,6 23 54,54 43,55 53,762 62,176 68,225 Tabla 2.5.4. En esta última tabla se muestran otras características para los elementos principales del pórtico. En primer lugar el rendimiento de la barra sometida a mayor esfuerzo y momento combinados. En segundo lugar, el desplome y la flecha en cubierta expresadas en mm. Se puede observar que, a mayor articulación del pórtico empleado, mayor desplome y flecha. Se observar un mayor salto de diferencia al pasar de pórtico rígido a biarticulado, que de bi a triarticulado. 2.5. Comparación de características y mediciones entre las tres naves 87 Cálculo y diseño mediante aplicaciones informáticas de una nave metálica destinada a albergar un robot de ordeño automático en Sieso En las últimas columnas se encuentran los valores obtenidos de CYPE de los mayores esfuerzos y momentos en el eje y. En negrita se resaltan los valores máximos y mínimos para cada esfuerzo y para el momento en pilar y dintel. Se puede observar que a mayor grado de articulación en los nudos del pórtico empleado, mayor momento en el eje y soportan el pilar y el dintel. 2.5. Comparación de características y mediciones entre las tres naves 88 Cálculo y diseño mediante aplicaciones informáticas de una nave metálica destinada a albergar un robot de ordeño automático en Sieso 3. MODELADO SÓLIDO DE LA ESTRUCTURA MEDIANTE SOLIDWORKS 3.1. INTRODUCCIÓN Para el modelado sólido de la estructura se va a utilizar el software SolidWorks 2010 Premium (abreviado: SW). SW es una herramienta muy útil para diseñar sólidos. Dispone de gran cantidad de comandos y opciones para definir con detalle los objetos a diseñar así como herramientas que permiten modificar fácilmente las dimensiones de un modelo base para rectificar el diseño original o crear obras con estructuras parecidas a la primera, sin tener que empezar de nuevo ni tener que deshacer todos los pasos seguidos y rehacerlos otra vez, lo que en otros programas de diseño tridimensional puede conllevar un tiempo considerable. 3.2. CROQUIS DEL PÓRTICO Una vez abierto el programa abrimos un archivo nuevo mediante Archivo/Nuevo. Podemos elegir entre tres tipos de archivos distintos. Los archivos pieza sirven para modelar sólidos. En los archivos ensamblaje se ensamblan piezas a través de relaciones de posición. Y en los archivos de tipo dibujo se pueden crear planos de vistas en dos dimensiones a partir de piezas o ensamblajes. Elegimos el documento como Pieza porque es más cómodo diseñar la estructura y realizar los detalles constructivos a partir de los croquis que crear todos los elementos por separado y luego ensamblarlos. Fig. 3.2.1. Ventana Nuevo documento de SW Primero de todo dibujaremos el croquis del pórtico de la nave en la vista de alzado. A partir de éste mediante diferentes comandos del programa construiremos el pórtico con sólidos, primero con los pilares y dinteles, luego con las placas de anclaje, los elementos de las uniones atornilladas, las cartelas y los rigidizadores. Pulsamos sobre la pestaña Croquis y a continuación sobre el icono de Línea, que es en el que aparece un segmento de línea recta. A continuación en el PropertyManager, que es una de las pestañas de la parte izquierda de la interfaz del programa, un mensaje nos indica que debemos seleccionar uno de 3. Modelado sólido de la nave con SolidWorks 89 Cálculo y diseño mediante aplicaciones informáticas de una nave metálica destinada a albergar un robot de ordeño automático en Sieso los planos que aparecen en la pantalla gráfica del programa para empezar el croquis. De estos tres planos, que son un alzado, planta y perfil, seleccionamos el alzado colocando el cursor dentro del recuadro que representa dicho plano y luego presionando el botón principal del ratón. Fig. 3.2.2. Selección de plano para empezar el croquis. Dibujamos mediante el comando Línea tres líneas verticales partiendo del origen de coordenadas. A continuación dibujamos el segmento que representa el eje del dintel, partiendo del punto superior de las verticales. Automáticamente SW establece unas relaciones de posición entre los distintos elementos que se simbolizan mediante iconos en cuadros verdes. Así el punto inferior de la línea vertical es coincidente ( ) con el punto de origen del sistema de coordenadas y los segmentos que parten de éste son verticales ( ). Presionamos sobre el comando Cota inteligente y pulsamos sobre la primera línea vertical. Una ventana aparece automáticamente para poder modificar la dimensión de la cota. Establecemos una altura de 30 mm que es el espesor de las placas de anclaje. En cada cota podemos modificar el nombre en el apartado Valor primario del PropertyManager para así identificar más fácilmente cada cota en el caso que tengamos que establecer relaciones o ecuaciones entre varias. En el mismo apartado podemos modificar el valor de la cota, además. También podemos añadir un texto visible en Texto de cota, escribiendo antes de la notación <DIM> los nombres que deseemos ver junto al valor numérico de cada cota. Podemos cambiar el fondo de la pantalla gráfica del programa seleccionando el icono aplicar escena. 3. Modelado sólido de la nave con SolidWorks 90 Cálculo y diseño mediante aplicaciones informáticas de una nave metálica destinada a albergar un robot de ordeño automático en Sieso Fig. 3.2.3. Acotado del espesor de las placas mediante el comando cota inteligente. Fig. 3.2.4. Selección de fondo de pantalla en la zona de gráficos. En la pestaña de Gestor de diseño del FeatureManager disponemos en un diagrama los diferentes elementos y características del modelo y las operaciones realizadas hasta el momento en el archivo. Una vez seleccionado el último elemento que es el croquis, lo volvemos a pulsar para poder cambiar el nombre asignado por defecto (Croquis1) a otro de nuestra preferencia (Mitad pórtico, p.ej.). 3. Modelado sólido de la nave con SolidWorks 91 Cálculo y diseño mediante aplicaciones informáticas de una nave metálica destinada a albergar un robot de ordeño automático en Sieso Fig. 3.2.5. Cambio del nombre para el croquis. El tercer segmento vertical del croquis es la distancia entre el extremo superior del pilar y el punto en el que se encuentran los ejes del pilar y del dintel. Esta longitud la podemos calcular ayudándonos de los planos del detalle de la unión pilar-dintel contenidos en los listados de obra de Nuevo Metal 3D. Fig. 3.2.6. Vista de alzado de la unión pilar-dintel extraída del listado de obra de la nave con NM3D. 3. Modelado sólido de la nave con SolidWorks 92 Cálculo y diseño mediante aplicaciones informáticas de una nave metálica destinada a albergar un robot de ordeño automático en Sieso Fig. 3.2.7. Vista frontal de la chapa de la unión pilar-dintel Considerando la distancia entre el extremo superior y el eje del tercer tornillo -enumerando de arriba abajo- (33 + 85 + 159 mm, según podemos ver en el alzado de la chapa frontal de la unión, fig. 3.2.7), y luego la distancia en el eje del segundo tornillo y la intersección entre los ejes de pilar y dintel (marcada en rojo en el detalle del plano de la unión pilar–dintel, fig. 3.2.8). Fig. 3.2.8. Detalle del plano de unión pilar-dintel con la distancia entre el eje del tercer tornillo y la intersección de los ejes de pilar y dintel marcada en rojo y la distancia total que queremos medir acotada en verde. Esta distancia se puede calcular por semejanza respecto a un triángulo rectángulo de base 100 y altura 30 (la pendiente de la cubierta es del 30%). El segmento de color azul de la fig. 3.2.8 es igual a la mitad de la altura de la sección del pilar, 250 mm, por lo que el segmento rojo es igual a 30*275/100 = 75 mm. Por consiguiente la distancia d entre el extremo superior del pilar y el punto de corte entre los ejes de pilar y dintel es 33 + 85 + 159 + 75 mm = 352 mm. La distancia entre la parte superior de la cota del espesor las placas de anclaje y el punto más alto de las tres verticales dibujadas será acotado como la altura del pilar. Acotaremos también la distancia entre el eje del pilar y lo que sería el eje vertical de la mitad del ancho la nave (MitadLuz) y la diferencia de 3. Modelado sólido de la nave con SolidWorks 93 Cálculo y diseño mediante aplicaciones informáticas de una nave metálica destinada a albergar un robot de ordeño automático en Sieso alturas entre cumbrera y pilar (IncremAlt). En cada cota introducimos los valores deseados. La ventaja de cota inteligente es que podemos modificar el valor de la cota y el elemento acotado se modifica automáticamente acorde a dicho valor, no tenemos que eliminar el elemento, darle la dimensión elegida y luego acotar como sucede en otros softwares de dibujo. Fig. 3.2.9. Croquis de la mitad del pórtico con las cotas principales. Con el fin de establecer una relación entre la altura de cumbrera y el ancho de la nave, impondremos una ecuación que determine la cota de la diferencia de altura entre cumbrera y pilar (IncremAlt) en función de la mitad de la luz de la nave. SolidWorks permite establecer ecuaciones a partir de la opción Ecuaciones, dentro del menú principal Herramientas. Al seleccionar esta acción, se nos abre una ventana donde se muestran las ecuaciones vigentes en el archivo de SW. Pulsamos en Agregar para añadir una nueva ecuación. Se nos abre una ventana en cuyo espaciado en blanco debemos poner la ecuación. Para escribir el valor de cada cota podemos seleccionar directamente las cotas en la zona de gráficos. La igualdad debe ponerse de la forma y = f(x), es decir, “cota de la variable dependiente” = función (“cota de la variable independiente”). Si en nuestro caso ponemos por ejemplo la ecuación "IncremAlt@Mitad pórtico" / "MitadLuz@Mitad pórtico" = 0.3, nos aparecerá un mensaje de error y no podremos introducir la ecuación (fig. 3.2.10). 3. Modelado sólido de la nave con SolidWorks 94 Cálculo y diseño mediante aplicaciones informáticas de una nave metálica destinada a albergar un robot de ordeño automático en Sieso Fig. 3.2.10. Introducción de una ecuación no válida. En consecuencia escribimos la ecuación "IncremAlt@Mitad pórtico" = 0.3 * "MitadLuz@Mitad pórtico", donde 0.3 es el valor numérico de la pendiente en tanto por uno (30 % = 30/100 = 0,3). De esta forma al modificarse la cota MitadLuz, la otra cota cambiará automáticamente según la ecuación, manteniéndose la misma pendiente. No sucede lo contrario ya que ahora el valor de IncremAlt se ve sometido al valor MitadLuz y en el croquis ya no podemos modificar por separado el valor IncremAlt mientras la ecuación esté activada. Fig. 3.2.11. Agregar ecuación entre valores de cotas. Se puede desactivar una ecuación en la ventana principal de ecuaciones, deseleccionando la casilla de la columna Activo correspondiente a la ecuación que queremos anular. Podemos modificar las igualdades establecidas mediante Editar para, por ejemplo, cambiar el valor de la pendiente. Pulsamos en Aceptar para finalizar. Vemos que la cota que actúa como variable dependiente en la ecuación tiene un símbolo Σ a la izquierda de la nomenclatura. En la figura 3.2.13 observamos como, al cambiar el valor de cota de la mitad de la luz también ha aumentado la cota de la diferencia de alturas, y que en el PropertyManager de dicha cota se desactivan los campos de Valor primario en los que podríamos introducir el valor de cota deseado. 3. Modelado sólido de la nave con SolidWorks 95 Cálculo y diseño mediante aplicaciones informáticas de una nave metálica destinada a albergar un robot de ordeño automático en Sieso Fig. 3.2.12. Ventana general de ecuaciones. Fig. 3.2.13. Croquis con ecuaciones en cotas. 3.3. CREACIÓN DE UNA NUEVA SERIE DE PERFILES Para dibujar los pilares y dinteles usaremos la orden Insertar/Piezas soldadas/Miembro estructural. Este comando permite que una sección (un tubo cuadrado o un perfil en forma de U o de C, por ejemplo) recorra una trayectoria recta, la cual suele ser su eje, como una extrusión. Por defecto SW no dispone de gran variedad de series de perfiles. El perfil IPE no está incluido en su base de datos y es por ello que debemos crearlo nosotros mismos. El primer paso a seguir es dibujar la sección del nuevo perfil en un nuevo archivo de pieza. Desde el origen de ordenadas se dibujan dos líneas estructurales (de trazo discontinuo), una horizontal, otra vertical. A partir de éstas dibujamos mediante segmentos rectos lo que sería una cuarta parte de la sección de un perfil IPE (un IPE 400 por ejemplo). Para lo que será el espesor de las alas (tf en los catálogos) cambiamos el nombre de la cota inteligente a tf@Croquis1 (si el croquis de la sección todavía se sigue llamando Croquis1 y no le hemos cambiado el nombre) en la sección valor primario del PropertyManager. Para dibujar el arco de redondeo entre alma y ala del pilar seleccionamos la orden Redondeo de croquis dentro de la barra de herramientas 3. Modelado sólido de la nave con SolidWorks 96 Cálculo y diseño mediante aplicaciones informáticas de una nave metálica destinada a albergar un robot de ordeño automático en Sieso de croquis. Acercamos el cursor al punto de la esquina a redondear y seleccionamos y establecemos la medida deseada. La acotación de este redondeo tendrá el nombre de r@Croquis1. Fig. 3.3.1. Croquis de IPE 400. Fig. 3.3.2. Redondeo en el encuentro ala-alma del pilar. Mediante la orden Simetría de entidades vamos a dibujar el resto de la sección del perfil. En el PropertyManager, en Opciones para simetría seleccionamos cada una de los segmentos sobre los que queremos aplicar esta operación y en Con respecto a seleccionaremos una de las dos líneas discontinuas creadas al principio de croquis que vienen a ser los ejes de simetría del perfil entero. Debemos mantener activada la opción Copiar con el fin de que las entidades originales no se eliminen. Una vez realizada la operación, la repetimos para completar la sección pero esta vez con el otro eje de simetría. 3. Modelado sólido de la nave con SolidWorks 97 Cálculo y diseño mediante aplicaciones informáticas de una nave metálica destinada a albergar un robot de ordeño automático en Sieso Fig. 3.3.3. Operación simetría de entidades. Fig. 3.3.4. Perfil completo tras las operaciones de simetría, con todas las relaciones de croquis. Cuando usemos la operación miembro estructural, deberemos especificar un punto del croquis del perfil a utilizar que será el que coincida con el eje de extrusión en todo momento. Por ello conviene que el punto central de la sección (el centro de gravedad) y otros puntos de referencia como los puntos medios de las alas del perfil sean puntos definidos en el croquis, normalmente como resultado de la intersección de dos líneas (un eje y una línea del contorno, por ejemplo). En nuestro caso el punto central es la intersección entre las dos líneas constructivas dibujadas al principio del croquis, y los puntos medios de las partes exteriores de las alas aparecen como punto medio o unión de dos segmentos, por lo que dichos puntos podrán ser seleccionados como puntos de perforación. También lo podrían ser los puntos de las esquinas. Para no saturar el dibujo de los símbolos de las relaciones entre croquis, desactivamos Relaciones croquis en el menú Ver. Acto seguido eliminamos las cotas que miden la mitad de la base, la mitad de la altura y la mitad del espesor del alma del pilar. En su lugar dibujamos las que miden el ancho (ala), la altura total y el espesor del alma del pilar. Podemos añadir texto en las cotas con los símbolos de las magnitudes principales del perfil (para la altura h, para la base b, etc.) con el fin de facilitar su identificación posteriormente en el uso de tablas de diseño. Damos a los valores de cota los de un perfil 3. Modelado sólido de la nave con SolidWorks 98 Cálculo y diseño mediante aplicaciones informáticas de una nave metálica destinada a albergar un robot de ordeño automático en Sieso IPE 400. Ahora, si modificamos algunas de las cotas señaladas, se modifican también los mismos elementos según los ejes simétricos, lo que nos facilita en gran medida poder crear perfiles semejantes pero de diferente magnitud a partir de un mismo modelo. Es decir, si por ejemplo modificamos el ancho del ala a un tamaño 300, el ala simétrica automáticamente se ensancha también hasta 300 mm. Lo análogo sucede con los radios y el espesor de las alas. Fig. 3.3.5. Perfil acotado sin las relaciones de croquis visibles. Precisamente gracias a esta posibilidad nos podemos servir de tablas de diseño para crear otros perfiles de la misma serie indicando nuevos valores para las distintas cotas. Para los pilares vamos a necesitar IPE 500, y podemos crear más perfiles (IPE 450, IPE 550, IPE 600) que nos pueden servir si queremos modificar el modelo de la nave con pórticos rígidos para diseñar la de pórticos bi y triarticulados. De la misma forma podríamos crear tantos perfiles como quisiéramos a partir de uno dado. Antes de empezar con las tablas guardamos el archivo como pieza. Una vez guardado el archivo seleccionamos Insertar/Tablas/Tablas de diseño. En el PropertyManager en Origen seleccionamos En blanco, en Control de edición seleccionamos Bloquear las modificaciones al modelo que actualizarían la tabla de diseño y en Opciones, desactivamos Nuevos parámetros y Nuevas configuraciones para que los cambios realizados al modelo no actualicen la tabla de diseño. Presionamos sobre el icono de confirmación ( ) y se abre una hoja de Excel. Para utilizar estas tablas es necesario tener instalado este programa. Si se hace clic sin querer fuera de la hoja de cálculo antes de introducir todos los valores, se cerrará el archivo. Para volver a abrirlo, presionar en la pestaña ConfigurationManager y expandir Tablas, presionar con el botón derecho en Tabla de diseño y seleccionar Editar tabla. De forma predeterminada, la tercera fila (celda A3) de la hoja de cálculo se denomina Primera instancia y la celda del encabezado de la columna, B2, está activa. A continuación se trata de ir seleccionando las cotas que se quieran vincular a la tabla de diseño. Los nombres de las cotas aparecen en la fila segunda y los valores en las casillas de debajo. Si tenemos que rectificar algún valor podemos hacerlo situándonos con las flechas del teclado encima de la casilla correspondiente al nombre de cota y volviendo a seleccionar la cota deseada. También podemos cortar, copiar y pegar columnas para ordenarlas a nuestra conveniencia. 3. Modelado sólido de la nave con SolidWorks 99 Cálculo y diseño mediante aplicaciones informáticas de una nave metálica destinada a albergar un robot de ordeño automático en Sieso Fig. 3.3.6. Tabla de diseño con los datos de la primera instancia. Para que la tabla de diseño no tape algunas cotas del dibujo se puede arrastrar la hoja de cálculo a otra ubicación de la zona de gráficos si seleccionamos el borde discontinuo exterior de la hoja de cálculo. También podemos ajustar el tamaño de la hoja de cálculo arrastrando las asas de las esquinas o de los lados. Tras completar los datos de la primera instancia, correspondientes a los valores del perfil IPE 400, procedemos a introducir por teclado las magnitudes de los perfiles IPE 450 a IPE 600, tomados de catálogo. Fig. 3.3.7. Tabla de diseño completada con las dimensiones de varios perfiles IPE. 3. Modelado sólido de la nave con SolidWorks 100 Cálculo y diseño mediante aplicaciones informáticas de una nave metálica destinada a albergar un robot de ordeño automático en Sieso Finalizada la tabla de diseño pulsamos fuera de la tabla de diseño en la zona de gráficos. Aparece un mensaje y le damos a Aceptar para proseguir. Fig. 3.3.8. Mensaje de información tras la finalización de la tabla de diseño. Guardamos las pieza como archivo de tipo pieza (*.sldprt). Si aparece una ventana preguntándonos si deseamos reconstruir la pieza, respondemos que sí. Para que el croquis adopte las distintas configuraciones de las tablas de diseño en el ConfigurationManager presionamos dos veces sobre los nombres de éstas. Así, vamos a ir guardando cada uno de los perfiles. Para cambiar la carpeta donde SW almacenan los perfiles por defecto, seleccionamos Herramientas/Opciones. En la pestaña Opciones de sistema en Mostrar carpeta para seleccionamos Perfiles de pieza soldada y definimos el directorio como C:\Archivos de programa\SW Corp\SW\data\weldment profiles\iso y dentro de la carpeta iso, se crea la carpeta IPE y se selecciona como aquella sobre la que se guardarán por defecto los perfiles soldados. Fig. 3.3.9. Ventana de opciones del sistema, ubicación de archivos por defecto. Antes de seleccionar Guardar como tendremos que asegurarnos que hemos salido del croquis (sino presionamos sobre Salir del croquis), y que los distintos elementos del perfil (las cotas no) están seleccionados, lo que se indica con un color turquesa. Para seleccionar varios elementos a la vez mantenemos presionada la tecla Ctrl a la vez que seleccionamos cada línea. Los perfiles los debemos guardar con la terminación Library Feature Part (terminación .sldlfp) con el fin poder usarlos con el comando miembro estructural. 3. Modelado sólido de la nave con SolidWorks 101 Cálculo y diseño mediante aplicaciones informáticas de una nave metálica destinada a albergar un robot de ordeño automático en Sieso Fig. 3.3.10. Selección del perfil antes de guardarlo. 3.4. CONSTRUCCIÓN DE PILARES Y DINTELES Partimos del croquis del pórtico existente para construir los pilares, los dinteles y el resto de elementos constructivos del pórtico. Para pilares y dinteles usamos, como habíamos comentado, la orden Miembro estructural. Antes de seleccionarla debemos salir del croquis. El comando se encuentra dentro del menú Insertar/Piezas soldadas. En la pestaña PropertyManager, en el recuadro de Selecciones elegimos las siguientes opciones: en Estándar en el desplegable seleccionamos la carpeta donde hayamos guardado la serie de perfiles IPE, en este caso es la carpeta iso, en Tipo seleccionamos la carpeta IPE, y en Tamaño el IPE 500. En Grupos seleccionamos en la zona de gráficos las líneas con cota altura del pilar. Si no hay ningún elemento dentro del recuadro Grupos, pulsamos sobre Nuevo grupo, y teniendo seleccionado el nuevo elemento de la lista, seleccionamos a continuación la línea de extrusión en la pantalla gráfica. Fig. 3.4.1. Operación miembro estructural. 3. Modelado sólido de la nave con SolidWorks 102 Cálculo y diseño mediante aplicaciones informáticas de una nave metálica destinada a albergar un robot de ordeño automático en Sieso Si ampliamos la imagen hacia el perfil podemos apreciar que éste se ha colocado con una disposición perpendicular a la deseada respecto del dintel. Para poderlo cambiar introducimos en el espacio junto al icono Ángulo de rotación el valor de 90º. Para corroborar la operación según las opciones establecidas, confirmamos ( ). Fig. 3.4.2. Vista previa a la confirmación de la operación miembro estructural. Fig. 3.4.3. Giro de 90º sobre el eje de extrusión del pilar. Para el dintel efectuamos la misma operación, empleando un perfil IPE 400. En ambos casos el eje de extrusión ha coincidido con el punto central de las secciones de los perfiles. 3. Modelado sólido de la nave con SolidWorks 103 Cálculo y diseño mediante aplicaciones informáticas de una nave metálica destinada a albergar un robot de ordeño automático en Sieso Fig. 3.4.4. Previsualización del resultado en la operación miembro estructural. Cuando finalizo las dos operaciones seleccionamos cancelar ( ). Fig. 3.4.5. Giro de 90º sobre el eje de extrusión del pilar. Como podemos observar falta por eliminar la parte del dintel que confluye con el pilar, lo que haremos más tarde, tras formar las placas de las uniones atornilladas. 3. Modelado sólido de la nave con SolidWorks 104 Cálculo y diseño mediante aplicaciones informáticas de una nave metálica destinada a albergar un robot de ordeño automático en Sieso 3.5. PLACAS DE ANCLAJE Las placas de anclaje se modelarán a partir de una operación de extrusión pero mediante otro comando, Extruir saliente/base, dentro de la pestaña de Operaciones. Antes de ejecutar esta opción dibujamos el croquis de la placa de anclaje. Seleccionamos la vista inferior para visualizar bien el croquis y tras pulsar en Croquis en la pestaña de Croquis, o en Línea dentro de la pestaña Croquis, para iniciar el croquizado, seleccionamos la cara inferior del pilar para dibujar la placa en el plano que contiene dicha cara. Fig. 3.5.1. Desplegable para escoger diferentes vistas. Fig. 3.5.2. Selección de la cara inferior del pilar para empezar el croquis de las placas de anclaje. Nos ayudamos de líneas constructivas para crear los semiejes de simetría que pasan por el punto medio de cada lado. Las líneas constructivas, de trazo discontinuo se seleccionan en el desplegable del icono Línea. Fig. 3.5.3. Desplegable del icono Línea. 3. Modelado sólido de la nave con SolidWorks 105 Cálculo y diseño mediante aplicaciones informáticas de una nave metálica destinada a albergar un robot de ordeño automático en Sieso Dibujamos el contorno y el taladro correspondiente al perno de la esquina correspondiente a una cuarta parte de la base de la placa. Luego efectuamos la operación Simetría de entidades para realizar la simetría del contorno y la circunferencia creadas respecto del semieje longitudinal. Fig. 3.5.4. Simetría respecto del semieje longitudinal de la placa de anclaje. Tras esta primera simetría dibujamos la circunferencia cuyo centro coincide con el eje longitudinal de la placa de anclaje. Para ello seleccionamos Circunferencia y seleccionamos un punto del semieje como centro de la circunferencia y luego le damos un radio cualquiera. Fig. 3.5.5. Dibujo de la circunferencia como taladro de la placa de anclaje. Ahora procedemos a realizar otra simetría respecto del otro semieje. 3. Modelado sólido de la nave con SolidWorks 106 Cálculo y diseño mediante aplicaciones informáticas de una nave metálica destinada a albergar un robot de ordeño automático en Sieso Fig. 3.5.6. Segunda simetría para el croquis de la base de las placas de anclaje. Una vez realizadas las dos simetrías acotaremos con Cota inteligente el ancho y largo de la base, el diámetro de la primera de las circunferencias dibujadas (esquina superior izquierda) y el diámetro de la circunferencia de en medio del lateral izquierdo, y la distancia a los bordes de estas dos circunferencias (fig. 3.5.7). El diámetro y la distancia a bordes de estos dos taladros es el mismo en sus simétricos, debido a que se mantienen las simetrías. Fig. 3.5.7. Segunda simetría para el croquis de la base de las placas de anclaje. Ahora procedemos a vincular valores de las distancias a borde y de los diámetros de las dos circunferencias acotadas, de forma que las cotas sean iguales siempre y, si se modifica el valor de alguna, la otra u otras también cambien. Para ello pulsamos con el botón derecho del ratón sobre una de las cotas en la zona de gráficos, por ejemplo una de las distancias de los ejes de los pernos al contorno de la placa y en el menú que aparece elegimos la opción Vincular valores. 3. Modelado sólido de la nave con SolidWorks 107 Cálculo y diseño mediante aplicaciones informáticas de una nave metálica destinada a albergar un robot de ordeño automático en Sieso Fig. 3.5.8. Selección de la opción Vincular valores para una de las cotas del croquis. Aparece una ventana en la que debemos escribir un nombre para distinguir los valores de cota que queremos igualar. Luego pulsamos en Aceptar. Fig. 3.5.9. Ventana Valores compartidos para vincular valores. Fig. 3.5.6. Croquis con una cota con valor vinculado. De nuevo en el croquis observamos que la cota que vamos a vincular aparece con el símbolo infinito a la izquierda del valor numérico. Ahora seleccionamos el resto de cotas cuyo valor queremos que sea el mismo a ésta última y seleccionamos la opción Vincular valores y en la ventana Valores compartidos en Nombre seleccionamos el mismo nombre que le habíamos puesto a la otra. 3. Modelado sólido de la nave con SolidWorks 108 Cálculo y diseño mediante aplicaciones informáticas de una nave metálica destinada a albergar un robot de ordeño automático en Sieso Repetimos el mismo procedimiento para las dos circunferencias acotadas. Luego damos a las cotas el valor real de cada dimensión según el diseño que habíamos realizado con Nuevo Metal 3D. Podemos comprobar que si cambiamos cualquier valor de las cotas de la placa se mantiene la simetría respecto de los ejes en todo momento, algo útil si necesitáramos modificar las dimensiones de la placa en el diseño de la misma nave o de otras naves modeladas a partir de la de este proyecto. Fig. 3.5.7. Croquis de la placa de anclaje con las cotas definitivas, algunas de ellas vinculadas. Finalizado el croquis, en la pestaña Operaciones seleccionamos Extruir saliente/base. Seleccionamos el croquis dibujado. Fig. 3.5.8. Selección de la operación Extruir saliente/base. Fig. 3.5.9. Selección de croquis con el que realizar la operación Extruir saliente/base. 3. Modelado sólido de la nave con SolidWorks 109 Cálculo y diseño mediante aplicaciones informáticas de una nave metálica destinada a albergar un robot de ordeño automático en Sieso Es recomendable cambiar la vista diédrica a otra tridimensional para visualizar mejor la vista previa de la operación. Dentro de las opciones del comando en el PropertyManager, en Desde elegiremos Plano de croquis; en Dirección 1, seleccionaremos Hasta el vértice, en el espacio de debajo, correspondiente a dirección ( ); seleccionaremos la línea que representaba el espesor de las placas de anclaje, por ejemplo, o una de las aristas verticales del pilar; y en el espaciado inferior, al lado de , seleccionaremos el punto inferior de dicha línea. Fig. 3.5.10. Extrusión de la base de la placa de anclaje. Para modelar los rigidizadores, usamos de nuevo la operación Extruir saliente–base y seleccionamos la cara lateral exterior de las alas del pilar como plano sobre el que realizar el croquis de la base a extruir. Fig. 3.5.11. Selección de cara plana para realizar el croquis de los rigidizadores. Si seleccionamos la vista frontal será más cómodo dibujar el croquis 3. Modelado sólido de la nave con SolidWorks 110 Cálculo y diseño mediante aplicaciones informáticas de una nave metálica destinada a albergar un robot de ordeño automático en Sieso Fig. 3.5.12. Selección de vista frontal. Dibujamos la mitad del croquis y acotamos con cota inteligente la altura desde la base hasta donde empieza el bisel y la distancia entre la base y donde acaba el bisel. Fig. 3.5.13. Croquizado de los rigidizadores. Aplicamos simetría entre entidades. Fig. 3.5.14. Simetría del croquis con las alturas acotadas. 3. Modelado sólido de la nave con SolidWorks 111 Cálculo y diseño mediante aplicaciones informáticas de una nave metálica destinada a albergar un robot de ordeño automático en Sieso Seleccionamos sobre el icono Salir del croquis ( ), para desactivarlo. En las opciones de la operación de extrusión en En dirección 1 seleccionaremos una dirección perpendicular al plano del croquis de la base (aunque automáticamente la operación ya la toma) y en Profundidad, Hasta profundidad especificada que va a ser de 9 mm. Aceptamos y luego le damos a Cancelar ( ) para salir de la operación. Fig. 3.5.15. Extrusión del rigidizador. Posteriormente seleccionamos en Operaciones la opción Simetría. Fig. 3.5.16. Extrusión del rigidizador. En las opciones de la operación del PropertyManager en Simetría de cara/plano seleccionamos el plano Alzado. Para ello pulsamos sobre la pestaña del FeatureManager o sobre su icono en la zona de gráficos ( ), y una vez se despliegue la lista de este gestor, seleccionamos Alzado. No seleccionamos nada para Operaciones para hacer simetría y Caras para hacer simetría. En Sólidos para hacer simetría seleccionamos el rigidizador recién construido. Aceptamos para corroborar la simetría y luego cancelamos para proseguir con el siguiente paso. 3. Modelado sólido de la nave con SolidWorks 112 Cálculo y diseño mediante aplicaciones informáticas de una nave metálica destinada a albergar un robot de ordeño automático en Sieso Fig. 3.5.16. Izqda.: Operación simetría de sólidos para el rigidizador. Dcha.: resultado. 3.6. CHAPAS DE UNIÓN PILAR -DINTEL Para modelar las chapas de unión pilar-dintel primero crearemos mediante extrusión de saliente/base la chapa pero sin los taladros. Posteriormente haremos uso de la operación Extruir corte para crear dichos agujeros no sólo a través de la chapa sino también por el ala del pilar. Antes de nada pulsaremos con el botón derecho del ratón sobre el dintel en la zona de gráficos o bien sobre la operación de extrusión del dintel en la lista del FeatureManager y en la ventana que aparece seleccionamos el icono de las gafas ( ), Ocultar, para dejar de ver el dintel en la zona de gráficos. Fig. 3.6.1. Selección del icono ocultar para dejar de visualizar el dintel. 3. Modelado sólido de la nave con SolidWorks 113 Cálculo y diseño mediante aplicaciones informáticas de una nave metálica destinada a albergar un robot de ordeño automático en Sieso Seleccionamos la vista de perfil derecho para dibujar el croquis de la chapa de forma más cómoda. Seleccionamos la operación Extruir saliente base, y seleccionamos la cara del exterior del ala del pilar orientada hacia el interior de la nave, como referencia de plano sobre el que realizar el croquis de la base. Fig. 3.6.2. Selección de la cara para el croquis de la extrusión. Dibujamos el croquis de la base de la chapa y con cota inteligente acotamos la longitud de ésta. Salimos del croquis y extruimos la chapa con un espesor de 15 milímetros. Fig. 3.6.3. Extrusión de la chapa de la unión pilar-dintel. Finalizamos la operación de extrusión, aceptamos para confirmarla y le damos a Cancelar para poder seleccionar otras herramientas. Ahora pulsamos sobre Extruir corte en Operaciones y a continuación pulsamos sobre la cara exterior de la chapa para dibujar sobre ésta el croquis de los taladros que perforarán la chapa y el pilar. Para dibujar el croquis seleccionaremos la vista de perfil derecho y tendremos en cuenta el plano de alzado de la chapa elaborado por Nuevo Metal 3D (fig. 3.6.4). Dibujamos las circunferencias que representan los taladros. 3. Modelado sólido de la nave con SolidWorks 114 Cálculo y diseño mediante aplicaciones informáticas de una nave metálica destinada a albergar un robot de ordeño automático en Sieso Fig. 3.6.4. A la izquierda croquis del alzado de la chapa de unión según NM3D. A la derecha primeros pasos del croquizado de los taladros. El acotado lo realizamos mediante el comando Cota inteligente. Para las separaciones entre los ejes de los taladros utilizamos Cota vertical, dentro del desplegable Cota inteligente. Fig. 3.6.5. Croquis de la chapa de unión pilar-dintel acotado, sin las medidas definitivas. A continuación vinculamos el valor de todos los diámetros de los taladros para que sean iguales. Seleccionamos a la vez todas las cotas de los taladros y presionamos sobre el botón derecho del ratón y en el desplegable escogemos Vincular valores y para el nombre del valor escribimos Taladro unión-dintel. Le damos un valor de 18 mm. 3. Modelado sólido de la nave con SolidWorks 115 Cálculo y diseño mediante aplicaciones informáticas de una nave metálica destinada a albergar un robot de ordeño automático en Sieso Vinculamos también la distancia entre los ejes de los taladros comprendidos entre las alas del dintel (grupo superior de la fig. 3.6.6) y la distancia entre ejes de los taladros comprendidos entre el dintel y la cartela (grupo inferior del mismo dibujo) en la unión. Fig. 3.6.6. Croquis de la posición de los taladros con las cotas reales. En las opciones de la pestaña Croquis seleccionamos Simetría de entidades respecto de un eje central que podemos construir mediante una línea constructiva. Acabado el croquis, aceptamos y luego pulsamos en cancelar para proseguir con los parámetros propios de la operación de extrusión de cortes. En Dirección 1 optamos por Hasta el vértice, la dirección será la perpendicular al croquis y el vértice que elegimos como referencia de punto final de la extrusión será cualquiera de la cara interior del ala del pilar sobre la que se realizan los taladros (fig. 3.6.7). Fig. 3.6.7. Selección de parámetros de dirección para la extrusión de corte de los taladros. 3. Modelado sólido de la nave con SolidWorks 116 Cálculo y diseño mediante aplicaciones informáticas de una nave metálica destinada a albergar un robot de ordeño automático en Sieso Fig. 3.6.8. Selección de sólidos para la operación de extrusión de cortes. En el PropertyManager, más abajo, podemos elegir Sólidos seleccionados en el apartado Alcance de la operación y seleccionar la chapa y el pilar. Pulsamos en Aceptar y luego en Cancelar una vez ejecutada la operación. Podemos comprobar que la operación ha sido efectuada correctamente ampliando el zoom en la zona de los taladros. Fig. 3.6.9. Resultado del taladrado en vista general (izqda.) y en detalle (dcha.). 3.7. CONSTRUCCIÓN DE LAS CARTELAS DE LA UNIÓN-PILAR DINTEL Para construir las cartelas efectuaremos una operación de miembro estructural como hicimos con el pilar y el dintel, pero antes de ello recortaremos el dintel con el fin de suprimir la parte del sólido que sobrepasa la chapa de la unión atornillada con el pilar. 3. Modelado sólido de la nave con SolidWorks 117 Cálculo y diseño mediante aplicaciones informáticas de una nave metálica destinada a albergar un robot de ordeño automático en Sieso Para volver a visualizar el dintel en la zona de gráficos en el FeatureManager seleccionamos la operación de extrusión del dintel y con clic derecho sobre ésta abrimos una ventana de opciones de entre las cuales elegimos Mostrar. Fig. 3.7.1. Procedimiento para volver a visualizar el dintel en la zona de gráficos. Ahora procedemos a recortar el perfil del dintel mediante la acción Recortar/Extender dentro del menú Insertar/Piezas soldadas. En el PropertyManager seleccionamos en Tipo de esquina la primera opción, en Sólidos a recortar seleccionamos el dintel y desactivamos la opción Permitir extensión, y en Límite de recorte seleccionamos Cara/Plano y mantenemos activado Vista preliminar. Corroboramos la operación mediante Aceptar y luego pulsamos en Cancelar para salir ya que de momento no deseamos recortar o extender más perfiles. Fig. 3.7.2. Operación recortar/extender sobre el dintel. 3. Modelado sólido de la nave con SolidWorks 118 Cálculo y diseño mediante aplicaciones informáticas de una nave metálica destinada a albergar un robot de ordeño automático en Sieso Fig. 3.7.3. Resultado de la operación de recorte. Como hemos comentado realizaremos una operación de miembro estructural para extruir el perfil IPE 400 que constituye la cartela. Para ello dibujaremos un eje para esta operación que coincide con la arista inferior de la cartela vista en un plano de alzado. Para dibujar esta línea nos ayudamos de la geometría de la pieza extraída en el listado de obra de NM3D (fig. 3.7.4). a Fig. 3.7.4. Plano de alzado de la cartela extraído del listado general de NM3D. La arista señalada por la flecha será el eje para la extrusión de miembro estructural. La arista a, cuya dimensión no define CYPE, la calculamos aplicando el teorema de Pitágoras al triángulo rectángulo englobado en la elipse roja de la fig. 3.7.4. Selecciono vista frontal para realizar un croquis y como plano para croquizar selecciono el plano de alzado. Partiendo del punto en el que se cortan la cara exterior del ala inferior del dintel y la cara exterior de la chapa de la unión atornillada, y coincidiendo con la arista inferior del dintel trazamos una línea constructiva de metro y medio de longitud (fig. 3.7.5). Partiendo del mismo punto en dirección vertical trazamos un segmento de longitud a = 451,7 mm hacia abajo. El segmento que une los dos puntos finales de los segmentos dibujados será el eje que nos sirve para la operación miembro estructural. 3. Modelado sólido de la nave con SolidWorks 119 Cálculo y diseño mediante aplicaciones informáticas de una nave metálica destinada a albergar un robot de ordeño automático en Sieso Fig. 3.7.5. Croquis auxiliar para la creación de la cartela en la unión pilar-dintel. Pulsamos sobre Salir del croquis y seleccionamos la orden Miembro estructural. En el PropertyManager, en Configuración, Segmentos del recorrido, seleccionamos el lado más largo del triángulo del croquis que se acaba de realizar (fig. 3.7.6). Fig. 3.7.6. Selección de eje de extrusión para la operación Miembro estructural. Pulsamos en Ubicar perfil para seleccionar un punto medio del ala del perfil como el punto coincidente con el eje de extrusión del miembro estructural. 3. Modelado sólido de la nave con SolidWorks 120 Cálculo y diseño mediante aplicaciones informáticas de una nave metálica destinada a albergar un robot de ordeño automático en Sieso Fig. 3.7.8. Selección del punto medio de la cara exterior de un ala del perfil como eje de extrusión. En Ángulo de rotación ( sea la correcta. ), seleccionamos un ángulo de 90° ó 270° para que la posición del perfil Fig. 3.7.9. Rotación del perfil de la cartela para su posicionamiento correcto. Pulsamos en Aceptar para finalizar la operación y luego en Cancelar para salir de su edición. Fig. 3.7.10. Resultado de la operación miembro estructural para la cartela inferior. 3. Modelado sólido de la nave con SolidWorks 121 Cálculo y diseño mediante aplicaciones informáticas de una nave metálica destinada a albergar un robot de ordeño automático en Sieso Usamos la operación Recortar/extender. Como Límite de recorte seleccionaremos Sólidos, y dentro del recuadro para la selección de elementos del dintel, seleccionaremos el dintel. Fig. 3.7.11. Operación Recortar/Extender para recortar el perfil que conforma la cartela. Para eliminar la parte sobrante de la cartela que aún permanece, usamos la operación Extruir corte. Al ejecutar la operación, primero de todo dibujaremos un croquis del corte a realizar. El corte será según el plano coincidente con la cara exterior de la chapa, así que como línea de corte podemos dibujar por ejemplo la arista lateral de la chapa en su cara exterior. Para ello nos será útil disponer del dibujo en vista frontal. Fig. 3.7.12. Croquis de la línea para la extrusión de corte, en naranja. Una vez dibujado el croquis, pulsamos en Salir del croquis y en las opciones del PropertyManager, en Desde, seleccionamos Plano de croquis; en Dirección 1 seleccionamos Por todo y nos aseguramos de que el lado a cortar es el correcto, sino seleccionamos Invertir lado a cortar vista frontal. En Alcance de la operación podemos especificar Sólidos seleccionados y teniendo seleccionado el recuadro que está debajo seleccionar la cartela. 3. Modelado sólido de la nave con SolidWorks 122 Cálculo y diseño mediante aplicaciones informáticas de una nave metálica destinada a albergar un robot de ordeño automático en Sieso Fig. 3.7.13. Operación de extrusión de corte para la cartela inferior. Fig. 3.7.14. Resultado final tras los cortes realizados en el perfil de la cartela. 3. Modelado sólido de la nave con SolidWorks 123 Cálculo y diseño mediante aplicaciones informáticas de una nave metálica destinada a albergar un robot de ordeño automático en Sieso 3.8. CHAPA DE UNIÓN DINTEL-DINTEL Fig. 3.8.1. Plano de alzado de las cartelas y de la unión en cumbrera calculados por NM3D. Fig. 3.8.2. Planos de las chapas de la unión en cumbrera vistas de frente realizados por NM3D. Pulsar sobre croquis 3D ( ). Partiendo del punto donde acaba el eje del dintel dibujamos una línea constructiva hacia arriba. En el croquis 3D podemos pulsar la tecla del tabulador para cambiar el plano sobre el que se dibuja según los ejes del sistema de coordenadas. Es decir, partiendo de un punto, podemos elegir dibujar sobre un plano paralelo al plano XY, al plano XZ o al plano YZ. El sistema de coordenadas se puede observar en la parte inferior izquierda de la zona de gráficos. Para realizar este croquis es apropiado elegir un plano paralelo al plano que contiene los ejes Y y Z. 3. Modelado sólido de la nave con SolidWorks 124 Cálculo y diseño mediante aplicaciones informáticas de una nave metálica destinada a albergar un robot de ordeño automático en Sieso Fig. 3.8.3. Croquis 3D para dibujar la chapa de unión en cumbrera. Rodeado en naranja abajo a la izquierda, el sistema de ejes de referencia, y en medio, en rojo, los ejes contenidos en el plano utilizado para el croquis 3D. Fig. 3.8.4. Croquis 3D para creación de las chapas de unión entre dinteles. Una de las desventajas del croquis 3D es que no podemos realizar Simetría de entidades así que si queremos mantener la simetría debemos proceder a otros recursos. Para que el ancho de la chapa sea simétrico respecto de la línea constructiva dibujada podemos, mientras estamos editando el croquis, seleccionar primero el punto superior de la línea discontinua vertical y luego, y sin dejar de tener seleccionado dicho punto al mantener pulsada la tecla Control, seleccionar una línea previamente dibujada paralela al eje Z (fig. 3.8.4). En el PropertyManager nos aparecerá en el apartado Agregar relaciones diversas opciones de las que escogeremos Punto medio. De esta forma sea cual sea la longitud de la arista superior de la chapa de unión siempre estará centrada respecto del eje longitudinal. 3. Modelado sólido de la nave con SolidWorks 125 Cálculo y diseño mediante aplicaciones informáticas de una nave metálica destinada a albergar un robot de ordeño automático en Sieso Fig. 3.8.5. Creación de una relación geométrica (punto medio) entre dos líneas del croquis. Continuamos el croquis dibujando las líneas que faltan para completar el rectángulo de la base de la chapa. Para ello nos serán útiles las herramientas Recortar entidades y Extender entidades. Por ejemplo, en el caso dado en la fig. 3.8.6 seleccionamos Extender entidades y seleccionamos la línea vertical a la izquierda, demasiado corta. La línea se prolonga hasta la primera entidad que se encuentra en su trayectoria, en este caso la arista inferior de la chapa. Seguidamente seleccionamos Recortar entidades y seleccionamos la arista inferior por el extremo izquierdo, que sería la parte que sobra de la línea dibujada. La arista se acortará hasta llegar a la primera entidad contra la que se cruce que será la arista previamente extendida. Fig. 3.8.6. Herramientas Recortar entidades y Extender entidades. 3. Modelado sólido de la nave con SolidWorks 126 Cálculo y diseño mediante aplicaciones informáticas de una nave metálica destinada a albergar un robot de ordeño automático en Sieso Fig. 3.8.7. Croquis de la base de la chapa de unión dintel-dintel completado. Para salir del croquis deseleccionamos Croquis 3D. A continuación ejecutamos la orden Extruir saliente/base. En Dirección 1 se puede seleccionar alguna otra arista del sólido que tenga la misma dirección de extrusión de la chapa (fig. 3.8.8). Fig. 3.8.8. Selección de la dirección para la extrusión de la base de la chapa de unión. Si queremos cambiar el sentido en el que se extruye la pieza, seleccionamos la flecha que parte del centro de la base a extruir y manteniéndola seleccionada con el cursor la arrastramos hacia el otro sentido. Mientras esté seleccionada la flecha aparecerá en color rosa. La profundidad de la extrusión es de 14 mm. 3. Modelado sólido de la nave con SolidWorks 127 Cálculo y diseño mediante aplicaciones informáticas de una nave metálica destinada a albergar un robot de ordeño automático en Sieso Fig. 3.8.9. Orientación del sentido de la extrusión. Fig. 3.8.10. Resultado tras la construcción de la chapa. Para arreglar los desperfectos del hueco entre dintel y chapa, y la parte de dintel que sobrepasa la chapa (fig. 3.8.10) volvemos a hacer uso de la orden Recortar/Extender. En Tipo de esquina seleccionamos la primera opción; en Sólidos a recortar seleccionamos el dintel y activamos Permitir extensión; en Límite de recorte seleccionamos la cara de la chapa de unión que está en contacto con el dintel. 3. Modelado sólido de la nave con SolidWorks 128 Cálculo y diseño mediante aplicaciones informáticas de una nave metálica destinada a albergar un robot de ordeño automático en Sieso Fig. 3.8.11. Operación recortar/extender entre dintel y chapa de unión de cumbrera. Fig. 3.8.12. Resultado de la operación recortar/extender entre dintel y la chapa de unión de cumbrera. A continuación procedemos a realizar los taladros en la chapa mediante la operación Extruir corte. Dibujamos la mitad del croquis del corte sobre la cara exterior de la chapa –la que no está en unión con el dintel- y lo acotamos debidamente, vinculando algunos de los valores de cota. Aplicamos una simetría sobre dicho croquis y salimos del croquis para definir las opciones de la operación de extrusión. 3. Modelado sólido de la nave con SolidWorks 129 Cálculo y diseño mediante aplicaciones informáticas de una nave metálica destinada a albergar un robot de ordeño automático en Sieso Fig. 3.8.13. Mitad del croquis para la extrusión de corte sobre la chapa. En las opciones de Cortar-Extruir, seleccionamos en Dirección 1 Hasta profundidad especificada, de longitud 14 mm, y en Alcance de la operación, marcamos Sólidos seleccionados y seleccionamos únicamente la chapa de unión. Fig. 3.8.14. Izqda: Operación de corte de los taladros sobre la chapa de unión. Dcha: resultado de la operación. 3. Modelado sólido de la nave con SolidWorks 130 Cálculo y diseño mediante aplicaciones informáticas de una nave metálica destinada a albergar un robot de ordeño automático en Sieso 3.9. CONSTRUCCIÓN DE LAS CARTELAS DE LA UNIÓN DINTEL-DINTEL b Fig. 3.9.1. Plano de alzado de la cartela superior extraído de NM3D. Ayudándonos de los planos obtenidos en CYPE, aplicamos el teorema de Pitágoras de nuevo sobre el triángulo rectángulo de la parte derecha del plano de alzado de detalle de la cartela (fig. 3.9.1) con el fin de obtener la longitud de b. Esta magnitud es de 397,33 mm. De forma análoga a como se construyó la cartela de la unión pilar-dintel se construye ésta: realizando un croquis sobre el plano de alzado para dibujar la línea de referencia para la operación miembro estructural del perfil de la cartela (IPE 400). Fig. 3.9.2. Croquis auxiliar para la construcción de la cartela superior. Se selecciona la operación miembro estructural Miembro estructural. Se elige un perfil IPE 400, y en el apartado Configuración, en Segmentos del recorrido se selecciona la línea inferior del croquis recién creado. El ángulo de rotación es de 90º. 3. Modelado sólido de la nave con SolidWorks 131 Cálculo y diseño mediante aplicaciones informáticas de una nave metálica destinada a albergar un robot de ordeño automático en Sieso Fig. 3.9.3. Operación miembro estructural para construcción de la cartela superior. Fig. 3.9.4. Resultado de la operación miembro estructural para la cartela superior. A continuación hacemos uso de la operación Recortar/extender. En el PropertyManager seleccionamos en Sólidos a recortar la Cartela superior, y en Límite de recorte seleccionamos Cara/Plano, que será la cara interior de la chapa. Fig. 3.9.5. Operación recortar/extender aplicada sobre la cartela superior 3. Modelado sólido de la nave con SolidWorks 132 Cálculo y diseño mediante aplicaciones informáticas de una nave metálica destinada a albergar un robot de ordeño automático en Sieso Fig. 3.9.6. Resultado de la unión de cumbrera tras el recorte respecto a la chapa. Repetimos la operación recortar/extender con el fin de eliminar la parte sobrante de la cartela. Fig. 3.9.7. Plano de alzado de la cartela extraído del listado general de NM3D. 3.10. CONSTRUCCIÓN DE LOS RIGIDIZADORES EN PILARES Conviene aclarar que aparte de los dos rigidizadores que aparecen en los planos de CYPE construiremos un tercero en medio de los otros dos, a la misma altura en la que el ala inferior del dintel se une a la chapa de unión (señalado en línea discontinua roja en la fig. 3.10.1). 3. Modelado sólido de la nave con SolidWorks 133 Cálculo y diseño mediante aplicaciones informáticas de una nave metálica destinada a albergar un robot de ordeño automático en Sieso Fig. 3.10.1. Detalle de la unión pilar-dintel extraído de Nuevo Metal 3D. Primero de todo seleccionamos Croquis 3D y creamos las líneas necesarias para crear los planos que coinciden con las bases de los rigidizadores. Dibujamos dos líneas paralelas a la base de la nave en el punto de unión entre el ala superior del dintel y el pilar. Ampliamos el zoom sobre la zona y tras seleccionar el punto de unión, pulsamos la tecla del tabulador hasta que el cursor nos indique que el plano del croquis 3D va a ser paralelo a los ejes X y Z. Dibujamos dos segmentos, uno paralelo al eje X y otro paralelo al eje Z (fig. 3.10.2). Fig. 3.10.2. Líneas auxiliares para la creación del plano de base del rigidizador superior. Posteriormente seleccionamos el comando Plano ( ), dentro de Croquis. En las opciones del PropertyManager, seleccionamos para Primera referencia y Segunda referencia, las dos líneas dibujadas 3. Modelado sólido de la nave con SolidWorks 134 Cálculo y diseño mediante aplicaciones informáticas de una nave metálica destinada a albergar un robot de ordeño automático en Sieso (no importa el orden) con la opción Coincidente. Aparece un rectángulo amarillo el cual representa una porción del plano que se va a crear. Fig. 3.10.3. Líneas auxiliares para la creación del plano de base del rigidizador superior. Le damos a Aceptar para corroborar la operación y posteriormente seleccionamos reconstruir para reconstruir la operación. De forma análoga procedemos para crear los otros dos planos que coinciden con la base superior de los otros dos rigidizadores. Fig. 3.10.4. Planos de base de los rigidizadores. Para dibujar los contornos de la base de los rigidizadores haremos uso de la herramienta Convertir entidades. Esta herramienta resulta muy útil cuando queremos tener un croquis que tiene su origen en la intersección de sólidos y/o caras o planos. Es por esta razón por la que hemos creado los tres planos. 3. Modelado sólido de la nave con SolidWorks 135 Cálculo y diseño mediante aplicaciones informáticas de una nave metálica destinada a albergar un robot de ordeño automático en Sieso Debemos mantener seleccionado el croquis 3D . En la misma pestaña de Croquis, seleccionamos el comando Curva de intersección, ubicado dentro del desplegable correspondiente a Convertir entidades. En el PropertyManager aparece un recuadro correspondiente a Seleccionar entidades, en el cual debemos incluir las 5 caras interiores que conforman la parte exterior del pilar, y uno de los planos recién creados. Fig. 3.10.5. Selección de caras y planos para la operación Curva de intersección. Fig. 3.10.6. Selección de las dos caras restantes para la operación Curva de intersección. Tras la selección de entidades, pulsamos sobre Aceptar y luego sobre Cancelar. Pulsamos sobre Reconstruir. Se puede apreciar que se ha creado un croquis definido resultado de la intersección de las caras y el plano seleccionados. 3. Modelado sólido de la nave con SolidWorks 136 Cálculo y diseño mediante aplicaciones informáticas de una nave metálica destinada a albergar un robot de ordeño automático en Sieso Fig. 3.10.7. Resultado del comando Curva de intersección. Para completar el croquis que servirá de contorno de base a extruir simplemente dibujamos una línea entre los dos extremos del croquis resultado de la curva de intersección. Fig. 3.10.8. Croquis de base para los rigidizadores. Procedemos de la misma manera para crear los contornos de base de los otros dos rigidizadores. Una vez creados todos, usamos la operación Extruir saliente/base y vamos extruyendo cada uno de ellos 18 mm hacia abajo según la vertical. Fig. 3.10.9. Resultado del la extrusión de los rigidizadores. 3. Modelado sólido de la nave con SolidWorks 137 Cálculo y diseño mediante aplicaciones informáticas de una nave metálica destinada a albergar un robot de ordeño automático en Sieso Seleccionamos Simetría, dentro del desplegable de Matriz lineal, en la pestaña Operaciones, para crear los rigidizadores en la parte opuesta. Fig. 3.10.10. Operación de Simetría para los rigidizadores. Fig. 3.10.11. Vista global del semipórtico en perspectiva isométrica. 3.11. CONSTRUCCIÓN DE LOS PÓRTICOS ENTEROS De nuevo usamos la operación Simetría para construir la mitad del pórtico que nos falta. En el apartado Simetría de cara/plano seleccionaremos la cara exterior de la chapa de unión en la cumbrera; en Sólidos para hacer simetría seleccionaremos todos los elementos sólidos y en Operaciones mantendremos deseleccionados Fusionar sólidos y Coser superficies. 3. Modelado sólido de la nave con SolidWorks 138 Cálculo y diseño mediante aplicaciones informáticas de una nave metálica destinada a albergar un robot de ordeño automático en Sieso Fig. 3.11.1. Operación de simetría para el semipórtico. Fig. 3.11.2. Resultado de la operación de simetría para crear el pórtico entero. Usamos la operación Matriz lineal para construir el resto de pórticos de la nave. En las opciones del PropertyManager, en Sólidos para crear matriz selecciono todos los sólidos que constituyen el pórtico, en dirección selecciono por ejemplo el canto de alguna chapa o pilar paralelo al eje Z, en nº de instancias pongo 8 y en Separación entre sólidos, 6500 (mm). Fig. 3.11.3. Operación matriz lineal del pórtico 3. Modelado sólido de la nave con SolidWorks 139 Cálculo y diseño mediante aplicaciones informáticas de una nave metálica destinada a albergar un robot de ordeño automático en Sieso Fig. 3.11.4. Resultado de la operación de matriz lineal de pórticos. 3.12. CONSTRUCCIÓN DE LAS CORREAS Para modelar las correas de cubierta utilizaremos la operación Miembro estructural. Así pues, antes deberemos crear un nuevo perfil para incluirlo en la biblioteca de perfiles de SolidWorks puesto que no existen de forma predeterminada perfiles conformados con sección en forma de C. Abrimos un nuevo archivo de tipo pieza y dibujamos el contorno interior del perfil CF 275 x 4.0, sin necesidad de poner las medidas exactas. Seleccionamos Redondeo de croquis con un radio de 6 mm para las esquinas. Dentro de la pestaña Croquis, seleccionamos Equidistanciar entidades y en Parámetros seleccionamos una profundidad de 4 mm, que es el espesor del perfil, y activamos las opciones de Agregar cotas, Invertir dirección y Seleccionar cadena. Aceptamos. Fig. 3.12.1. Croquis del contorno interior del perfil CF 275 x 4.0 (izqda.) y equidistancia de entidades (dcha.). Dibujamos los dos segmentos que faltan para cerrar el contorno del perfil y acotamos las bases exteriores del perfil mediante Cota horizontal y las verticales exteriores mediante Cota vertical. 3. Modelado sólido de la nave con SolidWorks 140 Cálculo y diseño mediante aplicaciones informáticas de una nave metálica destinada a albergar un robot de ordeño automático en Sieso Fig. 3.12.2. Croquis del perfil de correa acotado sin las medidas definitivas. Deseleccionamos las opciones de cota y vinculamos valores y los ajustamos a los valores exactos del perfil. De esta forma, siempre que modifiquemos el valor de una cota, el perfil mantendrá su simetría. Podemos dibujar líneas constructivas para que las esquinas exteriores acaben en ángulo recto, o para señalar el punto medio de las bases, para así tener así más puntos de referencia como ejes de extrusión en la operación miembro estructural. Fig. 3.12.3. Perfil CF 275 x 4.0 con las medidas definitivas (izqda.). Detalle de las líneas auxiliares dibujadas para las esquinas en ángulo recto (dcha.). Guardamos el perfil como archivo de terminación .sldflp en C:\Archivos de programa\SolidWorks Corp\SolidWorks\data\weldment profiles\iso\CF. Esta última carpeta la creamos nosotros mismos sino existe. Ahora creamos líneas auxiliares como ejes de la operación miembro estructural para las correas. El croquis no debe ser 3D, puesto que si lo es, no podemos ejecutar la operación miembro estructural ya que no permite seleccionar entidades de croquis 3D como ejes para la extrusión. Así pues los ejes deberán pertenecer a un croquis “normal”, que dibujaremos sobre la cara exterior de los dinteles. Estas líneas las pondremos a una separación de 3 cm de la chapa de unión de cumbrera. 3. Modelado sólido de la nave con SolidWorks 141 Cálculo y diseño mediante aplicaciones informáticas de una nave metálica destinada a albergar un robot de ordeño automático en Sieso Fig. 3.12.3. Ejes para la extrusión de las correas entre el primer y el segundo pórticos (izqda.) y entre el 2º y 3er pórticos (dcha.). Ejecutamos la operación miembro estructural, seleccionando como Segmentos del recorrido los dos segmentos del croquis recién dibujado. Ubicaremos el perfil de forma que se mantenga la separación de 3 cm a la chapa y la cara abierta de la C mire hacia la cumbrera de la nave. Para ello será necesario seleccionar una de las esquinas del croquis del perfil CF creadas a partir de líneas constructivas como eje de la operación. Fig. 3.12.4. Ubicación correcta de las correas sobre el dintel de los pórticos extremos. 3. Modelado sólido de la nave con SolidWorks 142 Cálculo y diseño mediante aplicaciones informáticas de una nave metálica destinada a albergar un robot de ordeño automático en Sieso Fig. 3.12.5. Resultado de la operación miembro estructural para las correas de cubierta. Fig. 3.12.6. Detalle de la unión entre las correas sobre el dintel del segundo pórtico. Fig. 3.12.7. Detalle del apoyo de la segunda correa sobre el dintel del tercer pórtico. A continuación realizamos una Matriz lineal para generar el resto de correas que faltan en el faldón derecho de los dos primeros vanos. En el PropertyManager, en Dirección 1, elegimos como dirección una de las líneas del canto superior de los dinteles sobre los que se sitúan las correas. La distancia entre ellas la ponemos de 1755 mm y el nº de instancias igual a siete, puesto que se incluye la misma correa existente. Seleccionamos las dos correas en Sólidos para crear matriz. 3. Modelado sólido de la nave con SolidWorks 143 Cálculo y diseño mediante aplicaciones informáticas de una nave metálica destinada a albergar un robot de ordeño automático en Sieso Fig. 3.12.8. Matriz lineal para las correas en cubierta. Fig. 3.12.9. Resultado de la matriz lineal de correas en cubierta. Ahora completaremos las correas que nos faltan en los vanos 3 a 6 del faldón derecho mediante una matriz lineal. Para ello seleccionamos únicamente como Sólidos para crear matriz las correas del segundo vano, puesto que su longitud, comprendida entre los puntos medios del canto de dos dinteles contiguos (fig. 3.12.6) es un tanto menor que la longitud de las correas que cubren el vano comprendido entre el primer y segundo pórtico, ya que éstas últimas se alargan hasta llegar al final del canto del dintel del pórtico extremo (fig. 3.12.4). El nº de instancias será cinco, y la distancia entre elementos será de 6,5 metros. Para crear las cubiertas que nos faltan en el faldón derecho, procederemos a una simetría de las cubiertas del primer vano respecto a un plano situado en el punto medio del eje longitudinal de la nave. Este plano lo creamos a partir de un croquis 3D de dos líneas paralelas al plano XY que partan del punto medio de la correa que cubre el cuarto vano (el vano central). Una vez dibujadas seleccionamos Plano, en la pestaña Croquis, para crear un plano que contenga las dos líneas dibujadas, tal y como procedimos en apartados anteriores. 3. Modelado sólido de la nave con SolidWorks 144 Cálculo y diseño mediante aplicaciones informáticas de una nave metálica destinada a albergar un robot de ordeño automático en Sieso Fig. 3.12.10. Plano 3D que sirve de referencia como eje de simetría de las cubiertas de los vanos extremos. Para realizar la simetría de las correas, no podemos seleccionar un plano creado por croquis 3D como plano-eje de simetría, no lo permite el comando Simetría. Es por esto por lo que tras crear el plano, deberemos usar la operación Plano, dentro del desplegable Geometría de referencia, en la pestaña Operaciones. Antes de esto debemos haber salido de la opción Croquis 3D. En mostrar/ocultar elementos ( ), debemos mantener activada la opción de visualizar croquis. En las opciones propias de esta herramienta, en Primera referencia, seleccionamos el plano recién creado, y en Equidistancia introducimos una magnitud igual a cero. Aceptamos y luego cancelamos. Fig. 3.12.11. Creación de plano como geometría de referencia para la operación Simetría. En la zona de gráficos podemos observar el plano aunque seguramente aparezca en un pequeño tamaño. Podemos agrandar el rectángulo que representa el plano arrastrándolo por las esquinas o los lados. Seleccionamos la operación Simetría, en Simetría de cara/plano seleccionamos el plano de referencia, y en Sólidos para hacer simetría seleccionamos las correas del primer vano. 3. Modelado sólido de la nave con SolidWorks 145 Cálculo y diseño mediante aplicaciones informáticas de una nave metálica destinada a albergar un robot de ordeño automático en Sieso Fig. 3.12.12. Simetría de las correas del primer vano. Como último paso de este apartado, realizaremos una última simetría de todas las correas respecto del plano que corta la nave según su eje longitudinal, que es el mismo plano que contiene la cara en que se unen las chapas de las uniones atornilladas entre dintel y dintel. Para poder seleccionar con facilidad esta cara como referencia para la simetría, crearemos otra operación de Geometría de referencia/Plano, que contendrá como referencias dos de las aristas que comparten las dos chapas de la unión dintel-dintel (fig. 3.12.13). Fig. 3.12.13. Creación del plano como referencia de geometría que contiene la cara en la que se unen las chapas de la unión de cumbrera. 3. Modelado sólido de la nave con SolidWorks 146 Cálculo y diseño mediante aplicaciones informáticas de una nave metálica destinada a albergar un robot de ordeño automático en Sieso Fig. 3.12.14. Simetría de las correas del faldón derecho. Para dejar de visualizar los planos de geometría de referencia basta con pulsar con el botón secundario del ratón sobre el plano en la zona de gráficos o en el FeatureManager y seleccionar Ocultar. Fig. 3.12.15. Resultado del modelado de todas las correas de cubierta sobre los pórticos. 3.13. CONSTRUCCIÓN DE LAS CRUCES DE SAN ANDRÉS. 3.13.1. CONSTRUCCIÓN DE LOS SOPORTES Y DEL PRIMER TIRANTE El último elemento a modelar son las cruces de San Andrés, las cuales se componen de unos tirantes redondos de 12 mm de diámetro y unos soportes que los unen a las esquinas del dintel con las correas. Estos soportes los vamos a modelar de forma diferente al modelo propuesto por CYPE, que eran angulares en forma de L. Para empezar, situaremos el taladro para sujetar los soportes y los soportes mismos correspondientes a uno de los tirantes. A partir de éstos, generaremos el resto de taladros y soportes en cubierta mediante operaciones de simetría y matriz lineal. 3. Modelado sólido de la nave con SolidWorks 147 Cálculo y diseño mediante aplicaciones informáticas de una nave metálica destinada a albergar un robot de ordeño automático en Sieso Fig. 3.13.1. Ubicación de los soportes de los tirantes de las cruces de San Andrés. Para facilitar la tarea podemos ocultar sólidos o volverlos transparentes seleccionándolos con el botón derecho del ratón en la zona de gráficos o en el FeatureManager y eligiendo Ocultar o Cambiar transparencia. Para volverlos a visualizar de forma sólida los seleccionaremos de nuevo con el botón secundario del ratón y elegiremos Mostrar o Cambiar transparencia. Dibujamos un croquis sobre la cara de la parte superior del dintel y ubicamos el taladro a unos 4 cm de la correa y 3 cm del canto del dintel. Extruimos un corte para realizar el taladro. Fig. 3.13.2. Croquis de colocación del taladro para los soportes de los tirantes. Realizamos la misma operación en el otro extremo del tirante y unimos mediante una línea el centro de los dos taladros. 3. Modelado sólido de la nave con SolidWorks 148 Cálculo y diseño mediante aplicaciones informáticas de una nave metálica destinada a albergar un robot de ordeño automático en Sieso Fig. 3.13.3. Croquis de colocación del taladro para los soportes de los tirantes en el otro extremo. A continuación croquizamos la base del soporte de los tirantes, ayudándonos de las relaciones geométricas de paralelismo y perpendicularidad respecto de la línea que lleva la misma dirección del eje del redondo (tirante). Fig. 3.13.4. Croquis de la base del soporte de aguante de los redondos. Extruimos la base 15 mm y creamos la otra parte de la pieza también mediante otra operación de Extruir saliente/base. Fig. 3.13.5. Creación del soporte de los tirantes en cubierta. 3. Modelado sólido de la nave con SolidWorks 149 Cálculo y diseño mediante aplicaciones informáticas de una nave metálica destinada a albergar un robot de ordeño automático en Sieso Una vez construido uno de los soportes, generamos un plano como geometría de referencia perpendicular a la línea dibujada en el croquis paralela al eje del tirante y que pase por el punto medio de éste. Este plano nos sirve como plano de referencia para el uso de una simetría del soporte del tirante. Fig. 3.13.6. Plano como geometría de referencia para la simetría del soporte de tirante. Fig. 3.13.7. Soporte del extremo opuesto creado mediante simetría. Mediante un croquis 3D dibujaremos el eje del tirante. Para ello nos puede resultar cómodo ocultar algún sólido como el dintel del primer pórtico. 3. Modelado sólido de la nave con SolidWorks 150 Cálculo y diseño mediante aplicaciones informáticas de una nave metálica destinada a albergar un robot de ordeño automático en Sieso Fig. 3.13.8. El uso de las relaciones geométricas entre diversos elementos para croquizar resulta muy útil. Fig. 3.13.9. Extrusión de círculo a lo largo del eje croquizado para la creación del tirante redondo. 3. Modelado sólido de la nave con SolidWorks 151 Cálculo y diseño mediante aplicaciones informáticas de una nave metálica destinada a albergar un robot de ordeño automático en Sieso Fig. 3.13.10. Resultado de la extrusión del redondo. Fig. 3.13.11. Detalle del soporte con el tirante. Generamos un plano, paralelo e intermedio entre el primer y segundo pórtico, de geometría de referencia, y a partir de éste, realizamos una simetría de los taladros y los soportes del tirante, no del tirante. Para ello realizamos dos operaciones de simetría, una para los sólidos, y otra para las operaciones de extrusión de corte. Para ésta última debemos activar Matriz de geometría en Opciones. Fig. 3.13.12. Simetría de los soportes de tirante. 3. Modelado sólido de la nave con SolidWorks 152 Cálculo y diseño mediante aplicaciones informáticas de una nave metálica destinada a albergar un robot de ordeño automático en Sieso 3.13.2. CONSTRUCCIÓN DEL SEGUNDO TIRANTE Con el fin de construir el segundo tirante de forma que no se “choque” con el redondo ya construido, como si se fusionaran en el cruce, procederemos a una operación de saliente/base barrido del redondo a través de una spline que pasa ligeramente por debajo del tirante existente, de forma que el redondo a modelar sea tangente al tirante construido, tocándose entre ellos, como ocurriría en la realidad. La operación saliente/base barrido exige realizar primero el croquis del perfil a extruir y después el croquis de la ruta de barrido, que puede ser una sola línea, o varias. Así que primero realizamos el croquis del perfil del redondo, que es una circunferencia, sobre la cara del soporte por ejemplo. Fig. 3.13.13. Resaltado en negro el croquis del perfil a barrer. Posteriormente realizamos otro croquis del eje a seguir en el barrido. Primero dibujamos la línea que une los centros de los taladros, por donde pasará el tirante, y a partir del punto medio de ésta, dibujamos una línea perpendicular hacia debajo de 12 mm. Fig. 3.13.14. Croquis auxiliar para dibujar el eje del barrido del segundo tirante. En el mismo croquis, seleccionamos en la pestaña Croquis la herramienta de dibujo Spline . Seleccionamos por orden los tres puntos por los que queremos que pase la línea curva: el centro del taladro de un soporte, el punto inferior de la última línea creada en el croquis (fig. 3.13.14, dcha.) y el centro del taladro del soporte opuesto. Pulsamos sobre el botón derecho del ratón y seleccionamos spline final. 3. Modelado sólido de la nave con SolidWorks 153 Cálculo y diseño mediante aplicaciones informáticas de una nave metálica destinada a albergar un robot de ordeño automático en Sieso Fig. 3.13.15. En azul la spline creada para el barrido del tirante. Seleccionamos la operación Saliente/base barrido y dentro del PropertyManager, en el apartado Perfil y trayecto seleccionamos la circunferencia croquizada como perfil y la spline como trayecto. Aceptamos. Fig. 3.13.16. Opciones de la operación Saliente/base barrido. Sino hemos barrido la parte del tirante que sobresale ligeramente por detrás del soporte, podemos añadirla mediante una operación de extrusión de saliente/base (fig. 3.13.17). Fig. 3.13.17. Extrusión de parte del tirante. 3. Modelado sólido de la nave con SolidWorks 154 Cálculo y diseño mediante aplicaciones informáticas de una nave metálica destinada a albergar un robot de ordeño automático en Sieso Fig. 3.13.18. Vista global de la cruz de San Andrés. Fig. 3.13.19. Vista ampliada del cruce de tirantes. Fig. 3.13.20. Vista ampliada del soporte con el tirante en la unión de cumbrera. 3. Modelado sólido de la nave con SolidWorks 155 Cálculo y diseño mediante aplicaciones informáticas de una nave metálica destinada a albergar un robot de ordeño automático en Sieso Para crear las otras dos cruces que faltan en el primer vano del faldón derecho, ejecutamos una matriz lineal con los elementos de la cruz, también con los taladros sobre el dintel. La distancia de separación es dos veces la separación entre correas en la dirección del eje del dintel. Para la matriz lineal de los taladros (operaciones de taladro) debemos mantener activada la opción Matriz de geometría en Opciones, en el PropertyManager. Fig. 3.13.21. Resultado de la matriz lineal de las cruces de San Andrés. 3.13.3. CONSTRUCCIÓN DE LAS CRUCES LATERALES Para la creación de las cruces laterales empleamos el mismo procedimiento aplicado a la creación de las cruces en cubierta. Fig. 3.13.22. Cruz de San Andrés en la fachada lateral derecha del primer vano. 3. Modelado sólido de la nave con SolidWorks 156 Cálculo y diseño mediante aplicaciones informáticas de una nave metálica destinada a albergar un robot de ordeño automático en Sieso Fig. 3.13.23. Soporte de tirante en la parte superior del pilar, visto desde el interior de la nave. Fig. 3.13.24. Soporte de tirante en la parte superior del pilar, visto por fuera de la nave. Fig. 3.13.25. Soporte de tirante en la parte inferior del pilar. 3. Modelado sólido de la nave con SolidWorks 157 Cálculo y diseño mediante aplicaciones informáticas de una nave metálica destinada a albergar un robot de ordeño automático en Sieso Fig. 3.13.26. Vista ampliada del soporte de tirante en la parte inferior del pilar. Fig. 3.13.27. Vista desde planta de la cubierta. Fig. 3.13.28. Ampliación de la parte superior de la unión pilar-dintel en el segundo pórtico. 3. Modelado sólido de la nave con SolidWorks 158 Cálculo y diseño mediante aplicaciones informáticas de una nave metálica destinada a albergar un robot de ordeño automático en Sieso Fig. 3.13.29. Vista de la unión de cumbrera en el primer pórtico. Fig. 3.13.30. Vista de planta de parte de la cubierta. Fig. 3.13.31. Vista desde debajo de la unión entre dinteles del primer pórtico. 3. Modelado sólido de la nave con SolidWorks 159 Cálculo y diseño mediante aplicaciones informáticas de una nave metálica destinada a albergar un robot de ordeño automático en Sieso Fig. 3.13.32. Perspectiva trimétrica de la nave. 3.14. CREACIÓN DE NAVES SEMEJANTES POR MODIFICACIÓN DE DIMENSIONES A partir de la nave creada podemos crear otras semejantes pero con magnitudes diferentes en pocos pasos a través de la modificación de algunas de las cotas empleadas en las diferentes operaciones realizadas. Pongamos el ejemplo hipótetico de que tenemos que modelar una nave con una altura de pilares de 6 m, una altura a cumbrera de 10 m, una luz de 16 m y una longitud de 33 m, con una distancia entre pórticos de 5,5 m, que mantiene unos elementos constructivos (cartelas, rigidizadores, placas de anclaje) similares a la nave ya construida. El primer paso a seguir sería cambiar las dimensiones que afectan al croquis del pórtico para que las magnitudes finales sean las que hemos comentado. Es recomendable, en la lista del FeatureManager, hacer correr la barra horizontal azul que está bajo la última operación realizada hasta debajo de la operación, croquis o elemento que vayamos a modificar. De esta forma se desactivan o suprimen todas las operaciones o elementos que queden por debajo de la barra azul, es decir, se deshacen. Siempre queda la posibilidad de recorrer la barra hacia abajo para desactivar la supresión y que se rehagan las operaciones, croquis, planos, etc. 3. Modelado sólido de la nave con SolidWorks 160 Cálculo y diseño mediante aplicaciones informáticas de una nave metálica destinada a albergar un robot de ordeño automático en Sieso Fig. 3.14.1. Supresión de varias operaicones y elementos del FeaturManager. Las operaciones y elementos suprimidos se visualizan en gris (dcha.). En el elemento Mitad pórtico, pulsamos con el botón secundario del ratón y en la ventana que aparece seleccionamos Editar croquis (fig. 3.14.2. izqda.). De esta forma cambiaremos la luz, la altura de pilar y de cumbrera. Para que la pendiente resultante sea distinta de la que habíamos impuesto mediante una ecuación debemos pulsar sobre la cota con el botón derecho del ratón con la ecuación y seleccionar Editar ecuación. Aparecen en la ventana de Ecuaciones todas las ecuaciones impuestas. En ella desactivamos la que establecía el valor de la pendiente (fig. 3.14.2. dcha.). Fig. 3.14.2. 3. Modelado sólido de la nave con SolidWorks 161 Cálculo y diseño mediante aplicaciones informáticas de una nave metálica destinada a albergar un robot de ordeño automático en Sieso Fig. 3.14.3. Resultado de la modificación de las cotas del pórtico Recorremos la barra hacia abajo y se van rehaciendo las operaciones suprimidas. Es posible que alguna permanezca suprimida todavía (se puede ver en color gris dentro de la lista). Para desactivar la supresión, pulsamos sobre ésta con el botón dcho. del ratón y seleccionamos Desactivar supresión (Fig. 3.14.4). Fig. 3.14.4. La reconstrucción de los elementos suele realizarse de forma adecuada si al realizarlos por primera vez (para la nave original), se establecían relaciones geométricas entre el elemento a construir o editar y los elementos (sólidos, croquis…) ya construidos. Por ejemplo, cuando vamos a reconstruir la operación de la extrusión de los taladros sobre la chapa de unión pilar-dintel y sobre el pilar, si el croquis que dibujamos para esta operación lo relacionábamos mediante cotas o relaciones de posición con el extremo superior de la chapa de unión, se mantendrán estas relaciones, y el croquis se desplazará un metro en la vertical hacia arriba. Sin embargo, si dibujamos este croquis sin especificar qué distancias había entre los taladros a las aristas de arriba y de debajo de la chapa, es probable que el croquis no se haya desplazado la misma longitud que el pilar y entonces SolidWorks nos avisará con mensaje de error de que una de las operaciones no se ha podido reconstruir. Si sucede esto en algún momento, basta con editar el croquis para situarlo donde deba estar. También se puede editar el croquis para modificar cotas que han cambiado respecto de las que había en la nave original, ya que no es necesario eliminar el croquis y crear otro nuevo para cambiar por ejemplo una única cota. Esto lejos de ser una desventaja, es algo muy útil. 3. Modelado sólido de la nave con SolidWorks 162 Cálculo y diseño mediante aplicaciones informáticas de una nave metálica destinada a albergar un robot de ordeño automático en Sieso Un ejemplo de las relaciones entre elementos antes nombrada sería por ejemplo el croquis auxiliar que se dibujó para la construcción de las cartelas. Fig. 3.14.5. En la fig. 3.14.5 podemos observar cómo se mantienen las relaciones que había entre las líneas del croquis, la chapa de unión y el dintel. Las dos líneas auxiliares siguen el mismo eje que seguían y mantienen la misma longitud, a pesar del cambio de la pendiente en la cubierta y el aumento de la longitud del pilar. Para cambiar la distancia entre pórticos así como el nº de pórtico, al reconstruir hasta la operación de Matriz lineal de los pórticos, al editar dicha operación en las opciones del PropertyManager cambiamos estos nuevos parámetros. Fig. 3.14.6. Modificación de parámetros para la operación matriz lineal de pórticos. En la reconstrucción de las operaciones miembro estructural también podemos modificar el perfil usado. Por ejemplo para las correas de cubierta podríamos escoger otro perfil. 3. Modelado sólido de la nave con SolidWorks 163 Cálculo y diseño mediante aplicaciones informáticas de una nave metálica destinada a albergar un robot de ordeño automático en Sieso Fig. 3.14.7. Operación miembro estructural para modelar las correas como vigas tipo SB. En cuanto a la disposición de las correas, suponemos que hay una distancia entre ejes de 1,68 metros y hay 6 correas sobre cada faldón en un mismo vano. Fig. 3.14.8. Vista axonométrica de la nueva nave. 3. Modelado sólido de la nave con SolidWorks 164 Cálculo y diseño mediante aplicaciones informáticas de una nave metálica destinada a albergar un robot de ordeño automático en Sieso Fig. 3.14.9. Detalle de la unión de cumbrera en la nueva nave.. 3. Modelado sólido de la nave con SolidWorks 165 Cálculo y diseño mediante aplicaciones informáticas de una nave metálica destinada a albergar un robot de ordeño automático en Sieso 4. ELABORACIÓN DE PLANOS CON SOLIDWORKS Para la elaboración de planos con SolidWorks debemos abrir un nuevo archivo de tipo dibujo. En la ventana Formato /Tamaño de hoja seleccionamos el formato de hoja. Estos formatos pueden ser estándar o no. Para dibujar un plano con el alzado, planta y perfil seleccionaremos un folio de dimensiones A1 (ISO). Fig. 4.1. Selección de tamaño de papel para el dibujo. A continuación en la pestaña Ver diseño, seleccionamos Vista del modelo y en el PropertyManager, en el apartado Pieza/Ensamblaje para insertar seleccionaremos el archivo de tipo pieza de la nave. En el apartado Orientación podemos seleccionar algunas de las principales vistas de la nave como el alzado, perfil, planta, etc. Si en Opciones está activado Inicio automático de vista proyectada, una vez dibujada la vista, automáticamente se activa la opción Vista proyectada y se proyectan distintas vistas, de perfil, planta o axonométrica, según la dirección de la proyección respecto de la vista existente sea horizontal, vertical o diagonal, respectivamente. En estilo de visualización seleccionaremos Sin líneas ocultas. Seleccionaremos una escala de 1:100 en las opciones de Escala. Fig. 4.2. Diferentes opciones de Vista del modelo. 4. Elaboración de planos con SolidWorks 166 Cálculo y diseño mediante aplicaciones informáticas de una nave metálica destinada a albergar un robot de ordeño automático en Sieso Pulsamos con el ratón en la parte izquierda superior del folio para ubicar una vista de alzado. Si corremos el ratón desde la vista del alzado del pórtico hacia la derecha vemos como se proyecta el perfil izquierdo de la nave. Pulsamos con el botón principal del ratón para situar esta nueva vista, y a partir de ésta última creamos otra vista proyectada en dirección vertical y hacia abajo. De esta forma obtendremos la planta de la nave en la parte inferior derecha de la hoja. Fig. 4.3. Vista de proyección a partir de la vista de alzado. Fig. 4.4. Vistas principales de la nave. Por defecto el formato del cajetín que aparece es el siguiente: 4. Elaboración de planos con SolidWorks 167 Cálculo y diseño mediante aplicaciones informáticas de una nave metálica destinada a albergar un robot de ordeño automático en Sieso Fig. 4.5. Casillero que aparece por defecto en el formato DIN (ISO). Si queremos modificarlo, debemos pulsar con el botón derecho del ratón sobre el elemento Hoja 1 del FeatureManager y en el desplegable hay que seleccionar Editar formato de hoja. Las vistas del plano dejan de verse y se marcan en azul las líneas del borde del folio y del casillero. El casillero puede editarse con las opciones de la pestaña Croquis. Fig. 4.6. Editar formato de hoja. Fig. 4.7. Edición de un texto en el casillero. Fig. 4.8. Imagen del casillero editado. 4. Elaboración de planos con SolidWorks 168 Cálculo y diseño mediante aplicaciones informáticas de una nave metálica destinada a albergar un robot de ordeño automático en Sieso Para guardar el formato de la hoja se pulsa Archivo y Guardar formato de hoja. Si deseamos salir de la edición del formato de hoja y volver a editar las vistas del plano, pulsamos con botón derecho sobre Formato de hoja en el FeatureManager y seleccionamos Editar hoja o pulsamos sobre el icono del formato de hoja que aparece en la parte superior derecha en la pantalla de gráficos. Fig. 4.9. Opciones para volver a la edición de la hoja. En el FeatureManager, en el elemento Anotaciones, pulsamos con el botón derecho y en el desplegable mantenemos activas todas las referencias a visualización (fig. 4.9). Fig. 4.10. Opciones de visualización de cotas y anotaciones en el plano. Es posible que en las vistas del plano aparezcan los croquis del archivo original. Si no deseamos visualizar estos croquis, desactivamos Ver croquis (fig. 4.10). Se dejan de visualizar los croquis del archivo original de la nave, pero se ven los croquis que vamos dibujando en el archivo del dibujo (plano). Fig. 4.11. Vista de croquis del archivo original (izqda.). A la derecha ya no se visualiza el croquis tras desactivar la opción Ver croquis. Ahora procederemos a la acotación de las vistas. Con las opciones de la pestaña Croquis dibujamos líneas estructurales para marcar los ejes de los pilares y otras líneas auxiliares que no aparezcan en las 4. Elaboración de planos con SolidWorks 169 Cálculo y diseño mediante aplicaciones informáticas de una nave metálica destinada a albergar un robot de ordeño automático en Sieso vistas y queramos tener. Para las cotas ejecutamos la orden Cota inteligente, cota horizontal o cota vertical. Si aparece una ventana preguntándonos si la cota agregada la queremos como conducida o conductora, respondemos que conducida. El valor de la cota es el mismo que en el archivo original, sea cual sea la escala que usemos en el plano. Fig. 4.12. Ventana para escoger cota conducida o conductora. Fig. 4.13. Vista de alzado con cotas Fig. 4.14. Vista general del plano A1 con las vistas principales 4. Elaboración de planos con SolidWorks 170 Cálculo y diseño mediante aplicaciones informáticas de una nave metálica destinada a albergar un robot de ordeño automático en Sieso A continuación vamos a crear tres planos A3 para el plano de alzado, planta y perfil. Dentro del mismo archivo, seleccionamos agregar hoja, en las pestañas de abajo a la izquierda, para crear el primero de ellos. Fig. 4.15. Selección de agregar hoja. En el nuevo plano situaremos la vista de alzado a una escala 1:75. Si nuestra escala no está dentro del desplegable que aparece en el PropertyManager de Escala personalizada, seleccionamos Definida por el usuario y concretamos su valor. Fig. 4.16. Selección de escala definida por el usuario. Para tener el mismo casillero usado en el plano A1 de antes, podemos seleccionar el del plano A1, copiarlo y pegarlo en el nuevo plano A3. Para ello se tiene que haber borrado previamente el casillero que aparece por defecto en el plano A3. Para activar una hoja del archivo que esté desactivada (cuyos elementos se ven en el FeatureManager como si estuvieran en un segundo plano, con menor definición) en el FeatureManager seleccionamos con el botón secundario del ratón sobre la hoja que queremos activar (para poder editarla necesitamos que esté activa) y en la lista desplegable seleccionamos Editar. Elementos no activos Fig. 4.17. Procedimiento para activar una hoja (“Vistas principales”). En llave roja se engloban los elementos no activos, los elementos activos se visualizan diferente (hoja “Alzado- A3”). Guardamos este nuevo formato de hoja A3 con el casillero creado por nosotros ya que vamos a elaborar dos planos A3 más, para perfil y planta. 4. Elaboración de planos con SolidWorks 171 Cálculo y diseño mediante aplicaciones informáticas de una nave metálica destinada a albergar un robot de ordeño automático en Sieso Fig. 4.18. Guardado de formato de hoja tamaño DIN A3 con el casillero creado por nosotros. Para los otras dos nuevas hojas donde dibujaremos la planta y el perfil, tras crearlas, hacemos clic derecho en el nombre de la hoja en el FeatureManager, clic en el desplegable en Propiedades, seleccionamos el formato que habíamos creado antes dentro de la lista de formatos estándar, en el caso que aparezca ahí, y sino pulsamos en Examinar y abrimos el formato de hoja antes guardado en el directorio donde su ubique. Fig. 4.19. Selección de tipo de formato de hoja. Para la vista de planta debemos tener en cuenta que si la queremos dibujar en posición horizontal si usamos el plano A3 en la misma posición, puede ocurrir que al insertar la vista nos aparezca en posición vertical. En ese caso, con el botón derecho del ratón pulsar sobre la vista y en la lista desplegable seleccionar Girar vista dentro de la opción Zoom/Trasladar/Girar. 4. Elaboración de planos con SolidWorks 172 Cálculo y diseño mediante aplicaciones informáticas de una nave metálica destinada a albergar un robot de ordeño automático en Sieso Fig. 4.20. Opciones para girar vista de dibujo. Finalmente, si deseamos guardar los archivos como *.pdf, debemos asegurarnos de que estamos en modo editar hoja y no en el modo de edición del formato de hoja. Si guardamos mientras estamos editando el formato de hoja, al no visualizarse las vistas del plano, éstas no aparecen en el archivo en pdf. Fig. 4.21. Selección de hojas para exportar a PDF. 4. Elaboración de planos con SolidWorks 173 Cálculo y diseño mediante aplicaciones informáticas de una nave metálica destinada a albergar un robot de ordeño automático en Sieso 5. CONCLUSIONES DE LOS PROGRAMAS UTILIZADOS 5.1. CONCLUSIONES DE CÁLCULO DE NAVES CON GENERADOR DE PÓRTICOS Y NUEVO METAL 3D DE CYPE. Conclusiones profesionales: Generador de Pórticos y Nuevo Metal 3D son dos herramientas útiles, rápidas y de fácil uso para el cálculo de naves. Permiten un diseño y un cálculo rápido de la estructura, incluyendo la cimentación. Consideraciones personales: En Nuevo Metal 3D el cálculo de uniones debe mejorarse en las nudos de unión pilar-dintel en los que acometen las barras que definen los cuadros de arriostramiento horizontales, ya que en estos puntos no calcula la unión al considerar que interfiere con las barras que cierran los recuadros de las cruces de San Andrés. 5.2. CONCLUSIONES DEL MODELADO SÓLIDO Y ELABORACIÓN DE PLANOS MEDIANTE SOLIDWORKS Conclusiones profesionales: Solidworks es un programa muy completo y útil para el modelado de sólidos. Contiene gran variedad y número de operaciones y comandos, tanto generales como específicos, dirigidos sobre todo al diseño mecánico. Para la modificación de croquis, sólidos y parámetros de operaciones basta en muchas ocasiones cambiar el valor de alguna de las dimensiones (cotas) que lo conforman, sin necesidad de eliminar los elementos y volver a tener que construirlos. Esto es una opción que ahorra tiempo y esfuerzo en el diseño en 3D y que otros programas como AutoCAD no incluyen. Esta posibilidad también permite crear múltiples modelos sólidos semejantes a un modelo de partida sin necesidad de empezar de cero ni tener que repetir un gran número de operaciones. Para este fin también son válidas las tablas de diseño, que permiten cambiar varias dimensiones a la vez. Existen variedad de relaciones geométricas y de posición entre elementos sólidos y de croquis, lo cual facilita la edición de piezas más complejas en diferentes planos en el espacio. También las ecuaciones y la vinculación de valores son herramientas válidas cuando se quieren respetar estrictamente igualdades y semejanzas entre varias cotas. La creación de vistas automática a partir de un modelo sólido existente con el fin de elaborar de planos resulta muy útil y eficaz. Consideraciones personales: Visualmente, el aspecto virtual de los modelos sólidos creados resulta atractivo y nítido. Para elaborar planos que no parten de un modelo sólido, como por ejemplo la distribución interior de la nave del proyecto (no se ha modelado ningún elemento del interior de la nave en SolidWorks en este proyecto), encuentro más adecuado, rápido y cómodo el uso de AutoCAD. No me ha gustado la forma de editar los casilleros en los planos. Se hace difícil encontrar una forma precisa de colocar todos los textos del casillero con un mismo margen de distancia a cada casilla. A nivel de hardware, se requiere un ordenador con bastante potencia, memoria RAM y espacio libre en el disco duro porque sino los tiempos de espera al abrir el programa, abrir algún archivo o realizar algunas operaciones o comandos pueden ser considerables. También se puede ralentizar bastante el ordenador cuando se mantienen abiertas varias aplicaciones o se manejan archivos de bastante tamaño, que si bien es algo normal con todos los programas, con SolidWorks se acusa especialmente en equipos algo modestos. 4. Elaboración de planos con SolidWorks 174 Cálculo y diseño mediante aplicaciones informáticas de una nave metálica destinada a albergar un robot de ordeño automático en Sieso 6. BIBLIOGRAFÍA Normativa: Código Técnico de la Edificación (CTE): - Documento Básico de Seguridad Estructural (DB SE). Abril de 2009. - Documento Básico de Seguridad Estructural - Acero (DB SE-A). Texto modificado por RD 1371/2007, de 19 de octubre (BOE 23/10/2007) y corrección de errores (BOE 25/01/2008) - Documento Básico de Seguridad Estructural – Acciones en la edificación (DB SE-AE). Abril de 2009. Norma de Construcción Sismorresistente: parte general y edificación (NCSR-02). RD 997/2002, de 27 de septiembre, Libros: Edificación Agroindustrial: Estructuras Metálicas, Autor: Miguel Ángel Garcimartín. Ediciones MundiPrensa, Madrid 1998 Páginas web: http://uniones.cype.es/uniones_atornilladas.htm www.celsa.es 4. Elaboración de planos con SolidWorks 176 Dista ejes corr eas = 17 55 5000 8029 ncia 21000 AUTOR: VÍCTOR IVORRA RUIZ FIRMA: PROMOTOR: PROYECTO: GRANJA VILLAVILLERA, S. C. NAVE METÁLICA EN SIESO DE CASBAS DE HUESCA PLANO DE: FECHA: ESCALA: Nº DE PLANO: ALZADO DE LA NAVE 7/12/2011 1:75 1 5000 8029 6500 6500 6500 6500 6500 6500 6500 45500 AUTOR: VÍCTOR IVORRA RUIZ FIRMA: PROMOTOR: PROYECTO: GRANJA VILLAVILLERA, S. C. NAVE METÁLICA EN SIESO DE CASBAS DE HUESCA PLANO DE: FECHA: ESCALA: Nº DE PLANO: PERFIL DE LA NAVE 7/12/2011 1:125 2 21000 Distancia entre pórticos = 6500 45500 AUTOR: VÍCTOR IVORRA RUIZ FIRMA: PROMOTOR: PROYECTO: GRANJA VILLAVILLERA, S. C. NAVE METÁLICA EN SIESO DE CASBAS DE HUESCA PLANO DE: FECHA: ESCALA: Nº DE PLANO: PLANTA DE LA NAVE 7/12/2011 1:150 3 5000 8059 1755 21000 6500 6500 6500 6500 6500 6500 6500 45500 AUTOR: VÍCTOR IVORRA RUIZ FIRMA: PROMOTOR: PROYECTO: GRANJA VILLAVILLERA, S. C. NAVE METÁLICA EN SIESO DE CASBAS DE HUESCA PLANO DE: FECHA: ESCALA: Nº DE PLANO: ALZADO, PLANTA Y PERFIL DE LA NAVE 7/12/2011 1:100 4