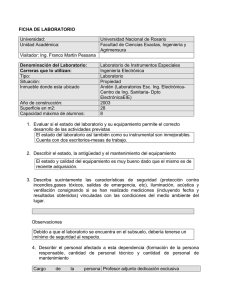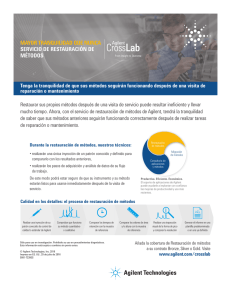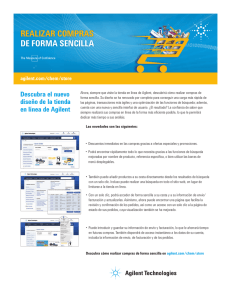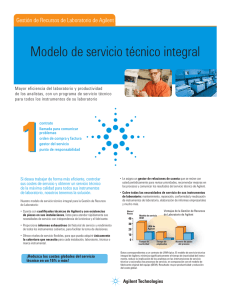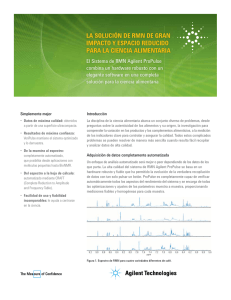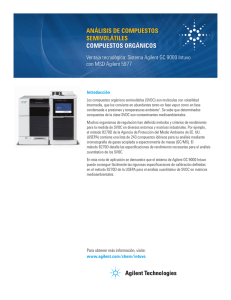de la Agilent ChemStation
Anuncio

Agilent ChemStation
para sistemas CE
Instalar y Conocer la
ChemStation
Instalar la Agilent ChemStation para sistemas Agilent
Agilent Technologies
Avisos
© Agilent Technologies, Inc. 1994,
1995-2007
No se permite la reproducción de parte
alguna de este manual bajo cualquier
forma ni por cualquier medio (incluyendo su
almacenamiento y recuperación electrónicos y la traducción a idiomas extranjeros)
sin el consentimiento previo por escrito de
Agilent Technologies, Inc. según lo estipulado por las leyes de derechos de autor
estadounidenses e internacionales.
Número de referencia
del manual:
G2172-95022
Edición
02/2007
Impreso en Alemania
Agilent Technologies
Hewlett-Packard-Strasse 8
76337 Waldbronn
Revisión de software
Este manual es válido para la revisión
B.03.0x de la Agilent ChemStation para el
software de sistemas CE.
Garantía
Avisos de seguridad
El material contenido en este documento se proporciona "tal como es"
y está sujeto a modificaciones, sin
previo aviso, en ediciones futuras.
Además, hasta el máximo permitido
por la ley aplicable, Agilent rechaza
cualquier garantía, expresa o implícita, en relación con este manual y
con cualquier información contenida
en el mismo, incluyendo, pero no limitado a, las garantías implícitas de
comercialización y adecuación a
un fin determinado. En ningún caso
Agilent será responsable de los
errores o de los daños incidentales
o consecuentes relacionados con
el suministro, utilización o uso de
este documento o de cualquier información contenida en el mismo. En el
caso que Agilent y el usuario tengan
un acuerdo escrito separado con condiciones de garantía que cubran
el material de este documento y que
estén en conflicto con estas condiciones, prevalecerán las condiciones de
garantía del acuerdo separado.
Licencias sobre la tecnología
El hardware y/o software descritos
en este documento se suministran
bajo una licencia y pueden utilizarse
o copiarse únicamente de acuerdo
con las condiciones de tal licencia.
PRECAUCIÓN
Un aviso de PRECAUCIÓN indica
un peligro. Llama la atención sobre
un procedimiento de operación,
una práctica o similar que, si no
se realizan correctamente o no
se ponen en práctica, pueden provocar daños en el producto
o pérdida de datos importantes.
No avance más allá de un aviso
de PRECAUCIÓN hasta que se
entiendan y se cumplan completamente las condiciones indicadas.
ADVERTENCIA
Un aviso de ADVERTENCIA indica
un peligro. Llama la atención
sobre un procedimiento de operación, una práctica o similar que,
si no se realizan correctamente o
no se ponen en práctica, pueden
provocar daños personales o la
muerte. No avance más allá de
un aviso de ADVERTENCIA hasta
que se entiendan y se cumplan
completamente las condiciones
indicadas.
Instalar la Agilent ChemStation para sistemas Agilent
Contents
Contents
1
Instalación de la Agilent ChemStation
9
Procedimiento de instalación 10
Requisitos 11
Contenidos de los dos CD-ROM de la Agilent ChemStation 13
Módulos de la Agilent ChemStation 13
Utilidad de verificación de la instalación para la cualificación de la
instalación 13
Librerías I/O para la interfase GPIB Agilent 82350 A/B y la interfase USB-GPIB
Agilent 82357A 14
Servicio BootP 14
Documentación de la Agilent ChemStation 15
¿Qué es y dónde se encuentra la información de referencia? 15
¿Qué es y dónde se encuentra la información sobre tareas específicas? 16
¿Dónde se puede encontrar la descripción de los comandos y las estructuras de
datos de la Agilent ChemStation? 16
He actualizado desde una versión previa, ¿cómo puedo saber lo que ha
cambiado? 16
Estructura de productos Agilent ChemStation 18
Módulos de evaluación de datos adicionales 18
Instalación de la Agilent ChemStation 20
Introducción 20
Procedimiento de instalación 20
Desinstalación de la Agilent ChemStation 27
2
Configuración de los instrumentos analíticos
29
Conexión de un instrumento CE de Agilent al ordenador de la Agilent ChemStation
(mediante GPIB) 30
Conexión de un instrumento CE de Agilent al ordenador de la Agilent ChemStation
(mediante interfase USB-GPIB) 31
Direcciones GPIB predeterminadas 32
Conexión de un Agilent MSD/MS 32
Instalar la Agilent ChemStation para sistemas Agilent
3
Contents
Utilización del editor de configuración de la Agilent ChemStation
Configuración del instrumento CE de Agilent 33
Configuración de rutas 34
Inicio de la Agilent ChemStation por primera vez 36
3
Verificación de la Agilent ChemStation
33
37
Verificación de la instalación de la Agilent ChemStation 38
Introducción 38
Cualificación de la instalación 38
Cómo agregar la utilidad de verificación de la instalación de la Agilent
ChemStation 39
Ejecución de la utilidad de cualificación de la instalación de la Agilent
ChemStation 39
Resultados de la utilidad IQ de la Agilent ChemStation 40
Generación de un fichero de referencia de verificación de la instalación para
una instalación personalizada 41
Cualificación operacional: test de verificación de la Agilent ChemStation 43
Introducción 43
Realización del test de verificación 43
Criterios de aceptación 44
4
Detalles de instalación
45
Comunicación GPIB y USB-GPIB 46
Matriz de compatibilidad entre instrumentos 46
Tarjeta interfase GPIB Agilent 82350 47
Instalación de una tarjeta de interfase GPIB en el PC 47
Cableado GPIB 48
Configuración de los controladores de la interfase GPIB Agilent 82350 49
El botón "Autoadd" de la utilidad de configuración E/S instala los valores
predeterminados compatibles con la Agilent ChemStation 55
Configuración de la tarjeta GPIB con la Agilent ChemStation 55
4
Instalar la Agilent ChemStation para sistemas Agilent
Contents
Detalles del hardware del PC de la Agilent ChemStation 70
Requisitos mínimos del PC para la Agilent ChemStation 70
Ordenadores no HP 71
Impresoras para la Agilent ChemStation 71
El hardware analítico no soporta los sistemas de gestión avanzada de
corriente 73
Requisitos del sistema operativo 74
Instalación y configuración del controlador de la interfase USB-GPIB Agilent 82357
en Windows XP Professional 56
5
Instalación y configuración del software de expansión CE-MS y los componentes
de comunicación relacionados 75
Instalación del software de expansión CE-MS 76
Instalación de la comunicación LAN para el MSD Agilent 78
Instalación de TCP/IP en sistemas Windows XP 78
Instalación del programa Agilent BootP Service 80
Configuración del cliente LAN 83
Configuración del sistema 1946/1956/6100 86
Conexión del MSD 1946B/1946C/1946D/1956A/1956B o el MS
6110A/6120A/6130A/6140A 86
Configuración del MSD 1946/1956 o el MS 6100 86
Utilización del servicio BootP de Agilent 89
¿Qué es el servicio Bootp de Agilent? 89
Direcciones 90
Utilización del programa Agilent Bootp Service 90
Configuración del programa Agilent Bootp Service 91
Configuración del servicio Bootp de Agilent 94
Configuración de la tarjeta LAN G1369A mediante BootP 95
Determinación de la dirección MAC 91
Utilización de Launch Manager (Gestor de inicio) 93
Edición del archivo HOSTS 98
Inicio de la Agilent ChemStation 99
Desinstalación del software de expansión CE-MS 101
Instalar la Agilent ChemStation para sistemas Agilent
5
Contents
Diagnóstico y resolución de problemas de comunicación LAN 103
Verifique que la dirección IP es correcta 103
Frecuente saturación de memoria intermedia en el libro de registro de los
instrumentos 105
6
Diagnóstico y resolución de problemas
107
Problemas de inicio del software 109
Debe adquirirse un dispositivo central en línea para instalar módulos de
instrumentos adicionales 109
No se localiza la Agilent ChemStation en el sistema. Hay que instalar la
Agilent ChemStation antes de instalar un instrumento. 109
La sesión en línea de la Agilent ChemStation no finaliza el inicio 110
...la clave de una sección [PCS…] de CHEMSTATION.INI no es válida o no existe
el fichero especificado 112
Fallo de protección general en algún módulo 114
Problemas de impresión 116
La cola de impresión de la Agilent ChemStation se cuelga después de haberse
producido un error 116
Impresión en configuraciones de múltiples instrumentos 116
Recuperación si se cuelga la impresora 117
Mensajes de impresión 118
Problemas del ordenador 120
El ordenador se queda colgado esporádicamente 120
Fallo fatal del sistema en una sesión en línea 120
No se puede crear un fichero... 120
Acceso lento al disco duro o indicador de actividad del disco duro intermitente
de continuo 121
El rendimiento de la Agilent ChemStation se degrada con el tiempo 121
Utilización de la utilidad WinDebug 122
¿Qué es la utilidad WinDebug? 122
WinDebug en Windows XP 122
Recopilación de la información del sistema 125
Recopilación de la información del sistema con Windows XP 125
6
Instalar la Agilent ChemStation para sistemas Agilent
Contents
7
Historial de actualizaciones: revisiones previas A/B de ChemStation
Introducción 128
Ciclo de revisiones A.x.x de la Agilent ChemStation
Agilent ChemStation A.03.0x 129
Agilent ChemStation A.03.0x 129
Agilent ChemStation A.05.0x 131
Agilent ChemStation A.06.0x 131
Agilent ChemStation A.07.0x 132
Agilent ChemStation A.08.0x 132
Agilent ChemStation A.09.0x 132
Agilent ChemStation A.10.0x 133
Ciclo de revisiones B.x.x de la Agilent ChemStation
Agilent ChemStation B.01.0x 134
8
Familiarización con el módulo CE
127
129
134
135
Funciones específicas CE de la Agilent ChemStation en la pantalla Method and Run
Control 136
Tabla de viales 136
Tabla de conflictos del método 137
Tabla de conflictos de secuencias 138
Simulación del método 138
Tipo superior del pico 139
Tablas de calibración 140
Calibración estándar 140
Calibración del peso molecular de la proteína 141
Calibración de pares de bases de ADN 141
Calibración del enfoque isoeléctrico capilar 142
Utilización de las calibraciones del tiempo de migración en una
secuencia 142
Estilos de informes de calibraciones basadas en el tiempo de migración 143
Calibración con corrección de la movilidad 144
Cálculos de movilidad efectivos 145
Cálculo de movilidad relativa 148
Estilos de información especiales de electroforesis capilar 151
Instalar la Agilent ChemStation para sistemas Agilent
7
Contents
Áreas de picos corregidas 152
Idoneidad del sistema para electroforesis capilar 153
Factor de capacidad k' 153
CE-MSD 154
Sustracción de fondo 154
Subdirectorios del método para modos CE diferentes 155
9
Información complementaria
157
Convenciones del código de revisiones de la Agilent ChemStation 158
Servicios de soporte de Agilent Technologies 159
Cómo ponerse en contacto con el centro de atención al cliente LSCA de Agilent
Technologies 160
8
Instalar la Agilent ChemStation para sistemas Agilent
Instalar la Agilent ChemStation para sistemas Agilent
1 Instalación de la Agilent
ChemStation
Procedimiento de instalación
Requisitos
10
11
Contenidos de los dos CD-ROM de la Agilent ChemStation 13
Módulos de la Agilent ChemStation 13
Utilidad de verificación de la instalación para la cualificación de
la instalación 13
Librerías I/O para la interfase GPIB Agilent 82350 A/B y la
interfase USB-GPIB Agilent 82357A 14
Servicio BootP 14
Documentación de la Agilent ChemStation 15
¿Qué es y dónde se encuentra la información de referencia? 15
¿Qué es y dónde se encuentra la información sobre tareas
específicas? 16
¿Dónde se puede encontrar la descripción de los comandos y las
estructuras de datos de la Agilent ChemStation? 16
He actualizado desde una versión previa, ¿cómo puedo saber lo
que ha cambiado? 16
Estructura de productos Agilent ChemStation 18
Módulos de evaluación de datos adicionales 18
Instalación de la Agilent ChemStation 20
Introducción 20
Procedimiento de instalación 20
Desinstalación de la Agilent ChemStation
27
Agilent Technologies
9
1
Instalación de la Agilent ChemStation
Procedimiento de instalación
Procedimiento de instalación
Para asegurar el éxito en la instalación de la Agilent ChemStation y en la
conexión de los instrumentos analíticos, recomendamos encarecidamente
seguir el siguiente procedimiento paso a paso:
1 Compruebe los requisitos del ordenador y del sistema operativo en el
"Requisitos" en la página 11
2 Instale el software de la Agilent ChemStation según se describe en .
3 Instale y configure los controladores para la comunicación GPIB o
USB-GPIB, según se describe en "Detalles de instalación" en la página 45.
4 Instale los instrumentos analíticos según se describe en el "Configuración
de los instrumentos analíticos" en la página 29.
5 Para CE-MS, es necesario además realizar los siguientes pasos:
• Instale el software de expansión CE-MSD
• Instale TCP/IP y el servicio Bootp de Agilent
• Configure el cliente LAN y el gestor BootP
• Configure el instrumento MSD
• Edite el archivo Hosts
Todos los pasos necesarios se describen detalladamente en "Instalación y
configuración del software de expansión CE-MS y los componentes de
comunicación relacionados" en la página 75.
6 Examine la instalación según se describe en .
N O TA
10
Para actualizar una versión anterior a la ChemStation B.03.xx, consulte la Guía de
preparación de la actualización de la Agilent ChemStation, donde encontrará más
instrucciones. Este documento está disponible tanto en formato impreso como en versión
de fichero PDF incluido en el directorio de manuales del CD-ROM de la ChemStation (CD 2 Documentación del usuario y accesorios).
Instalar la Agilent ChemStation para sistemas Agilent
1
Instalación de la Agilent ChemStation
Requisitos
Requisitos
Para que el software Agilent ChemStation funcione correctamente, son necesarios los siguientes requisitos de software y hardware (más información en
"Detalles del hardware del PC de la Agilent ChemStation" en la página 70):
• Microsoft Windows XP (Service Pack 2).
N O TA
Windows XP Professional soporta solamente la versión Rev. B0.03.01 de la ChemStation.
Esta sección presenta los requisitos que deben cumplir el hardware y el sistema operativo del PC, para una buena instalación y operación de la
Agilent ChemStation.
• A partir de la versión B.03.0x de la Agilent ChemStation es necesario
disponer como mínimo de un Pentium IV 1,5 GHz (o superior). Para el uso
de una interfase GPIB se requiere una ranura PCI. Si se utiliza una
conexión LAN para el equipo analítico, se requiere una interfase LAN
soportada por el sistema operativo y debe instalarse el protocolo TCP/IP de
Microsoft. Todo el hardware del PC y los periféricos deben aparecer
incluidos en la Lista de compatibilidad del hardware de Microsoft (HCL),
disponible en su página web (http://www.microsoft.com). Si el hardware
del PC no está incluido en dicha lista, puede que el sistema no funcione
correctamente con el software Agilent ChemStation.
• En cuanto a memoria, para sistemas con Windows XP es necesario:
512 MB de RAM instalados en su ordenador para la configuración de un
solo instrumento 3D, así como para la configuración de varios instrumentos
con el módulo de base de datos Agilent ChemStore C/S instalado (B.03.03
SR2).
• Una ranura compatible con PCI para la interfase GPIB 82350A/B Agilent.
N O TA
No son compatibles las tarjetas HP 82335 y la 82341C/D. Las tarjetas 82350A/B Agilent
son compatibles con Windows XP con la versión M.01.01 de las librerías E/S.
Instalar la Agilent ChemStation para sistemas Agilent
11
1
Instalación de la Agilent ChemStation
Requisitos
• Se recomiendan monitor e interfase Super VGA o Ultra VGA y una
resolución de 1280x 1024 o superior de la pantalla.
• Disco duro incorporado con al menos 40 GB de espacio libre.
• Unidad de CD-ROM compatible con el sistema operativo (necesaria para la
instalación).
• Dispositivo de puntaje compatible con el sistema operativo.
• La impresora ha de ser compatible con el sistema operativo y capaz de
interpretar un lenguaje de código de escape (por ejemplo, PCL) o un
lenguaje de descripción de páginas (como Potscript). Las impresoras
basadas en un servidor (p.ej., impresoras GDI) imponen más tareas de
procesamiento de impresora a la CPU y no se recomiendan para sesiones en
línea de la Agilent ChemStation.
12
Instalar la Agilent ChemStation para sistemas Agilent
1
Instalación de la Agilent ChemStation
Contenidos de los dos CD-ROM de la Agilent ChemStation
Contenidos de los dos CD-ROM de la Agilent ChemStation
Para comenzar con ChemStation Versión B.03.01, Agilent ChemStation incluye
dos CD-ROM. El contenido del CD-ROM se divide en las siguientes partes:
• CD 1 - Instalación, donde se incluyen todas las herramientas instalables,
firmware y comunicación para instalarlas en el sistema
• CD 2 - Documentación de usuario y accesorios que contiene los manuales
de ChemStation, la documentación de soporte y los accesorios de software,
por ejemplo, la Librería con contribución del usuario (UCL)
Módulos de la Agilent ChemStation
El CD-ROM (CD 1 - Instalación) contiene ficheros ejecutables para todos los
módulos pertenecientes a la familia de productos Agilent ChemStation. Para
instalar un módulo, habrá que facilitar un número de registro de licencia
válido. Esos números "desbloquean" el CD-ROM protegido. Se incluyen con el
producto original y son la prueba de licencia.
Hay un programa principal de configuración de los módulos de la Agilent ChemStation, setup.exe, ubicado en el directorio raíz del CD-ROM de la Agilent
ChemStation (CD 1 - Instalación).
Utilidad de verificación de la instalación para la cualificación de la
instalación
La Agilent ChemStation incluye una utilidad que permite cualificar y documentar la totalidad e integridad de una nueva instalación. La utilidad de verificación de la instalación se instala automáticamente con la Agilent
ChemStation.
Instalar la Agilent ChemStation para sistemas Agilent
13
1
Instalación de la Agilent ChemStation
Contenidos de los dos CD-ROM de la Agilent ChemStation
Boletín de estado del software (SSB) de la Agilent ChemStation
El boletín de estado del software (Software Status Bulletin) es un documento que
refleja los resultados de la metodología de registro, seguimiento y reparación
de defectos de Agilent Technologies, publicando el estado actual de los productos de software Agilent ChemStation (defectos conocidos, parches disponibles, información adicional).
El boletín (SSB) se encuentra en el directorio SUPPORT\SSB del CD-ROM de
la Agilent ChemStation.
Historial de revisiones de la Agilent ChemStation
El historial de revisiones está dirigido a los usuarios que puedan tener que
considerar la revalidación de su sistema de datos analíticos, después de la
actualización a una nueva revisión del software de aplicación. Los ficheros del
historial se encuentran en el directorio SUPPORT\HISTORY del CD-ROM de la
Agilent ChemStation.
Librerías I/O para la interfase GPIB Agilent 82350 A/B y la
interfase USB-GPIB Agilent 82357A
El CD-ROM (CD 1 - Instalación) de la Agilent ChemStation contiene la versión
de las librerías I/O probada satisfactoriamente con la revisión B0.03.xx de la
Agilent ChemStation. Las librerías deben instalarse por separado para su uso
con tarjetas GPIB y para el dispositivo USB-GPIB. La instalación se describe
en "Configuración de los controladores de la interfase GPIB Agilent 82350" en
la página 49.
Servicio BootP
El CD-ROM de la Agilent ChemStation contiene en el directorio BOOTP una
utilidad de configuración del servicio Bootp que puede utilizarse para adjudicar a los instrumentos analíticos conectados a la red LAN una dirección IP y
parámetros de configuración. El servicio BootP es fácil de configurar para el
14
Instalar la Agilent ChemStation para sistemas Agilent
1
Instalación de la Agilent ChemStation
Contenidos de los dos CD-ROM de la Agilent ChemStation
uso de instrumentos analíticos utilizando una conexión LAN. Consulte la sección "¿Qué es el servicio Bootp de Agilent?" en la página 89 para más información sobre el servicio BootP.
Documentación de la Agilent ChemStation
La documentación de la Agilent ChemStation consta de manuales impresos
con información de referencia y documentación en línea sobre temas de tareas
específicas. Los manuales se encuentran también en el segundo CD-ROM de
ChemStation (CD 2 - Documentación del usuario y accesorios) en el directorio
de manuales, junto con el programa Adobe Acrobat Reader necesario para su
lectura.
Si es la primera vez que usa la Agilent ChemStation, hay un tutorial disponible
en la ayuda en línea y documentos en los que se detallan los primeros pasos
iniciales para controlar y ejecutar un sistema Agilent.
La interfase XML implantada está totalmente documentada en la Guía de
conectividad XML, disponible asimismo como documento PDF en el CD-ROM
de la ChemStation. Para la integración del sistema ECM con ChemStation,
consulte la Guía de la interfase ECM que también se encuentra en la sección
del manual.
¿Qué es y dónde se encuentra la información de referencia?
Dentro de la estrategia de documentación elegida por Agilent Technologies
para la Agilent ChemStation, toda la información de referencia, es decir, explicación de conceptos generales, algoritmos y fórmulas, viene incluida en los
manuales de familiarización. Los manuales de referencia generalmente no proporcionan ninguna información sobre tareas específicas (p.ej., Cómo configurar una secuencia).
Los manuales de la Agilent ChemStation no cubren los detalles del hardware
analítico (aparte de los necesarios para la instalación y configuración para
operación de la Agilent ChemStation).
Instalar la Agilent ChemStation para sistemas Agilent
15
1
Instalación de la Agilent ChemStation
Contenidos de los dos CD-ROM de la Agilent ChemStation
¿Qué es y dónde se encuentra la información sobre tareas
específicas?
La información sobre tareas específicas describe cómo realizar una tarea
determinada y, por tanto, depende en gran medida del contexto. La información específica del contexto de tipo Cómo... se incluye en el sistema de ayuda
de la Agilent ChemStation. Puede acceder al sistema de ayuda pulsando la
tecla de función F1, el menú "Ayuda" de la Agilent ChemStation o el botón
"Ayuda" disponible en los cuadros de diálogo de la Agilent ChemStation.
Acceda al menú “Ayuda/Temas de ayuda” y haga clic en el índice “Tareas CE”
o “Tareas LC”. Seleccione la tarea analítica para la que se necesitan instrucciones.
¿Dónde se puede encontrar la descripción de los comandos y las
estructuras de datos de la Agilent ChemStation?
Para usuarios avanzados y desarrolladores de aplicaciones de la Agilent ChemStation, están disponibles la Guía de programación de macros y la Referencia de comandos. A esta última se puede acceder desde el menú de ayuda de la
Agilent ChemStation ("Ayuda/Comandos") y está organizada en categorías de
comandos y descripciones de los mismos con sintaxis, parámetros y valores
obtenidos, junto con una explicación y ejemplos frecuentes.
La Guía de programación de macros está disponible electrónicamente a través
del sistema de ayuda de la Agilent ChemStation.
He actualizado desde una versión previa, ¿cómo puedo saber lo que
ha cambiado?
Al iniciar la Agilent ChemStation por primera vez, se puede seleccionar la sección de ayuda "What's new" (Novedades). Después, siempre se puede ir al
índice del fichero de ayuda y seleccionar las nuevas características o funciones para averiguar las novedades añadidas a la Agilent ChemStation.
16
Instalar la Agilent ChemStation para sistemas Agilent
Instalación de la Agilent ChemStation
Contenidos de los dos CD-ROM de la Agilent ChemStation
1
Para actualizaciones desde revisiones A.xx.xx de la Agilent ChemStation a la
revisión B0.03.0x, hay una guía adicional, Guía de preparación de la actualización a Agilent ChemStation Rev. B0.03.01, disponible tanto en formato
impreso como en versión PDF, incluida en la sección de manuales del CD-ROM
de la Agilent ChemStation (CD 2 - Documentación del usuario y accesorios).
Puede consultar una lista de todos los parches de defectos desde la última
revisión en el directorio support\history, así como en el CD 2 Documentación
del usuario y accesorios.
Instalar la Agilent ChemStation para sistemas Agilent
17
1
Instalación de la Agilent ChemStation
Estructura de productos Agilent ChemStation
Estructura de productos Agilent ChemStation
La Agilent ChemStation para GC, LC, LC/MS, CE y A/D se ha diseñado como
una serie de módulos de software para control instrumental, adquisición de
datos, análisis de datos y elaboración de informes. Los módulos instrumentales de técnicas específicas proporcionan funciones de control para una técnica
de separación determinada, p.ej., para un cromatógrafo de gases o de líquidos.
La configuración de un instrumento se puede ampliar añadiendo módulos de
control instrumental adicionales. De este modo, una Agilent ChemStation es
capaz de controlar más de un sistema analítico, p.ej., dos cromatógrafos de la
misma o diferentes técnicas de separación.
Para CE/MS y LC/MS, el PC no soporta instrumentos adicionales. Para CE se
admiten instrumentos CE, LC o GC adicionales, pero únicamente como instrumentos coexistentes en el mismo PC; no se soporta la ejecución simultánea.
Es importante tener en cuenta los requisitos de memoria para cada módulo
instrumental adicional (consulte "Requisitos" en la página 11).
Módulos de evaluación de datos adicionales
Los datos adquiridos son normalmente bidimensionales ("2D"), es decir,
miden la respuesta del detector en el tiempo. Los detectores espectroscópicos
pueden generar datos tridimensionales ("3D") midiendo adicionalmente la respuesta del detector a lo largo de un tercer eje (p.ej., longitud de onda o rango
de masas). El módulo de evaluación espectral opcional permite el análisis y la
elaboración de informes de estos datos 3D; este módulo se incluye con los
módulos CE/MS y es opcional para un módulo LC.
El módulo de base de datos Agilent Chemstore, un módulo de almacenamiento
y organización de resultados, se puede añadir a todas las técnicas de separación.
La Agilent ChemStation controla hasta cuatro instrumentos 2D o hasta dos
instrumentos 3D a la vez.
18
Instalar la Agilent ChemStation para sistemas Agilent
Instalación de la Agilent ChemStation
Estructura de productos Agilent ChemStation
1
Es importante comprobar los requisitos de memoria para cada módulo adicional de evaluación de datos. Si desea más información sobre configuraciones
compatibles y los requisitos del PC, consulte "Requisitos" en la página 11.
<'&-%76ZkVajVX^cZheZXigVa
n
8]ZbHidgZ8$H
BYjadYZWVhZYZYVidh
<'&,%76
6\^aZci8]ZbHiVi^dceVgVA8
8gdbVid\gV[V'9eg^cX^eVa
6$9
Figura 1
8:
<8
:kVajVX^cZheZXigVa
BYjad(9
A8
A8"BH9
Una combinación de módulos
Instalar la Agilent ChemStation para sistemas Agilent
19
1
Instalación de la Agilent ChemStation
Instalación de la Agilent ChemStation
Instalación de la Agilent ChemStation
Introducción
Esta sección explica cómo utilizar el CD-ROM (CD 1 - Instalación) adjunto
para:
• instalar la Agilent ChemStation por primera vez
• actualizar el software de la Agilent ChemStation existente
• instalar un módulo adicional de la Agilent ChemStation
Procedimiento de instalación
Siga el siguiente procedimiento si se está utilizando el CD-ROM (CD 1 - Instalación) para instalar o actualizar la Agilent ChemStation.
Antes de instalar el software:
N O TA
Para realizar la actualización de un sistema Agilent ChemStation A.xx.xx a la revisión
B0,03.0x, consulte las instrucciones detalladas en la Guía de preparación de la
actualización a Agilent ChemStation Rev. B0,03.0x. Este documento está disponible tanto
en formato impreso como en versión de fichero PDF incluido en el directorio de manuales
del CD-ROM de la Agilent ChemStation (CD 2 - Documentación del usuario y accesorios).
1 Configure el hardware del ordenador. Si se van a conectar los instrumentos
utilizando una conexión GPIB o USB-GPIB, instale el dispositivo de
comunicación tal como se describe en "Comunicación GPIB y USB-GPIB" en
la página 46.
2 Instale en el PC el sistema operativo Windows XP Professional junto con los
parches y/o Service Packs necesarios. Consulte la documentación
suministrada con el PC o con el sistema operativo. Inicie el sistema
operativo. Asegúrese de que la clave de acceso tenga funciones
administrativas, ya que se realizarán cambios en el fichero ChemStation.ini
(ubicación: c:\windows) y en el registro de Windows.
20
Instalar la Agilent ChemStation para sistemas Agilent
Instalación de la Agilent ChemStation
Instalación de la Agilent ChemStation
1
• Configure los parámetros del ordenador:
Se recomienda que en la Configuración regional y de idioma del Panel de
control de su ordenador seleccione Inglés (Estados Unidos). Si se utiliza
otra ubicación, son obligatorias las siguientes configuraciones:
Símbolo decimal = . (punto)
Símbolo de agrupación de dígitos = , (coma)
Separador de listas = , (coma)
• Cuando se esté utilizando un PC adquirido independientemente, siga las
instrucciones recogidas en el documento Configuración y
mantenimiento del documento electrónico de la Agilent ChemStation
que se incluye en formato PDF en el CD-ROM de la Agilent ChemStation.
El documento describe las opciones de configuración del sistema
necesarias para el óptimo funcionamiento de la Agilent ChemStation.
• Mantenga el PC desconectado de Internet durante la fase de instalación.
Se recomienda encarecidamente instalar los últimos parches de
seguridad soportados por Agilent y las últimas definiciones de virus
disponibles, antes de conectar el PC a una red.
3 Compruebe el esquema de particiones del PC y asegúrese de que la Agilent
ChemStation esté instalada en una partición lo suficientemente grande y de
que la ruta a los directorios de datos esté configurada para una partición
también lo suficientemente grande (véase "Configuración de rutas" en la
página 34).
4 Introduzca el CD-ROM (CD 1 - Instalación) de la Agilent ChemStation en la
unidad correspondiente.
5 En el menú Inicio de la barra de tareas, seleccione Inicio > Configuración >
Panel de control.
6 En la línea de comandos, escriba la unidad de disco:\Setup (p.ej., D:\
Setup) y luego haga clic en OK. El asistente de instalación se iniciará
inmediatamente.
Si se está realizando una instalación en un nuevo ordenador, vaya al paso 8;
si desea actualizar el sistema o añadir un módulo instrumental adicional,
vaya también a los pasos 6 y 7.
Instalar la Agilent ChemStation para sistemas Agilent
21
1
Instalación de la Agilent ChemStation
Instalación de la Agilent ChemStation
Figura 2
Si está actualizando el sistema o añadiendo un módulo instrumental
adicional, haga clic en Actualizar para continuar. En el paso siguiente ha de
elegir si desea actualizar el sistema o instalar instrumentos adicionales.
Figura 3
Al seleccionar No, el usuario puede añadir instrumentos adicionales por
medio de la pantalla de instalación inicial.
Al seleccionar Sí, se activa la rutina de actualización y el programa de
configuración actualiza todo el software de la Agilent ChemStation
existente en el PC. Ello garantiza que todos los módulos instrumentales de
la Agilent ChemStation tengan la misma versión.
22
Instalar la Agilent ChemStation para sistemas Agilent
Instalación de la Agilent ChemStation
Instalación de la Agilent ChemStation
1
Después de actualizar la instalación de la Agilent ChemStation existente, se
puede especificar si desea instalar módulos adicionales, como software de
control de instrumentos adicionales o módulos de software de expansión.
En caso contrario, pueden omitirse los siguientes pasos y empezar a
trabajar con la nueva versión de la Agilent ChemStation.
Figura 4
7 Si fuera necesario instalar un módulo adicional, especifique el número del
instrumento que se desea añadir o modificar.
Figura 5
Selección de instrumento para la instalación
Seleccione un número de instrumento y haga clic en Agregar/Cambiar.
Instalar la Agilent ChemStation para sistemas Agilent
23
1
Instalación de la Agilent ChemStation
Instalación de la Agilent ChemStation
Figura 6
Ventana de configuración
8 Al abrir la Agilent ChemStation B0.03.01, se utiliza Microsoft .NET
Framework 2.0. Microsoft .NET Framework mejora la seguridad y la
velocidad de las aplicaciones que utiliza y genera la base para programas de
varios lenguajes de programación. Si no ha instalado aún Microsoft .NET
Framework en su ordenador, la instalación de Agilent ChemStation le
avisará de que tiene que instalarlo Microsoft .NET Framework 2.0.
Microsoft.Net Framework está disponible en el CD-ROM de ChemStation,
Elementos instalables, dotnetFramework 2.0 (CD 1 - Instalación), el
siguiente mensaje muestra la ubicación del fichero. Ejecute el fichero
dotnetfx20.exe.
24
Instalar la Agilent ChemStation para sistemas Agilent
Instalación de la Agilent ChemStation
Instalación de la Agilent ChemStation
Figura 7
1
Mensaje de instalación de Microsoft .NET Framework
Tiene que reiniciar el sistema después de instalar Microsoft .NET
Framework. Cuando haya reiniciado el sistema, continuará la instalación
de la Agilent ChemStation.
9 Seleccione el módulo de software apropiado en la lista de productos
disponibles del cuadro de diálogo Configurar instrumento y haga clic en
Agregar (consulte Figura 6 en la página 24).
10 Introduzca el número de registro de licencia del módulo seleccionado en el
campo Número de licencia nueva y haga clic en Agregar.
Los números de producto y licencia aplicables están impresos en el paquete
de certificación y registro de software (consulte el ejemplo de etiqueta de
registro de la licencia).
:
A
E
B
6
H
Figura 8
Ejemplo de etiqueta de registro de la licencia
Si fuera necesario instalar otro módulo para este instrumento, p.ej., un
módulo adicional para la evaluación de datos, vaya al paso 6. Si se ha
adquirido más de una licencia de módulo de control instrumental para este
PC, haga clic en OK y vaya al paso 7 para instalarla como instrumento
adicional.
Instalar la Agilent ChemStation para sistemas Agilent
25
1
Instalación de la Agilent ChemStation
Instalación de la Agilent ChemStation
11 Compruebe que la ruta lleve a la partición correcta, que por defecto es C:\.
Haga clic en Instalar en el cuadro Configuración de instrumento para
continuar.
N O TA
La Agilent ChemStation añadirá una declaración de ruta en la variable de entorno del
sistema operativo PATH, p.ej., c:\Chem32;.c:\Chem32\sys.
12 El programa de configuración le indicará que configure los nuevos
instrumentos adicionales instalados; para instalaciones desde cero,
aparecerá directamente en pantalla el editor de configuración. Si lo desea,
es posible omitir esta opción y configurar los instrumentos más adelante.
Figura 9
Ejecución del editor de configuración
Haga clic en Sí para acceder al editor de configuración Agilent
Configuration Editor y configurar los instrumentos. Haga clic en No para
salir del programa de configuración y volver a Windows.
13 Se ha completado la instalación del software. El programa de configuración
ha realizado cambios en el fichero CHEMSTATION.INI y ha guardado una
copia del fichero CHEMSTATION.INI original en los ficheros llamados
ChemStation.XXX (p.ej., ChemStation.000, ChemStation.001,
ChemStation.002, ChemStation.003) en el directorio C:\CHEM32\BACKUP.
Extraiga el CD-ROM y guárdelo en un lugar seguro.
Guarde los números de licencia en un lugar seguro. Serán necesarios en
caso de tener que reinstalar el software o para futuras actualizaciones.
14 Después de instalar y configurar el software de la Agilent ChemStation,
asegúrese de salir de Windows y reiniciar el sistema antes de iniciar la
Agilent ChemStation.
26
Instalar la Agilent ChemStation para sistemas Agilent
1
Instalación de la Agilent ChemStation
Desinstalación de la Agilent ChemStation
Desinstalación de la Agilent ChemStation
Es posible que en algunos casos sea necesario desinstalar la Agilent ChemStation, por ejemplo, para instalarla en otro lugar.
Para eliminar completamente una instalación de Agilent ChemStation se
puede utilizar el procedimiento de desinstalación estándar de Windows (Panel
de control > Agregar o quitar programas). Para desinstalar la ChemStation, siga
los pasos que se indican a continuación:
N O TA
Si están instalados otros productos pertenecientes a la familia Agilent ChemStation Plus, la
rutina de desinstalación alerta de la detección de módulos de expansión (como ChemStore
o ChemAccess). El software de módulos de expansión debe desinstalarse siguiendo el
procedimiento estándar de Windows (Panel de control > Agregar o quitar programas).
Desinstale estos productos mediante la rutina de Windows ANTES de desinstalar la
Agilent ChemStation B.0x.0x. También se incluyen todos los programas o parches de
servicios de la Agilent ChemStation que se proporcionaron con la revisión de la Agilent
ChemStation que quiere desinstalar. El sistema puede requerir la modificación manual del
fichero ChemStation.ini. Consulte los detalles en la documentación correspondiente a los
productos de software Agilent ChemStation Plus.
1 Si el software Agilent ChemStation está en ejecución, cierre todas las
sesiones y reinicie el ordenador.
2 Seleccione Inicio > Configuración > Panel de control > Agregar o quitar programas.
Seleccione Agilent ChemStation B.03.01 y haga clic en Cambiar o quitar. Se
inicia el asistente y el sistema pregunta si se desea llevar a cabo una
actualización o eliminar el software Agilent ChemStation. Continúe
seleccionando las opciones Quitar y haga clic en Siguiente.
3 Antes de iniciar la desinstalación, se pedirá al usuario la confirmación de
que desea llevar a cabo el procedimiento. Haga clic en Sí para continuar.
Instalar la Agilent ChemStation para sistemas Agilent
27
1
Instalación de la Agilent ChemStation
Desinstalación de la Agilent ChemStation
Figura 10
Mensaje de desinstalación
4 Durante la desinstalación, el sistema realizará una copia de seguridad de
los datos, métodos, secuencias, librerías UV, estilos de informes
personalizados y ficheros de sintonización para los sistemas CE/MSD, así
como, en caso de existir, cualquier macro personalizada, como por ejemplo
user.mac.
El sistema crea un directorio denominado p.ej., c:\Chem32_Backup para almacenar los datos. Se mantiene la estructura original de los datos, p.ej.,:
• \CHEM32_Backup\1\
• \CHEM32_Backup\2\
• \CHEM32_Backup\3\
• \CHEM32_Backup\4\
que contiene todos los datos, métodos, secuencias y ficheros de
sintonización (si se instaló la expansión CE-MSD) de los instrumentos 1
a4
• \CHEM32_Backup\REPSTYLE contiene los informes personalizados
• \CHEM32_Backup\SPECLIBS contiene las librerías espectrales
• \CHEM32_Backup\CHEMSTOR contiene bases de datos Agilent
ChemStore locales
• \CHEM32_Backup\CORE puede contener la macro personalizada
user.mac
5 La carpeta CHEM32 desaparece por completo del disco duro.
6 La declaración de ruta de la Agilent ChemStation se elimina de la variable
de entorno PATH del sistema operativo Windows.
28
Instalar la Agilent ChemStation para sistemas Agilent
Instalar la Agilent ChemStation para sistemas Agilent
2 Configuración de los instrumentos
analíticos
Conexión de un instrumento CE de Agilent al ordenador de la
Agilent ChemStation (mediante GPIB) 30
Conexión de un instrumento CE de Agilent al ordenador de la
Agilent ChemStation (mediante interfase USB-GPIB) 31
Direcciones GPIB predeterminadas 32
Conexión de un Agilent MSD/MS 32
Utilización del editor de configuración de la
Agilent ChemStation 33
Configuración del instrumento CE de Agilent
Configuración de rutas 34
Inicio de la Agilent ChemStation por primera vez
Agilent Technologies
33
36
29
2
Configuración de los instrumentos analíticos
Conexión de un instrumento CE de Agilent al ordenador de la Agilent ChemStation (mediante GPIB)
Conexión de un instrumento CE de Agilent al ordenador de la
Agilent ChemStation (mediante GPIB)
Tal y como se describe en el Manual de usuario del instrumento CE de Agilent
(referencia G1600-90009), son necesarios dos cables GPIB y un cable de inicio/parada para manejar el instrumento desde la Agilent ChemStation.
El primer cable GPIB transfiere los datos del instrumento de la unidad de proceso al detector de diodos incorporado. El segundo cable GPIB se conecta al
ordenador de la Agilent ChemStation.
Las situaciones dependientes del tiempo, como los impulsos de inicio/parada,
no se transmiten a través del bus GPIB, sino que es necesario un cable de inicio/parada extra. Este cable conecta el instrumento central con el detector
incorporado.
Conecte el cable GPIB del conector GPIB de la parte trasera del instrumento
CE de Agilent al conector GPIB del ordenador. Véase Figura 11 en la
página 30.
&XVWaZ<E>7eVgVXdcZXiVgZa969naVjc^YVYYZegdXZhd
'8VWaZh<E>7eVgVXdcZXiVgVadgYZcVYdg
(8VWaZhYZ^c^X^d$eVgVYV
)$*8VWaZhYZVa^bZciVX^c
+8VWaZhYZVa^bZciVX^ceg^cX^eVa
&
(
)
*
'
+
Figura 11
30
Parte posterior del instrumento CE de Agilent
Instalar la Agilent ChemStation para sistemas Agilent
Configuración de los instrumentos analíticos
Conexión de un instrumento CE de Agilent al ordenador de la Agilent ChemStation (mediante interfase
USB-GPIB)
2
Conexión de un instrumento CE de Agilent al ordenador de la
Agilent ChemStation (mediante interfase USB-GPIB)
Desde la versión Rev. B.01.03 de Agilent ChemStation se puede utilizar la
interfase SB-GPIB 82357A. Para esta conexión es necesaria la interfase
USB-GPIB 82357A, un cable GPIB y un cable de inicio/parada para que funcione el instrumento de la Agilent ChemStation. La interfase USB-GPIB
conecta el instrumento CE al ordenador Agilent ChemStation. El cable GPIB
transfiere los datos del instrumento de la unidad de proceso al detector de
diodos incorporado. Las situaciones dependientes del tiempo, como los
impulsos de inicio/parada, no se transmiten a través del bus GPIB, sino que es
necesario un cable de inicio/parada extra. Este cable conecta el instrumento
central con el detector incorporado.
Conecte la interfase USB-GPIB del conector GPIB en la parte posterior del instrumento CE de Agilent al conector USB del ordenador. Véase Figura 12 en la
página 31.
Figura 12
Conexión de la interfase USB-GPIB
Instalar la Agilent ChemStation para sistemas Agilent
31
2
Configuración de los instrumentos analíticos
Conexión de un instrumento CE de Agilent al ordenador de la Agilent ChemStation (mediante interfase
USB-GPIB)
Direcciones GPIB predeterminadas
El instrumento CE de Agilent se envía con las direcciones GPIB predeterminadas que se pueden encontrar en Tabla 1 en la página 32.
Tabla 1
Direcciones GPIB predeterminadas del instrumento CE de Agilent
Componente CE de Agilent
Dirección GPIB predeterminada
Unidad de proceso
19
Detector de diodos
incorporado
17
Conexión de un Agilent MSD/MS
Conexión de un Agilent MSD/MS
Con la revisión B.03.0x de la Agilent ChemStation son compatibles los sistemas MSD/MS siguientes:
Tabla 2
Instrumentos de MS compatibles
Componente CE de Agilent
Dirección GPIB predeterminada
G1946B / G1946C /G1956A / G1956B
LC/MS Agilent Single Quad
Serie 6100
G6110A /G6120A /G6130A / G6140A
Si desea más información, consulte el Manual de instalación del sistema del
LC/MSD Agilent serie 1100/1200 o del LC/MS Agilent Single Quad serie 6100.
32
Instalar la Agilent ChemStation para sistemas Agilent
Configuración de los instrumentos analíticos
Utilización del editor de configuración de la Agilent ChemStation
2
Utilización del editor de configuración de la Agilent ChemStation
Después de instalar el software Agilent ChemStation, configure el sistema
analítico. Esta configuración es necesaria para que la Agilent ChemStation
sepa qué instrumentos analíticos están conectados.
Las direcciones predeterminadas del instrumento CE de Agilent se configuran
de modo automático en la Agilent ChemStation. Sólo tiene que cambiar la configuración si cambia las direcciones GPIB predeterminadas.
Configuración del instrumento CE de Agilent
En esta sección se describe cómo configurar el instrumento CE de Agilent
desde la Agilent ChemStation para sistemas CE.
En general, se ha predefinido ya la configuración con las direcciones GPIB
predeterminadas para comunicación. Si éste no es el caso o se requieren cambios, puede acceder al editor de configuración de la Agilent ChemStation y
definir los parámetros propios. Siga los siguientes pasos predeterminados:
1 Inicie el editor de configuración de la Agilent ChemStation.
2 Seleccione el menú Configurar/Instrumentos.
3 Seleccione el sistema CE de Agilent de la lista.
4 Asigne un nombre al instrumento analítico.
5 Especifique si desea que se inicie la sesión del instrumento cuando inicie la
Agilent ChemStation. Si selecciona No, puede iniciar el instrumento
después desde el menú Utilidades del icono activo Agilent ChemStation.
6 Especifique el tamaño de ventana que se prefiera (Normal , Icono , Pantalla
completa .
7 Haga clic en OK.
8 Seleccione Ayuda para obtener las direcciones GPIB predeterminadas de
fábrica.
9 Ajuste la dirección GPIB del instrumento CE de Agilent (la dirección
predeterminada es la 19).
10 Seleccione el detector de diodos de la lista Módulos.
Instalar la Agilent ChemStation para sistemas Agilent
33
2
Configuración de los instrumentos analíticos
Utilización del editor de configuración de la Agilent ChemStation
11 Ajuste la dirección GPIB y seleccione Agregar para agregar el detector de
diodos al cuadro de lista Módulos seleccionados (la dirección
predeterminada es 17).
12 Haga clic en OK para salir y volver a la pantalla Editor de configuración.
13 Guarde la configuración eligiendo Guardar en el menú Archivo y Salir en el
editor de configuración.
Configuración de rutas
El editor de configuración permite especificar rutas predeterminadas alternativas para los ficheros de secuencias, métodos y datos. Esto permite almacenar los ficheros de datos en una unidad independiente. Con la B.02.01
también es posible configurar la ruta de los archivos de métodos, secuencias y
datos en la Agilent ChemStation utilizando las Preferencias.
Esta sección describe cómo configurar diferentes rutas para los archivos de
métodos, secuencias y datos. También se enumeran las configuraciones de
ruta por defecto de la Agilent ChemStation.
PRECAUCIÓN El método y la secuencia por defecto se utilizan como plantilla para las nuevas
secuencias y métodos.
No puede configurar ni más métodos ni secuencias.
• No borre el método y la secuencia por defecto ("DEF_XX.S" y "DEF_XX.M", donde
XX se refiere a la técnica -LC, CE o GC ).
N O TA
Antes de modificar las rutas por medio del editor de configuración, es necesario crear los
directorios correspondientes.
1 Seleccione Paths en el menú Configure.
2 Establezca la ruta para los ficheros de datos. Por defecto = C:\CHEM32\1\
DATA\
3 Establezca la ruta para los archivos de métodos. Por defecto = C:\CHEM32\
1\METHODS\
34
Instalar la Agilent ChemStation para sistemas Agilent
Configuración de los instrumentos analíticos
Utilización del editor de configuración de la Agilent ChemStation
2
4 Haga clic en OK para actualizar la información de rutas y volver a la
pantalla del editor de configuración.
Todos los nombres de rutas deben terminar con el símbolo \.
5 Haga clic en OK para actualizar la información de rutas y volver a la
pantalla del editor de configuración.
N O TA
Todos los nombres de rutas deben terminar con el símbolo \.
Instalar la Agilent ChemStation para sistemas Agilent
35
2
Configuración de los instrumentos analíticos
Inicio de la Agilent ChemStation por primera vez
Inicio de la Agilent ChemStation por primera vez
Cuando haya terminado la configuración, se iniciará la Agilent ChemStation
en línea. Antes de abrirla, conecte los instrumentos analíticos.
PRECAUCIÓN Los dispositivos que contienen una interfase GPIB y no están conectados o no pueden
comunicarse con la Agilent ChemStation.
La Agilent ChemStation informa de los fallos de alimentación (power fail) que se
produzcan en los dispositivos.
• Para evitar errores de comunicación en el bus GPIB, se recomienda
encarecidamente no encender y apagar módulos mientras esté funcionando la
Agilent ChemStation.
36
Instalar la Agilent ChemStation para sistemas Agilent
Instalar la Agilent ChemStation para sistemas Agilent
3 Verificación de la
Agilent ChemStation
Verificación de la instalación de la Agilent ChemStation 38
Introducción 38
Cualificación de la instalación 38
Cómo agregar la utilidad de verificación de la instalación de la
Agilent ChemStation 39
Ejecución de la utilidad de cualificación de la instalación de la
Agilent ChemStation 39
Resultados de la utilidad IQ de la Agilent ChemStation 40
Generación de un fichero de referencia de verificación de la
instalación para una instalación personalizada 41
Cualificación operacional: test de verificación de la Agilent
ChemStation 43
Introducción 43
Realización del test de verificación 43
Criterios de aceptación 44
Agilent Technologies
37
3
Verificación de la Agilent ChemStation
Verificación de la instalación de la Agilent ChemStation
Verificación de la instalación de la Agilent ChemStation
Introducción
Una vez instalado el software del sistema Agilent ChemStation en el ordenador y configurado el sistema analítico, el procedimiento de validación interno
podría requerir valorar si la instalación es correcta y completa, así como verificar que el sistema analítico esté plenamente operativo.
Cualificación de la instalación
La utilidad de verificación de la instalación de la Agilent ChemStation utiliza
ficheros de referencia de la instalación suministrados de fábrica para verificar
la existencia, corrección e integridad de los ficheros del sistema de la Agilent
ChemStation requeridos (ficheros ejecutables de programas, binarios de registro, de macros, de inicialización, de ayuda y plantillas de informes personalizados). Este proceso se denomina Cualificación de la instalación (IQ).
La integridad de los ficheros se verifica comparando la suma de control (checksum) de verificación de redundancia cíclica (CRC) de 32 bits del fichero instalado, con la del fichero original registrada en el maestro de instalación de
Agilent Technologies. Los detalles de los ficheros del maestro de instalación se
encuentran en los denominadosficheros de referencia. Los ficheros modificados o corruptos tienen diferentes sumas de control y, por tanto, se detectan
mediante la utilidad IQ.
La integridad de los propios ficheros de referencia se comprueba también con
ayuda de las sumas de control. En el caso de que la utilidad de verificación de
la instalación se suministre con un fichero de referencia modificado después
de su creación, éste aparecerá señalado en el informe (sección ficheros de
referencia no válidos).
N O TA
38
Los parches o los cambios de Agilent Technologies no se entregan con los ficheros de
información. Se incluirá un instalador del parche IQT en la distribución del parche que
proporciona la posibilidad IQ del sistema instalado
Instalar la Agilent ChemStation para sistemas Agilent
Verificación de la Agilent ChemStation
Verificación de la instalación de la Agilent ChemStation
3
Cómo agregar la utilidad de verificación de la instalación de la
Agilent ChemStation
La utilidad de verificación de la instalación de la Agilent ChemStation se instala automáticamente, copiándose al disco duro del PC los ficheros de referencia IQ apropiados y agregándose los iconos Agilent ChemStation IQ
apropiados al grupo Agilent ChemStation.
Ejecución de la utilidad de cualificación de la instalación de la
Agilent ChemStation
Haga doble clic en el icono "Cualificación de la instalación" de la
Agilent ChemStation.
N O TA
Asegúrese de que la Agilent ChemStation está cerrada antes de ejecutar la utilidad de
verificación de la instalación.
El cálculo de las sumas de control correspondientes a todos los ficheros del
sistema de la Agilent ChemStation puede llevar varios minutos. Aparece un
cuadro de diálogo que indica el nombre del fichero del sistema que se está analizando.
Figura 13
Analizar fichero
Instalar la Agilent ChemStation para sistemas Agilent
39
3
Verificación de la Agilent ChemStation
Verificación de la instalación de la Agilent ChemStation
Resultados de la utilidad IQ de la Agilent ChemStation
La utilidad de verificación de la instalación de la Agilent ChemStation muestra los resultados en pantalla y, opcionalmente, puede generar un informe.
En una instalación completa y coherente, la verificación de la instalación termina sin mensajes de error y sin que se indique que hay ficheros ausentes o
modificados.
Si el informe de verificación incluye ficheros ausentes o modificados, la utilidad de verificación de la instalación muestra el mensaje Verificación de la instalación completada con errores en la línea de mensajes.
La utilidad de verificación de la instalación de la Agilent ChemStation informa
acerca de las siguientes categorías de fichero:
Figura 14
Example for System Modifications Detected by Installation Verification
El informe resultante contiene los números de registro de las licencias utilizadas en el sistema comprobado. También enumera los ficheros de referencia
(nombre y fecha) utilizados para la verificación de la instalación.
40
Instalar la Agilent ChemStation para sistemas Agilent
Verificación de la Agilent ChemStation
Verificación de la instalación de la Agilent ChemStation
3
Ejemplo de informe:
ChemStation Installation Verification
Installed licenses
XM00000000
Reference files
e.g. sys\lc3d.ref (29. May 2004, 12:43)
Identical files
(...)
hpced02.exe 1.1.5.1 238B APG Configuration Editor
hpfabs00.dll 1.0.3.3 9BC0 support functions
(...)
Generación de un fichero de referencia de verificación de la
instalación para una instalación personalizada
La Agilent ChemStation tiene una arquitectura abierta que permite a los usuarios con conocimientos suficientes añadir su propio código de personalización. En entornos regulados, es práctica habitual documentar tales
adaptaciones, adiciones o modificaciones. Con fines de seguimiento, puede
utilizarse la utilidad de verificación de la instalación de la Agilent ChemStation para generar un listado de ficheros de referencia para el sistema personalizado. Éste se puede utilizar entonces para comprobar si la Agilent
ChemStation personalizada es completa e íntegra y como documento de seguimiento para futuras modificaciones. El programa busca los ficheros con las
extensiones {*.dlc, *.dll, *.drv, *.enu, *.exe, *.hlp, *.ini, *.mac, *.mcx}.
Instalar la Agilent ChemStation para sistemas Agilent
41
3
Verificación de la Agilent ChemStation
Verificación de la instalación de la Agilent ChemStation
Por ejemplo, para crear la lista de contenidos de ficheros junto con sus correspondientes sumas de control para la instalación existente, ejecute la utilidad
de verificación de la instalación con las siguientes opciones en la línea de
comandos:
C:\CHEM32\SYS\HPVERI00.EXE -f custom.ref
Añada el fichero de referencia resultante a la documentación del proyecto.
Para ejecutar automáticamente un test de cualificación de la instalación utilizando el nuevo fichero de referencia, configure un icono con la siguiente línea
de comando de especificación en sus propiedades:
hpveri00.exe -r custom.ref
N O TA
42
Consulte el sistema de ayuda de la verificación de la instalación para obtener una
descripción completa de las opciones de la línea de comandos de la utilidad. Esta utilidad
no comprueba los archivos de métodos, secuencias o datos. Esos ficheros se almacenan
en un formato binario inalterable, propiedad de Agilent Technologies, y su integridad se
comprueba cuando se cargan en la Agilent ChemStation.
Instalar la Agilent ChemStation para sistemas Agilent
Verificación de la Agilent ChemStation
Cualificación operacional: test de verificación de la Agilent ChemStation
3
Cualificación operacional: test de verificación de la Agilent
ChemStation
Introducción
La Agilent ChemStation incluye una función de test de verificación que comprueba el funcionamiento del software del sistema. Utilizando ficheros de
datos y métodos suministrados por Agilent o generados por el usuario, el sistema compara los resultados de integración y cuantificación calculados con
otros previamente generados y archivados en un fichero de registro binario,
protegido mediante suma de verificación e inalterable.
Cuando se utilice un detector Agilent Serie 1100/1200 o un instrumento CE
Agilent con DAD incorporado (G1600A), o LC/MSD Agilent serie 1100/1200 o
LC/MSD Agilent serie 6100, el test de verificación puede ampliarse para
incluir la comprobación de la adquisición de datos. El test de verificación
genera un informe que contiene una lista de la configuración comprobada, los
detalles del test, tales como el archivo de datos y el método utilizados, y los
resultados que indican si el sistema superó una determinada etapa del test o
no.
Realización del test de verificación
• Después de instalar la Agilent ChemStation y de superar satisfactoriamente
la verificación de la instalación, inicie la Agilent ChemStation.
• Seleccione Run Test en la ventana Verification y ejecute el procedimiento de
test de verificación denominado default.val.
• Consulte la sección relativa a tareas analíticas del sistema de ayuda en
línea en caso de necesitar más información.
Instalar la Agilent ChemStation para sistemas Agilent
43
3
Verificación de la Agilent ChemStation
Cualificación operacional: test de verificación de la Agilent ChemStation
Criterios de aceptación
El test es satisfactorio si el informe indica que se han superado todas las etapas de la prueba. Esto demuestra que componentes internos como el procesador de comandos, el manipulador de métodos, el gestor de memoria interna
para objetos de datos, registros y tablas, los módulos del sistema de análisis de
datos para identificación de picos, cuantificación de picos, formato de informes y la cola de impresión de la Agilent ChemStation son plenamente operativos.
Si el test falla, el informe indica qué parte del test no cumplió los criterios de
aceptación. Compruebe si se ha utilizado el procedimiento de verificación
correcto. Si el test continúa fallando, se recomienda reinstalar la Agilent ChemStation. No hay que borrar los ficheros de la instalación actual del sistema,
ya que el procedimiento de instalación copiará los nuevos ficheros de la Agilent ChemStation sobre los existentes.
44
Instalar la Agilent ChemStation para sistemas Agilent
Instalar la Agilent ChemStation para sistemas Agilent
4 Detalles de instalación
Comunicación GPIB y USB-GPIB 46
Matriz de compatibilidad entre instrumentos 46
Tarjeta interfase GPIB Agilent 82350 47
Instalación de una tarjeta de interfase GPIB en el PC
Cableado GPIB 48
47
Configuración de los controladores de la interfase GPIB Agilent
82350 49
El botón "Autoadd" de la utilidad de configuración E/S instala
los valores predeterminados compatibles con la
Agilent ChemStation 55
Configuración de la tarjeta GPIB con la Agilent
ChemStation 55
Detalles del hardware del PC de la Agilent ChemStation 70
Requisitos mínimos del PC para la Agilent ChemStation 70
Ordenadores no HP 71
Impresoras para la Agilent ChemStation 71
El hardware analítico no soporta los sistemas de gestión
avanzada de corriente 73
Requisitos del sistema operativo 74
Instalación y configuración del controlador de la interfase USB-GPIB
Agilent 82357 en Windows XP Professional 56
Agilent Technologies
45
4
Detalles de instalación
Comunicación GPIB y USB-GPIB
Comunicación GPIB y USB-GPIB
Comunicación GPIB y USB-GPIB
Los instrumentos analíticos que se comunican con la Agilent ChemStation
mediante GPIB requieren la instalación de una tarjeta GPIB en el ordenador, o
bien la interfase USB-GPIB para comunicarse. Se puede utilizar una Agilent
82350A, la tarjeta PCI de interfase GPIB de altas prestaciones Agilent 82350B
o la interfase USB-GPIB Agilent 82357A.
Matriz de compatibilidad entre instrumentos
La siguiente tabla resulta útil para identificar la interfase correcta para el sistema.
N O TA
Tabla 3
Para la comunicación GPIB, las tarjetas 82350 A/B Agilent son compatibles con Windows
XP Professional; para CE, los módulos FLD 1046 y ECD 1049. Tenga en cuenta que los
módulos Agilent 35900E y Agilent 1100/1200 desde que apareció la Rev. B.01.01 de la
Agilent ChemStation, son sólo compatibles con comunicaciones tipo LAN. Los sistemas
que incluyen estos módulos tienen que actualizar la conexión LAN ANTES de actualizarse
a la Agilent ChemStation Rev. B.03.0x.
Matriz de compatibilidad con GPIB del hardware analítico
Tipo de instrumento
Tarjeta GPIB Agilent 82350 A/B
Interfase USB-GPIB Agilent 82357A
LC HP 1090
Sí
Sí
LC Agilent 1100/1200
No
No
CE HP G1600A
Sí
Sí
G1946B/C/D MSD
No
No
G1956A/B MSD
No
No
46
Instalar la Agilent ChemStation para sistemas Agilent
Detalles de instalación
Comunicación GPIB y USB-GPIB
Tipo de instrumento
Tarjeta GPIB Agilent 82350 A/B
Interfase USB-GPIB Agilent 82357A
G6110A/G6120A/G6130A/G6140A
MS
No
No
35900E
No
No
N O TA
4
La tarjeta GPIB es sensible a la electricidad estática y debe manejarse con cuidado para no
dañarla. Asegúrese de sujetar la tarjeta por los extremos y de no tocar los componentes
eléctricos. Utilice equipamiento antiestático, como alfombrillas o muñequeras de conexión
a tierra, durante la instalación.
Tarjeta interfase GPIB Agilent 82350
La Agilent 82350 es una tarjeta de interfase GPIB PCI. Por tanto, no son necesarios cambios adicionales, como cambiar la dirección base E/S.
Instalación de una tarjeta de interfase GPIB en el PC
Puesto que estas tarjetas pueden instalarse en diferentes ordenadores, las instrucciones siguientes son generales. Si se encontraran dificultades durante la
instalación, consulte el manual o al fabricante del ordenador.
ADVERTENCIA Tenga cuidado con las conexiones eléctricas de alto voltaje.
Pueden hacerle daño.
• Apague y desenchufe el ordenador y todos los dispositivos eléctricos conectados
antes de retirar cualquier cubierta.
1 Apague y desenchufe el ordenador; a continuación, retire la(s) cubierta(s).
2 Seleccione cualquier ranura PCI vacía para instalar la tarjeta GPIB 82350.
Es mejor no colocar la tarjeta GPIB junto a un adaptador gráfico. Puesto
que el conector GPIB es más ancho que una ranura típica de PC, es posible
que haya que dejar vacía(s) la(s) ranura(s) adyacente(s) a la interfase GPIB.
Instalar la Agilent ChemStation para sistemas Agilent
47
4
Detalles de instalación
Comunicación GPIB y USB-GPIB
3 Afloje el tornillo de montaje y retire la placa posterior de la ranura vacía.
4 Sujetando la tarjeta por los bordes, introdúzcala en la ranura. Asegúrese de
que el conector del borde de la tarjeta esté perfectamente asentado. Sujete
la tarjeta con el tornillo.
5 Vuelva a colocar la(s) cubierta(s) del ordenador. Enchufe y reinicie el
ordenador.
Cableado GPIB
Al conectar entre sí dispositivos GPIB, hay varias reglas básicas que deben
cumplirse.
48
Instalar la Agilent ChemStation para sistemas Agilent
4
Detalles de instalación
Configuración de los controladores de la interfase GPIB Agilent 82350
Configuración de los controladores de la interfase GPIB Agilent
82350
Una vez instalada la tarjeta GPIB en el ordenador, será necesario instalar el
controlador y el software de configuración correspondientes, ubicados en el
directorio \IO Libs del CD-ROM (CD 1 - Instalación) de la Agilent ChemStation. En los CD-ROM se puede encontrar también una guía de instalación de
librerías I/O. Para instalar las librerías I/O, siga los siguientes pasos:
N O TA
La Agilent ChemStation B.03.01 y posteriores necesitan la versión M.01.01 de las librerías
I/O. Windows XP admite estas librerías.
1 Mediante el Explorador de Windows, localice e inicie m0101.exe en el
directorio \IO_Libs del CD-ROM de la ChemStation. Siga las instrucciones
del asistente de instalación. Éste instalará la librería de control de
interfaces estándar (SICL) en el ordenador, actualizará el registro y añadirá
un nuevo grupo de programas denominado Agilent I/O Libraries.
Se abre el asistente InstallShield y comienza la instalación de las librerías
IO.
Instalar la Agilent ChemStation para sistemas Agilent
49
4
Detalles de instalación
Configuración de los controladores de la interfase GPIB Agilent 82350
Figura 15
Asistente InstallShield
2 Seleccione Siguiente/Sí para aceptar el acuerdo de licencia y poder ver la
información Readme. Con el siguiente paso aparece la pantalla de selección
para la instalación.
3 Seleccione Instalación completa, para instalar tanto las librerías SICL como
los componentes VISA (consulte la Figura 16 en la página 51). Seleccione
Siguiente y el sistema iniciará la instalación de los componentes SICL y
VISA de las librerías I/O.
50
Instalar la Agilent ChemStation para sistemas Agilent
Detalles de instalación
Configuración de los controladores de la interfase GPIB Agilent 82350
Figura 16
4
Seleccione la instalación completa de SICL y VISA
4 Una vez finalizada con éxito la instalación, seleccione Ejecutar IO config para
configurar la tarjeta de interfase IO.
Instalar la Agilent ChemStation para sistemas Agilent
51
4
Detalles de instalación
Configuración de los controladores de la interfase GPIB Agilent 82350
5 Seleccione el tipo de interfase correcto en la lista de tipos disponibles:
"82350 PCI GPIB" para la tarjeta Agilent 82350 (consulte Figura 17 en la
página 52).
Figura 17
Selección del tipo de interfase correcto en la pantalla I/O Config
6 Seleccione Configurar. La utilidad de configuración, "IOCFG.EXE", trata
ahora de detectar la interfase GPIB seleccionada en el PC para asignar los
recursos correctos a la tarjeta.
N O TA
Si no se detecta la tarjeta GPIB en el PC pese a estar instalada, vaya a la sección . O bien
consulte las instrucciones de instalación que se incluyen con los CD-ROM de la Agilent
ChemStation.
7 Establezca el Nombre de interfase SICL en "hp82341", la Dirección de bus
en "30" y active el Controlador del sistema, tal como se muestra en
52
Instalar la Agilent ChemStation para sistemas Agilent
4
Detalles de instalación
Configuración de los controladores de la interfase GPIB Agilent 82350
Figura 18 en la página 53. Obsérvese que la apariencia del cuadro de
diálogo varía ligeramente dependiendo del tipo de tarjeta GPIB instalada.
Figura 18
N O TA
Configuración de la interfase GPIB para su uso con la Agilent ChemStation
El nombre de interfase SICL, hp82341, debe escribirse con letras minúsculas.
8 Haga clic en OK. La tarjeta GPIB configurada debe aparecer ahora bajo
"Interfases configuradas" en la pantalla de configuración de interfases
(Figura 19 en la página 54).
N O TA
Con el fin de ser reconocido por la Agilent ChemStation, el nombre de interfase SICL ha de
ser "hp82341", aunque tenga una tarjeta de interfase GPIB Agilent 82350 instalada.
Instalar la Agilent ChemStation para sistemas Agilent
53
4
Detalles de instalación
Configuración de los controladores de la interfase GPIB Agilent 82350
PRECAUCIÓN Si se sustituye una tarjeta Agilent 82350A por una tarjeta Agilent 82350B o viceversa,
borre la configuración mediante la utilidad I/O Config del grupo de programas I/O
Libraries antes de cambiar la tarjeta.
• Después del cambio, debe ejecutarse de nuevo la utilidad IOCFG.EXE para
configurar los controladores correctos para la tarjeta instalada.
• No intente iniciar la utilidad I/O Config o Visa Assistant mientras la ChemStation
esté funcionando.
9 Ha finalizado con éxito la configuración de la tarjeta de interfase GPIB.
Reinicie el ordenador para finalizar la instalación.
Figura 19
La pantalla de configuración de interfases muestra el cliente LAN configurado.
Puede acceder a la pantalla de configuración de interfases desde el grupo
de programas I/O Libraries seleccionando I/O Config.
54
Instalar la Agilent ChemStation para sistemas Agilent
Detalles de instalación
Configuración de los controladores de la interfase GPIB Agilent 82350
4
El botón "Autoadd" de la utilidad de configuración E/S instala los
valores predeterminados compatibles con la Agilent ChemStation
La utilidad de Config E/S tiene el botón Autoadd. Se desaconseja totalmente
utilizar el botón Autoadd, ya que instala valores por defecto no compatibles
con la Agilent ChemStation. Configure de un modo interactivo las librerías ES
tal y como se describe.
Configuración de la tarjeta GPIB con la Agilent ChemStation
Utilice los siguientes valores para configurar la interfase GPIB Agilent 82350
para su uso con la Agilent ChemStation. Los campos disponibles dependen del
tipo de interfase instalada. Véase Figura 18 en la página 53.
nombre de la
interfase SICL
SICL Interface Name es el nombre simbólico utilizado por la Agilent ChemStation para identificar esta interfase GPIB. El nombre de interfase por defecto
utilizado por la Agilent ChemStation es "hp82341" sin las comillas. Hay que
utilizar el mismo nombre simbólico para los dos tipos de interfases. Hay que
escribirlo con minúscula.
nombre de la
interfase VISA
El nombre de la interfase VISA por defecto es "GPIB0" (este parámetro no lo
utiliza la Agilent ChemStation y, por tanto, no es necesario cambiarlo).
Unidad lógica
El número de la unidad lógica (logical unit) lo utiliza la librería de control de
interfases estándar (SICL) para identificar de forma exclusiva a esta interfase
GPIB. Es un entero entre 0 y 10000. La Agilent ChemStation siempre utiliza el
valor por defecto de 7.
Dirección del bus
La dirección de bus (bus address) determina la dirección de esta interfase
GPIB en el bus GPIB correspondiente. La Agilent ChemStation utiliza la dirección de bus 30 para el controlador del sistema. Controlador del sistema
Controlador del
sistema
Controlador del sistema, determina qué dispositivos del bus hablan y escuchan. Cada dispositivo conectado al bus GPIB debe tener una dirección de bus
GPIB exclusiva y un (y solamente uno) dispositivo actuando como controlador
del sistema. En las instalaciones de la Agilent ChemStation, el controlador del
sistema es siempre la tarjeta GPIB instalada en el PC.
Instalar la Agilent ChemStation para sistemas Agilent
55
4
Detalles de instalación
Instalación y configuración del controlador de la interfase USB-GPIB Agilent 82357 en Windows XP
Professional
Instalación y configuración del controlador de la interfase
USB-GPIB Agilent 82357 en Windows XP Professional
El controlador de interfase USB-GPIB (librerías ES) debe instalarse antes de
conectarlo al dispositivo de interfase.
1 Mediante el Explorador de Windows, localice e inicie m0101.exe en el
directorio \IO_Libs del CD-ROM (CD1 Instalación) de la ChemStation. Siga
las instrucciones del asistente de instalación. Éste instalará la librería de
control de interfaces estándar (SICL) en el ordenador, actualizará el
registro y añadirá un nuevo grupo de programas denominado Agilent I/O
Libraries.
Se abre el asistente InstallShield y comienza la instalación de las librerías
IO.
Figura 20
Asistente InstallShield
2 Cuando aparezca la pantalla del título (consulte ), haga clic en Siguiente
para acceder a la pantalla del acuerdo de licencia y haga clic en Sí para
aceptar los términos de la licencia y mostrar la información Readme.
56
Instalar la Agilent ChemStation para sistemas Agilent
4
Detalles de instalación
Instalación y configuración del controlador de la interfase USB-GPIB Agilent 82357 en Windows XP
Professional
Figura 21
Pantalla de instalación de librerías IO
3 Haga clic en Siguiente para mostrar la pantalla de selección del tipo de
instalación.
4 Seleccione la opción de instalación Instalación completa, para instalar tanto
las librerías SICL como los componentes VISA. El sistema pasará a la
siguiente pantalla y mostrará los parámetros de configuración actuales
(consulte la ).
Instalar la Agilent ChemStation para sistemas Agilent
57
4
Detalles de instalación
Instalación y configuración del controlador de la interfase USB-GPIB Agilent 82357 en Windows XP
Professional
Figura 22
Installation options
5 Por defecto, los componentes SICL se instalan en C:\Program Files\
Agilent\IO libraries. Los componentes VISA se instalan por defecto en C:\
Program Files\VISA\winnt. Haga clic en Siguiente para aceptar la
configuración por defecto o retroceda (haga clic en Atrás) para establecer el
directorio deseado mediante la opción de instalación personalizada.
Haciendo clic en Siguiente se instalarán las librerías IO.
6 Las librerías IO están ahora correctamente instaladas. Finalice la
instalación sin leer el fichero Readme y sin ejecutar la rutina de
configuración IO Config. Salga de la pantalla haciendo clic en Finalizar y
reinicie el sistema.
7 Enchufe la interfase USB-GPIB 82357A en el conector GPIB de la tarjeta
GPIB del instrumento. Si se utiliza un cable GPIB para conectar múltiples
módulos (p.ej., una unidad de proceso HP 1090 y un DAD), hay que
enchufar el dispositivo de interfase USB en el conector GPIB (consulte la ).
58
Instalar la Agilent ChemStation para sistemas Agilent
Detalles de instalación
Instalación y configuración del controlador de la interfase USB-GPIB Agilent 82357 en Windows XP
Professional
Figura 23
4
Interfase USB-GPIB 82357A en p.ej., HP 1090/DAD
8 Conecte el conector USB de la interfase USB-GPIB 82357A en el puerto
USB del ordenador. El asistente de hardware detecta un dispositivo USB e
inicia el asistente Nuevo hardware encontrado (consulte la Figura 24 en la
página 60).
Instalar la Agilent ChemStation para sistemas Agilent
59
4
Detalles de instalación
Instalación y configuración del controlador de la interfase USB-GPIB Agilent 82357 en Windows XP
Professional
9 Seleccione Opción 1 y haga clic en Siguiente para comenzar la instalación
(consulte Figura 24 en la página 60).
Figura 24
60
Asistente Nuevo hardware encontrado de Windows XP, primera detección
Instalar la Agilent ChemStation para sistemas Agilent
Detalles de instalación
Instalación y configuración del controlador de la interfase USB-GPIB Agilent 82357 en Windows XP
Professional
4
10 Para inicializar la interfase, seleccione Opción 1 y haga clic en Siguiente para
comenzar la inicialización (consulte Figura 25 en la página 61).
Figura 25
Asistente Nuevo hardware encontrado de Windows XP, primera detección
Instalar la Agilent ChemStation para sistemas Agilent
61
4
Detalles de instalación
Instalación y configuración del controlador de la interfase USB-GPIB Agilent 82357 en Windows XP
Professional
11 El sistema inicializará el dispositivo USB. Esto puede llevar algunos
segundos (consulte la Figura 26 en la página 62).
Figura 26
Inicialización de la interfase USB-GPIB 82357A en Windows XP, primera detección
12 Seleccione Finalizar para cerrar el asistente después de la inicialización del
controlador de hardware(consulte Figura 27 en la página 63). Cuando
62
Instalar la Agilent ChemStation para sistemas Agilent
Detalles de instalación
Instalación y configuración del controlador de la interfase USB-GPIB Agilent 82357 en Windows XP
Professional
4
finaliza la inicialización del dispositivo USB, sigue siendo necesario realizar
la instalación.
Figura 27
Finalice la instalación del controlador del dispositivo en Windows XP
13 El asistente de hardware detecta ahora el dispositivo USB-GPIB por
segunda vez e inicia de nuevo el asistente Nuevo hardware encontrado
(consulte la Figura 28 en la página 64).
Instalar la Agilent ChemStation para sistemas Agilent
63
4
Detalles de instalación
Instalación y configuración del controlador de la interfase USB-GPIB Agilent 82357 en Windows XP
Professional
14 Seleccione Opción 1 y haga clic en Siguiente (consulte Figura 28 en la
página 64).
Figura 28
64
Asistente Nuevo hardware encontrado de Windows XP, segunda detección
Instalar la Agilent ChemStation para sistemas Agilent
Detalles de instalación
Instalación y configuración del controlador de la interfase USB-GPIB Agilent 82357 en Windows XP
Professional
4
15 Seleccione Opción1 y haga clic en Siguiente para comenzar la instalación
(consulte Figura 29 en la página 65).
Figura 29
Asistente Nuevo hardware encontrado de Windows XP, segunda detección
Instalar la Agilent ChemStation para sistemas Agilent
65
4
Detalles de instalación
Instalación y configuración del controlador de la interfase USB-GPIB Agilent 82357 en Windows XP
Professional
16 El sistema inicializa el dispositivo de interfase USB-GPIB 82357A. Esto
puede llevar algunos segundos (consulte la Figura 30 en la página 66).
Espere a que aparezca la pantalla de configuración, consulte el paso 14.
Figura 30
66
Instalación de la interfase USB-GPIB 82357A en Windows XP, segunda detección
Instalar la Agilent ChemStation para sistemas Agilent
4
Detalles de instalación
Instalación y configuración del controlador de la interfase USB-GPIB Agilent 82357 en Windows XP
Professional
17 El sistema detecta automáticamente la interfase USB-GPIB instalada.
Seleccione Aceptar para iniciar la utilidad de configuración IO (consulte la
Figura 31 en la página 67).
Figura 31
Interfase USB- GPIB detectada
Instalar la Agilent ChemStation para sistemas Agilent
67
4
Detalles de instalación
Instalación y configuración del controlador de la interfase USB-GPIB Agilent 82357 en Windows XP
Professional
18 Establezca el Nombre de interfase SICL en hp82341 y Dirección bus en 30 tal
como se muestra en la Figura 32 en la página 68. Haga clic en OK para
finalizar la configuración.
Figura 32
N O TA
Configuración de la interfase USB-GPIB 82357A
El nombre de interfase SICL, hp82341, debe escribirse con letras minúsculas.
19 Seleccione Finalizar para cerrar el asistente después de la instalación del
controlador de hardware(consulte Figura 33 en la página 69). Cuando
finalice la instalación del dispositivo USB, el asistente de detección de
nuevo hardware mostrará un mensaje en la barra de tareas en la esquina
68
Instalar la Agilent ChemStation para sistemas Agilent
Detalles de instalación
Instalación y configuración del controlador de la interfase USB-GPIB Agilent 82357 en Windows XP
Professional
4
derecha del sistema Windows XP: Se ha encontrado nuevo hardware y está
listo para usar.
Figura 33
Finalice la instalación del controlador del dispositivo en Windows XP
Instalar la Agilent ChemStation para sistemas Agilent
69
4
Detalles de instalación
Detalles del hardware del PC de la Agilent ChemStation
Detalles del hardware del PC de la Agilent ChemStation
Esta sección presenta los requisitos que deben cumplir el hardware y el sistema operativo del PC, para una buena instalación y operación de la
Agilent ChemStation.
La Agilent ChemStation B.03.01 y superiores funcionan en ordenadores personales con procesador Intel Pentium IV a 1,5 GHz (o superior).
Para el uso de una interfase GPIB se requiere una ranura PCI. Para más detalles sobre los requisitos de la interfase GPIB, así como del dispositivo
USB-GPIB en su lugar, consulte la sección "Comunicación GPIB y
USB-GPIB" en la página 46.
Si se utiliza una conexión LAN para el equipo analítico, se requiere una interfase LAN soportada por el sistema operativo y debe instalarse el protocolo
TCP/IP de Microsoft.
Todo el hardware del PC y los periféricos deben aparecer incluidos en la Lista
de compatibilidad del hardware de Microsoft (HCL), disponible en su página
web (http://www.microsoft.com). Si el hardware del PC no está incluido en
dicha lista, puede que el sistema no funcione correctamente con el software
Agilent ChemStation.
Requisitos mínimos del PC para la Agilent ChemStation
Tabla 4
70
Requisitos mínimos del equipo para sistemas con Windows XP
Procesador
Pentium IV a 1,5 GHz
Resolución de la pantalla (recomendada)
Super VGA (1280 × 1024)
Capacidad de almacenamiento
Disco duro de 40 GB y CD-ROM
Uno/multi instrumento 3D
512 MB de RAM
Instrumento CE-MSD
512 MB de RAM
Configuración de un instrumento con el módulo de base de
datos Agilent ChemStore C/S (rev. B.03.03 SR2)
512 MB de RAM
Instalar la Agilent ChemStation para sistemas Agilent
4
Detalles de instalación
Detalles del hardware del PC de la Agilent ChemStation
N O TA
Tenga en cuenta que sólo una CE/MSD debería interactuar con el PC. Se pueden instalar
múltiples sistemas CE, incluso coexistiendo con un sistema LC, pero no se soporta la
coexistencia de varios sistemas CE o sistemas de diferentes tipos.
Ordenadores no HP
La Agilent ChemStation se ha diseñado para funcionar adecuadamente en un
amplio rango de ordenadores personales compatibles, equipados con accesorios y periféricos conformes con los estándares de programación de la plataforma Intel PC y los sistemas operativos Microsoft Windows.
No obstante, Agilent Technologies ha probado el software de la Agilent ChemStation principalmente en equipos de Agilent Technologies. Toda la información de configuración recogida en este manual se aplica a los ordenadores
Kayak, Vectra y EVO de Hewlett-Packard/ Compaq y puede no estar optimizada para los PC de otros fabricantes. La configuración estándar de la interfase GPIB, por ejemplo, puede estar en conflicto con la configuración de la
memoria de un ordenador que no sea HP.
Las tarjetas de interfase de accesorios adicionales podrían provocar conflictos
de recursos relacionados con el hardware (puertos I/O, configuración de interrupciones, canales DMA).
Para un ordenador que no sea Hewlett-Packard, utilice la utilidad de configuración suministrada por el fabricante para configurar el ordenador y consulte
la documentación incluida con el mismo y con los accesorios, para eliminar los
posibles conflictos de recursos de la configuración del PC, especialmente los
relacionados con la configuración de la interfase GPIB.
Impresoras para la Agilent ChemStation
La Agilent ChemStation ha sido diseñada para trabajar con impresoras compatibles con el sistema operativo. Las impresoras se deben conectar al PC
mediante un puerto local (preferiblemente paralelo) o uno de red. El sistema
operativo admite impresoras conectadas al puerto serie, pero pueden mostrar
Instalar la Agilent ChemStation para sistemas Agilent
71
4
Detalles de instalación
Detalles del hardware del PC de la Agilent ChemStation
limitaciones de velocidad. Las impresoras en red deben estar compartidas por
un servidor de red que ejecute un protocolo de red soportado por el sistema
operativo de Microsoft.
Se recomienda utilizar impresoras capaces de interpretar un lenguaje de códigos de escape (p.ej., PCL) o un lenguaje de descripción de páginas (p.ej., PostScript). Las impresoras basadas en un servidor (p.ej., impresoras GDI o PPA)
imponen más tareas de procesamiento de impresora a la CPU y no se recomiendan para sesiones en línea de la Agilent ChemStation.
Para obtener los mejores resultados de impresión con la Agilent ChemStation,
utilice la familia de impresoras HP LaserJet. Pueden utilizarse asimismo
impresoras HP DeskJet de altas prestaciones cuando se requiera un bajo volumen de impresión. Consulte los ficheros readme.txt para obtener información
sobre las versiones de controladores de impresora recomendadas.
Agilent Technologies no ha probado todas las combinaciones de impresoras y
controladores de impresión compatibles en el entorno Windows. El rendimiento y los resultados de la impresión pueden variar con impresoras de otros
fabricantes y sus correspondientes controladores.
Las impresoras que aparecen en la Tabla 5 en la página 72 se han probado
satisfactoriamente en el momento de la impresión de este manual.
Tabla 5
72
Impresoras probadas satisfactoriamente con la revisión B.03.0x de la Agilent
ChemStation
Modelo de impresora
Comentario sobre el controlador
HP LaserJet 2420D
Controlador compatible con HP PCL 6
HP LaserJet 4050 y HP LaserJet 4100
Controlador compatible con HP PCL 6 o PCL5e
HP LaserJet 4200
Controlador compatible con HP PCL 6
HP LaserJet 4250
Controlador compatible con HP PCL 6
HP LaserJet P3005D
Controlador compatible con HP PCL 6
HP Color LaserJet 2500TN
Controlador compatible con HP PCL 6
OfficeJet Pro K550DTWN
Controlador compatible con HP PCL 3
Instalar la Agilent ChemStation para sistemas Agilent
4
Detalles de instalación
Detalles del hardware del PC de la Agilent ChemStation
N O TA
Obsérvese que esta lista no es exhaustiva y no incluye las impresoras y los
correspondientes controladores disponibles después de la publicación de este manual. Si
una impresora no aparece en la lista, no significa que no funcione con la Agilent
ChemStation, sino simplemente que no se ha probado con ella.
N O TA
Se recomienda utilizar impresoras LaserJet de Hewlett-Packard. Dado su limitado
rendimiento de impresión (< 8 páginas por minuto) y capacidad en la bandeja de papel
(inferior a 150 páginas), algunas impresoras de bajo coste podrían no resultar apropiadas
para operaciones de alto procesamiento desatendido de datos en la ChemStation, p.ej., en
configuraciones con varios instrumentos o cuando se ejecuten grandes secuencias con
muchas inyecciones y tiempos de análisis relativamente cortos (p.ej., menos de 5 minutos
de análisis), aun cuando aparezcan enumeradas en la Tabla 5 en la página 72.
El hardware analítico no soporta los sistemas de gestión avanzada
de corriente
La BIOS y los sistemas operativos de muchos PC modernos soportan sistemas
de gestión avanzada de corriente (APM). Transcurrido un tiempo especificado
de inactividad, la BIOS llevará el sistema a una situación de stand-by apagando la pantalla del ordenador, el disco duro y otros dispositivos, reduciendo
la potencia de la fuente de alimentación del PC y la frecuencia del reloj
interno para ahorrar energía.
La reducción en la velocidad del reloj interno y la ralentización del disco duro
pueden hacer que el PC sea incapaz de cumplir los requisitos de control instrumental y adquisición de datos en tiempo real. Generalmente, esto produce
una sobrecarga de las memorias intermedias (buffers) internas del instrumento o (en otras palabras) una pérdida de datos. El APM no se admite en sistemas utilizados para el funcionamiento en línea de hardware analítico.
Instalar la Agilent ChemStation para sistemas Agilent
73
4
Detalles de instalación
Detalles del hardware del PC de la Agilent ChemStation
Requisitos del sistema operativo
Windows Windows XP Professional (Service Pack 2) es el sistema operativo
admitido para el software de análisis y adquisición de datos de la Agilent ChemStation.
Para obtener información actualizada sobre los sistemas operativos soportados, póngase en contacto con el centro local de servicio y soporte.
N O TA
Windows XP Professional soporta solamente la versión Rev. B0.03.01 de la ChemStation.
Si se utiliza una LAN para la conexión con los instrumentos analíticos, debe
instalarse y configurarse el protocolo TCP/IP de Microsoft.
74
Instalar la Agilent ChemStation para sistemas Agilent
Instalar la Agilent ChemStation para sistemas Agilent
5 Instalación y configuración del
software de expansión CE-MS y los
componentes de comunicación
relacionados
Instalación del software de expansión CE-MS
76
Instalación de la comunicación LAN para el MSD Agilent 78
Instalación de TCP/IP en sistemas Windows XP 78
Instalación del programa Agilent BootP Service 80
Configuración del cliente LAN
83
Configuración del sistema 1946/1956/6100 86
Conexión del MSD 1946B/1946C/1946D/1956A/1956B o el MS
6110A/6120A/6130A/6140A 86
Configuración del MSD 1946/1956 o el MS 6100 86
Utilización del servicio BootP de Agilent 89
¿Qué es el servicio Bootp de Agilent? 89
Direcciones 90
Utilización del programa Agilent Bootp Service 90
Configuración del programa Agilent Bootp Service 91
Configuración del servicio Bootp de Agilent 94
Configuración de la tarjeta LAN G1369A mediante BootP
Determinación de la dirección MAC 91
Utilización de Launch Manager (Gestor de inicio) 93
Edición del archivo HOSTS
95
98
Inicio de la Agilent ChemStation
99
Desinstalación del software de expansión CE-MS
101
Diagnóstico y resolución de problemas de comunicación LAN
Verifique que la dirección IP es correcta 103
Frecuente saturación de memoria intermedia en el libro de
registro de los instrumentos 105
Agilent Technologies
103
75
5 Instalación y configuración del software de expansión CE-MS y los componentes de comunicación
relacionados
Instalación del software de expansión CE-MS
Instalación del software de expansión CE-MS
Si compró el software de expansión CE-MSD G2201BA, necesita instalar el
software completo de acuerdo con el procedimiento siguiente:
N O TA
La versión B.03.01 de la ChemStation es compatible con los siguientes sistemas MSD:
G1946B / 1946C / G1946D / G1956A / G1956B /G6110A /G6120A /G6130A /G6140A
1 Instale la Agilent ChemStation G1601BA para sistemas CE según se explica
en .
2 Instale las librerías E/S según se explica en "Configuración de los
controladores de la interfase GPIB Agilent 82350" en la página 49.
3 Abra Windows Explorer.
4 Seleccione la unidad de CD-ROM en el panel situado a la derecha;
normalmente es la unidad D: o E:
5 Haga doble clic en el directorio G2201 para abrirlo.
6 Haga doble clic en setup.exe para ejecutar el programa de configuración del
producto de expansión CE-MSD G2201BA. Se abrirá el siguiente cuadro de
diálogo.
Figura 34
76
Seleccione el instrumento para la espectrometría de masas.
Instalar la Agilent ChemStation para sistemas Agilent
Instalación y configuración del software de expansión CE-MS y los componentes de comunicación
relacionados5
Instalación del software de expansión CE-MS
7 Seleccione el número de instrumento apropiado para incluirlo en el módulo
de expansión CE-MSD.
8 Escriba el número de licencia del producto G2201BA y seleccione Agregar
para agregarlo a lista con los números de licencia e instalar el software
complementario.
9 Seleccione No a la pregunta "¿Desea instalar otro módulo de control
instrumental?".
10 Tras la instalación se le pedirá que ejecute el editor de configuración para
configurar los instrumentos. NO continúe con este paso; elija No para
configurar el MSC ahora. Más adelante realizará el otro paso.
Instalar la Agilent ChemStation para sistemas Agilent
77
5 Instalación y configuración del software de expansión CE-MS y los componentes de comunicación
relacionados
Instalación de la comunicación LAN para el MSD Agilent
Instalación de la comunicación LAN para el MSD Agilent
Para conectar los detectores MSD 1946/1956 o Agilent serie 6100, así como la
bomba 1100/1200, es necesaria una conexión LAN estándar; debe asegurarse
que la conexión entre el PC y los elementos analíticos es correcta. La comunicación utiliza el protocolo TCP/IP, que debe estar instalado como protocolo de
red en el PC. Para la configuración de la tarjeta JetDirect, utilizada para
conectar el instrumento analítico a la LAN, se utiliza el protocolo Boot Strap,
que requiere un servicio Agilent BootP.
En este capítulo se describe la instalación del protocolo TCP/IP en Windows
XP. Los sistemas Windows XP vienen por lo general con el TCP/IP preinstalado. Se incluyen también instrucciones relativas al programa de servicio Agilent Bootp necesario para la configuración de los parámetros TCP/IP del
instrumento.
Instalación de TCP/IP en sistemas Windows XP
1 En el menú Inicio de la barra de tareas, seleccione Inicio > Configuración >
Panel de control.
2 Abra Conexiones de red, seleccione Conexión de área local y haga clic con
el botón derecho del ratón para acceder a las propiedades.
3 En la pestaña General, seleccione el protocolo de Internet TCP/IP y elija
Propiedades.
4 Seleccione “Utilizar la siguiente dirección IP” para asegurarse de que el
sistema no utiliza la dirección DHCP (consulte "Servidor DHCP" en la
página 104 para más detalles).
5 Solicite al departamento de IT una dirección IP válida, de pasarela,
máscara de subred, servidor DNS y servidor WINS si el PC está conectado a
un punto de red. Si está configurando una red interna propia y no está
conectado a ninguna otra red, podrían usarse los parámetros de ejemplo de
la Tabla 6 en la página 79. Las direcciones IP de pasarela, DNS y WINS no
han de configurarse en este caso, ya que no se va a conectar a ninguna otra
parte de una red. La Figura 35 en la página 79 muestra un ejemplo de la
configuración TCP/IP en Windows XP.
78
Instalar la Agilent ChemStation para sistemas Agilent
Instalación y configuración del software de expansión CE-MS y los componentes de comunicación
relacionados5
Instalación de la comunicación LAN para el MSD Agilent
N O TA
Necesita una red IP para cada dispositivo. Es decir, una para el PC, otra para el MSD y la
tercera para la bomba 1100/1200.
Tabla 6
Ejemplos de direcciones IP
PC o instrumentos
Dirección IP
Máscara de subred
PC 1
10.1.1.100
255.255.255.0
módulo de instrumento 1 (MSD)
10.1.1.101
255.255.255.0
módulo de instrumento 2 (bomba
1100/1200)
10.1.1.102
255.255.255.0
...
....
255.255.255.0
Figura 35
Pantalla de configuración TCP/IP
6 Seleccione OK para finalizar la configuración.
Instalar la Agilent ChemStation para sistemas Agilent
79
5 Instalación y configuración del software de expansión CE-MS y los componentes de comunicación
relacionados
Instalación de la comunicación LAN para el MSD Agilent
Instalación del programa Agilent BootP Service
Si desea utilizar un servidor/servicio BootP local o ya hay un servidor/servicio
bootp funcionando en la red, facilite al administrador del sistema la información que se ofrece en la sección "Direcciones" en la página 90.
La configuración del servicio Agilent BootP Service se trata en el "Configuración del servicio Bootp de Agilent" en la página 94.
1 Acceda al sistema como administrador u otro usuario con privilegios de
administrador.
2 Cierre todos los programas de Windows.
3 Introduzca el CD-ROM (CD 1 - Instalación) de la Agilent ChemStation en la
unidad correspondiente.
4 Abra el Explorador y haga doble clic en x:\Bootp\Agilent Bootp
Service.exe, donde x: es la letra asignada a la unidad de CD-ROM.
5 Siga las instrucciones que aparezcan en pantalla para la instalación del
programa Agilent BootP Service. Se recomienda leer el fichero readme.txt,
que podría contener información de último minuto no incluida en este
manual.
6 Una vez completada la instalación, aparecerá la pantalla Configuración BootP.
La pantalla Configuración BootP contiene parámetros por defecto sin
configurar. Dichos parámetros se corregirán durante el procedimiento de
configuración.
80
Instalar la Agilent ChemStation para sistemas Agilent
Instalación y configuración del software de expansión CE-MS y los componentes de comunicación
relacionados5
Instalación de la comunicación LAN para el MSD Agilent
Figura 36
BootP Settings
7 Seleccione ¿Mantener el fichero tab de bootp?.
8 Marque la casilla ¿Desea registrar peticiones bootp?
9 En la sección Configuración por defecto de la pantalla, introduzca la máscara
de subred y la pasarela. Si no se conocen esos datos, consúltelos con el
administrador de la red. Para sistemas independientes, puede utilizar la
máscara de subred por defecto 255.255.255.0 y no se puede utilizar ninguna
pasarela. En caso de que se desee proceder ya a la configuración del
sistema, no vaya al paso 10. Continúe con la configuración de los
instrumentos tal como se recoge en el "Direcciones" en la página 90.
10 Haga clic en OK. Aparecerá la pantalla Instalación del asistente completada.
11 Seleccione Sí, deseo reiniciar mi equipo ahora. Extraiga el CD-ROM de su
unidad.
12 Haga clic en Finalizar. Se reiniciará así el ordenador.
Instalar la Agilent ChemStation para sistemas Agilent
81
5 Instalación y configuración del software de expansión CE-MS y los componentes de comunicación
relacionados
Instalación de la comunicación LAN para el MSD Agilent
El programa Agilent Bootp Service puede editarse ahora utilizando el icono
Agilent Bootp Service del grupo Agilent ChemStations del menú de inicio
para añadir un instrumento.
82
Instalar la Agilent ChemStation para sistemas Agilent
Instalación y configuración del software de expansión CE-MS y los componentes de comunicación
relacionados5
Configuración del cliente LAN
Configuración del cliente LAN
El MSD 1946/1956 y el LC/MS serie 6100 requieren que estén instaladas las
librerías E/S y que se configure el cliente LAN. Si no se han instalado aún las
Librerías E/S, consulte "Configuración de los controladores de la interfase
GPIB Agilent 82350" en la página 49 para las instrucciones de instalación.
Para configurar el cliente LAN, proceda tal y como se describe a continuación:
N O TA
La Agilent ChemStation B.03.01 y versiones posteriores necesitan la versión M.01.01 de las
librerías E/S. Lea el fichero readme.txt para obtener información de la versión compatible
con la revisión de la ChemStation.
1 Inicie la configuración de la utilidad IOCFG.EXE seleccionando I/O Config
en el grupo de programas I/O Libraries. Para acceder, seleccione
Inicio > Programas, Agilent IO Libraries, IO Config.
Figura 37
Seleccione el cliente LAN en la pantalla I/O Config.
Instalar la Agilent ChemStation para sistemas Agilent
83
5 Instalación y configuración del software de expansión CE-MS y los componentes de comunicación
relacionados
Configuración del cliente LAN
2 De la lista con los tipos de interfase disponibles elija Cliente LAN (véase
Figura 37 en la página 83).
3 Seleccione Configurar para abrir el cuadro de diálogo Configuración del cliente
LAN.
4 Utilice los parámetros que se indican en Figura 38 en la página 84 y
seleccione OK.
Figura 38
Configuración del cliente LAN
PRECAUCIÓN El inicio de las herramientas de comunicación mientras se controla un instrumento en
línea podría interrumpir la comunicación del instrumento.
Se interrumpe la comunicación con el instrumento.
• No intente iniciar la utilidad I/O Config o Visa Assistant mientras la ChemStation
esté funcionando.
5 Ha configurado con éxito el cliente LAN. Reinicie el ordenador cuando vaya
a finalizar la instalación.
84
Instalar la Agilent ChemStation para sistemas Agilent
Instalación y configuración del software de expansión CE-MS y los componentes de comunicación
relacionados5
Configuración del cliente LAN
Figura 39
La pantalla de configuración de interfases muestra el cliente LAN configurado.
Instalar la Agilent ChemStation para sistemas Agilent
85
5 Instalación y configuración del software de expansión CE-MS y los componentes de comunicación
relacionados
Configuración del sistema 1946/1956/6100
Configuración del sistema 1946/1956/6100
Conexión del MSD 1946B/1946C/1946D/1956A/1956B o el MS
6110A/6120A/6130A/6140A
Conecte el instrumento CE al ordenador como se describe en "Conexión de un
instrumento CE de Agilent al ordenador de la Agilent ChemStation (mediante
GPIB)" en la página 30. Para configurar el MSD y la bomba 1100/1200 se necesita también el siguiente cableado y equipo:
• Hub de 12 puertos estándar (referencia G2402A).
• Tres cables LAN apantallados de categoría 5 (referencia G1530-61480).
• Tarjeta JetDirect (referencia G1369A).
Deslice la tarjeta JetDirect en la ranura de acceso de la bomba 1100/1200.
Conecte el ordenador, la bomba 1100/1200 y el MSD al hub utilizando los tres
cables de LAN estándar. Conecte los cables de inicio remoto de la MSD y la
bomba 1100/1200 al instrumento CE.
N O TA
No conecte los dispositivos al puerto en cascada del hub (normalmente el primer o último
puerto). Este puerto se utiliza sólo para conectar el hub a la LAN.
Configuración del MSD 1946/1956 o el MS 6100
Inicie el Editor de configuración del grupo de programas ChemStations.
1 Seleccione Instrumentos... del menú Configurar para configurar su equipo
analítico.
2 Seleccione el sistema CE-MS 3D de la lista de los tipos de instrumento,
introduzca el nombre de un instrumento y presione OK.
3 Añada la bomba 1100/1200 a la configuración seleccionando Access
1100/1200 de la lista de módulos disponibles. Seleccione el botón de opción
LAN y después Agregar(Figura 48 en la página 99).
86
Instalar la Agilent ChemStation para sistemas Agilent
Instalación y configuración del software de expansión CE-MS y los componentes de comunicación
relacionados5
Configuración del sistema 1946/1956/6100
Figura 40
N O TA
Configuración del acceso al sistema (bomba 1100/1200)
Si las direcciones GPIB del instrumento CE difieren de las direcciones predeterminadas (19
del instrumento CE y 17 del detector de diodos CE), tendrá que modificar la configuración
según corresponda.
4 Especifique la dirección IP que se obtiene del departamento de IT para la
bomba 1100/1200 o utilice 10.1.1.102 como se muestra y seleccione OK.
5 Elija ahora el MSD 1946/1956 de la lista de detectores disponibles
(Figura 48 en la página 99) y repita el procedimiento descrito
anteriormente sobre el detector. Puede utilizar 10.1.1.101 como dirección
IP del MSD 1946/1956 si el sistema no se conecta a la red. Para la serie 6100
será necesario cambiar previamente la dirección IP fija para que coincida
con la configuración de la red. Consulte la guía de instalación del LC/MS
Agilent Single Quad serie 6100, referencia G1960-90011.
Instalar la Agilent ChemStation para sistemas Agilent
87
5 Instalación y configuración del software de expansión CE-MS y los componentes de comunicación
relacionados
Configuración del sistema 1946/1956/6100
Figura 41
Configuración del MSD
6 Guarde la configuración eligiendo Guardar del menú Archivo y salga del Editor
de configuración.
Figura 42
88
Configuración finalizada para CE-MS
Instalar la Agilent ChemStation para sistemas Agilent
Instalación y configuración del software de expansión CE-MS y los componentes de comunicación
relacionados5
Utilización del servicio BootP de Agilent
Utilización del servicio BootP de Agilent
¿Qué es el servicio Bootp de Agilent?
El servicio BootP de Agilent permite la administración centralizada de las
direcciones IP correspondientes a instrumentos Agilent conectados en una
LAN. El servicio se ejecuta en el PC de la LAN, donde se debe estar ejecutando
el protocolo de red TCP/IP y no se puede ejecutar un servidor DHCP u otro
servicio BootP.
Cuando se enciende un instrumento, la tarjeta JetDirect Agilent instalada en
el mismo emite una petición de dirección IP o nombre de servidor y proporciona su dirección de hardware como identificador. La petición puede proseguir durante un máximo de 5 minutos. El servicio Bootp de Agilent responde a
la petición y envía una dirección IP y un nombre de servidor previamente definidos asociados a la dirección de hardware al instrumento que los solicitó.
En el caso de instrumentos en LAN, la tarjeta LAN G1369A utilizada para
conectar los módulos Agilent 1100/1200 a la LAN no almacena ningún parámetro, por lo que envía una petición de dirección IP e información de parámetros a la red cada vez que se enciende el instrumento. La implantación del
protocolo bootp en la tarjeta LAN G1369A cumple el RFC 951 y el RFC 1048.
Para proporcionar esta información a la tarjeta, el servicio BootP debe funcionar antes de que la tarjeta envíe la petición y el servicio BootP debe configurarse para conocer la dirección de hardware (también conocida como
dirección MAC) de la tarjeta de LAN G1369. Las tarjetas de LAN G1369 deben
configurarse con un único servicio BootP.
Si la red está utilizando ya un servicio BootP, consulte la sección "Configuración de la tarjeta LAN G1369A mediante BootP" en la página 95. Si no se dispone de un servicio BootP, sugerimos utilizar el programa Agilent Bootp
Service suministrado en el CD-ROM (CD 1 - Instalación) de la Agilent ChemStation.
Instalar la Agilent ChemStation para sistemas Agilent
89
5 Instalación y configuración del software de expansión CE-MS y los componentes de comunicación
relacionados
Utilización del servicio BootP de Agilent
Direcciones
Antes de instalar y configurar el servicio Bootp, es preciso conocer las direcciones IP del ordenador y los instrumentos, la máscara de subred y la pasarela. Si el sistema está en una LAN aislada, pueden utilizarse las siguientes
direcciones predeterminadas.
Tabla 7
Ejemplo /Direcciones por defecto
Dispositivo
Dirección
PC
10.1.1.100
Inst. - 1 , LC, por ejemplo, bomba 1100/1200
10.1.1.101
Inst. - 2, MSD 1946/1956
10.1.1.102
Inst. - 2, MS serie 6100
192.168.254.12
Máscara de subred
255.255.255.0
Pasarela
10.1.1.100
Utilización del programa Agilent Bootp Service
El programa Agilent Bootp Service le permite configurar la tarjeta LAN
G1369A. Con el Launch Manager (Gestor de inicio) del programa puede añadir
fácilmente direcciones MAN e IP pares a la configuración. El gestor muestra
una lista de las direcciones MAC actualmente configuradas y permite la modificación de los parámetros actuales.
90
Instalar la Agilent ChemStation para sistemas Agilent
Instalación y configuración del software de expansión CE-MS y los componentes de comunicación
relacionados5
Utilización del servicio BootP de Agilent
Figura 43
Configuración del programa Agilent Bootp Service
Antes de configurar el servicio Bootp, es preciso conocer las direcciones IP del
ordenador y los instrumentos, la máscara de subred y la pasarela. La dirección
MAC o dirección de hardware de la LAN G1369A es un identificador exclusivo
a nivel mundial. Ningún otro dispositivo de red tendrá la misma dirección de
hardware. La dirección MAC aparece impresa en la tarjeta o se lee durante el
procedimiento de configuración:
N O TA
Si se reiniciado el PC tras la instalación del servicio Bootp de Agilent, éste se inicia
automáticamente en el siguiente inicio del sistema. Para modificar los parámetros de
BootP, es preciso detener el servicio, efectuar los cambios y reiniciar el ordenador. Los
detalles se documentan en esta sección.
Determinación de la dirección MAC
1 Determine la dirección MAC de la tarjeta LAN instalada. El número aparece
grabado en la placa. Puede apuntar la dirección MAC antes de instalar la
tarjeta en el módulo. Para extraer la tarjeta del sistema, apague el módulo
Instalar la Agilent ChemStation para sistemas Agilent
91
5 Instalación y configuración del software de expansión CE-MS y los componentes de comunicación
relacionados
Utilización del servicio BootP de Agilent
antes de extraer la tarjeta LAN. Lea la dirección MAC de la etiqueta.
Reinstale la tarjeta y encienda nuevamente el módulo o
- OR -
utilice el servicio Bootp de Agilent para determinar la dirección MAC.
2 Para obtener la dirección MAC del instrumento utilizando el servicio Bootp
de Agilent, es preciso apagar y encender nuevamente el módulo LC que
contiene la tarjeta LAN.
3 Tras hacerlo, abra el fichero de registro (logfile) usando para ello Notepad.
El contenido del fichero será similar al mensaje de la figura siguiente:
Figura 44
Información de dirección MAC en el fichero de registro de BootP
4 Registre la dirección MAC, aquí denominada dirección de hardware.
5 Cierre el fichero de registro antes de encender otro instrumento. Para
añadir un instrumento adicional es preciso repetir los pasos 1 a 3 en el
orden en que se indican a fin de obtener la dirección MAC de los
instrumentos adicionales.
N O TA
92
El fichero de registro no se actualizará si está abierto.
Instalar la Agilent ChemStation para sistemas Agilent
Instalación y configuración del software de expansión CE-MS y los componentes de comunicación
relacionados5
Utilización del servicio BootP de Agilent
Utilización de Launch Manager (Gestor de inicio)
1 Para agregar el instrumento a la red, vaya a Inicio > Programas > Servicio
Agilent BootP > Editar configuraciones BootP. Aparecerá la pantalla
Configuración BootP.
2 Retire la marca de la casilla ¿Desea registrar peticiones bootp?
3 Haga clic en Gestor de inicio.
Aparecerá la pantalla Gestor BootP.
Figura 45
4 Haga clic en Agregar.... Aparecerá la pantalla Agregar entrada Bootp.
5 Efectúe las siguientes entradas correspondientes al instrumento:
• dirección MAC
• nombre del servidor
• dirección IP
• comentario, opcional
• máscara de subred
• dirección de pasarela
6 Haga OK.
7 Salga del Gestor de inicio y apague y encienda nuevamente el módulo LC.
8 Realice un "ping" a la dirección IP para comprobarla.
Instalar la Agilent ChemStation para sistemas Agilent
93
5 Instalación y configuración del software de expansión CE-MS y los componentes de comunicación
relacionados
Utilización del servicio BootP de Agilent
Configuración del servicio Bootp de Agilent
El servicio BootP se inicia automáticamente al reiniciarse el PC. Para añadir
un instrumento adicional o cambiar la configuración, es preciso detener el servicio. Cuando se hayan aplicado los cambios, es necesario reiniciar el servicio.
1 Para detener el servicio BootP, vaya a Inicio > Configuración > Panel de control
y seleccione Herramientas administrativas y servicios. Aparecerá la
pantallaServicios.
Figura 46
Pantalla Servicios
2 Haga clic con el botón derecho del ratón en Servicio BootP de Agilent.
3 Seleccione Detener.
4 Cierre la pantalla de servicios y herramientas administrativas.
5 Para editar los parámetros del servicio BootP, vaya a Inicio > Programas >
Servicio BootP de Agilent > Editar configuraciones BootP. Aparecerá la pantalla
94
Instalar la Agilent ChemStation para sistemas Agilent
Instalación y configuración del software de expansión CE-MS y los componentes de comunicación
relacionados5
Utilización del servicio BootP de Agilent
Configuración BootP. Cuando se abre la pantalla por primera vez, muestra los
parámetros por defecto procedentes de la instalación.
6 Para editar el fichero tab es preciso seleccionar ¿Mantener el fichero tab
bootp? El fichero por defecto se creó en la instalación y se ubica en
Archivos de programa\Archivos comunes\Agilent Shared\BootP\bin\
TabFile. Contiene la información de configuración introducida en esta
pantalla. En caso necesario, es posible
• modificar la ubicación Localización del fichero Bootptab utilizando el botón
navegación de la derecha (debe existir un fichero tab de BootP válido).
• cree una plantilla propia para el fichero tab seleccionando ¿Crear plantilla
de fichero tab de BootP? y haga clic en Crear plantilla.
7 Marque ¿Desea registrar peticiones bootp?El fichero de registro
predeterminado se creó en la instalación y se ubica en Archivos de
programa\Archivos comunes\Agilent Shared\BootP\bin\LogFile. Contiene
una entrada por cada vez que un dispositivo solicita información de
configuración de BootP. En caso necesario, es posible modificar la
ubicación Localización del fichero Bootplog utilizando el botón de navegación
de la derecha (debe existir un fichero tab de BootP válido).
8 Realice los cambios necesarios, p.ej., cree una entrada en el fichero de
registro para un nuevo instrumento y edite el nuevo instrumento utilizando
el Gestor de inicio.
9 Retire la marca de la casilla ¿Desea registrar peticiones bootp?
10 Haga clic en OK para guardar los valores o en Cancelar para desecharlos. El
programa finaliza.
11 Para reiniciar el servicio BootP, vaya a Inicio > Configuración > Panel de control
y seleccione Herramientas administrativas y servicios. Aparecerá la
pantallaServicios.
12 Seleccione Inicio.
13 Con eso se completa la configuración.
Configuración de la tarjeta LAN G1369A mediante BootP
Con el fin de que una tarjeta LAN G1369A interna utilice BootP, debe configurarse el parámetro por defecto: bootp=YES. Ésta es la configuración por
defecto del fabricante y se puede visualizar en un sistema Agilent 1100/1200
utilizando uno de los módulos de control Agilent 1100/1200. En la vista Sys-
Instalar la Agilent ChemStation para sistemas Agilent
95
5 Instalación y configuración del software de expansión CE-MS y los componentes de comunicación
relacionados
Utilización del servicio BootP de Agilent
tem del módulo de control, seleccione Configure > MIO para el módulo en el
que está insertada la tarjeta LAN G1369A y desplácese hasta el elemento
correspondiente.
N O TA
Cuando el diálogo MIO está abierto en el módulo de control Agilent 1100/1200, la Agilent
ChemStation no puede comunicarse con el sistema Agilent 1100/1200.
Para cambiar el valor del parámetro, hay que reiniciar la tarjeta; eso ocurre
cada vez que se apaga y se enciende nuevamente el módulo Agilent 1100/1200
con la tarjeta LAN insertada.
Un servicio BootP utiliza un fichero denominado bootptab donde se almacena
toda la información necesaria. El programa Bootp Service del CD-ROM de la
Agilent ChemStation permite la sencilla edición del fichero bootptab. Si ya hay
instalado un servicio BootP, debe suministrarse la información siguiente al
administrador del sistema para que pueda configurar correctamente el fichero
bootptab.
# CAG Bootptab file
# global defaults
global.defaults:\
sm=:\
gw=:
#agilent
LC-1:\
ht=1:\
ha=0060B0047394:\
ip=10.1.1.102:\
sm=255.255.255.255:\
gw=0.0.0.0:\
vm=auto:\
hn:\
96
Instalar la Agilent ChemStation para sistemas Agilent
Instalación y configuración del software de expansión CE-MS y los componentes de comunicación
relacionados5
Utilización del servicio BootP de Agilent
bs=auto:\
T145=64:T146=01:T147=01
Las entradas se describen a continuación
• # LC1100 G1369A LAN Card - Instrument 1
Cada entrada en una línea después de una # es un comentario y, por tanto,
es ignorada por el servicio BootP.
• LC-1:\
Nombre del servidor del instrumento. La comunicación del nombre sólo se
puede utilizar si se ha configurado correctamente un servidor DNS
(Domain name server) para el nombre o si existe la entrada
correspondiente en el archivo HOSTS (windows\system32\drivers\etc\
hosts).
• ha=0060B0047394:\
Este es el dispositivo o la dirección MAC de la tarjeta LAN G1369A.
Normalmente se imprime en una etiqueta proporcionada con la tarjeta. Si
no, véase la sección "Determinación de la dirección MAC" en la página 91.
• ip=10.1.1.102:\
Ésta es la dirección IP que se enviará a la tarjeta. Esta dirección hay que
configurarla en el Agilent ChemStation Configuration Editor.
• sm=255.255.255.0:\
Ésta es la dirección de máscara de subred que se enviará a la tarjeta.
• gw=
Ésta es la dirección de pasarela que se enviará a la tarjeta.
• T145=64:T146=01:T147=01
Estos parámetros ajustan la memoria intermedia de la tarjeta LAN G1369A.
Son necesarios para que el instrumento de la LAN funciones correctamente
y no se cambie.
Podrían requerirse entradas adicionales para la máscara de subred y la pasarela por defecto, dependiendo de la configuración de la red. Estos valores
deben ser establecidos por el administrador de la red.
Instalar la Agilent ChemStation para sistemas Agilent
97
5 Instalación y configuración del software de expansión CE-MS y los componentes de comunicación
relacionados
Edición del archivo HOSTS
Edición del archivo HOSTS
Para comunicarse con el MSD, la ChemStation requiere que se entre en el
archivo HOSTS de la carpeta \system32\drivers\etc del directorio de Windows. Para editar el archivo HOSTS proceda de la siguiente forma:
1 Abra el archivo HOSTS en el directorio <windows>\system32\drivers\etc.
2 Escriba la dirección IP y el hostname de MSD como se indica en Figura 47
en la página 98.
3 Guarde los cambios del fichero.
En caso de que la red tenga un servidor DNS para la resolución del nombre,
una dirección IP válida y un hostname asignado a la MSD, no es necesario
que entre en el archivo HOSTS.
Figura 47
N O TA
98
Edición del archivo HOSTS
Asegúrese de que la extensión.txt no se añade al archivo HOSTS.
Instalar la Agilent ChemStation para sistemas Agilent
Instalación y configuración del software de expansión CE-MS y los componentes de comunicación
relacionados5
Inicio de la Agilent ChemStation
Inicio de la Agilent ChemStation
Al iniciar la Agilent ChemStation por primera vez, el cuadro de diálogo Configurar el acceso al sistema 1100/1200 muestra los módulos Agilent 1100 detectados durante la inicialización del instrumento. Los módulos reconocidos se
enumeran como en línea, mediante un icono verde, junto a sus números de
serie.
Figura 48
Configuración del acceso al sistema
Los módulos no detectados se marcan como fuera de línea. Seleccione la
bomba 1100/1200 marcada como en línea y añádala a la configuración (véase
Figura 48 en la página 99). El cuadro de diálogo Configurar el acceso al sistema
1100/1200 está disponible en el menú Instrumento de la pantalla Control de métodos y análisis cuando se muestran los Menús completos.
Instalar la Agilent ChemStation para sistemas Agilent
99
5 Instalación y configuración del software de expansión CE-MS y los componentes de comunicación
relacionados
Inicio de la Agilent ChemStation
Figura 49
Configuración del acceso al sistema MS
Una segunda pantalla configuración del MSD aparecerá sólo la primera vez que
abra la Agilent ChemStation. 1946B/C/D, 1956A/B, 61X0 A se reconocerá y se
marcará como en línea (indicado con un icono verde) junto con los números
de serie. Seleccione el MSD marcado como en línea y añádalo a la configuración. Después de modificar la configuración, debe reiniciar la Agilent ChemStation.
100
Instalar la Agilent ChemStation para sistemas Agilent
Instalación y configuración del software de expansión CE-MS y los componentes de comunicación
relacionados5
Desinstalación del software de expansión CE-MS
Desinstalación del software de expansión CE-MS
En algunos casos, es posible que tenga que desinstalar el software de expansión CE-MS. Para eliminar completamente el software ChemStation se puede
utilizar el procedimiento de desinstalación estándar de Windows (Panel de control > Agregar o quitar programas). Para desinstalar la ChemStation, siga los
pasos que se indican a continuación:
1 Si el software Agilent ChemStation está en ejecución, cierre todas las
sesiones y reinicie el ordenador.
2 Si el software Agilent ChemStation está en ejecución, cierre todas las
sesiones y reinicie el ordenador.
3 Si el software Agilent ChemStation está en ejecución, cierre todas las
sesiones y reinicie el ordenador.
4 Si el software Agilent ChemStation está en ejecución, cierre todas las
sesiones y reinicie el ordenador.
5 Si el software Agilent ChemStation está en ejecución, cierre todas las
sesiones y reinicie el ordenador.
6 Si el software Agilent ChemStation está en ejecución, cierre todas las
sesiones y reinicie el ordenador.
7 Si el software Agilent ChemStation está en ejecución, cierre todas las
sesiones y reinicie el ordenador.
8 Seleccione Inicio > Configuración > Panel de control > Agregar o quitar programas.
Seleccione Agilent G2201 ChemStation CEMS Addon y presione Cambiar/Quitar.
Se abre el instalador y el sistema le preguntará si modificar, reparar o
quitar la expansión CE-MS. Continúe seleccionando la opción Quitar y haga
clic en Siguiente.
Instalar la Agilent ChemStation para sistemas Agilent
101
5 Instalación y configuración del software de expansión CE-MS y los componentes de comunicación
relacionados
Desinstalación del software de expansión CE-MS
Figura 50
9 Durante la instalación de la expansión CE-MS los datos Agilent
ChemStation relacionados con MS, métodos, secuencias, librerías UV,
estilos de informes personalizados, ficheros de sintonización y macros
personalizadas, si los hubiera, no se eliminarán. Permanecerán intactos en
las carpetas del instrumento CE. Sólo se creará una copia de seguridad si
después se elimina la Agilent ChemStation CE (véase "Desinstalación de la
Agilent ChemStation" en la página 27).
102
Instalar la Agilent ChemStation para sistemas Agilent
Instalación y configuración del software de expansión CE-MS y los componentes de comunicación
relacionados5
Diagnóstico y resolución de problemas de comunicación LAN
Diagnóstico y resolución de problemas de comunicación LAN
Verifique que la dirección IP es correcta
Verifique que la dirección IP es correcta
1 Compruebe la dirección IP y máscara de subred del sistema Agilent
1100/1200 utilizando el módulo de control, si está disponible. En la vista
System del módulo de control, seleccione Configurar > MIO para el módulo en
el que está insertada la tarjeta LAN G1369A y desplácese hasta la dirección
IP de la misma.
N O TA
Cuando el diálogo MIO está abierto en el módulo de control Agilent 1100/1200, la Agilent
ChemStation no puede comunicarse con el sistema Agilent 1100/1200.
Verifique que la comunicación básica es posible
Utilice el comando "ping" para verificar que la dirección IP es operativa.
1 Abra una ventana de línea de comandos en el PC.
2 Escriba ping 10.1.1.102 y pulse Enter; donde 10.1.1.102 debe
sustituirse por la dirección IP adecuada o por el nombre de servidor
seleccionado.
El comando ping enviará una petición de respuesta a la dirección IP,
puenteando parte de los parámetros TCP/IP de Windows. Un ping correcto
sería de la forma siguiente: Reply from 10.1.1.102: bytes=32 time<10ms TTL=128
Si apareciese request timed out, querría decir que no es posible alcanzar la
dirección IP mediante el comando ping.
3 Si el instrumento responde satisfactoriamente a la petición de ping, será
necesario verificar si los valores de los parámetros TCP/IP de Windows son
correctos para la red seleccionada; especialmente deberían comprobarse
los valores de máscara de subred y pasarela.
Instalar la Agilent ChemStation para sistemas Agilent
103
5 Instalación y configuración del software de expansión CE-MS y los componentes de comunicación
relacionados
Diagnóstico y resolución de problemas de comunicación LAN
Fallo de alimentación anunciado en la Agilent ChemStation
Si la Agilent ChemStation no puede conectar con el instrumento analítico configurado para utilizar la comunicación LAN, siga los siguientes pasos de diagnóstico y resolución de problemas.
Identifique por el nombre de servidor
Si identifica el sistema Agilent 1100/1200 por el nombre de host, asegúrese de
que el nombre y la dirección IP utilizados se han configurado correctamente
en el servidor DNS o de que existe la entrada correspondiente en el archivo
HOSTS; consulte "Configuración de la tarjeta LAN G1369A mediante
BootP" en la página 95. Pruebe a utilizar la dirección IP en el editor de configuración.
Verifique que la tarjeta LAN G1369A está configurada correctamente
Para garantizar que todos los parámetros de la tarjeta LAN G1369A están configurados correctamente, utilice el programa Agilent BootP Service incluido
en el CD-ROM de la Agilent ChemStation y desactive cualquier otro medio de
configuración de la tarjeta LAN G1369A del instrumento. Instale el servicio
BootP tal como se describe en la sección "Instalación del programa Agilent
BootP Service" en la página 80 y configúrelo para la dirección MAC del instrumento en LAN. Apague y encienda nuevamente el instrumento y verifique que
el servicio BootP configura la tarjeta LAN G1369A correctamente. Se garantiza así que los parámetros de manejo de la memoria intermedia en la tarjeta
LAN G1369A están configurados para instrumentos analíticos.
Servidor DHCP
Compruebe que ningún servidor DHCP interfiere con el uso del servicio BootP
de Agilent, ya que dichos servidores responden también a la petición de bootp.
También podrían enviar una dirección IP diferente al instrumento cada vez
que se arranca.
104
Instalar la Agilent ChemStation para sistemas Agilent
Instalación y configuración del software de expansión CE-MS y los componentes de comunicación
relacionados5
Diagnóstico y resolución de problemas de comunicación LAN
Frecuente saturación de memoria intermedia en el libro de registro
de los instrumentos
Póngase en contacto con el administrador del sistema para comprobar si la
red no es capaz de manejar el tráfico de red producido debido a la adquisición
de datos de los instrumentos. Esto también puede deberse a una tarjeta LAN
G1369A configurada incorrectamente, véase anteriormente.
Instalar la Agilent ChemStation para sistemas Agilent
105
5 Instalación y configuración del software de expansión CE-MS y los componentes de comunicación
relacionados
Diagnóstico y resolución de problemas de comunicación LAN
106
Instalar la Agilent ChemStation para sistemas Agilent
Instalar la Agilent ChemStation para sistemas Agilent
6 Diagnóstico y resolución de
problemas
Problemas de inicio del software 109
Debe adquirirse un dispositivo central en línea para instalar
módulos de instrumentos adicionales 109
No se localiza la Agilent ChemStation en el sistema. Hay que
instalar la Agilent ChemStation antes de instalar un
instrumento. 109
La sesión en línea de la Agilent ChemStation no finaliza el
inicio 110
...la clave de una sección [PCS…] de CHEMSTATION.INI no es
válida o no existe el fichero especificado 112
Fallo de protección general en algún módulo 114
Problemas de impresión 116
La cola de impresión de la Agilent ChemStation se cuelga
después de haberse producido un error 116
Impresión en configuraciones de múltiples instrumentos 116
Recuperación si se cuelga la impresora 117
Mensajes de impresión 118
Problemas del ordenador 120
El ordenador se queda colgado esporádicamente 120
Fallo fatal del sistema en una sesión en línea 120
No se puede crear un fichero... 120
Acceso lento al disco duro o indicador de actividad del disco duro
intermitente de continuo 121
El rendimiento de la Agilent ChemStation se degrada con el
tiempo 121
Utilización de la utilidad WinDebug 122
¿Qué es la utilidad WinDebug? 122
WinDebug en Windows XP 122
Recopilación de la información del sistema
125
Agilent Technologies
107
6
Diagnóstico y resolución de problemas
Diagnóstico y resolución de problemas de comunicación LAN
Recopilación de la información del sistema con Windows
XP 125
108
Instalar la Agilent ChemStation para sistemas Agilent
6
Diagnóstico y resolución de problemas
Problemas de inicio del software
Problemas de inicio del software
Debe adquirirse un dispositivo central en línea para instalar
módulos de instrumentos adicionales
Seguramente, estaba instalada una versión previa de la Agilent ChemStation
en el PC pero se ha eliminado el subdirectorio CHEM32 antes de comenzar la
configuración. CHEMSTATION.INI contiene aún referencias a la instalación de
Agilent ChemStation eliminada en las secciones [PCS] y [PCS,...] Borre
las secciones [PCS] de CHEMSTATION.INI.
No se localiza la Agilent ChemStation en el sistema. Hay que
instalar la Agilent ChemStation antes de instalar un instrumento.
Antes de instalar un módulo de control instrumental adicional, será necesario
instalar el módulo central de la Agilent ChemStation (p.ej., G1601BA).
Instalar la Agilent ChemStation para sistemas Agilent
109
6
Diagnóstico y resolución de problemas
Problemas de inicio del software
La sesión en línea de la Agilent ChemStation no finaliza el inicio
Licencia no válida…
Antes de poder utilizar la Agilent ChemStation, es necesario introducir el
número de registro de licencia suministrado con el paquete de registro que
acompaña a los discos de instalación de la Agilent ChemStation. Es necesario
introducir un número de registro para cada módulo instalado.
La rutina de instalación solicita al usuario que instala la Agilent Chem Station, la introducción del número de registro de licencia del módulo instrumental correspondiente.
Si el software central de la Agilent ChemStation ya ha sido instalado previamente por Agilent Technologies, es necesario instalar el software del módulo
instrumental y su número de registro de licencia.
Si no se especifica el número de licencia en el momento de la instalación, será
necesario iniciar la utilidad de registro de licencia desde el grupo
Agilent ChemStations del gestor de programas de Windows. La utilidad pedirá
la introducción de los números de licencia correspondientes.
La Agilent ChemStation no inicializará un módulo instrumental para el que no
se haya introducido un número de licencia válido.
Instrumento no encontrado
No es posible la comunicación GPIB con el instrumento o módulo configurado.
La causa puede ser:
• el instrumento está apagado,
• la dirección GPIB del instrumento no coincide con la configurada en la
Agilent ChemStation,
• el cable GPIB no está adecuadamente conectado,
• la tarjeta GPIB no ha sido configurada correctamente (véase "Configuración
de los controladores de la interfase GPIB Agilent 82350" en la página 49), o
bien
• la tarjeta GPIB no es compatible con el PC.
110
Instalar la Agilent ChemStation para sistemas Agilent
6
Diagnóstico y resolución de problemas
Problemas de inicio del software
El sistema muestra un estado "Not Ready"
El instrumento detecta la causa del estado "not-ready" (no preparado). Las
condiciones "not-ready" de los instrumentos Agilent CE se describen en la
documentación que acompaña al instrumento correspondiente.
No se encuentra HPNLS01.DLL
Windows necesita ese fichero para ejecutar C:\CHEM32\CORE\HPCORE.EXE
La Agilent ChemStation no arranca. Aparecen mensajes de error que indican
que, al abrirse, la Agilent ChemStation no ha podido acceder a las librerías
específicas. Puede cerrar todos los cuadros de mensajes de error.
Verifique que los directorios principales de la Agilent ChemStation (por
defecto: C:\CHEM32 y C:\CHEM32\SYS) se han incluido en la configuración de
la ruta (PATH) de la variable de entorno del sistema operativo tecleando PATH
en la línea de comandos de MS-DOS. Si los directorios de la ChemStation aparecen enumerados en la configuración de la ruta (PATH), simplemente cierre
todas las aplicaciones y reinicie el ordenador.
Instalar la Agilent ChemStation para sistemas Agilent
111
6
Diagnóstico y resolución de problemas
Problemas de inicio del software
...la clave de una sección [PCS…] de CHEMSTATION.INI no es
válida o no existe el fichero especificado
Fallo en la inicialización de un fichero
La Agilent ChemStation informa de un error durante la inicialización de su
estructura de ficheros. Verifique que las rutas seleccionadas para los datos,
métodos y secuencias de la Agilent ChemStation llevan a directorios existentes en el disco duro del PC. En el editor de configuración pueden verse las
rutas seleccionadas.
Vaya a la sección [PCS…] de ChemStation.iniCHEMSTATION.INI que se especificaba en el mensaje de error (por ejemplo [PCS,1]) y compruebe los contenidos de la clave correspondiente.
Si el error está en la clave _Exe(cution)$, verifique si la clave _EXEPATH$
contiene la especificación de ruta correcta para los módulos centrales de la
Agilent ChemStation (por defecto: C:\CHEM32\CORE).
Si se informa de que la clave _Meth(od)File$ es inconsistente, verifique que
el directorio correspondiente a los métodos instrumentales (por ejemplo C:\
CHEM32\1\METHOD) contiene un directorio de método denominado
def_lc.m;default:method;method:defaultdef_ce.m.
Si se informa de que la clave _Seq(uence)File$ es inconsistente, verifique
que el directorio correspondiente a las secuencias instrumentales (por ejemplo C:\CHEM32\1\SEQUENCE) contiene un fichero de secuencia denominado
def_ce.s.
Si uno de ellos, o ambos, no existen, reinstaure una copia de seguridad, copie
los ficheros y directorios correspondientes de otro instrumento de la Agilent
ChemStation o reinstale el software.
Excepción del sistema en dialogs.c
La Agilent ChemStation terminó de manera anormal y no se reinicia. Se debe,
normalmente, a que las librerías específicas de la aplicación todavía están
activas en la memoria del PC. Cierre todas las aplicaciones y reinicie Windows.
112
Instalar la Agilent ChemStation para sistemas Agilent
Diagnóstico y resolución de problemas
Problemas de inicio del software
6
Ya no es posible ejecutar el editor de configuración
Si se realizan cambios manualmente en el fichero de configuración CHEMSTATION.INI de Windows o el fichero CHEMSTATION.INI se corrompe, es posible
que se introduzcan incoherencias o errores de sintaxis en las secciones de la
Agilent ChemStation de este fichero, lo que provocará fallos en el editor de
configuración.
La mejor solución a este problema es reinstaurar una copia de seguridad del
fichero CHEMSTATION.INI que no contenga los errores. Si no se dispone de
ella, pueden eliminarse manualmente las secciones de configuración y restaurarse ésta mediante el editor de configuración. Para ello, edite el fichero CHEMSTATION.INI utilizando el editor NOTEPAD y elimine las secciones
precedidas por [PCS,1], [PCS,2], [PCS,3] y [PCS,4], incluidos los títulos. A continuación, edite las líneas correspondientes a dispositivos e instrumentos en la sección [PCS] principal para que aparezca:
devices= instruments=
Elimine todas las instrucciones sobre dispositivos. Ahora debería ser posible
ejecutar el editor de configuración. Añada de nuevo los instrumentos a la configuración y reconfigure los dispositivos.
Si la información de configuración sigue siendo inconsistente y el editor de
configuración no se abre, se recomienda eliminar la sección [PCS] del fichero
CHEMSTATION.INI y reinstalar el software.
Instalar la Agilent ChemStation para sistemas Agilent
113
6
Diagnóstico y resolución de problemas
Problemas de inicio del software
Fallo en la macro de autoinicio
Durante el arranque, la Agilent ChemStation carga y ejecuta automáticamente
un código macro a partir de un grupo definido de ficheros de macro. Un error
de ejecución provocó un fallo en la macro de autoinicio.
Aparece un texto con un mensaje de error en la línea de mensajes (roja) de la
Agilent ChemStation.
Si se ha añadido un código macro de personalización propio a User.Mac en el
directorio central de la Agilent ChemStation (por defecto: C:\CHEM32\CORE),
verifique que todas las macros cargadas en ese fichero de macro están correctamente especificadas.
Si no es posible identificar o aislar el problema, cambie el nombre de User.Mac
a Usr.Mac y reinicie la Agilent ChemStation. Si no aparece el mensaje de error,
será necesario depurar el código personalizado.
Si el error persiste, la copia de trabajo del registro de configuración de la
Agilent ChemStation puede haberse corrompido. Cambie el nombre o borre el
registro de configuración del directorio del instrumento correspondiente:
• el registro de configuración correspondiente al instrumento en línea 1 es
C:\CHEM32\1\CONFIG.REG, o
• el registro de configuración correspondiente al instrumento fuera de línea 1
es C:\CHEM32\1\CONF_OFF.REG.
Además, puede haberse modificado o corrompido uno de los ficheros de
macro de la Agilent ChemStation. En ese caso, será necesario reinstalar el
software Agilent ChemStation.
Fallo de protección general en algún módulo
El sistema operativo informa de un fallo de protección general, General Protection Fault (GPF), cuando detecta que una aplicación ha intentado acceder
para escritura a una ubicación de memoria perteneciente a otra aplicación o
proceso. Esto puede ser consecuencia de una corrupción del sistema. Para el
diagnóstico de los GPF, es necesario anotar el mensaje de error exacto y la
información de las direcciones de error para identificar la parte del programa
de la aplicación que ha causado el fallo.
114
Instalar la Agilent ChemStation para sistemas Agilent
6
Diagnóstico y resolución de problemas
Problemas de inicio del software
Windows permite realizar un seguimiento de los GPF por medio de una utilidad denominada WinDebug (WinDbg). Para obtener más información acerca
de esta utilidad, consulte "¿Qué es la utilidad WinDebug?" en la página 122.
Instalar la Agilent ChemStation para sistemas Agilent
115
6
Diagnóstico y resolución de problemas
Problemas de impresión
Problemas de impresión
La cola de impresión de la Agilent ChemStation se cuelga después
de haberse producido un error
Si la cola de la Agilent ChemStation no continúa tras producirse un error de
impresión, intente reiniciarla tecleando el siguiente comando en la línea
correspondiente de la Agilent ChemStation:
_LoadServiceResetPrinting
La cola de la Agilent ChemStation preguntará si se desea cancelar los trabajos
de impresión pendientes. Si no desea cancelar los trabajos pendientes, haga
clic en No. Si el error de impresión aparece de nuevo, será necesario guardar el
trabajo en curso, cerrar todas las aplicaciones y reiniciar Windows y la Agilent
ChemStation para reiniciar el entorno operativo.
Impresión en configuraciones de múltiples instrumentos
Al imprimir simultáneamente desde múltiples instrumentos de la Agilent ChemStation (p.ej., durante una secuencia), los conflictos de recursos pueden producir errores de impresión.
Si los problemas de impresión parecen estar relacionados con una insuficiencia temporal de los recursos del sistema disponibles cuando múltiples programas imprimen en paralelo, puede reducir la frecuencia con que la Agilent
ChemStation devuelve el control de la CPU a otra aplicación escribiendo el
siguiente comando en la línea de comandos de la Agilent ChemStation:
_LoadServiceChromSplYield 2000
Este comando especifica la frecuencia (en milisegundos) con que la cola de
impresión de la Agilent ChemStation permite a otra aplicación utilizar la CPU
del ordenador. Por defecto es de 300ms. Un aumento de este valor eleva la
velocidad de impresión a expensas de la respuesta de la interfase de usuario, y
sólo debe utilizarse en modo automatizado.
116
Instalar la Agilent ChemStation para sistemas Agilent
6
Diagnóstico y resolución de problemas
Problemas de impresión
Este parámetro puede hacerse permanente añadiéndolo a un fichero de macro
denominado USER.MAC del directorio central de la Agilent ChemStation (por
defecto: C:\CHEM32\CORE). De esta forma, se ejecuta el comando automáticamente cada vez que se inicia la AgilentChemStation. Para más detalles sobre
las posibilidades de personalización asociadas al fichero USER.MAC, consulte
la Guía de programación de macros disponible en la ayuda en línea.
Recuperación si se cuelga la impresora
Si por alguna razón se cuelga la comunicación con la impresora y, por lo tanto,
ésta no termina su trabajo en curso, pueden tomarse dos medidas:
Dependiendo de si la impresora es local o está conectada a través de la red:
• en una impresora local, haga un reset en el panel de la propia impresora.
• en una impresora en red, habrá que eliminar el problema de comunicación
de la red. Eso puede incluir comprobar el cable, comprobar la cola de
impresión de la máquina que hace de servidor en la red o hacer un reset en
el panel de la propia impresora.
En el PC local, hay que reiniciar el controlador de la impresora o el gestor de
impresión de Windows. Para ello, hay dos alternativas:
• si está visible el cuadro de diálogo del controlador de la impresora con el
mensaje Imprimiendo… o similar junto con un botón Cancelar, haga clic en
dicho botón Cancelar, o
• si en su lugar lo que aparece es el icono del gestor de impresión de
Windows, ciérrelo, con lo que se desechan los trabajos en curso de
impresión.
Si el problema persiste, pruebe a detener y reiniciar el servicio de colas de
impresión de Windows. Seleccione Servicios en el panel de control de Windows, desplácese hacia abajo por la lista de servicios mostrados y seleccione la
opción Cola de impresión. Seleccione Detener para interrumpir el servicio y reinícielo de nuevo seleccionando Iniciar.
Cuando la cola de impresión de la Agilent ChemStation informe de errores de
impresión, se mostrarán en una ventana los mensajes de error correspondientes, por ejemplo:
Error de impresión 106, con fichero de página: c:\CHEM32\1\temp\~p3d0004.tmp
Instalar la Agilent ChemStation para sistemas Agilent
117
6
Diagnóstico y resolución de problemas
Problemas de impresión
Esos ficheros de impresión que han fallado pueden imprimirse escribiendo un
comando en la línea de comandos, por ejemplo
MFPrint "c:\CHEM32\1\temp\~p3d0004.tmp"
No olvide borrar esos ficheros temporales una vez impresos.
Mensajes de impresión
Problema de impresión 100
No se encuentra un fichero perteneciente al trabajo de impresión en curso.
Compruebe la coherencia de la estructura de ficheros del disco duro.
Problemas de impresión 101, 102, 106, 108, 110, 210, 212, 300
Debido a bajos recursos del sistema o espacio en disco insuficiente, no se
puede acceder a un fichero de impresión bien en memoria o en disco.
Verifique los recursos libres del sistema utilizando el administrador de tareas
de Windows. Pulse Ctrl + Alt + Del y seleccione Administrador de tareas. En la
ficha Rendimiento, encontrará la memoria física disponible. Si los recursos
libres están muy por debajo del 30%, deberá guardar el trabajo en curso, cerrar
todas las aplicaciones y reiniciar Windows.
Problema de impresión 104
No se pudo copiar en memoria la página de impresión. Compruebe la memoria
disponible en el ordenador.
Problema de impresión 202
No se pudo inicializar el controlador de la impresora.
Reinicie la cola de impresión de la Agilent ChemStation y compruebe el nombre del controlador y la versión de la impresora. Consulte la lista de impresoras verificadas en el CD-ROM de la Agilent ChemStation (CD 2 Documentación del usuario y accesorios).
Compruebe los recursos disponibles del sistema.
118
Instalar la Agilent ChemStation para sistemas Agilent
Diagnóstico y resolución de problemas
Problemas de impresión
6
Problema de impresión 204
No se pudo enviar una página de impresión al controlador de la impresora.
Verifique que la impresora está correctamente configurada, conectada y en
línea.
Problemas de impresión 206, 208, 302
Las secuencias de escape de la impresora para iniciar una nueva página o indicar el final de un trabajo no pudieron enviarse al controlador de la impresora.
Verifique que la impresora está correctamente configurada, conectada y en
línea.
Problema de impresión 214
No pudo eliminarse un trabajo de la cola de impresión. Bien no existe el
fichero del trabajo de impresión en el directorio temporal o no existe el fichero
de cola de impresión de la Agilent ChemStation (hpspl100.que).
N O TA
El fichero de cola de impresión y los ficheros temporales de la Agilent ChemStation no
deben borrarse mientras la Agilent ChemStation esté funcionando.
Problemas de impresión 400, 401, 402, 403
La cola de impresión de la Agilent ChemStation no se pudo inicializar adecuadamente. Si esto ocurre como consecuencia de errores anteriores, debe guardarse el trabajo en curso, cerrar todas las aplicaciones y reiniciar Windows.
Faltan partes del cromatograma o aparecen fuentes extrañas en el informe
Puede ser debido a bajos recursos del sistema en Windows. Hay demasiadas
aplicaciones funcionando o una o más de ellas no han liberado todos los recursos del sistema que les fueron asignados durante su funcionamiento. Verifique
el porcentaje libre de recursos del sistema en el administrador de tareas de
Windows. Cuando los recursos libres están por debajo del 30%, debe guardarse
el trabajo en curso, cerrar todas las aplicaciones y reiniciar Windows.
Instalar la Agilent ChemStation para sistemas Agilent
119
6
Diagnóstico y resolución de problemas
Problemas del ordenador
Problemas del ordenador
El ordenador se queda colgado esporádicamente
Puede utilizar comandos de DOS del tipo CHKDSK para verificar que no hay
inconsistencias en la estructura del fichero. En caso de encontrar tales incoherencias en el disco duro del PC, corríjalas. La información acerca del mantenimiento del ordenador pueden encontrarse en el manual "Configuración y
mantenimiento del ordenador de la Agilent ChemStation" disponible en formato PDF en la sección de manuales del CD-ROM (CD 2 - Documentación del
usuario y accesorios) de la Agilent ChemStation.
Fallo fatal del sistema en una sesión en línea
Si el sistema se colapsa al intentar establecer la comunicación GPIB con el cromatógrafo, podría tratarse de un conflicto de hardware entre la tarjeta GPIB y
otro dispositivo instalado en el PC (p.ej., una tarjeta aceleradora gráfica específica, un puerto de infrarrojos, una tarjeta de sonido). Utilizando un puerto
I/O diferente y/o un nivel de interrupción distinto para la tarjeta GPIB, puede
eliminarse el problema. Consulte la información referente a la configuración
de la tarjeta GPIB que se ofrece en este manual.
No se puede crear un fichero...
Compruebe el espacio en disco disponible en el sistema. Borre los ficheros
innecesarios, por ejemplo, archivos temporales residuales o archive los archivos de datos que no se necesiten actualmente en un medio de copia de seguridad. La información acerca del mantenimiento del ordenador pueden
encontrarse en el manual "Configuración y mantenimiento del ordenador de la
Agilent ChemStation" disponible en formato PDF en la sección de manuales
del CD-ROM (CD 2 - Documentación del usuario y accesorios) de la
Agilent ChemStation.
120
Instalar la Agilent ChemStation para sistemas Agilent
6
Diagnóstico y resolución de problemas
Problemas del ordenador
Acceso lento al disco duro o indicador de actividad del disco duro
intermitente de continuo
El disco duro puede estar fragmentado. Emplee una utilidad de desfragmentación para reorganizar el orden lógico de los clústeres de ficheros en el disco. Si
el rendimiento del sistema es generalmente bajo y parece accederse al disco
duro con mucha frecuencia durante períodos de tiempo relativamente largos,
es probable que el sistema esté falto de memoria RAM y utilizando memoria
virtual (es decir, el fichero de intercambio) de forma excesiva.
• Reduzca el número de programas que funcionan a la vez.
• Utilice las opciones de gestión del ordenador (por ejemplo, haga clic con el
botón derecho del ratón en el icono Mi PC y seleccione Administrar) para
acceder a la utilidad de gestión de discos.
• Compruebe si la utilidad caché del disco está instalada y óptimamente
configurada.
El rendimiento de la Agilent ChemStation se degrada con el tiempo
Si el entorno de laboratorio requiere una operación rutinaria continua de la
Agilent ChemStation durante días o incluso semanas sin reiniciar Windows, el
rendimiento del sistema podría degradarse con el tiempo, debido a pérdidas
de memoria y recursos en el sistema. Para superar este problema, recomendamos reiniciar el PC con regularidad.
Hay disponibles Windows Service Packs en la página de inicio de Microsoft.
Antes de instalar los Service Packs es preciso comprobar los puntos siguientes:
• el Service Pack tiene en consideración problemas de rendimiento
• la revisión de Agilent ChemStation que se está utilizando admite el Service
Pack.
Instalar la Agilent ChemStation para sistemas Agilent
121
6
Diagnóstico y resolución de problemas
Utilización de la utilidad WinDebug
Utilización de la utilidad WinDebug
¿Qué es la utilidad WinDebug?
Microsoft desarrolló determinadas herramientas diagnósticas que proporcionan información detallada acerca del estado interno de Windows cuando se
producen fallos de protección general (General Protection Faults, GPF) en el
sistema. WinDbg.exe es la versión GUI del depurador y soporta la depuración
en modo tanto kernel como de usuario.
El paquete depurador de Windows se presenta en tres versiones: una versión
de 32 bits para binarios x86, una versión de 64 bits para binarios Itanium y
una versión de 64 bits para binarios AMD64. Para PC adquiridos formando
parte de sistemas Agilent, descargue e instale la versión de 32 bits para binarios x86.
Si se produce un error de aplicación, WinDbg crea automáticamente un
fichero "dump" especial en el directorio raíz. El usuario puede introducir detalles de las circunstancias (escenario) en que se produjo el error de aplicación y
guardarlas junto con el fichero dump.
En caso de que se produzcan fallos de protección general de forma repetida,
bien esporádicamente o a intervalos regulares, facilite el fichero dump al proveedor de la aplicación para discutir el origen del error.
WinDebug en Windows XP
El paquete depurador de Windows se presenta en tres versiones: una versión
de 32 bits para binarios x86, una versión de 64 bits para binarios Itanium y
una versión de 64 bits para binarios AMD64. Para PC adquiridos formando
parte de sistemas Agilent, descargue e instale la versión de 32 bits para binarios x86.
Instale WinDbg en el sistema mediante la ejecución de la rutina de configuración. Se abrirá el asistente InstallShield y se instará al usuario a aceptar los
términos del acuerdo de licencia. Tras editar la información del usuario, haga
clic en Siguiente y seleccione Típica como tipo de instalación. En caso necesario, es posible introducir una ubicación para la instalación; haga clic en
122
Instalar la Agilent ChemStation para sistemas Agilent
Diagnóstico y resolución de problemas
Utilización de la utilidad WinDebug
6
Siguiente para iniciar el procedimiento de instalación. Aparecerá un nuevo
grupo, "Herramientas depuradoras" para Windows, en el menú Inicio > Todos
los programas.
N O TA
Sólo un administrador del sistema puede modificar los parámetros postmortem.
N O TA
Las declaraciones de ruta y entradas de claves mencionadas para la ventana de comandos
cmd y el registro dependen del directorio de instalación de WinDbg.
N O TA
Los ficheros dump contienen intencionadamente toda la memoria del proceso, por lo que
pueden alcanzar un tamaño considerable. Su tamaño variará en función de los valores de
datos definidos. Comprima el fichero dump y guárdelo en un medio externo u otra partición
diferente con el fin de preservar suficiente espacio en el sistema ChemStation.
1 WinDbg debe ser el depurador postmortem por defecto para su sistema
operativo. Para definir WinDbg como depurador por defecto, abra la
ventana de comandos cmd haciendo clic en Inicio y Ejecutar y, a
continuación, escriba cmd en la línea de comandos. Una vez en la ventana
de comandos cmd, ejecute una vez el programa WinDbg con el parámetro -I
para crear/modificar las entradas pertinentes del registro:
p.ej.: C:\Program Files\Debugging Tools for Windows\windbg.exe -I
Este comando producirá un mensaje de éxito o fracaso tras su uso. Cuando
WinDbg sea el depurador postmortem, se activará siempre que se produzca
un fallo fatal en una aplicación.
2 Es necesario modificar una entrada del registro para definir el tipo de
información que se va a guardar en el fichero dump en caso de producirse
un fallo fatal del sistema. Los argumentos modificados son necesarios para
descargar automáticamente toda la información de la memoria del
Instalar la Agilent ChemStation para sistemas Agilent
123
6
Diagnóstico y resolución de problemas
Utilización de la utilidad WinDebug
programa que presenta el fallo. Las opciones de los argumentos pueden
obtenerse entrando en la ayuda de WinDbg.
Abra Inicio y Ejecutar y escriba regedit en la línea de comandos; se abre así
el registro. Abra la ruta del registro
\\HKEY_LOCAL_MACHINE\Software\Microsoft\Windows NT\
CurrentVersion\AeDebug
Es necesario modificar la clave del registro DEBUGGER. Haciendo doble
clic en la variable de datos es posible editar sus valores. Modifique los
valores de la variable de datos, por ejemplo de:
“C:\Program Files\Debugging Tools for Windows\windbg.exe" -p %ld -e %ld
-g
a
“C:\Program Files\Debugging Tools for Windows\windbg.exe" -p %ld -e %ld
-Q -c ".dump -ma -u \user.dmp;q".
Los valores de las variables de datos pueden diferir para determinadas
tareas de diagnóstico y resolución de problemas. Durante el proceso de
diagnóstico y resolución de problemas, puede ser necesario modificar
nuevamente la clave del registro DEBUGGER.
3 En caso de producirse un fallo, se guarda un fichero "dump" denominado
user_<date>_<time>_<pdid>.p en el directorio raíz del sistema de ficheros.
Introduzca todos los detalles de la configuración instrumental, junto con
una descripción de las circunstancias y los pasos que condujeron al fallo, y
guarde esa información junto con el fichero. Facilite toda la información al
proveedor de la aplicación.
124
Instalar la Agilent ChemStation para sistemas Agilent
6
Diagnóstico y resolución de problemas
Recopilación de la información del sistema
Recopilación de la información del sistema
Recopilación de la información del sistema con Windows XP
Windows XP Professional incluye un exhaustivo programa de información y
diagnóstico que recoge y presenta información sobre controladores de dispositivos, uso de la red y recursos del sistema como las direcciones IRQ, DMA e IO.
La utilidad se denomina "Información del sistema" y se encuentra en el menú
de herramientas del sistema que a su vez es parte del menú de accesorios de
Windows.
Los conflictos de hardware se registrarán también por lo general en el visor de
eventos de Windows si, por ejemplo, Windows no puede iniciar un servicio
debido a un dispositivo mal configurado.
La funcionalidad de comunicación de errores está implantada y activada por
defecto en Windows XP Professional.
Para acceder a las configuraciones de la función de comunicación de errores:
1 Haga clic en Inicio
2 Haga clic con el botón derecho del ratón en Mi PC, luego haga clic en
Propiedades.
3 Haga clic en la ficha Opciones avanzadas.
4 Haga clic en Informe de errores.
Para más información, consulte la ayuda de Windows XP Professional.
Instalar la Agilent ChemStation para sistemas Agilent
125
6
126
Diagnóstico y resolución de problemas
Recopilación de la información del sistema
Instalar la Agilent ChemStation para sistemas Agilent
Instalar la Agilent ChemStation para sistemas Agilent
7 Historial de actualizaciones:
revisiones previas A/B de
ChemStation
Introducción
128
Ciclo de revisiones A.x.x de la Agilent ChemStation
Agilent ChemStation A.03.0x 129
Agilent ChemStation A.03.0x 129
Agilent ChemStation A.05.0x 131
Agilent ChemStation A.06.0x 131
Agilent ChemStation A.07.0x 132
Agilent ChemStation A.08.0x 132
Agilent ChemStation A.09.0x 132
Agilent ChemStation A.10.0x 133
129
Ciclo de revisiones B.x.x de la Agilent ChemStation
Agilent ChemStation B.01.0x 134
134
Agilent Technologies
127
7
Historial de actualizaciones: revisiones previas A/B de ChemStation
Introducción
Introducción
La versión Agilent ChemStation B.0x.0x supuso un avance importante en lo
referente a nuevos conjuntos de funciones y cambios estructurales. El número
de la revisión empieza con B para indicar un cambio importante en la revisión.
La Agilent ChemStation Rev. B.01.03 fue la primera versión en admitir instrumentos CE y CE/MS después de estos cambios.
En este capítulo se ofrece un resumen de la funcionalidad introducida en el
ciclo de revisiones A03.x a B.02.0x. En cuanto a los parches de defectos implementados, consulte el directorio HISTORY del CD-ROM (CD 2 - Documentación del usuario y accesorios) de ChemStation.
128
Instalar la Agilent ChemStation para sistemas Agilent
Historial de actualizaciones: revisiones previas A/B de ChemStation
Ciclo de revisiones A.x.x de la Agilent ChemStation
7
Ciclo de revisiones A.x.x de la Agilent ChemStation
Agilent ChemStation A.03.0x
Los métodos incluyen un factor de dilución, además del multiplicador que ya
formaba parte de los métodos de la revisión A.02.xx.
La información de la columna se restaura cuando se inicia el nuevo software
por primera vez. Hay que seleccionar la columna actualmente instalada en la
pantalla de información de la columna para que la información aparezca en
los informes. La información de la columna sólo se restaura para aquellas
columnas que hayan sido usadas e identificadas en el sistema actual. La información de la columna contenida en métodos transferidos de otros sistemas no
se restaura.
En la revisión A.03.01 del software se ha introducido la selección de modo de
cálculo del área. Tiene que elegir entre el área de pico medida y la corregida.
El área corregida se utiliza entonces para la calibración y todos los informes.
Por tanto, la columna del área de pico corregida en el informe de movilidad CE
es redundante, por lo que se ha eliminado.
Agilent ChemStation A.03.0x
La Agilent ChemStation admite el integrador avanzado desde la revisión A.04.01.
El uso del integrador avanzado es opcional. Los métodos importados de una
versión previa de la Agilent ChemStation pueden continuar utilizando el algoritmo original de integración.
La interfase de usuario permite la conversión de un método importado de una
versión previa de la Agilent ChemStation. Una vez que un método se ha convertido para utilizar el nuevo algoritmo de integración avanzado, no se puede
devolver al estado anterior.
Para evaluar el nuevo algoritmo de integración avanzado de la Agilent ChemStation, se recomienda crear una copia de seguridad del método original.
Instalar la Agilent ChemStation para sistemas Agilent
129
7
Historial de actualizaciones: revisiones previas A/B de ChemStation
Ciclo de revisiones A.x.x de la Agilent ChemStation
Los conjuntos de parámetros del integrador original de la Agilent ChemStation y el integrador avanzado son diferentes. Por ejemplo, parámetros como el
umbral inicial son valores elevados a potencia de 2 de una constante específica del detector.
El integrador avanzado utiliza las dimensiones físicas verdaderas para parámetros como la sensibilidad de la pendiente (respuesta/tiempo) o el rechazo
de altura (respuesta).
Los resultados calculados mediante ambos integradores pueden variar en los
cromatogramas reales debido a diferencias en la determinación de líneas base,
hombros y picos con división tangencial.
El formato de almacenamiento interno de los datos de cuantificación ha
cambiado. Las revisiones anteriores a la A.04.01 utilizaban representación de
puntos flotantes para el almacenamiento interno de los datos de cuantificación; la precisión interna de los resultados de cuantificación utilizaba 7 dígitos.
En la revisión A.04.01, el formato de almacenamiento interno se ha modificado a representación de punto flotante con doble precisión, y la precisión
interna de los cálculos y resultados de cuantificación es ahora de 15 dígitos.
Se han implantado los siguientes cambios en la interfase de usuario de secuenciación y en la estructura interna de la Agilent ChemStation.
• La tabla de secuencias se ha mejorado con la inclusión de un botón Adición
de líneas.
• El vínculo de codificación dura entre la información de la muestra y los
viales específicos se han eliminado para facilitar las operaciones de
cortar/copiar/pegar en las líneas de secuencia.
• La pantalla de secuencia parcial se ha equipado con un botón Imprimir.
• Mejor integración de Resumen de secuencias en la interfase de usuario de
secuencias. Ahora se puede acceder a la Configuración de resumen de
secuencias a través de un menú denominado Salida de secuencias.
• Se ha eliminado del método la tabla de recalibración de secuencias.
• Se ha implantado un nuevo tipo de muestra de control de calidad. Estas
muestras de control pueden utilizarse para verificar la idoneidad del
sistema para realizar un grupo definido de análisis antes de analizar las
muestras reales. Si no se cumplen los criterios de idoneidad del sistema
definidos, puede programarse que la secuencia finalice antes de analizar las
muestras reales.
130
Instalar la Agilent ChemStation para sistemas Agilent
Historial de actualizaciones: revisiones previas A/B de ChemStation
Ciclo de revisiones A.x.x de la Agilent ChemStation
7
Agilent ChemStation A.05.0x
El algoritmo de integración por defecto utilizado en las revisiones A.05.01 y
posteriores de la Agilent ChemStation es el integrador avanzado. En revisiones previas, el algoritmo de integración por defecto utilizado era el integrador
estándar. Los métodos de análisis de datos se podían convertir al integrador
avanzado.
La interfase de usuario de la función Pureza de pico disponible en las Agilent
ChemStations para CE, LC y LC/MS se ha simplificado, pero requirió modificaciones en los parámetros de pureza de pico almacenados en el método de
análisis de datos. Si se adopta la función de pureza de pico mejorada, los parámetros de los espectros previos se guardan en un fichero de texto denominado
SPCOPS.OLD ubicado en el directorio de métodos. Una vez que se ha convertido un método al uso de la función de pureza de pico mejorada, no es posible
volver al método original. Haga una copia de seguridad del método original
antes de convertirlo.
Agilent ChemStation A.06.0x
Se añadió la opción de línea base avanzada al integrador avanzado introducido en la revisión A.04.01. La opción de división tangencial ha sido mejorada
con respecto a la versión A.05.01. Los parámetros por defecto para ambas
opciones no sufrieron cambios con respecto a la versión A.05.01.
Se añadieronlas ponderaciones de puntos de calibración 1/Y y 1/Y2 a la tabla
de calibración.
Ahora, el informe permite también generar ficheros HTM para publicación
directa en un servidor web.
Se añadió la opción de calibrar basada en valores de movilidad efectivos o
relativos para mejorar el reconocimiento de picos. Esta nueva opción permite
al usuario corregir los cambios en los tiempos de migración por el flujo electro-osmótico (EOF).
Instalar la Agilent ChemStation para sistemas Agilent
131
7
Historial de actualizaciones: revisiones previas A/B de ChemStation
Ciclo de revisiones A.x.x de la Agilent ChemStation
Agilent ChemStation A.07.0x
La utilidad de relleno de secuencias permite al usuario cambiar los parámetros de las columnas de la tabla de secuencias a rangos de viales especificados.
Las columnas de la tabla de secuencias pueden seleccionarse e introducirse
los valores adecuados para método, tipo de muestra, factores de respuesta
actualizados y tiempo. Al nombre de la muestra y el del fichero se les puede
asignar un prefijo y un número autoincrementado.
Se ha añadido la opción de especificar el tipo de pico superior (punto más
alto, interpolación parabólica, centro de gravedad o ajuste Gauss) en una
nueva interfase de usuario.
Lainformación personalizada ofrece ahora la posibilidad de utilizar cálculos
de movilidad que se introdujeron con la A.06.01.
Las tareas de cuantificación se realizan a partir del calibre del tamaño de biopolímero (gráficos Ferguson) de la proteína SDS con la calibración del peso
molecular de la proteína, la calibración de los pares de bases del ADN o con la
calibración del enfoque isoeléctrico capilar.
Agilent ChemStation A.08.0x
Con la revisión A.08.0x, es posible actualizar el producto Agilent ChemStation
con el Paquete de seguridad ChemStation plus que soporta los requisitos de
la norma 21 CFR, Parte 11 de la FDA.
La Agilent ChemStation permite controlar la MSD 1946B con la LAN, utilizando el complemento CE-MSD.
Agilent ChemStation A.09.0x
El software Agilent ChemStation A.09.0x es compatible con los últimos controladores GPIB J.02.00 y las librerías SICL para las tarjetas GPIB 82350A y
82341C.
Ya no se admite la tarjeta A/D 35900D (tarjeta basada en el antiguo estándar
de bus ISA).
132
Instalar la Agilent ChemStation para sistemas Agilent
Historial de actualizaciones: revisiones previas A/B de ChemStation
Ciclo de revisiones A.x.x de la Agilent ChemStation
7
Agilent ChemStation A.10.0x
El software Agilent ChemStation A.10.0x es compatible con los últimos controladores GPIB L.02.01 y las librerías SICL para las tarjetas GPIB 82350A/B y
82341C.
Instalar la Agilent ChemStation para sistemas Agilent
133
7
Historial de actualizaciones: revisiones previas A/B de ChemStation
Ciclo de revisiones B.x.x de la Agilent ChemStation
Ciclo de revisiones B.x.x de la Agilent ChemStation
Agilent ChemStation B.01.0x
La revisión B.01.xx de la Agilent ChemStation admite el uso de nombres largos de fichero, una mayor resolución de pantalla y mejoras significativas del
integrador.
Además, se ha añadido el soporte de la interfase USB-GPIB basado en sistemas LC y CE (HP 1090, HP 1046, HP1049, CE, CE/MS).
• Se han añadido las siguientes mejoras para el usuario en la Agilent
ChemStation B.01.03 para sistemas CE:
• Más flexibilidad en la definición de puntos establecidos de uso vial en la
configuración de secuencias.
• Mejora en la productividad para clientes de la Agilent ChemStation CE por
modificaciones de los puntos de instrumento establecidos en la tabla de
secuencias de cada línea de secuencias.
Agilent ChemStation B.02.0x
La revisión Agilent ChemStation B.02.xx admite los controladores M.01.01
GPIB y bibliotecas SICL para la tarjeta 82350A/B, además de la interfase
82357 USB-GPIB. El software introduce un diseño de interfase de usuario
mejorado junto con una navegación basada en árbol y en tabla, lo que proporciona un tratamiento de los datos rápido y flexible y la posibilidad de configurar ubicaciones de almacenamiento flexibles para datos, métodos y
secuencias. Un nuevo concepto de embalaje garantiza la coherencia de las
secuencias y los datos de muestra únicos y, además, utiliza las últimas funciones de revisión y reprocesamiento de datos en la tabla de navegación de datos
de análisis.
134
Instalar la Agilent ChemStation para sistemas Agilent
Instalar la Agilent ChemStation para sistemas Agilent
8 Familiarización con el módulo CE
Funciones específicas CE de la Agilent ChemStation en la pantalla
Method and Run Control 136
Tabla de viales 136
Tabla de conflictos del método 137
Tabla de conflictos de secuencias 138
Simulación del método 138
Tipo superior del pico
139
Tablas de calibración 140
Calibración estándar 140
Calibración del peso molecular de la proteína 141
Calibración de pares de bases de ADN 141
Calibración del enfoque isoeléctrico capilar 142
Utilización de las calibraciones del tiempo de migración en una
secuencia 142
Estilos de informes de calibraciones basadas en el tiempo de
migración 143
Calibración con corrección de la movilidad
Cálculos de movilidad efectivos 145
Cálculo de movilidad relativa 148
144
Estilos de información especiales de electroforesis capilar
Áreas de picos corregidas
152
Idoneidad del sistema para electroforesis capilar
Factor de capacidad k' 153
CE-MSD 154
Sustracción de fondo
151
153
154
Subdirectorios del método para modos CE diferentes
Agilent Technologies
155
135
8
Familiarización con el módulo CE
Funciones específicas CE de la Agilent ChemStation en la pantalla Method and Run Control
Funciones específicas CE de la Agilent ChemStation en la
pantalla Method and Run Control
Tabla de viales
N O TA
Sólo funciona con sesiones en línea.
La tabla de viales es una tabla que asocia los viales en la bandeja con muestras, y, lo que es más importante, con viales con fines específicos como tampones, viales a nivel, viales de tubos limpios y residuos. La tabla de viales está
enlazada con la tabla de secuencias. Cuando se ha cargado una secuencia, la
información de la tabla de secuencia se copia en la tabla de viales. Sin
embargo, las entradas de la tabla de viales no se transfieren a la tabla de
secuencias. Cuando selecciona el botón Avanzado en la tabla de viales, se
muestra el cuadro de diálogo “Configuración avanzada de la tabla de viales” .
Esto le permite habilitar las advertencias de conflictos entre la tabla de viales,
el método o secuencia y el uso de nombres simbólicos. Debe seleccionar “Permitir comprobaciones y advertencias de las tablas de viales” para comprobar
los conflictos entre la tabla de viales y el método y la secuencia.
Cuando se carga un método o una secuencia, se hace una buena comprobación
entre las ubicaciones de los viales en la tabla de viales y en el método o la
secuencia. Si hay conflictos de viales, se pueden resolver rápidamente con las
tablas de conflicto.
N O TA
La posición 49 en la bandeja de viales se utiliza para el vial de lavado de agujas y las
posición 50 está vacía a la izquierda para permitir la subida de viales a su sitio. Las
posiciones no están disponibles en la tabla de viales.
La columna Utilizado en de la tabla de viales le permite utilizar el vial que
especifique. Hay cinco entradas válidas en los campos Utilizado en:
Don’t Care
(Indiferente)
136
No se ha comprobado la consistencia
Instalar la Agilent ChemStation para sistemas Agilent
8
Familiarización con el módulo CE
Funciones específicas CE de la Agilent ChemStation en la pantalla Method and Run Control
Method (Método)
Sequence
(Secuencia)
System (Sistema)
En el método se informa del vial
En la tabla de secuencias se informa del vial
Es un vial especial de la configuración del sistema. En Nombre debe introducirse uno de los siguientes nombres simbólicos: @INLET (el vial de entrada),
@OUTLET (el vial de salida), @FLUSH (el vial a nivel), @WASTE (el vial de
residuos) o @clean tubes (tubos de limpieza)
@USER X (donde X puede ser de 1 a 10, el marcador de posición de secuencias). Esta opción permite especificar números de viales diferentes para los
nombres simbólicos utilizados en el método. Esto le permite al usuario especificar los diferentes viales en Inlet Home, Outlet Home, Replenishment, Preconditioning, Postconditioning, etc.para casa línea de la secuencia.
Not Used (No
utilizado)
No hay vial en esta posición
Tabla de conflictos del método
La tabla de conflictos del método se muestra cuando se carga un método con
viales definidos que entran en conflicto con los viales definidos en la tabla de
viales. La tabla de conflicto está dividida en dos mitades, la izquierda contiene
una imagen de la tabla de viales y la derecha muestra los viales en conflicto.
Para resolver los conflictos puede seleccionar reemplazar (sólo una flecha) o
ir hasta el vial del método hasta la posición libre siguiente en la tabla de viales
(doble fecha). Esto puede realizarse para cada vial en conflicto en la tabla.
Cuando se utilizan viales definidos por el usuario (con nombres simbólicos
@User1, @User2, etc.) no se puede ejecutar el test de conflictos en dichos viales porque sin la información de la secuencia no se puede decidir si un conflicto existe o no.
Instalar la Agilent ChemStation para sistemas Agilent
137
8
Familiarización con el módulo CE
Funciones específicas CE de la Agilent ChemStation en la pantalla Method and Run Control
Tabla de conflictos de secuencias
La tabla de conflictos de secuencias se muestra cuando se configura o carga
una secuencia con viales definidos que entran en conflicto con los viales definidos en la tabla de viales. La tabla de conflictos de secuencias está dividida
en dos mitades, la izquierda contiene una imagen de la tabla de viales y la
derecha muestra los viales en conflicto.
Para resolver los conflictos, puede seleccionar sobrescribir la información de
la tabla de viales con la información de la tabla de secuencias, pero si el conflicto se origina por una entrada al sistema no puede sobrescribirse. Puede
seleccionar cerrar la tabla de conflictos de secuencias sin resolver los conflictos.
Cuando se utilizan viales definidos por el usuario (en las columnas User1,
User2, etc.) no se puede ejecutar el test de conflictos en estos viales, porque
sin la información del método no se puede decidir si un conflicto existe o no.
Simulación del método
Puede utilizar la función de simulación para comprobar su método. Durante la
simulación el diagrama refleja las acciones que se llevarán a cabo durante el
método, por ejemplo, los viales especificados en el método se muestran en los
elevadores; la corriente y voltaje aplicados se muestran como en una ejecución
real. La simulación no ocupa tanto tiempo como la ejecución de un análisis
(cada paso dura aproximadamente 3 segundos). Un paso se define por un cambio en el diagrama CE.
Para iniciar una simulación, cargue el método que quiere simular y seleccione
Simulación en el menú Instrumento.
138
Instalar la Agilent ChemStation para sistemas Agilent
8
Familiarización con el módulo CE
Tipo superior del pico
Tipo superior del pico
A diferencia de los picos LC, GC y MS, es bastante normal que los picos CE
sean asimétricos. Por las diferencias de los picos que se obtienen con CE, es
importante seleccionar los parámetros de integración que le proporcionarán
más precisión y reproducibilidad en los resultados de cuantificación.
Los diferentes tipos superiores de picos están disponibles cuando selecciona
“Tipo superior de pico” en el menú desplegable “Integración”:
Punto más alto
• seleccionado cuando el pico es triangular
• cuando se trabaja con diferentes concentraciones
Interpolación parabólica
• se utiliza para colas, picos sin separar
Centro de gravedad
• proporciona cálculos más aproximados con picos triangulares
• muestras con concentraciones similares
Ajuste Gaussiano
• se utiliza para picos simétricos
Instalar la Agilent ChemStation para sistemas Agilent
139
8
Familiarización con el módulo CE
Tablas de calibración
Tablas de calibración
Cuatro tipos de calibración diferentes están disponibles en la lista desplegable
de la tabla de calibraciones.
Calibración estándar
La calibración estándar se basa en el área de picos o en la altura de picos.
Cuando selecciona Calibración estándar puede seleccionar calcular señales por
separado o bien calcular con áreas corregidas.
La opción Calcular señales por separado se selecciona cuando se quiere asegurar que, en el cálculo de informes Norm%, el porcentaje de las señales registradas se ajusta al 100% en cada señal. Cuando se deselecciona Calcular señales por
separado, el porcentaje de todas las señales sube al 100%. Para clasificar por
señal en la tabla de calibración es necesario seleccionar antes Calcular señales
por separado.
Seleccione Calcular con áreas corregidas para corregir el área del pico del tiempo
de migración. En este modo, el área se divide por el tiempo de la migración
que mejora la reproducibilidad de los análisis cuantitativos cuando los tiempos de migración no son estables.
Además de la calibración estándar, hay tres calibraciones específicas en electroforesis capilar que son el tiempo de migración basado en una señal. Cuando
el archivo de datos contiene muchas señales, la única que entonces se define
por la descripción de la señal en el método de calibración debe seleccionarse y
extraerse del archivo de datos. El formato de la tabla de calibración depende
del tipo de calibración seleccionada.
Las tareas de cuantificación pueden realizarse a partir de la calibración del
tamaño del biopolímero (gráfico Ferguson) para la proteína SDS.
140
Instalar la Agilent ChemStation para sistemas Agilent
8
Familiarización con el módulo CE
Tablas de calibración
Calibración del peso molecular de la proteína
La calibración del peso molecular de la proteína requiere un estándar de calibración con componentes de pesos moleculares conocidas o un pico de referencia. La ecuación de calibración es:
donde:
MW es el peso molecular
tref es el tiempo de migración del pico de referencia
t es el tiempo de migración
k0 y k1 son los coeficientes de la ecuación lineal
La tabla de calibración contiene el nombre, el tiempo de migración, (tiempo
de migración relativo), peso molecular y de cada componente.
Calibración de pares de bases de ADN
La calibración de pares de bases de ADN es similar a la calibración del peso
molecular de la proteína, aunque funciona con un pico de referencia y
requiere un estándar de calibración con un número de pares de bases dado. La
ecuación de calibración es:
donde:
nºBP es el número de los pares de bases
t es el tiempo de migración
k0 y k1 son los coeficientes de la ecuación lineal
Instalar la Agilent ChemStation para sistemas Agilent
141
8
Familiarización con el módulo CE
Tablas de calibración
La tabla de calibración contiene el nombre, el tiempo de migración, , pares de
bases y de cada componente.
Calibración del enfoque isoeléctrico capilar
La calibración del enfoque isoeléctrico capilar (cIEF) requiere un estándar de
calibración con proteínas estándar de puntos isoeléctricos conocidos (pl). La
ecuación de calibración es:
donde:
pl es el punto isoeléctrico
t es el tiempo de migración
k0 y k1 son los coeficientes de la ecuación lineal
La tabla de calibración contiene el nombre, el tiempo de migración y pl (punto
isoeléctrico) de cada componente.
Utilización de las calibraciones del tiempo de migración en una
secuencia
Las calibraciones y las recalibraciones basadas en el tiempo de migración
pueden incluirse en una secuencia, pero sólo se soportan las calibraciones
explícitas y recalibraciones cíclicas, mientras que la recalibración en grupo
no. No hay informe del sumario de secuencias con las calibraciones de tiempo
de migración.
142
Instalar la Agilent ChemStation para sistemas Agilent
Familiarización con el módulo CE
Tablas de calibración
8
Estilos de informes de calibraciones basadas en el tiempo de
migración
Los estilos de informe disponibles para calibraciones basadas en el tiempo de
migración se limitan a Short (breve: resultados de texto cuantitativos) y Full
(completo: título, información de la muestra, condiciones del instrumento,
libro de registro, resultados cuantitativos y gráfico de pureza del pico).
Instalar la Agilent ChemStation para sistemas Agilent
143
8
Familiarización con el módulo CE
Calibración con corrección de la movilidad
Calibración con corrección de la movilidad
Los cambios ligeros en la composición del tampón, la temperatura o viscosidad de ejecución, así como la absorción de la pared capilar pueden influir en
EOF y hacerlo inestable. El cambio resultante en EOF puede crear una desviación estándar alta de los tiempos de migración. Las correcciones de movilidad
pueden reducir de manera significativa el efecto de las variaciones de tiempo
de migración entre análisis, monitorizando el tiempo de migración de un pico
de referencia de la movilidad y aumentando en gran medida la reproducibilidad del tiempo de migración.
El pico de referencia de la movilidad debería elegirse con las siguientes prioridades:
• Seleccione el pico con la señal más alta
• Seleccione el pico más aislado
• El marcador EOF o el estándar interno pueden utilizarse como pico de
referencia de la movilidad
• Agrande la ventana de búsqueda para encontrar siempre el pico de
referencia de la movilidad
• Si aparecen varios picos en la ventana de búsqueda, el pico con más señal
se escoge de forma automática como pico de referencia de la movilidad.
Hay dos tipos de corrección de la movilidad disponibles:
Corrección de la
movilidad
efectiva
Utiliza las movilidades efectivas de todos los picos y requiere la disponibilidad
de los datos de la curva de voltaje con el electroferograma.
Cuando se trabaja con la corrección de la movilidad efectiva, se pueden determinar también las movilidades efectivas verdaderas de todos los componentes
de la muestra.
Corrección de la
movilidad relativa
144
Funciona sin disponer datos de voltaje y asume en este caso un voltaje constante en todas las mediciones.
Instalar la Agilent ChemStation para sistemas Agilent
8
Familiarización con el módulo CE
Calibración con corrección de la movilidad
Cálculos de movilidad efectivos
Además del pico de referencia, es necesario, para corregir la movilidad efectiva, incluir un marcador neutro que corresponda a la velocidad de EOF. Algunos marcadores usados generalmente y sus longitudes de onda asociadas son:
Tabla 8
Marcadores EOF usados normalmente
Componente
Longitud de onda
Propanol 1
210 nm
Acetona
330 nm
Acetonitrilo
190 nm
Benceno
280 nm
Guanosina
252 nm
Óxido de mesitilo
253 nm
Metanol
205 nm
Fenol
218 nm
Piridina
315 nm
Tetrahidrofurano
212 nm
Uracilo
259 nm
Los datos de voltaje sobre el tiempo y las dimensiones capilares se salvan en
un archivo de datos, o se pueden introducir de forma manual durante la configuración de la tabla de calibración. Si almacena los datos del voltaje durante la
ejecución serán más precisos. Asegúrese de almacenar también las dimensiones capilares con el método. Para volver a procesar las señales adquiridas sin
datos de voltaje o dimensiones capilares, introduzca el voltaje y el tiempo de
rampa en el grupo “Voltaje y dimensiones capilares” del cuadro de diálogo.
A raíz de los datos se determinan la movilidad efectiva de cada componente.
General
La movilidad aparente de un pico de la muestra se define por la ecuación:
Instalar la Agilent ChemStation para sistemas Agilent
145
8
Familiarización con el módulo CE
Calibración con corrección de la movilidad
donde
I es la longitud efectiva del capilar (la longitud del punto de inyección al punto
de detección)
L es la longitud capilar total
V(t) es el voltaje medio de la hora 0 a la hora de migración t del pico
El voltaje medio se calcula a partir del voltaje medido o de la rampa de voltaje
que se especifica en el método con las siguientes ecuaciones:
Si t < tR entonces
Si t > tR entonces
donde
t es el tiempo de migración del pico
tR es el tiempo de la rampa
V es el voltaje final
La ecuación de movilidad puede simplificarse introduciendo un coeficiente:
La movilidad relativa o aparente es entonces
La movilidad efectiva o real es
146
Instalar la Agilent ChemStation para sistemas Agilent
Familiarización con el módulo CE
Calibración con corrección de la movilidad
8
donde
µapp es la movilidad aparente de cualquier pico
µEOF es la movilidad aparente de un marcador neutro
Los componentes con velocidad inferior que EOF (normalmente aniones)
serán negativos en la movilidad efectiva.
Calibración
La movilidad real de un pico de la muestra que se utilizará como pico de referencia de movilidad en mediciones posteriores, se calcula utilizando el tiempo
de migración del marcador neutro ():
Las movilidades efectivas de todos los picos se calculan entonces y se almacenan como movilidades esperadas:
La tabla de calibración contiene por tanto el tiempo de migración registrado y
la movilidad real calculada de cada componente en las columnas de tiempo de
migración esperado y movilidad esperada.
Cálculo de la movilidad
El valor real de se calcula con el pico de referencia de la movilidad:
El tiempo de migración esperado de cada pico se ajusta entonces:
Instalar la Agilent ChemStation para sistemas Agilent
147
8
Familiarización con el módulo CE
Calibración con corrección de la movilidad
Los valores calculados se utilizan en la identificación de picos y se reemplazan
los valores de la tabla de calibración.
Recalibración
El tiempo de migración del pico de referencia de la movilidad se utiliza para
calcular el valor real de :
El tiempo de migración esperado de cada pico se ajusta:
y se actualizan las movilidades:
Durante la ejecución de la calibración los valores esperados del tiempo de
migración, así como los valores de movilidad reales se actualizan en la tabla de
calibración.
Cálculo de movilidad relativa
Se puede efectuar también una corrección del tiempo de migración basado en
las movilidades relativas. En este caso no se necesita un marcador EOF, voltaje, no dimensiones capilares. El software aún corrige los cambios del tiempo
de migración aunque no muestre los valores de movilidad.
General
Como en cálculos de movilidad efectiva, el coeficiente
148
Instalar la Agilent ChemStation para sistemas Agilent
8
Familiarización con el módulo CE
Calibración con corrección de la movilidad
se usa en los cálculos de movilidad relativa para describir la relación entre la
movilidad y el tiempo de migración:
La diferencia es que en ecuaciones de movilidad relativa, k aparece tanto en el
numerador como en el denominador de una fracción, por lo que la dimensión
capilar puede eliminarse. El factor k se calcula como
donde es el voltaje medio desde el tiempo 0 al tiempo de migración t del pico
Cuando el parámetro del voltaje está en "Ignorar", k es una constante que
puede eliminarse de ecuaciones para el tiempo de migración esperado (véase
más abajo).
Las ecuaciones siguientes describen el caso general de , aunque el software
considera todos los casos cuando calcula k.
Calibración
El pico de referencia de movilidad se identifica y se almacena el tiempo de
migración (). Los tiempos de migración esperados () de todos los picos se guar-
dan.
Cálculo de la movilidad
Cuando se ha detectado un pico de referencia , el tiempo de migración esperado de cada pico se ajusta de acuerdo con el tiempo de migración real del
pico de referencia de la movilidad:
Instalar la Agilent ChemStation para sistemas Agilent
149
8
Familiarización con el módulo CE
Calibración con corrección de la movilidad
Entonces, se actualiza el tiempo de migración del pico de referencia desde el
último análisis de calibración:
150
Instalar la Agilent ChemStation para sistemas Agilent
8
Familiarización con el módulo CE
Estilos de información especiales de electroforesis capilar
Estilos de información especiales de electroforesis capilar
Se han añadido los siguientes estilos de informes a los sistemas
Agilent ChemStation:
Movilidad CE
Comprenden resultados de texto cuantitativos, especialmente de movilidad
aparente. Puede sólo utilizar este estilo informativo, si, antes de la adquisición, facilita la información del capilar utilizado y guardó la señal de voltaje.
La movilidad aparente se calcula con la siguiente fórmula.
Donde
I es la longitud capilar efectiva (cm)
L es la longitud total efectiva (cm)
t es el tiempo de migración (minutos)
V es el voltaje (kV)
Si se activa la corrección de la movilidad efectiva (véase "Cálculos de movilidad efectivos" en la página 145), la columna del tipo de pico en informes simples (informes estándar externos, por ejemplo) se reemplaza por la columna
de movilidad. El informe de movilidad CE imprime las movilidades efectivas
en vez de las aparentes.
Instalar la Agilent ChemStation para sistemas Agilent
151
8
Familiarización con el módulo CE
Áreas de picos corregidas
Áreas de picos corregidas
La Agilent ChemStation para sistemas CE le permite utilizar áreas de picos
corregidas de los cálculos de área normales. Estas áreas se utilizan en calibración e informes estándar.
Para activar esta opción, seleccione Calcular con áreas corregidas para corregir
el área del pico del tiempo de migración. En este modo, el área se divide por el
tiempo de la migración que mejora la reproducibilidad de los análisis cuantitativos cuando los tiempos de migración no son estables.
El área corregida se calcula con la siguiente fórmula.
Donde
Ac es el área del pico corregida (mAU)
A es el área del pico (mAU sec)
t es el tiempo de migración (minutos)
Al área corregida nos referimos a veces como área normalizada.
152
Instalar la Agilent ChemStation para sistemas Agilent
Familiarización con el módulo CE
Idoneidad del sistema para electroforesis capilar
8
Idoneidad del sistema para electroforesis capilar
Factor de capacidad k'
En electroforesis capilar no se puede calcular el valor del factor de capacidad
k' de forma automática en todos los modos operativos. Consulte el manual
Electroforesis capilar de altas prestaciones: un iniciador de las fórmulas respectivas. Los valores que se recogen en los informes sólo son válidos para los
sistemas LC 3D de la Agilent ChemStation puesto que los sistemas CE utilizan
los mismos algoritmos que la Agilent ChemStation para sistemas LC 3D.
Instalar la Agilent ChemStation para sistemas Agilent
153
8
Familiarización con el módulo CE
CE-MSD
CE-MSD
Sustracción de fondo
Cuando selecciona la opción de menú Sustracción de fondo (BSB), se sustrae el
espectro de masa último que se haya seleccionado de cada punto en el electroferograma actual. Los datos resultantes se guardan en el mismo directorio y
con el mismo nombre que el archivo de datos original, aunque la extensión se
cambia a BSB.
El nuevo archivo de datos se convierte en el archivo de datos actual y se muestra en pantalla el electroferograma de fondo sustraído. Se guarda un registro
del número de sustracciones de fondo realizadas en Operator del encabezado
del archivo de datos.
Si visualiza la lista tabulada de datos BSB, observará diferencias por la precisión de la representación de los datos.
N O TA
154
Los archivos de texto HELP en LC/MSD informarán sólo de los parámetros LC y no de los
CE. Algunas funciones disponibles en el software LC/MSD no están disponibles o no son
de utilidad en aplicaciones CE/MSD aunque se utilizan en LC. La función "asignación de
picos" no es aplicable en CE-MS y por tanto no está activa. Las detecciones CE-MS, UV y
MS ocurren en longitudes efectivas diferentes del capilar de separación. Por la resolución
diferente de las longitudes efectivas, no es posible la asignación de picos.
Instalar la Agilent ChemStation para sistemas Agilent
Familiarización con el módulo CE
Subdirectorios del método para modos CE diferentes
8
Subdirectorios del método para modos CE diferentes
Los métodos en CE dependen del modo CE seleccionado. Por tanto, se almacenan en subdirectorios diferentes en el subdirectorio de método:
CE
Almacena métodos para el modo CE
CEC
Almacena métodos para el modo CEC
CEP
Almacena métodos para el modo de presión CE plus
CEMS
CEMSp
Almacena métodos para el modo CE MS
Almacena métodos para el modo de presión CE MS plus.
Instalar la Agilent ChemStation para sistemas Agilent
155
8
156
Familiarización con el módulo CE
Subdirectorios del método para modos CE diferentes
Instalar la Agilent ChemStation para sistemas Agilent
Instalar la Agilent ChemStation para sistemas Agilent
9 Información complementaria
Convenciones del código de revisiones de la
Agilent ChemStation 158
Servicios de soporte de Agilent Technologies
159
Cómo ponerse en contacto con el centro de atención al cliente LSCA
de Agilent Technologies 160
Agilent Technologies
157
9
Información complementaria
Convenciones del código de revisiones de la Agilent ChemStation
Convenciones del código de revisiones de la
Agilent ChemStation
Los números de revisión se crean de acuerdo con el esquema siguiente:
P.RR.xxY
P-
Indica el identificador de la serie de un producto. Esta letra es idéntica al
sufijo del número de referencia del producto
Ejemplo:
La B del número de referencia del producto G2170BA define que el código de
revisión comienza con un identificativo de serie B. Es política vigente de Agilent Technologies no cambiar los identificadores de serie salvo que el software
cambie de propósito o función. La A de la referencia del producto indica la
versión en inglés americano.
158
RR-
Es el número de revisión principal. Los cambios en este código denotan, normalmente, mejoras significativas en el software que pueden requerir una completa revalidación del sistema para aquellos clientes que trabajan en entornos
regulados. Estas revisiones también pueden incluir reparaciones de defectos y
cambios en la documentación.
xx-
Representa el número de revisión menor. Estas revisiones corrigen defectos
del software y son, generalmente, aisladas. Pueden contener mejoras mínimas
o nuevas características, pero la funcionalidad del software no ha sido modificada. Un cambio de revisión menor no requiere generalmente una revalidación
del sistema en entornos regulados. Estas revisiones sólo afectan a defectos
que no influyen en la exactitud de los manuales.
Y-
Representa el código de localización. Este carácter indica la versión localizada
del software. Por ejemplo, en B.01.01C representa la versión china de la Agilent ChemStation. Tenga en cuenta que el código adicional sólo está disponibles en las versiones traducidas; en la versión en inglés de Estados Unidos no
habrá sufijo Y.
Instalar la Agilent ChemStation para sistemas Agilent
Información complementaria
Servicios de soporte de Agilent Technologies
9
Servicios de soporte de Agilent Technologies
Agilent Technologies ofrece diferentes opciones para ayudarle a obtener la
asistencia profesional que necesita para conseguir la máxima productividad
con el software de análisis químico de Agilent Technologies. Este servicio está
disponible en todo el mundo en los centros de atención al cliente.
La red de centros de atención al cliente de Agilent Technologies (CCC) proporciona acceso a profesionales de soporte que le ayudarán a resolver las dificultades de funcionamiento y le ofrecerán asistencia y consejos sobre la
operación del software de análisis químico de Agilent Technologies. Tradicionalmente este soporte se presta por vía telefónica, pero puede también
ampliarse a soporte remoto, vía módem, si usted lo autoriza.
Puede disponer de soporte a software para su solución Agilent Technologies.
Está disponible soporte en software durante el primer año y puede extenderse
hasta dos años a precio muy razonable. Este soporte incluye atención telefónica, actualizaciones de revisiones del software cuando las haya y envío de
boletines de estado de software, que contienen información importante sobre
problemas detectados y sus posibles soluciones, del software analítico Agilent
Technologies. Para más información sobre cómo acceder a estos servicios,
póngase en contacto con la oficina local de soporte analítico de Agilent Technologies.
En la oficina local le proporcionarán también información sobre los servicios
disponibles de consultoría, personalización, desarrollo y formación relativos a
los productos de software de análisis químico de Agilent Technologies.
El soporte y los servicios de actualización prestados por Agilent Technologies
están sujetos a los precios, términos y condiciones locales vigentes en el
momento de formalización del pedido.
Instalar la Agilent ChemStation para sistemas Agilent
159
9
Información complementaria
Cómo ponerse en contacto con el centro de atención al cliente LSCA de Agilent Technologies
Cómo ponerse en contacto con el centro de atención al cliente
LSCA de Agilent Technologies
Cuando llame al centro de atención al cliente de Agilent Technologies, sitúese
frente al ordenador y tenga a mano la documentación del producto.
Le recomendamos tener la siguiente información a mano:
• la etiqueta del paquete de registro con el número de referencia, el código de
revisión y el número de registro de la licencia del software de análisis
químico,
• las palabras exactas de cualquier mensaje de error generado por el sistema,
• una lista de los módulos instrumentales, incluyendo sus revisiones de
firmware, que están conectados al PC. Puede utilizar la información del
número de serie de la Agilent ChemStation (Control de método/ejecución >
Instrumento (en Vista de menú completo sólo) > Números de serie y Columnas)
para generar esta lista.
• una copia impresa del fichero "dump" (consultar "¿Qué es la utilidad
WinDebug?" en la página 122)
• una copia impresa completa de la información del sistema de Windows
(Windows System Information)
• una descripción del escenario conducente al fallo.
160
Instalar la Agilent ChemStation para sistemas Agilent
Información complementaria
Cómo ponerse en contacto con el centro de atención al cliente LSCA de Agilent Technologies
Instalar la Agilent ChemStation para sistemas Agilent
9
161
www.agilent.com
En este manual
Este manual describe el modo de:
• Instalación del hardware del ordenador de la
Agilent ChemStation.
• Instalar un solo instrumento G1601A CE de
Agilent (comprende el software central y el
control adicional del instrumento CE y el
módulo de adquisición de datos y de
procesamiento).
• Instale el software de expansión CE-MSD en
una Agilent ChemStation para sistemas
G1601A CE.
• Conecte el instrumento CE en la Agilent
ChemStation y configure su sistema
analítico.
• Inicie el software de la Agilent ChemStation
desde Windows.
©
Agilent Technologies 1994, 1995-2007
Impreso en Alemania
02/2007
*G2172-95022*
*G2172-95022*
G2172-95022
Agilent Technologies