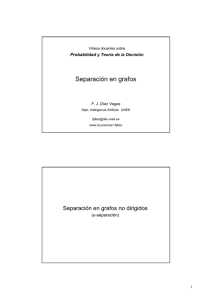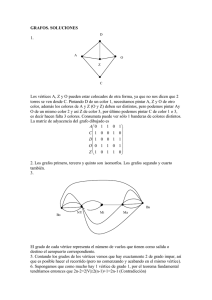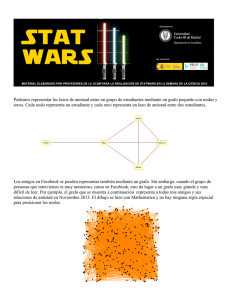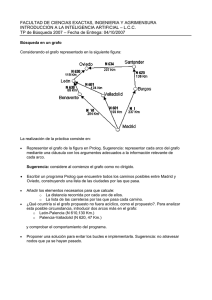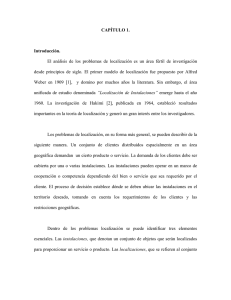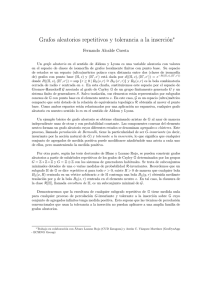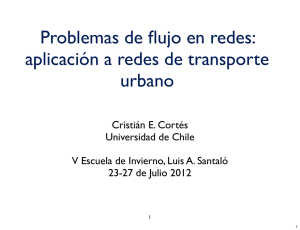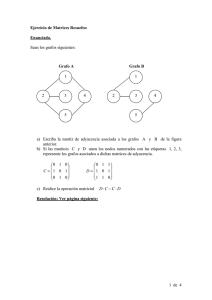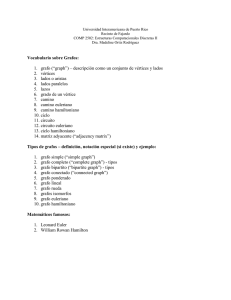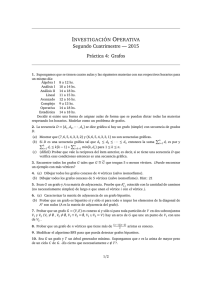Grafos
Anuncio

Grafos - Manual de usuario Grafos Manual de usuario Grafos forma parte de un proyecto de investigación y desarrollo de aplicaciones informáticas de diseño modular orientadas hacia la docencia, investigación y labores profesionales de Ingeniería de Organización Industrial. Instalación Inicio del programa (menús) Creando un nuevo grafo (Modo gráfico) Creando un nuevo grafo (Modo tabular) Guardar un grafo creado El menú Archivo Abrir (Ctrl+A) Exportar imagen (Ctrl+E) Copiar imagen (Ctrl+C) Configurar impresora Configurar página Imprimir página (Ctrl+P) El menú Formato Opciones (Ctrl+O) Rejilla (Ctrl+R) Imán (Ctrl+I) Centrar grafo Ajustar tapiz Opciones de dibujo El menú Análisis Un ejemplo paso a paso Pág. 1 de 15 Grafos - Manual de usuario Instalación El proceso de instalación es sencillo, siguiendo la filosofía de la mayoría de programas del entorno Windows, solo requiere la ejecución del fichero SETUP.EXE, el cual arrancará un asistente, que le guiará en tres sencillos pasos en el proceso de instalación. El paso mas importante es el de selección de carpeta de destino de los ficheros del programa. El equipo necesario para instalar y utilizar Grafos es el siguiente: Sistema Operativo: Microsoft Windows NT, 2000, XP. Memoria RAM: viene determinada por los requisitos del sistema operativo pero para obtener mejores prestaciones gráficas se recomienda 128Mb RAM mínimo. Espacio en disco duro: menos de 50 Mb de espacio libre en el disco duro. Periféricos: estándar compatibles con el sistema operativo. Se recomienda el uso de una Impresora en color y de una tarjeta gráfica de altas prestaciones. Internet: conexión estándar a Internet (para uso de servicios de actualización automática y consulta de ayuda on-line). Importante: compruebe que dispone del Service Pack más reciente y de las actualizaciones indispensables para la versión de Windows que utilice. Grafos es un software desarrollado en Microsoft Visual Studio .NET, y por tanto requiere de .NET Framework 1.1. redistributable instalado en su ordenador para poder funcionar (no confundir con .NET Framework . Para buscar las actualizaciones más recientes, visite Windows Update. Para comprobar si tiene instalada la versión adecuada de .NET Framework o para más información visite How to get the .NET Framework. Para instalar el programa además necesita disponer de Microsoft Windows Installer. Posible error al instalar: Si al instalar el programa apareciera el siguiente mensaje de error: "Error al registrar el módulo C:\WINNT\SYSTEM32\MSFLXGRD.OCX" Simplemente pulse el botón de Continuar. El programa debe terminar de instalarse correctamente y funcionar con normalidad. Pág. 2 de 15 Grafos - Manual de usuario Inicio del Programa (menús) Para iniciar el programa tan solo hay que hacer click en su icono, a través de la ruta Inicio >Todos los programas > Grafos, tras lo cual el programa se iniciará y tras presentar un mensaje inicial de presentación, presentará la pantalla inicial del programa. La utilización del programa es muy sencilla, leyendo atentamente este manual y experimentando con él, aprenderá rápidamente todas las opciones del mismo. En la parte superior de la pantalla, se presentan una serie de menús que contienen todas las opciones y funciones necesarias para trabajar con grafos. Los distintos menús son: Archivo, Edición, Formato, Análisis y Ayuda. Pág. 3 de 15 Grafos - Manual de usuario Nota: es posible que en futuras versiones de Grafos, la apariencia de estos menús cambie ligeramente incorporando nuevas funciones. Creando un nuevo grafo (modo gráfico) Para crear un grafo nuevo, se ha de seleccionar la opción Nuevo en el menú archivo. Por defecto, el programa entra en la introducción de datos del grafo en modo gráfico, es decir, dibujando el mismo en primer lugar para una vez dibujado introducir los datos correspondientes al mismo. También es posible introducir un grafo de modo tabular, es decir, por medio de una tabla. Para ello hay que seleccionar en el menú "Edición" la opción "Tabular". El proceso de creación en modo gráfico es el siguiente. Situando el ratón en la pantalla gráfica, y haciendo un click en el botón derecho del ratón, aparecerá el siguiente menú contextual en el que se ha de seleccionar la opción "Añadir Nodo". Esta operación se ha de repetir hasta tener en pantalla los nodos necesarios. Una vez creados los nodos, hay que crear los arcos que unen cada nodo, para ello hay que pinchar con un click del botón izquierdo del ratón en el Pág. 4 de 15 Grafos - Manual de usuario nodo inicial y un click del botón derecho en el nodo final del arco, con lo que los nodos cambiaran de color, quedando el inicial de color verde y el final de color rojo. Volverá a aparecer el anterior menú contextual, en el que hay que seleccionar la opción añadir arco, tras lo cual quedaran los dos nodos conectados por el arco, esta operación se deberá repetir con todos los arcos del grafo, quedando el ejemplo como se aprecia en las siguientes imágenes. Ejemplo de grafo con cuatro nodos Añadir arcos Grafo completo Una vez en este punto, es el momento de introducir los datos (de coste, flujo, etc.) en los nodos y en los arcos, para ello hay que volver a hacer uso del menú contextual, seleccionando primero con el botón izquierdo del ratón el nodo inicial y con el derecho el nodo final, tras lo que aparecerá el menú contextual, en el que habrá que seleccionar la opción "Editar Arco". Aparecerá un cuadro de dialogo en el que introducir los valores del arco, así como personalizar la apariencia gráfica del arco (grosor y color del trazo). Una vez completado el grafo se puede pasar a guardarlo en un archivo. Nota: Si una vez creado el grafo en modo gráfico se pasa a modo tabular, el programa advertirá que se perderá el formato (la posición y opciones gráficas de los nodos y arcos del grafo), aunque no la información ni la estructura del grafo. Pág. 5 de 15 Grafos - Manual de usuario Creando un nuevo grafo (modo tabular) Seleccionando en el menú "Edición" la opción "Tabular" aparecerá un cuadro de dialogo en el que hay que introducir el numero total de nodos que se desean para el grafo a crear, una vez que se acepta, el programa preguntará si se desea que el programa numere automáticamente los nodos, aceptamos, puesto que posteriormente se pueden cambiar los nombres de los mismos. Esta opción renombra los nodos automáticamente desde 1 hasta el total de nodos introducidos. Una vez hecho esto aparecerá la tabla donde introducir los datos (de flujos, coste, etc.) del grafo. Los valores se introducen separados por punto y coma (;), por ejemplo para un arco con valores de 5 para el flujo mínimo, 10 para el flujo máximo y 15 de coste, la introducción en la tabla seria 5;10;15 Con lo que tendremos el grafo totalmente introducido. Nota: El signo de coma (,) se debe utilizar como separador decimal. Aunque en algunos algoritmos de resolución los valores no enteros no serán soportados. Hay que destacar la importancia que tiene a la hora de introducir los datos del grafo en formato tabular, la correcta y previa selección de los elementos a mostrar en el apartado "Opciones" del menú Formato. Dichas opciones, determinan como interpreta el programa los valores introducidos para el arco. Por ejemplo: Si se ha seleccionado como elementos a mostrar el flujo mínimo y el coste, y se introduce como dato 5;10;12, el programa interpretará que el flujo mínimo son 5 y el coste son 10. En cambio si se hubiese seleccionado, mostrar flujo máximo, flujo mínimo y coste, el programa interpretaría como flujo mínimo 5, flujo máximo 10 y coste 12. Los valores omitidos siempre tendrán un valor de cero. Guardar un grafo creado Una vez que se tiene un grafo creado, se puede guardar en un disco, para trabajar posteriormente con él, modificarlo, etc.. El programa almacena los grafos en un formato propio en fichero de extensión (.grf). El proceso es el siguiente: Abrir el menú Archivo y seleccionar la opción Guardar, se presentará una pantalla como la de la figura en la que seleccionará la carpeta donde se desea almacenar el grafo, y el nombre del archivo. Se hace click en el botón aceptar, quedando el grafo archivado para su posterior utilización. Pág. 6 de 15 Grafos - Manual de usuario El menú Archivo Dentro del menú Archivo, además de las opciones de crear un grafo nuevo y guardar, existen las siguientes opciones, que se comentan a continuación: Abrir (Ctrl+A): Abre un archivo previamente guardado, para poder realizar su análisis, modificarlo, imprimirlo, etc. Para ello presenta un cuadro de dialogo donde seleccionar el archivo que se desea abrir, para una vez aceptado, presentarlo en pantalla. Exportar imagen (Ctrl+E): Exporta el dibujo del grafo a un archivo con formato (.gif, .tif, .png, .bmp). El programa presenta una pantalla en la que solicita el nombre y la ruta del archivo a exportar. Tras aceptar, el programa generará un fichero en el formato indicado. Copiar imagen (Ctrl+C): Esta opción copia la imagen del grafo en el portapapeles en formato 'bitmap' (mapa de bits) para poder utilizarla en cualquier otro programa mediante la opción pegar (Ctrl+V) comúnmente utilizada en Windows. De esta manera podrá fácilmente pasar los grafos diseñados a otras aplicaciones de Windows: como editores de texto, programas de retoque de imagen, presentaciones, archivos html para la web, etc. onfigurar impresora Esta función es común para otros programas de Windows, con ella puede seleccionar la impresora donde desea imprimir y configurar sus parámetros de impresión, como la calidad de impresión, la posición del papel, etc. Configurar página: Al igual que la función anterior, podrá configurar el tamaño de papel en el que desea imprimir el grafo, la posición del mismo, y los márgenes de impresión. Tenga en cuenta que el tamaño de la imagen a imprimir será el de su visualización en pantalla, por lo que tendrá que combinar esta configuración con el uso del Zoom de la pantalla para cambiar la escala de la imagen. Pág. 7 de 15 Grafos - Manual de usuario Imprimir página (Ctrl + P): Una vez configurada o seleccionada la impresora, y el formato de página, podrá lanzar el proceso de impresión. El programa mostrará una ventana de previsualización para que vea como quedaría el trabajo de impresión antes de ejecutarse. Si quiere puede volver atrás y ajustar de nuevo los parámetros de impresión y la escala de la imagen con el Zoom, o bien pulsar el botón Imprimir para lanzar el trabajo de impresión. El menú Formato Dentro del menú Formato, están disponibles las siguientes opciones de menú. Opciones: Dentro de esta opción de menú, se engloban los parámetros de funcionamiento del programa. Dispone de tres pestañas, la primera "General", engloba las opciones para cambiar el tipo de las fuentes empleadas en el dibujo de los grafos. El nivel de zoom (o ampliación gráfica) con el cual se quiere trabajar en el dibujo de los grafos. El tamaño de la rejilla (cuadricula de referencia para el dibujo de los grafos), así como el color de la misma. El tamaño del tapiz u hoja donde se dibuja el grafo y el color de fondo del mismo. La segunda pestaña llamada "Nodos", permite modificar los parámetros referidos a los nodos del grafo. Permite seleccionar los elementos del nodo a mostrar, que pueden ser la etiqueta, el coste, ambos o ninguno. Permite asimismo especificar el grosor del trazo de dibujo del nodo, así como el color de fondo del mismo y el radio de la circunferencia que lo representa. Pág. 8 de 15 Grafos - Manual de usuario La tercera pestaña llamada "Arcos", permite modificar los parámetros referentes a los arcos del grafo. Al igual que la opción anterior, permite seleccionar los elementos del arco a mostrar, que pueden ser el flujo mínimo, el flujo máximo, el coste, o todos. Esta opción es importante ya que identifica también la interpretación de los datos introducidos en modo tabular (que deben ser introducidos separados por el signo punto y coma). También permite modificar el grosor del trazo que representa gráficamente al arco, así como su color. La casilla "Bidireccional", representa la posibilidad de que el programa al detectar que hay arcos que unen dos nodos en sentido contrario pero con valores de flujo o coste iguales, sean dibujados como uno solo pero con puntas de flecha en ambos extremos. En caso de que los arcos tuviesen diferentes valores, serian dibujados como dos arcos diferentes aunque esta casilla esté activada. En la parte inferior del cuadro de dialogo, hay tres botones, el primero "Restaurar", permite dejar los parámetros como estaban antes de modificarlos, el siguiente "Aplicar a nuevos", aplica los cambios establecidos únicamente a los grafos que se creen a partir del momento de los cambios y el ultimo "Aplicar a todo", aplica los cambios al grafo que se tenga en el espacio de trabajo. Las opciones de carácter general serán aplicadas igualmente a todo el grafo, como por ejemplo el color del fondo, la rejilla, u opciones como Bidireccional. Nota: Para que los cambios efectuados anteriormente sean reflejados en la pantalla, una vez que se ha pulsado uno de los botones de aplicar cambios, tengan efecto en pantalla, se debe hacer un click de ratón el algún lugar del tapiz de dibujo del grafo. Esto forzará al programa a redibujar la pantalla con los nuevas opciones gráficas. Pág. 9 de 15 Grafos - Manual de usuario Rejilla: Esta opción activa o desactiva la cuadricula de referencia de dibujo. Imán: Si está activada, limita los movimientos posibles de los nodos en la fase de dibujo, a puntos de la rejilla. Centrar Grafo: Esta opción centra el grafo en el tapiz de dibujo. Ajustar tapiz: Ajusta el tamaño del tapiz, de acuerdo con el tamaño del grafo dibujado. Las siguientes opciones del menú Formato, representan la forma de dibujar en pantalla un grafo abierto mediante la opción "Abrir", o un grafo creado de forma tabular. Por defecto está activada la opción "Estrella". Esta opción dibuja el grafo con forma de polígono de tantos lados como nodos, un ejemplo se puede ver en la siguiente pantalla. La opción "Flujo", dibuja el grafo de forma que los nodos que tengan más arcos que salen de ellos estén a la izquierda, y los nodos que más arcos reciben estén a la derecha. De este modo el flujo representado iría de izquierda a derecha. Un ejemplo lo tenemos en la siguiente pantalla. La opción "Aleatorio", dibuja el grafo en pantalla sin seguir ningún orden predeterminado, sino simplemente colocando los nodos de forma aleatoria. Un ejemplo se puede ver en la siguiente pantalla. La opción "Tablero", dibuja los nodos verticalmente en forma de columna, ordenados de forma descendente según la numeración de los mismos. En la siguiente pantalla se aprecia un ejemplo. Pág. 10 de 15 Grafos - Manual de usuario El menú Análisis En el menú Análisis, se encuentran todas las posibilidades de aplicación de algoritmos, para resolver y analizar los grafos creados. Las opciones disponibles, dependen del numero de nodos del grafo seleccionados (algunos algoritmos necesitan como dato de entrada un nodo inicial Nd1 en verde, mientras que otros algoritmos requieren de un par de nodos seleccionados, uno inicial Nd1 en verde y el final Nd2 en rojo). Cuando se aplica un análisis a un grafo, rápidamente el programa presentará en pantalla el resultado en una ventana con los datos numéricos y también gráficamente en el grafo. Esto se puede apreciar más adelante, en las pantallas correspondientes a los ejemplos de aplicación de los diferentes algoritmos de cálculo. Una de las características que diferencian a Grafos de otros programas, es que el usuario tiene libertad para dibujar o modelar cualquier grafo independientemente del algoritmo que después quiera usar. Posteriormente podrá decidir a qué algoritmo envía el grafo para ser analizado. Si se intenta aplicar el análisis a un grafo, mediante un algoritmo para el cual no se cumplen las condiciones necesarias para su correcto análisis (por ejemplo falta de información en los nodos o en los arcos, o condiciones internas del grafo como lazos), el programa presentará un mensaje de advertencia indicando esta circunstancia, no pudiendo realizar el análisis por medio del algoritmo causante del mismo. Esto no es un error del programa, sino simplemente que el grafo dibujado no cumple con las condiciones y supuestos necesarios para el algoritmo necesario. Para más información sobre estos supuestos y condiciones se debe estudiar la Teoría de Grafos de dicho algoritmo. La explicación del análisis que realiza cada algoritmo, esta disponible mediante enlaces a cada uno de ellos en la página principal del programa. A continuación se presentan las diferentes pantallas que aparecerán al seleccionar el menú Análisis, en función del numero de nodos seleccionados. Algoritmos de análisis disponibles en grafo con un nodo inicial seleccionado. Algoritmos de análisis disponibles en grafo con un nodo inicial y un nodo final seleccionados. Pág. 11 de 15 Grafos - Manual de usuario Algoritmos de análisis disponibles en grafo sin seleccionar nodos. A continuación se muestran pantallas de ejemplos de análisis para algunos de los algoritmos disponibles. En la versión más reciente del programa aparecerán nuevas funciones y algoritmos. Algoritmo de Dijkstra. Cálculo del árbol mínimo Algoritmo de Dijkstra. Cálculo del árbol máximo Algoritmo de Dijkstra. Cálculo del camino mínimo Algoritmo de Dijkstra. Cálculo del camino critico Algoritmo de Bellman-Ford. Cálculo del camino mínimo Algoritmo de Bellman-Ford. Cálculo del camino máximo Algoritmo de Floyd Wharshall. Cálculo de todos los caminos Pág. 12 de 15 Grafos - Manual de usuario Algoritmo de Kruskal. Cálculo del árbol mínimo Algoritmo de Kruskal. Cálculo del árbol máximo Algoritmo de Prim. Cálculo del valor total mínimo Algoritmo de Prim. Cálculo del valor total máximo Algoritmo de Ford-Fulkerson. Cálculo del flujo máximo Un ejemplo paso a paso En las siguientes pantallas se va a realizar el proceso de creación del siguiente grafo paso a paso, para su posterior análisis de flujo, mediante el algoritmo de Ford-Fulkerson. Pág. 13 de 15 Grafos - Manual de usuario 1) Primero se selecciona en el menú Archivo, la opción nuevo, para posteriormente, seleccionar en el menú Formato > Opciones (dentro de la pestaña arcos) que el programa muestre únicamente el flujo máximo, que es el dato con el que se va a trabajar. En las siguientes pantallas, se aprecia el proceso de creación de nodos y arcos, así como la edición de valores de flujo de los arcos. Es recomendable que durante este proceso grabe repetidas veces el grafo en un fichero (sobretodo cuando trabaje con grafos grandes), de este modo conservará una copia de seguridad del mismo. 2) Añadir nodos: tal y como se ha explicado anteriormente y utilizando el menú contextual que aparece con el botón derecho del ratón sobre el fondo de la pantalla. Repetir esto para todos los nodos. 3) Añadir arcos: igual que se explicado, seleccionando el primer nodo o nodo origen con el botón izquierdo del ratón, y a continuación el nodo destino con el botón derecho. En el menú contextual, opción añadir arco. Repetir esta operación para todos los arcos. 4) Editar arcos: seleccionando el nodo origen y final como antes, y editar arco en el menú contextual. Se puede aprovechar la ventana de diálogo para cambiar las opciones gráficas de los arcos. 5) Editar nodos: tras seleccionar el nodo deseado con el botón derecho se puede editar sus características a través de la ventana de diálogo. Si lo desea puede cambiar las opciones gráficas de cada nodo. Pág. 14 de 15 Grafos - Manual de usuario 6) Resultado final: el grafo está terminado, puede grabar el resultado final, imprimirlo, copiar la imagen, o analizar el grafo con los algoritmos disponibles. 7) Guardar el archivo: Para guardar el archivo, siga la opción del menú Archivo > Guardar. Seleccione la unidad de disco y el directorio donde desee guardar la información, y elija un nombre para el fichero antes de pulsar el botón Guardar. 8) Análisis: Como paso final, se puede resolver y analizar el grafo, para ello, se entra en el menú Análisis y seleccionamos el análisis por medio del algoritmo de Ford-Fulkerson, en este caso, para el cálculo del flujo máximo. Rápidamente el programa presentará la solución de los cálculos en un cuadro. Y modificará el aspecto gráfico del grafo para mostrar gráficamente también el resultado. © Alejandro Rodríguez Villalobos Pág. 15 de 15