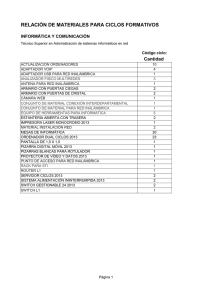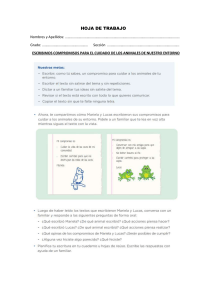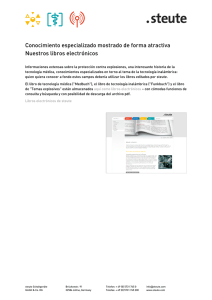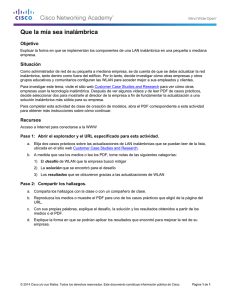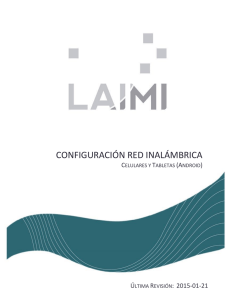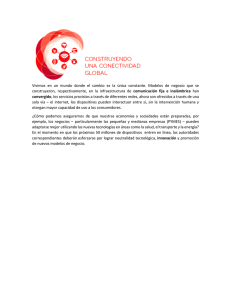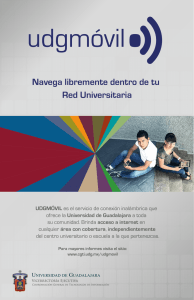Página 1 de 12 PRACTICA DE REDES Punto de acceso Dlink En
Anuncio

Mario Arroyos López (1º ASI Diurno) I.E.S. Pablo Serrano 8/1/2009 PRACTICA DE REDES Punto de acceso Dlink En esta práctica vamos a tratar varias funciones de conectividad de diferentes dispositivos inalámbricos, un punto de acceso (AP) y un pc con conexión inalámbrica. En la práctica trataremos los siguientes aspectos: • • • • • • • • • • Cambiar nuestra IP, máscara de subred, puerta de enlace... Acceder a la configuración del router. Cambiar el SSID de una red y ocultarlo. Activar el protocolo DHCP. Instalar los drivers y el software de nuestra tarjeta inalámbrica. Conectarnos a nuestra propia red inalámbrica. Comprobar la conectividad entre dispositivos. Encriptación WEP Y WPA. Filtrado MAC. Cómo conectar nuestro router a otra red para que los dispositivos inalámbricos salgan a Internet a través de él. Para realizar todo esto hemos necesitado los siguientes materiales: • • • • • Un ordenador con Microsoft Windows XP (Service Pack 3). Una tarjeta inalámbrica USB. Un cable UTP Directo. Un punto de acceso (AP) Dlink. Acceso Físico a la red del instituto. Vamos a configurar un punto de acceso de la marca Dlink. Primero nos aseguramos en la documentación de cual es la IP del dispositivo, en este caso 192.168.0.50. En segundo lugar, ponemos a la tarjeta de red a la que vamos a conectar el AP una IP válida para configurarlo. En este caso, debe de ser una IP de la red 0 que no coincida con la IP del router. Para cambiarnos la IP, nos dirigimos a Inicio>Panel de Control>Conexiones de red. En esta ventana podemos ver todas las conexiones de red de nuestro PC. Hacemos clic con el botón derecho en la que vayamos a conectar el AP y le damos a Propiedades. En la lista que nos aparecerá bajo la pestaña General, buscamos el Protocolo de Internet(TCP/IP) y pulsamos en Propiedades. En la ventana que aparece podemos configurar algunos aspectos de la tarjeta de red. Primero seleccionamos Obtener la siguiente dirección IP. En el campo dirección IP escribimos la IP deseada, en este caso 192.168.0.22 (Aunque hubiera servido cualquier otra). Como Máscara de subred, dejamos la que aparecerá por defecto: 255.255.255.0 Página 1 de 12 Mario Arroyos López (1º ASI Diurno) I.E.S. Pablo Serrano 8/1/2009 Ahora ya estamos listos para acceder al AP desde nuestro PC, conectamos ambos con un cable directo. Ahora abrimos nuestro navegador (en este caso Mozilla Firefox) y en el campo para escribir las direcciones web, escribimos la IP del AP, en este caso 192.168.0.50. Para guardar los cambios, marcamos Apply: Si ahora apareciera un pequeño campo en el navegador para escribir el administrador y la contraseña necesarios para acceder a las configuraciones del AP, búscamos en la documentación del AP las que vienen por defecto de fábrica y las escribimos para poder acceder. Ya estamos frente al panel de configuración del AP a través de nuestro navegador de Internet. Ahora vamos a cambiarle el SSID al AP, es decir, el nombre que tendrá la red inalámbrica. Nos dirigimos al campo Wireless y a la pestaña Home. En el campo que dice SSID escribimos el nombre de la red inalámbrica que deseemos, en este caso pfilas. Página 2 de 12 Mario Arroyos López (1º ASI Diurno) I.E.S. Pablo Serrano 8/1/2009 Ahora vamos a proceder a activar el protocolo DHCP, así los dispositivos inalámbricos que se conecten recibirán una IP automáticamente. Así el acceso será más sencillo. Para ello abrimos el navegador, escribimos la IP del AP, y nos vamos a DHCP>Home. Ahora en el campo DHCP Server, marcamos Enabled, tras lo que aplicaremos los cambios (Apply): Página 3 de 12 Mario Arroyos López (1º ASI Diurno) I.E.S. Pablo Serrano 8/1/2009 Ahora nuestro AP ya está listo para ser un Servidor DCHP y repartir IPs automáticamente a los dispositivos conectados, tanto a los que se conecten a la red inalámbrica, como a los que se conecten por cable. Si queremos también podemos configurar el rango de IPs que el AP repartirá. Para ello, en el campo Starting IP Address ponemos la primera IP que el AP dará a los dispositivos y en Ending IP Address, la última. En este caso hemos seleccionado los rangos por defecto, de 192.168.0.100 a 192.168.0.200. El AP repartirá estas direcciones en orden, es decir, el primer dispositivo conectado será el 192.168.0.100, en segundo 192.168.0.101… Ya tenemos el AP configurado para que los dispositivos inalámbricos puedan acceder a él sin tener que configurar su IP. Ahora vamos a instalar nuestra tarjeta inalámbrica USB. Podemos instalar los drivers de dos maneras diferentes, explicaremos las dos. La más sencilla sería la siguiente: Metemos el CD que nos dieron con la tarjeta inalámbrica y nos aparecerá una pantalla similar a esta, la forma de la ventana depende de la marca de nuestra tarjeta. Seleccionamos Install Drivers and software. Página 4 de 12 Mario Arroyos López (1º ASI Diurno) I.E.S. Pablo Serrano 8/1/2009 Cuando acabe el proceso, conectamos nuestra tarjeta inalámbrica y ya la tendremos lista para funcionar. Tendremos instalados los drivers y el software para la tarjeta. La otra manera de instalar los drivers sería la siguiente: Al conectar nuestro dispositivo USB nos debería aparecer esta ventana como esta advirtiendo que se ha encontrado nuevo Hardware: Podemos hacer dos cosas, meter el CD y darle a Instalar automáticamente el software o marcar Instalar desde un lista o ubicación específica. Vamos a instalarlo dándole al segundo punto. Nos aparecerá una nueva pestaña donde deberemos indicar la ruta donde Windows tiene que buscar los drivers. Buscamos la ruta dentro del CD y la seleccionamos. Los drivers suelen estar en una carpeta llamada drivers pero si no fuera el caso, tendría algún nombre parecido. Página 5 de 12 Mario Arroyos López (1º ASI Diurno) I.E.S. Pablo Serrano 8/1/2009 Si apareciera una ventana como la siguiente, es porque el instalador ha encontrado varios drivers en la carpeta. Seleccionamos los más adecuados para nuestro sistema operativo, en este caso, Windows XP. Si hemos hecho todo correctamente, finalizará sin problemas y mostrará una ventana como esta: Recalcar que de esta manera solamente habremos instalado el driver, pero no el software del fabricante, por lo que solo podremos administrar la red inalámbrica con el software propio de Windows. También es destacable el hecho de que hemos conectado el dispositivo estando el PC encendido porque se trata de un dispositivo Hot Plug. Si no fuera una tarjeta USB, y fuera una tarjeta PCI o similar, deberíamos conectarla con el PC apagado. Página 6 de 12 Mario Arroyos López (1º ASI Diurno) I.E.S. Pablo Serrano 8/1/2009 Ahora accedemos al menú para cambiar la IP de la tarjeta inalámbrica tal como hemos hecho en los primeros pasos y seleccionamos que se obtenga la IP automáticamente, ya que hemos activado anteriormente el Servidor DHCP en el AP. Ahora vamos a proceder a conectarnos al dispositivo de manera inalámbrica, para ello, le damos con el botón derecho al icono de red inalámbrica de Windows, ubicado en la parte inferior derecha de la pantalla y seleccionamos ver las redes inalámbricas disponibles. Ahora podremos ver todas las conexiones que nuestra tarjeta de red inalámbrica detecta. Seleccionamos la nuestra (en este caso pfilas) y conectamos. Para comprobar que hemos conectado correctamente vía inalámbrica, desconectamos el cable directo de nuestra NIC. Ahora nos vamos a Inicio>Ejecutar y escribimos cmd. Se nos abrirá la consola de Windows, ahora hacemos ping al AP, y si recibimos respuesta de los paquetes, es que hemos conectado correctamente: Página 7 de 12 Mario Arroyos López (1º ASI Diurno) I.E.S. Pablo Serrano 8/1/2009 Ahora vamos a probar los diferentes tipos de seguridad para hacer nuestra red inalámbrica más segura. Probaremos encriptación WEP y WPA y el filtrado de direcciones MAC. Empezaremos probando la encriptación WEP. Para ello, accedemos al panel de configuración de nuestro AP como hemos hecho en pasos anteriores (Navegador>IP del AP…) y nos dirigimos a Wireless y marcamos la pestaña Home. En el campo WEP, marcamos Enabled. En la pestaña de Wep Encryption podemos seleccionar diferente número de Bits (a mayores Bits, mayor seguridad). En Key Type seleccionamos lo que prefiramos, nosotros hemos optado por Hex(10 char.), de este modo, nuestra contraseña tendrá 10 caracteres Hexadecimales, es decir caracteres numéricos y caracteres alfabéticos que vayan desde la A hasta la F. Marcamos Key1 y escribimos la contraseña que deseemos. Después marcamos Apply para guardar los cambios: Página 8 de 12 Mario Arroyos López (1º ASI Diurno) I.E.S. Pablo Serrano 8/1/2009 Ahora cuando nos intentemos conectar a la red inalámbrica, nos aparecerá un mensaje como este: Este mensaje aparece porque nuestro sistema ha detectado que esa red esta encriptada, y para poder conectarse a ella necesita una contraseña. Escribimos la contraseña que pusimos en el paso anterior (respetando minúsculas y mayúsculas). Si nos hemos podido conectar al AP la pantalla de detección de redes nos mostrará que estamos conectados de la siguiente manera: Página 9 de 12 Mario Arroyos López (1º ASI Diurno) I.E.S. Pablo Serrano 8/1/2009 Para asegurarnos completamente de que estamos conectados, podemos volver a hacer ping al AP como explicamos en pasos anteriores. Ahora explicaremos como activar la seguridad WPA. Este tipo de seguridad es más seguro y más difícil de romper que el WEP. Nos dirigimos a Wireless y marcamos la pestaña Home. En el campo Authentication marcamos WPA-PSK: En Passphrase debemos escribir la contraseña que deseemos tener, y en confirmed Passphrase debemos volver a escribirla como confirmación. Una vez hecho esto, le damos a Apply. Ahora podemos proceder a conectarnos de la misma manera que hicimos cuando probamos la encriptación WEP. Ahora vamos a probar el último sistema de seguridad, el filtrado MAC. Sabemos que cada tarjeta de red, sea inalámbrica o no, tiene una MAC. La MAC es una dirección física que identifica nuestra NIC y que (en principio) no se puede cambiar. Decimos en principio porque existen métodos para suplantar MACs que ahora no vamos a explicar. El filtrado MAC consiste en dejar conectarse al AP solamente a quien nosotros deseemos. Esto es muy seguro ya que aunque alguien consiguiera descifrar nuestra contraseña, si nuestro AP no deja conectar su MAC, no podrá lanzar ningún ataque. Para realizar un filtrado MAC, nos vamos a la interfaz del AP y nos dirigimos a Advanced>Filters. Página 10 de 12 Mario Arroyos López (1º ASI Diurno) I.E.S. Pablo Serrano 8/1/2009 Una vez aquí, tenemos tres posibilidades. La primera es no tener activado el filtrado MAC. La segunda es permitir solo las MACS que nosotros escribamos. Este método es bueno cuando se desconoce quién puede atacar nuestra red. El tercer método sería Rechazar la conexión de los dispositivos que nosotros escribamos. Esto es útil cuando por alguna razón, conocemos la MAC del atacante. Sea cual sea el método que escojamos, para añadir una MAC debemos escribir la dirección en los campos correspondientes y darle a Apply. Este método tiene algunos inconvenientes. Por ejemplo, cada vez que queramos conectar un dispositivo nuevo a nuestra red, tendremos que permitirle el acceso escribiendo su MAC en el filtro del AP. Por otro lado, es un sistema muy seguro. Una vez vistos todos estos métodos de seguridad, vamos a proceder a conectar el AP a una red ya establecida, para que sirva como punto de acceso inalámbrico. Nuestro objetivo es que los dispositivos inalámbricos que se conecten, puedan acceder a la red a la que conectamos el AP y salir a Internet. Para ello, debemos asignarle a nuestro router una IP estática y una puerta de enlace, para que los dispositivos inalámbricos puedan acceder a otras redes y a Internet. Para realizar este paso, accedemos a la interfaz del router desde un PC. Una vez allí, nos vamos a LAN, y marcamos la pestaña Home. Aquí es donde podemos asignarle al router una IP, una máscara de subred y una puerta de en lace. Debemos asignarle una IP de la misma red que la puerta de enlace, para que pueda acceder a ella y enviar y recibir información de ella directamente. En nuestro caso, la IP de la puerta de enlace es 192.168.2.254. Le asignamos al AP una IP de esa red, por ejemplo, la 192.168.2.80. La máscara por defecto es 255.255.255.0. En este caso no haría falta escribir ningún DNS ya que de eso los PCs lo tienen configurado manualmente. Si Página 11 de 12 Mario Arroyos López (1º ASI Diurno) I.E.S. Pablo Serrano 8/1/2009 este no fuera el caso, escribimos el DNS deseado. Una vez rellenados los tres campos, marcamos Apply: Una vez hecho esto, conectamos nuestro AP a un Switch o HUB de nuestra red con un cable directo. Así ya estará listo para hacer de AP inalámbrico en nuestra red. Sería bueno tener en cuenta que si nuestro AP va a ser servidor DHCP, deberíamos ponerle un rango de IPs a repartir que esté libre, es decir, que no esté ya utilizado por otros ordenadores. Así nos evitaremos conflictos y problemas en nuestra red. Página 12 de 12