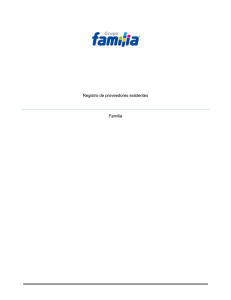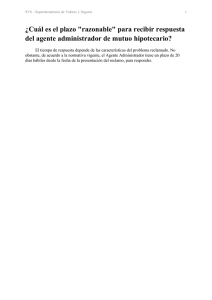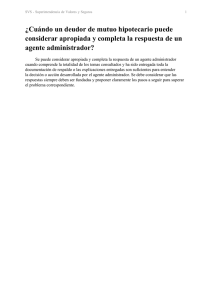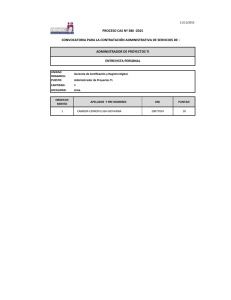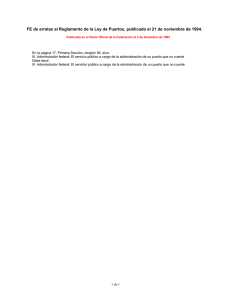Ayuda para registro
Anuncio

Documento de ayuda para el uso del Portal de Proveedores Empresas Polar. V 1.2 22/11/2016 Principales Tareas a Cumplir como Proveedor Registrado Actualización de Datos Propios (Administrador) y Datos de la empresa Activación de Cuenta Portal de Proveedores Responder Cuestionarios de Cualificación Activación de Cuenta Active su cuenta para el ingreso al portal de proveedores mediante la información enviada a su correo electrónico y utilice los datos recibidos de la siguiente manera: • • • • • Usuario: Escriba el código enviado a su correo electrónico perteneciente al usuario temporal para el ingreso a la activación de su cuenta. Clave de acceso: Digite el número asignado como clave de acceso temporal para el ingreso a la activación de su cuenta. Idioma: Elija de la flecha desplegable el idioma de su preferencia Accesibilidad: Tilde la casilla con un check Presione el botón “Acceder al sistema” Activación de Cuenta Una vez ingresado en link de activación de cuenta, mediante sus datos de usuario y clave de acceso temporal, los mismos deberán ser actualizados por usted de acuerdo a su criterio de manera permanente, a través del asistente para activación de cuenta que aparece en pantalla, para ello deberá ubicarse en la sección Activar cuenta de administrador y registrar los siguientes campos: • Usuario: Escriba un alias según sus preferencias, con el cual desea ingresar al sistema de forma permanente. • Clave de acceso: Digite una contraseña permanente con la que podrá ingresar al sistema. La clave debe contener al menos una letra en mayúscula, un número y un carácter especial. • Confirmar clave de acceso: Digite nuevamente la clave de acceso elegida para el ingreso en el sistema Usuario y Clave de acceso, son datos imprescindibles para su ingreso en el portal de proveedores, debe asegurarse de recordarlos una vez se haya registrado. Activación de Cuenta Declaración de protección de datos: Para leer los Términos y Condiciones, pulsar el link “Términos y condiciones”. Marque la casilla con un check si esta de acuerdo con los términos y condiciones estipulados. Por último pulse el botón “Crear” para Activar su Cuenta de Administrador como Proveedor Registrado Proveedor Registrado Para continuar el proceso como proveedor registrado haga clic en “Acceder”, de lo contrario ingrese mediante el sitio web de Empresas Polar en el momento que desee continuar. En caso de no estar conforme con la información dada, darle clic al botón de “Anular entradas”. Ingreso al Portal de Proveedores Una vez se ha registrado como proveedor, y activado su cuenta ingrese al portal de proveedores con su cuenta de administrador a través de la página web de Empresas Polar. Pasos para ingresar al Portal de Proveedores: 1. Ingrese en la página web. http://empresaspolar.com/ 2. Maximice la ventana de su navegador 3. Diríjase al final de la página 4. Pulse el renglón “Proveedores” 5. Seleccione la opción “Proveedor registrado” Portal de Proveedores Utilice la información perteneciente a su cuenta de administrador para acceder al portal. • Usuario: En el campo “Usuario” escriba el alias creado en la activación para su cuenta administradora. • Clave de acceso: Digite la clave de acceso que usted ha generado en la activación de cuenta. (recuerde que su clave que usted genero contiene al menos una letra en mayúscula, un número y un carácter especial). • Pulse el botón Tiene un máximo de 6 intentos para ingresar correctamente los datos antes de ser bloqueado. De ser bloqueada la cuenta o de olvidar la contraseña vaya a Preguntas Frecuentes. Cuenta de Administrador La empresa proveedora se convertirá en Proveedor Registrado una vez haya llenado el formulario de auto-registro en y activado su cuenta mediante la asignación un usuario y clave de acceso permanente para realizar la administración de sus datos en el sistema. CUENTA DE ADMINISTRADOR Como administrador de la cuenta usted podrá realizar las siguientes funciones: 1. Responde los requerimientos de cualificaciones 2. Delega funciones, creando usuarios (empleados) en la plataforma 3. Trata los datos de la empresa, cuenta administradora y empleados 4. Anexa y modifica documentos 5. Actualiza certificados 6. Realizar autogestión de sus datos Creación de Usuarios Adicionales (Opcional) La creación de empleados en el sistema es de carácter opcional y no restringe al administrador en ninguna de sus funciones. El uso de esta herramienta sirve como punto de apoyo al administrador de la cuenta en la delegación de tareas que considere pertinente puedan ser atendidas por otro trabajador de la compañía. Consideraciones importantes 1. Solo podrán ser generados un máximo de cinco (5 )empleados. 2. El administrador puede modificar cualquiera de los datos ingresados del empleado en el momento que lo requiera. 3. El administrador de la cuenta es el responsable del mantenimiento de las cuentas de usuarios adicionales creadas en el sistema. 4. El administrador deberá asignar un usuario , clave de acceso, funciones y notificaciones que el empleado estará autorizado para realizar en el sistema, una vez el departamento de compras haya aprobado la creación del mismo. Creación de Usuarios Adicionales (Opcional) Si desea crear usuarios adicionales diríjase a la sección “Empleados” y elija la opción “Crear Usuario”. A continuación registre cada uno de los campos encontrados en la sección “Detalles persona contacto” de la siguiente manera: 1. Tratamiento: Se refiere al trato de comunicación. Ejemplo: Sr. ; Sra. 2. Título académico: Se refiere al título académico del empleado. 3. Nombre de pila: Nombre del Empleado. 4. Apellido: Apellido del Empleado. 5. Función: Cargo que ejerce en la empresa. 6. Departamento: Departamento al que pertenece en la empresa. Ejemplo: Gerencia, Dirección o Departamento. 7. Idioma: Idioma de comunicación. 8. E-Mail: Correo electrónico del empleado 9. País / Teléfono / Extensión: País en el que se encuentra el empleado y teléfono de contacto. Colocar Extensión en caso de no estar incluida en el número de teléfono. 10. País / Número de fax / Extensión: País en el que se encuentra el empleado, número de fax y número de extensión en caso de no estar incluida en el número de teléfono. Marque la casilla “Declaración de protección de datos” con un check, si ha leído y esta de acuerdo con los términos y condiciones Pulse el botón una vez haya llenado cada uno de los campos y aceptado los términos y condiciones Asignación de Funciones a Usuarios Adicionales Una vez Creado el Usuario Adicional deberá esperar por la autorización del Departamento de Compras de Empresas Polar. Visualice el estatus de su solicitud Consideraciones importantes 1. Ubíquese en la sección “Empleados” • 2. Seleccione la opción “Buscar usuario” 3. Verifique que el campo Si desea borrar al usuario (empleado) pulse el botón “Status” el usuario creado se encuentre en estatus “Actualizado” 4. Haga doble click sobre el nombre del empleado • En caso de requerir la creación de un usuario con las mismas funciones asignadas a uno previamente creado pulse el botón para asignarle las funciones. Únicamente podrá asignar las funciones a su empleado si se encuentra en estatus “Actualizado” 1 Asignación de Funciones a Usuarios Adicionales Una vez autorizado el usuario adicional realice las siguientes tres (3) acciones para que su empleado pueda ingresar al portal de proveedores. 1. 2. 3. ACCIÓN 1: Asígnele un alias y contraseña en los campos “Usuario” y “Clave de acceso” para su ingreso en el sistema ACCIÓN 2: Marque con un check las casillas cuyas funciones requiere que el empleado utilice, en la sección “Roles” ACCIÓN 3: Marque con un check las casillas cuyas notificaciones desea que le sean enviadas al empleado vía correo electrónico en la sección “Notificaciones” Acción 1 Haga uso del scroll o la barra de desplazamiento para moverse a través del formulario Utilice el botón para realizar las acciones Pulse el botón para finalizar Acción 2 Acción 3 2 Actualización de Datos Propios (Cuenta de Administrador) El administrador de la cuenta es el encargado directo y representante de la empresa proveedora ante la dirección de compras de Empresas Polar, por lo tanto, es el responsable de toda la información que se envía y recibe en el sistema y tiene como principal tarea mantener sus datos de contacto, ingreso al sistema, y funciones, vigentes y actualizadas para que pueda autogestionar sus documentos y sus empleados (solo en caso de haber creado empleados) de manera efectiva en el sistema. Actualice su información 1. Vaya al menú, sección Empleados 2. Elija la opción Datos Propios 3. Modifique la información que requiere 4. Pulse el botón Principales eventos que requieren una modificación en los datos del administrador • Cuando la persona encargada de la cuenta de administrador sea delegada a otras funciones. • Cuando al administrador le sea asignado otro correo, número telefónico y/o extensión. • En caso de extraviar la información necesaria para ingresar al correo electrónico, registrado en el sistema. • Al momento de requerir el envío o cancelación de notificaciones en su correo electrónico Actualización de Datos de la Empresa Es de vital importancia que todos los campos que se solicite de la empresa (información general, dirección, comunicación, datos bancarios y financieros sean completados satisfactoriamente. De no haber completado esta información al inicio del registro, por medio de esta ventana podrá hacerlo. Para Actualizar los datos de la empresa diríjase a la sección “Empresa” en el Portal de Proveedores y seleccione la opción “Datos de Empresa”. Pulse el botón para ingresar su información . Complete la información general de su empresa 2 Registre los datos de ubicación de su empresa en la sección “Direc” es imprescindible que coloque los datos referentes a Región, Distrito, N° de edificio y calle 1 Actualización de Datos de la Empresa Datos Bancarios a registrar: País: Seleccione el país donde se localiza el banco Clave de banco: Seleccione el banco donde se realizará el deposito Número de cuenta: Transcriba los caracteres de la cuenta bancaria hasta un máximo de 18 sin caracteres especiales tales como guion o punto. Clave de control: N/A Ref. bancaria: Utilice este campo para completar los caracteres de la cuenta bancaria en caso de superar los 18 del campo número de cuenta. Cuentas internacionales IBAN: transcriba el código IBAN del banco Código SWIFT: transcriba el código SWIFT del banco. Datos de clasificación fiscal a registrar: Cat. fisc.: Seleccione el país de la clasificación fiscal N.I.F.: Transcriba el número de identificación fiscal Ingrese información perteneciente a los datos de la empresa, Teléfono, fax y correo electrónico. Datos bancarios y fiscales 4 3 Cuestionarios de Cualificaciones Las cualificaciones son aquellos documentos que le permiten al proveedor ingresar datos correspondientes a su empresa, de igual manera le permite anexar documentos, certificados o afines, que solicite la Empresas Polar para evaluar su postulación como proveedor. Las cualificaciones llegan por medio de un link que se envía al correo del administrador o puede verificar si posee una nueva cualificación por responder en la página principal del administrador en la sección de “Cualificaciones” opción “Nuevos” Responder Cuestionarios de Cualificaciones Luego de haber ingresado en el cuestionario de cualificación a través del link enviado a su correo electrónico o directamente desde el portal de proveedores proceda a responder las preguntas establecidas. Usted puede recibir más de un cuestionario para llenar dependiendo de su oferta de productos. Las preguntas de selección simple deben ser contestadas. Debe anexar el documento que se le solicite. • Es de carácter Obligatorio ingresar la fecha de expiración del documento. • El recuadro de “Validez ilimitada” solo aplica si el documento no posee fecha de expiración. “Emitido por” Es un campo texto opcional donde puede colocar el ente que emitió el documento. Ejemplo: SENIAT. Nota: Los formatos de los documentos a anexar son JPG, PDF, BMP, JPEG, GIF, PNG Aceptación o Rechazo La comunicación se realizará vía correo electrónico. Recibirá un correo una vez que sus documentos sean evaluados, el mismo planteará que fue Aceptado o Rechazado en el proceso de incorporación como proveedor de Empresas Polar. Alertas Las alertas serán notificadas vía correo electrónico, por esa razón es importante validar tanto el Registro Fiscal Electrónico de la empresa, como el correo electrónico del administrador de la cuenta. Las alertas que usted recibirá serán: • Cualificaciones por responder. • Documentos próximos a vencerse. • Cambio en data maestra. Las notificación se les harán llegar de dos maneras: • A través de correo electrónico. • Visualizando el portal con la cuenta del administrador registrada. La respuestas de las alertas de manera oportuna es importante para el proceso. Preguntas Frecuentes ¿Qué debo hacer en caso de haber olvidado mi contraseña? Si usted olvido su contraseña, deberá ingresar al sistema, pulsar el botón “Soporte” y colocar los datos que le solicite el sistema. La información para recuperar la contraseña será enviada al correo electrónico del administrador proporcionado. ¿Cuál es mi ID de acceso? El ID de acceso es solicitado para recuperar su clave de ingreso al sistema como usuario administrador y hace referencia al usuario con el cual usted accede al portal. Preguntas Frecuentes ¿Qué hago si he olvidado toda la información que me solicita el sistema para restaurar mi clave? En caso de olvidar los datos de su cuenta de administrador y le es imposible recuperar su contraseña de forma regular, comuníquese al correo electrónico [email protected] ¿Cuáles especificaciones técnicas debería tomar en cuenta al acceder al portal de proveedores? Usted podrá ingresar al portal desde cualquier computadora o laptop que posea Internet Explorer 8 (32 bits) o superior. ¿Cuántas veces puedo ingresar la clave de acceso o usuario de manera errada? Tiene un máximo de seis (6) intentos para ingresar correctamente los datos antes de ser bloqueado. ¿Qué hago en caso de haber bloqueado mi cuenta de administrador? Si usted ingreso mas de seis (6) veces sus datos de manera errada en el Portal de Proveedores y ha sido bloqueado, por favor comuníquese con el departamento de compras mediante el correo electrónico [email protected] para realizar el proceso de desbloqueo.