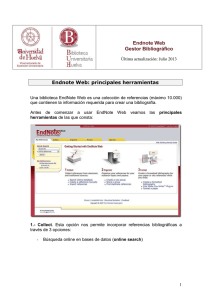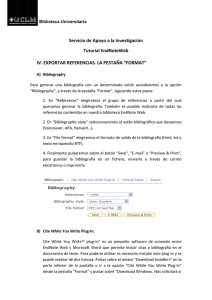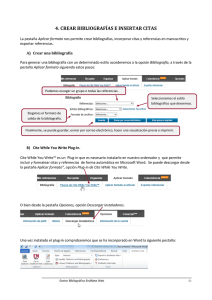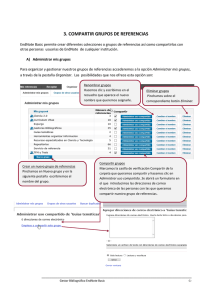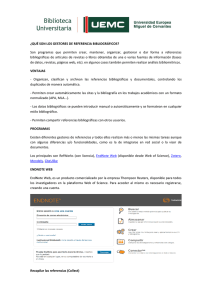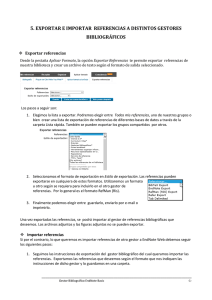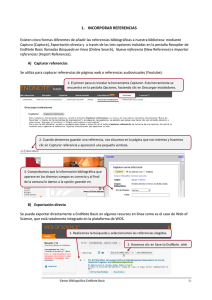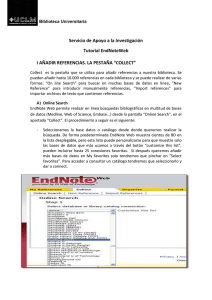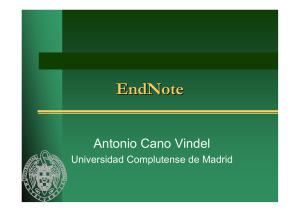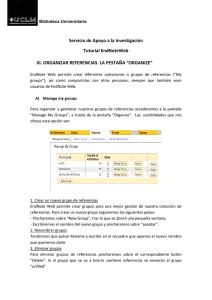biblioteca EndNote Web
Anuncio

GESTORES BIBLIOGRÁFICOS Octubre 2013 EndNote Web es un gestor de referencias basado en la Web, diseñado para ayudar a los investigadores y estudiantes a gestionar sus bibliografías e incorporarlas a sus trabajos de investigación. •Recuperar rápida y fácilmente referencias desde una amplia variedad de bases de datos en línea como PubMed e ISI Web o Knowledge mediante la exportación directa, la búsqueda en línea o la importación de archivos de texto. •Almacenar hasta 10.000 referencias en su propia biblioteca protegida por contraseña. •Compartir referencias con otros usuarios de EndNote Web para facilitar la colaboración. •Transferir referencias fácilmente desde o hacia el escritorio. •Cite While You Write™ en Microsoft Word para introducir referencias de forma instantánea. Registrarse Si ya estás registrado, sólo hay que introducir los datos solicitados y pulsar “Log in”. Acceder a Endnote Web 1. Desde http://biblioteca.ucm.es/ o http://biblioteca.ucm.es/qui seleccionar la opción Servicios- Investigación 2. Dentro del epígrafe “Apoyo a la Docencia e Investigación” seleccionar la opción “Publicar, citar…”. 3. Pinchar en “Acceso en línea a EndNote Web” Si no queremos que EndNote cierre la sesión por inactividad, hay que marcar esta casilla. Herramientas • My References (Mis referencias) → muestra el contenido de nuestra biblioteca EndNote Web. • Collect (Coleccionar) → permite añadir referencias nuevas a la biblioteca. • Organize (Organizar) → permite crear y gestionar grupos dentro de la biblioteca EndNote Web. • Format (Formato) → ofrece varias opciones de formato para las referencias EndNote Web. • Options (Opciones) → permite cambiar nuestras opciones de correo electrónico, password o perfil. Herramientas: My references Muestra el contenido de nuestra biblioteca EndNote Web De cada referencia muestra: autor, año, título y título secundario si existe. Herramientas: Collect Nos permite añadir referencias nuevas a nuestra biblioteca EndNoteWeb • Utilizamos Online Search para buscar en bases de datos en línea. • New Reference permite introducir manualmente una nueva referencia. •Empleamos Import References para importar archivos de texto que contienen referencias. Herramientas: Organize Permite crear y gestionar grupos dentro de la Biblioteca EndNote Web • Manage My Groups→ permite crear grupos y compartirlos con otros usuarios de EndNote Web. • Others’ Groups →permite visualizar los grupos que otros usuarios de EndNote Web han compartido con nosotros. • Find Duplicates →permite buscar referencias duplicadas dentro de nuestra biblioteca EndNote Web. Herramientas: Format Permite utilizar varias opciones de formato para nuestras referencias de EndNote Web. • Bibliography →permite crear listados bibliográficos de nuestras referencias. • Utilizamos el Plug‐in Cite While You Write para añadir citas a nuestros documentos de Word. • Format Paper →se utiliza para crear citas y bibliografías en otros procesadores de texto. • Export References →permite transferir referencias de nuestra biblioteca a otros gestores bibliográficos. Herramientas: Options Permite cambiar nuestra dirección de correo electrónico, password o perfil Desde Download Installers podemos descargar el plug‐in Cite While You Write para Word, así como la barra de herramientas de EndNote Web para Internet Explorer o Firefox. Incorporar referencias Existen cuatro formas diferentes de añadir referencias nuevas a nuestra biblioteca EndNote Web: • Exportación directa: cuando buscamos en Web of Knowledge podemos almacenar los resultados de la búsqueda directamente en nuestra biblioteca pinchando en • Online Search: permite buscar en catálogos de bibliotecas y en bases de datos en línea. • New Reference: permite introducir manualmente una nueva referencia. • Import References: podemos importar referencias desde archivos de texto. Incorporar referencias: Exportación directa (1) EndNote Web está totalmente integrado en la plataforma Web of Knowledge. Podemos guardar los resultados de la búsqueda en la biblioteca EndNote Web desde cualquier recurso Web of Knowledge. Después de introducir los términos de búsqueda y lanzar la búsqueda, vemos la página de resultados. Marcamos las referencias que deseamos guardar y después hacemos clic en Incorporar referencias: Online Search (1) La opción Select Favorites nos permitirá gestionar una selección de conexiones favoritas, que aparecerán en el menú desplegable de Online Search. Incorporar referencias: Online Search (2) Una vez seleccionada la base de datos en la que queremos buscar, introducimos los términos de búsqueda en el formulario, seleccionando en qué campos queremos realizar la búsqueda, y separándolos mediante operadores booleanos, y pinchamos Cada base de datos admite opciones de búsqueda distintas. Incorporar referencias: New Reference EndNote Web permite incorporar referencias de modo manual, a través de la opción New Reference . Para ello seguiremos los siguientes pasos: • Seleccionar el tipo de documento que debemos introducir. Según el tipo de documento elegido los campos disponibles serán distintos. • Rellenar las cajas con los distintos campos de información. • Para guardar la nueva referencia, elegiremos uno o varios de nuestros grupos de referencias (“Groups”), pulsando posteriormente sobre el botón SAVE. Incorporar referencias: Import References (1) • EndNote Web permite importar a nuestra biblioteca de EndNote Web referencias descargadas desde bases de datos. • Toda la importación se basa en la coincidencia de formatos. Si no guardamos los datos en el formato que coincide con el filtro de EndNote Web, no podremos importarlos. • Esto significa que, cuando trabajamos con una base de datos, el punto de partida de la importación son las instrucciones para guardar las referencias en esa base de datos. • En la ayuda de EndNote Web, apartado de “importar registros”, podemos ver las instrucciones para importar registros de diferentes bases de datos. Incorporar referencias: Import References (3) Los resultados de las búsquedas se incorporan a EndNote Web, siguiendo estos pasos: • Realizamos la búsqueda en la base de datos deseada y guardamos los resultados. Una vez completados todos los pasos se pulsa IMPORT • Seleccionamos el fichero guardado pinchando sobre el botón EXAMINAR . • Seleccionamos el filtro de importación adecuado, teniendo en cuenta la base de datos desde la que hemos realizado las descarga de registros. EndNote informa de la importación realizada (Podemos predefinir los filtros que utilizamos con más frecuencia, a través de la opción CUSTOMIZE THIS LIST.) •Seleccionamos en qué grupo deseamos guardar las referencias o creamos uno nuevo. •Pulsamos sobre el botón IMPORT para importar los datos recuperados. •Aparecerá una pantalla que nos indicará el número de referencias importadas de la base de datos. En ejemplos veremos cómo importar referencias desde Google Scholar Organizar y compartir referencias (1) La pestaña My references muestra el contenido de nuestra biblioteca. En el panel de la izquierda vemos nuestros grupos de referencias, así como los grupos que otros usuarios de EndNote Web han compartido con nosotros. Utilizamos los grupos para organizar las referencias de nuestra biblioteca EndNote Web: • All My References: mostrará todas las referencias de nuestra biblioteca. • Unfiled: referencias no archivadas en ningún grupo concreto. • Quick List : referencias asignadas a la Lista rápida. • Trash: archiva las referencias eliminadas hasta que el usuario da la instrucción de vaciar la papelera. • My Groups: EndNote Web permite crear diferentes grupos de referencias adicionales que serán únicos de nuestra biblioteca. • Groups Shared by Others: grupos de referencias de otras personas, que desean compartirlos con nosotros. Organizar referencias (2) Aparece y desaparece este menú Desconexión Ayuda Para ordenar referencias por estos campos Marcar y eliminar, mover a otro grupo, etc. Al pulsar sobre el titulo de una referencia aparecerá toda la información de esa referencia Búsqueda rápida Quick Search Quick Search permite realizar búsquedas en nuestra biblioteca personal de EndNote Web. Escribimos el término de búsqueda en la casilla (entre 3‐120 caracteres). • Podemos truncar palabras (*) y usar operadores de búsqueda: Un espacio en blanco equivale a OR. El signo + equivale a AND. El signo ‐ equivale a NOT. • Utilizamos el paréntesis para agrupar términos de búsqueda. • Para buscar una frase específica la introducimos entrecomillada. • En los resultados, el término de búsqueda aparecerá en rojo: Organizar referencias (3) Las referencias que están en UNFIELD carpeta: No pueden borrarse o renombrarse. ¿Qué referencias van a esta carpeta? • Las compartidas con otros grupos y añadidas mediante la opción Add to group • Cuando se borra una referencia de grupos compartidos -no va la carpeta Trash-. • Las referencias importadas a través de la opción Import references (Collect) • Si para importar la referencia se usa la opción Capture, que existe en algunas bases de datos-. Las referencias que están en esta QUICK LIST SE BORRAN al finalizar la sesión. Por tanto, hay que tener especial cuidado de lo que se envía a esta carpeta. Al iniciar Endnote Web es importante señalar la casilla: Keep me logged in on this computer unless I log out. Compartir referencias (4) Desde la pestaña Organize podemos crear, eliminar, compartir o cambiar el nombre de nuestros grupos (hasta 500) para ayudarnos a clasificar nuestras referencias. Pinchando en Manage My Groups podemos: • Crear un nuevo grupo de referencias • Eliminar grupos • Cambiar el nombre de nuestros grupos • Compartir grupos Al pinchar en el enlace se abre el cuadro de diálogo que nos permitirá: Compartir qué tipo de información – qué grupos - y con quién Compartir referencias (5) Desde la opción Others’ groups accedemos a grupos de referencias de otras personas, que desean compartirlos con nosotros. Con la opción Find Duplicates es posible localizar registros duplicados. Cualquier duplicado aparecerá marcado, pudiendo moverlo a otro grupo “Add to a group” o bien borrarlo con la opción Delete. Crear Bibliografías A través la pestaña Format, utilizamos Bibliography para crear bibliografías de nuestras referencias. Imprime los datos Envía datos por email References: se selecciona el grupo Bibliographic style: el formato al que se desea transformar las referencias File format: permite elegir entre los formatos: HTML, TXT y RTF Genera archivo de word El usuario puede tener definidos sus estilos bibliográficos favoritos sin necesidad de tener que buscarlos siempre a través del menú desplegable de Bibliographic Style. Exportar referencias Desde la pestaña Format, utilizamos Exportar referencias para transferir referencias de nuestra biblioteca EndNote Web a otros gestores bibliográficos. Envía los datos por e-mail • En el desplegable References elegimos si queremos exportar todas nuestras referencias o bien uno de nuestros grupos. • Seleccionamos el formato de exportación (Export style). • Tras pulsar botón se genera el fichero de exportación, que utilizamos para importar los registros desde el gestor bibliográfico de destino. Cite While You Write (1) Utilizamos el plug‐in CITE WHILE YOU WRITE para introducir referencias y formatear las citas y las bibliografías de forma automática mientras escribimos nuestros trabajos en Word. Podemos descargar desde la opción Cite While YouWrite Plug‐In: En la pestaña Format o bien desde el enlace Download Installers en la pestaña Options . Cite While You Write (2) Microsoft Word 2003 Localizar referencias (Find Citations) permite localizar e insertar la referencia dentro del documento con el que estemos trabajando. Ir a EndNote Web (Go To EndNote Web) directamente desde Word. Microsoft Word 2007 Fomatear la bibliografía (Format Bibliography) permite cambiar los estilos bibliográficos o personalizar el diseño de la bibliografía. permite abrir nuestra biblioteca EndNote Web Cite While You Write (3) Editar citas (Edit Citations) permite añadir o eliminar información de una cita o cambiar el orden de las citas del documento. Exportar Referencias de un manuscrito a EndNote Web (Export Traveling Library) exporta las referencias del documento al grupo “unfiled” de nuestra biblioteca EndNote Web. Cite While YouWrite Preferences Permite personalizar las teclas de función rápida y seleccionar las aplicaciones dentro de Word. Desformatear citas (Unformat Citations) se pueden desformatear citas para convertir citas formateadas en temporales. Borrar códigos de campo (Remove Field Codes) para crear una copia del documento sin códigos de campo de EndNote Web. Capturar referencias desde Internet explorer Al instalar el plug‐in para Word “Cite While You Write”, instalamos también una barra de herramientas en Internet Explorer, con dos funciones: • Acceder directamente a nuestra biblioteca EndNote Web • Capturar registros desde distintos recursos: bases de datos, páginas web y revistas electrónicas. Ayuda Contacto: Myriam de Hipólito (mañanas) [email protected] Esther Escriche (tardes) [email protected] Tfno: 91. 394 42 54