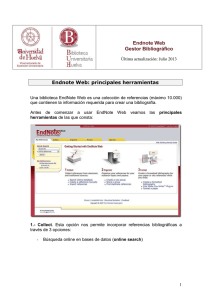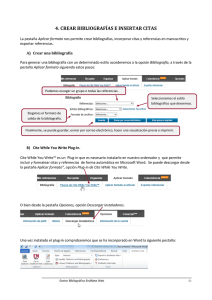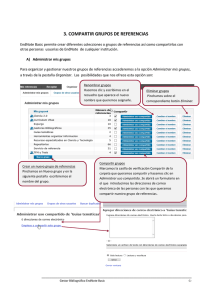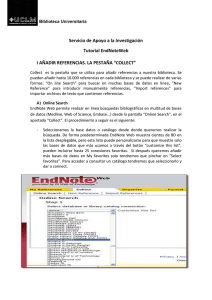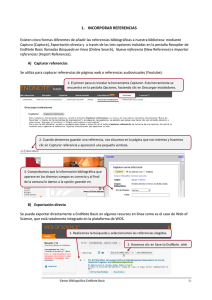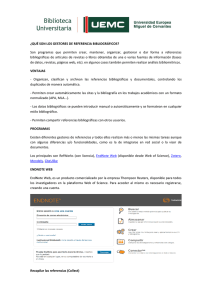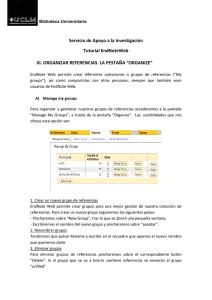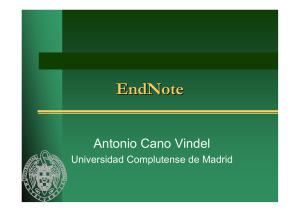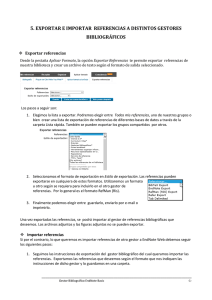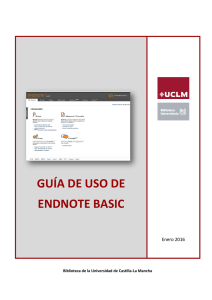Servicio de Apoyo a la Investigación Tutorial
Anuncio
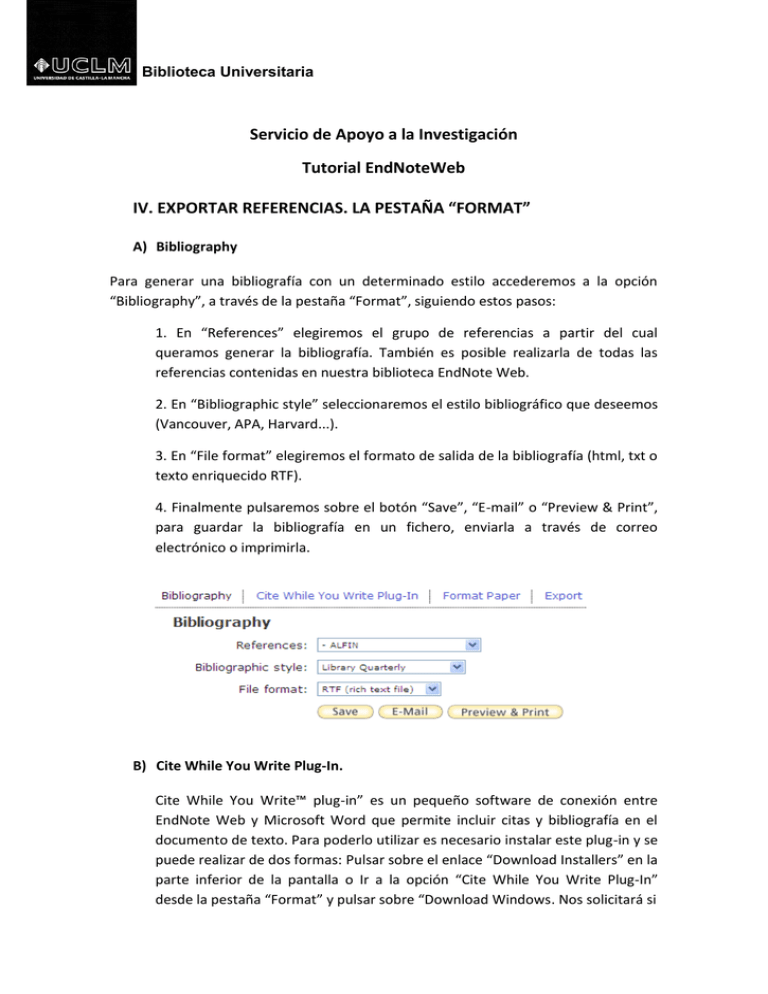
Biblioteca Universitaria Servicio de Apoyo a la Investigación Tutorial EndNoteWeb IV. EXPORTAR REFERENCIAS. LA PESTAÑA “FORMAT” A) Bibliography Para generar una bibliografía con un determinado estilo accederemos a la opción “Bibliography”, a través de la pestaña “Format”, siguiendo estos pasos: 1. En “References” elegiremos el grupo de referencias a partir del cual queramos generar la bibliografía. También es posible realizarla de todas las referencias contenidas en nuestra biblioteca EndNote Web. 2. En “Bibliographic style” seleccionaremos el estilo bibliográfico que deseemos (Vancouver, APA, Harvard...). 3. En “File format” elegiremos el formato de salida de la bibliografía (html, txt o texto enriquecido RTF). 4. Finalmente pulsaremos sobre el botón “Save”, “E-mail” o “Preview & Print”, para guardar la bibliografía en un fichero, enviarla a través de correo electrónico o imprimirla. B) Cite While You Write Plug-In. Cite While You Write™ plug-in” es un pequeño software de conexión entre EndNote Web y Microsoft Word que permite incluir citas y bibliografía en el documento de texto. Para poderlo utilizar es necesario instalar este plug-in y se puede realizar de dos formas: Pulsar sobre el enlace “Download Installers” en la parte inferior de la pantalla o Ir a la opción “Cite While You Write Plug-In” desde la pestaña “Format” y pulsar sobre “Download Windows. Nos solicitará si Biblioteca Universitaria queremos guardar o ejecutar el fichero EndNoteWeb.exe. En caso de que lo guardemos deberemos ejecutarlo posteriormente,”. - - - - - Find Citations: Para poder insertar una bibliografía en Word se debe tener abierto EndNote y posicionar el ratón en el lugar donde desees insertar la cita. Buscamos en el botón Find Citations la cita que queremos incluir en el documento y una vez localizada pulsamos en insertar y se introducirá dicha cita en el lugar seleccionado. Bibliography. En el supuesto caso de que no se incluyera la cita se debe comprobar que en el botón Bibliography, en Instant formatting está activada esa opción. Desde esta pestaña se puede también cambiar el formato, ponerle título a la bibliografía, diseñar las líneas, espacios… Convert to Unformatedd Citation. Las citas se introducen formateadas, es decir, son citas con códigos para que se vea según el diseño elegido y para que aparezca al final del documento. Si lo queremos desformatear porque lo necesitamos por ejemplo para otro procesador de textos le daremos a la opción Convert to Unformatedd Citation. Update Citations and Bibliography. Si por el contrario deseamos volver a formatearlas sólo tendremos que darle a la opción Update Citations and Bibliography. Edit Citation. Para editar las citas elegiremos la opción Edit Citation que ofrece las siguientes opciones: a. Poder borrar, insertar citas o actualizarlas de forma individual b. Excluir autor o año, y añadir un prefijo, sufijo o páginas. Biblioteca Universitaria - Go to EndNote Web: muestra la aplicación EndNote Web o la inicia si estaba cerrada. Export to EndNote Web: para exporter. Export Travelling Library: crea una b/d en EndNote Web con las referencias usadas en el documento. Preferences: cambia las opciones generales disponibles en Word. Help: visualiza la ayuda específica para Cite While You Write. C) Format Paper Hay dos formas de incluir las citas y referencias en un manuscrito con EndNote Web: utilizando el plug-in “Cite While You Write” con Microsoft Word (versión 2000 o superior), o bien utilizando ficheros de texto enriquecido RTF con otro tipo de procesador de textos. D) Export References Desde la pestaña Format, la opción Export References se exportar referencias de nuestra b y crear un archivo de texto según el formato de salida seleccionado. Los pasos a seguir son: 1. Elegir la lista a exportar. Podremos, elegir entre una carpeta de all my references o crear una lista de exportación de referencias de diferentes bd a Biblioteca Universitaria través de la opción Quick List. Para ello será necesario: seleccionar las referencias y hacer click en el botón copy to Quick List. 2. Seleccionar el formato de exportación en Export style. “Las referencias pueden exportarse en cualquiera de estos formatos. Utilizarás un formato u otro según se requiera para incluirlo en el otro gestor de referencias. 3. Finalmente podemos elegir entre las tres opciones reflejadas en los botones correspondientes: - Save: guardará como un archivo las referencias seleccionadas. - Email: para enviar por correo electrónico las referencias. - Preview & Print: para previsualizar la impresión y si así se decide, imprimir el listado. Una vez exportadas y si se han elegido alguna de las dos primeras opciones (Save o Email), el que reciba el listado de referencias lo podrá importar al gestor de referencias bibliográficas con el que trabaje.”