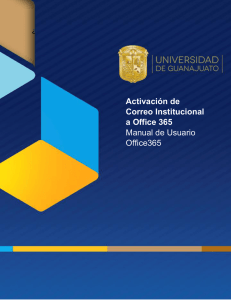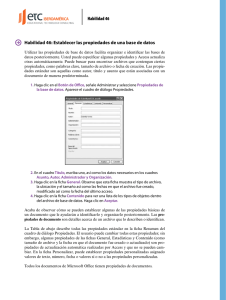OpenScape Office v3 Documentación de administración
Anuncio

OpenScape Office V3, Documentación para el administrador
P31003P1030M1000178A9
04/2012
Siemens Enterprise Communications GmbH & Co. KG
2012
Documentation
OpenScape Office V3
Documentación para el administrador
A31003-P1030-M100-12-78A9
Siemens Enterprise Communications
www.siemens-enterprise.com
Our Quality and Environmental Management
Systems are implemented according to the
requirements of the ISO9001 and ISO14001
standards and are certified by an external certification
company.
Copyright © Siemens Enterprise
Communications GmbH & Co. KG 2012
Hofmannstr. 51, D-80200 München
Siemens Enterprise Communications GmbH & Co. KG
is a Trademark Licensee of Siemens AG
Número de referencia: A31003-P1030-M100-12-78A9
Este documento contiene sólo descripciones generales
o prestaciones que en el caso de aplicación concreto
pueden no coincidir exactamente con lo descrito, o bien
haber sido modificadas como consecuencia de un
ulterior desarrollo del producto. Por ello, la presencia
de las prestaciones deseadas sólo será vinculante si se
ha estipulado expresamente al concluir el contrato.
Reservada la posibilidad de suministro y
modificaciones técnicas.
Siemens Enterprise Communications
www.siemens-enterprise.com
OpenScape, OpenStage y HiPath son marcas
registradas de Siemens Enterprise
Communications GmbH & Co. KG.
Todos los demás nombres de marcas, productos y
servicios son marcas comerciales o marcas registradas
de sus respectivos propietarios.
Contenido
1 Introducción y notas importantes . . . . . . . . . . . . . . . . . . . . . . . . . . . . . . . . . . . . . . . . . . . . . . . . . . . . . . . .
1.1 Acerca de esta documentación . . . . . . . . . . . . . . . . . . . . . . . . . . . . . . . . . . . . . . . . . . . . . . . . . . . . . . . . . .
1.1.1 Documentación y destinatarios. . . . . . . . . . . . . . . . . . . . . . . . . . . . . . . . . . . . . . . . . . . . . . . . . . . . . . .
1.1.2 Estructura . . . . . . . . . . . . . . . . . . . . . . . . . . . . . . . . . . . . . . . . . . . . . . . . . . . . . . . . . . . . . . . . . . . . . . .
1.1.3 Tipos de temas . . . . . . . . . . . . . . . . . . . . . . . . . . . . . . . . . . . . . . . . . . . . . . . . . . . . . . . . . . . . . . . . . . .
1.1.4 Convenciones de representación . . . . . . . . . . . . . . . . . . . . . . . . . . . . . . . . . . . . . . . . . . . . . . . . . . . . .
1.2 Indicaciones de seguridad y de aviso . . . . . . . . . . . . . . . . . . . . . . . . . . . . . . . . . . . . . . . . . . . . . . . . . . . . .
1.2.1 Indicaciones de aviso: Peligro . . . . . . . . . . . . . . . . . . . . . . . . . . . . . . . . . . . . . . . . . . . . . . . . . . . . . . .
1.2.2 Indicaciones de aviso: Advertencia . . . . . . . . . . . . . . . . . . . . . . . . . . . . . . . . . . . . . . . . . . . . . . . . . . .
1.2.3 Indicaciones de aviso: Atención . . . . . . . . . . . . . . . . . . . . . . . . . . . . . . . . . . . . . . . . . . . . . . . . . . . . .
1.2.4 Indicaciones de aviso: Aviso . . . . . . . . . . . . . . . . . . . . . . . . . . . . . . . . . . . . . . . . . . . . . . . . . . . . . . . .
1.3 Avisos importantes . . . . . . . . . . . . . . . . . . . . . . . . . . . . . . . . . . . . . . . . . . . . . . . . . . . . . . . . . . . . . . . . . . .
1.3.1 Comportamiento en caso de emergencia . . . . . . . . . . . . . . . . . . . . . . . . . . . . . . . . . . . . . . . . . . . . . .
1.3.2 Uso adecuado . . . . . . . . . . . . . . . . . . . . . . . . . . . . . . . . . . . . . . . . . . . . . . . . . . . . . . . . . . . . . . . . . . .
1.3.3 Eliminación y reciclaje adecuados . . . . . . . . . . . . . . . . . . . . . . . . . . . . . . . . . . . . . . . . . . . . . . . . . . . .
1.3.4 Normas y pautas relativas a la instalación . . . . . . . . . . . . . . . . . . . . . . . . . . . . . . . . . . . . . . . . . . . . .
1.3.4.1 Conexión de OpenScape Office MX al circuito de alimentación eléctrica . . . . . . . . . . . . . . . . . .
1.3.4.2 Conexión de OpenScape Office LX y OpenScape Office HX al circuito de
alimentación eléctrica . . . . . . . . . . . . . . . . . . . . . . . . . . . . . . . . . . . . . . . . . . . . . . . . . . . . . . . .
1.3.4.3 Cableado blindado para conexiones LAN, WAN y DMZ de OpenScape Office MX . . . . . . . . . .
1.3.4.4 Identificaciones (MX) . . . . . . . . . . . . . . . . . . . . . . . . . . . . . . . . . . . . . . . . . . . . . . . . . . . . . . . . . .
1.3.5 Indicaciones sobre interferencias electromagnéticas y radio interferencias (MX) . . . . . . . . . . . . . . . .
1.3.6 Privacidad y seguridad de los datos . . . . . . . . . . . . . . . . . . . . . . . . . . . . . . . . . . . . . . . . . . . . . . . . . .
1.3.7 Normas técnicas y conformidad (MX) . . . . . . . . . . . . . . . . . . . . . . . . . . . . . . . . . . . . . . . . . . . . . . . . .
1.3.7.1 Conformidad CE . . . . . . . . . . . . . . . . . . . . . . . . . . . . . . . . . . . . . . . . . . . . . . . . . . . . . . . . . . . . . .
1.3.7.2 Conformidad con normas estadounidenses y canadienses . . . . . . . . . . . . . . . . . . . . . . . . . . . . .
1.3.7.3 Conformidad con las normas internacionales . . . . . . . . . . . . . . . . . . . . . . . . . . . . . . . . . . . . . . .
1.3.8 Condiciones de servicio . . . . . . . . . . . . . . . . . . . . . . . . . . . . . . . . . . . . . . . . . . . . . . . . . . . . . . . . . . . .
1.3.8.1 Condiciones de servicio de OpenScape Office MX . . . . . . . . . . . . . . . . . . . . . . . . . . . . . . . . . . .
1.3.8.2 Condiciones de servicio de OpenScape Office LX y OpenScape Office HX . . . . . . . . . . . . . . . .
46
46
47
47
47
48
49
49
49
49
49
50
2 Inventario de sistema y escenarios . . . . . . . . . . . . . . . . . . . . . . . . . . . . . . . . . . . . . . . . . . . . . . . . . . . . . .
2.1 Inventario de sistema . . . . . . . . . . . . . . . . . . . . . . . . . . . . . . . . . . . . . . . . . . . . . . . . . . . . . . . . . . . . . . . . . .
2.1.1 OpenScape Office LX . . . . . . . . . . . . . . . . . . . . . . . . . . . . . . . . . . . . . . . . . . . . . . . . . . . . . . . . . . . . . .
2.1.2 OpenScape Office MX . . . . . . . . . . . . . . . . . . . . . . . . . . . . . . . . . . . . . . . . . . . . . . . . . . . . . . . . . . . . .
2.1.3 OpenScape Office HX . . . . . . . . . . . . . . . . . . . . . . . . . . . . . . . . . . . . . . . . . . . . . . . . . . . . . . . . . . . . .
2.1.4 Clientes de comunicaciones, clientes Mobility y clientes de Contact Center . . . . . . . . . . . . . . . . . . . .
2.1.5 Teléfonos compatibles . . . . . . . . . . . . . . . . . . . . . . . . . . . . . . . . . . . . . . . . . . . . . . . . . . . . . . . . . . . . .
2.1.6 Componentes de infraestructura . . . . . . . . . . . . . . . . . . . . . . . . . . . . . . . . . . . . . . . . . . . . . . . . . . . . .
2.1.7 Interfaces abiertas . . . . . . . . . . . . . . . . . . . . . . . . . . . . . . . . . . . . . . . . . . . . . . . . . . . . . . . . . . . . . . . .
2.1.8 Aplicaciones recomendadas y certificadas. . . . . . . . . . . . . . . . . . . . . . . . . . . . . . . . . . . . . . . . . . . . . .
2.1.9 Otros enlaces . . . . . . . . . . . . . . . . . . . . . . . . . . . . . . . . . . . . . . . . . . . . . . . . . . . . . . . . . . . . . . . . . . . .
2.2 Escenarios de ejemplo. . . . . . . . . . . . . . . . . . . . . . . . . . . . . . . . . . . . . . . . . . . . . . . . . . . . . . . . . . . . . . . . .
2.2.1 Escenario de ejemplo de OpenScape Office LX . . . . . . . . . . . . . . . . . . . . . . . . . . . . . . . . . . . . . . . . .
2.2.2 Escenario de ejemplo de OpenScape Office MX . . . . . . . . . . . . . . . . . . . . . . . . . . . . . . . . . . . . . . . . .
2.2.3 Escenario de ejemplo de OpenScape Office MX . . . . . . . . . . . . . . . . . . . . . . . . . . . . . . . . . . . . . . . . .
51
51
54
54
56
57
59
61
61
62
62
62
63
63
64
A31003-P1030-M100-12-78A9, 04/2012
OpenScape Office V3, Documentación para el administrador
32
32
32
34
37
38
39
40
41
42
42
43
43
44
44
45
45
3
Contenido
3 Hardware y montaje de OpenScape Office MX . . . . . . . . . . . . . . . . . . . . . . . . . . . . . . . . . . . . . . . . . . . . . . 66
3.1 Armario del sistema de OpenScape Office MX . . . . . . . . . . . . . . . . . . . . . . . . . . . . . . . . . . . . . . . . . . . . . . 66
3.1.1 Placa base . . . . . . . . . . . . . . . . . . . . . . . . . . . . . . . . . . . . . . . . . . . . . . . . . . . . . . . . . . . . . . . . . . . . . . 67
3.1.2 Denominación de los slots y conexiones . . . . . . . . . . . . . . . . . . . . . . . . . . . . . . . . . . . . . . . . . . . . . . . 72
3.2 Módulos de gateway . . . . . . . . . . . . . . . . . . . . . . . . . . . . . . . . . . . . . . . . . . . . . . . . . . . . . . . . . . . . . . . . . . 74
3.2.1 No para EE. UU., Canadá: módulo de gateway GMS . . . . . . . . . . . . . . . . . . . . . . . . . . . . . . . . . . . . . 75
3.2.2 No para EE. UU., Canadá: Módulo de gateway GMSA . . . . . . . . . . . . . . . . . . . . . . . . . . . . . . . . . . . . 77
3.2.3 No para EE. UU., Canadá: Módulo de gateway GME . . . . . . . . . . . . . . . . . . . . . . . . . . . . . . . . . . . . . 79
3.2.4 Solo para EE. UU., Canadá: Módulo de gateway GMT . . . . . . . . . . . . . . . . . . . . . . . . . . . . . . . . . . . . 80
3.2.5 Módulo de gateway GMAA . . . . . . . . . . . . . . . . . . . . . . . . . . . . . . . . . . . . . . . . . . . . . . . . . . . . . . . . . . 82
3.2.6 Módulo de gateway GMAL. . . . . . . . . . . . . . . . . . . . . . . . . . . . . . . . . . . . . . . . . . . . . . . . . . . . . . . . . . . 84
3.3 Montaje . . . . . . . . . . . . . . . . . . . . . . . . . . . . . . . . . . . . . . . . . . . . . . . . . . . . . . . . . . . . . . . . . . . . . . . . . . . . 85
3.3.1 Requisitos para el montaje . . . . . . . . . . . . . . . . . . . . . . . . . . . . . . . . . . . . . . . . . . . . . . . . . . . . . . . . . . 86
3.3.2 Actividades previas . . . . . . . . . . . . . . . . . . . . . . . . . . . . . . . . . . . . . . . . . . . . . . . . . . . . . . . . . . . . . . . . 87
3.3.2.1 Cómo desempaquetar los componentes . . . . . . . . . . . . . . . . . . . . . . . . . . . . . . . . . . . . . . . . . . . . 88
3.3.2.2 Cómo colocar la placa de plástico . . . . . . . . . . . . . . . . . . . . . . . . . . . . . . . . . . . . . . . . . . . . . . . . . 88
3.3.2.3 Sólo para EE. UU., Canadá: cómo configurar el arranque por tierra para conexión
urbana analógica . . . . . . . . . . . . . . . . . . . . . . . . . . . . . . . . . . . . . . . . . . . . . . . . . . . . . . . . . . . . 89
3.3.2.4 Cómo montar los módulos de gateway . . . . . . . . . . . . . . . . . . . . . . . . . . . . . . . . . . . . . . . . . . . . . 91
3.3.3 Tipos de montaje . . . . . . . . . . . . . . . . . . . . . . . . . . . . . . . . . . . . . . . . . . . . . . . . . . . . . . . . . . . . . . . . . 93
3.3.3.1 Cómo montar el sistema de comunicación de forma autónoma (Operación de escritorio) . . . . . . 93
3.3.3.2 Cómo montar el sistema de comunicación en un armario de 19 pulgadas . . . . . . . . . . . . . . . . . . 94
3.3.4 Puesta a tierra de protección . . . . . . . . . . . . . . . . . . . . . . . . . . . . . . . . . . . . . . . . . . . . . . . . . . . . . . . . 96
3.3.4.1 Cómo realizar la puesta a tierra de protección del sistema de comunicación . . . . . . . . . . . . . . . . 97
3.3.4.2 Cómo comprobar la puesta a tierra de protección . . . . . . . . . . . . . . . . . . . . . . . . . . . . . . . . . . . 100
3.3.5 Conexión de línea urbana . . . . . . . . . . . . . . . . . . . . . . . . . . . . . . . . . . . . . . . . . . . . . . . . . . . . . . . . . . 100
3.3.5.1 No para EE. UU., Canadá: cómo implementar una conexión de centralita RDSI
por interfaz S0 . . . . . . . . . . . . . . . . . . . . . . . . . . . . . . . . . . . . . . . . . . . . . . . . . . . . . . . . . . . . . . 101
3.3.5.2 No para EE. UU., Canadá: cómo implementar el acceso individual RDSI por interfaz S0 . . . . . 102
3.3.5.3 No para EE. UU., Canadá: cómo implementar una conexión múltiplex primaria RDSI
por interfaz S2M . . . . . . . . . . . . . . . . . . . . . . . . . . . . . . . . . . . . . . . . . . . . . . . . . . . . . . . . . . . . 103
3.3.5.4 Sólo para EE. UU., Canadá: cómo implementar una conexión múltiplex primaria RDSI
por interfaz TI . . . . . . . . . . . . . . . . . . . . . . . . . . . . . . . . . . . . . . . . . . . . . . . . . . . . . . . . . . . . . . 104
3.3.5.5 Cómo realizar una conexión urbana analógica . . . . . . . . . . . . . . . . . . . . . . . . . . . . . . . . . . . . . . 106
3.3.6 Integración en la infraestructura LAN . . . . . . . . . . . . . . . . . . . . . . . . . . . . . . . . . . . . . . . . . . . . . . . . . 107
3.3.6.1 Cómo integrar OpenScape Office MX en el escenario básico . . . . . . . . . . . . . . . . . . . . . . . . . . 107
3.3.7 Conexión de teléfonos RDSI y teléfonos y dispositivos analógicos . . . . . . . . . . . . . . . . . . . . . . . . . . 109
3.3.7.1 No para EE. UU., Canadá: cómo conectar directamente teléfonos RDSI . . . . . . . . . . . . . . . . . . 110
3.3.7.2 No para EE. UU., Canadá: cómo conectar teléfonos RDSI por bus S0 . . . . . . . . . . . . . . . . . . . 112
3.3.7.3 Cómo conectar dispositivos y teléfonos analógicos . . . . . . . . . . . . . . . . . . . . . . . . . . . . . . . . . . 115
3.3.8 Tareas finales . . . . . . . . . . . . . . . . . . . . . . . . . . . . . . . . . . . . . . . . . . . . . . . . . . . . . . . . . . . . . . . . . . . 116
3.3.8.1 Cómo efectuar la prueba visual . . . . . . . . . . . . . . . . . . . . . . . . . . . . . . . . . . . . . . . . . . . . . . . . . . 116
3.4 Sistemas multibox . . . . . . . . . . . . . . . . . . . . . . . . . . . . . . . . . . . . . . . . . . . . . . . . . . . . . . . . . . . . . . . . . . . 117
3.4.1 Información detallada sobre sistemas multibox . . . . . . . . . . . . . . . . . . . . . . . . . . . . . . . . . . . . . . . . . 118
3.4.2 Configuración de sistemas multibox . . . . . . . . . . . . . . . . . . . . . . . . . . . . . . . . . . . . . . . . . . . . . . . . . 118
3.4.2.1 Cómo configurar por primera vez el sistema de box doble . . . . . . . . . . . . . . . . . . . . . . . . . . . . . 119
3.4.2.2 Cómo configurar por primera vez un sistema de box triple . . . . . . . . . . . . . . . . . . . . . . . . . . . . . 122
3.4.2.3 Cómo ampliar un sistema de box único a un sistema de box doble . . . . . . . . . . . . . . . . . . . . . . 125
3.4.2.4 Cómo ampliar un sistema de box único a un sistema de box triple . . . . . . . . . . . . . . . . . . . . . . 128
3.4.2.5 Cómo ampliar un sistema de box doble a un sistema de box triple . . . . . . . . . . . . . . . . . . . . . . 132
3.4.2.6 Cómo resolver un sistema multibox . . . . . . . . . . . . . . . . . . . . . . . . . . . . . . . . . . . . . . . . . . . . . . 136
4
A31003-P1030-M100-12-78A9, 04/2012
OpenScape Office V3, Documentación para el administrador
Contenido
4 Principio de administración. . . . . . . . . . . . . . . . . . . . . . . . . . . . . . . . . . . . . . . . . . . . . . . . . . . . . . . . . . . .
4.1 Web-based Management. . . . . . . . . . . . . . . . . . . . . . . . . . . . . . . . . . . . . . . . . . . . . . . . . . . . . . . . . . . . . .
4.1.1 Requisitos de OpenScape Office Assistant . . . . . . . . . . . . . . . . . . . . . . . . . . . . . . . . . . . . . . . . . . . .
4.1.2 OpenScape Office Assistant. . . . . . . . . . . . . . . . . . . . . . . . . . . . . . . . . . . . . . . . . . . . . . . . . . . . . . . .
4.1.2.1 Inicio de sesión en OpenScape Office Assistant. . . . . . . . . . . . . . . . . . . . . . . . . . . . . . . . . . . . .
4.1.2.2 Fin de sesión en OpenScape Office Assistant . . . . . . . . . . . . . . . . . . . . . . . . . . . . . . . . . . . . . .
4.1.3 Administración de usuarios de OpenScape Office Assistant . . . . . . . . . . . . . . . . . . . . . . . . . . . . . .
4.1.3.1 Cómo agregar un administrador . . . . . . . . . . . . . . . . . . . . . . . . . . . . . . . . . . . . . . . . . . . . . . . . .
4.1.3.2 Cómo modificar los datos de administrador . . . . . . . . . . . . . . . . . . . . . . . . . . . . . . . . . . . . . . . .
4.1.3.3 Cómo modificar la contraseña de administrador . . . . . . . . . . . . . . . . . . . . . . . . . . . . . . . . . . . . .
4.1.3.4 Cómo borrar al administrador . . . . . . . . . . . . . . . . . . . . . . . . . . . . . . . . . . . . . . . . . . . . . . . . . . .
4.1.4 Ayuda online . . . . . . . . . . . . . . . . . . . . . . . . . . . . . . . . . . . . . . . . . . . . . . . . . . . . . . . . . . . . . . . . . . . .
4.1.4.1 Cómo acceder a la ayuda online. . . . . . . . . . . . . . . . . . . . . . . . . . . . . . . . . . . . . . . . . . . . . . . . .
4.1.4.2 Cómo acceder a la ayuda online sensible al contexto . . . . . . . . . . . . . . . . . . . . . . . . . . . . . . . .
4.2 Asistentes (LX/MX) . . . . . . . . . . . . . . . . . . . . . . . . . . . . . . . . . . . . . . . . . . . . . . . . . . . . . . . . . . . . . . . . . .
4.2.1 Asistentes – Configuración básica (LX/MX) . . . . . . . . . . . . . . . . . . . . . . . . . . . . . . . . . . . . . . . . . . . .
4.2.2 Asistentes – Red / Internet (LX/MX) . . . . . . . . . . . . . . . . . . . . . . . . . . . . . . . . . . . . . . . . . . . . . . . . . .
4.2.3 Asistentes – Terminales / Extensiones (LX/MX). . . . . . . . . . . . . . . . . . . . . . . . . . . . . . . . . . . . . . . . .
4.2.4 Asistentes – Telefonía central (LX/MX) . . . . . . . . . . . . . . . . . . . . . . . . . . . . . . . . . . . . . . . . . . . . . . .
4.2.5 Asistentes – Telefonía de usuario (LX/MX) . . . . . . . . . . . . . . . . . . . . . . . . . . . . . . . . . . . . . . . . . . . .
4.2.6 Asistentes – UC Suite. . . . . . . . . . . . . . . . . . . . . . . . . . . . . . . . . . . . . . . . . . . . . . . . . . . . . . . . . . . . .
4.3 Modo experto . . . . . . . . . . . . . . . . . . . . . . . . . . . . . . . . . . . . . . . . . . . . . . . . . . . . . . . . . . . . . . . . . . . . . . .
4.3.1 Modo experto – Mantenimiento > Configuración (LX/MX) . . . . . . . . . . . . . . . . . . . . . . . . . . . . . . . . .
4.3.2 Modo experto – Mantenimiento > Imagen de software (LX/MX) . . . . . . . . . . . . . . . . . . . . . . . . . . . .
4.3.3 Modo experto – Mantenimiento > Traces (LX/MX) . . . . . . . . . . . . . . . . . . . . . . . . . . . . . . . . . . . . . . .
4.3.4 Modo experto – Mantenimiento > Sucesos (LX/MX) . . . . . . . . . . . . . . . . . . . . . . . . . . . . . . . . . . . . .
4.3.5 Modo experto – Mantenimiento > SNMP (LX/MX) . . . . . . . . . . . . . . . . . . . . . . . . . . . . . . . . . . . . . . .
4.3.6 Modo experto – Mantenimiento > Protocolo admin (LX/MX) . . . . . . . . . . . . . . . . . . . . . . . . . . . . . . .
4.3.7 Modo experto – Mantenimiento > Acciones (LX/MX) . . . . . . . . . . . . . . . . . . . . . . . . . . . . . . . . . . . . .
4.3.8 Modo experto – Mantenimiento > Diagnóstico de plataforma (LX/MX) . . . . . . . . . . . . . . . . . . . . . . .
4.3.9 Modo experto – Mantenimiento > Diagnóstico de aplicación (LX/MX) . . . . . . . . . . . . . . . . . . . . . . . .
4.3.10 Modo experto – Telefonía > Ajustes básicos (LX/MX) . . . . . . . . . . . . . . . . . . . . . . . . . . . . . . . . . . .
4.3.11 Modo experto – Telefonía > Seguridad (MX) . . . . . . . . . . . . . . . . . . . . . . . . . . . . . . . . . . . . . . . . . .
4.3.12 Modo experto – Telefonía > Interfaces de red (MX) . . . . . . . . . . . . . . . . . . . . . . . . . . . . . . . . . . . . .
4.3.13 Modo experto – Telefonía > Encaminamiento (MX) . . . . . . . . . . . . . . . . . . . . . . . . . . . . . . . . . . . . .
4.3.14 Modo experto – Telefonía > Gateway de voz (LX/MX). . . . . . . . . . . . . . . . . . . . . . . . . . . . . . . . . . .
4.3.15 Modo experto – Telefonía > Extensiones (LX/MX) . . . . . . . . . . . . . . . . . . . . . . . . . . . . . . . . . . . . . .
4.3.16 Modo experto – Telefonía > Llamadas entrantes (LX/MX) . . . . . . . . . . . . . . . . . . . . . . . . . . . . . . . .
4.3.17 Modo experto – Telefonía > Líneas/Interconexión (LX/MX) . . . . . . . . . . . . . . . . . . . . . . . . . . . . . . .
4.3.18 Modo experto – Telefonía > Clases de servicio (LX/MX) . . . . . . . . . . . . . . . . . . . . . . . . . . . . . . . . .
4.3.19 Modo experto – Telefonía > Conexión (LX/MX) . . . . . . . . . . . . . . . . . . . . . . . . . . . . . . . . . . . . . . . .
4.3.20 Modo experto – Telefonía > Payload (LX/MX) . . . . . . . . . . . . . . . . . . . . . . . . . . . . . . . . . . . . . . . . .
4.3.21 Modo experto – Telefonía > Estadísticas (LX/MX) . . . . . . . . . . . . . . . . . . . . . . . . . . . . . . . . . . . . . .
4.3.22 Modo experto – Aplicaciones > UC Suite . . . . . . . . . . . . . . . . . . . . . . . . . . . . . . . . . . . . . . . . . . . . .
4.3.23 Modo experto – Aplicaciones > Servicios Web (LX/MX) . . . . . . . . . . . . . . . . . . . . . . . . . . . . . . . . .
4.4 Centro de servicios . . . . . . . . . . . . . . . . . . . . . . . . . . . . . . . . . . . . . . . . . . . . . . . . . . . . . . . . . . . . . . . . . .
4.4.1 Centro de servicios – Centro de descargas . . . . . . . . . . . . . . . . . . . . . . . . . . . . . . . . . . . . . . . . . . . .
4.4.2 Centro de servicios – Inventario . . . . . . . . . . . . . . . . . . . . . . . . . . . . . . . . . . . . . . . . . . . . . . . . . . . . .
4.4.3 Centro de servicios – Actualización de software . . . . . . . . . . . . . . . . . . . . . . . . . . . . . . . . . . . . . . . .
4.4.4 Centro de servicios – Transferencia de correos electrónicos. . . . . . . . . . . . . . . . . . . . . . . . . . . . . . .
4.4.5 Centro de servicios – Acceso remoto (LX/MX). . . . . . . . . . . . . . . . . . . . . . . . . . . . . . . . . . . . . . . . . .
4.4.6 Centro de servicios – Reiniciar / Volver a cargar . . . . . . . . . . . . . . . . . . . . . . . . . . . . . . . . . . . . . . . .
A31003-P1030-M100-12-78A9, 04/2012
OpenScape Office V3, Documentación para el administrador
138
138
138
138
140
141
141
142
142
143
143
144
144
144
145
145
145
145
146
146
147
148
148
149
149
150
150
150
151
151
151
151
153
153
154
154
155
155
156
156
157
157
157
158
160
160
161
161
162
162
162
162
5
Contenido
4.4.7 Centro de servicios – Diagnóstico > Estado (LX/MX) . . . . . . . . . . . . . . . . . . . . . . . . . . . . . . . . . . . . . 162
4.4.8 Centro de servicios – Diagnóstico > Visor de sucesos (LX/MX) . . . . . . . . . . . . . . . . . . . . . . . . . . . . . 162
4.4.9 Centro de servicios – Diagnóstico > Seguimiento . . . . . . . . . . . . . . . . . . . . . . . . . . . . . . . . . . . . . . . . 163
5 Instalación de OpenScape Office MX . . . . . . . . . . . . . . . . . . . . . . . . . . . . . . . . . . . . . . . . . . . . . . . . . . . . . 164
5.1 Ejemplo de instalación de OpenScape Office MX . . . . . . . . . . . . . . . . . . . . . . . . . . . . . . . . . . . . . . . . . . . 164
5.1.1 Componentes de OpenScape Office MX. . . . . . . . . . . . . . . . . . . . . . . . . . . . . . . . . . . . . . . . . . . . . . . 164
5.1.2 Esquema de direcciones IP . . . . . . . . . . . . . . . . . . . . . . . . . . . . . . . . . . . . . . . . . . . . . . . . . . . . . . . . . 165
5.1.3 Plan de numeración . . . . . . . . . . . . . . . . . . . . . . . . . . . . . . . . . . . . . . . . . . . . . . . . . . . . . . . . . . . . . . . 166
5.2 Requisitos de OpenScape Office MX . . . . . . . . . . . . . . . . . . . . . . . . . . . . . . . . . . . . . . . . . . . . . . . . . . . . . 168
5.3 Puesta en servicio inicial de OpenScape Office MX . . . . . . . . . . . . . . . . . . . . . . . . . . . . . . . . . . . . . . . . . . 169
5.3.1 Actividades previas de OpenScape Office MX . . . . . . . . . . . . . . . . . . . . . . . . . . . . . . . . . . . . . . . . . . 170
5.3.1.1 Cómo iniciar OpenScape Office MX. . . . . . . . . . . . . . . . . . . . . . . . . . . . . . . . . . . . . . . . . . . . . . . 170
5.3.1.2 Cómo conectar un PC de administración con OpenScape Office MX . . . . . . . . . . . . . . . . . . . . . 171
5.3.2 Control de funcionamiento de OpenScape Office MX con OpenScape Office Observer . . . . . . . . . . 172
5.3.2.1 Cómo copiar OpenScape Office Observer en el PC de administración . . . . . . . . . . . . . . . . . . . . 172
5.3.2.2 Cómo iniciar OpenScape Office Observer desde el PC de administración . . . . . . . . . . . . . . . . . 173
5.3.3 Instalación inicial de OpenScape Office MX . . . . . . . . . . . . . . . . . . . . . . . . . . . . . . . . . . . . . . . . . . . . 174
5.3.3.1 Cómo iniciar la instalación inicial . . . . . . . . . . . . . . . . . . . . . . . . . . . . . . . . . . . . . . . . . . . . . . . . . 174
5.3.3.2 Cómo definir el nombre de sistema y la dirección IP . . . . . . . . . . . . . . . . . . . . . . . . . . . . . . . . . . 176
5.3.3.3 Cómo activar un servidor DHCP . . . . . . . . . . . . . . . . . . . . . . . . . . . . . . . . . . . . . . . . . . . . . . . . . 176
5.3.3.4 Cómo definir la configuración del país, fecha y hora . . . . . . . . . . . . . . . . . . . . . . . . . . . . . . . . . . 177
5.3.4 Instalación básica de OpenScape Office MX. . . . . . . . . . . . . . . . . . . . . . . . . . . . . . . . . . . . . . . . . . . . 178
5.3.4.1 Cómo iniciar la configuración básica . . . . . . . . . . . . . . . . . . . . . . . . . . . . . . . . . . . . . . . . . . . . . . 178
5.3.4.2 Cómo configurar el prefijo del país y el prefijo local . . . . . . . . . . . . . . . . . . . . . . . . . . . . . . . . . . . 179
5.3.4.3 Cómo configurar parámetros de red (opcional) . . . . . . . . . . . . . . . . . . . . . . . . . . . . . . . . . . . . . . 179
5.3.4.4 Cómo configurar datos de extensión . . . . . . . . . . . . . . . . . . . . . . . . . . . . . . . . . . . . . . . . . . . . . . 180
5.3.4.5 Cómo configurar la conexión urbana RDSI . . . . . . . . . . . . . . . . . . . . . . . . . . . . . . . . . . . . . . . . . 182
5.3.4.6 Cómo activar el acceso a Internet . . . . . . . . . . . . . . . . . . . . . . . . . . . . . . . . . . . . . . . . . . . . . . . . 184
5.3.4.7 Cómo desactivar telefonía Internet. . . . . . . . . . . . . . . . . . . . . . . . . . . . . . . . . . . . . . . . . . . . . . . . 184
5.3.4.8 Cómo configurar extensiones RDSI . . . . . . . . . . . . . . . . . . . . . . . . . . . . . . . . . . . . . . . . . . . . . . . 185
5.3.4.9 Cómo configurar extensiones analógicas. . . . . . . . . . . . . . . . . . . . . . . . . . . . . . . . . . . . . . . . . . . 185
5.3.4.10 Cómo configurar extensiones IP . . . . . . . . . . . . . . . . . . . . . . . . . . . . . . . . . . . . . . . . . . . . . . . . 187
5.3.4.11 Cómo configurar el número de acceso telefónico para conferencias (optativo) . . . . . . . . . . . . 190
5.3.4.12 Cómo configurar el envío de correo electrónico (optativo). . . . . . . . . . . . . . . . . . . . . . . . . . . . . 191
5.3.5 Tareas finales de OpenScape Office MX. . . . . . . . . . . . . . . . . . . . . . . . . . . . . . . . . . . . . . . . . . . . . . . 192
5.3.5.1 Cómo conectar el acceso remoto . . . . . . . . . . . . . . . . . . . . . . . . . . . . . . . . . . . . . . . . . . . . . . . . 192
5.3.5.2 Cómo activar licencias . . . . . . . . . . . . . . . . . . . . . . . . . . . . . . . . . . . . . . . . . . . . . . . . . . . . . . . . . 193
5.3.5.3 Cómo preparar la UC Suite para la instalación . . . . . . . . . . . . . . . . . . . . . . . . . . . . . . . . . . . . . . 194
5.3.5.4 Cómo realizar una copia de seguridad. . . . . . . . . . . . . . . . . . . . . . . . . . . . . . . . . . . . . . . . . . . . . 195
5.3.5.5 Cómo configurar teléfono IP. . . . . . . . . . . . . . . . . . . . . . . . . . . . . . . . . . . . . . . . . . . . . . . . . . . . . 196
6 Instalación del servidor Linux (LX/HX) . . . . . . . . . . . . . . . . . . . . . . . . . . . . . . . . . . . . . . . . . . . . . . . . . . . 199
6.1 Requisitos (LX/HX) . . . . . . . . . . . . . . . . . . . . . . . . . . . . . . . . . . . . . . . . . . . . . . . . . . . . . . . . . . . . . . . . . . . 199
6.2 Linux Appliance for OpenScape Office (LX/HX) . . . . . . . . . . . . . . . . . . . . . . . . . . . . . . . . . . . . . . . . . . . . . 202
6.3 Instalación en un entorno virtualizado (LX/HX) . . . . . . . . . . . . . . . . . . . . . . . . . . . . . . . . . . . . . . . . . . . . . . 203
6.3.1 Sincronización de hora del sistema operativo Linux (LX/HX) . . . . . . . . . . . . . . . . . . . . . . . . . . . . . . . 205
6.3.1.1 Configurar la sincronización horaria para el sistema operativo invitado Linux . . . . . . . . . . . . . . . 205
6.4 Elementos de seguridad Linux y unión RAID (LX/HX) . . . . . . . . . . . . . . . . . . . . . . . . . . . . . . . . . . . . . . . . 206
6.5 Puesta en servicio inicial del servidor Linux (LX/HX) . . . . . . . . . . . . . . . . . . . . . . . . . . . . . . . . . . . . . . . . . 207
6.5.1 Puesta en servicio inicial sin RAID de software. . . . . . . . . . . . . . . . . . . . . . . . . . . . . . . . . . . . . . . . . . 208
6.5.1.1 Cómo instalar Linux Appliance for OpenScape Office sin RAID de software. . . . . . . . . . . . . . . . 209
6.5.1.2 Cómo configurar Linux Appliance for OpenScape Office sin RAID de software . . . . . . . . . . . . . 212
6
A31003-P1030-M100-12-78A9, 04/2012
OpenScape Office V3, Documentación para el administrador
Contenido
6.5.1.3 Cómo instalar y configurar SLES 11 SP1 sin RAID de software. . . . . . . . . . . . . . . . . . . . . . . . .
6.5.2 Puesta en servicio inicial con RAID de software . . . . . . . . . . . . . . . . . . . . . . . . . . . . . . . . . . . . . . . .
6.5.2.1 Cómo desactivar RAID BIOS . . . . . . . . . . . . . . . . . . . . . . . . . . . . . . . . . . . . . . . . . . . . . . . . . . .
6.5.2.2 Cómo instalar Linux Appliance for OpenScape Office con RAID de software . . . . . . . . . . . . . .
6.5.2.3 Cómo configurar Linux Appliance for OpenScape Office con RAID de software . . . . . . . . . . . .
6.5.2.4 Cómo instalar y configurar SLES 11 SP1 con RAID de software . . . . . . . . . . . . . . . . . . . . . . . .
6.5.3 Configuración de una base temporal uniforme (LX/HX) . . . . . . . . . . . . . . . . . . . . . . . . . . . . . . . . . . .
6.5.3.1 Cómo configurar el servidor SNTP . . . . . . . . . . . . . . . . . . . . . . . . . . . . . . . . . . . . . . . . . . . . . . .
6.6 Actualizaciones (LX/HX) . . . . . . . . . . . . . . . . . . . . . . . . . . . . . . . . . . . . . . . . . . . . . . . . . . . . . . . . . . . . . .
6.6.1 Realizar el registro en el servidor de actualizaciones Linux (solo para Linux Appliance for
OpenScape Office) . . . . . . . . . . . . . . . . . . . . . . . . . . . . . . . . . . . . . . . . . . . . . . . . . . . . . . . . . . . . .
6.6.2 Activación de las actualizaciones automáticas en línea . . . . . . . . . . . . . . . . . . . . . . . . . . . . . . . . . . .
6.6.3 Activación manual de las actualizaciones online . . . . . . . . . . . . . . . . . . . . . . . . . . . . . . . . . . . . . . . .
6.7 Copia de seguridad y recuperación (LX/HX) . . . . . . . . . . . . . . . . . . . . . . . . . . . . . . . . . . . . . . . . . . . . . . .
6.8 Puertos utilizados (LX/HX) . . . . . . . . . . . . . . . . . . . . . . . . . . . . . . . . . . . . . . . . . . . . . . . . . . . . . . . . . . . . .
214
219
220
221
221
225
231
231
232
7 Instalación de OpenScape Office LX . . . . . . . . . . . . . . . . . . . . . . . . . . . . . . . . . . . . . . . . . . . . . . . . . . . .
7.1 Ejemplo de instalación de OpenScape Office LX . . . . . . . . . . . . . . . . . . . . . . . . . . . . . . . . . . . . . . . . . . .
7.1.1 Componentes de OpenScape Office LX. . . . . . . . . . . . . . . . . . . . . . . . . . . . . . . . . . . . . . . . . . . . . . .
7.1.2 Esquema de direcciones IP . . . . . . . . . . . . . . . . . . . . . . . . . . . . . . . . . . . . . . . . . . . . . . . . . . . . . . . .
7.1.3 Plan de numeración . . . . . . . . . . . . . . . . . . . . . . . . . . . . . . . . . . . . . . . . . . . . . . . . . . . . . . . . . . . . . .
7.2 Requisitos de OpenScape Office LX . . . . . . . . . . . . . . . . . . . . . . . . . . . . . . . . . . . . . . . . . . . . . . . . . . . . .
7.3 Puesta en servicio inicial de OpenScape Office LX . . . . . . . . . . . . . . . . . . . . . . . . . . . . . . . . . . . . . . . . . .
7.3.1 Actividades previas de OpenScape Office LX . . . . . . . . . . . . . . . . . . . . . . . . . . . . . . . . . . . . . . . . . .
7.3.1.1 Cómo instalar OpenScape Office . . . . . . . . . . . . . . . . . . . . . . . . . . . . . . . . . . . . . . . . . . . . . . . .
7.3.2 Control de funcionamiento de OpenScape Office con OpenScape Office Observer . . . . . . . . . . . . .
7.3.2.1 Cómo iniciar OpenScape Office Observer desde Linux-Server . . . . . . . . . . . . . . . . . . . . . . . . .
7.3.2.2 Cómo copiar OpenScape Office Observer en el PC de cliente. . . . . . . . . . . . . . . . . . . . . . . . . .
7.3.2.3 Cómo iniciar OpenScape Office Observer desde el PC de cliente . . . . . . . . . . . . . . . . . . . . . . .
7.3.3 Uso del servidor DHCP de Linux (opcional) . . . . . . . . . . . . . . . . . . . . . . . . . . . . . . . . . . . . . . . . . . . .
7.3.3.1 Cómo activar un servidor DHCP Linux . . . . . . . . . . . . . . . . . . . . . . . . . . . . . . . . . . . . . . . . . . . .
7.3.4 Instalación inicial de OpenScape Office LX . . . . . . . . . . . . . . . . . . . . . . . . . . . . . . . . . . . . . . . . . . . .
7.3.4.1 Cómo iniciar la instalación inicial. . . . . . . . . . . . . . . . . . . . . . . . . . . . . . . . . . . . . . . . . . . . . . . . .
7.3.4.2 Cómo establecer la configuración de sistema. . . . . . . . . . . . . . . . . . . . . . . . . . . . . . . . . . . . . . .
7.3.5 Instalación básica de OpenScape Office LX . . . . . . . . . . . . . . . . . . . . . . . . . . . . . . . . . . . . . . . . . . .
7.3.5.1 Cómo iniciar la configuración básica . . . . . . . . . . . . . . . . . . . . . . . . . . . . . . . . . . . . . . . . . . . . . .
7.3.5.2 Cómo configurar el prefijo del país . . . . . . . . . . . . . . . . . . . . . . . . . . . . . . . . . . . . . . . . . . . . . . .
7.3.5.3 Cómo configurar parámetros de red (opcional). . . . . . . . . . . . . . . . . . . . . . . . . . . . . . . . . . . . . .
7.3.5.4 Cómo configurar datos de extensión. . . . . . . . . . . . . . . . . . . . . . . . . . . . . . . . . . . . . . . . . . . . . .
7.3.5.5 Cómo agregar ITSP para una conexión de centralita de telefonía Internet . . . . . . . . . . . . . . . .
7.3.5.6 Cómo introducir números de teléfono especiales . . . . . . . . . . . . . . . . . . . . . . . . . . . . . . . . . . . .
7.3.5.7 Cómo configurar extensiones IP . . . . . . . . . . . . . . . . . . . . . . . . . . . . . . . . . . . . . . . . . . . . . . . . .
7.3.5.8 Cómo configurar el número de acceso telefónico para conferencias (optativo) . . . . . . . . . . . . .
7.3.5.9 Cómo configurar el envío de correo electrónico (optativo) . . . . . . . . . . . . . . . . . . . . . . . . . . . . .
7.3.6 Tareas finales de OpenScape Office LX . . . . . . . . . . . . . . . . . . . . . . . . . . . . . . . . . . . . . . . . . . . . . .
7.3.6.1 Cómo conectar el acceso remoto . . . . . . . . . . . . . . . . . . . . . . . . . . . . . . . . . . . . . . . . . . . . . . . .
7.3.6.2 Cómo activar licencias . . . . . . . . . . . . . . . . . . . . . . . . . . . . . . . . . . . . . . . . . . . . . . . . . . . . . . . .
7.3.6.3 Cómo preparar los clientes de UC para la instalación . . . . . . . . . . . . . . . . . . . . . . . . . . . . . . . .
7.3.6.4 Cómo realizar una copia de seguridad . . . . . . . . . . . . . . . . . . . . . . . . . . . . . . . . . . . . . . . . . . . .
7.3.6.5 Cómo configurar teléfono IP . . . . . . . . . . . . . . . . . . . . . . . . . . . . . . . . . . . . . . . . . . . . . . . . . . . .
7.3.7 Desinstalación de OpenScape Office . . . . . . . . . . . . . . . . . . . . . . . . . . . . . . . . . . . . . . . . . . . . . . . . .
7.3.7.1 Cómo desinstalar OpenScape Office . . . . . . . . . . . . . . . . . . . . . . . . . . . . . . . . . . . . . . . . . . . . .
238
238
238
239
240
242
242
243
243
244
245
245
246
247
247
248
248
250
250
250
251
251
252
254
257
257
260
261
262
262
263
264
265
266
268
268
A31003-P1030-M100-12-78A9, 04/2012
OpenScape Office V3, Documentación para el administrador
233
234
234
235
235
7
Contenido
8 Instalación de OpenScape Office HX . . . . . . . . . . . . . . . . . . . . . . . . . . . . . . . . . . . . . . . . . . . . . . . . . . . . . 269
8.1 Ejemplo de instalación de OpenScape Office HX . . . . . . . . . . . . . . . . . . . . . . . . . . . . . . . . . . . . . . . . . . . . 269
8.1.1 Componentes de OpenScape Office HX . . . . . . . . . . . . . . . . . . . . . . . . . . . . . . . . . . . . . . . . . . . . . . . 269
8.2 Requisitos de OpenScape Office HX . . . . . . . . . . . . . . . . . . . . . . . . . . . . . . . . . . . . . . . . . . . . . . . . . . . . . 270
8.3 Puesta en servicio inicial de OpenScape Office HX . . . . . . . . . . . . . . . . . . . . . . . . . . . . . . . . . . . . . . . . . . 272
8.3.1 Actividades previas para OpenScape Office HX . . . . . . . . . . . . . . . . . . . . . . . . . . . . . . . . . . . . . . . . . 272
8.3.1.1 Cómo instalar OpenScape Office en la interfaz gráfica . . . . . . . . . . . . . . . . . . . . . . . . . . . . . . . . 272
8.3.1.2 Cómo instalar OpenScape Office en modo de consola de texto (alternativa) . . . . . . . . . . . . . . . 274
8.3.1.3 Secuencias de comandos de servicio de OpenScape Office. . . . . . . . . . . . . . . . . . . . . . . . . . . . 275
8.3.2 Control de funcionamiento de OpenScape Office HX con OpenScape Office Observer. . . . . . . . . . . 275
8.3.2.1 Cómo iniciar OpenScape Office Observer desde Linux-Server . . . . . . . . . . . . . . . . . . . . . . . . . . 275
8.3.2.2 Cómo copiar OpenScape Office Observer en el PC de cliente . . . . . . . . . . . . . . . . . . . . . . . . . . 276
8.3.2.3 Cómo iniciar OpenScape Office Observer desde el PC de cliente . . . . . . . . . . . . . . . . . . . . . . . 277
8.3.3 Uso del servidor DHCP de Linux (opcional) . . . . . . . . . . . . . . . . . . . . . . . . . . . . . . . . . . . . . . . . . . . . 278
8.3.3.1 Cómo activar un servidor DHCP Linux. . . . . . . . . . . . . . . . . . . . . . . . . . . . . . . . . . . . . . . . . . . . . 278
8.3.4 Configuración de HiPath 3000 para OpenScape Office HX . . . . . . . . . . . . . . . . . . . . . . . . . . . . . . . . 279
8.3.4.1 Cómo cargar la memoria de datos de cliente (KDS) desde HiPath 3000 . . . . . . . . . . . . . . . . . . 280
8.3.4.2 Cómo introducir la dirección IP del servidor Linux de OpenScape Office HX . . . . . . . . . . . . . . . 281
8.3.4.3 Cómo configurar la conexión con un registrador SIP externo . . . . . . . . . . . . . . . . . . . . . . . . . . . 281
8.3.4.4 Cómo agregar líneas IP para OpenScape Office . . . . . . . . . . . . . . . . . . . . . . . . . . . . . . . . . . . . . 281
8.3.4.5 Cómo configurar la ruta 8 para OpenScape Office HX . . . . . . . . . . . . . . . . . . . . . . . . . . . . . . . . 282
8.3.4.6 Cómo liberar LCR (Least Cost Routing). . . . . . . . . . . . . . . . . . . . . . . . . . . . . . . . . . . . . . . . . . . . 282
8.3.4.7 Cómo configurar una línea urbana . . . . . . . . . . . . . . . . . . . . . . . . . . . . . . . . . . . . . . . . . . . . . . . . 283
8.3.4.8 Cómo configurar un plan de marcación . . . . . . . . . . . . . . . . . . . . . . . . . . . . . . . . . . . . . . . . . . . . 284
8.3.4.9 Cómo definir el número de teléfono para acceder a OpenScape Office HX . . . . . . . . . . . . . . . . 284
8.3.4.10 Cómo activar la numeración E.164 . . . . . . . . . . . . . . . . . . . . . . . . . . . . . . . . . . . . . . . . . . . . . . 285
8.3.4.11 Cómo definir flags de productos Plus. . . . . . . . . . . . . . . . . . . . . . . . . . . . . . . . . . . . . . . . . . . . . 285
8.3.4.12 Cómo configurar los ajustes de buzón de voz . . . . . . . . . . . . . . . . . . . . . . . . . . . . . . . . . . . . . . 285
8.3.4.13 Cómo configurar grupos de buzón de voz . . . . . . . . . . . . . . . . . . . . . . . . . . . . . . . . . . . . . . . . . 286
8.3.4.14 Cómo configurar extensiones virtuales para OpenScape Office . . . . . . . . . . . . . . . . . . . . . . . . 286
8.3.4.15 Cómo configurar un tipo de OpenScape Office para extensiones virtuales . . . . . . . . . . . . . . . . 287
8.3.4.16 Cómo configurar listas de destinos de llamada para extensiones virtuales . . . . . . . . . . . . . . . . 287
8.3.4.17 Cómo transferir los ajustes a HiPath 3000 . . . . . . . . . . . . . . . . . . . . . . . . . . . . . . . . . . . . . . . . . 288
8.3.5 Conexión del servidor Linux de OpenScape Office HX con HiPath 3000 . . . . . . . . . . . . . . . . . . . . . . 288
8.3.5.1 Cómo conectar el servidor Linux de OpenScape Office HX con HiPath 3000 . . . . . . . . . . . . . . . 289
8.3.5.2 Cómo comprobar la transferencia de datos con HiPath 3000 Manager E . . . . . . . . . . . . . . . . . . 289
8.3.6 Configuración de OpenScape Office . . . . . . . . . . . . . . . . . . . . . . . . . . . . . . . . . . . . . . . . . . . . . . . . . . 289
8.3.6.1 Cómo comprobar la transferencia de datos con OpenScape Office Assistant. . . . . . . . . . . . . . . 290
8.3.7 Instalación de los clientes de UC. . . . . . . . . . . . . . . . . . . . . . . . . . . . . . . . . . . . . . . . . . . . . . . . . . . . . 290
8.3.8 Interconexión de varios HiPath 3000 con OpenScape Office HX . . . . . . . . . . . . . . . . . . . . . . . . . . . . 291
8.3.8.1 Cómo definir el flag del sistema "Networked CTI-Domain" . . . . . . . . . . . . . . . . . . . . . . . . . . . . . 292
9 Conexión al proveedor de servicios (LX/MX) . . . . . . . . . . . . . . . . . . . . . . . . . . . . . . . . . . . . . . . . . . . . . . 293
9.1 Acceso a Internet (MX) . . . . . . . . . . . . . . . . . . . . . . . . . . . . . . . . . . . . . . . . . . . . . . . . . . . . . . . . . . . . . . . 293
9.1.1 Acceso a Internet a través de un router Internet externo (MX) . . . . . . . . . . . . . . . . . . . . . . . . . . . . . . 294
9.1.1.1 Cómo establecer conexión con el router Internet. . . . . . . . . . . . . . . . . . . . . . . . . . . . . . . . . . . . . 295
9.1.2 Acceso a Internet a través de un módem Internet (MX) . . . . . . . . . . . . . . . . . . . . . . . . . . . . . . . . . . . 295
9.1.2.1 Cómo configurar el acceso a Internet a través de un ISP preconfigurado . . . . . . . . . . . . . . . . . . 297
9.1.2.2 Cómo configurar el acceso a Internet a través de PPPoE ISP estándar . . . . . . . . . . . . . . . . . . . 298
9.1.2.3 Cómo configurar el acceso a Internet a través de PPTP ISP estándar . . . . . . . . . . . . . . . . . . . . 300
9.1.3 Interfaz WAN) (MX) . . . . . . . . . . . . . . . . . . . . . . . . . . . . . . . . . . . . . . . . . . . . . . . . . . . . . . . . . . . . . . . 303
9.1.4 NAT (MX) . . . . . . . . . . . . . . . . . . . . . . . . . . . . . . . . . . . . . . . . . . . . . . . . . . . . . . . . . . . . . . . . . . . . . . . 303
8
A31003-P1030-M100-12-78A9, 04/2012
OpenScape Office V3, Documentación para el administrador
Contenido
9.1.4.1 Cómo configurar regla NAT. . . . . . . . . . . . . . . . . . . . . . . . . . . . . . . . . . . . . . . . . . . . . . . . . . . . .
9.1.4.2 Cómo configurar varias reglas NAT con el editor de tablas NAT . . . . . . . . . . . . . . . . . . . . . . . .
9.1.4.3 Cómo borrar regla NAT . . . . . . . . . . . . . . . . . . . . . . . . . . . . . . . . . . . . . . . . . . . . . . . . . . . . . . . .
9.1.5 DNS (Domain Name Service) (MX) . . . . . . . . . . . . . . . . . . . . . . . . . . . . . . . . . . . . . . . . . . . . . . . . . .
9.1.5.1 Cómo establecer un servidor DNS externo . . . . . . . . . . . . . . . . . . . . . . . . . . . . . . . . . . . . . . . . .
9.1.6 Funcionalidad DNS Gateway (MX). . . . . . . . . . . . . . . . . . . . . . . . . . . . . . . . . . . . . . . . . . . . . . . . . . .
9.1.6.1 Cómo activar Funcionalidad DNS Gateway . . . . . . . . . . . . . . . . . . . . . . . . . . . . . . . . . . . . . . . .
9.1.7 Zonas DNS (MX) . . . . . . . . . . . . . . . . . . . . . . . . . . . . . . . . . . . . . . . . . . . . . . . . . . . . . . . . . . . . . . . .
9.1.7.1 Cómo añadir zonas maestras de redireccionamiento . . . . . . . . . . . . . . . . . . . . . . . . . . . . . . . . .
9.1.7.2 Cómo añadir zonas maestras inversas . . . . . . . . . . . . . . . . . . . . . . . . . . . . . . . . . . . . . . . . . . . .
9.1.7.3 Cómo añadir zonas esclavas . . . . . . . . . . . . . . . . . . . . . . . . . . . . . . . . . . . . . . . . . . . . . . . . . . .
9.1.8 DynDNS (MX) . . . . . . . . . . . . . . . . . . . . . . . . . . . . . . . . . . . . . . . . . . . . . . . . . . . . . . . . . . . . . . . . . . .
9.1.8.1 Cómo configurar el servicio DynDNS . . . . . . . . . . . . . . . . . . . . . . . . . . . . . . . . . . . . . . . . . . . . .
9.1.8.2 Cómo definir Mail Exchanger . . . . . . . . . . . . . . . . . . . . . . . . . . . . . . . . . . . . . . . . . . . . . . . . . . .
9.1.9 Encamin. IP (MX) . . . . . . . . . . . . . . . . . . . . . . . . . . . . . . . . . . . . . . . . . . . . . . . . . . . . . . . . . . . . . . . .
9.1.9.1 Cómo configurar Router estándar . . . . . . . . . . . . . . . . . . . . . . . . . . . . . . . . . . . . . . . . . . . . . . . .
9.1.9.2 Cómo añadir ruta estática . . . . . . . . . . . . . . . . . . . . . . . . . . . . . . . . . . . . . . . . . . . . . . . . . . . . . .
9.1.9.3 Cómo borrar rutas estáticas . . . . . . . . . . . . . . . . . . . . . . . . . . . . . . . . . . . . . . . . . . . . . . . . . . . .
9.1.9.4 Cómo mostrar protocolo ARP . . . . . . . . . . . . . . . . . . . . . . . . . . . . . . . . . . . . . . . . . . . . . . . . . . .
9.1.10 Mapping IP (MX). . . . . . . . . . . . . . . . . . . . . . . . . . . . . . . . . . . . . . . . . . . . . . . . . . . . . . . . . . . . . . . .
9.1.10.1 Cómo editar másc. red mapping IP. . . . . . . . . . . . . . . . . . . . . . . . . . . . . . . . . . . . . . . . . . . . . .
9.1.10.2 Cómo añadir mapa IP . . . . . . . . . . . . . . . . . . . . . . . . . . . . . . . . . . . . . . . . . . . . . . . . . . . . . . . .
9.1.10.3 Cómo modificar / borrar mapa IP . . . . . . . . . . . . . . . . . . . . . . . . . . . . . . . . . . . . . . . . . . . . . . .
9.2 Telefonía IP (Voz a través de IP, VoIP) (LX/MX) . . . . . . . . . . . . . . . . . . . . . . . . . . . . . . . . . . . . . . . . . . . .
9.2.1 Requisitos del ITSP (LX/MX) . . . . . . . . . . . . . . . . . . . . . . . . . . . . . . . . . . . . . . . . . . . . . . . . . . . . . . .
9.2.2 Telefonía Internet a través de una conexión de extensión (LX/MX). . . . . . . . . . . . . . . . . . . . . . . . . .
9.2.2.1 Cómo configurar el ITSP predefinido para una extensión de telefonía Internet . . . . . . . . . . . . .
9.2.2.2 Cómo agregar nuevo ITSP para una extensión de telefonía Internet . . . . . . . . . . . . . . . . . . . . .
9.2.3 Telefonía Internet a través de una conexión de centralita (LX/MX) . . . . . . . . . . . . . . . . . . . . . . . . . .
9.2.3.1 Cómo configurar el ITSP predefinido para una conexión de centralita de telefonía Internet . . .
9.2.3.2 Cómo agregar nuevo ITSP para una conexión de centralita de telefonía Internet . . . . . . . . . . .
9.2.4 STUN (Simple Traversal of UDP through NAT) (LX/MX) . . . . . . . . . . . . . . . . . . . . . . . . . . . . . . . . . .
9.3 Línea urbana (MX) . . . . . . . . . . . . . . . . . . . . . . . . . . . . . . . . . . . . . . . . . . . . . . . . . . . . . . . . . . . . . . . . . . .
9.3.1 Líneas (MX) . . . . . . . . . . . . . . . . . . . . . . . . . . . . . . . . . . . . . . . . . . . . . . . . . . . . . . . . . . . . . . . . . . . .
9.3.1.1 Cómo configurar el acceso a línea urbana RDSI . . . . . . . . . . . . . . . . . . . . . . . . . . . . . . . . . . . .
9.3.1.2 Cómo configurar el acceso analógico a línea urbana . . . . . . . . . . . . . . . . . . . . . . . . . . . . . . . . .
9.3.1.3 Cómo mostrar todas las líneas . . . . . . . . . . . . . . . . . . . . . . . . . . . . . . . . . . . . . . . . . . . . . . . . . .
9.3.1.4 Cómo mostrar líneas individuales . . . . . . . . . . . . . . . . . . . . . . . . . . . . . . . . . . . . . . . . . . . . . . . .
9.3.1.5 Cómo modificar código de línea . . . . . . . . . . . . . . . . . . . . . . . . . . . . . . . . . . . . . . . . . . . . . . . . .
9.3.1.6 Cómo asignar MSN a una línea . . . . . . . . . . . . . . . . . . . . . . . . . . . . . . . . . . . . . . . . . . . . . . . . .
9.3.1.7 Cómo modificar el protocolo RDSI . . . . . . . . . . . . . . . . . . . . . . . . . . . . . . . . . . . . . . . . . . . . . . .
9.3.1.8 Cómo modificar el modo de asignación del canal B . . . . . . . . . . . . . . . . . . . . . . . . . . . . . . . . . .
9.3.1.9 Cómo modificar el procedimiento de marcación . . . . . . . . . . . . . . . . . . . . . . . . . . . . . . . . . . . . .
9.3.2 Rutas (MX) . . . . . . . . . . . . . . . . . . . . . . . . . . . . . . . . . . . . . . . . . . . . . . . . . . . . . . . . . . . . . . . . . . . . .
9.3.2.1 Cómo modificar la asignación de ruta . . . . . . . . . . . . . . . . . . . . . . . . . . . . . . . . . . . . . . . . . . . . .
9.3.2.2 Cómo modificar el nombre de ruta . . . . . . . . . . . . . . . . . . . . . . . . . . . . . . . . . . . . . . . . . . . . . . .
9.3.2.3 Cómo modificar el código de ruta . . . . . . . . . . . . . . . . . . . . . . . . . . . . . . . . . . . . . . . . . . . . . . . .
9.3.2.4 Cómo introducir ruta de desbordamiento . . . . . . . . . . . . . . . . . . . . . . . . . . . . . . . . . . . . . . . . . .
9.3.2.5 Cómo configurar el tipo de ocupación . . . . . . . . . . . . . . . . . . . . . . . . . . . . . . . . . . . . . . . . . . . . .
9.3.2.6 Cómo introducir números de teléfono del sistema entrantes y salientes . . . . . . . . . . . . . . . . . .
9.3.2.7 Cómo configurar la transmisión de números de teléfono . . . . . . . . . . . . . . . . . . . . . . . . . . . . . .
9.3.2.8 Cómo configurar la información de números de teléfono . . . . . . . . . . . . . . . . . . . . . . . . . . . . . .
A31003-P1030-M100-12-78A9, 04/2012
OpenScape Office V3, Documentación para el administrador
304
305
306
306
307
307
307
308
308
309
309
310
310
311
312
312
313
313
314
314
314
314
315
315
316
317
317
321
325
325
329
333
333
334
335
336
337
337
337
338
338
339
339
339
342
343
343
343
344
344
345
345
9
Contenido
9.3.2.9 Cómo configurar el prefijo de ruta . . . . . . . . . . . . . . . . . . . . . . . . . . . . . . . . . . . . . . . . . . . . . . . . 346
9.3.2.10 Cómo registrar un segundo código urbano . . . . . . . . . . . . . . . . . . . . . . . . . . . . . . . . . . . . . . . . 346
9.3.3 Prioriz. para ocupación de línea urbana (LX/MX) . . . . . . . . . . . . . . . . . . . . . . . . . . . . . . . . . . . . . . . . 347
9.3.3.1 Cómo asignar prioridades a la ocupación de línea urbana . . . . . . . . . . . . . . . . . . . . . . . . . . . . . 347
9.3.4 Supervisión de tono de marcación. . . . . . . . . . . . . . . . . . . . . . . . . . . . . . . . . . . . . . . . . . . . . . . . . . . . 348
9.3.4.1 Cómo configurar el tiempo de retardo de la supervisión del tono de marcación . . . . . . . . . . . . . 348
9.3.4.2 Cómo activar o desactivar la evaluación del segundo tono de marcación. . . . . . . . . . . . . . . . . . 349
10 Extensiones . . . . . . . . . . . . . . . . . . . . . . . . . . . . . . . . . . . . . . . . . . . . . . . . . . . . . . . . . . . . . . . . . . . . . . . . 350
10.1 Plan de numeración . . . . . . . . . . . . . . . . . . . . . . . . . . . . . . . . . . . . . . . . . . . . . . . . . . . . . . . . . . . . . . . . . 350
10.1.1 Plan de numeración estándar para OpenScape Office LX/MX . . . . . . . . . . . . . . . . . . . . . . . . . . . . . 352
10.1.1.1 Cómo mostrar plan de numeración . . . . . . . . . . . . . . . . . . . . . . . . . . . . . . . . . . . . . . . . . . . . . . 352
10.1.2 Plan de numeración individual para OpenScape Office LX/MX. . . . . . . . . . . . . . . . . . . . . . . . . . . . . 353
10.1.2.1 Cómo borrar o modificar números de teléfono estándar . . . . . . . . . . . . . . . . . . . . . . . . . . . . . . 354
10.1.2.2 Cómo modificar números de teléfono estándar . . . . . . . . . . . . . . . . . . . . . . . . . . . . . . . . . . . . . 355
10.1.2.3 Cómo importar números de teléfono y datos de extensión . . . . . . . . . . . . . . . . . . . . . . . . . . . . 355
10.2 Extensiones IP y telefonía LAN (LX/MX) . . . . . . . . . . . . . . . . . . . . . . . . . . . . . . . . . . . . . . . . . . . . . . . . . 356
10.2.1 Extensiones IP . . . . . . . . . . . . . . . . . . . . . . . . . . . . . . . . . . . . . . . . . . . . . . . . . . . . . . . . . . . . . . . . . . 356
10.2.2 Requisitos a la telefonía LAN (LX/MX) . . . . . . . . . . . . . . . . . . . . . . . . . . . . . . . . . . . . . . . . . . . . . . . 357
10.2.3 Direcciones IP (LX/MX) . . . . . . . . . . . . . . . . . . . . . . . . . . . . . . . . . . . . . . . . . . . . . . . . . . . . . . . . . . . 358
10.2.3.1 Cómo modificar la dirección IP y la máscara de subred de OpenScape Office MX. . . . . . . . . . 358
10.2.3.2 Cómo modificar la dirección IP y la máscara de subred de OpenScape Office LX . . . . . . . . . . 359
10.2.3.3 Cómo modificar el área de direcciones IP interna . . . . . . . . . . . . . . . . . . . . . . . . . . . . . . . . . . . 359
10.2.3.4 Cómo restablecer el área de direcciones IP interna. . . . . . . . . . . . . . . . . . . . . . . . . . . . . . . . . . 360
10.2.4 DHCP (Dynamic Host Configuration Protocol) (LX/MX) . . . . . . . . . . . . . . . . . . . . . . . . . . . . . . . . . 360
10.2.4.1 Cómo desactivar OpenScape Office MX DHCP. . . . . . . . . . . . . . . . . . . . . . . . . . . . . . . . . . . . . 361
10.2.4.2 Cómo activar y configurar OpenScape Office MX DHCP. . . . . . . . . . . . . . . . . . . . . . . . . . . . . . 362
10.2.4.3 Cómo configurar OpenScape Office MX como agente DHCP Relay . . . . . . . . . . . . . . . . . . . . . 363
10.2.4.4 Cómo activar y configurar OpenScape Office LX DHCP . . . . . . . . . . . . . . . . . . . . . . . . . . . . . . 364
10.2.4.5 Cómo desactivar OpenScape Office LX DHCP . . . . . . . . . . . . . . . . . . . . . . . . . . . . . . . . . . . . . 365
10.2.5 Protocolos IP (LX/MX) . . . . . . . . . . . . . . . . . . . . . . . . . . . . . . . . . . . . . . . . . . . . . . . . . . . . . . . . . . . . 365
10.2.5.1 Cómo configurar parámetros H.323 . . . . . . . . . . . . . . . . . . . . . . . . . . . . . . . . . . . . . . . . . . . . . . 367
10.2.5.2 Cómo configurar los parámetros SIP . . . . . . . . . . . . . . . . . . . . . . . . . . . . . . . . . . . . . . . . . . . . . 367
10.2.6 Codecs de sonido (LX/MX) . . . . . . . . . . . . . . . . . . . . . . . . . . . . . . . . . . . . . . . . . . . . . . . . . . . . . . . . 368
10.2.6.1 Cómo configurar parámetros de códec de sonido . . . . . . . . . . . . . . . . . . . . . . . . . . . . . . . . . . . 368
10.2.6.2 Cómo asignar parámetros de códec de sonido a un destino . . . . . . . . . . . . . . . . . . . . . . . . . . . 369
10.2.7 Carga útil RTP (RTP Payload) para tonos según RFC2833 (LX/MX) . . . . . . . . . . . . . . . . . . . . . . . . 369
10.2.7.1 Cómo activar o desactivar la transferencia de MF según RFC2833 . . . . . . . . . . . . . . . . . . . . . 369
10.2.7.2 Cómo activar o desactivar la transferencia de tonos de fax y módem según RFC2833 . . . . . . 370
10.2.8 Calidad del servicio (LX/MX) . . . . . . . . . . . . . . . . . . . . . . . . . . . . . . . . . . . . . . . . . . . . . . . . . . . . . . . 370
10.2.8.1 Cómo configurar Quality of Service . . . . . . . . . . . . . . . . . . . . . . . . . . . . . . . . . . . . . . . . . . . . . . 372
10.2.8.2 Cómo mostrar puntos cód. AF/EF . . . . . . . . . . . . . . . . . . . . . . . . . . . . . . . . . . . . . . . . . . . . . . . 372
10.2.9 CorNet-IP Security (LX/MX). . . . . . . . . . . . . . . . . . . . . . . . . . . . . . . . . . . . . . . . . . . . . . . . . . . . . . . . 373
10.2.9.1 Cómo configurar CorNet-IP Security . . . . . . . . . . . . . . . . . . . . . . . . . . . . . . . . . . . . . . . . . . . . . 373
10.2.9.2 Cómo modificar ID del gatekeeper interno . . . . . . . . . . . . . . . . . . . . . . . . . . . . . . . . . . . . . . . . . 374
10.2.10 Programación de teclas (LX/MX) . . . . . . . . . . . . . . . . . . . . . . . . . . . . . . . . . . . . . . . . . . . . . . . . . . . 374
10.2.10.1 Cómo programar las teclas de función de los teléfonos de sistema . . . . . . . . . . . . . . . . . . . . 375
10.3 Extensiones RDSI y extensiones analógicas . . . . . . . . . . . . . . . . . . . . . . . . . . . . . . . . . . . . . . . . . . . . . . 376
10.3.1 Extensiones RDSI (LX/MX) . . . . . . . . . . . . . . . . . . . . . . . . . . . . . . . . . . . . . . . . . . . . . . . . . . . . . . . . 377
10.3.1.1 Cómo configurar interfaces S0 para extensiones RDSI . . . . . . . . . . . . . . . . . . . . . . . . . . . . . . . 378
10.3.1.2 Cómo permitir solo números configurados para MSN . . . . . . . . . . . . . . . . . . . . . . . . . . . . . . . . 379
10.3.2 Extensiones analógicas (LX/MX) . . . . . . . . . . . . . . . . . . . . . . . . . . . . . . . . . . . . . . . . . . . . . . . . . . . . 379
10
A31003-P1030-M100-12-78A9, 04/2012
OpenScape Office V3, Documentación para el administrador
Contenido
10.4 Usuarios de la UC Suite. . . . . . . . . . . . . . . . . . . . . . . . . . . . . . . . . . . . . . . . . . . . . . . . . . . . . . . . . . . . . .
10.5 Extensiones virtuales . . . . . . . . . . . . . . . . . . . . . . . . . . . . . . . . . . . . . . . . . . . . . . . . . . . . . . . . . . . . . . . .
10.5.1 Extensiones virtuales para Mobility Entry . . . . . . . . . . . . . . . . . . . . . . . . . . . . . . . . . . . . . . . . . . . . .
10.5.2 Extensiones virtuales para la transferencia automática diferida. . . . . . . . . . . . . . . . . . . . . . . . . . . .
10.6 Perfiles de extensión y de usuario . . . . . . . . . . . . . . . . . . . . . . . . . . . . . . . . . . . . . . . . . . . . . . . . . . . . . .
10.7 Configuración de las extensiones . . . . . . . . . . . . . . . . . . . . . . . . . . . . . . . . . . . . . . . . . . . . . . . . . . . . . .
10.7.1 Configuración de las extensiones mediante asistentes (LX/MX) . . . . . . . . . . . . . . . . . . . . . . . . . . .
10.7.1.1 Cómo configurar extensiones IP . . . . . . . . . . . . . . . . . . . . . . . . . . . . . . . . . . . . . . . . . . . . . . . .
10.7.1.2 Cómo configurar extensiones RDSI . . . . . . . . . . . . . . . . . . . . . . . . . . . . . . . . . . . . . . . . . . . . .
10.7.1.3 Cómo configurar extensiones analógicas . . . . . . . . . . . . . . . . . . . . . . . . . . . . . . . . . . . . . . . . .
10.7.1.4 Cómo definir nombres de las extensiones . . . . . . . . . . . . . . . . . . . . . . . . . . . . . . . . . . . . . . . .
10.7.2 Configuración de las extensiones a través del Modo experto (LX/MX) . . . . . . . . . . . . . . . . . . . . . .
10.7.2.1 Cómo configurar parámetros estándar para una extensión . . . . . . . . . . . . . . . . . . . . . . . . . . .
10.7.2.2 Cómo configurar parámetros estándar de todas las extensiones de una clase de extensión .
10.7.2.3 Cómo activar o desactivar prestaciones . . . . . . . . . . . . . . . . . . . . . . . . . . . . . . . . . . . . . . . . . .
10.7.2.4 Cómo configurar parámetros IP . . . . . . . . . . . . . . . . . . . . . . . . . . . . . . . . . . . . . . . . . . . . . . . .
10.7.2.5 Cómo establecer Grupo de clases de servicio para Día y Noche . . . . . . . . . . . . . . . . . . . . . . .
10.7.2.6 Cómo definir grupo de telecaptura de llamadas . . . . . . . . . . . . . . . . . . . . . . . . . . . . . . . . . . . .
10.7.2.7 Cómo abrir la vista general de extensiones . . . . . . . . . . . . . . . . . . . . . . . . . . . . . . . . . . . . . . .
10.7.3 Configuración de los usuarios de la UC Suite . . . . . . . . . . . . . . . . . . . . . . . . . . . . . . . . . . . . . . . . .
10.7.3.1 Cómo configurar usuarios de la UC Suite . . . . . . . . . . . . . . . . . . . . . . . . . . . . . . . . . . . . . . . . .
10.7.3.2 Cómo restablecer usuarios de la UC Suite . . . . . . . . . . . . . . . . . . . . . . . . . . . . . . . . . . . . . . . .
10.7.3.3 Cómo configurar usuarios de la UC Suite como agentes . . . . . . . . . . . . . . . . . . . . . . . . . . . . .
10.7.3.4 Cómo configurar usuarios de la UC Suite como puesto de operadora . . . . . . . . . . . . . . . . . . .
10.7.3.5 Cómo activar o desactivar la recepción de mensajes de voz para usuarios de la UC Suite . .
10.7.3.6 Cómo modificar el estado de presencia para usuarios de la UC Suite . . . . . . . . . . . . . . . . . . .
10.7.3.7 Cómo restablecer la contraseña para los usuarios de la UC Suite . . . . . . . . . . . . . . . . . . . . . .
10.7.3.8 Cómo configurar la longitud de la contraseña para usuarios de la UC Suite . . . . . . . . . . . . . .
10.7.4 Exportación de datos de usuario . . . . . . . . . . . . . . . . . . . . . . . . . . . . . . . . . . . . . . . . . . . . . . . . . . .
10.7.4.1 Cómo exportar datos de extensión . . . . . . . . . . . . . . . . . . . . . . . . . . . . . . . . . . . . . . . . . . . . . .
10.8 Configuración de los perfiles de extensión y de usuario . . . . . . . . . . . . . . . . . . . . . . . . . . . . . . . . . . . . .
10.8.1 Configuración de los perfiles de extensiones (LX/MX) . . . . . . . . . . . . . . . . . . . . . . . . . . . . . . . . . . .
10.8.1.1 Cómo crear un nuevo perfil de extensiones . . . . . . . . . . . . . . . . . . . . . . . . . . . . . . . . . . . . . . .
10.8.1.2 Cómo mostrar perfiles de extensiones y sus miembros . . . . . . . . . . . . . . . . . . . . . . . . . . . . . .
10.8.1.3 Cómo agregar miembros a un perfil de extensiones. . . . . . . . . . . . . . . . . . . . . . . . . . . . . . . . .
10.8.1.4 Cómo borrar miembros de un perfil de extensiones . . . . . . . . . . . . . . . . . . . . . . . . . . . . . . . . .
10.8.1.5 Cómo importar o exportar un perfil de extensiones individual . . . . . . . . . . . . . . . . . . . . . . . . .
10.8.1.6 Cómo modificar valores y ajustes de configuración de un perfil de extensiones . . . . . . . . . . .
10.8.1.7 Cómo importar o exportar todos los perfiles de extensiones . . . . . . . . . . . . . . . . . . . . . . . . . .
10.8.2 Configuración de los perfiles de usuarios de los clientes de UC . . . . . . . . . . . . . . . . . . . . . . . . . . .
10.8.2.1 Cómo crear un nuevo perfil de usuarios . . . . . . . . . . . . . . . . . . . . . . . . . . . . . . . . . . . . . . . . . .
10.8.2.2 Cómo mostrar perfiles de usuario y sus miembros . . . . . . . . . . . . . . . . . . . . . . . . . . . . . . . . . .
10.8.2.3 Cómo agregar miembros a un perfil de usuarios . . . . . . . . . . . . . . . . . . . . . . . . . . . . . . . . . . .
10.8.2.4 Cómo borrar miembros de un perfil de usuarios . . . . . . . . . . . . . . . . . . . . . . . . . . . . . . . . . . . .
10.8.2.5 Cómo modificar los valores y ajustes de configuración de un perfil de usuarios . . . . . . . . . . .
10.8.2.6 Cómo borrar un perfil de usuario. . . . . . . . . . . . . . . . . . . . . . . . . . . . . . . . . . . . . . . . . . . . . . . .
380
380
381
381
381
382
383
384
388
390
392
393
395
397
398
398
399
400
400
400
403
404
404
404
405
405
406
406
407
408
408
408
409
409
410
410
411
411
412
412
414
414
414
415
415
416
11 Registro de licencia . . . . . . . . . . . . . . . . . . . . . . . . . . . . . . . . . . . . . . . . . . . . . . . . . . . . . . . . . . . . . . . . .
11.1 Procedimiento de activación de licencia . . . . . . . . . . . . . . . . . . . . . . . . . . . . . . . . . . . . . . . . . . . . . . . . .
11.1.1 Servidor de licencias (Central License Server, CLS) . . . . . . . . . . . . . . . . . . . . . . . . . . . . . . . . . . . .
11.1.2 Periodo de gracia . . . . . . . . . . . . . . . . . . . . . . . . . . . . . . . . . . . . . . . . . . . . . . . . . . . . . . . . . . . . . . .
11.1.3 Dirección MAC . . . . . . . . . . . . . . . . . . . . . . . . . . . . . . . . . . . . . . . . . . . . . . . . . . . . . . . . . . . . . . . . .
417
417
417
418
418
A31003-P1030-M100-12-78A9, 04/2012
OpenScape Office V3, Documentación para el administrador
11
Contenido
11.1.3.1 Consultar la dirección MAC de OpenScape Office MX . . . . . . . . . . . . . . . . . . . . . . . . . . . . . . . 419
11.1.3.2 Cómo consultar la dirección MAC de OpenScape Office LX/HX . . . . . . . . . . . . . . . . . . . . . . . . 419
11.1.4 ID de bloqueo avanzado (LX) . . . . . . . . . . . . . . . . . . . . . . . . . . . . . . . . . . . . . . . . . . . . . . . . . . . . . . 419
11.1.4.1 Cómo consultar el ID de bloqueo avanzado de OpenScape Office LX . . . . . . . . . . . . . . . . . . . 420
11.1.5 Proceso de registro de licencia en el ejemplo de OpenScape Office MX . . . . . . . . . . . . . . . . . . . . . 420
11.2 Licencias . . . . . . . . . . . . . . . . . . . . . . . . . . . . . . . . . . . . . . . . . . . . . . . . . . . . . . . . . . . . . . . . . . . . . . . . . . 421
11.2.1 Licencias básicas. . . . . . . . . . . . . . . . . . . . . . . . . . . . . . . . . . . . . . . . . . . . . . . . . . . . . . . . . . . . . . . . 421
11.2.2 Licencias de ampliación. . . . . . . . . . . . . . . . . . . . . . . . . . . . . . . . . . . . . . . . . . . . . . . . . . . . . . . . . . . 422
11.2.3 Licencias para el Multimedia Contact Center . . . . . . . . . . . . . . . . . . . . . . . . . . . . . . . . . . . . . . . . . . 424
11.2.4 Licencias de evaluación. . . . . . . . . . . . . . . . . . . . . . . . . . . . . . . . . . . . . . . . . . . . . . . . . . . . . . . . . . . 425
11.2.5 Licencias de upgrade. . . . . . . . . . . . . . . . . . . . . . . . . . . . . . . . . . . . . . . . . . . . . . . . . . . . . . . . . . . . . 426
11.3 Activación y actualización de licencias . . . . . . . . . . . . . . . . . . . . . . . . . . . . . . . . . . . . . . . . . . . . . . . . . . . 427
11.3.1 Activación de licencia (MX/LX) . . . . . . . . . . . . . . . . . . . . . . . . . . . . . . . . . . . . . . . . . . . . . . . . . . . . . 427
11.3.1.1 Cómo activar licencias mediante el código de autorización de licencia . . . . . . . . . . . . . . . . . . 429
11.3.1.2 Cómo activar licencias a través del archivo de licencia . . . . . . . . . . . . . . . . . . . . . . . . . . . . . . . 429
11.3.1.3 Cómo registrar la licencia de las extensiones IP . . . . . . . . . . . . . . . . . . . . . . . . . . . . . . . . . . . . 429
11.3.1.4 Cómo consultar o modificar la dirección IP del servidor de licencias . . . . . . . . . . . . . . . . . . . . . 430
11.3.1.5 Cómo consultar o modificar el número de teléfono para la conexión RDSI
para el servidor de licencias . . . . . . . . . . . . . . . . . . . . . . . . . . . . . . . . . . . . . . . . . . . . . . . . . . . 431
11.3.2 Actualización de licencias (MX/LX) . . . . . . . . . . . . . . . . . . . . . . . . . . . . . . . . . . . . . . . . . . . . . . . . . . 431
11.3.2.1 Cómo actualizar la licencia. . . . . . . . . . . . . . . . . . . . . . . . . . . . . . . . . . . . . . . . . . . . . . . . . . . . . 432
11.4 Registro de licencia en la interred. . . . . . . . . . . . . . . . . . . . . . . . . . . . . . . . . . . . . . . . . . . . . . . . . . . . . . . 433
11.4.1 Proceso de registro de licencia en la interred . . . . . . . . . . . . . . . . . . . . . . . . . . . . . . . . . . . . . . . . . . 435
11.4.2 Cómo registrar la licencia de la interred . . . . . . . . . . . . . . . . . . . . . . . . . . . . . . . . . . . . . . . . . . . . . . 435
11.4.3 Cómo reasignar (mover) licencias . . . . . . . . . . . . . . . . . . . . . . . . . . . . . . . . . . . . . . . . . . . . . . . . . . . 437
11.4.4 Cómo reunir archivos de licencia en un archivo de licencia de red . . . . . . . . . . . . . . . . . . . . . . . . . . 438
11.4.5 Cómo modificar la conexión con el agente de licencias central . . . . . . . . . . . . . . . . . . . . . . . . . . . . 439
11.4.6 Cómo configurar la conexión con el agente de licencias local . . . . . . . . . . . . . . . . . . . . . . . . . . . . . 440
11.5 Información de licencia en OpenScape Office Assistant . . . . . . . . . . . . . . . . . . . . . . . . . . . . . . . . . . . . . 440
11.5.1 Información de licencia sin interred (Standalone) . . . . . . . . . . . . . . . . . . . . . . . . . . . . . . . . . . . . . . . 441
11.5.1.1 Cómo mostrar información sobre las licencias . . . . . . . . . . . . . . . . . . . . . . . . . . . . . . . . . . . . . . 441
11.5.2 Información de licencia en la interred . . . . . . . . . . . . . . . . . . . . . . . . . . . . . . . . . . . . . . . . . . . . . . . . 441
11.5.2.1 Cómo mostrar información sobre las licencias vinculadas. . . . . . . . . . . . . . . . . . . . . . . . . . . . . 442
11.5.2.2 Cómo mostrar información sobre las licencias no vinculadas . . . . . . . . . . . . . . . . . . . . . . . . . . 442
12 Unified Communications. . . . . . . . . . . . . . . . . . . . . . . . . . . . . . . . . . . . . . . . . . . . . . . . . . . . . . . . . . . . . . 443
12.1 Clientes de UC . . . . . . . . . . . . . . . . . . . . . . . . . . . . . . . . . . . . . . . . . . . . . . . . . . . . . . . . . . . . . . . . . . . . . 443
12.1.1 myPortal for Desktop . . . . . . . . . . . . . . . . . . . . . . . . . . . . . . . . . . . . . . . . . . . . . . . . . . . . . . . . . . . . . 444
12.1.2 myPortal for Outlook . . . . . . . . . . . . . . . . . . . . . . . . . . . . . . . . . . . . . . . . . . . . . . . . . . . . . . . . . . . . . 444
12.1.3 myPortal for openStage . . . . . . . . . . . . . . . . . . . . . . . . . . . . . . . . . . . . . . . . . . . . . . . . . . . . . . . . . . . 445
12.1.4 Fax Printer . . . . . . . . . . . . . . . . . . . . . . . . . . . . . . . . . . . . . . . . . . . . . . . . . . . . . . . . . . . . . . . . . . . . . 445
12.1.5 myAttendant. . . . . . . . . . . . . . . . . . . . . . . . . . . . . . . . . . . . . . . . . . . . . . . . . . . . . . . . . . . . . . . . . . . . 446
12.1.6 Requisitos para los clientes de PC de UC . . . . . . . . . . . . . . . . . . . . . . . . . . . . . . . . . . . . . . . . . . . . . 446
12.1.7 Requisitos para myPortal for OpenStage . . . . . . . . . . . . . . . . . . . . . . . . . . . . . . . . . . . . . . . . . . . . . 449
12.1.8 Instalación/desinstalación silenciosa para clientes de PC de UC . . . . . . . . . . . . . . . . . . . . . . . . . . . 450
12.1.8.1 Cómo realizar la instalación silenciosa. . . . . . . . . . . . . . . . . . . . . . . . . . . . . . . . . . . . . . . . . . . . 451
12.1.8.2 Cómo realizar la desinstalación silenciosa. . . . . . . . . . . . . . . . . . . . . . . . . . . . . . . . . . . . . . . . . 452
12.1.9 Actualización automática . . . . . . . . . . . . . . . . . . . . . . . . . . . . . . . . . . . . . . . . . . . . . . . . . . . . . . . . . . 453
12.2 Estado de presencia y servicio CallMe . . . . . . . . . . . . . . . . . . . . . . . . . . . . . . . . . . . . . . . . . . . . . . . . . . . 454
12.2.1 Presencia . . . . . . . . . . . . . . . . . . . . . . . . . . . . . . . . . . . . . . . . . . . . . . . . . . . . . . . . . . . . . . . . . . . . . . 454
12.2.1.1 Cómo configurar la integración del calendario de Exchange . . . . . . . . . . . . . . . . . . . . . . . . . . . 457
12.2.2 Servicio CallMe . . . . . . . . . . . . . . . . . . . . . . . . . . . . . . . . . . . . . . . . . . . . . . . . . . . . . . . . . . . . . . . . . 458
12
A31003-P1030-M100-12-78A9, 04/2012
OpenScape Office V3, Documentación para el administrador
Contenido
12.2.3 Desvío de llamadas relativo al estado . . . . . . . . . . . . . . . . . . . . . . . . . . . . . . . . . . . . . . . . . . . . . . .
12.2.4 Desvío de llamadas basado en reglas . . . . . . . . . . . . . . . . . . . . . . . . . . . . . . . . . . . . . . . . . . . . . . .
12.3 Directorios y diario . . . . . . . . . . . . . . . . . . . . . . . . . . . . . . . . . . . . . . . . . . . . . . . . . . . . . . . . . . . . . . . . . .
12.3.1 Directorios. . . . . . . . . . . . . . . . . . . . . . . . . . . . . . . . . . . . . . . . . . . . . . . . . . . . . . . . . . . . . . . . . . . . .
12.3.1.1 Cómo configurar directorios para teléfonos de sistema . . . . . . . . . . . . . . . . . . . . . . . . . . . . . .
12.3.1.2 Cómo activar o desactivar la inclusión de la carpeta pública de Exchange . . . . . . . . . . . . . . .
12.3.2 Directorio interno . . . . . . . . . . . . . . . . . . . . . . . . . . . . . . . . . . . . . . . . . . . . . . . . . . . . . . . . . . . . . . .
12.3.2.1 Cómo activar o desactivar la indicación de extensiones analógicas en el directorio interno . .
12.3.3 Directorio externo . . . . . . . . . . . . . . . . . . . . . . . . . . . . . . . . . . . . . . . . . . . . . . . . . . . . . . . . . . . . . . .
12.3.3.1 Directorio externo:importar archivo CSV . . . . . . . . . . . . . . . . . . . . . . . . . . . . . . . . . . . . . . . . . .
12.3.3.2 Directorio externo: Cómo añadir acceso a una base de datos externa . . . . . . . . . . . . . . . . . .
12.3.4 Directorio offline externo (LDAP) . . . . . . . . . . . . . . . . . . . . . . . . . . . . . . . . . . . . . . . . . . . . . . . . . . .
12.3.4.1 Cómo añadir un Directorio offline externo (LDAP) para clientes PC de UC . . . . . . . . . . . . . . .
12.3.4.2 Cómo borrar un Directorio offline externo (LDAP) para clientes PC de UC . . . . . . . . . . . . . . .
12.3.4.3 Cómo añadir un directorio offline externo (LDAP) para teléfonos de sistema . . . . . . . . . . . . .
12.3.5 Listín del sistema . . . . . . . . . . . . . . . . . . . . . . . . . . . . . . . . . . . . . . . . . . . . . . . . . . . . . . . . . . . . . . .
12.3.5.1 Cómo activar o desactivar la indicación de un usuario en el listín del sistema . . . . . . . . . . . . .
12.3.6 Departamentos . . . . . . . . . . . . . . . . . . . . . . . . . . . . . . . . . . . . . . . . . . . . . . . . . . . . . . . . . . . . . . . . .
12.3.6.1 Cómo agregar un departamento . . . . . . . . . . . . . . . . . . . . . . . . . . . . . . . . . . . . . . . . . . . . . . . .
12.3.6.2 Cómo asignar extensiones a un departamento. . . . . . . . . . . . . . . . . . . . . . . . . . . . . . . . . . . . .
12.3.6.3 Cómo editar un departamento. . . . . . . . . . . . . . . . . . . . . . . . . . . . . . . . . . . . . . . . . . . . . . . . . .
12.3.6.4 Cómo eliminar un departamento . . . . . . . . . . . . . . . . . . . . . . . . . . . . . . . . . . . . . . . . . . . . . . . .
12.3.7 OpenScape Office Directory Service . . . . . . . . . . . . . . . . . . . . . . . . . . . . . . . . . . . . . . . . . . . . . . . .
12.3.7.1 Cómo activar o desactivar OpenScape Office Directory Service . . . . . . . . . . . . . . . . . . . . . . .
12.3.7.2 Cómo reiniciar OpenScape Office Directory Service . . . . . . . . . . . . . . . . . . . . . . . . . . . . . . . .
12.3.7.3 Cómo configurar la contraseña LDAP para acceder a OpenScape Office Directory Service . .
12.3.7.4 Cómo añadir una fuente de datos externa para OpenScape Office Directory Service . . . . . . .
12.3.7.5 Cómo ejecutar la vista preliminar del resultado de búsqueda LDAP para
OpenScape Office Directory Service . . . . . . . . . . . . . . . . . . . . . . . . . . . . . . . . . . . . . . . . . . . .
12.3.7.6 Cómo activar o desactivar una fuente de datos externa para
OpenScape Office Directory Service . . . . . . . . . . . . . . . . . . . . . . . . . . . . . . . . . . . . . . . . . . . .
12.3.7.7 Cómo borrar la fuente de datos externa para OpenScape Office Directory Service. . . . . . . . .
12.3.7.8 Cómo añadir asignaciones de salida de datos LDAP para
OpenScape Office Directory Service . . . . . . . . . . . . . . . . . . . . . . . . . . . . . . . . . . . . . . . . . . . .
12.3.7.9 Cómo activar o desactivar la asignación de salida de datos LDAP para
OpenScape Office Directory Service . . . . . . . . . . . . . . . . . . . . . . . . . . . . . . . . . . . . . . . . . . . .
12.3.7.10 Cómo borrar asignaciones de salida de datos para OpenScape Office Directory Service . . .
12.3.8 Lista de favoritos. . . . . . . . . . . . . . . . . . . . . . . . . . . . . . . . . . . . . . . . . . . . . . . . . . . . . . . . . . . . . . . .
12.3.9 Diario . . . . . . . . . . . . . . . . . . . . . . . . . . . . . . . . . . . . . . . . . . . . . . . . . . . . . . . . . . . . . . . . . . . . . . . .
12.3.9.1 Cómo modificar el tiempo máximo de retención para el diario. . . . . . . . . . . . . . . . . . . . . . . . .
12.4 Llamadas . . . . . . . . . . . . . . . . . . . . . . . . . . . . . . . . . . . . . . . . . . . . . . . . . . . . . . . . . . . . . . . . . . . . . . . . .
12.4.1 Formatos de números de teléfono . . . . . . . . . . . . . . . . . . . . . . . . . . . . . . . . . . . . . . . . . . . . . . . . . .
12.4.2 Marcación de escritorio. . . . . . . . . . . . . . . . . . . . . . . . . . . . . . . . . . . . . . . . . . . . . . . . . . . . . . . . . . .
12.4.3 Ventanas emergentes. . . . . . . . . . . . . . . . . . . . . . . . . . . . . . . . . . . . . . . . . . . . . . . . . . . . . . . . . . . .
12.4.4 Grabación de llamadas. . . . . . . . . . . . . . . . . . . . . . . . . . . . . . . . . . . . . . . . . . . . . . . . . . . . . . . . . . .
12.4.4.1 Cómo activar o desactivar la grabación de llamadas . . . . . . . . . . . . . . . . . . . . . . . . . . . . . . . .
12.4.4.2 Cómo activar o desactivar el anuncio grabado de una grabación . . . . . . . . . . . . . . . . . . . . . .
12.4.4.3 Cómo activar o desactivar el tono de aviso para la grabación . . . . . . . . . . . . . . . . . . . . . . . . .
12.5 Conferencias . . . . . . . . . . . . . . . . . . . . . . . . . . . . . . . . . . . . . . . . . . . . . . . . . . . . . . . . . . . . . . . . . . . . . .
12.5.1 Gestión de conferencias (LX/MX). . . . . . . . . . . . . . . . . . . . . . . . . . . . . . . . . . . . . . . . . . . . . . . . . . .
12.5.1.1 Cómo modificar el número de acceso telefónico para la sala de conferencias virtual . . . . . . .
12.5.1.2 Cómo autorizar o desaprobar la presencia de varios participantes de conferencia externos . .
A31003-P1030-M100-12-78A9, 04/2012
OpenScape Office V3, Documentación para el administrador
459
460
461
461
463
464
465
466
466
467
468
468
470
471
471
473
473
473
474
474
474
475
475
479
480
480
481
483
484
484
485
486
487
487
488
489
490
490
491
491
492
492
493
493
494
494
498
499
13
Contenido
12.5.1.3 Cómo activar o desactivar el tono de advertencia . . . . . . . . . . . . . . . . . . . . . . . . . . . . . . . . . . . 499
12.5.1.4 Cómo modificar el intervalo de tiempo para la finalización automática de conferencias . . . . . . 500
12.5.1.5 Cómo mostrar detalles de una conferencia . . . . . . . . . . . . . . . . . . . . . . . . . . . . . . . . . . . . . . . . 500
12.5.1.6 Cómo activar o desactivar la grabación de llamadas (LX/MX). . . . . . . . . . . . . . . . . . . . . . . . . . 501
12.5.2 Conferencia Ad-hoc (LX/MX) . . . . . . . . . . . . . . . . . . . . . . . . . . . . . . . . . . . . . . . . . . . . . . . . . . . . . . . 501
12.5.3 Conferencia programada (LX/MX) . . . . . . . . . . . . . . . . . . . . . . . . . . . . . . . . . . . . . . . . . . . . . . . . . . . 502
12.5.4 Conferencia permanente (LX/MX) . . . . . . . . . . . . . . . . . . . . . . . . . . . . . . . . . . . . . . . . . . . . . . . . . . . 504
12.5.5 Conferencia abierta (LX/MX) . . . . . . . . . . . . . . . . . . . . . . . . . . . . . . . . . . . . . . . . . . . . . . . . . . . . . . . 505
12.5.6 Integración de Web Collaboration . . . . . . . . . . . . . . . . . . . . . . . . . . . . . . . . . . . . . . . . . . . . . . . . . . . 507
12.5.6.1 Configurar la integración de Web Collaboration. . . . . . . . . . . . . . . . . . . . . . . . . . . . . . . . . . . . . 508
12.6 Mensajes de voz y de fax . . . . . . . . . . . . . . . . . . . . . . . . . . . . . . . . . . . . . . . . . . . . . . . . . . . . . . . . . . . . . 508
12.6.1 Buzón de voz . . . . . . . . . . . . . . . . . . . . . . . . . . . . . . . . . . . . . . . . . . . . . . . . . . . . . . . . . . . . . . . . . . . 509
12.6.1.1 Cómo configurar número de teléfono de buzón de voz (LX/MX) . . . . . . . . . . . . . . . . . . . . . . . . 511
12.6.1.2 Cómo configurar la transferencia automática diferida al buzón de voz (LX/MX) . . . . . . . . . . . . 511
12.6.1.3 Cómo configurar los parámetros del buzón de voz . . . . . . . . . . . . . . . . . . . . . . . . . . . . . . . . . . 512
12.6.1.4 Cómo configurar periodos de retención para los mensajes de voz . . . . . . . . . . . . . . . . . . . . . . 512
12.6.1.5 Cómo configurar la información para mensajes de voz recibidos (LX/MX) . . . . . . . . . . . . . . . . 512
12.6.1.6 Cómo configurar tecla de buzón para la consulta de mensajes de voz (LX/MX) . . . . . . . . . . . . 513
12.6.2 Anuncios grabados del buzón de voz . . . . . . . . . . . . . . . . . . . . . . . . . . . . . . . . . . . . . . . . . . . . . . . . 513
12.6.2.1 Cómo importar anuncios grabados para buzón de voz . . . . . . . . . . . . . . . . . . . . . . . . . . . . . . . 515
12.6.2.2 Cómo modificar el idioma de los anuncios grabados del buzón de voz . . . . . . . . . . . . . . . . . . . 515
12.6.3 Menú telefónico del buzón de voz . . . . . . . . . . . . . . . . . . . . . . . . . . . . . . . . . . . . . . . . . . . . . . . . . . . 516
12.6.3.1 Cómo llamar al buzón de voz de forma interna . . . . . . . . . . . . . . . . . . . . . . . . . . . . . . . . . . . . . 517
12.6.3.2 Cómo llamar al buzón de voz de forma externa. . . . . . . . . . . . . . . . . . . . . . . . . . . . . . . . . . . . . 518
12.6.4 Buzón de fax . . . . . . . . . . . . . . . . . . . . . . . . . . . . . . . . . . . . . . . . . . . . . . . . . . . . . . . . . . . . . . . . . . . 518
12.6.4.1 Cómo añadir un buzón de fax para extensiones (LX/MX) . . . . . . . . . . . . . . . . . . . . . . . . . . . . . 519
12.6.4.2 Cómo añadir un buzón de fax para extensiones (HX) . . . . . . . . . . . . . . . . . . . . . . . . . . . . . . . . 519
12.6.5 Envío de mensajes de fax con Fax Printer . . . . . . . . . . . . . . . . . . . . . . . . . . . . . . . . . . . . . . . . . . . . 520
12.6.5.1 Cómo agregar una portada de fax central . . . . . . . . . . . . . . . . . . . . . . . . . . . . . . . . . . . . . . . . . 520
12.6.5.2 Cómo editar una portada de fax central . . . . . . . . . . . . . . . . . . . . . . . . . . . . . . . . . . . . . . . . . . . 521
12.6.5.3 Cómo añadir encabezados para Fax Printer . . . . . . . . . . . . . . . . . . . . . . . . . . . . . . . . . . . . . . . 521
12.6.5.4 Cómo modificar encabezados para Fax Printer . . . . . . . . . . . . . . . . . . . . . . . . . . . . . . . . . . . . . 522
12.6.5.5 Cómo borrar encabezados para Fax Printer . . . . . . . . . . . . . . . . . . . . . . . . . . . . . . . . . . . . . . . 523
12.6.6 Servicio de notificación de nuevos mensajes . . . . . . . . . . . . . . . . . . . . . . . . . . . . . . . . . . . . . . . . . . 523
12.6.7 Envío de correo electrónico . . . . . . . . . . . . . . . . . . . . . . . . . . . . . . . . . . . . . . . . . . . . . . . . . . . . . . . . 525
12.6.7.1 Cómo configurar el envío de correo electrónico. . . . . . . . . . . . . . . . . . . . . . . . . . . . . . . . . . . . . 525
12.6.8 Plantillas SMS . . . . . . . . . . . . . . . . . . . . . . . . . . . . . . . . . . . . . . . . . . . . . . . . . . . . . . . . . . . . . . . . . . 526
12.6.8.1 Cómo agregar plantillas SMS. . . . . . . . . . . . . . . . . . . . . . . . . . . . . . . . . . . . . . . . . . . . . . . . . . . 527
12.6.8.2 Cómo editar plantillas SMS . . . . . . . . . . . . . . . . . . . . . . . . . . . . . . . . . . . . . . . . . . . . . . . . . . . . 528
12.6.8.3 Cómo eliminar plantillas SMS. . . . . . . . . . . . . . . . . . . . . . . . . . . . . . . . . . . . . . . . . . . . . . . . . . . 528
12.6.9 Fax over IP (fax T.38) (LX/MX) . . . . . . . . . . . . . . . . . . . . . . . . . . . . . . . . . . . . . . . . . . . . . . . . . . . . . 529
12.6.9.1 Cómo activar o desactivar Fax over IP (Fax T.38) . . . . . . . . . . . . . . . . . . . . . . . . . . . . . . . . . . . 530
12.7 Mensajería instantánea. . . . . . . . . . . . . . . . . . . . . . . . . . . . . . . . . . . . . . . . . . . . . . . . . . . . . . . . . . . . . . . 530
12.7.1 Mensajes instantáneos . . . . . . . . . . . . . . . . . . . . . . . . . . . . . . . . . . . . . . . . . . . . . . . . . . . . . . . . . . . 530
12.7.1.1 Cómo activar o desactivar los mensajes instantáneos. . . . . . . . . . . . . . . . . . . . . . . . . . . . . . . . 531
12.8 AutoAttendant . . . . . . . . . . . . . . . . . . . . . . . . . . . . . . . . . . . . . . . . . . . . . . . . . . . . . . . . . . . . . . . . . . . . . . 532
12.8.1 AutoAttendant central . . . . . . . . . . . . . . . . . . . . . . . . . . . . . . . . . . . . . . . . . . . . . . . . . . . . . . . . . . . . 532
12.8.2 AutoAttendant personal . . . . . . . . . . . . . . . . . . . . . . . . . . . . . . . . . . . . . . . . . . . . . . . . . . . . . . . . . . . 533
12.8.3 Anuncios grabados para AutoAttendant . . . . . . . . . . . . . . . . . . . . . . . . . . . . . . . . . . . . . . . . . . . . . . 533
12.8.3.1 Cómo importar anuncios grabados para el AutoAttendant central. . . . . . . . . . . . . . . . . . . . . . . 535
12.8.3.2 Cómo grabar un anuncio grabado para el AutoAttendant central . . . . . . . . . . . . . . . . . . . . . . . 536
12.8.4 Perfiles para AutoAttendant . . . . . . . . . . . . . . . . . . . . . . . . . . . . . . . . . . . . . . . . . . . . . . . . . . . . . . . . 536
14
A31003-P1030-M100-12-78A9, 04/2012
OpenScape Office V3, Documentación para el administrador
Contenido
12.8.4.1 Cómo configurar un perfil para el AutoAttendant central . . . . . . . . . . . . . . . . . . . . . . . . . . . . .
12.8.4.2 Cómo eliminar un perfil para el AutoAttendant central . . . . . . . . . . . . . . . . . . . . . . . . . . . . . . .
12.9 Funciones de puesto de operadora . . . . . . . . . . . . . . . . . . . . . . . . . . . . . . . . . . . . . . . . . . . . . . . . . . . . .
12.9.1 Administración de extensiones . . . . . . . . . . . . . . . . . . . . . . . . . . . . . . . . . . . . . . . . . . . . . . . . . . . .
12.9.2 Centro de mensajes . . . . . . . . . . . . . . . . . . . . . . . . . . . . . . . . . . . . . . . . . . . . . . . . . . . . . . . . . . . .
537
538
538
539
539
13 Funciones del teléfono (LX/MX) . . . . . . . . . . . . . . . . . . . . . . . . . . . . . . . . . . . . . . . . . . . . . . . . . . . . . . .
13.1 Llamadas (LX/MX) . . . . . . . . . . . . . . . . . . . . . . . . . . . . . . . . . . . . . . . . . . . . . . . . . . . . . . . . . . . . . . . . . .
13.1.1 Marcación de dígitos. . . . . . . . . . . . . . . . . . . . . . . . . . . . . . . . . . . . . . . . . . . . . . . . . . . . . . . . . . . . .
13.1.2 Marcación en bloque . . . . . . . . . . . . . . . . . . . . . . . . . . . . . . . . . . . . . . . . . . . . . . . . . . . . . . . . . . . .
13.1.3 Identificación de fin de marcación . . . . . . . . . . . . . . . . . . . . . . . . . . . . . . . . . . . . . . . . . . . . . . . . . .
13.1.4 Editar marcación. . . . . . . . . . . . . . . . . . . . . . . . . . . . . . . . . . . . . . . . . . . . . . . . . . . . . . . . . . . . . . . .
13.1.4.1 Cómo activar o desactivar Editar marcación . . . . . . . . . . . . . . . . . . . . . . . . . . . . . . . . . . . . . . .
13.1.5 Rellamada. . . . . . . . . . . . . . . . . . . . . . . . . . . . . . . . . . . . . . . . . . . . . . . . . . . . . . . . . . . . . . . . . . . . .
13.1.5.1 Cómo activar o desactivar la repetición de llamada automática . . . . . . . . . . . . . . . . . . . . . . . .
13.1.6 Marcación abreviada central (KWZ) . . . . . . . . . . . . . . . . . . . . . . . . . . . . . . . . . . . . . . . . . . . . . . . .
13.1.6.1 Cómo añadir un destino de marcación abreviada. . . . . . . . . . . . . . . . . . . . . . . . . . . . . . . . . . .
13.1.6.2 Cómo importar destinos de marcación abreviada desde un archivo CSV . . . . . . . . . . . . . . . .
13.1.7 Marcación abreviada individual (KWI) . . . . . . . . . . . . . . . . . . . . . . . . . . . . . . . . . . . . . . . . . . . . . . .
13.1.8 Llamada directa . . . . . . . . . . . . . . . . . . . . . . . . . . . . . . . . . . . . . . . . . . . . . . . . . . . . . . . . . . . . . . . .
13.1.9 Mensaje directo / Contestación directa . . . . . . . . . . . . . . . . . . . . . . . . . . . . . . . . . . . . . . . . . . . . . .
13.1.9.1 Cómo activar o desactivar el bloqueo de mensaje directo para extensiones . . . . . . . . . . . . .
13.1.10 Marcación asoc. . . . . . . . . . . . . . . . . . . . . . . . . . . . . . . . . . . . . . . . . . . . . . . . . . . . . . . . . . . . . . . .
13.1.11 Reserva de línea. . . . . . . . . . . . . . . . . . . . . . . . . . . . . . . . . . . . . . . . . . . . . . . . . . . . . . . . . . . . . . .
13.1.11.1 Cómo activar o desactivar la reserva de línea . . . . . . . . . . . . . . . . . . . . . . . . . . . . . . . . . . . .
13.1.12 Línea privada . . . . . . . . . . . . . . . . . . . . . . . . . . . . . . . . . . . . . . . . . . . . . . . . . . . . . . . . . . . . . . . . .
13.2 Señalización de llamadas, indicación del número de teléfono (LX/MX) . . . . . . . . . . . . . . . . . . . . . . . . .
13.2.1 Señalización de llamadas diferencial . . . . . . . . . . . . . . . . . . . . . . . . . . . . . . . . . . . . . . . . . . . . . . . .
13.2.2 Transmisión del número de teléfono del llamante (CLIP). . . . . . . . . . . . . . . . . . . . . . . . . . . . . . . . .
13.2.2.1 Cómo activar o desactivar CLIP ajustable . . . . . . . . . . . . . . . . . . . . . . . . . . . . . . . . . . . . . . . .
13.2.3 Supresión de la indicación del número llamante (CLIR). . . . . . . . . . . . . . . . . . . . . . . . . . . . . . . . . .
13.2.3.1 Cómo activar o desactivar la supresión del número de teléfono de la extensión . . . . . . . . . . .
13.2.4 Transmisión del número de teléfono del llamado (COLP) . . . . . . . . . . . . . . . . . . . . . . . . . . . . . . . .
13.2.4.1 Cómo activar o desactivar Transmisión del número de teléfono del llamado . . . . . . . . . . . . . .
13.2.5 Supresión de la indicación del número llamado (COLR) . . . . . . . . . . . . . . . . . . . . . . . . . . . . . . . . .
13.2.6 CLIP no screening (transmisión de información de número de teléfono específico del cliente) . . .
13.2.6.1 Cómo configurar CLIP no screening . . . . . . . . . . . . . . . . . . . . . . . . . . . . . . . . . . . . . . . . . . . . .
13.2.7 CLIP para terminales analógicos . . . . . . . . . . . . . . . . . . . . . . . . . . . . . . . . . . . . . . . . . . . . . . . . . . .
13.2.8 Llamada silenciosa / reposo . . . . . . . . . . . . . . . . . . . . . . . . . . . . . . . . . . . . . . . . . . . . . . . . . . . . . . .
13.2.9 Conversión de números de teléfono en nombres en la marcación abreviada central . . . . . . . . . . .
13.3 Funciones durante la conexión (LX/MX) . . . . . . . . . . . . . . . . . . . . . . . . . . . . . . . . . . . . . . . . . . . . . . . . .
13.3.1 Retener . . . . . . . . . . . . . . . . . . . . . . . . . . . . . . . . . . . . . . . . . . . . . . . . . . . . . . . . . . . . . . . . . . . . . . .
13.3.2 Aparcar . . . . . . . . . . . . . . . . . . . . . . . . . . . . . . . . . . . . . . . . . . . . . . . . . . . . . . . . . . . . . . . . . . . . . . .
13.3.3 Consulta . . . . . . . . . . . . . . . . . . . . . . . . . . . . . . . . . . . . . . . . . . . . . . . . . . . . . . . . . . . . . . . . . . . . . .
13.3.4 Alternar . . . . . . . . . . . . . . . . . . . . . . . . . . . . . . . . . . . . . . . . . . . . . . . . . . . . . . . . . . . . . . . . . . . . . . .
13.3.5 Transferir . . . . . . . . . . . . . . . . . . . . . . . . . . . . . . . . . . . . . . . . . . . . . . . . . . . . . . . . . . . . . . . . . . . . .
13.3.6 Llamada recordatoria . . . . . . . . . . . . . . . . . . . . . . . . . . . . . . . . . . . . . . . . . . . . . . . . . . . . . . . . . . . .
13.3.7 Supervisión de llamadas (sólo determinados países) . . . . . . . . . . . . . . . . . . . . . . . . . . . . . . . . . . .
13.3.7.1 Cómo activar o desactivar la supervisión de llamadas para una extensión . . . . . . . . . . . . . . .
13.4 Control de accesibilidad (LX/MX). . . . . . . . . . . . . . . . . . . . . . . . . . . . . . . . . . . . . . . . . . . . . . . . . . . . . . .
13.4.1 Transferencia automática de llamadas en caso de ocupado . . . . . . . . . . . . . . . . . . . . . . . . . . . . . .
13.4.2 Transferencia automática diferida de llamadas (transferencia automática diferida de
llamadas fija) . . . . . . . . . . . . . . . . . . . . . . . . . . . . . . . . . . . . . . . . . . . . . . . . . . . . . . . . . . . . . . . . .
541
541
541
541
542
542
542
543
544
544
546
547
547
548
549
550
550
551
552
552
552
553
553
554
554
555
556
556
557
557
558
558
559
559
559
559
560
561
561
561
562
563
564
564
565
A31003-P1030-M100-12-78A9, 04/2012
OpenScape Office V3, Documentación para el administrador
565
15
Contenido
13.4.2.1 Cómo configurar la Transferencia automática diferida. . . . . . . . . . . . . . . . . . . . . . . . . . . . . . . . 566
13.4.3 Desvío de llamadas (AUL) . . . . . . . . . . . . . . . . . . . . . . . . . . . . . . . . . . . . . . . . . . . . . . . . . . . . . . . . . 568
13.4.3.1 Cómo activar o desactivar el desvío de llamadas a través de líneas urbanas analógicas. . . . . 569
13.4.3.2 Cómo activar o desactivar el desvío de llamadas tras desvío de llamadas a un
destino externo . . . . . . . . . . . . . . . . . . . . . . . . . . . . . . . . . . . . . . . . . . . . . . . . . . . . . . . . . . . . . 570
13.4.4 Desvío de llamadas diferido. . . . . . . . . . . . . . . . . . . . . . . . . . . . . . . . . . . . . . . . . . . . . . . . . . . . . . . . 570
13.4.5 Transferencia automática diferida en línea urbana (no disponible para EE. UU.). . . . . . . . . . . . . . . 571
13.4.6 Asignación de llamadas . . . . . . . . . . . . . . . . . . . . . . . . . . . . . . . . . . . . . . . . . . . . . . . . . . . . . . . . . . . 571
13.4.6.1 Cómo configurar la asignación de llamadas. . . . . . . . . . . . . . . . . . . . . . . . . . . . . . . . . . . . . . . . 572
13.4.7 Rechazo de llamadas . . . . . . . . . . . . . . . . . . . . . . . . . . . . . . . . . . . . . . . . . . . . . . . . . . . . . . . . . . . . 572
13.4.8 Reposición de una llamada . . . . . . . . . . . . . . . . . . . . . . . . . . . . . . . . . . . . . . . . . . . . . . . . . . . . . . . . 573
13.4.9 No molestar . . . . . . . . . . . . . . . . . . . . . . . . . . . . . . . . . . . . . . . . . . . . . . . . . . . . . . . . . . . . . . . . . . . . 573
13.5 Optimización de la comunicación (LX/MX) . . . . . . . . . . . . . . . . . . . . . . . . . . . . . . . . . . . . . . . . . . . . . . . . 574
13.5.1 Devolución de llamada. . . . . . . . . . . . . . . . . . . . . . . . . . . . . . . . . . . . . . . . . . . . . . . . . . . . . . . . . . . . 574
13.5.2 Aviso llam. en espera. . . . . . . . . . . . . . . . . . . . . . . . . . . . . . . . . . . . . . . . . . . . . . . . . . . . . . . . . . . . . 575
13.5.2.1 Cómo activar o desactivar el aviso de llamada en espera . . . . . . . . . . . . . . . . . . . . . . . . . . . . . 576
13.5.2.2 Cómo activar o desactivar el aviso de llamada en espera inmediato a través del
puesto de operadora . . . . . . . . . . . . . . . . . . . . . . . . . . . . . . . . . . . . . . . . . . . . . . . . . . . . . . . . . 577
13.5.3 Intercalar . . . . . . . . . . . . . . . . . . . . . . . . . . . . . . . . . . . . . . . . . . . . . . . . . . . . . . . . . . . . . . . . . . . . . . 577
13.5.3.1 Cómo activar o desactivar el permiso de intercalación . . . . . . . . . . . . . . . . . . . . . . . . . . . . . . . 578
13.5.4 Mensajes por ausencia . . . . . . . . . . . . . . . . . . . . . . . . . . . . . . . . . . . . . . . . . . . . . . . . . . . . . . . . . . . 579
13.5.4.1 Cómo modificar el mensaje por ausencia . . . . . . . . . . . . . . . . . . . . . . . . . . . . . . . . . . . . . . . . . 579
13.5.5 Mensajes de texto . . . . . . . . . . . . . . . . . . . . . . . . . . . . . . . . . . . . . . . . . . . . . . . . . . . . . . . . . . . . . . . 579
13.5.5.1 Cómo modificar los mensajes de texto. . . . . . . . . . . . . . . . . . . . . . . . . . . . . . . . . . . . . . . . . . . . 580
13.5.6 Servicios asociados . . . . . . . . . . . . . . . . . . . . . . . . . . . . . . . . . . . . . . . . . . . . . . . . . . . . . . . . . . . . . . 580
13.5.6.1 Cómo activar o desactivar servicios asociados . . . . . . . . . . . . . . . . . . . . . . . . . . . . . . . . . . . . . 581
13.5.7 Restablecimiento de las prestaciones activadas . . . . . . . . . . . . . . . . . . . . . . . . . . . . . . . . . . . . . . . . 581
13.5.8 Procedimientos . . . . . . . . . . . . . . . . . . . . . . . . . . . . . . . . . . . . . . . . . . . . . . . . . . . . . . . . . . . . . . . . . 582
14 Trabajar en equipo (Grupos) (LX/MX) . . . . . . . . . . . . . . . . . . . . . . . . . . . . . . . . . . . . . . . . . . . . . . . . . . . 584
14.1 Grupo de telecaptura, Llamada de grupo y Línea colectiva (LX/MX) . . . . . . . . . . . . . . . . . . . . . . . . . . . 584
14.1.1 Grupo de telecaptura . . . . . . . . . . . . . . . . . . . . . . . . . . . . . . . . . . . . . . . . . . . . . . . . . . . . . . . . . . . . 584
14.1.2 Llamada de grupo . . . . . . . . . . . . . . . . . . . . . . . . . . . . . . . . . . . . . . . . . . . . . . . . . . . . . . . . . . . . . . . 586
14.1.3 Línea colectiva . . . . . . . . . . . . . . . . . . . . . . . . . . . . . . . . . . . . . . . . . . . . . . . . . . . . . . . . . . . . . . . . . . 590
14.1.4 Configuración de grupos de telecaptura, llamadas de grupo y líneas colectivas mediante
asistentes . . . . . . . . . . . . . . . . . . . . . . . . . . . . . . . . . . . . . . . . . . . . . . . . . . . . . . . . . . . . . . . . . . . . . 593
14.1.4.1 Cómo configurar grupos de telecaptura . . . . . . . . . . . . . . . . . . . . . . . . . . . . . . . . . . . . . . . . . . 594
14.1.4.2 Cómo añadir o borrar miembros de un grupo de telecaptura . . . . . . . . . . . . . . . . . . . . . . . . . . 595
14.1.4.3 Cómo agregar una llamada de grupo (grupo) . . . . . . . . . . . . . . . . . . . . . . . . . . . . . . . . . . . . . . 595
14.1.4.4 Cómo modificar una llamada de grupo (grupo) . . . . . . . . . . . . . . . . . . . . . . . . . . . . . . . . . . . . . 597
14.1.4.5 Cómo borrar una llamada de grupo (grupo) . . . . . . . . . . . . . . . . . . . . . . . . . . . . . . . . . . . . . . . 597
14.1.4.6 Cómo agregar o borrar miembro a llamada de grupo (grupo) . . . . . . . . . . . . . . . . . . . . . . . . . . 598
14.1.4.7 Cómo agregar una línea colectiva . . . . . . . . . . . . . . . . . . . . . . . . . . . . . . . . . . . . . . . . . . . . . . . 599
14.1.4.8 Cómo modificar una línea colectiva . . . . . . . . . . . . . . . . . . . . . . . . . . . . . . . . . . . . . . . . . . . . . . 600
14.1.4.9 Cómo borrar una línea colectiva . . . . . . . . . . . . . . . . . . . . . . . . . . . . . . . . . . . . . . . . . . . . . . . . 601
14.1.4.10 Cómo agregar o borrar miembro de línea colectiva . . . . . . . . . . . . . . . . . . . . . . . . . . . . . . . . 601
14.1.5 Configuración de grupos de telecaptura, llamadas de grupo y líneas colectivas mediante
el modo Experto. . . . . . . . . . . . . . . . . . . . . . . . . . . . . . . . . . . . . . . . . . . . . . . . . . . . . . . . . . . . . . . . . 602
14.1.5.1 Cómo activar o desactivar la indicación del número de teléfono y del nombre del llamante . . 603
14.1.5.2 Cómo activar o desactivar tono de advertencia . . . . . . . . . . . . . . . . . . . . . . . . . . . . . . . . . . . . 603
14.1.5.3 Cómo activar o desactivar la telecaptura de llamadas recordatorias . . . . . . . . . . . . . . . . . . . . 604
14.1.5.4 Cómo agregar llamada de grupo (caso de libre o aviso de llamada en espera) . . . . . . . . . . . . 604
16
A31003-P1030-M100-12-78A9, 04/2012
OpenScape Office V3, Documentación para el administrador
Contenido
14.1.5.5 Cómo mostrar o modificar llamada de grupo
(Caso de libre o Aviso de llamada en espera) . . . . . . . . . . . . . . . . . . . . . . . . . . . . . . . . . . . . .
14.1.5.6 Cómo borrar llamada de grupo (caso de libre o aviso de llamada en espera) . . . . . . . . . . . . .
14.1.5.7 Cómo agregar o borrar miembro a llamada de grupo
(caso de libre o aviso de llamada en espera) . . . . . . . . . . . . . . . . . . . . . . . . . . . . . . . . . . . . .
14.1.5.8 Cómo activar o desactivar el bloqueo de avisos de llamada en espera para miembro
de grupo . . . . . . . . . . . . . . . . . . . . . . . . . . . . . . . . . . . . . . . . . . . . . . . . . . . . . . . . . . . . . . . . .
14.2 Configuración de equipo / Grupo Team y Jefe/Secretaria / Grupo Top (LX/MX) . . . . . . . . . . . . . . . . . .
14.2.1 Configuración de equipo / Grupo Team . . . . . . . . . . . . . . . . . . . . . . . . . . . . . . . . . . . . . . . . . . . . . .
14.2.2 Jefe/Secretaria / Grupo Top . . . . . . . . . . . . . . . . . . . . . . . . . . . . . . . . . . . . . . . . . . . . . . . . . . . . . .
14.2.3 Configuración de configuraciones de equipo / grupos Team y funciones Jefe/Secretaria /
grupos Top mediante asistentes . . . . . . . . . . . . . . . . . . . . . . . . . . . . . . . . . . . . . . . . . . . . . . . . . . .
14.2.3.1 Cómo añadir configuración de equipo / Grupo Team . . . . . . . . . . . . . . . . . . . . . . . . . . . . . . .
14.2.3.2 Cómo modificar la configuración de equipo / Grupo Team . . . . . . . . . . . . . . . . . . . . . . . . . . .
14.2.3.3 Cómo borrar configuración de equipo / Grupo Team . . . . . . . . . . . . . . . . . . . . . . . . . . . . . . . .
14.2.3.4 Cómo agregar grupos Jefe/secretaria / Top . . . . . . . . . . . . . . . . . . . . . . . . . . . . . . . . . . . . . . .
14.2.3.5 Cómo modificar grupos Jefe/Secretaria / Top . . . . . . . . . . . . . . . . . . . . . . . . . . . . . . . . . . . . .
14.2.3.6 Cómo borrar grupos Jefe/Secretaria /grupo Top . . . . . . . . . . . . . . . . . . . . . . . . . . . . . . . . . . .
14.2.4 Configuración de configuraciones de equipo / grupos Team y funciones Jefe/Secretaria /
grupos Top mediante el modo Experto . . . . . . . . . . . . . . . . . . . . . . . . . . . . . . . . . . . . . . . . . . . . . .
14.2.4.1 Cómo agregar o borrar un miembro a configuración de equipo / Grupo Team . . . . . . . . . . . .
14.2.4.2 Cómo modificar miembro de una configuración de equipo / Grupo Team . . . . . . . . . . . . . . . .
14.2.4.3 Cómo modificar las propiedades de los miembros de una configuración de equipo /
Grupo Team . . . . . . . . . . . . . . . . . . . . . . . . . . . . . . . . . . . . . . . . . . . . . . . . . . . . . . . . . . . . . .
14.2.4.4 Cómo modificar la ocupación de teclas telefónicas para Configuración de equipo /
Grupo Team . . . . . . . . . . . . . . . . . . . . . . . . . . . . . . . . . . . . . . . . . . . . . . . . . . . . . . . . . . . . . .
14.2.4.5 Cómo agregar un buzón de fax a la configuración de equipo / grupo Team . . . . . . . . . . . . . .
14.2.4.6 Cómo agregar o borrar un miembro a Jefe/secretaria (grupo Top) . . . . . . . . . . . . . . . . . . . . .
14.2.4.7 Cómo modificar miembro de un Jefe/Secretaria (grupo Top) . . . . . . . . . . . . . . . . . . . . . . . . . .
14.2.4.8 Cómo modificar propiedades de los miembros de Jefe/secretaria (grupo Top) . . . . . . . . . . . .
14.2.4.9 Cómo agregar un buzón de fax a Jefe/secretaria (grupo Top) . . . . . . . . . . . . . . . . . . . . . . . .
14.3 MULAP básico y MULAP Jefe (LX/MX) . . . . . . . . . . . . . . . . . . . . . . . . . . . . . . . . . . . . . . . . . . . . . . . . .
14.3.1 MULAP básico . . . . . . . . . . . . . . . . . . . . . . . . . . . . . . . . . . . . . . . . . . . . . . . . . . . . . . . . . . . . . . . . .
14.3.2 MULAP Jefe . . . . . . . . . . . . . . . . . . . . . . . . . . . . . . . . . . . . . . . . . . . . . . . . . . . . . . . . . . . . . . . . . . .
14.3.3 Configuración de MULAP básicos y MULAP Jefe . . . . . . . . . . . . . . . . . . . . . . . . . . . . . . . . . . . . . .
14.3.3.1 Cómo agregar MULAP básico. . . . . . . . . . . . . . . . . . . . . . . . . . . . . . . . . . . . . . . . . . . . . . . . . .
14.3.3.2 Cómo mostrar o modificar MULAP básico . . . . . . . . . . . . . . . . . . . . . . . . . . . . . . . . . . . . . . . .
14.3.3.3 Cómo borrar MULAP básico . . . . . . . . . . . . . . . . . . . . . . . . . . . . . . . . . . . . . . . . . . . . . . . . . .
14.3.3.4 Cómo agregar o borrar miembro de MULAP básico . . . . . . . . . . . . . . . . . . . . . . . . . . . . . . . .
14.3.3.5 Cómo modificar miembro de un MULAP básico . . . . . . . . . . . . . . . . . . . . . . . . . . . . . . . . . . . .
14.3.3.6 Cómo agregar MULAP Jefe . . . . . . . . . . . . . . . . . . . . . . . . . . . . . . . . . . . . . . . . . . . . . . . . . . .
14.3.3.7 Cómo mostrar o modificar MULAP Jefe . . . . . . . . . . . . . . . . . . . . . . . . . . . . . . . . . . . . . . . . . .
14.3.3.8 Cómo borrar MULAP Jefe . . . . . . . . . . . . . . . . . . . . . . . . . . . . . . . . . . . . . . . . . . . . . . . . . . . .
14.3.3.9 Cómo agregar o borrar miembro de MULAP Jefe . . . . . . . . . . . . . . . . . . . . . . . . . . . . . . . . . .
14.3.3.10 Cómo modificar miembro de un MULAP Jefe . . . . . . . . . . . . . . . . . . . . . . . . . . . . . . . . . . . .
14.4 Grupo de buzón de voz y Grupo de buzón de fax (LX/MX) . . . . . . . . . . . . . . . . . . . . . . . . . . . . . . . . . .
14.4.1 Grupo de buzón de voz . . . . . . . . . . . . . . . . . . . . . . . . . . . . . . . . . . . . . . . . . . . . . . . . . . . . . . . . . .
14.4.2 Grupo de buzón de fax . . . . . . . . . . . . . . . . . . . . . . . . . . . . . . . . . . . . . . . . . . . . . . . . . . . . . . . . . .
14.4.3 Configuración de grupos de buzón de voz y grupos de buzón de fax . . . . . . . . . . . . . . . . . . . . . . .
14.4.3.1 Cómo añadir un grupo de buzón de voz . . . . . . . . . . . . . . . . . . . . . . . . . . . . . . . . . . . . . . . . .
14.4.3.2 Cómo mostrar o modificar un grupo de buzón de voz . . . . . . . . . . . . . . . . . . . . . . . . . . . . . . .
14.4.3.3 Cómo borrar un grupo de buzón de voz . . . . . . . . . . . . . . . . . . . . . . . . . . . . . . . . . . . . . . . . . .
A31003-P1030-M100-12-78A9, 04/2012
OpenScape Office V3, Documentación para el administrador
605
606
606
607
607
608
611
615
616
617
618
618
619
620
621
621
622
623
623
624
624
625
626
626
627
627
629
632
632
633
633
634
634
635
635
636
636
637
637
638
638
639
639
640
640
17
Contenido
14.4.3.4 Cómo agregar o borrar un miembro de un grupo de buzón de voz . . . . . . . . . . . . . . . . . . . . . 641
14.4.3.5 Cómo modificar miembro de un grupo de buzón de voz . . . . . . . . . . . . . . . . . . . . . . . . . . . . . . 641
14.4.3.6 Cómo configurar un grupo de buzón de fax . . . . . . . . . . . . . . . . . . . . . . . . . . . . . . . . . . . . . . . 642
14.4.3.7 Cómo mostrar o modificar un grupo de buzón de fax . . . . . . . . . . . . . . . . . . . . . . . . . . . . . . . . 643
14.4.3.8 Cómo agregar o borrar un miembro de un grupo de buzón de fax . . . . . . . . . . . . . . . . . . . . . . 643
14.5 Mensajes directos para grupos (LX/MX) . . . . . . . . . . . . . . . . . . . . . . . . . . . . . . . . . . . . . . . . . . . . . . . . . 644
14.5.1 Mensaje a grupo . . . . . . . . . . . . . . . . . . . . . . . . . . . . . . . . . . . . . . . . . . . . . . . . . . . . . . . . . . . . . . . . 644
14.5.2 Transferencia a grupo desde mensaje . . . . . . . . . . . . . . . . . . . . . . . . . . . . . . . . . . . . . . . . . . . . . . . 645
14.6 UCD (Uniform Call Distribution) (LX/MX) . . . . . . . . . . . . . . . . . . . . . . . . . . . . . . . . . . . . . . . . . . . . . . . . . 645
14.6.1 Distribución de llamadas (UCD)/Grupo UCD . . . . . . . . . . . . . . . . . . . . . . . . . . . . . . . . . . . . . . . . . . 646
14.6.1.1 Cómo configurar distribución de llamadas / Grupos UCD . . . . . . . . . . . . . . . . . . . . . . . . . . . . . 647
14.6.2 Agentes UCD . . . . . . . . . . . . . . . . . . . . . . . . . . . . . . . . . . . . . . . . . . . . . . . . . . . . . . . . . . . . . . . . . . 648
14.6.2.1 Cómo agregar o eliminar agentes UCD . . . . . . . . . . . . . . . . . . . . . . . . . . . . . . . . . . . . . . . . . . 650
14.6.3 Tratamiento posterior . . . . . . . . . . . . . . . . . . . . . . . . . . . . . . . . . . . . . . . . . . . . . . . . . . . . . . . . . . . . 651
14.6.3.1 Cómo modificar el tiempo administrativo automático . . . . . . . . . . . . . . . . . . . . . . . . . . . . . . . . 651
14.6.4 Asignación de llamadas según prioridad . . . . . . . . . . . . . . . . . . . . . . . . . . . . . . . . . . . . . . . . . . . . . 651
14.6.4.1 Cómo modificar la Asignación de llamadas según prioridad . . . . . . . . . . . . . . . . . . . . . . . . . . . 652
14.6.5 Aceptar automáticamente llamadas UCD . . . . . . . . . . . . . . . . . . . . . . . . . . . . . . . . . . . . . . . . . . . . . 653
14.6.5.1 Cómo modificar la aceptación automática de llamadas UCD . . . . . . . . . . . . . . . . . . . . . . . . . . 653
14.6.6 Cola de espera UCD . . . . . . . . . . . . . . . . . . . . . . . . . . . . . . . . . . . . . . . . . . . . . . . . . . . . . . . . . . . . . 654
14.6.6.1 Cómo modificar cola de espera UCD . . . . . . . . . . . . . . . . . . . . . . . . . . . . . . . . . . . . . . . . . . . . 654
14.6.7 Desbordamiento UCD . . . . . . . . . . . . . . . . . . . . . . . . . . . . . . . . . . . . . . . . . . . . . . . . . . . . . . . . . . . . 655
14.6.7.1 Cómo modificar el desbordamiento UCD . . . . . . . . . . . . . . . . . . . . . . . . . . . . . . . . . . . . . . . . . 656
14.6.8 Servicio nocturno UCD . . . . . . . . . . . . . . . . . . . . . . . . . . . . . . . . . . . . . . . . . . . . . . . . . . . . . . . . . . . 656
14.6.9 Anuncios grabados/ música en espera en UCD . . . . . . . . . . . . . . . . . . . . . . . . . . . . . . . . . . . . . . . . 657
14.6.9.1 Cómo modificar anuncios grabados/ música en espera en UCD . . . . . . . . . . . . . . . . . . . . . . . 657
14.6.10 Transferencia a grupos UCD . . . . . . . . . . . . . . . . . . . . . . . . . . . . . . . . . . . . . . . . . . . . . . . . . . . . . . 658
14.6.10.1 Cómo modificar el tiempo para la llamada recordatoria para llamadas transferidas
a grupos UCD . . . . . . . . . . . . . . . . . . . . . . . . . . . . . . . . . . . . . . . . . . . . . . . . . . . . . . . . . . . . . . 659
14.6.11 Liberación de llamadas UCD a través de líneas analógicas . . . . . . . . . . . . . . . . . . . . . . . . . . . . . . 659
14.6.11.1 Cómo modificar el tiempo de liberación para llamadas UCD a través de líneas
analógicas . . . . . . . . . . . . . . . . . . . . . . . . . . . . . . . . . . . . . . . . . . . . . . . . . . . . . . . . . . . . . . . . . 660
15 Encaminamiento de llamadas. . . . . . . . . . . . . . . . . . . . . . . . . . . . . . . . . . . . . . . . . . . . . . . . . . . . . . . . . . 661
15.1 Toll and Call Restrictions (LX/MX) . . . . . . . . . . . . . . . . . . . . . . . . . . . . . . . . . . . . . . . . . . . . . . . . . . . . . . 661
15.1.1 Ocupación selectiva de líneas urbanas (LX/MX) . . . . . . . . . . . . . . . . . . . . . . . . . . . . . . . . . . . . . . . . 661
15.1.1.1 Cómo configurar el código para la asignación selectiva de líneas urbanas RDSI . . . . . . . . . . . 661
15.1.1.2 Cómo mostrar líneas urbanas RDSI con asignación selectiva. . . . . . . . . . . . . . . . . . . . . . . . . . 662
15.1.2 Clases de servicio, control de marcación (LX/MX) . . . . . . . . . . . . . . . . . . . . . . . . . . . . . . . . . . . . . . 663
15.1.2.1 Cómo configurar el acceso a la red urbana . . . . . . . . . . . . . . . . . . . . . . . . . . . . . . . . . . . . . . . . 664
15.1.2.2 Cómo asignar clases de servicio para las llamadas de emergencia . . . . . . . . . . . . . . . . . . . . . 665
15.1.2.3 Cómo asignar clases de servicio a través de listas de números prohibidos y permitidos . . . . . 665
15.1.2.4 Cómo mostrar lista de números autorizados . . . . . . . . . . . . . . . . . . . . . . . . . . . . . . . . . . . . . . . 666
15.1.2.5 Cómo agregar un número de teléfono a la lista de números autorizados . . . . . . . . . . . . . . . . . 666
15.1.2.6 Cómo mostrar lista de números prohibidos . . . . . . . . . . . . . . . . . . . . . . . . . . . . . . . . . . . . . . . . 666
15.1.2.7 Cómo agregar un número de teléfono a la lista de números prohibidos . . . . . . . . . . . . . . . . . . 667
15.1.2.8 Cómo modificar filtro de evaluación para lista de números prohibidos . . . . . . . . . . . . . . . . . . . 667
15.1.3 VBZ (Relaciones de tráfico) (LX/MX). . . . . . . . . . . . . . . . . . . . . . . . . . . . . . . . . . . . . . . . . . . . . . . . . 668
15.1.3.1 Grupos VBZ (Grupos de relaciones de tráfico) (LX/MX) . . . . . . . . . . . . . . . . . . . . . . . . . . . . . . 668
15.1.3.2 Asignación de números de marcación abreviada (KWZ) a grupos de relaciones
de tráfico (VBZ) (LX/MX) . . . . . . . . . . . . . . . . . . . . . . . . . . . . . . . . . . . . . . . . . . . . . . . . . . . . . . 669
15.1.3.3 Cómo asignar extensiones a un grupo de relaciones de tráfico (VBZ) . . . . . . . . . . . . . . . . . . . 669
18
A31003-P1030-M100-12-78A9, 04/2012
OpenScape Office V3, Documentación para el administrador
Contenido
15.1.3.4 Cómo asignar una línea a un grupo de relaciones de tráfico (VBZ) . . . . . . . . . . . . . . . . . . . . .
15.1.3.5 Cómo modificar una matriz VBZ . . . . . . . . . . . . . . . . . . . . . . . . . . . . . . . . . . . . . . . . . . . . . . . .
15.2 Servicio nocturno e interceptación (LX/MX). . . . . . . . . . . . . . . . . . . . . . . . . . . . . . . . . . . . . . . . . . . . . . .
15.2.1 Servicio nocturno (LX/MX) . . . . . . . . . . . . . . . . . . . . . . . . . . . . . . . . . . . . . . . . . . . . . . . . . . . . . . . .
15.2.1.1 Cómo asignar clases de servicio para el servicio diurno y nocturno. . . . . . . . . . . . . . . . . . . . .
15.2.1.2 Cómo borrar las clases de servicio para el servicio diurno y nocturno . . . . . . . . . . . . . . . . . . .
15.2.1.3 Cómo configurar festivo para el servicio automático nocturno . . . . . . . . . . . . . . . . . . . . . . . . .
15.2.1.4 Cómo borrar festivo para el servicio automático nocturno . . . . . . . . . . . . . . . . . . . . . . . . . . . .
15.2.1.5 Cómo modificar las clases de servicio de grupo de clase de servicio . . . . . . . . . . . . . . . . . . .
15.2.1.6 Cómo mostrar miembro del grupo de un grupo de clase de servicio . . . . . . . . . . . . . . . . . . . .
15.2.2 Interceptación . . . . . . . . . . . . . . . . . . . . . . . . . . . . . . . . . . . . . . . . . . . . . . . . . . . . . . . . . . . . . . . . .
15.2.2.1 Cómo configurar criterios de interceptación y puesto de interceptación (LX/MX). . . . . . . . . . .
15.2.2.2 Cómo configurar puesto de interceptación central (LX/MX) . . . . . . . . . . . . . . . . . . . . . . . . . . .
15.2.2.3 Cómo configurar la interceptación en caso de candado telefónico (LX/MX). . . . . . . . . . . . . . .
15.2.2.4 Cómo configurar interceptación en caso de anuncio grabado . . . . . . . . . . . . . . . . . . . . . . . . .
15.3 LCR (Least Cost Routing, Ruta más económica) (LX/MX) . . . . . . . . . . . . . . . . . . . . . . . . . . . . . . . . . . .
15.3.1 Funcionalidad LCR (LX/MX) . . . . . . . . . . . . . . . . . . . . . . . . . . . . . . . . . . . . . . . . . . . . . . . . . . . . . . .
15.3.1.1 Cómo seleccionar emisión de la marcación . . . . . . . . . . . . . . . . . . . . . . . . . . . . . . . . . . . . . . .
15.3.2 Plan de marcación LCR (LX/MX) . . . . . . . . . . . . . . . . . . . . . . . . . . . . . . . . . . . . . . . . . . . . . . . . . . .
15.3.2.1 Cómo editar el plan de marcación. . . . . . . . . . . . . . . . . . . . . . . . . . . . . . . . . . . . . . . . . . . . . . .
15.3.3 Tabla de rutas LCR (LX/MX) . . . . . . . . . . . . . . . . . . . . . . . . . . . . . . . . . . . . . . . . . . . . . . . . . . . . . .
15.3.3.1 Cómo editar tablas de rutas . . . . . . . . . . . . . . . . . . . . . . . . . . . . . . . . . . . . . . . . . . . . . . . . . . .
15.3.4 Autorización LCR (Clase de servicio, COS) (LX/MX) . . . . . . . . . . . . . . . . . . . . . . . . . . . . . . . . . . . .
15.3.4.1 Cómo asignar y modificar autorizaciones LCR . . . . . . . . . . . . . . . . . . . . . . . . . . . . . . . . . . . . .
15.3.5 Reglas de marcación LCR (LX/MX) . . . . . . . . . . . . . . . . . . . . . . . . . . . . . . . . . . . . . . . . . . . . . . . . .
15.3.5.1 Cómo editar reglas de marcación . . . . . . . . . . . . . . . . . . . . . . . . . . . . . . . . . . . . . . . . . . . . . . .
15.3.6 Ofertante de red (LX/MX) . . . . . . . . . . . . . . . . . . . . . . . . . . . . . . . . . . . . . . . . . . . . . . . . . . . . . . . . .
15.4 Llamadas de emergencia (LX/MX) . . . . . . . . . . . . . . . . . . . . . . . . . . . . . . . . . . . . . . . . . . . . . . . . . . . . .
15.4.1 Llamada de socorro / Hotline (LX/MX) . . . . . . . . . . . . . . . . . . . . . . . . . . . . . . . . . . . . . . . . . . . . . . .
15.4.1.1 Cómo configurar y modificar el destino de hotline . . . . . . . . . . . . . . . . . . . . . . . . . . . . . . . . . .
15.4.1.2 Cómo modificar el Tiempo de llamada de socorro . . . . . . . . . . . . . . . . . . . . . . . . . . . . . . . . . .
15.4.1.3 Cómo configurar la llamada de socorro o el hot-line para una extensión . . . . . . . . . . . . . . . . .
15.4.2 Corte de línea para una llamada de emergencia (LX/MX) . . . . . . . . . . . . . . . . . . . . . . . . . . . . . . . .
15.4.2.1 Cómo activar o desactivar Corte de línea para una llamada de emergencia . . . . . . . . . . . . . .
15.4.3 Sólo para EE. UU., Canadá: servicio de emergencia E911 (LX/MX) . . . . . . . . . . . . . . . . . . . . . . . .
15.4.3.1 Cómo editar CLIP / Lin . . . . . . . . . . . . . . . . . . . . . . . . . . . . . . . . . . . . . . . . . . . . . . . . . . . . . . .
15.4.4 Llamadas de emergencia en combinación con Mobile Logon . . . . . . . . . . . . . . . . . . . . . . . . . . . . .
15.4.4.1 Configuración del escenario de llamada de emergencia . . . . . . . . . . . . . . . . . . . . . . . . . . . . .
670
670
671
671
672
672
673
673
674
674
675
676
677
677
678
678
678
681
682
683
684
685
685
686
686
688
689
690
691
692
692
693
693
694
694
695
695
695
16 Multimedia Contact Center . . . . . . . . . . . . . . . . . . . . . . . . . . . . . . . . . . . . . . . . . . . . . . . . . . . . . . . . . . .
16.1 Clientes de Contact Center . . . . . . . . . . . . . . . . . . . . . . . . . . . . . . . . . . . . . . . . . . . . . . . . . . . . . . . . . . .
16.1.1 myAgent . . . . . . . . . . . . . . . . . . . . . . . . . . . . . . . . . . . . . . . . . . . . . . . . . . . . . . . . . . . . . . . . . . . . . .
16.1.2 Requisitos para myAgent . . . . . . . . . . . . . . . . . . . . . . . . . . . . . . . . . . . . . . . . . . . . . . . . . . . . . . . . .
16.1.3 myReports . . . . . . . . . . . . . . . . . . . . . . . . . . . . . . . . . . . . . . . . . . . . . . . . . . . . . . . . . . . . . . . . . . . .
16.1.3.1 Cómo restablecer la contraseña de administrador de myReports . . . . . . . . . . . . . . . . . . . . . .
16.1.4 Requisitos para myReports . . . . . . . . . . . . . . . . . . . . . . . . . . . . . . . . . . . . . . . . . . . . . . . . . . . . . . .
16.1.5 Observaciones para el uso simultáneo de myAgent y clientes de UC . . . . . . . . . . . . . . . . . . . . . .
16.2 Agentes . . . . . . . . . . . . . . . . . . . . . . . . . . . . . . . . . . . . . . . . . . . . . . . . . . . . . . . . . . . . . . . . . . . . . . . . . .
16.2.1 Funciones en función de la clase de servicio para agentes . . . . . . . . . . . . . . . . . . . . . . . . . . . . . .
16.2.2 Agentes preferidos . . . . . . . . . . . . . . . . . . . . . . . . . . . . . . . . . . . . . . . . . . . . . . . . . . . . . . . . . . . . . .
16.2.3 Agente en varias colas de espera . . . . . . . . . . . . . . . . . . . . . . . . . . . . . . . . . . . . . . . . . . . . . . . . . .
16.2.4 Pausas de Contact Center . . . . . . . . . . . . . . . . . . . . . . . . . . . . . . . . . . . . . . . . . . . . . . . . . . . . . . . .
700
701
701
702
704
706
707
709
710
711
712
712
713
A31003-P1030-M100-12-78A9, 04/2012
OpenScape Office V3, Documentación para el administrador
19
Contenido
16.3 Colas de espera y planes horarios . . . . . . . . . . . . . . . . . . . . . . . . . . . . . . . . . . . . . . . . . . . . . . . . . . . . . . 713
16.3.1 Colas de espera . . . . . . . . . . . . . . . . . . . . . . . . . . . . . . . . . . . . . . . . . . . . . . . . . . . . . . . . . . . . . . . . 713
16.3.2 Planes horarios . . . . . . . . . . . . . . . . . . . . . . . . . . . . . . . . . . . . . . . . . . . . . . . . . . . . . . . . . . . . . . . . . 715
16.3.3 Tratamiento posterior . . . . . . . . . . . . . . . . . . . . . . . . . . . . . . . . . . . . . . . . . . . . . . . . . . . . . . . . . . . . 721
16.3.4 Nivel de servicio . . . . . . . . . . . . . . . . . . . . . . . . . . . . . . . . . . . . . . . . . . . . . . . . . . . . . . . . . . . . . . . . 722
16.3.5 Tablero (Wallboard) . . . . . . . . . . . . . . . . . . . . . . . . . . . . . . . . . . . . . . . . . . . . . . . . . . . . . . . . . . . . . 722
16.3.6 Devolución de llamadas de agentes . . . . . . . . . . . . . . . . . . . . . . . . . . . . . . . . . . . . . . . . . . . . . . . . . 723
16.4 Asesoramiento VIP . . . . . . . . . . . . . . . . . . . . . . . . . . . . . . . . . . . . . . . . . . . . . . . . . . . . . . . . . . . . . . . . . 723
16.4.1 Prioridad de llamantes VIP . . . . . . . . . . . . . . . . . . . . . . . . . . . . . . . . . . . . . . . . . . . . . . . . . . . . . . . . 723
16.4.2 Lista de llamadas VIP . . . . . . . . . . . . . . . . . . . . . . . . . . . . . . . . . . . . . . . . . . . . . . . . . . . . . . . . . . . . 724
16.5 Solución de respaldo (solución Fallback) . . . . . . . . . . . . . . . . . . . . . . . . . . . . . . . . . . . . . . . . . . . . . . . . . 724
16.6 Configuración del Contact Center . . . . . . . . . . . . . . . . . . . . . . . . . . . . . . . . . . . . . . . . . . . . . . . . . . . . . . 727
16.6.1 Ejemplo de configuración de OpenScape Office MX Contact Center . . . . . . . . . . . . . . . . . . . . . . . . 727
16.6.1.1 Cómo configurar grupos UCD para el ejemplo de Contact Center . . . . . . . . . . . . . . . . . . . . . . 730
16.6.1.2 Cómo configurar una solución de respaldo (solución Fallback) para el ejemplo de
Contact Center . . . . . . . . . . . . . . . . . . . . . . . . . . . . . . . . . . . . . . . . . . . . . . . . . . . . . . . . . . . . . 731
16.6.1.3 Cómo configurar extensiones como agentes en el ejemplo de Contact Center . . . . . . . . . . . . 732
16.6.1.4 Cómo grabar anuncios grabados para el ejemplo de Contact-Center . . . . . . . . . . . . . . . . . . . 732
16.6.1.5 Cómo cargar anuncios grabados para el ejemplo de Contact Center . . . . . . . . . . . . . . . . . . . . 733
16.6.1.6 Cómo agregar el plan horario Standard Schedule XYZ para el ejemplo de Contact Center . . 734
16.6.1.7 Cómo agregar el plan horario Standard Schedule Hotline para el ejemplo de
Contact Center . . . . . . . . . . . . . . . . . . . . . . . . . . . . . . . . . . . . . . . . . . . . . . . . . . . . . . . . . . . . . 739
16.6.1.8 Cómo agregar colas de espera para el ejemplo de Contact Center . . . . . . . . . . . . . . . . . . . . . 742
16.6.1.9 Cómo asignar agentes a las colas del ejemplo de Contact-Center . . . . . . . . . . . . . . . . . . . . . . 744
16.6.2 Ejemplo de configuración de Contact Center de OpenScape Office HX . . . . . . . . . . . . . . . . . . . . . 745
16.6.2.1 Cómo configurar grupos UCD para el ejemplo de Contact Center . . . . . . . . . . . . . . . . . . . . . . 755
16.6.2.2 Cómo configurar una solución de respaldo (solución Fallback) para el ejemplo de
Contact Center . . . . . . . . . . . . . . . . . . . . . . . . . . . . . . . . . . . . . . . . . . . . . . . . . . . . . . . . . . . . . 756
16.6.2.3 Cómo configurar un número de teléfono para la indicación en el display de
extensiones externas . . . . . . . . . . . . . . . . . . . . . . . . . . . . . . . . . . . . . . . . . . . . . . . . . . . . . . . . 757
16.6.2.4 Cómo transferir los ajustes a HiPath 3000 . . . . . . . . . . . . . . . . . . . . . . . . . . . . . . . . . . . . . . . . 760
16.6.2.5 Cómo configurar extensiones como agentes en el ejemplo de Contact Center . . . . . . . . . . . . 760
16.6.2.6 Cómo grabar anuncios grabados para el ejemplo de Contact-Center . . . . . . . . . . . . . . . . . . . 761
16.6.2.7 Cómo cargar anuncios grabados para el ejemplo de Contact Center . . . . . . . . . . . . . . . . . . . . 761
16.6.2.8 Cómo agregar el plan horario Timetable para el ejemplo de Contact Center . . . . . . . . . . . . . . 762
16.6.2.9 Cómo agregar el plan horario Free Call para el ejemplo de Contact Center . . . . . . . . . . . . . . 770
16.6.2.10 Cómo agregar colas de espera para el ejemplo de Contact Center . . . . . . . . . . . . . . . . . . . . 772
16.6.2.11 Cómo asignar agentes a las colas del ejemplo de Contact-Center . . . . . . . . . . . . . . . . . . . . . 774
16.6.3 Procedimiento de configuración . . . . . . . . . . . . . . . . . . . . . . . . . . . . . . . . . . . . . . . . . . . . . . . . . . . . 775
16.6.3.1 Cómo configurar grupos UCD para el Contact Center de OpenScape Office MX . . . . . . . . . . 776
16.6.3.2 Cómo configurar grupos UCD para el Contact Center de OpenScape Office HX . . . . . . . . . . . 777
16.6.3.3 Cómo configurar extensiones como agentes . . . . . . . . . . . . . . . . . . . . . . . . . . . . . . . . . . . . . . 778
16.6.3.4 Cómo grabar un anuncio grabado personalizado para el Contact Center . . . . . . . . . . . . . . . . 779
16.6.3.5 Cómo cargar un anuncio grabado personalizado para el Contact Center . . . . . . . . . . . . . . . . 780
16.6.3.6 Cómo agregar un plan horario . . . . . . . . . . . . . . . . . . . . . . . . . . . . . . . . . . . . . . . . . . . . . . . . . . 781
16.6.3.7 Cómo modificar un plan horario . . . . . . . . . . . . . . . . . . . . . . . . . . . . . . . . . . . . . . . . . . . . . . . . 784
16.6.3.8 Cómo borrar un plan horario . . . . . . . . . . . . . . . . . . . . . . . . . . . . . . . . . . . . . . . . . . . . . . . . . . . 785
16.6.3.9 Cómo guardar reglas (CCV) como archivo PDF . . . . . . . . . . . . . . . . . . . . . . . . . . . . . . . . . . . . 786
16.6.3.10 Cómo agregar una cola . . . . . . . . . . . . . . . . . . . . . . . . . . . . . . . . . . . . . . . . . . . . . . . . . . . . . . 787
16.6.3.11 Cómo modificar una cola . . . . . . . . . . . . . . . . . . . . . . . . . . . . . . . . . . . . . . . . . . . . . . . . . . . . . 790
16.6.3.12 Cómo borrar una cola de espera . . . . . . . . . . . . . . . . . . . . . . . . . . . . . . . . . . . . . . . . . . . . . . . 793
16.6.3.13 Cómo activar o desactivar la cola de espera . . . . . . . . . . . . . . . . . . . . . . . . . . . . . . . . . . . . . . 793
20
A31003-P1030-M100-12-78A9, 04/2012
OpenScape Office V3, Documentación para el administrador
Contenido
16.6.3.14 Cómo configurar un piloto para los mensajes de fax entrantes en colas . . . . . . . . . . . . . . . .
16.6.3.15 Cómo establecer valores nominales para el nivel de servicio . . . . . . . . . . . . . . . . . . . . . . . .
16.6.3.16 Cómo definir la prioridad de llamantes VIP . . . . . . . . . . . . . . . . . . . . . . . . . . . . . . . . . . . . . .
16.6.3.17 Cómo editar la lista de llamantes VIP . . . . . . . . . . . . . . . . . . . . . . . . . . . . . . . . . . . . . . . . . .
16.6.3.18 Cómo establecer agentes preferidos . . . . . . . . . . . . . . . . . . . . . . . . . . . . . . . . . . . . . . . . . . .
16.6.3.19 Cómo borrar agentes preferidos . . . . . . . . . . . . . . . . . . . . . . . . . . . . . . . . . . . . . . . . . . . . . .
16.6.3.20 Cómo agregar una pausa de Contact Center . . . . . . . . . . . . . . . . . . . . . . . . . . . . . . . . . . . .
16.6.3.21 Cómo modificar la pausa de Contact Center . . . . . . . . . . . . . . . . . . . . . . . . . . . . . . . . . . . . .
16.6.3.22 Cómo borrar pausas de Contact Center . . . . . . . . . . . . . . . . . . . . . . . . . . . . . . . . . . . . . . . .
16.6.3.23 Cómo agregar un motivo de tratamiento posterior para el "Tratamiento posterior simple" . .
16.6.3.24 Cómo modificar el motivo de tratamiento posterior para el "Tratamiento posterior simple" . .
16.6.3.25 Cómo borrar el motivo de tratamiento posterior para el "Tratamiento posterior simple" . . . .
16.6.3.26 Cómo agregar un motivo de tratamiento posterior para el "Tratamiento posterior múltiple" .
16.6.3.27 Cómo modificar el motivo de tratamiento posterior para el "Tratamiento posterior múltiple" .
16.6.3.28 Cómo borrar el motivo de tratamiento posterior para el "Tratamiento posterior múltiple" . . .
16.6.3.29 Cómo asignar un agente a una cola . . . . . . . . . . . . . . . . . . . . . . . . . . . . . . . . . . . . . . . . . . .
16.6.3.30 Cómo eliminar un agente de una cola . . . . . . . . . . . . . . . . . . . . . . . . . . . . . . . . . . . . . . . . . .
16.7 Observaciones sobre el uso del Contact Center . . . . . . . . . . . . . . . . . . . . . . . . . . . . . . . . . . . . . . . . . .
16.7.1 Uso del Contact Center en un sistema de comunicación con líneas IP y línea urbana . . . . . . . . .
16.7.1.1 Cómo asignar agentes a un grupo VBZ propio (MX) . . . . . . . . . . . . . . . . . . . . . . . . . . . . . . . .
16.7.1.2 Cómo asignar líneas IP a un grupo VBZ propio (MX) . . . . . . . . . . . . . . . . . . . . . . . . . . . . . . .
16.7.1.3 Cómo asignar líneas urbanas analógicas a un grupo VBZ propio (MX) . . . . . . . . . . . . . . . . .
16.7.1.4 Cómo definir una matriz VBZ (MX) . . . . . . . . . . . . . . . . . . . . . . . . . . . . . . . . . . . . . . . . . . . . .
16.7.2 Restricciones de servicio del Contact Center . . . . . . . . . . . . . . . . . . . . . . . . . . . . . . . . . . . . . . . . .
16.8 Observaciones sobre el uso de teléfonos DECT (Hipath Cordless Office) . . . . . . . . . . . . . . . . . . . . . . .
16.9 Informes . . . . . . . . . . . . . . . . . . . . . . . . . . . . . . . . . . . . . . . . . . . . . . . . . . . . . . . . . . . . . . . . . . . . . . . . .
16.9.1 Plantillas de informe predefinidas . . . . . . . . . . . . . . . . . . . . . . . . . . . . . . . . . . . . . . . . . . . . . . . . . .
16.9.2 Diseñador de informes . . . . . . . . . . . . . . . . . . . . . . . . . . . . . . . . . . . . . . . . . . . . . . . . . . . . . . . . . . .
794
794
795
796
797
797
798
798
799
799
800
800
801
802
803
803
804
805
805
806
806
806
807
808
810
811
813
813
17 Mobility . . . . . . . . . . . . . . . . . . . . . . . . . . . . . . . . . . . . . . . . . . . . . . . . . . . . . . . . . . . . . . . . . . . . . . . . . . .
17.1 Soluciones de movilidad integradas . . . . . . . . . . . . . . . . . . . . . . . . . . . . . . . . . . . . . . . . . . . . . . . . . . . .
17.2 Movilidad fuera de casa/la oficina . . . . . . . . . . . . . . . . . . . . . . . . . . . . . . . . . . . . . . . . . . . . . . . . . . . . . .
17.2.1 myPortal for Mobile. . . . . . . . . . . . . . . . . . . . . . . . . . . . . . . . . . . . . . . . . . . . . . . . . . . . . . . . . . . . . .
17.2.1.1 Requisitos para myPortal for Mobile . . . . . . . . . . . . . . . . . . . . . . . . . . . . . . . . . . . . . . . . . . . . .
17.2.2 Mobility Entry (MX) . . . . . . . . . . . . . . . . . . . . . . . . . . . . . . . . . . . . . . . . . . . . . . . . . . . . . . . . . . . . . .
17.2.3 Comparación de myPortal for Mobile y Mobility Entry . . . . . . . . . . . . . . . . . . . . . . . . . . . . . . . . . . .
17.2.4 Interdependencias para myPortal for Mobile y Mobility Entry. . . . . . . . . . . . . . . . . . . . . . . . . . . . . .
17.2.5 One Number Service (Servicio de número único, ONS) (LX/MX) . . . . . . . . . . . . . . . . . . . . . . . . . .
17.2.6 Telefonía Dual-Mode (LX/MX) . . . . . . . . . . . . . . . . . . . . . . . . . . . . . . . . . . . . . . . . . . . . . . . . . . . . .
17.2.7 Configuración de myPortal for Mobile y Mobility Entry (LX/MX) . . . . . . . . . . . . . . . . . . . . . . . . . . .
17.2.7.1 Cómo integrar un teléfono móvil GSM . . . . . . . . . . . . . . . . . . . . . . . . . . . . . . . . . . . . . . . . . . .
17.2.7.2 Cómo integrar un teléfono Dual-Mode para clientes SIP . . . . . . . . . . . . . . . . . . . . . . . . . . . . .
17.2.7.3 Cómo configurar un teléfono móvil para myPortal for Mobile . . . . . . . . . . . . . . . . . . . . . . . . . .
17.2.7.4 Cómo modificar los modos de servicio para teléfono móvil . . . . . . . . . . . . . . . . . . . . . . . . . . .
17.2.7.5 Cómo configurar Mobility Callback para teléfono móvil . . . . . . . . . . . . . . . . . . . . . . . . . . . . . .
17.2.7.6 Cómo activar o desactivar la interfaz Web para teléfonos móviles y clientes Web . . . . . . . . .
17.2.7.7 Cómo activar o desactivar el almacenamiento de datos de inicio de sesión en los
teléfonos móviles . . . . . . . . . . . . . . . . . . . . . . . . . . . . . . . . . . . . . . . . . . . . . . . . . . . . . . . . . . .
17.2.7.8 Cómo configurar la tecla DSS para la captura de llamadas entre el teléfono de sistema
y el teléfono móvil. . . . . . . . . . . . . . . . . . . . . . . . . . . . . . . . . . . . . . . . . . . . . . . . . . . . . . . . . . .
17.2.7.9 Cómo borrar la integración de teléfono móvil . . . . . . . . . . . . . . . . . . . . . . . . . . . . . . . . . . . . . .
17.2.8 Configuración de myPortal for Mobile y Mobility Entry (HX/HiPath 3000) . . . . . . . . . . . . . . . . . . . .
814
814
815
815
817
819
822
824
826
827
828
829
830
830
831
832
832
A31003-P1030-M100-12-78A9, 04/2012
OpenScape Office V3, Documentación para el administrador
833
833
834
835
21
Contenido
17.2.8.1 Cómo configurar LCR (Least Cost Routing). . . . . . . . . . . . . . . . . . . . . . . . . . . . . . . . . . . . . . . . 835
17.2.8.2 Cómo configurar MULAP . . . . . . . . . . . . . . . . . . . . . . . . . . . . . . . . . . . . . . . . . . . . . . . . . . . . . . 836
17.2.8.3 Cómo configurar Mobility . . . . . . . . . . . . . . . . . . . . . . . . . . . . . . . . . . . . . . . . . . . . . . . . . . . . . . 836
17.2.9 DISA (MX) . . . . . . . . . . . . . . . . . . . . . . . . . . . . . . . . . . . . . . . . . . . . . . . . . . . . . . . . . . . . . . . . . . . . . 837
17.2.9.1 Cómo activar o desactivar la autorización DISA para un usuario . . . . . . . . . . . . . . . . . . . . . . . 838
17.2.9.2 Cómo configurar el número DISA. . . . . . . . . . . . . . . . . . . . . . . . . . . . . . . . . . . . . . . . . . . . . . . . 839
17.2.9.3 Cómo configurar el modo de seguridad DISA . . . . . . . . . . . . . . . . . . . . . . . . . . . . . . . . . . . . . . 839
17.3 Movilidad en la oficina (LX/MX). . . . . . . . . . . . . . . . . . . . . . . . . . . . . . . . . . . . . . . . . . . . . . . . . . . . . . . . . 840
17.3.1 IP-Mobility/DeskSharing (LX/MX) . . . . . . . . . . . . . . . . . . . . . . . . . . . . . . . . . . . . . . . . . . . . . . . . . . . 840
17.3.1.1 Mobile Logon (LX/MX) . . . . . . . . . . . . . . . . . . . . . . . . . . . . . . . . . . . . . . . . . . . . . . . . . . . . . . . . 841
17.3.1.2 Flex Call (Pin móvil) (LX/MX) . . . . . . . . . . . . . . . . . . . . . . . . . . . . . . . . . . . . . . . . . . . . . . . . . . . 841
17.3.2 HiPath Cordless IP (LX/MX) . . . . . . . . . . . . . . . . . . . . . . . . . . . . . . . . . . . . . . . . . . . . . . . . . . . . . . . 842
17.3.3 Teléfonos WLAN y puntos de acceso) (LX/MX) . . . . . . . . . . . . . . . . . . . . . . . . . . . . . . . . . . . . . . . . 842
17.3.4 Requisitos de la WLAN (LX/MX) . . . . . . . . . . . . . . . . . . . . . . . . . . . . . . . . . . . . . . . . . . . . . . . . . . . . 842
17.4 Movilidad en casa (LX/MX) . . . . . . . . . . . . . . . . . . . . . . . . . . . . . . . . . . . . . . . . . . . . . . . . . . . . . . . . . . . . 843
18 Security . . . . . . . . . . . . . . . . . . . . . . . . . . . . . . . . . . . . . . . . . . . . . . . . . . . . . . . . . . . . . . . . . . . . . . . . . . . . 844
18.1 VPN (Virtual Private Network / Red privada virtual) (MX)
. . . . . . . . . . . . . . . . . . . . . . . . . . . . . . . . . 844
18.1.1 Requisitos de la LAN para VPN (MX) . . . . . . . . . . . . . . . . . . . . . . . . . . . . . . . . . . . . . . . . . . . . . . . . 846
18.1.2 Conexión de teletrabajadores a través de VPN . . . . . . . . . . . . . . . . . . . . . . . . . . . . . . . . . . . . . . . . 848
18.1.2.1 Cómo configurar conexión de teletrabajadores a través de VPN. . . . . . . . . . . . . . . . . . . . . . . . 850
18.1.2.2 Cómo importar o exportar datos de configuración de VPN . . . . . . . . . . . . . . . . . . . . . . . . . . . . 852
18.1.3 Interconexión de sistemas de comunicación mediante VPN (MX) . . . . . . . . . . . . . . . . . . . . . . . . . . 853
18.1.3.1 Cómo configurar la interconexión de dos sistemas mediante VPN . . . . . . . . . . . . . . . . . . . . . . 854
18.1.3.2 Cómo conectar teletrabajadores con sistemas en red (mediante VPN). . . . . . . . . . . . . . . . . . . 855
18.1.4 Mecanismos de seguridad VPN (MX) . . . . . . . . . . . . . . . . . . . . . . . . . . . . . . . . . . . . . . . . . . . . . . . . 858
18.1.5 Certificados VPN (MX). . . . . . . . . . . . . . . . . . . . . . . . . . . . . . . . . . . . . . . . . . . . . . . . . . . . . . . . . . . . 860
18.1.5.1 VPN - Cómo generar certificados de entidad emisora Lightweight . . . . . . . . . . . . . . . . . . . . . . 862
18.1.5.2 VPN - Administración de certificados - Cómo mostrar certificado . . . . . . . . . . . . . . . . . . . . . . . 863
18.1.5.3 VPN - Cómo importar certif. de entidad emisora de confianza (X.509) . . . . . . . . . . . . . . . . . . . 863
18.1.5.4 VPN - Certificados de par - Cómo generar Solicitud de certificado (CSR). . . . . . . . . . . . . . . . . 864
18.1.5.5 Cómo generar un certificado de par de VPN (PKCS#12) . . . . . . . . . . . . . . . . . . . . . . . . . . . . . 865
18.1.5.6 VPN - Cómo importar certificado de par (PKCS#12) . . . . . . . . . . . . . . . . . . . . . . . . . . . . . . . . . 866
18.1.6 Clientes VPN (MX). . . . . . . . . . . . . . . . . . . . . . . . . . . . . . . . . . . . . . . . . . . . . . . . . . . . . . . . . . . . . . . 866
18.1.6.1 Configuración de cliente NCP (MX) . . . . . . . . . . . . . . . . . . . . . . . . . . . . . . . . . . . . . . . . . . . . . . 867
18.1.6.2 Cómo preparar un cliente NCP . . . . . . . . . . . . . . . . . . . . . . . . . . . . . . . . . . . . . . . . . . . . . . . . . 869
18.1.6.3 Cómo activar y desactivar clientes NCP . . . . . . . . . . . . . . . . . . . . . . . . . . . . . . . . . . . . . . . . . . 870
18.1.6.4 Configuración de cliente Microsoft Windows XP (MX) . . . . . . . . . . . . . . . . . . . . . . . . . . . . . . . . 870
18.1.6.5 Cómo preparar los clientes Windows XP . . . . . . . . . . . . . . . . . . . . . . . . . . . . . . . . . . . . . . . . . . 873
18.1.6.6 Cómo activar y desactivar un cliente Windows XP . . . . . . . . . . . . . . . . . . . . . . . . . . . . . . . . . . 874
18.1.6.7 Configuración de cliente Shrew Soft VPN para la conexión de teletrabajadores . . . . . . . . . . . 874
18.1.6.8 Ofrecer el cliente Shrew Soft VPN para teletrabajadores . . . . . . . . . . . . . . . . . . . . . . . . . . . . . 875
18.1.7 VPN - Servicios (MX) . . . . . . . . . . . . . . . . . . . . . . . . . . . . . . . . . . . . . . . . . . . . . . . . . . . . . . . . . . . . . 875
18.1.7.1 VPN - Servicios activos - Cómo mostrar servicios IPSec. . . . . . . . . . . . . . . . . . . . . . . . . . . . . . 875
18.1.7.2 VPN - Servicios activos - Cómo mostrar servicio IPSec especial . . . . . . . . . . . . . . . . . . . . . . . 876
18.1.7.3 VPN - Servicios configurados - Cómo mostrar servicios IPSec . . . . . . . . . . . . . . . . . . . . . . . . . 876
18.1.7.4 VPN - Servicios configurados - Cómo editar servicio IPSec . . . . . . . . . . . . . . . . . . . . . . . . . . . 877
18.1.7.5 VPN - Servicios configurados - Cómo camb. nombre a servicio IPSec . . . . . . . . . . . . . . . . . . . 877
18.1.7.6 VPN - Servicios configurados - Cómo borrar servicio IPSec . . . . . . . . . . . . . . . . . . . . . . . . . . . 878
18.1.8 VPN - Túnel (MX). . . . . . . . . . . . . . . . . . . . . . . . . . . . . . . . . . . . . . . . . . . . . . . . . . . . . . . . . . . . . . . . 878
18.1.8.1 VPN - Túneles act. - Cómo mostrar datos generales de túnel . . . . . . . . . . . . . . . . . . . . . . . . . . 878
18.1.8.2 VPN - Túneles act. - Cómo mostrar reglas de todos túneles . . . . . . . . . . . . . . . . . . . . . . . . . . . 879
22
A31003-P1030-M100-12-78A9, 04/2012
OpenScape Office V3, Documentación para el administrador
Contenido
18.1.8.3 VPN - Túneles config. - Cómo mostrar datos generales de túnel . . . . . . . . . . . . . . . . . . . . . . .
18.1.8.4 VPN - Túneles config. - Cómo mostrar reglas de todos túneles . . . . . . . . . . . . . . . . . . . . . . . .
18.1.8.5 VPN - Cómo añadir túnel configurado. . . . . . . . . . . . . . . . . . . . . . . . . . . . . . . . . . . . . . . . . . . .
18.1.9 VPN - Reglas (MX) . . . . . . . . . . . . . . . . . . . . . . . . . . . . . . . . . . . . . . . . . . . . . . . . . . . . . . . . . . . . . .
18.1.9.1 VPN - Reglas activas - Cómo mostrar reglas . . . . . . . . . . . . . . . . . . . . . . . . . . . . . . . . . . . . . .
18.1.9.2 VPN - Reglas activas - Cómo mostrar regla especial . . . . . . . . . . . . . . . . . . . . . . . . . . . . . . . .
18.1.9.3 VPN - Reglas configuradas - Cómo mostrar todas las reglas . . . . . . . . . . . . . . . . . . . . . . . . . .
18.1.9.4 VPN - Reglas configuradas - Cómo añadir regla . . . . . . . . . . . . . . . . . . . . . . . . . . . . . . . . . . .
18.1.9.5 VPN - Cómo editar regla . . . . . . . . . . . . . . . . . . . . . . . . . . . . . . . . . . . . . . . . . . . . . . . . . . . . . .
18.1.9.6 VPN - Cómo añadir regla para dirección opuesta. . . . . . . . . . . . . . . . . . . . . . . . . . . . . . . . . . .
18.1.9.7 VPN - Cómo borrar regla. . . . . . . . . . . . . . . . . . . . . . . . . . . . . . . . . . . . . . . . . . . . . . . . . . . . . .
18.1.10 Servidor PKI (MX). . . . . . . . . . . . . . . . . . . . . . . . . . . . . . . . . . . . . . . . . . . . . . . . . . . . . . . . . . . . . .
18.1.10.1 VPN - Cómo mostrar servidor PKI . . . . . . . . . . . . . . . . . . . . . . . . . . . . . . . . . . . . . . . . . . . . .
18.1.10.2 VPN - Cómo añadir servidor PKI. . . . . . . . . . . . . . . . . . . . . . . . . . . . . . . . . . . . . . . . . . . . . . .
18.1.11 Upgrade de una configuración VPN de V3.2 a V3.3 (MX) . . . . . . . . . . . . . . . . . . . . . . . . . . . . . . .
18.1.11.1 Cómo proceder si la configuración VPN se creó con el asistente. . . . . . . . . . . . . . . . . . . . . .
18.1.11.2 Cómo proceder si la configuración VPN se creó con el asistente y el modo Experto. . . . . . .
18.1.11.3 Cómo proceder si la configuración VPN se creó con el modo Experto. . . . . . . . . . . . . . . . . .
18.1.11.4 Importación y exportación de datos de topología de VPN . . . . . . . . . . . . . . . . . . . . . . . . . . .
18.1.11.5 Cómo exportar datos de teletrabajador VPN . . . . . . . . . . . . . . . . . . . . . . . . . . . . . . . . . . . . .
18.2 Firewall (LX/MX) . . . . . . . . . . . . . . . . . . . . . . . . . . . . . . . . . . . . . . . . . . . . . . . . . . . . . . . . . . . . . . . . .
18.2.1 Puertos o servicios (LX/MX) . . . . . . . . . . . . . . . . . . . . . . . . . . . . . . . . . . . . . . . . . . . . . . . . . . . . . . .
18.2.1.1 Administración de puertos, Portforwarding, transferencia de puertos (MX) . . . . . . . . . . . . . . .
18.2.1.2 Cómo editar ajustes globales del Administrador de puertos . . . . . . . . . . . . . . . . . . . . . . . . . . .
18.2.1.3 Liberación de puerto (MX). . . . . . . . . . . . . . . . . . . . . . . . . . . . . . . . . . . . . . . . . . . . . . . . . . . . .
18.2.1.4 Cómo configurar Liberación de puerto . . . . . . . . . . . . . . . . . . . . . . . . . . . . . . . . . . . . . . . . . . .
18.2.2 Bloqueador de URL (MX) . . . . . . . . . . . . . . . . . . . . . . . . . . . . . . . . . . . . . . . . . . . . . . . . . . . . . . . . .
18.2.2.1 Cómo configurar el bloqueador de URL . . . . . . . . . . . . . . . . . . . . . . . . . . . . . . . . . . . . . . . . . .
18.2.2.2 Cómo desactivar el modo proxy . . . . . . . . . . . . . . . . . . . . . . . . . . . . . . . . . . . . . . . . . . . . . . . .
18.2.3 Filtro de expresiones (filtro Web) (MX) . . . . . . . . . . . . . . . . . . . . . . . . . . . . . . . . . . . . . . . . . . . . . . .
18.2.3.1 Cómo configurar los filtros Web (filtros de expresiones) . . . . . . . . . . . . . . . . . . . . . . . . . . . . .
18.2.4 Sistema de detección de intrusiones (IDS) (MX) . . . . . . . . . . . . . . . . . . . . . . . . . . . . . . . . . . . . . . .
18.2.4.1 Cómo activar o desactivar IDS (Intrusion Detection System o Sistema de detección
de intrusiones) . . . . . . . . . . . . . . . . . . . . . . . . . . . . . . . . . . . . . . . . . . . . . . . . . . . . . . . . . . . . .
18.2.5 Administración de servicios (LX) . . . . . . . . . . . . . . . . . . . . . . . . . . . . . . . . . . . . . . . . . . . . . . . . . . .
18.2.5.1 Cómo agregar o bloquear servicios . . . . . . . . . . . . . . . . . . . . . . . . . . . . . . . . . . . . . . . . . . . . .
18.3 Filtro de direcciones IP y MAC (MX) . . . . . . . . . . . . . . . . . . . . . . . . . . . . . . . . . . . . . . . . . . . . . . . . . . . .
18.3.1 Cómo mostrar filtro dir. MAC . . . . . . . . . . . . . . . . . . . . . . . . . . . . . . . . . . . . . . . . . . . . . . . . . . . . . .
18.3.2 Cómo añadir regla de filtro dir. MAC . . . . . . . . . . . . . . . . . . . . . . . . . . . . . . . . . . . . . . . . . . . . . . . .
18.3.3 Cómo editar regla de filtro dir. MAC . . . . . . . . . . . . . . . . . . . . . . . . . . . . . . . . . . . . . . . . . . . . . . . .
18.3.4 Cómo borrar todas reglas filtro direcc. MAC. . . . . . . . . . . . . . . . . . . . . . . . . . . . . . . . . . . . . . . . . . .
18.3.5 Cómo activar o desactivar la regla de filtro de dirección MAC . . . . . . . . . . . . . . . . . . . . . . . . . . . . .
18.3.6 Cómo mostrar filtro direcc. IP . . . . . . . . . . . . . . . . . . . . . . . . . . . . . . . . . . . . . . . . . . . . . . . . . . . . . .
18.3.7 Cómo añadir regla de filtro direcc. IP . . . . . . . . . . . . . . . . . . . . . . . . . . . . . . . . . . . . . . . . . . . . . . . .
18.3.8 Cómo editar regla de filtro direcc. IP . . . . . . . . . . . . . . . . . . . . . . . . . . . . . . . . . . . . . . . . . . . . . . . .
18.3.9 Cómo borrar todas reglas filtro direcc. IP . . . . . . . . . . . . . . . . . . . . . . . . . . . . . . . . . . . . . . . . . . . . .
18.3.10 Cómo activar o desactivar el filtro de dirección IP . . . . . . . . . . . . . . . . . . . . . . . . . . . . . . . . . . . . .
18.4 Administración segura (MX). . . . . . . . . . . . . . . . . . . . . . . . . . . . . . . . . . . . . . . . . . . . . . . . . . . . . . . . . . .
18.4.1 SSL (Secure Socket Layer) (MX) . . . . . . . . . . . . . . . . . . . . . . . . . . . . . . . . . . . . . . . . . . . . . . . . . . .
18.4.1.1 SSL - Cómo generar certificado de entidad emisora . . . . . . . . . . . . . . . . . . . . . . . . . . . . . . . .
18.4.1.2 SSL - Cómo generar certif. con firma automática . . . . . . . . . . . . . . . . . . . . . . . . . . . . . . . . . . .
18.4.1.3 SSL - Cómo importar certif. de entidad emisora de confianza . . . . . . . . . . . . . . . . . . . . . . . . .
A31003-P1030-M100-12-78A9, 04/2012
OpenScape Office V3, Documentación para el administrador
879
880
880
882
882
883
883
884
885
885
886
886
886
887
887
888
888
889
889
889
890
891
892
892
892
893
893
894
895
896
896
897
898
899
899
900
900
901
901
901
902
902
903
903
904
904
905
905
906
907
907
23
Contenido
18.4.1.4 SSL - Cómo generar solicitud de certificado (CSR) . . . . . . . . . . . . . . . . . . . . . . . . . . . . . . . . . . 908
18.4.1.5 SSL - Cómo importar certificado de servidor (PKCS#12) . . . . . . . . . . . . . . . . . . . . . . . . . . . . . 908
18.4.1.6 SSL - Cómo mostrar certificados . . . . . . . . . . . . . . . . . . . . . . . . . . . . . . . . . . . . . . . . . . . . . . . . 909
18.4.1.7 SSL - Cómo borrar certificado . . . . . . . . . . . . . . . . . . . . . . . . . . . . . . . . . . . . . . . . . . . . . . . . . . 909
18.4.1.8 SSL - Cómo exportar certificado (X.509) . . . . . . . . . . . . . . . . . . . . . . . . . . . . . . . . . . . . . . . . . . 909
18.4.1.9 SSL - Cómo importar certificado renovado (X.509) . . . . . . . . . . . . . . . . . . . . . . . . . . . . . . . . . . 910
18.4.1.10 SSL - Cómo activar certificado . . . . . . . . . . . . . . . . . . . . . . . . . . . . . . . . . . . . . . . . . . . . . . . . . 910
18.4.2 Protocolo admin (MX) . . . . . . . . . . . . . . . . . . . . . . . . . . . . . . . . . . . . . . . . . . . . . . . . . . . . . . . . . . . . 911
18.4.2.1 Cómo cargar protocolo admin. . . . . . . . . . . . . . . . . . . . . . . . . . . . . . . . . . . . . . . . . . . . . . . . . . . 911
18.4.2.2 Cómo modificar el idioma del protocolo de administración . . . . . . . . . . . . . . . . . . . . . . . . . . . . 911
18.4.2.3 Cómo borrar protocolo admin. en gateway . . . . . . . . . . . . . . . . . . . . . . . . . . . . . . . . . . . . . . . . 912
18.5 Seguridad del teléfono . . . . . . . . . . . . . . . . . . . . . . . . . . . . . . . . . . . . . . . . . . . . . . . . . . . . . . . . . . . . . . . 912
18.5.1 Candado telefónico central, conmutación de clase de servicio (LX/MX) . . . . . . . . . . . . . . . . . . . . . . 912
18.5.2 Candado telefónico individual (Candado Sí) (LX/MX) . . . . . . . . . . . . . . . . . . . . . . . . . . . . . . . . . . . . 913
18.5.2.1 Cómo restablecer el candado. . . . . . . . . . . . . . . . . . . . . . . . . . . . . . . . . . . . . . . . . . . . . . . . . . . 913
18.6 Cifrado de señalización y carga útil (SPE) (LX/MX) . . . . . . . . . . . . . . . . . . . . . . . . . . . . . . . . . . . . . . . . . 914
18.6.1 Cómo activar o desactivar el soporte SPE . . . . . . . . . . . . . . . . . . . . . . . . . . . . . . . . . . . . . . . . . . . . 915
18.6.2 Cómo modificar los ajustes de seguridad SPE . . . . . . . . . . . . . . . . . . . . . . . . . . . . . . . . . . . . . . . . . 915
18.6.3 Cómo importar el certificado SPE y la clave privada (PKCS#12) . . . . . . . . . . . . . . . . . . . . . . . . . . . 916
18.6.4 Cómo importar un certificado de entidad emisora SPE . . . . . . . . . . . . . . . . . . . . . . . . . . . . . . . . . . . 917
18.6.5 Cómo activar o desactivar SPE para una extensión . . . . . . . . . . . . . . . . . . . . . . . . . . . . . . . . . . . . . 917
18.7 Uso compartido SAMBA (LX/MX) . . . . . . . . . . . . . . . . . . . . . . . . . . . . . . . . . . . . . . . . . . . . . . . . . . . . . . . 918
18.7.1 Cómo activar/desactivar el uso compartido SAMBA . . . . . . . . . . . . . . . . . . . . . . . . . . . . . . . . . . . . . 918
18.7.2 Cómo configurar la protección de escritura para el uso compartido SAMBA . . . . . . . . . . . . . . . . . . 919
18.8 Protección frente a ataques SIP (SIP Attack Protection) . . . . . . . . . . . . . . . . . . . . . . . . . . . . . . . . . . . . . 919
19 Interconexión de OpenScape Office . . . . . . . . . . . . . . . . . . . . . . . . . . . . . . . . . . . . . . . . . . . . . . . . . . . . 921
19.1 Plan de interconexión . . . . . . . . . . . . . . . . . . . . . . . . . . . . . . . . . . . . . . . . . . . . . . . . . . . . . . . . . . . . . . . . 921
19.1.1 Redes homogéneas y no homogéneas . . . . . . . . . . . . . . . . . . . . . . . . . . . . . . . . . . . . . . . . . . . . . . . 922
19.1.2 Gateway único y multi-gateway . . . . . . . . . . . . . . . . . . . . . . . . . . . . . . . . . . . . . . . . . . . . . . . . . . . . . 922
19.1.3 Eliminación de un nodo de la interred . . . . . . . . . . . . . . . . . . . . . . . . . . . . . . . . . . . . . . . . . . . . . . . . 923
19.2 Prestaciones a nivel de red. . . . . . . . . . . . . . . . . . . . . . . . . . . . . . . . . . . . . . . . . . . . . . . . . . . . . . . . . . . . 924
19.2.1 Prestaciones a nivel de red de los clientes de UC. . . . . . . . . . . . . . . . . . . . . . . . . . . . . . . . . . . . . . . 924
19.2.2 Prestaciones de voz a nivel de red . . . . . . . . . . . . . . . . . . . . . . . . . . . . . . . . . . . . . . . . . . . . . . . . . . 930
19.2.3 Puesto de interceptación central en la interred (LX/MX) . . . . . . . . . . . . . . . . . . . . . . . . . . . . . . . . . . 932
19.2.3.1 Cómo configurar un puesto de interceptación central en una interred multi-gateway . . . . . . . . 933
19.3 Registro de licencia de una interconexión . . . . . . . . . . . . . . . . . . . . . . . . . . . . . . . . . . . . . . . . . . . . . . . . 935
19.4 Requisitos de la interconexión . . . . . . . . . . . . . . . . . . . . . . . . . . . . . . . . . . . . . . . . . . . . . . . . . . . . . . . . . 935
19.4.1 Requisitos a la interconexión LAN . . . . . . . . . . . . . . . . . . . . . . . . . . . . . . . . . . . . . . . . . . . . . . . . . . . 936
19.4.2 Requisitos de la interconexión WAN . . . . . . . . . . . . . . . . . . . . . . . . . . . . . . . . . . . . . . . . . . . . . . . . . 938
19.4.3 Plan de numeración en la red . . . . . . . . . . . . . . . . . . . . . . . . . . . . . . . . . . . . . . . . . . . . . . . . . . . . . . 940
19.5 Optimización de rutas (Path Replacement) . . . . . . . . . . . . . . . . . . . . . . . . . . . . . . . . . . . . . . . . . . . . . . . 941
19.5.1 Cómo activar o desactivar la optimización de rutas (Path Replacement) . . . . . . . . . . . . . . . . . . . . . 942
19.6 Escenarios de interconexión . . . . . . . . . . . . . . . . . . . . . . . . . . . . . . . . . . . . . . . . . . . . . . . . . . . . . . . . . . . 942
19.6.1 Observaciones generales . . . . . . . . . . . . . . . . . . . . . . . . . . . . . . . . . . . . . . . . . . . . . . . . . . . . . . . . . 943
19.6.2 Escenario 1: interconexión de varios OpenScape Office MX . . . . . . . . . . . . . . . . . . . . . . . . . . . . . . 944
19.6.3 Configuración del escenario 1 . . . . . . . . . . . . . . . . . . . . . . . . . . . . . . . . . . . . . . . . . . . . . . . . . . . . . . 947
19.6.3.1 Cómo configurar la instalación básica para el nodo 1 (maestro) . . . . . . . . . . . . . . . . . . . . . . . . 950
19.6.3.2 Cómo configurar la interconexión para el nodo 1 (maestro) . . . . . . . . . . . . . . . . . . . . . . . . . . . 951
19.6.3.3 Cómo configurar la instalación básica para el nodo 2 (esclavo) . . . . . . . . . . . . . . . . . . . . . . . . 951
19.6.3.4 Cómo configurar la interconexión para el nodo 2 (esclavo) . . . . . . . . . . . . . . . . . . . . . . . . . . . . 952
19.6.3.5 Cómo controlar la función de interconexión del maestro . . . . . . . . . . . . . . . . . . . . . . . . . . . . . . 953
24
A31003-P1030-M100-12-78A9, 04/2012
OpenScape Office V3, Documentación para el administrador
Contenido
19.6.3.6 Cómo configurar parámetros de ruta y rutas (línea urbana RDSI para el maestro) . . . . . . . . . 954
19.6.3.7 Cómo configura direcciones y parámetros de ruta (Ruta 64) (maestro) . . . . . . . . . . . . . . . . . . 954
19.6.3.8 Cómo configurar LCR para la interconexión (maestro) . . . . . . . . . . . . . . . . . . . . . . . . . . . . . . . 955
19.6.3.9 Cómo configurar la dirección y parámetros de ruta (esclavo) . . . . . . . . . . . . . . . . . . . . . . . . . . 956
19.6.3.10 Cómo configurar LCR para la interconexión (esclavo) . . . . . . . . . . . . . . . . . . . . . . . . . . . . . . 957
19.6.4 Escenario 2: interconexión de varios OpenScape Office HX . . . . . . . . . . . . . . . . . . . . . . . . . . . . . . 958
19.6.5 Configuración del escenario 2 . . . . . . . . . . . . . . . . . . . . . . . . . . . . . . . . . . . . . . . . . . . . . . . . . . . . . 961
19.6.5.1 Cómo configurar la interconexión de varios OpenScape Office HX . . . . . . . . . . . . . . . . . . . . . 962
19.6.6 Escenario 3: interconexión de OpenScape Office MX y OpenScape Office LX (Gateway único) . . 963
19.6.7 Configuración del escenario 3 . . . . . . . . . . . . . . . . . . . . . . . . . . . . . . . . . . . . . . . . . . . . . . . . . . . . . 966
19.6.7.1 Cómo configurar la instalación básica para el nodo 1 (maestro) . . . . . . . . . . . . . . . . . . . . . . . 970
19.6.7.2 Cómo configurar la interconexión para el nodo 1 (maestro) . . . . . . . . . . . . . . . . . . . . . . . . . . . 972
19.6.7.3 Cómo configurar la instalación básica para el nodo 2 (esclavo) . . . . . . . . . . . . . . . . . . . . . . . . 972
19.6.7.4 Cómo configurar la interconexión para el nodo 2 (esclavo) . . . . . . . . . . . . . . . . . . . . . . . . . . . 973
19.6.7.5 Cómo configurar la instalación básica para el nodo 3 (esclavo) . . . . . . . . . . . . . . . . . . . . . . . . 974
19.6.7.6 Cómo configurar la interconexión para el nodo 3 (esclavo) . . . . . . . . . . . . . . . . . . . . . . . . . . . 975
19.6.7.7 Cómo controlar la función de interconexión del maestro . . . . . . . . . . . . . . . . . . . . . . . . . . . . . 976
19.6.7.8 Cómo configurar LCR para la interconexión (nodo 3, esclavo). . . . . . . . . . . . . . . . . . . . . . . . . 976
19.6.7.9 Cómo configurar LCR para la interconexión (nodo 2) . . . . . . . . . . . . . . . . . . . . . . . . . . . . . . . . 978
19.6.7.10 Cómo configurar direcciones y parámetros de ruta (nodo 1, maestro) . . . . . . . . . . . . . . . . . . 980
19.6.7.11 Cómo configurar direcciones y parámetros de ruta (Ruta 64) (Nodo 1) . . . . . . . . . . . . . . . . . 981
19.6.7.12 Cómo configurar LCR para la interconexión (nodo 1) . . . . . . . . . . . . . . . . . . . . . . . . . . . . . . . 981
19.6.8 Escenario 4: interconexión de varios OpenScape Office MX con un OpenScape Office LX
(multi-gateway) . . . . . . . . . . . . . . . . . . . . . . . . . . . . . . . . . . . . . . . . . . . . . . . . . . . . . . . . . . . . . . . . . 983
19.6.9 Configuración del escenario 4 . . . . . . . . . . . . . . . . . . . . . . . . . . . . . . . . . . . . . . . . . . . . . . . . . . . . . 986
19.6.9.1 Cómo configurar la instalación básica para el nodo 4 (LX, maestro) . . . . . . . . . . . . . . . . . . . . 993
19.6.9.2 Cómo configurar la interconexión para el nodo 4 (maestro) . . . . . . . . . . . . . . . . . . . . . . . . . . . 994
19.6.9.3 Cómo configurar la instalación básica para el nodo 1 (esclavo) . . . . . . . . . . . . . . . . . . . . . . . . 995
19.6.9.4 Cómo configurar la interconexión para el nodo 1 (esclavo) . . . . . . . . . . . . . . . . . . . . . . . . . . . 996
19.6.9.5 Cómo configurar la instalación básica para el nodo 2 (esclavo) . . . . . . . . . . . . . . . . . . . . . . . . 996
19.6.9.6 Cómo configurar la interconexión para el nodo 2 (esclavo) . . . . . . . . . . . . . . . . . . . . . . . . . . . 997
19.6.9.7 Cómo configurar la instalación básica para el nodo 3 (esclavo) . . . . . . . . . . . . . . . . . . . . . . . . 998
19.6.9.8 Cómo configurar la interconexión para el nodo 3 (esclavo) . . . . . . . . . . . . . . . . . . . . . . . . . . . 999
19.6.9.9 Cómo controlar la función de interconexión del maestro . . . . . . . . . . . . . . . . . . . . . . . . . . . . 1000
19.6.9.10 Cómo configurar multi-gateway para el nodo 4 (maestro) . . . . . . . . . . . . . . . . . . . . . . . . . . 1000
19.6.9.11 Cómo configurar la dirección y los parámetros de ruta (nodo 1, esclavo) . . . . . . . . . . . . . . 1001
19.6.9.12 Cómo configurar LCR para la interconexión (nodo 1, esclavo). . . . . . . . . . . . . . . . . . . . . . . 1002
19.6.9.13 Cómo configurar la dirección y los parámetros de ruta (nodo 2, esclavo) . . . . . . . . . . . . . . 1004
19.6.9.14 Cómo configurar LCR para la interconexión (nodo 2, esclavo). . . . . . . . . . . . . . . . . . . . . . . 1005
19.6.9.15 Cómo configurar LCR para la interconexión (nodo 3, esclavo). . . . . . . . . . . . . . . . . . . . . . . 1008
19.6.9.16 Cómo configurar la dirección y parámetros de ruta (nodo 4, maestro) . . . . . . . . . . . . . . . . . 1010
19.6.9.17 Cómo configurar LCR para la interconexión (nodo 4, maestro) . . . . . . . . . . . . . . . . . . . . . . 1011
19.6.10 Escenario 5: interconexión de OpenScape Office MX/LX/HX y HiPath 3000. . . . . . . . . . . . . . . . 1014
19.6.10.1 Cómo configurar OpenScape Office LX (maestro) . . . . . . . . . . . . . . . . . . . . . . . . . . . . . . . . 1016
19.6.10.2 Cómo configurar OpenScape Office MX (esclavo) . . . . . . . . . . . . . . . . . . . . . . . . . . . . . . . . 1017
19.6.10.3 Cómo configurar OpenScape Office HX (esclavo) . . . . . . . . . . . . . . . . . . . . . . . . . . . . . . . . 1018
19.7 Estado de sincronización en la interred . . . . . . . . . . . . . . . . . . . . . . . . . . . . . . . . . . . . . . . . . . . . . . . . . 1019
19.7.1 Sincronización manual en la interred . . . . . . . . . . . . . . . . . . . . . . . . . . . . . . . . . . . . . . . . . . . . . . . 1019
19.7.2 Cómo iniciar la sincronización manual . . . . . . . . . . . . . . . . . . . . . . . . . . . . . . . . . . . . . . . . . . . . . . 1020
19.8 Survivability (solo LX) . . . . . . . . . . . . . . . . . . . . . . . . . . . . . . . . . . . . . . . . . . . . . . . . . . . . . . . . . . . . . . 1020
19.8.1 Cómo configurar Survivability . . . . . . . . . . . . . . . . . . . . . . . . . . . . . . . . . . . . . . . . . . . . . . . . . . . . . 1021
A31003-P1030-M100-12-78A9, 04/2012
OpenScape Office V3, Documentación para el administrador
25
Contenido
20 Application Connectivity . . . . . . . . . . . . . . . . . . . . . . . . . . . . . . . . . . . . . . . . . . . . . . . . . . . . . . . . . . . . . 1022
20.1 XMPP . . . . . . . . . . . . . . . . . . . . . . . . . . . . . . . . . . . . . . . . . . . . . . . . . . . . . . . . . . . . . . . . . . . . . . . . . . . 1022
20.1.1 Cómo configurar XMPP . . . . . . . . . . . . . . . . . . . . . . . . . . . . . . . . . . . . . . . . . . . . . . . . . . . . . . . . . . 1023
20.2 Application Launcher. . . . . . . . . . . . . . . . . . . . . . . . . . . . . . . . . . . . . . . . . . . . . . . . . . . . . . . . . . . . . . . . 1023
20.2.1 Requisitos para Application Launcher . . . . . . . . . . . . . . . . . . . . . . . . . . . . . . . . . . . . . . . . . . . . . . . 1024
20.2.2 Perfil con datos de configuración de Application Launcher . . . . . . . . . . . . . . . . . . . . . . . . . . . . . . . 1025
20.2.2.1 Cómo ofrecer un perfil con datos de configuración desde Application Launcher. . . . . . . . . . . 1025
21 Conexiones. . . . . . . . . . . . . . . . . . . . . . . . . . . . . . . . . . . . . . . . . . . . . . . . . . . . . . . . . . . . . . . . . . . . . . . . 1026
21.1 Dispositivos de fax y servidores de fax (MX) . . . . . . . . . . . . . . . . . . . . . . . . . . . . . . . . . . . . . . . . . . . . . 1026
21.1.1 Cómo agregar un dispositivo de fax analógico . . . . . . . . . . . . . . . . . . . . . . . . . . . . . . . . . . . . . . . . 1027
21.1.2 Cómo agregar un dispositivo de fax RDSI. . . . . . . . . . . . . . . . . . . . . . . . . . . . . . . . . . . . . . . . . . . . 1027
21.2 Portero eléctrico y Abrepuertas (MX) . . . . . . . . . . . . . . . . . . . . . . . . . . . . . . . . . . . . . . . . . . . . . . . . . . . 1028
21.2.1 Cómo configurar el portero eléctrico . . . . . . . . . . . . . . . . . . . . . . . . . . . . . . . . . . . . . . . . . . . . . . . . 1028
21.3 OpenStage Gate View . . . . . . . . . . . . . . . . . . . . . . . . . . . . . . . . . . . . . . . . . . . . . . . . . . . . . . . . . . . . . . 1029
21.3.1 Condiciones marco legales . . . . . . . . . . . . . . . . . . . . . . . . . . . . . . . . . . . . . . . . . . . . . . . . . . . . . . . 1029
21.3.2 Componentes. . . . . . . . . . . . . . . . . . . . . . . . . . . . . . . . . . . . . . . . . . . . . . . . . . . . . . . . . . . . . . . . . . 1029
21.3.3 Visión general de funciones. . . . . . . . . . . . . . . . . . . . . . . . . . . . . . . . . . . . . . . . . . . . . . . . . . . . . . . 1030
21.3.4 Menú . . . . . . . . . . . . . . . . . . . . . . . . . . . . . . . . . . . . . . . . . . . . . . . . . . . . . . . . . . . . . . . . . . . . . . . . 1031
21.3.5 Configuración inicial de OpenStage Gate View . . . . . . . . . . . . . . . . . . . . . . . . . . . . . . . . . . . . . . . . 1033
21.3.5.1 Cómo iniciar por primera vez el software de servidor . . . . . . . . . . . . . . . . . . . . . . . . . . . . . . . 1033
21.3.5.2 Cómo modificar la contraseña de administrador . . . . . . . . . . . . . . . . . . . . . . . . . . . . . . . . . . . 1034
21.3.5.3 Cómo añadir una nueva cámara . . . . . . . . . . . . . . . . . . . . . . . . . . . . . . . . . . . . . . . . . . . . . . . 1034
21.3.5.4 Cómo añadir un teléfono . . . . . . . . . . . . . . . . . . . . . . . . . . . . . . . . . . . . . . . . . . . . . . . . . . . . . 1035
21.3.5.5 Cómo configurar la función de vídeo en el teléfono . . . . . . . . . . . . . . . . . . . . . . . . . . . . . . . . . 1036
21.3.6 Grabación de vídeo OpenStage Gate View. . . . . . . . . . . . . . . . . . . . . . . . . . . . . . . . . . . . . . . . . . . 1036
21.3.6.1 Cómo configurar grabaciones . . . . . . . . . . . . . . . . . . . . . . . . . . . . . . . . . . . . . . . . . . . . . . . . . 1037
21.3.6.2 Cómo editar las grabaciones existentes . . . . . . . . . . . . . . . . . . . . . . . . . . . . . . . . . . . . . . . . . 1038
21.3.7 Administración de usuarios de OpenStage Gate View . . . . . . . . . . . . . . . . . . . . . . . . . . . . . . . . . . 1038
21.3.7.1 Cómo añadir un usuario . . . . . . . . . . . . . . . . . . . . . . . . . . . . . . . . . . . . . . . . . . . . . . . . . . . . . . 1038
21.3.7.2 Cómo modificar los datos de usuario . . . . . . . . . . . . . . . . . . . . . . . . . . . . . . . . . . . . . . . . . . . . 1039
21.3.7.3 Cómo borrar un usuario . . . . . . . . . . . . . . . . . . . . . . . . . . . . . . . . . . . . . . . . . . . . . . . . . . . . . . 1039
21.3.8 Administración del servidor OpenStage Gate View . . . . . . . . . . . . . . . . . . . . . . . . . . . . . . . . . . . . . 1040
21.3.8.1 Cómo abrir la interfaz de administración . . . . . . . . . . . . . . . . . . . . . . . . . . . . . . . . . . . . . . . . . 1040
21.3.8.2 Cómo mostrar información de software . . . . . . . . . . . . . . . . . . . . . . . . . . . . . . . . . . . . . . . . . . 1040
21.3.8.3 Cómo borrar los datos de servidor . . . . . . . . . . . . . . . . . . . . . . . . . . . . . . . . . . . . . . . . . . . . . . 1040
21.3.8.4 Cómo mostrar y guardar el archivo de protocolo . . . . . . . . . . . . . . . . . . . . . . . . . . . . . . . . . . 1041
21.3.9 Ajustes de OpenStage Gate View . . . . . . . . . . . . . . . . . . . . . . . . . . . . . . . . . . . . . . . . . . . . . . . . . . 1041
21.3.9.1 Cómo agregar una cámara de forma manual. . . . . . . . . . . . . . . . . . . . . . . . . . . . . . . . . . . . . . 1042
21.3.9.2 Cómo borrar una cámara . . . . . . . . . . . . . . . . . . . . . . . . . . . . . . . . . . . . . . . . . . . . . . . . . . . . . 1042
21.3.9.3 Cómo añadir de forma manual un teléfono . . . . . . . . . . . . . . . . . . . . . . . . . . . . . . . . . . . . . . . 1043
21.3.9.4 Cómo borrar un teléfono. . . . . . . . . . . . . . . . . . . . . . . . . . . . . . . . . . . . . . . . . . . . . . . . . . . . . . 1043
21.3.9.5 Cómo desactivar el servidor OpenScape Gate View . . . . . . . . . . . . . . . . . . . . . . . . . . . . . . . . 1044
22 Accounting (LX/MX) . . . . . . . . . . . . . . . . . . . . . . . . . . . . . . . . . . . . . . . . . . . . . . . . . . . . . . . . . . . . . . . . . 1045
22.1 Grabación de detalles de llamada (LX/MX) . . . . . . . . . . . . . . . . . . . . . . . . . . . . . . . . . . . . . . . . . . . . . . 1045
22.1.1 Grabación central de detalles de llamada (LX/MX) . . . . . . . . . . . . . . . . . . . . . . . . . . . . . . . . . . . . . 1045
22.1.1.1 Cómo configurar Factor de tarificación, Moneda y Exactitud del cálculo . . . . . . . . . . . . . . . . . 1050
22.1.1.2 Cómo activar o desactivar la indicación de las cuatro últimas cifras . . . . . . . . . . . . . . . . . . . . 1051
22.1.1.3 Cómo activar o desactivar la protocolización de llamadas entrantes. . . . . . . . . . . . . . . . . . . . 1051
22.1.1.4 Cómo activar o desactivar la protocolización de duración de las llamadas . . . . . . . . . . . . . . . 1051
22.1.1.5 Cómo activar o desactivar el protocolo de llamadas . . . . . . . . . . . . . . . . . . . . . . . . . . . . . . . . 1052
22.1.1.6 Cómo activar o desactivar la salida de los MSN . . . . . . . . . . . . . . . . . . . . . . . . . . . . . . . . . . . 1052
26
A31003-P1030-M100-12-78A9, 04/2012
OpenScape Office V3, Documentación para el administrador
Contenido
22.1.1.7 Cómo activar o desactivar el formato decimal . . . . . . . . . . . . . . . . . . . . . . . . . . . . . . . . . . . .
22.1.1.8 Cómo activar o desactivar la prestación Reflejar Importes en vez de unidades . . . . . . . . . . .
22.1.1.9 Cómo activar o desactivar la protocolización de llamadas salientes sin conexión . . . . . . . . .
22.1.1.10 Cómo establecer la dirección IP del cliente TCP . . . . . . . . . . . . . . . . . . . . . . . . . . . . . . . . .
22.1.2 Activar o desactivar la grabación de detalles de llamada (LX/MX). . . . . . . . . . . . . . . . . . . . . . . . .
22.1.2.1 Cómo activar o desactivar el registro de tarificación central . . . . . . . . . . . . . . . . . . . . . . . . . .
22.1.3 Códigos de proyecto (LX/MX). . . . . . . . . . . . . . . . . . . . . . . . . . . . . . . . . . . . . . . . . . . . . . . . . . . . .
22.1.3.1 Cómo configurar un código de proyecto . . . . . . . . . . . . . . . . . . . . . . . . . . . . . . . . . . . . . . . . .
22.1.3.2 Cómo configurar el procedimiento de prueba PRO . . . . . . . . . . . . . . . . . . . . . . . . . . . . . . . .
22.1.3.3 Cómo activar o desactivar la rellamada con PRO. . . . . . . . . . . . . . . . . . . . . . . . . . . . . . . . . .
22.2 Indicación de tasas de llamada y duración de la comunicación (LX/MX) . . . . . . . . . . . . . . . . . . . . . . .
22.2.1 Indicación de tasas en la extensión telefónica (LX/MX) . . . . . . . . . . . . . . . . . . . . . . . . . . . . . . . . .
22.2.2 Indicación de la duración de la llamada en el terminal (LX/MX). . . . . . . . . . . . . . . . . . . . . . . . . . .
22.2.2.1 Cómo activar o desactivar la indicación de duración de la comunicación . . . . . . . . . . . . . . .
22.2.3 Transmisión de importes (no para los EE. UU.) (LX/MX) . . . . . . . . . . . . . . . . . . . . . . . . . . . . . . . .
22.2.3.1 Cómo configurar la transmisión de importes . . . . . . . . . . . . . . . . . . . . . . . . . . . . . . . . . . . . . .
22.3 Control de gastos (LX/MX). . . . . . . . . . . . . . . . . . . . . . . . . . . . . . . . . . . . . . . . . . . . . . . . . . . . . . . . . . .
22.3.1 Aviso de rutas de enlace caras (LX/MX) . . . . . . . . . . . . . . . . . . . . . . . . . . . . . . . . . . . . . . . . . . . .
22.3.1.1 Cómo configurar el aviso de rutas de enlace caras . . . . . . . . . . . . . . . . . . . . . . . . . . . . . . . .
22.3.2 Protección contra el abuso de tasas (LX/MX) . . . . . . . . . . . . . . . . . . . . . . . . . . . . . . . . . . . . . . . .
22.3.2.1 Cómo activar o desactivar la protección contra el abuso de tasas . . . . . . . . . . . . . . . . . . . . .
22.4 Accounting-Tools (LX/MX) . . . . . . . . . . . . . . . . . . . . . . . . . . . . . . . . . . . . . . . . . . . . . . . . . . . . . . . . . . .
22.4.1 Accounting Manager (LX/MX). . . . . . . . . . . . . . . . . . . . . . . . . . . . . . . . . . . . . . . . . . . . . . . . . . . . .
22.4.2 Teledata Office (LX/MX) . . . . . . . . . . . . . . . . . . . . . . . . . . . . . . . . . . . . . . . . . . . . . . . . . . . . . . . . .
1053
1053
1054
1054
1055
1055
1055
1056
1057
1057
1058
1058
1059
1059
1059
1060
1061
1061
1061
1062
1062
1062
1062
1063
23 Mantenimiento. . . . . . . . . . . . . . . . . . . . . . . . . . . . . . . . . . . . . . . . . . . . . . . . . . . . . . . . . . . . . . . . . . . . .
23.1 Configuración de telefonía . . . . . . . . . . . . . . . . . . . . . . . . . . . . . . . . . . . . . . . . . . . . . . . . . . . . . . . . . . .
23.1.1 Fecha y hora (LX/MX). . . . . . . . . . . . . . . . . . . . . . . . . . . . . . . . . . . . . . . . . . . . . . . . . . . . . . . . . . .
23.1.1.1 Cómo configurar la fecha y hora manualmente . . . . . . . . . . . . . . . . . . . . . . . . . . . . . . . . . . .
23.1.1.2 Cómo configurar la zona horaria . . . . . . . . . . . . . . . . . . . . . . . . . . . . . . . . . . . . . . . . . . . . . . .
23.1.1.3 Cómo configurar el formato de fecha . . . . . . . . . . . . . . . . . . . . . . . . . . . . . . . . . . . . . . . . . . .
23.1.2 SNTP (LX/MX) . . . . . . . . . . . . . . . . . . . . . . . . . . . . . . . . . . . . . . . . . . . . . . . . . . . . . . . . . . . . . . . .
23.1.2.1 Cómo obtener la fecha y hora de un servidor SNTP. . . . . . . . . . . . . . . . . . . . . . . . . . . . . . . .
23.1.3 Logotipos telefónicos . . . . . . . . . . . . . . . . . . . . . . . . . . . . . . . . . . . . . . . . . . . . . . . . . . . . . . . . . . .
23.1.3.1 Cómo importar un logotipo telefónico . . . . . . . . . . . . . . . . . . . . . . . . . . . . . . . . . . . . . . . . . . .
23.1.3.2 Cómo asignar un logotipo telefónico . . . . . . . . . . . . . . . . . . . . . . . . . . . . . . . . . . . . . . . . . . . .
23.1.3.3 Cómo borrar un logotipo telefónico . . . . . . . . . . . . . . . . . . . . . . . . . . . . . . . . . . . . . . . . . . . . .
23.1.4 Indicación en display personalizada (LX/MX). . . . . . . . . . . . . . . . . . . . . . . . . . . . . . . . . . . . . . . . .
23.1.4.1 Cómo modificar la indicación en display específica de cliente (Nombre del sistema) . . . . . .
23.1.5 Menús flexibles (LX/MX). . . . . . . . . . . . . . . . . . . . . . . . . . . . . . . . . . . . . . . . . . . . . . . . . . . . . . . . .
23.1.5.1 Cómo cambiar el menú flexible . . . . . . . . . . . . . . . . . . . . . . . . . . . . . . . . . . . . . . . . . . . . . . . .
23.1.6 Música en espera (LX/MX) . . . . . . . . . . . . . . . . . . . . . . . . . . . . . . . . . . . . . . . . . . . . . . . . . . . . . . .
23.1.6.1 Cómo configurar el funcionamiento de la música en espera . . . . . . . . . . . . . . . . . . . . . . . . .
23.1.6.2 Cómo importar música en espera . . . . . . . . . . . . . . . . . . . . . . . . . . . . . . . . . . . . . . . . . . . . . .
23.1.6.3 Cómo modificar la música en espera de un grupo de relaciones de tráfico . . . . . . . . . . . . . .
23.1.7 Asistente Música en espera / Anuncios grabados (LX/MX) . . . . . . . . . . . . . . . . . . . . . . . . . . . . . .
23.1.7.1 Cómo configurar la música en espera interna. . . . . . . . . . . . . . . . . . . . . . . . . . . . . . . . . . . . .
23.1.8 Anuncios grabados (LX/MX). . . . . . . . . . . . . . . . . . . . . . . . . . . . . . . . . . . . . . . . . . . . . . . . . . . . . .
23.1.8.1 Configurar anuncios grabados . . . . . . . . . . . . . . . . . . . . . . . . . . . . . . . . . . . . . . . . . . . . . . . .
23.1.9 Señalización de usuario a usuario (LX/MX) . . . . . . . . . . . . . . . . . . . . . . . . . . . . . . . . . . . . . . . . . .
23.1.10 Protección de señalización en el canal telefónico (LX/MX) . . . . . . . . . . . . . . . . . . . . . . . . . . . . .
23.1.11 Parámetros de tiempo (LX/MX) . . . . . . . . . . . . . . . . . . . . . . . . . . . . . . . . . . . . . . . . . . . . . . . . . .
1064
1064
1064
1065
1065
1066
1066
1066
1067
1067
1068
1068
1069
1069
1069
1070
1070
1071
1071
1072
1072
1072
1073
1074
1074
1075
1075
A31003-P1030-M100-12-78A9, 04/2012
OpenScape Office V3, Documentación para el administrador
27
Contenido
23.1.12 Control de prestaciones Centrex (LX/MX) . . . . . . . . . . . . . . . . . . . . . . . . . . . . . . . . . . . . . . . . . . . 1075
23.1.12.1 Cómo activar o desactivar el control de prestaciones Centrex . . . . . . . . . . . . . . . . . . . . . . . 1075
23.2 Guardar y Recuperar . . . . . . . . . . . . . . . . . . . . . . . . . . . . . . . . . . . . . . . . . . . . . . . . . . . . . . . . . . . . . . . 1076
23.2.1 Conjuntos de copias de seguridad. . . . . . . . . . . . . . . . . . . . . . . . . . . . . . . . . . . . . . . . . . . . . . . . . . 1077
23.2.1.1 Cómo ver los conjuntos de copias de seguridad . . . . . . . . . . . . . . . . . . . . . . . . . . . . . . . . . . . 1077
23.2.1.2 Cómo borrar conjuntos de copias de seguridad. . . . . . . . . . . . . . . . . . . . . . . . . . . . . . . . . . . . 1078
23.2.2 Medios de copia de seguridad . . . . . . . . . . . . . . . . . . . . . . . . . . . . . . . . . . . . . . . . . . . . . . . . . . . . . 1078
23.2.2.1 Cómo agregar un medio de copia de seguridad . . . . . . . . . . . . . . . . . . . . . . . . . . . . . . . . . . . 1079
23.2.2.2 Cómo editar un medio de copia de seguridad . . . . . . . . . . . . . . . . . . . . . . . . . . . . . . . . . . . . . 1080
23.2.2.3 Cómo borrar un medio de copia de seguridad . . . . . . . . . . . . . . . . . . . . . . . . . . . . . . . . . . . . . 1080
23.2.3 Almacenamiento inmediato . . . . . . . . . . . . . . . . . . . . . . . . . . . . . . . . . . . . . . . . . . . . . . . . . . . . . . . 1080
23.2.3.1 Cómo guardar un conjunto de copias de seguridad inmediatamente . . . . . . . . . . . . . . . . . . . 1081
23.2.4 Almacenamiento programado . . . . . . . . . . . . . . . . . . . . . . . . . . . . . . . . . . . . . . . . . . . . . . . . . . . . . 1082
23.2.4.1 Cómo guardar un conjunto de copias de seguridad programado . . . . . . . . . . . . . . . . . . . . . . 1082
23.2.5 Recuperación. . . . . . . . . . . . . . . . . . . . . . . . . . . . . . . . . . . . . . . . . . . . . . . . . . . . . . . . . . . . . . . . . . 1083
23.2.5.1 Cómo recuperar un conjunto de copias de seguridad . . . . . . . . . . . . . . . . . . . . . . . . . . . . . . . 1083
23.3 Actualización y upgrade . . . . . . . . . . . . . . . . . . . . . . . . . . . . . . . . . . . . . . . . . . . . . . . . . . . . . . . . . . . . . 1084
23.3.1 Uso de un servidor Web interno . . . . . . . . . . . . . . . . . . . . . . . . . . . . . . . . . . . . . . . . . . . . . . . . . . . 1085
23.3.1.1 Cómo configurar el acceso al servidor Web interno. . . . . . . . . . . . . . . . . . . . . . . . . . . . . . . . . 1086
23.3.2 Actualización de OpenScape Office . . . . . . . . . . . . . . . . . . . . . . . . . . . . . . . . . . . . . . . . . . . . . . . . 1087
23.3.2.1 Cómo actualizar OpenScape Office a través del servidor Web . . . . . . . . . . . . . . . . . . . . . . . . 1087
23.3.2.2 Cómo actualizar OpenScape Office con un archivo de imagen . . . . . . . . . . . . . . . . . . . . . . . . 1088
23.3.3 Actualización de los teléfonos de sistema . . . . . . . . . . . . . . . . . . . . . . . . . . . . . . . . . . . . . . . . . . . . 1089
23.3.3.1 Cómo cargar el software de teléfono . . . . . . . . . . . . . . . . . . . . . . . . . . . . . . . . . . . . . . . . . . . . 1089
23.3.3.2 Cómo borrar el software de teléfono . . . . . . . . . . . . . . . . . . . . . . . . . . . . . . . . . . . . . . . . . . . . 1090
23.3.3.3 Cómo activar o desactivar el software de teléfono como estándar . . . . . . . . . . . . . . . . . . . . . 1090
23.3.3.4 Cómo transferir el software de teléfono a un tipo de teléfono . . . . . . . . . . . . . . . . . . . . . . . . . 1091
23.3.3.5 Cómo transferir el software telefónico a un teléfono . . . . . . . . . . . . . . . . . . . . . . . . . . . . . . . . 1091
23.3.4 Estado de software . . . . . . . . . . . . . . . . . . . . . . . . . . . . . . . . . . . . . . . . . . . . . . . . . . . . . . . . . . . . . 1092
23.3.4.1 Cómo consultar el estado de software . . . . . . . . . . . . . . . . . . . . . . . . . . . . . . . . . . . . . . . . . . . 1092
23.3.5 Upgrade de OpenScape Office V2 LX/MX a OpenScape Office V3 LX/MX . . . . . . . . . . . . . . . . . . 1093
23.3.5.1 Cómo hacer un copia de seguridad de los datos de V2. . . . . . . . . . . . . . . . . . . . . . . . . . . . . . 1094
23.3.5.2 Cómo realizar la actualización a V3 a través del servidor Web . . . . . . . . . . . . . . . . . . . . . . . . 1095
23.3.5.3 Cómo realizar la actualización a V3 a través de un archivo de imagen . . . . . . . . . . . . . . . . . . 1096
23.3.5.4 Cómo activar la licencia de upgrade . . . . . . . . . . . . . . . . . . . . . . . . . . . . . . . . . . . . . . . . . . . . 1097
23.3.5.5 Cómo asignar licencias Comfort Plus User a extensiones IP . . . . . . . . . . . . . . . . . . . . . . . . . 1097
23.3.5.6 Cómo actualizar Factory Default Image (Golden Image) . . . . . . . . . . . . . . . . . . . . . . . . . . . . . 1098
23.3.6 Upgrade de OpenScape Office HX V2 a OpenScape Office V3 HX . . . . . . . . . . . . . . . . . . . . . . . . 1098
23.3.6.1 Cómo guardar datos de OpenScape Office HX V2 . . . . . . . . . . . . . . . . . . . . . . . . . . . . . . . . . 1100
23.3.6.2 Cómo desconectar la conexión entre HiPath 3000 y OpenScape Office HX . . . . . . . . . . . . . . 1100
23.3.6.3 Cómo actualizar HiPath 3000 V8 a HiPath 3000 V9 . . . . . . . . . . . . . . . . . . . . . . . . . . . . . . . . 1101
23.3.6.4 Cómo actualizar licencias. . . . . . . . . . . . . . . . . . . . . . . . . . . . . . . . . . . . . . . . . . . . . . . . . . . . . 1102
23.3.6.5 Cómo configurar líneas IP para OpenScape Office HX . . . . . . . . . . . . . . . . . . . . . . . . . . . . . . 1103
23.3.6.6 Cómo instalar SLES 11 . . . . . . . . . . . . . . . . . . . . . . . . . . . . . . . . . . . . . . . . . . . . . . . . . . . . . . 1104
23.3.6.7 Cómo instalar OpenScape Office HX . . . . . . . . . . . . . . . . . . . . . . . . . . . . . . . . . . . . . . . . . . . . 1104
23.3.6.8 Cargar datos de OpenScape Office HX V2 . . . . . . . . . . . . . . . . . . . . . . . . . . . . . . . . . . . . . . . 1104
23.3.6.9 Cómo restablecer la conexión entre HiPath 3000 y OpenScape Office HX. . . . . . . . . . . . . . . 1105
23.3.7 Upgrade de los clientes de UC de V2 a V3 . . . . . . . . . . . . . . . . . . . . . . . . . . . . . . . . . . . . . . . . . . . 1105
23.3.7.1 Cómo actualizar clientes de UC de V2 a V3 . . . . . . . . . . . . . . . . . . . . . . . . . . . . . . . . . . . . . . 1106
23.4 Restart, Reload, Shutdown, Factory Reset . . . . . . . . . . . . . . . . . . . . . . . . . . . . . . . . . . . . . . . . . . . . . . 1106
23.4.1 Reinicio (Restart) de OpenScape Office . . . . . . . . . . . . . . . . . . . . . . . . . . . . . . . . . . . . . . . . . . . . . 1107
23.4.1.1 Cómo activar un reinicio (Restart) de OpenScape Office . . . . . . . . . . . . . . . . . . . . . . . . . . . . 1107
28
A31003-P1030-M100-12-78A9, 04/2012
OpenScape Office V3, Documentación para el administrador
Contenido
23.4.2 Recarga (Reload) de OpenScape Office . . . . . . . . . . . . . . . . . . . . . . . . . . . . . . . . . . . . . . . . . . . .
23.4.2.1 Cómo activar una recarga (Reload) de OpenScape Office . . . . . . . . . . . . . . . . . . . . . . . . . .
23.4.3 Reinicio (Restart) de la UC Suite . . . . . . . . . . . . . . . . . . . . . . . . . . . . . . . . . . . . . . . . . . . . . . . . . .
23.4.3.1 Cómo activar un reinicio (Restart) de la UC Suite . . . . . . . . . . . . . . . . . . . . . . . . . . . . . . . . .
23.4.4 Reinicio (Restart) de los servicios Web . . . . . . . . . . . . . . . . . . . . . . . . . . . . . . . . . . . . . . . . . . . . .
23.4.4.1 Cómo activar un reinicio (Restart) de los servicios Web . . . . . . . . . . . . . . . . . . . . . . . . . . . .
23.4.5 Apagado (Shutdown) del sistema de comunicación OpenScape Office MX . . . . . . . . . . . . . . . . .
23.4.5.1 Cómo apagar el sistema de comunicación OpenScape Office MX . . . . . . . . . . . . . . . . . . . .
23.4.6 Factory Reset (restablecimiento) del sistema de comunicación OpenScape Office MX . . . . . . . .
23.4.6.1 Cómo ejecutar un Factory Reset de un sistema de box único . . . . . . . . . . . . . . . . . . . . . . . .
23.4.6.2 Cómo ejecutar un Factory Reset de un sistema multibox . . . . . . . . . . . . . . . . . . . . . . . . . . .
23.4.7 Comportamiento del sistema después de pulsar el interruptor de encendido/apagado (MX) . . . .
23.4.8 Comportamiento del sistema tras la extracción del pestillo de desenganche de la
placa base (MX) . . . . . . . . . . . . . . . . . . . . . . . . . . . . . . . . . . . . . . . . . . . . . . . . . . . . . . . . . . . . . . .
23.4.9 Comportamiento del sistema después de un reinicio con el botón Reset (MX) . . . . . . . . . . . . . .
23.4.10 Comportamiento del sistema después de una recarga (Reload) con el botón Reset (MX) . . . . .
23.5 Gestión de inventario . . . . . . . . . . . . . . . . . . . . . . . . . . . . . . . . . . . . . . . . . . . . . . . . . . . . . . . . . . . . . .
23.5.1 Estado del sistema (LX/MX) . . . . . . . . . . . . . . . . . . . . . . . . . . . . . . . . . . . . . . . . . . . . . . . . . . . . .
23.5.1.1 Cómo consultar el estado de red (estado de interfaces) (MX) . . . . . . . . . . . . . . . . . . . . . . . .
23.5.1.2 Cómo consultar el estado de extensiones . . . . . . . . . . . . . . . . . . . . . . . . . . . . . . . . . . . . . . .
23.5.1.3 Cómo consultar el estado del establecimiento de conexión (MX) . . . . . . . . . . . . . . . . . . . . .
23.5.1.4 Cómo consultar el estado de ITSP . . . . . . . . . . . . . . . . . . . . . . . . . . . . . . . . . . . . . . . . . . . . .
23.5.1.5 Cómo consultar el estado de la VPN (MX) . . . . . . . . . . . . . . . . . . . . . . . . . . . . . . . . . . . . . . .
23.5.1.6 Cómo mostrar o imprimir el plan de numeración . . . . . . . . . . . . . . . . . . . . . . . . . . . . . . . . . .
23.5.1.7 Cómo mostrar direcciones IP (MX) . . . . . . . . . . . . . . . . . . . . . . . . . . . . . . . . . . . . . . . . . . . .
23.5.2 Inventario . . . . . . . . . . . . . . . . . . . . . . . . . . . . . . . . . . . . . . . . . . . . . . . . . . . . . . . . . . . . . . . . . . . .
23.5.2.1 Cómo consultar el inventario de OpenScape Office MX . . . . . . . . . . . . . . . . . . . . . . . . . . . .
23.5.2.2 Cómo consultar el inventario de OpenScape Office LX/HX . . . . . . . . . . . . . . . . . . . . . . . . . .
23.5.3 Configuración de hardware (MX) . . . . . . . . . . . . . . . . . . . . . . . . . . . . . . . . . . . . . . . . . . . . . . . . . .
23.5.3.1 Cómo mostrar la configuración de hardware . . . . . . . . . . . . . . . . . . . . . . . . . . . . . . . . . . . . .
23.5.3.2 Cómo sustituir un módulo de gateway por otro tipo de módulo de gateway . . . . . . . . . . . . .
23.6 Acciones automáticas (LX/MX) . . . . . . . . . . . . . . . . . . . . . . . . . . . . . . . . . . . . . . . . . . . . . . . . . . . . . . .
23.6.1 Acción automática Garbage Collection . . . . . . . . . . . . . . . . . . . . . . . . . . . . . . . . . . . . . . . . . . . . .
23.6.1.1 Cómo modificar la acción automática Garbage Collection . . . . . . . . . . . . . . . . . . . . . . . . . . .
23.6.1.2 Cómo iniciar la acción automática Garbage Collection (activación) . . . . . . . . . . . . . . . . . . .
23.6.1.3 Cómo detener la acción automática Garbage Collection (desactivación) . . . . . . . . . . . . . . .
23.6.2 Acción automática Notificación DLS . . . . . . . . . . . . . . . . . . . . . . . . . . . . . . . . . . . . . . . . . . . . . . .
23.6.2.1 Cómo modificar la acción automática Notificación DLS . . . . . . . . . . . . . . . . . . . . . . . . . . . . .
23.6.2.2 Cómo iniciar la acción automática Notificación DLS (activación) . . . . . . . . . . . . . . . . . . . . . .
23.6.2.3 Cómo detener la acción automática Notificación DLS (desactivación) . . . . . . . . . . . . . . . . .
23.7 Supervisión y mantenimiento de OpenScape Office . . . . . . . . . . . . . . . . . . . . . . . . . . . . . . . . . . . . . .
23.7.1 Comprobación de una conexión de red (MX) . . . . . . . . . . . . . . . . . . . . . . . . . . . . . . . . . . . . . . . .
23.7.1.1 Cómo enviar ping . . . . . . . . . . . . . . . . . . . . . . . . . . . . . . . . . . . . . . . . . . . . . . . . . . . . . . . . . .
23.7.1.2 Cómo comprobar Traceroute . . . . . . . . . . . . . . . . . . . . . . . . . . . . . . . . . . . . . . . . . . . . . . . . .
23.7.2 SNMP (Simple Network Management Protocol) (LX/MX) . . . . . . . . . . . . . . . . . . . . . . . . . . . . . . .
23.7.2.1 Cómo mostrar todas las comunidades . . . . . . . . . . . . . . . . . . . . . . . . . . . . . . . . . . . . . . . . . .
23.7.2.2 Cómo añadir comunidad . . . . . . . . . . . . . . . . . . . . . . . . . . . . . . . . . . . . . . . . . . . . . . . . . . . .
23.7.2.3 Cómo editar comunidad . . . . . . . . . . . . . . . . . . . . . . . . . . . . . . . . . . . . . . . . . . . . . . . . . . . . .
23.7.2.4 Cómo borrar comunidad . . . . . . . . . . . . . . . . . . . . . . . . . . . . . . . . . . . . . . . . . . . . . . . . . . . . .
23.7.2.5 Cómo mostrar traps . . . . . . . . . . . . . . . . . . . . . . . . . . . . . . . . . . . . . . . . . . . . . . . . . . . . . . . .
23.7.2.6 Cómo mostrar detalles de una trap . . . . . . . . . . . . . . . . . . . . . . . . . . . . . . . . . . . . . . . . . . . .
23.7.3 Acciones manuales . . . . . . . . . . . . . . . . . . . . . . . . . . . . . . . . . . . . . . . . . . . . . . . . . . . . . . . . . . . .
A31003-P1030-M100-12-78A9, 04/2012
OpenScape Office V3, Documentación para el administrador
1108
1108
1110
1110
1110
1110
1111
1111
1112
1112
1114
1115
1116
1118
1119
1120
1121
1127
1128
1128
1128
1129
1129
1130
1130
1131
1132
1132
1133
1134
1135
1135
1135
1136
1136
1137
1137
1138
1138
1138
1139
1139
1139
1140
1142
1142
1143
1143
1143
1144
1144
29
Contenido
23.7.3.1 Cómo descargar datos de diagnóstico/protocolos de diagnóstico de
OpenScape Office LX/MX . . . . . . . . . . . . . . . . . . . . . . . . . . . . . . . . . . . . . . . . . . . . . . . . . . . . 1147
23.7.3.2 Cómo descargar datos de diagnóstico/protocolos de diagnóstico de
OpenScape Office HX . . . . . . . . . . . . . . . . . . . . . . . . . . . . . . . . . . . . . . . . . . . . . . . . . . . . . . 1147
23.7.3.3 Cómo borrar datos de diagnóstico/protocolos de diagnóstico de OpenScape Office HX . . . . 1148
23.7.4 Traces (LX/MX) . . . . . . . . . . . . . . . . . . . . . . . . . . . . . . . . . . . . . . . . . . . . . . . . . . . . . . . . . . . . . . . 1148
23.7.4.1 Cómo descargar el archivo de protocolo Trace / Trace . . . . . . . . . . . . . . . . . . . . . . . . . . . . . 1157
23.7.4.2 Cómo borrar el archivo de protocolo Trace / Trace . . . . . . . . . . . . . . . . . . . . . . . . . . . . . . . . . 1158
23.7.4.3 Cómo mostrar todos perfiles trace . . . . . . . . . . . . . . . . . . . . . . . . . . . . . . . . . . . . . . . . . . . . . 1158
23.7.4.4 Cómo iniciar un perfil trace . . . . . . . . . . . . . . . . . . . . . . . . . . . . . . . . . . . . . . . . . . . . . . . . . . . 1159
23.7.4.5 Cómo parar un perfil trace . . . . . . . . . . . . . . . . . . . . . . . . . . . . . . . . . . . . . . . . . . . . . . . . . . . . 1159
23.7.4.6 Cómo mostrar o modificar la configuración de formato trace . . . . . . . . . . . . . . . . . . . . . . . . . 1160
23.7.4.7 Cómo mostrar o modificar las interfaces de salida trace . . . . . . . . . . . . . . . . . . . . . . . . . . . . . 1160
23.7.4.8 Cómo mostrar o modificar loopback digital . . . . . . . . . . . . . . . . . . . . . . . . . . . . . . . . . . . . . . . 1160
23.7.4.9 Cómo mostrar o modificar el protocolo Visor de sucesos / protocolo Trace de cliente . . . . . . 1161
23.7.4.10 Cómo descargar o abrir protocolo Visor de sucesos / protocolo Trace de cliente . . . . . . . . 1161
23.7.4.11 Cómo borrar protocolo Visor de sucesos / protocolo trace de cliente . . . . . . . . . . . . . . . . . . 1162
23.7.4.12 Cómo iniciar Call Monitoring (Supervisión de llamadas) . . . . . . . . . . . . . . . . . . . . . . . . . . . . 1162
23.7.4.13 Cómo mostrar o modificar Call Monitoring (Supervisión de llamadas) . . . . . . . . . . . . . . . . . 1163
23.7.4.14 Cómo detener Call Monitoring (Supervisión de llamadas) . . . . . . . . . . . . . . . . . . . . . . . . . . 1163
23.7.4.15 Cómo iniciar Call Monitoring (Supervisión de llamadas) . . . . . . . . . . . . . . . . . . . . . . . . . . . . 1163
23.7.4.16 Cómo mostrar o modificar una configuración Trace de pila H.323 . . . . . . . . . . . . . . . . . . . . 1164
23.7.4.17 Cómo editar módulos H.323 . . . . . . . . . . . . . . . . . . . . . . . . . . . . . . . . . . . . . . . . . . . . . . . . . 1164
23.7.4.18 Cómo descargar o abrir Protocolo trace de pila H.323 . . . . . . . . . . . . . . . . . . . . . . . . . . . . . 1165
23.7.4.19 Cómo borrar protocolo trace pila H.323 . . . . . . . . . . . . . . . . . . . . . . . . . . . . . . . . . . . . . . . . 1165
23.7.4.20 Cómo mostrar detalles de un perfil Trace . . . . . . . . . . . . . . . . . . . . . . . . . . . . . . . . . . . . . . . 1166
23.7.4.21 Cómo detener todos los perfiles trace . . . . . . . . . . . . . . . . . . . . . . . . . . . . . . . . . . . . . . . . . . 1166
23.7.4.22 Cómo agregar perfil Trace . . . . . . . . . . . . . . . . . . . . . . . . . . . . . . . . . . . . . . . . . . . . . . . . . . . 1166
23.7.4.23 Cómo mostrar los componentes trace . . . . . . . . . . . . . . . . . . . . . . . . . . . . . . . . . . . . . . . . . . 1167
23.7.4.24 Cómo mostrar detalles de un componente Trace . . . . . . . . . . . . . . . . . . . . . . . . . . . . . . . . . 1167
23.7.4.25 Cómo iniciar componente trace . . . . . . . . . . . . . . . . . . . . . . . . . . . . . . . . . . . . . . . . . . . . . . . 1168
23.7.4.26 Cómo parar componente trace . . . . . . . . . . . . . . . . . . . . . . . . . . . . . . . . . . . . . . . . . . . . . . . 1168
23.7.4.27 Cómo detener todos los componentes trace . . . . . . . . . . . . . . . . . . . . . . . . . . . . . . . . . . . . . 1169
23.7.4.28 Cómo editar componentes trace . . . . . . . . . . . . . . . . . . . . . . . . . . . . . . . . . . . . . . . . . . . . . . 1169
23.7.4.29 Cómo iniciar TCP Dump . . . . . . . . . . . . . . . . . . . . . . . . . . . . . . . . . . . . . . . . . . . . . . . . . . . . 1169
23.7.4.30 Cómo detener TCP Dump . . . . . . . . . . . . . . . . . . . . . . . . . . . . . . . . . . . . . . . . . . . . . . . . . . . 1170
23.7.4.31 Cómo borrar TCP Dump . . . . . . . . . . . . . . . . . . . . . . . . . . . . . . . . . . . . . . . . . . . . . . . . . . . . 1170
23.7.4.32 Cómo activar RPCAP Daemon . . . . . . . . . . . . . . . . . . . . . . . . . . . . . . . . . . . . . . . . . . . . . . . 1170
23.7.4.33 Cómo desactivar RPCAP Daemon . . . . . . . . . . . . . . . . . . . . . . . . . . . . . . . . . . . . . . . . . . . . 1171
23.7.5 Sucesos (LX/MX) . . . . . . . . . . . . . . . . . . . . . . . . . . . . . . . . . . . . . . . . . . . . . . . . . . . . . . . . . . . . . . 1171
23.7.5.1 Cómo modificar la protocolización de sucesos por LAN . . . . . . . . . . . . . . . . . . . . . . . . . . . . . 1172
23.7.5.2 Cómo descargar el archivo de protocolo de sucesos . . . . . . . . . . . . . . . . . . . . . . . . . . . . . . . 1173
23.7.5.3 Cómo borrar archivo de protocolo de sucesos . . . . . . . . . . . . . . . . . . . . . . . . . . . . . . . . . . . . 1173
23.7.5.4 Cómo modificar configuración de correo electrónico por sucesos . . . . . . . . . . . . . . . . . . . . . 1173
23.7.5.5 Cómo mostrar la Tabla reacción sucesos . . . . . . . . . . . . . . . . . . . . . . . . . . . . . . . . . . . . . . . . 1174
23.7.5.6 Cómo modificar la configuración de reacción de un suceso . . . . . . . . . . . . . . . . . . . . . . . . . . 1174
23.7.5.7 Cómo modificar la configuración de reacción de varios sucesos . . . . . . . . . . . . . . . . . . . . . . 1175
23.7.5.8 Cómo descargar o abrir protocolos de diagnóstico . . . . . . . . . . . . . . . . . . . . . . . . . . . . . . . . . 1176
23.7.5.9 Cómo borrar protocolos diagnóstico . . . . . . . . . . . . . . . . . . . . . . . . . . . . . . . . . . . . . . . . . . . . 1177
23.7.6 Datos de configuración para el diagnóstico . . . . . . . . . . . . . . . . . . . . . . . . . . . . . . . . . . . . . . . . . . 1177
23.7.6.1 Cómo crear datos de configuración para el diagnóstico . . . . . . . . . . . . . . . . . . . . . . . . . . . . . 1178
23.8 Supervisión y mantenimiento de la UC Suite . . . . . . . . . . . . . . . . . . . . . . . . . . . . . . . . . . . . . . . . . . . . . 1179
23.8.1 Protocolización . . . . . . . . . . . . . . . . . . . . . . . . . . . . . . . . . . . . . . . . . . . . . . . . . . . . . . . . . . . . . . . . 1179
30
A31003-P1030-M100-12-78A9, 04/2012
OpenScape Office V3, Documentación para el administrador
Contenido
23.8.1.1 Cómo activar o desactivar el registro de los protocolos de sistema . . . . . . . . . . . . . . . . . . .
23.8.1.2 Cómo activar o desactivar el registro de los Client-Logs a nivel de sistema . . . . . . . . . . . . .
23.8.1.3 Cómo activar o desactivar el registro de los Client-Logs a nivel de extensión . . . . . . . . . . .
23.8.1.4 Cómo configurar la ruta de almacenamiento para los archivos de registro de cliente . . . . . .
23.8.1.5 Cómo descargar Client Logs de todas las extensiones internas . . . . . . . . . . . . . . . . . . . . . .
23.8.2 Notificación . . . . . . . . . . . . . . . . . . . . . . . . . . . . . . . . . . . . . . . . . . . . . . . . . . . . . . . . . . . . . . . . . .
23.8.2.1 Cómo configurar notificaciones de email para errores de sistema . . . . . . . . . . . . . . . . . . . .
23.8.3 Mantenimiento . . . . . . . . . . . . . . . . . . . . . . . . . . . . . . . . . . . . . . . . . . . . . . . . . . . . . . . . . . . . . . . .
23.8.3.1 Cómo configurar la hora para el mantenimiento . . . . . . . . . . . . . . . . . . . . . . . . . . . . . . . . . .
23.8.3.2 Cómo configurar el periodo de retención de los archivos de protocolo . . . . . . . . . . . . . . . . .
23.9 Servicios remotos . . . . . . . . . . . . . . . . . . . . . . . . . . . . . . . . . . . . . . . . . . . . . . . . . . . . . . . . . . . . . . . . .
23.9.1 Acceso remoto (MX) . . . . . . . . . . . . . . . . . . . . . . . . . . . . . . . . . . . . . . . . . . . . . . . . . . . . . . . . . . .
23.9.1.1 Cómo activar el acceso remoto por RDSI . . . . . . . . . . . . . . . . . . . . . . . . . . . . . . . . . . . . . . .
23.9.1.2 Cómo configurar un PC con Microsoft Windows Vista para el acceso remoto
a través de RDSI . . . . . . . . . . . . . . . . . . . . . . . . . . . . . . . . . . . . . . . . . . . . . . . . . . . . . . . . . .
23.9.1.3 Cómo configurar un PC con Microsoft Windows 7 para el acceso remoto a través de RDSI
23.9.1.4 Cómo activar el acceso remoto a través de acceso a Internet con dirección IP fija . . . . . . .
23.9.1.5 Cómo activar el acceso remoto a través de acceso a Internet sin dirección IP fija . . . . . . . .
23.9.1.6 Cómo desactivar el acceso remoto . . . . . . . . . . . . . . . . . . . . . . . . . . . . . . . . . . . . . . . . . . . .
23.9.2 SSDP (Smart Services Delivery Platform) . . . . . . . . . . . . . . . . . . . . . . . . . . . . . . . . . . . . . . . . . . .
23.9.2.1 Cómo activar el plugin de servicio SSDP . . . . . . . . . . . . . . . . . . . . . . . . . . . . . . . . . . . . . . . .
23.9.2.2 Cómo desactivar el plugin de servicio SSDP . . . . . . . . . . . . . . . . . . . . . . . . . . . . . . . . . . . . .
23.9.2.3 Cómo modificar el ID de colateral del plugin de servicio SSDP . . . . . . . . . . . . . . . . . . . . . . .
23.9.2.4 Cómo configurar y registrar el plugin de servicio SSDP para una red de clientes con Proxy
23.9.2.5 Cómo configurar y registrar el plugin de servicio SSDP para una red de clientes sin Proxy .
23.9.3 Servicio remoto mediante VPN (MX) . . . . . . . . . . . . . . . . . . . . . . . . . . . . . . . . . . . . . . . . . . . . . . .
23.9.3.1 Cómo configurar servicio remoto mediante VPN . . . . . . . . . . . . . . . . . . . . . . . . . . . . . . . . . .
23.9.4 PIN para la activación y desactivación del servicio remoto mediante VPN y del plugin de
servicio SSDP . . . . . . . . . . . . . . . . . . . . . . . . . . . . . . . . . . . . . . . . . . . . . . . . . . . . . . . . . . . . . . . .
23.9.4.1 Cómo configurar el PIN para la activación y desactivación del servicio remoto
mediante VPN y del plugin de servicio SSDP . . . . . . . . . . . . . . . . . . . . . . . . . . . . . . . . . . . .
23.9.5 Usuario online (LX/MX) . . . . . . . . . . . . . . . . . . . . . . . . . . . . . . . . . . . . . . . . . . . . . . . . . . . . . . . . .
23.9.5.1 Cómo iniciar el Usuario online . . . . . . . . . . . . . . . . . . . . . . . . . . . . . . . . . . . . . . . . . . . . . . . .
1180
1181
1181
1182
1182
1183
1183
1184
1185
1185
1186
1186
1187
24 Anexo . . . . . . . . . . . . . . . . . . . . . . . . . . . . . . . . . . . . . . . . . . . . . . . . . . . . . . . . . . . . . . . . . . . . . . . . . . . .
24.1 Idiomas admitidos . . . . . . . . . . . . . . . . . . . . . . . . . . . . . . . . . . . . . . . . . . . . . . . . . . . . . . . . . . . . . . . . .
24.2 Estándares admitidos (LX/MX) . . . . . . . . . . . . . . . . . . . . . . . . . . . . . . . . . . . . . . . . . . . . . . . . . . . . . . .
24.3 Límites de ampliación y capacidades . . . . . . . . . . . . . . . . . . . . . . . . . . . . . . . . . . . . . . . . . . . . . . . . . .
24.4 Prestaciones Euro-RDSI (LX/MX) . . . . . . . . . . . . . . . . . . . . . . . . . . . . . . . . . . . . . . . . . . . . . . . . . . . . .
24.5 Prestaciones de los clientes de UC que se pueden utilizar con teléfonos SIP . . . . . . . . . . . . . . . . . . .
24.6 Prestaciones SIP compatibles con OpenScape Office . . . . . . . . . . . . . . . . . . . . . . . . . . . . . . . . . . . . .
24.7 Códigos para activar y desactivar prestaciones (LX/MX) . . . . . . . . . . . . . . . . . . . . . . . . . . . . . . . . . . .
24.8 Protocolos IP y números de puerto utilizados . . . . . . . . . . . . . . . . . . . . . . . . . . . . . . . . . . . . . . . . . . . .
24.8.1 Protocolos IP y números de puerto para las funciones de servidor . . . . . . . . . . . . . . . . . . . . . . . .
24.8.2 Protocolos IP y números de puerto para las funciones de cliente . . . . . . . . . . . . . . . . . . . . . . . . .
24.9 Alcances de interfaz para conexiones de extensión (MX) . . . . . . . . . . . . . . . . . . . . . . . . . . . . . . . . . .
24.10 Estándares y valores de atenuación para conexiones de línea urbana (MX) . . . . . . . . . . . . . . . . . . .
24.11 Flags del sistema (LX/MX) . . . . . . . . . . . . . . . . . . . . . . . . . . . . . . . . . . . . . . . . . . . . . . . . . . . . . . . . .
24.12 Flags de extensión (LX/MX) . . . . . . . . . . . . . . . . . . . . . . . . . . . . . . . . . . . . . . . . . . . . . . . . . . . . . . . .
1204
1204
1205
1207
1220
1222
1223
1224
1235
1235
1242
1243
1245
1248
1254
1188
1189
1190
1191
1192
1193
1194
1195
1195
1196
1198
1199
1200
1201
1201
1202
1202
25 Glosario . . . . . . . . . . . . . . . . . . . . . . . . . . . . . . . . . . . . . . . . . . . . . . . . . . . . . . . . . . . . . . . . . . . . . . . . . . 1259
25.1 Glosario. . . . . . . . . . . . . . . . . . . . . . . . . . . . . . . . . . . . . . . . . . . . . . . . . . . . . . . . . . . . . . . . . . . . . . . . . 1259
Índice alfabético . . . . . . . . . . . . . . . . . . . . . . . . . . . . . . . . . . . . . . . . . . . . . . . . . . . . . . . . . . . . . . . . . . . . . . 1276
A31003-P1030-M100-12-78A9, 04/2012
OpenScape Office V3, Documentación para el administrador
31
Introducción y notas importantes
Acerca de esta documentación
1 Introducción y notas importantes
La introducción ofrece una visión general de la estructura de esta documentación. La introducción le ayudará a encontrar más rápidamente información
sobre los distintos temas. Antes de comenzar con el montaje y puesta en servicio
del sistema de comunicación, consulte las indicaciones de seguridad y advertencias y las observaciones importantes.
INFO: Las indicaciones de seguridad y las advertencias ofrecen
información sobre las indicaciones de seguridad y de aviso que
debe tener en cuenta. Las observaciones importantes incluyen
indicaciones sobre el comportamiento en caso de emergencia,
normas y pautas relativas a la instalación y propiedades de radio
interferencia del sistema de comunicación. Además, incluyen
información sobre la eliminación y el reciclaje adecuados.
Temas relacionados
1.1 Acerca de esta documentación
Esta documentación describe OpenScape Office™.
Esta documentación describe los sistemas de comunicación de Unified
Communications OpenScape Office LX y OpenScape Office MX, así como
OpenScape Office HX, la UC Suite para el sistema de comunicación HiPath
3000. En los epígrafes de las prestaciones encontrará indicado qué prestación es
válida para cada sistema:
•
Los epígrafes identificados con (LX) describen prestaciones para
OpenScape Office LX.
•
Los epígrafes identificados con (MX) describen prestaciones para
OpenScape Office MX.
•
Los epígrafes identificados con (HX) describen prestaciones para
OpenScape Office HX.
•
Los epígrafes identificados con (LX/MX) describen prestaciones para
OpenScape Office LX y OpenScape Office MX.
•
Los epígrafes sin identificación se aplican a todos los sistemas.
INFO: En esta documentación, OpenScape Office LX y
OpenScape Office MX también se denominan "Sistema de
comunicación".
Temas relacionados
1.1.1 Documentación y destinatarios
Los documentos relativos a OpenScape Office están dirigidos a distintos grupos.
32
A31003-P1030-M100-12-78A9, 04/2012
OpenScape Office V3, Documentación para el administrador
Introducción y notas importantes
Acerca de esta documentación
Documentación del administrador y de servicio
•
OpenScape Office V3, Descripción de prestaciones
El documento describe todas las prestaciones y se dirige a clientes y ventas.
Este documento es un extracto de OpenScape Office V3, Documentación
para el administrador .
•
OpenScape Office V3, Getting Started
El documento está en el sistema de comunicación y da un breve resumen de
la instalación inicial del sistema de comunicación. Está dirigido a administradores. Este documento es un extracto de OpenScape Office V3, Documentación para el administrador .
•
OpenScape Office V3, OpenScape Office LX, Instrucciones de instalación
El documento describe la instalación del sistema de comunicación
OpenScape Office V3 LX y va dirigido a administradores. Este documento es
un extracto de OpenScape Office V3, Documentación para el administrador .
•
OpenScape Office V3, OpenScape Office MX, Instrucciones de instalación
El documento describe la instalación del sistema de comunicación
OpenScape Office V3 MX y va dirigido a administradores. Este documento
es un extracto de OpenScape Office V3, Documentación para el administrador .
•
OpenScape Office V3, OpenScape Office MX, Instrucciones de instalación
Este documento describe la instalación de la UC Suite para HiPath 3000 y va
dirigido a administradores. Este documento es un extracto de OpenScape
Office V3, Documentación para el administrador .
•
OpenScape Office V3, Linux, Instrucciones de instalación
El documento describe la instalación de OpenScape Office LX y OpenScape
Office MX y está dirigido a administradores. Este documento es un extracto
de OpenScape Office V3, Documentación para el administrador .
•
OpenScape Office V3, Instrucciones de planificación
El documento ofrece pautas para la planificación de OpenScape Office V3
MX y OpenScape Office V3 LX y se dirige a planificadores de proyecto. Este
documento es un extracto de OpenScape Office V3, Documentación para el
administrador .
•
OpenScape Office V3, Documentación para el administrador
El documento describe íntegramente el hardware, la instalación, la configuracion, el manejo, las prestaciones y la administración y va dirigido a administradores. Incluye todos los contenidos de los documentos indicados
anteriormente. La documentación para el administrador está disponible en el
sistema como ayuda online.
Instrucciones de manejo
•
OpenScape Office V3, myPortal for Desktop, Instrucciones de uso
El documento describe la instalación, configuración y manejo de la aplicación
integrada myPortal for Desktop. Está dirigido al usuario.
•
OpenScape Office V3, myPortal for Outlook, Instrucciones de uso
El documento describe la instalación, configuración y manejo de la aplicación
integrada myPortal for Outlook. Está dirigido al usuario.
A31003-P1030-M100-12-78A9, 04/2012
OpenScape Office V3, Documentación para el administrador
33
Introducción y notas importantes
Acerca de esta documentación
•
OpenScape Office V3, myPortal for Mobile/Tablet/Zimbra, Instrucciones de
uso
El documento describe la configuración y el manejo de myPortal for Mobile
para teléfonos móviles y tabletas y de myPortal for Zimbra, y está dirigido al
usuario.
•
OpenScape Office V3, myPortal for OpenStage, Instrucciones de uso
El documento describe la configuración y manejo de
myPortal for OpenStage. Está dirigido al usuario.
•
OpenScape Office V3, Fax Printer, Instrucciones de uso
El documento describe la instalación, configuración y manejo de la aplicación
integrada OpenScape Office Fax Printer. Está dirigido al usuario.
•
OpenScape Office V3, Application Launcher, Instrucciones de uso
El documento describe la instalación, la configuración y el manejo de Application Launcher. Está dirigido al usuario.
•
OpenScape Office V3, myAgent, Instrucciones de uso
El documento describe la instalación, la configuración y el manejo de la
aplicación integrada myAgent. Está dirigido al usuario.
•
OpenScape Office V3, myReports, Instrucciones de uso
El documento describe la instalación, la configuración y el manejo de la
aplicación integrada myReports. Está dirigido al usuario.
•
OpenScape Office V3, myAttendant, Instrucciones de uso
El documento describe la instalación, configuración y manejo de
myAttendant. Está dirigido al usuario.
Temas relacionados
1.1.2 Estructura
La estructura muestra la estructura de contenidos de esta documentación.
34
A31003-P1030-M100-12-78A9, 04/2012
OpenScape Office V3, Documentación para el administrador
Introducción y notas importantes
Acerca de esta documentación
Capítulo
Contenido
Introducción y notas
importantes
La introducción ofrece una visión general de la estructura de
esta documentación. La introducción le ayudará a encontrar
más rápidamente información sobre los distintos temas.
Antes de comenzar con el montaje y puesta en servicio del
sistema de comunicación, consulte las indicaciones de seguridad y advertencias y las observaciones importantes.
Inventario de sistema y
escenarios
El Inventario de sistema ofrece una introducción a las prestaciones del sistema de comunicación. En los escenarios
encontrará escenarios de aplicación habituales sobre los
temas seleccionados.
Hardware y montaje de
OpenScape Office MX
El sistema de comunicación OpenScape Office MX es un sistema modular que se puede utilizar como sistema de box
único (compuesto de un armario del sistema
OpenScape Office MX) o como sistema multibox (compuesto
de dos o tres armarios del sistema OpenScape Office MX).
Todos los armarios del sistema OpenScape Office MX están
equipados con una placa base y ofrecen tres ranuras para
equipar, de forma opcional, módulos de gateway para la
conexión de extensiones y de línea urbana.
Principio de administración
A través Web-based Management (OpenScape Office
Assistant), puede administrar OpenScape Office. La administración de usuarios de Web-based Management permite realizar una administración basada en roles o funciones.
Instalación de Linux Server
Se describen los requisitos y la puesta en servicio inicial del
servidor Linux necesario para el servicio de
OpenScape Office LX y OpenScape Office HX.
Instalación de
OpenScape Office LX
Se describe la instalación inicial de OpenScape Office LX
con OpenScape Office Assistant mediante un ejemplo de instalación seleccionado.
Instalación de
OpenScape Office MX
Se describe la instalación de OpenScape Office MX con
OpenScape Office Assistant mediante un ejemplo de instalación.
Instalación de
OpenScape Office HX
Se describe la instalación inicial de OpenScape Office HX
con OpenScape Office Assistant mediante un escenario
básico seleccionado.
Conexión al proveedor de El sistema de comunicación admite distintas conexiones a
servicios
proveedores de servicios para el acceso a Internet y telefonía Internet a través de un proveedor de servicios de telefonía Internet (ITSP o proveedor SIP). OpenScape Office MX
ofrece el acceso de línea urbana a través de RDSI o
conexión analógica mediante módulos de gateway opcionales.
Extensiones
A31003-P1030-M100-12-78A9, 04/2012
OpenScape Office V3, Documentación para el administrador
Una extensión es un interlocutor conectado al sistema de
comunicación. Por norma general, todas las extensiones tienen asignado un terminal (excepto las extensiones virtuales).
Un terminal es, por ejemplo, un teléfono, un PC o un equipo
de fax. Las extensiones pueden ser al mismo tiempo usuarios de los clientes OpenScape Office (por ejemplo, usuarios
de myPortal for Outlook).
35
Introducción y notas importantes
Acerca de esta documentación
Capítulo
Contenido
Registro de licencia
Para el funcionamiento de OpenScape Office es obligatorio
activar la licencia. Después de la puesta en servicio inicial se
debe realizar el registro de licencia en un tiempo máximo de
30 días (periodo de gracia). De lo contrario, una vez finalizado este periodo de tiempo, el sistema solo funcionará en
modo de emergencia.
Unified Communications
Unified Communications ofrece prestaciones como, por
ejemplo, Presencia y CallMe, Conferencias (no con
OpenScape Office HX) y mensajes de voz y de fax en los
clientes myPortal for Desktop y myPortal for Outlook.
myAttendant ofrece además funciones de puesto de operadora.
Funciones del teléfono
El sistema de comunicación ofrece numerosas prestaciones
de telefonía. El listado es muy amplio. Podría comenzar, por
ejemplo, con las funciones de Retener, Alternar y Consulta,
pasando por distintas señalizaciones de llamada y para terminar, por ejemplo, con Transferencia automática diferida y
Desvío de llamadas.
Trabajar en equipo (Grupos)
El sistema de comunicación ofrece numerosas prestaciones
para el trabajo en equipo. Además de grupos de telecaptura,
llamadas de grupo y líneas colectivas, también se incluyen
grupos con funciones Team y Jefe/secretaria y grupos de
buzón de voz y buzón de fax. La prestación "UCD (Uniform
Call Distribution)" permite realizar una distribución uniforme
de llamadas entrantes en un grupo de extensiones (Grupo
UCD)..
Encaminamiento de llamadas
El sistema de comunicación ofrece Toll and Call Restrictions,
un servicio nocturno, un potente LCR (Least Cost Routing) y
distintas opciones para realizar una llamada de emergencia.
Multimedia Contact Cen- El Contact Center (Centro de contactos) de OpenScape
ter
Office es una potente solución para la distribución y tratamiento de llamadas, faxes y correos electrónicos entrantes.
La distribución inteligente y basada en capacidades garantiza que los llamantes se pongan en contacto con el agente
de Contact Center más cualificado, independientemente del
medio de contacto. La aplicación myReports ofrece a los
agentes de Contact Center cómodas funciones para la edición y el tratamiento posterior de llamadas, faxes y correos
electrónicos. myReports ofrece numerosas plantillas de
informe para la evaluación del servicio de Contact Center.
Mobility
36
OpenScape Office ofrece soluciones de movilidad integradas
para cada empresa. Incluye, por ejemplo, la integración de
teléfonos móviles/SmartPhones, el uso de teléfonos inalámbricos y WLAN, DeskSharing o teletrabajo, entre otras
muchas opciones. Mobility incluye Movilidad fuera de casa/la
oficina, Movilidad en la oficina y Movilidad en casa.
A31003-P1030-M100-12-78A9, 04/2012
OpenScape Office V3, Documentación para el administrador
Introducción y notas importantes
Acerca de esta documentación
Capítulo
Contenido
Security
Security integra, por un lado, la seguridad en la red de datos
con protección de acceso (VPN y administración segura
mediante SSL) y restricciones para el acceso de sistema
(firewall, filtro de direcciones IP y MAC y DMZ) y, por otro
lado, la seguridad frente al acceso no autorizado al teléfono
(candado telefónico).
Interconexión de
OpenScape Office
OpenScape Office permite la interconexión de OpenScape
Office MX, OpenScape Office LX y OpenScape Office HX.
En esta solución de Unified Communication a nivel de red,
los usuarios pueden utilizar prestaciones como Presencia,
Buzón de voz, Conferencias, y un largo etcétera que hasta
hora solo se podían utilizar en un único sistema de comunicación OpenScape Office.
Conexiones
Las conexiones son dispositivos externos (como, por ejemplo, un fax o un abrepuertas) que se conectan a las interfaces del sistema de comunicación. Con una cámara con
capacidad IP se puede utilizar la solución de supervisión de
vídeo.
Application Connectivity
Application Connectivity es compatible con el sistema, por
ejemplo, con XMPP y con Application Launcher.
Accounting
Accounting permite la grabación de detalles de llamada, la
indicación de tasas y de llamadas y duración de la comunicación y el control de gastos. Ofrece, asimismo, herramientas
de contabilidad (Accounting Tools).
Mantenimiento
OpenScape Office ofrece numerosas opciones de mantenimiento. Entre ellas, modificar los ajustes de telefonía, guardar y recuperar datos de configuración, actualización de
software mediante update y upgrade y funciones de reinicio y
recarga. Además, hay disponibles funciones para la determinación de estado y para la supervisión y mantenimiento. Distintos servicios remotos permiten acceder de forma remota a
OpenScape Office.
Anexo
Este anexo ofrece información de referencia, por ejemplo,
sobre los idiomas admitidos, estándares, límites de ampliación y capacidades, prestaciones Euro-RDSI, códigos para
activar y desactivar prestaciones, códigos de prestación a
través de MF y protocolos IP y números de puerto utilizados.
Temas relacionados
1.1.3 Tipos de temas
Los tipos de temas incluyen conceptos básicos e instrucciones de uso (tareas).
A31003-P1030-M100-12-78A9, 04/2012
OpenScape Office V3, Documentación para el administrador
37
Introducción y notas importantes
Acerca de esta documentación
Tipo de tema
Concepto
Contenido
Explica el "Qué".
Instrucciones de uso Describe "cómo" (casos de aplicación orientados a tareas) y
presupone el conocimiento precio de los conceptos básicos
pertinentes.
Título
sin verbo, por ejemplo, Indicación de la duración de la llamada
en el terminal.
con verbo, por ejemplo, Activar o
desactivar la indicación de la
duración de la llamada en el terminal.
Temas relacionados
1.1.4 Convenciones de representación
Esta documentación utiliza distintos medios para representar los distintos tipos
de información.
Finalidad
38
Apariencia
Ejemplo
Elementos de la interfaz de
usuario
negritas
Haga clic en Aceptar.
Secuencia de menú
>
Archivo > Salir
Énfasis especial
negritas
El nombre no se puede
borrar
Referencia cruzada
cursiva
Encontrará más información en la sección Red.
Salida
Fuente con espaciado de
letra fijo, por ejemplo Courier
Comando no encontrado.
Entrada
Fuente con espaciado de
letra fijo, por ejemplo Courier
Introducir LOCAL como
nombre de archivo
A31003-P1030-M100-12-78A9, 04/2012
OpenScape Office V3, Documentación para el administrador
Introducción y notas importantes
Indicaciones de seguridad y de aviso
Finalidad
Apariencia
Ejemplo
Combinación de teclas
Fuente con espaciado de
letra fijo, por ejemplo Courier
<Control>+<Alt>+<Esc>
Pasos de trabajo y pasos
secundarios
listas numeradas y alfabéticas
• Configure las extensiones de telefonía DSL
con los números de
marcación directa
correspondientes.
– Haga clic en Agregar.
– En Extensión de
telefonía DSL
indique el nombre de
la extensión de
telefonía DSL.
Pasos de trabajo alternativos
Enumeración
• Si desea emitir importes,
active la casilla de verificación Reflejar
Importes en vez de
unidades.
• Si desea emitir
unidades, desactive la
casilla de verificación
Reflejar Importes en
vez de unidades.
Temas relacionados
1.2 Indicaciones de seguridad y de aviso
Las indicaciones de seguridad y aviso identifican situaciones que pueden
provocar la muerte, lesiones graves, daños materiales y/o pérdida de datos.
En el sistema de comunicación y en los dispositivos solo pueden trabajar
personas cualificadas.
En estas indicaciones de seguridad y aviso, el personal cualificado son aquellas
personas autorizadas a poner en servicio, poner a tierra y etiquetar los sistemas,
equipos y líneas según los procedimientos y estándares de seguridad vigentes.
Lea y siga siempre las siguientes indicaciones de seguridad y aviso antes de
comenzar el montaje y puesta en servicio del sistema de comunicación
OpenScape Office LX, OpenScape Office MX u OpenScape Office HX.
Lea además todas las indicaciones de aviso y de seguridad del sistema de
comunicación y de los dispositivos, y sígalas cuidadosamente.
Infórmese también de cuáles son los números de emergencia.
Tipos de advertencias de seguridad y avisos
En esta documentación se utilizan los siguientes grados de indicaciones de
seguridad y aviso:
A31003-P1030-M100-12-78A9, 04/2012
OpenScape Office V3, Documentación para el administrador
39
Introducción y notas importantes
Indicaciones de seguridad y de aviso
PELIGRO
PERIGO
Identifica una situación de riesgo inmediato que podría causar la muerte o
lesiones graves.
ADVERTENCIA
ADVERTENCIA
Identifica una situación de riesgo general que podría causar la muerte o
lesiones graves.
ATENCIÓN
ATENCIÓN
Identifica una situación de riesgo que podría causar lesiones.
AVISO: Identifica situaciones que podrían causar daños
materiales y/o pérdida de datos.
Símbolos adicionales para una descripción más detallada de la fuente de
peligro
El siguiente símbolo no se suele utilizar en esta documentación, pero puede
aparecer en los dispositivos o embalajes.
Componentes sometidos a cargas electrostáticas (EGB)
Temas relacionados
Temas relacionados
• Avisos importantes
1.2.1 Indicaciones de aviso: Peligro
Las indicaciones de tipo Peligro identifican una situación de riesgo inmediato que
podría producir la muerte o lesiones graves.
40
A31003-P1030-M100-12-78A9, 04/2012
OpenScape Office V3, Documentación para el administrador
Introducción y notas importantes
Indicaciones de seguridad y de aviso
PELIGRO
PERIGO
Descarga eléctrica al tocar los cables con tensión
•
Recuerde: ¡la tensión por encima de 30 V c.a. (corriente alterna) ó 60 V c.c.
(corriente continua) es peligrosa!
•
Solo pueden realizar trabajos en la red de baja tensión (<1000 V ca) técnicos
eléctricos con la calificación pertinente. Se deben cumplir todas las normativas nacionales y locales relativas a conexiones eléctricas.
•
¡Está prohibido abrir la carcasa del armario del sistema
OpenScape Office MX! Dentro de la carcasa hay circuitos de corriente
peligrosos sin cubrir. La apertura de la carcasa supone la pérdida de los
derechos de garantía. Siemens Enterprise Communications GmbH & Co. no
se hace responsable en modo alguno de los daños que puedan derivarse de
la apertura de la carcasa.
Temas relacionados
1.2.2 Indicaciones de aviso: Advertencia
Las indicaciones del tipo Advertencia identifican una situación de riesgo general
que podría producir la muerte o lesiones graves.
ADVERTENCIA
ADVERTENCIA
Descarga eléctrica al tocar los cables con tensión
•
Si el sistema de comunicación OpenScape Office MX se utiliza en países con
requisitos nacionales específicos (Canadá, Estados Unidos, Finlandia,
Noruega y Suecia), cada uno de los armarios del sistema
OpenScape Office MX se deben conectar a tierra con un cable independiente. Conecte el sistema de comunicación antes de la puesta en servicio y
de la conexión de teléfonos y líneas con el conductor de protección de tierra.
•
Utilice sólo sistemas, equipos y medios operativos que se encuentren en
perfecto estado. Está prohibido poner en servicio dispositivos con daños
externos.
•
Cambie inmediatamente el cable de red si presenta algún tipo de daño.
•
Solo ponga en servicio el sistema de comunicación mediante un enchufe con
contacto de puesta a tierra conectado.
•
Durante una tormenta no conecte ni extraiga nunca las líneas de comunicación ni monte o extraiga los módulos de gateway.
•
Desconecte toda la alimentación eléctrica si la alimentación del sistema de
comunicación no es necesaria para determinadas tareas (por ejemplo, al
modificar el cableado). Extraiga los enchufes de red del sistema de comuni-
A31003-P1030-M100-12-78A9, 04/2012
OpenScape Office V3, Documentación para el administrador
41
Introducción y notas importantes
Indicaciones de seguridad y de aviso
cación y asegúrese de que el sistema de comunicación no recibe alimentación de una fuente de tensión adicional (por ejemplo, un suministro de
corriente continuo).
Temas relacionados
1.2.3 Indicaciones de aviso: Atención
Las indicaciones del tipo Atención identifican una situación peligrosa que podría
provocar daños.
ATENCIÓN
ATENCIÓN
Si la batería o las pilas no se sustituyen correctamente, pueden producirse
explosiones
Sustituya la batería de litio con una idéntica o con un tipo recomendado por el
fabricante.
ATENCIÓN
ATENCIÓN
Peligro de incendio
Utilice solo líneas de comunicación con un diámetro mínimo de 0,4 mm (AWG 26)
o más.
ATENCIÓN
ATENCIÓN
Riesgo de accidente o lesión general en el puesto de trabajo
Tienda los cables de tal manera que no puedan surgir accidentes (peligro de
tropezar con ellos) ni se dañen.
Temas relacionados
1.2.4 Indicaciones de aviso: Aviso
Las indicaciones del tipo Aviso identifican situaciones que podrían provocar
daños materiales y/o pérdida de datos.
Siga las siguientes indicaciones para evitar daños materiales y/o pérdidas de
datos:
42
A31003-P1030-M100-12-78A9, 04/2012
OpenScape Office V3, Documentación para el administrador
Introducción y notas importantes
Avisos importantes
•
Los componentes del sistema de comunicación (p. ej., módulos de gateway)
sólo deben transportarse y enviarse en el embalaje adecuado correspondiente para proteger los componentes sometidos a cargas electroestáticas
(EGB).
•
Utilice sólo accesorios originales. De no hacerlo, pueden ocasionarse averías
en el sistema de comunicación o incumplirse las indicaciones de seguridad o
de compatibilidad electromagnética establecidas.
•
Si la temperatura cambia repentinamente puede condensarse la humedad
ambienta. Si, por ejemplo, el sistema de comunicación es llevado desde un
entorno frío a un espacio cálido, puede darse condensación de humedad.
Espere hasta que la temperatura se compense y a que el sistema de comunicación esté totalmente seco antes de ponerlo en servicio.
•
Conecte los cables sólo en los puntos de conexión indicados.
•
No permita que se depositen materiales altamente inflamables junto al
sistema de comunicación.
•
Si no hay disponible un suministro eléctrico de emergencia o si en caso de
caída eléctrica no se pueden utilizar teléfonos de emergencia, el sistema de
comunicación no permitirá realizar llamadas de emergencia en caso de caída
del suministro eléctrico.
Temas relacionados
1.3 Avisos importantes
Los avisos importantes ofrecen información sobre el comportamiento en caso de
emergencia y sobre el uso correcto y condiciones de servicio del sistema de
comunicación. Además, incluyen indicaciones sobre normas y pautas relativas a
la instalación, propiedades de radio interferencia del sistema de comunicación
OpenScape Office MX y sobre la eliminación y el reciclaje adecuados.
Temas relacionados
Temas relacionados
• Indicaciones de seguridad y de aviso
1.3.1 Comportamiento en caso de emergencia
Aquí encontrará información sobre las medidas a tomar en caso de emergencia.
Comportamiento en caso de accidente
•
Mantenga la calma en todo momento y actúe con prudencia.
•
Antes de tocar a la víctima del accidente, desconecte siempre la tensión.
•
En caso de que no pueda desconectar la tensión inmediatamente, toque a la
víctima solamente con materiales no conductores (p. ej. palo de escoba de
madera), e intente primeramente aislarla de la fuente de tensión.
A31003-P1030-M100-12-78A9, 04/2012
OpenScape Office V3, Documentación para el administrador
43
Introducción y notas importantes
Avisos importantes
Primeros auxilios
•
En caso de accidente por descarga eléctrica debe estar familiarizado con los
principios elementales de primeros auxilios. Para estos casos de emergencia
es indispensable tener conocimientos básicos de las diversas medidas de
reanimación ante paro respiratorio o cardíaco, así como de primeros auxilios
en caso de quemaduras.
•
En caso de paro respiratorio, ejecute sin demora la respiración artificial (boca
a boca o boca-nariz).
•
Si dispone de la capacitación correspondiente, realice un masaje cardíaco en
caso de paro cardíaco.
Llamada de emergencia
Llame inmediatamente a una ambulancia o al médico de urgencia. Realice la
llamada de emergencia y comunique lo sucedido en el siguiente orden:
•
Lugar del suceso
•
Qué ha sucedido
•
Número de heridos
•
Tipo de heridas
•
Preste atención a las preguntas que puedan hacerle.
Comunicación de accidentes
•
Comunique sin demora a sus superiores todos los accidentes, los "casi
accidentes” y las fuentes potenciales de peligro.
•
Notifique cualquier descarga eléctrica aunque haya sido mínima.
Temas relacionados
1.3.2 Uso adecuado
El sistema de comunicación sólo se puede utilizar con las opciones de uso
descritas en esta documentación y en combinación con los dispositivos y componentes adicionales recomendados y autorizados por Siemens Enterprise
Communications GmbH & Co. KG.
El uso adecuado del sistema de comunicación supone el transporte, almacenamiento, montaje y puesta en servicio adecuada y a manos de expertos y el
cuidadoso manejo y mantenimiento.
Temas relacionados
1.3.3 Eliminación y reciclaje adecuados
Aquí obtendrá información sobre la eliminación y reciclaje correctos de dispositivos eléctricos y electrónicos y de baterías y pilas usadas.
44
A31003-P1030-M100-12-78A9, 04/2012
OpenScape Office V3, Documentación para el administrador
Introducción y notas importantes
Avisos importantes
No está permitido eliminar junto con la basura doméstica los
equipos eléctricos o electrónicos. Se deben utilizar los puestos
de eliminación de residuos previstos por la ley. La eliminación
de residuos y la recogida por separado de los equipos en desuso ayuda a reducir los daños potenciales a la salud y al medio
ambiente. Son requisito para la reutilización y el reciclaje de los
equipos eléctricos y electrónicos. Si desea información más
detallada sobre la eliminación de sus equipos, entre en contacto
con las autoridades municipales, con el servicio de recogida de
basuras, con la tienda en la que adquirió el producto o con su
representante de ventas. Estas indicaciones sólo son válidas
para dispositivos adquiridos e instalados en los países de la
Unión Europea y adheridos a la directriz europea 2002/96/EC.
En los países que no formen parte de la Unión Europea puede
haber otras normativas para la eliminación y tratamientos de
equipos eléctricos o electrónicos.
Las baterías y pilas usadas con este símbolo son bienes reutilizables y deben ser sometidas al proceso de reciclaje. Las baterías y pilas usadas que no son sometidas a un proceso de
reciclaje deben ser eliminadas siguiendo todas las normas para
los desechos especiales.
Temas relacionados
1.3.4 Normas y pautas relativas a la instalación
Aquí encontrará información sobre las pautas a observar en la conexión del
sistema de comunicación a un circuito eléctrico y en el cableado blindado para
conexiones LAN, WAN y DMZ.
Temas relacionados
1.3.4.1 Conexión de OpenScape Office MX al circuito de alimentación eléctrica
El sistema de comunicación OpenScape Office MX puede conectarse a sistemas
de alimentación eléctrica TN-S. Asimismo se admite la conexión a un sistema de
alimentación de energía TN-C-S, en el que el conductor PEN está dividido
respectivamente en un conductor de protección y un conductor neutro. TN-S y
TN-C-S se consideran con arreglo a la definición en la norma IEC 364-3.
A31003-P1030-M100-12-78A9, 04/2012
OpenScape Office V3, Documentación para el administrador
45
Introducción y notas importantes
Avisos importantes
Los trabajos en la red de baja tensión sólo pueden ser llevados a cabo por parte
de un técnico eléctrico autorizado. Estas actividades de instalación dedicadas a
conectar el sistema de comunicación OpenScape Office MX deben realizarse
bajo cumplimiento de las normas IEC 60364-1 e IEC 60364-4-41 o cualquier otra
normativa legal o prescripciones de ámbito nacional (por ejemplo, en los EE.UU.
y Canadá).
Temas relacionados
1.3.4.2 Conexión de OpenScape Office LX y OpenScape Office HX al circuito de
alimentación eléctrica
Para obtener información sobre la conexión de OpenScape Office LX y
OpenScape Office HX al circuito de alimentación eléctrica, consulte la documentación del fabricante del PC de servidor y de los demás componentes.
Los trabajos en la red de baja tensión sólo pueden ser llevados a cabo por parte
de un técnico eléctrico autorizado. Estas actividades de instalación dedicadas a
conectar OpenScape Office LX y OpenScape HX deben realizarse bajo cumplimiento de las normas IEC 60364-1 e IEC 60364-4-41 o cualquier otra normativa
legal o prescripciones de ámbito nacional (por ejemplo, en los EE.UU. y Canadá).
Temas relacionados
1.3.4.3 Cableado blindado para conexiones LAN, WAN y DMZ de OpenScape Office MX
El cumplimiento de los requisitos de la CE respecto a la compatibilidad electromagnética del sistema de comunicación OpenScape Office MX y de sus
conexiones LAN, WAN y DMZ exige la siguiente condición:
•
El sistema de comunicación sólo se puede operar con cableado de conexión
blindado. Esto significa que entre los conectores hembra LAN, WAN y DMZ
blindados del sistema de comunicación y la conexión a la instalación del
edificio o la conexión a componentes activos externos se debe utilizar un
cable de la categoría 5 (cable CAT.5) blindado con una longitud mínima de 3
m. En el extremo del cable conectado a la instalación del edificio o al componente activo externo, el blindaje del cable debe ponerse a tierra (enlace para
la conexión equipotencial del edificio).
•
En el caso de enlaces más cortos con un componente activo externo (conmutador LAN o similar) también se debe utilizar un cable de la categoría 5
blindado (cable CAT.5). No obstante, el componente activo deberá disponer
de una conexión LAN blindada pertinente cuya conexión de blindaje esté
puesta a tierra (enlace para la conexión equipotencial del edificio).
•
Las propiedades de blindaje de los componentes de cableado deben cumplir
como mínimo los requisitos de la norma europea EN 50173-1*) “Sistemas de
cableado de comunicaciones de aplicación neutra” (y las referencias mencionadas en ella).***)
•
Las instalaciones en edificios provistas de cableado de cobre simétrico
blindado convencional según los requisitos de la clase D**) de EN 50173-1
cumplen la condición mencionada antes.***)
*) La norma europea EN 50173-1 se deriva del estándar global ISO/IEC 11801.
46
A31003-P1030-M100-12-78A9, 04/2012
OpenScape Office V3, Documentación para el administrador
Introducción y notas importantes
Avisos importantes
**) La clase D se consigue entre otras cosas si hay instalados componentes
(cables, cajas de conexión, cable de conexión, etc.) de la categoría 5 (CAT.5).
***) En el mercado norteamericano hay instalado mayoritariamente cableado
UTP (norma US EIA/TIA 568 A), por lo que para las conexiones LAN de los
sistemas de comunicación rige lo siguiente: el sistema sólo se puede operar con
cableado de conexión blindado. Esto significa que entre los conectores hembra
LAN, WAN y DMZ blindados del sistema de comunicación y la conexión a la instalación del edificio o la conexión a componentes activos externos se debe utilizar
un cable de la categoría 5 (cable CAT.5) blindado con una longitud mínima de 3
m. En el extremo del cable conectado a la instalación del edificio o al componente
activo externo, el blindaje del cable debe ponerse a tierra (enlace para la
conexión equipotencial del edificio).
Temas relacionados
1.3.4.4 Identificaciones (MX)
La conformidad del dispositivo con la directriz europea 1999/5/
CE se confirma con el sello CE.
Temas relacionados
1.3.5 Indicaciones sobre interferencias electromagnéticas y radio
interferencias (MX)
Siga la información sobre las propiedades de radio interferencia del sistema de
comunicación OpenScape Office MX.
•
No para EE. UU., Canadá:
OpenScape Office MX es una instalación de clase B (EN 55022).
•
Sólo para EE. UU., Canadá:
OpenScape Office MX es una instalación de clase A (EN 55022). Las instalaciones de clase A pueden causar radio interferencias en zonas residenciales. En tales casos, los proveedores del sistema de comunicación deberán
aplicar medidas correctoras.
Temas relacionados
1.3.6 Privacidad y seguridad de los datos
Siga la información sobre la protección y seguridad de los datos.
En este sistema de comunicación también se procesan y utilizan datos personales, p. ej., para la tarificación, las indicaciones del display o el registro de datos
de los clientes.
Para el procesamiento y utilización de estos datos personales, en Alemania rige
lo establecido por la Ley Federal de Privacidad de Datos (BDSG). Para los demás
países deberá tenerse en cuenta la legislación vigente en cada uno de ellos.
A31003-P1030-M100-12-78A9, 04/2012
OpenScape Office V3, Documentación para el administrador
47
Introducción y notas importantes
Avisos importantes
Mediante la privacidad de datos se pretende evitar que el uso indebido de los
datos personales de los clientes afecte a sus derechos individuales.
Se pretende, además, evitar el uso indebido de los datos en las diferentes fases
de su procesamiento e impedir todo abuso sobre asuntos propios o ajenos
dignos de protección.
INFO: El cliente es responsable de que la instalación, puesta en
servicio y mantenimiento del sistema de comunicación cumple
con la normativa vigente en materia de protección de datos y
derecho laboral y de seguridad en el trabajo.
Empleados de Siemens Enterprise Communications GmbH & Co. Los KG están
sujetos a las normas internas que exigen un trato confidencial de los secretos
empresariales y de los datos confidenciales.
A fin de actuar siempre conforme a las normas legales debe tener presentes en
todo momento (también en las tareas de asistencia técnica - ya sea en visitas al
cliente o al efectuar la teleasistencia) las reglas indicadas a continuación. De esta
forma, no sólo protegerá los intereses de sus y nuestros clientes, sino que evitará
igualmente consecuencias para su persona.
Colabore para garantizar la privacidad y seguridad de los datos, actuando con la
responsabilidad que ello requiere:
•
Ponga especial atención en que sólo las personas autorizadas tengan
acceso a los datos de los clientes.
•
Aproveche siempre las posibilidades que le ofrece la asignación de contraseñas; evite que éstos puedan quedar al alcance de personas no autorizadas, p. ej., al apuntarlos en notas.
•
Tome las medidas necesarias para impedir que las personas no autorizadas
hagan uso de los datos de cliente o los procesen en la forma que sea
(almacenar, modificar, transferir, bloquear, borrar).
•
Evite el acceso de personas no autorizadas a los soportes de datos, tales
como CD de protección o impresos de protocolo. tanto al realizar las tareas
de asistencia técnica como en el transporte y en el almacenamiento.
•
Elimine por completo los soportes de datos que ya no se necesiten y no deje
nunca documentos al alcance de personas no autorizadas.
•
Colabore con el cliente: creará así una base de confianza y gozará de mayor
credibilidad.
Temas relacionados
1.3.7 Normas técnicas y conformidad (MX)
Aquí podrá obtener información sobre el cumplimiento de los requisitos (conformidad) por parte del sistema de comunicación OpenScape Office MX.
Temas relacionados
48
A31003-P1030-M100-12-78A9, 04/2012
OpenScape Office V3, Documentación para el administrador
Introducción y notas importantes
Avisos importantes
1.3.7.1 Conformidad CE
La base de la identificación CE es la Directiva R&TTE 99/5/CEE.
Referencias normativas
Safety
EN 60950-1
Compatibilidad electromagné- EN 55022: Clase B (CE, Emisión ITE en zonas residentica CE
ciales)
EN 55024 (CE, Inmunidad ITE, zonas residenciales)
EN 61000-3-2: Clase A (CE, Emisiones de corriente
armónica)
Campo electromagnético
CEM
EN 50371 (CEM, Exposición humana a los campos electromagnéticos)
Temas relacionados
1.3.7.2 Conformidad con normas estadounidenses y canadienses
Referencias normativas
Safety EE. UU.
UL 60950-1
Safety Canadá
CSA-C22.2 Nº 60950-1-03
EMC Emission (Emisión CE)
FCC Parte 15 Subparte B Clase A
Transmission EE. UU.
FCC Parte 68
Transmission Canadá
CS-03
Temas relacionados
1.3.7.3 Conformidad con las normas internacionales
Referencias normativas
Safety
IEC 60950-1
Temas relacionados
1.3.8 Condiciones de servicio
Se indican las condiciones climáticas y mecánicas para el funcionamiento del
sistema de comunicación.
Temas relacionados
1.3.8.1 Condiciones de servicio de OpenScape Office MX
Se indican las condiciones climáticas y mecánicas para el funcionamiento del
sistema de comunicación OpenScape Office MX.
A31003-P1030-M100-12-78A9, 04/2012
OpenScape Office V3, Documentación para el administrador
49
Introducción y notas importantes
Avisos importantes
Condiciones de servicio climáticas
Margen de servicio límite:
•
Temperatura ambiente: + 5 a + 40 °C (41 a 104 °F)
•
Humedad absoluta del aire: 1 a 25 g H2O/m3
•
Humedad relativa del aire: 5 a 85%
AVISO: Daños por aumentos locales de temperatura
Evite que el sistema de comunicación reciba la acción directa de
los rayos del sol o que aumente de temperatura por fuentes de
calor.
AVISO: Daños por condensación de humedad del aire
Evite por todos los medios que durante el funcionamiento se
produzca condensación por humedad ambiental sobre o en el
sistema de comunicación.
El sistema de comunicación tiene que estar totalmente seco
antes de proceder a la puesta en servicio.
Condiciones de servicio mecánicas
El sistema de comunicación se ha diseñado básicamente para su uso estacionario.
Temas relacionados
1.3.8.2 Condiciones de servicio de OpenScape Office LX y OpenScape Office HX
Puede consultar los datos sobre las condiciones climáticas y mecánicas para el
servicio de OpenScape Office LX y OpenScape Office HX en la documentación
del fabricante del PC del servidor y de los demás componentes.
Temas relacionados
50
A31003-P1030-M100-12-78A9, 04/2012
OpenScape Office V3, Documentación para el administrador
Inventario de sistema y escenarios
Inventario de sistema
2 Inventario de sistema y escenarios
El Inventario de sistema ofrece una introducción a las prestaciones del sistema
de comunicación. En los escenarios encontrará escenarios de aplicación
habituales sobre los temas seleccionados.
Temas relacionados
2.1 Inventario de sistema
OpenScape Office es la solución integrada de UC (Unified Communications o
"Comunicaciones unificadas) más utilizada a nivel mundial en pequeñas y
medianas empresas con una o varias ubicaciones. Reune en una sola aplicación,
fiable y segura, comunicación por voz y las aplicaciones de oficina, presencia y
Mobility. De esta forma, permite agilizar y aumentar la eficacia de los procesos de
negocio.
OpenScape Office ofrece:
•
Interconexión UCC
Prestaciones y funciones UC a nivel de red (Extended UC Domain)
•
Mobility
Clientes de UC myPortal for Mobile y myPortal for OpenStage
•
UC de software
OpenScape Office LX/MX con compatibilidad para 500 usuarios
•
Virtualización para pequeñas y medianas empresas
Virtualización de OpenScape Office LX/HX con VMware vSphere
•
Redes sociales
Google Chat Integration Presence Federation
OpenScape Office UC Solution
Voice
Mobility
UC
Messaging
Social
Media
Mobility
Contact
Center
Network Services
Session
Control
Presence
Federation
SIP-Q
Trunking
WLAN
Management
Call Data
Recording
Administration
Network-wide
and Licensing User Management
Capacidad de ampliación
OpenScape Office está disponible en las siguientes versiones:
•
Solución de UC de software OpenScape Office LX
–
con compatibilidad para hasta 500 usuarios
A31003-P1030-M100-12-78A9, 04/2012
OpenScape Office V3, Documentación para el administrador
51
Inventario de sistema y escenarios
Inventario de sistema
–
•
•
52
El software se ejecuta en un sistema operativo Linux y con hardware de
servidor estándar:
Virtualización con VMware vSphere
Conexión de proveedores de red a través de banda ancha (ITSP,
tronqueo SIP)
Plataforma de UC de HW/SW "All-in-one" OpenScape Office MX
–
con compatibilidad para hasta 150 usuarios
–
Funciones "All-in-one" preinstaladas:
Extensiones analógicas y RDSI
Conexión de proveedores de red a través de banda ancha (ITSP) y de
líneas analógicas y digitales (RDSI)
Solución de UC basada en servidor OpenScape Office HX para HiPath 3000
–
con compatibilidad para hasta 500 usuarios
–
El software de UC se ejecuta en un sistema operativo Linux y con
hardware de servidor estándar
Virtualización con VMware vSphere
–
Funciones de UC compatibles con OpenScape Office HX
Funciones de voz compatibles con HiPath 3000
A31003-P1030-M100-12-78A9, 04/2012
OpenScape Office V3, Documentación para el administrador
Inventario de sistema y escenarios
Inventario de sistema
OpenScape Office LX
OpenScape Office MX
Voice
Voice
Unified
Communications
Unified
Communications
Mobility
Mobility
Contact Center
Contact Center
Linux Server
Embedded Linux
OpenScape Office HX
UC
(w/o Conference)
Mobility
(myPortal for Mobile)
Contact Center
(HiPath 3800)
Linux Server
HiPath 3000
Voice
Voice Conference
Mobility
(Mobility Entry)
Redes
OpenScape Office tiene capacidad de red para clientes:
•
con varios edificios en las instalaciones de la empresa
•
con ubicaciones distribuidas
•
con migración del HiPath 3000 existente
Con OpenScape Office se admiten redes con un máximo de 8 nodos y hasta
1000 extensiones.
Clientes UC, clientes Mobility y clientes de Contact Center
OpenScape Office ofrece clientes de UC con una interfaz de usuario intuitiva:
•
myPortal (portal de usuario UC)
–
myPortal for Desktop (cliente de escritorio de UC)
A31003-P1030-M100-12-78A9, 04/2012
OpenScape Office V3, Documentación para el administrador
53
Inventario de sistema y escenarios
Inventario de sistema
–
myPortal for Outlook (integración Outlook de UC)
–
myPortal for Mobile/Tablet-PC (cliente Mobility para teléfono móvil y
tableta)
–
myPortal for OpenStage (mejoras de UC para OpenStage 60/80)
•
myAttendant (Puesto de operadora UC)
•
myAgent (cliente de Contact Center)
•
myReports (evaluaciones para Contact Center)
Temas relacionados
2.1.1 OpenScape Office LX
OpenScape Office LX es la solución de Unified-Communications de software que
puede funcionar en un servidor Linux, con independencia de la plataforma.
OpenScape Office MX o HiPath 3000 se pueden utilizar como gateway con la
línea urbana.
OpenScape Office LX
Variantes de instalación
• Servidor Linux certificado para SUSE Linux Enterprise 11
Extensiones
• Máx. 500 extensiones
• Máx. 1000 extensiones mediante interconexión
• Máx. 200 extensiones para la integración de teléfono móvil
Sistema operativo
• Linux
Conexión de Internet
• 1 Internet Service Provider (ISP o "Proveedor de servicios de
Internet")
• 4 ITSP (Internet Telephony Service Provider)
Temas relacionados
2.1.2 OpenScape Office MX
OpenScape Office MX es la solución integral de Unified-Communications y
ofrece funciones modernas de VoIP (voz por IP) así como la posibilidad de
conectar terminales RDSI y analógicos directamente con el sistema de comunicación.
54
A31003-P1030-M100-12-78A9, 04/2012
OpenScape Office V3, Documentación para el administrador
Inventario de sistema y escenarios
Inventario de sistema
OpenScape Office MX
Variantes de instalación
• Instalación autónoma (Operación de escritorio) o montaje en
armario de 19 pulgadas, espacio necesario en armario de 19
pulgadas para un armario del sistema = 1,5 unidades de
altura
• Sistema de comunicación autónomo con 3 armarios de
sistema máx. (sistema multibox)
Extensiones
• Máx. 150 extensiones, de ellas 148 de configuración libre
• Máx. 50 extensiones por armario de sistema
• Máx. 1000 extensiones mediante interconexión
• Máx. 100 extensiones con integración de teléfono móvil
Módulos de gateway
• 3 slots por armario de sistema para el uso de distintos
módulos de gateway
• Módulos de gateway opcionales
– GMS (no para EE. UU., Canadá) = módulo de gateway
con cuatro interfaces S0 para la conexión urbana RDSI o
para la conexión de extensión RDSI
– GMSA (no para EE. UU., Canadá) = módulo de gateway
con cuatro Interfaces S0 para la conexión urbana RDSI o
para la conexión de extensión RDSI y cuatro interfaces a/
b para la conexión de extensión analógica
– GME (no para EE. UU., Canadá) = módulo de gateway
con una interfaz S2M para la conexión múltiplex primaria
RDSI
– GMT (sólo para EE. UU., Canadá) = módulo de gateway
con una interfaz T1 para la conexión múltiplex primaria
RDSI
– GMAA = módulo de gateway con cuatro interfaces a/b
para la conexión urbana analógica y dos interfaces a/b
para la conexión de extensión analógica
– GMAL = módulo de gateway con ocho interfaces a/b para
la conexión de extensión analógica
Interfaces estándar
(placa base)
• 1 placa base por armario de sistema con CPU AMD Sempron
y 1GB de memoria de trabajo
• Interfaces estándar
– 4 conexiones LAN Gigabit internas (asistencia LAN
virtual, encaminamiento de capa 3, 802.1p L2 QoS)
– 1 conexión DMZ Gigabit (por ejemplo para asegurar la
integración de los servidores Web y de correo electrónico
en la red de clientes)
– 1 conexión WAN Gigabit externa (por ejemplo, para el
acceso a Internet; acceso a Internet de hasta 50 Mbit/seg)
– 1 servidor USB
– 1 Control USB
Sistema operativo
A31003-P1030-M100-12-78A9, 04/2012
OpenScape Office V3, Documentación para el administrador
• Linux (integrado)
55
Inventario de sistema y escenarios
Inventario de sistema
OpenScape Office MX
Conexión de Internet
• 1 Internet Service Provider (ISP o "Proveedor de servicios de
Internet")
• 4 ITSP (Internet Telephony Service Provider)
Dimensiones (mm)
• Ancho = 440 mm
• Altura = 66,5 mm
• Profundidad = 350 mm
Fuente de alimentación
De forma predeterminada, el sistema de comunicación está
concebido para el servicio de red.
• Tensión de entrada nominal: 110-240 V, más tolerancia (+/10%) -> 99-264 V
• Frecuencia nominal: 50/60 Hz
Consumo de corriente Máx. 4 A con 99 V
Consumo de potencia En función de la estructura, de 80 W a un máximo de 250 W por
armario del sistema (en función de la estructura)
Pila de respaldo
SAI (UPS) para 110-240 V, capacidad: 4 Ah (con 110 V) * horas
deseadas, no incluye interfaz SAI como en el PC
Condiciones ambienta- • Condiciones de servicio: entre +5 y +40 °C (de 41 a 104 °F)
les
• Humedad del aire: del 5 al 85%
Color
Azul acerado / Front Silver
Temas relacionados
2.1.3 OpenScape Office HX
OpenScape Office HX es la solución de UC basada en servidor para HiPath 3000
que se puede operar en un servidor Linux. Para la comunicación de voz se
utilizan las prestaciones del sistema de comunicación HiPath 3000.
Variantes de instalación
• Servidor Linux certificado para SUSE Linux Enterprise 11
Extensiones
• Máx. 500 extensiones
Si cada extensión utiliza el buzón de fax, el número de
extensiones se reduce a 250, ya que se pueden configurar
500 números de teléfono como máximo.
• Máx. 1000 extensiones mediante interconexión
• Máx. 100 extensiones para la integración de teléfono móvil
Sistema operativo
• Linux
Sistemas de comunicación compatibles
• HiPath 3000 a partir de V9
Temas relacionados
56
A31003-P1030-M100-12-78A9, 04/2012
OpenScape Office V3, Documentación para el administrador
Inventario de sistema y escenarios
Inventario de sistema
2.1.4 Clientes de comunicaciones, clientes Mobility y clientes de Contact
Center
A través de los clientes de comunicaciones myPortal y myAttendant, OpenScape
Office permite acceder a UC mediante una interfaz de usuario intuitiva. Clientes
Mobility (myPortal for Mobile/Tablet-PC permite acceder a UC de forma móvil.
Los clientes de Contact Center myAgent y myReports permiten acceder a las
funciones de Contact Center.
Clientes de comunicaciones
Cliente
myPortal for Desktop
myPortal for Outlook
myAttendant
Datos técnicos
• Conferencias (Ad-hoc, programada, permanente, máx.
OpenScape Office MX: máx. 5 conferencias con un máx.
de 16 participantes, máx. 20 canales de conferencia
OpenScape Office LX: máx. 12 conferencias con un máx.
de 16 participantes, máx. 40 canales de conferencia
• Estado de presencia (oficina, reunión, enfermo, pausa,
fuera de oficina, vacaciones, pausa de mediodía, en mi
domicilio)
• Mensajes (buzón de fax y voz)
• Diario (Pendientes, Todas, Perdidas, Contestadas,
Internas, Externas, Entrantes, Salientes, Programadas)
• Directorios (Interno, Externo, Buscar)
• AutoAttendant personal
• myAttendant: hasta 20 puestos de trabajo de Attendant
myPortal for Zimbra
myPortal for Zimbra se integra en el programa de correo electrónico Zimbra. Las funciones son idénticas a las de
myPortal for Mobile.
myPortal for openStage
myPortal for OpenStage se puede utilizar con los siguientes
teléfonos:
• OpenStage 60 a partir de V2
• OpenStage 80 a partir de V2
A31003-P1030-M100-12-78A9, 04/2012
OpenScape Office V3, Documentación para el administrador
57
Inventario de sistema y escenarios
Inventario de sistema
Clientes Mobility
Cliente
myPortal for Mobile
myPortal for Tablet
Datos técnicos
myPortal for Mobile está optimizado para la visualización en
el iPhone de Apple y es compatible con muchos otros teléfonos móviles. myPortal for Tablet está optimizado para la
visualización en el iPad de Apple y es compatible con
muchas otras tabletas. En función del equipo y del sistema
operativo utilizados se pueden ver afectados la comodidad
de manejo y el funcionamiento. Se aplican los siguientes
requisitos:
• Pantalla táctil (recomendado para garantizar un cómodo
manejo)
• Resolución de pantalla mín. 240x320 píxeles
(myPortal for Mobile)
• Resolución de pantalla mín. 800 x 480 píxeles (myPortal for
Tablet), se recomienda al menos 1024 x 600 píxeles
• Acceso a Internet
• Navegador Web con JavaScript activado
• Compatibilidad para la transferencia simultánea de voz y
datos mediante teléfonos móviles y red móvil
• Conexión de datos 3G, por ejemplo, EDGE, UMTS, HSDPA
(recomendado para un buen manejo). GPRS puede ralentizar la carga de la página.
• Tarifa plana de datos (recomendado por motivo de gastos)
dado que en función del uso pueden producirse volúmenes
de datos de varios cientos de MB al mes.
Clientes de Contact Center
Cliente
myAgent
myReports
Datos técnicos
• Agentes
Sistema de box único MX: máx. 10 agentes
Sistema multibox MX, LX y HX: máx. 64 agentes
• Llamadas por hora al Contact Center
Sistema de box único: máx. 200 llamadas por hora
Sistema multibox: máx. 500 llamadas por hora
• Máx. 50 colas de espera/grupos
• Máx. 64 supervisores
El número total de agentes y supervisores no puede ser
superior a 64.
• Máx. 1 myReports
58
A31003-P1030-M100-12-78A9, 04/2012
OpenScape Office V3, Documentación para el administrador
Inventario de sistema y escenarios
Inventario de sistema
Application Launcher
Cliente
Datos técnicos
Application Launcher
• Búsqueda de información relativa a la llamada sobre el
número de teléfono en Directory Service o en los directorios del sistema
• Ventana emergente configurable en caso de llamada
entrante con información relativa a la llamada y botones
para acciones de usuario
• Llamada desde aplicaciones Windows o aplicaciones
Web en caso de llamadas entrantes y salientes
• Transferencia a las aplicaciones de información relativa a
la llamada (por ejemplo, número de teléfono, nombre del
colateral o ID de cliente)
• Máx. 100 conexiones de sistema
Temas relacionados
2.1.5 Teléfonos compatibles
OpenScape Office LX/MX ofrece funciones de telefonía y UC mediante teléfonos
IP. A OpenScape Office MX se pueden conectar directamente teléfonos analógicos y RDSI. OpenScape Office HX ofrece además funciones de UC mediante
teléfonos TDM, a/b, DECTTeléfonos. En OpenScape Office HX siempre se
telefonea a través de los HiPath 3000 conectados.
Teléfonos IP
Teléfonos IP (HFA)
• OpenStage HFA
15, 20 E, 20, 20 G, 40, 40 G, 60, 60 G, 80, 80 G, 80 E
Se admiten optiPoint 410/420
Aparatos auxiliares
• OpenStage Key Module, sólo para OpenStage 15, 40, 60 y 80
• OpenStage BLF 40 (Busy Lamp Field), sólo para OpenStage
40
Clientes de PC (HFA) • OpenScape Personal Edition (con vídeo)
A31003-P1030-M100-12-78A9, 04/2012
OpenScape Office V3, Documentación para el administrador
59
Inventario de sistema y escenarios
Inventario de sistema
Teléfonos SIP / Adap- myPortal for Desktop, myPortal for Outlook y myAttendant se
tador de AP
pueden utilizar con teléfonos SIP compatibles con RFC 3725.
Ya se han certificado los siguientes dispositivos:
• OpenStage 15 S
• Mediatrix 4102 S (para conectar 2 teléfonos analógicos o
equipos de fax)
• AP 1120 S (para conectar 2 teléfonos analógicos o equipos de
fax)
El servicio de otros dispositivos SIP debe certificarse en el marco
del programa HiPath Ready.
Teléfonos WLAN
optiPoint WL2 professional se puede controlar, de forma opcional, en los siguientes puntos de acceso y controladores:
• Punto de acceso inalámbrico Enterasys AP2630 (inalámbrico
con antena interna) o AP 2640 (inalámbrico con antena
externa). Por punto de acceso (AP) puede haber seis WL2
professional y pueden ponerse en servicio un máximo de 10
puntos de acceso.
• Enterasys Wireless Controller - número de código C20 para
grandes instalaciones.
Teléfonos móviles
Dualmode
Los teléfonos móviles Dualmode se diferencias por los niveles de
protocolo SIP. Los dispositivos probados son:
• Nokia E52, E75
• Nokia N79, N85, N97
Teléfonos TDM (HX mediante HiPath 3000)
Teléfonos TDM
• OpenStage T
10 T, 15 T, 20 T, 30 T, 40 T, 60 T, 80 T
Se admite optiPoint 500
Teléfonos DECT (LX/MX)
HiPath Cordless IP
(teléfonos DECT)
HiPath Cordless IP es una solución de movilidad campus-wide
con los siguientes componentes móviles:
• Gigaset S3 professional
• Gigaset S4 professional
• Gigaset SL3 professional
• Gigaset M2 professional
Los teléfonos DECT se integran mediante SIP. Con ello se restringe el abanico de funciones.
Terminales analógicas y RDSI (MX)
60
Terminales analógicos
con OpenScape Office MX
Terminales RDSI
con OpenScape Office MX
A31003-P1030-M100-12-78A9, 04/2012
OpenScape Office V3, Documentación para el administrador
Inventario de sistema y escenarios
Inventario de sistema
Dispositivos adicionales (MX)
•
Abrepuertas/Portero eléctrico por adaptador TFE-S con OpenScape
Office MX
Temas relacionados
2.1.6 Componentes de infraestructura
OpenScape Office admite la construcción de una infraestructura de red mediante
la conexión de componentes de infraestructura adicionales.
•
Conmutadores Enterasys (de las series A2, B3 y D2) con y sin PoE (Power
over Ethernet)
•
Conmutador LAN de otros fabricantes con o sin PoE (Power over Ethernet)
•
Router (p. ej. router DSL o VPN)
•
Cliente VPN (comprobado con el cliente estándar Microsoft y con el cliente
NCP)
•
USV (Suministro de corriente sin interrupción)
INFO: Puede encontrar información adicional en:
http://wiki.siemens-enterprise.com
Temas relacionados
2.1.7 Interfaces abiertas
OpenScape Office ofrece interfaces abiertas para la integración de aplicaciones
de terceros.
LX
MX
Interfaces físicas
LAN, USB, S0,
S2M, a/b
LAN
Interfaces lógicas
Protocolo CSTA,
protocolo para
conjuntos de
datos de llamada, SIP,
DSS1
Protocolo CSTA,
protocolo para
conjuntos de
datos de llamada, SIP,
DSS1
HX
LAN
API (Microsoft TAPI 2.1, interfaz
de servidor Web
Interfaz para la conexión de apli- http(s)
caciones basadas en Web
http(s)
http(s)
Temas relacionados
A31003-P1030-M100-12-78A9, 04/2012
OpenScape Office V3, Documentación para el administrador
61
Inventario de sistema y escenarios
Escenarios de ejemplo
2.1.8 Aplicaciones recomendadas y certificadas
OpenScape Office se puede equipar de forma opcional con distintas aplicaciones, que se deben pedir y adquirir por separado. La conexión se realiza por
LAN.
OpenStage Gate View
OpenStage Gate View pasa la imagen de una cámara desde la zona de entrada
a un teléfono OpenStage (solo OpenStage 60/80 HFA) o un iPhone.
Accounting (LX/MX)
•
Evaluación estándar
Para la evaluación estándar de los datos de tasas de llamada se incluye del
Accounting Manager (Gestor de tasa de llamadas).
•
Evaluación profesional
TeleData Office une la administración de costes en el área de las telecomunicaciones con el análisis del tráfico de comunicaciones.
HiPath TAPI 120/170
El proveedor de servicios HiPath TAPI 120/170 se instala en un servidor Windows
como software de interfaces estandarizadas. Para HiPath TAPI 120/170 hay que
solicitar una licencia CSTA adicional gratuita.
Con la interconexión, HiPath TAPI 170 se admite a nivel de red, es decir, la
aplicación externa se integra de forma centralizada en un nodo de red.
CallBridge IP
Proveedor de servicios TAPI para realizar llamadas telefónicas con el PC, con los
sistemas operativos MS Windows y a través de la LAN. CallBridge IP no funciona
en una configuración VLAN.
Temas relacionados
2.1.9 Otros enlaces
•
Internet:
http://www.siemens-enterprise.com
•
Portal de socios:
https://www.siemens-enterprise.com/seba/
•
Wiki para expertos sobre temas de telefonía, sistemas de comunicación y
UC:
http://wiki.siemens-enterprise.com
Temas relacionados
2.2 Escenarios de ejemplo
Los escenarios de ejemplo describen los escenarios básicos para la instalación
de OpenScape Office.
62
A31003-P1030-M100-12-78A9, 04/2012
OpenScape Office V3, Documentación para el administrador
Inventario de sistema y escenarios
Escenarios de ejemplo
Temas relacionados
2.2.1 Escenario de ejemplo de OpenScape Office LX
El escenario de ejemplo muestra OpenScape Office LX utilizado de forma
independiente.
En este escenario, OpenScape Office LX ofrece:
•
Conexión de línea urbana a través de un proveedor de servicios de telefonía
por Internet (proveedor SIP)
•
Acceso a Internet a través de un router Internet ya existente (por ejemplo,
DSL)
•
Teléfonos IP (OpenStage)
•
Clientes de UC (myPortal)
Internet
PSTN
P
PS
S
SIP Provider
LAN-Port
LAN Infrastructure incl.:
• LAN Switch
• Internet Router
• DHCP Server (DHCP ON)
UC Client
UC Client
OpenScape Office LX
(DHCP OFF)
IP Phone
100
IP Phone
101
Temas relacionados
2.2.2 Escenario de ejemplo de OpenScape Office MX
El escenario de ejemplo muestra OpenScape Office MX utilizado de forma
independiente.
A31003-P1030-M100-12-78A9, 04/2012
OpenScape Office V3, Documentación para el administrador
63
Inventario de sistema y escenarios
Escenarios de ejemplo
En este escenario, OpenScape Office MX ofrece:
•
Conexión de línea urbana a la red pública (PTSN) mediante RDSI
•
Acceso a Internet a través de un router Internet ya existente (por ejemplo,
DSL)
•
Teléfonos IP (OpenStage)
•
Clientes de UC (myPortal)
PSTN
PS
S
Internet P
PSTN/ISDN
S0
UPLINK
ADMIN
LAN Infrastructure incl.:
• LAN Switch
• Internet Router
• DHCP Server (DHCP OFF)
UC Client
UC Client
IP Phone
100
OpenScape Office MX
(DHCP ON)
Admin PC
IP Phone
101
Temas relacionados
2.2.3 Escenario de ejemplo de OpenScape Office MX
El escenario de ejemplo muestra OpenScape Office HX utilizado de forma
independiente con HiPath 3000.
En este escenario, OpenScape Office HX ofrece:
64
•
Comunicación de voz mediante HiPath 3000 y conexión de línea urbana con
la red pública (PTSN) mediante RDSI
•
Acceso a Internet mediante HG 1500 a través de un router Internet ya
existente (por ejemplo, DSL)
•
Teléfonos IP (OpenStage) con HiPath 3000
•
Clientes de UC (myPortal) a través de OpenScape Office HX
A31003-P1030-M100-12-78A9, 04/2012
OpenScape Office V3, Documentación para el administrador
Inventario de sistema y escenarios
Escenarios de ejemplo
PSTN
PS
S
Internet P
PSTN/ISDN
HG 1500
00
LAN Infrastructure incl.:
• LAN Switch
• Internet Router
• DHCP Server (DHCP ON)
UC Client
UC Client
IP Phone
100
S0
HiPath 3000
OpenScape Office HX
(DHCP OFF)
IP Phone
101
Temas relacionados
A31003-P1030-M100-12-78A9, 04/2012
OpenScape Office V3, Documentación para el administrador
65
Hardware y montaje de OpenScape Office MX
Armario del sistema de OpenScape Office MX
3 Hardware y montaje de OpenScape Office MX
El sistema de comunicación OpenScape Office MX es un sistema modular que
se puede utilizar como sistema de box único (compuesto de un armario del
sistema OpenScape Office MX) o como sistema multibox (compuesto de dos o
tres armarios del sistema OpenScape Office MX). Todos los armarios del sistema
OpenScape Office MX están equipados con una placa base y ofrecen tres
ranuras para equipar, de forma opcional, módulos de gateway para la conexión
de extensiones y de línea urbana.
El sistema de comunicación OpenScape Office MX se puede instalar de forma
autónoma (operación de escritorio) o en un armario de 19 pulgadas.
Temas relacionados
3.1 Armario del sistema de OpenScape Office MX
Todos los armarios del sistema OpenScape Office MX están equipados con una
placa base. La placa base es la unidad de procesamiento central de un armario
del sistema. Además, hay disponibles tres ranuras para la instalación de módulos
de gateway.
El sistema de comunicación OpenScape Office MX es un sistema modular que,
según las necesidades del cliente, puede componerse de hasta tres armarios del
sistema OpenScape Office MX.
Un sistema de box único se compone de un único armario del sistema
OpenScape Office MX, el box base.
Los sistemas multibox se componen de dos o tres armarios del sistema
OpenScape Office MX: un box base y uno o dos boxes de ampliación. Los
armarios del sistema se conectan entre sí con el cable LAN incluido en el
volumen de suministro de todos los armarios del sistema.
El box base y los boxes de ampliación son un mismo hardware, el armario del
sistema OpenScape Office MX. La diferencia entre box base y de ampliación
depende exclusivamente de su función. En la configuración de un sistema
multibox con OpenScape Office Assistant, se asigna a un armario del sistema la
función de box base, a otro la función de box de ampliación 1 y, si lo hay, a un
último la función de box de ampliación 2.
ADVERTENCIA
ADVERTENCIA
Descarga eléctrica al tocar los cables con tensión
Si el sistema de comunicación se utiliza en países con requisitos nacionales
específicos (Canadá, Estados Unidos, Finlandia, Noruega y Suecia), cada uno
de los armarios del sistema OpenScape Office MX se deben conectar a tierra con
un cable independiente. Antes de la puesta en servicio y de la conexión de
teléfonos y líneas, conecte el armario o armarios del sistema
OpenScape Office MX con el conductor de protección de tierra.
66
A31003-P1030-M100-12-78A9, 04/2012
OpenScape Office V3, Documentación para el administrador
Hardware y montaje de OpenScape Office MX
Armario del sistema de OpenScape Office MX
Figura: Armario del sistema de OpenScape Office MX
Interruptor de encendido/apagado
Al apagar y reiniciar el sistema con el interruptor de encendido/apagado, el
sistema se desactiva o reactiva en un estado no definido (un comportamiento
similar al que se produce al encender/apagar un PC). Después de la inicialización
el sistema vuelve a estar listo para el servicio.
INFO: ¡Sólo detenga los armarios del sistema
OpenScape Office MX con el interruptor de encendido/apagado
en caso de emergencia!
Para obtener más información, véase Comportamiento del sistema después de
pulsar el interruptor de encendido/apagado (MX) .
Temas relacionados
3.1.1 Placa base
La placa base es la unidad de procesamiento central de un armario del sistema
OpenScape Office MX.
Figura: OpenScape Office MX – Placa base
Todos los armarios del sistema OpenScape Office MX están equipados con una
placa base (Slot 1).
A31003-P1030-M100-12-78A9, 04/2012
OpenScape Office V3, Documentación para el administrador
67
Hardware y montaje de OpenScape Office MX
Armario del sistema de OpenScape Office MX
En los sistemas multibox la carga del sistema aumenta cuando aumenta el
número de interfaces y extensiones. Para garantizar un rendimiento uniformemente elevado, la carga del sistema se distribuye de forma interna entre todas
las placas bases pertenecientes al sistema multibox. Esta distribución de carga
se realiza automáticamente, en función de la configuración del sistema.
Figura: Placa base: Vista frontal
Conexiones
Una placa base proporciona estas conexiones (interfaces) en los sistemas de un
armario y multibox:
•
4 X LAN (10/100/1000 Mbit/s.):
Tabela: Sistema de box único: conexiones LAN (interfaces)
LAN (10/100/1000 Mbit/s.)
Interfaz LAN 1 (ADMIN)
Para conectar un PC de servicio para la administración del sistema de comunicación.
Interfaz LAN 2 (OUT)
No se puede utilizar mientras el sistema de comunicación esté en funcionamiento.
Interfaz LAN 3 (IN)
Interfaz LAN 4 (UPLINK)
68
Placa base de box base GB
Para la conexión del cliente en la infraestructura
LAN, para la conexión de un punto de acceso
WLAN, para la conexión de un conmutador LAN o
para la conexión directa de un teléfono IP o de un
cliente de PC.
A31003-P1030-M100-12-78A9, 04/2012
OpenScape Office V3, Documentación para el administrador
Hardware y montaje de OpenScape Office MX
Armario del sistema de OpenScape Office MX
Tabela: Sistema multibox: conexiones LAN (interfaces)
LAN
(10/100/
1000 Mbit/
s.)
Placa base de box
base GB
Placa base en box
Placa base en box
de ampliación 1 EB1 de ampliación 2 EB2
(si disponible)
Interfaz LAN Para conectar un PC No se puede utilizar mientras el sistema de
1 (ADMIN)
de servicio para la
comunicación esté en funcionamiento.
administración del sistema de comunicación.
Interfaz LAN Para la conexión al
2 (OUT)
box de ampliación 1
(EB1).
• EB2 disponible:
No se puede utilizar
para la conexión a mientras el sistema de
EB2.
comunicación esté en
• EB2 no disponible: funcionamiento.
no se puede
utilizar mientras el
sistema de
comunicación esté
en funcionamiento.
Interfaz LAN No se puede utilizar
Para la conexión al
3 (IN)
mientras el sistema de box base.
comunicación esté en
funcionamiento.
Para la conexión al
box de ampliación 1
(EB1).
Interfaz LAN Para la conexión del No se puede utilizar mientras el sistema de
4 (UPLINK) cliente en la infraes- comunicación esté en funcionamiento.
tructura LAN, para la
conexión de un punto
de acceso WLAN,
para la conexión de
un conmutador LAN o
para la conexión
directa de un teléfono
IP o de un cliente de
PC.
•
1 x DMZ (10/100/1000 Mbit/s), para el servicio "de tipo DMZ"
Para conectar servidores de correo electrónico y servidores Web
Una zona desmilitarizada (DMZ) es, en relación con los firewalls, un
segmento de red protegido de forma lógica, que alberga servicios de acceso
público de una empresa, como un servidor de correo electrónico o Web. La
zona desmilitarizada impide accesos externos a estructuras TI internas. DMZ
indica que hay dos firewalls separados físicamente. El concepto "de tipo
DMZ" se utiliza porque OpenScape Office MX sólo tiene un firewall central.
•
1 X WAN (10/100/1000 Mbit/s.)
Para conectar a un ITSP, por ejemplo, por DSL (protocolo PPPOE o PPTP).
La conexión se puede realizar directamente al módem DSL o por un router.
AVISO: La interfaz WAN sólo se puede utilizar para el acceso a
Internet. Si no se utiliza la conexión WAN, hay que desactivarla.
A31003-P1030-M100-12-78A9, 04/2012
OpenScape Office V3, Documentación para el administrador
69
Hardware y montaje de OpenScape Office MX
Armario del sistema de OpenScape Office MX
Tabela: Ocupación de las conexiones LAN, DMZ y WAN
Toma RJ45, Pin
Señal
Observaciones
1
Tx +
Enviar +
2
Tx –
Enviar –
3
Rx +
Recibir +
4
–
Sin utilizar
5
–
Sin utilizar
6
Rx –
7
–
Sin utilizar
8
–
Sin utilizar
Recibir –
Tabela: LEDs para indicar el estado de las interfaces LAN, DMZ y WAN
LED
izquierda
derecha
Estado
Significado
se ilumina en verde
Enlace
parpadea
Actividad
se ilumina en verde
1000 MBit/seg.
luz naranja
100 MBit/seg.
desactivado
10 MBit/seg.
•
1 x Control USB (esclavo USB-1.1)
Para conectar un PC con fines de diagnóstico o servicio.
•
1 x servidor USB (maestro USB-2.0)
Para conectar un disco duro externo o un stick USB para hacer copias de
seguridad y actualizaciones de software.
INFO: En sistemas multibox solo se puede utilizar la interfaz de
servidor USB del box base.
Botón Reset
En la placa frontal de la placa base hay un botón Reset:
•
Pulsar el botón Reset < 10 seg.:
El armario del sistema OpenScape Office MX realiza un reinicio (Restart)
controlado (un comportamiento similar al que se consigue pulsando el botón
Reset de un PC). Tras la inicialización, el armario del sistema vuelve a estar
listo para el servicio.
INFO: ¡Sólo se debería reiniciar (Reset) con el botón Reset en
caso de emergencia!
70
A31003-P1030-M100-12-78A9, 04/2012
OpenScape Office V3, Documentación para el administrador
Hardware y montaje de OpenScape Office MX
Armario del sistema de OpenScape Office MX
•
Pulsar el botón Reset > 10 seg.:
El armario del sistema OpenScape Office MX vuelve a cargarse (Reload).
Tras la inicialización, el sistema se repone al estado básico (estándar). Todos
los ajustes específicos del cliente y del país se pierden (Distintivo de país del
sistema = Alemania). Cuando los ajustes básicos vuelven a estar configurados, se pueden volver a cargar los datos específicos del cliente y del país.
Para obtener más información sobre el funcionamiento del pulsador de reinicio
(Reset), especialmente sobre los diferentes comportamientos en los sistemas de
un box y multibox, véase Comportamiento del sistema después de un reinicio con
el botón Reset (MX) y Comportamiento del sistema después de una recarga
(Reload) con el botón Reset (MX) .
LEDs
En la placa frontal de la placa base hay cuatro LED que ofrecen información
sobre el estado de servicio del armario del sistema OpenScape Office MX en
cuestión:
•
LED verde:
–
Parpadea = estado de servicio normal
Figura: LED verde: frecuencia de parpadeo en estado de servicio normal
1
2
3
4
5
6
Segundos
activado
desactivado
Frecuencia de parpadeo de un sistema de un box / del box base de un
sistema multibox
1
2
3
4
5
6
Segundos
activado
desactivado
Frecuencia de parpadeo del box de ampliación 1 de un sistema multibox
1
2
3
4
5
6
Segundos
activado
desactivado
Frecuencia de parpadeo del box de ampliación 2 de un sistema multibox
–
•
Apagado = interruptor de encendido/apagado en posición "0", falla de
tensión o error
LED rojo:
–
Apagado = estado de servicio normal
– Parpadea = error
Nota: El parpadeo breve del LED rojo después de encender el sistema o de
hacer un reinicio, indica un estado de servicio normal durante la inicialización
y no indica fallo alguno.
A31003-P1030-M100-12-78A9, 04/2012
OpenScape Office V3, Documentación para el administrador
71
Hardware y montaje de OpenScape Office MX
Armario del sistema de OpenScape Office MX
•
LED amarillo:
Encendido = Acceso al disco duro
•
LED azul:
Encendido = Estado de servicio "Shutdown". Se ha tirado del pestillo de
desenganche de módulo de la placa base hasta sentir una resistencia.
Pestillo de desenganche de módulo
AVISO: Daños en la placa base por la extracción o inserción con
el armario del sistema encendido
La placa base sólo se puede extraer del armario del sistema si el
armario del sistema en cuestión se ha apagado de forma
controlada y, a continuación, se ha desconectado. La placa base
sólo se puede insertar en un armario del sistema, si dicho armario
está en estado apagado.
Figura: Pestillo de desenganche de módulo de la placa base
Al deslizar el pestillo de desenganche del módulo de una placa base, el armario
del sistema OpenScape Office MX se apaga de forma controlada: Se detienen
todos los servicios y se guardan todos los datos actuales. Sólo puede deslizar el
pestillo de desenganche de módulo hasta sentir una primera resistencia.
Concluido el apagado se ilumina el LED azul de la placa base (estado de servicio
"Shutdown"/Apagado). Sólo entonces puede apagar el armario de sistema y
extraer la placa base.
Para volver a poner en servicio el armario del sistema OpenScape Office MX,
hay que insertar hasta el tope el pestillo de desenganche de módulo en la placa
base. A continuación, hay que poner el interruptor de encendido/apagado en
posición "I".
Para obtener más información, véase Comportamiento del sistema tras la
extracción del pestillo de desenganche de la placa base (MX) .
Temas relacionados
3.1.2 Denominación de los slots y conexiones
Aquí obtendrá información sobre la designación de las ranuras en el armario del
sistema OpenScape Office MX y de las conexiones (Access) disponibles en los
módulos de gateway.
72
A31003-P1030-M100-12-78A9, 04/2012
OpenScape Office V3, Documentación para el administrador
Hardware y montaje de OpenScape Office MX
Armario del sistema de OpenScape Office MX
Denominaciones de slots
Por cada armario del sistema OpenScape Office MX hay disponibles tres slots
(del 2 al 4) para la instalación de módulos de gateway (GM). Un slot (slot 1)
siempre está equipado con la placa base del armario del sistema.
AVISO: Daños por interferencias y sobrecalentamiento
Para garantizar un blindaje y refrigeración suficientes, los
armarios del sistema no pueden ponerse en servicio con slots
abiertos. Los slots no equipados con módulos de gateway deben
cerrarse con cubiertas de slot.
Figura: Armario del sistema de OpenScape Office MX: numeración de los slots
Slot 3 (GM)
Slot 4 (GM)
Slot 2 (GM)
Slot 1 (placa base)
Denominación de conexiones
Los accesos (conexiones) disponibles en los módulos de gateway se representan de esta forma en el OpenScape Office Assistant:
Nº del armario del sistema OpenScape Office MX – Nº del slot – Tipo de interfaz
– Nº de la conexión
•
Nº del armario del sistema OpenScape Office MX: designa el armario del
sistema en el que se encuentra la correspondiente conexión.
•
Nº del slot: designa el slot en el que se encuentra la conexión correspondiente.
•
Tipo de interfaz: designa el tipo de la correspondiente conexión.
•
Nº de la conexión: designa el número de la correspondiente conexión.
Ejemplo de un sistema de comunicación compuesto de dos armarios del sistema
OpenScape Office MX:
Figura: Ejemplo de un sistema multibox
A31003-P1030-M100-12-78A9, 04/2012
OpenScape Office V3, Documentación para el administrador
73
Hardware y montaje de OpenScape Office MX
Módulos de gateway
Slot 3 (GMSA)
Slot 4 (GMS)
4 x ab
1 2 3 4
4 x S0
1 2 3 4
4 x S0
1 2 3 4
Slot 2
Slot 1 (placa base)
Slot 3 (GMSA)
Slot 4 (GMS)
4 x ab
1 2 3 4
4 x S0
1 2 3 4
A
Box 2 (Box de
ampliación)
Box 1 (Box
base)
4 x S0
1 2 3 4
B
Slot 2
Slot 1 (placa base)
•
Acceso (conexión) designado con A: 1–3–S0–3 = armario del sistema 1 –
Slot 3 – Interfaz S0 – Conexión 3
•
Acceso (conexión) designado con B: 1–3–a/b–2 = Armario del sistema 1 –
Slot 3 – Interfaz a/b – Conexión 2
Temas relacionados
3.2 Módulos de gateway
Los módulos de gateway ofrecen interfaces para la conexión de extensiones y
línea urbana.
Por cada armario del sistema OpenScape Office MX hay disponibles tres slots
(del 2 al 4) para la instalación personalizada de módulos de gateway (GM).
Tipos
Se pueden utilizar estos módulos de gateway:
74
•
GMS (no para EE. UU., Canadá) = módulo de gateway con cuatro interfaces
S0 para la conexión urbana RDSI o para la conexión de extensión RDSI
•
GMSA (no para EE. UU., Canadá) = módulo de gateway con cuatro Interfaces S0 para la conexión urbana RDSI o para la conexión de extensión RDSI
y cuatro interfaces a/b para la conexión de extensión analógica
•
GME (no para EE. UU., Canadá) = módulo de gateway con una interfaz S2M
para la conexión múltiplex primaria RDSI
•
GMT (sólo para EE. UU., Canadá) = módulo de gateway con una interfaz T1
para la conexión múltiplex primaria RDSI
•
GMAA = módulo de gateway con cuatro interfaces a/b para la conexión
urbana analógica y dos interfaces a/b para la conexión de extensión
analógica
•
GMAL = módulo de gateway con ocho interfaces a/b para la conexión de
extensión analógica
A31003-P1030-M100-12-78A9, 04/2012
OpenScape Office V3, Documentación para el administrador
Hardware y montaje de OpenScape Office MX
Módulos de gateway
LEDs
En la placa frontal de los módulos de gateway citados incluye dos LED que
indican los estados de servicio del módulo en cuestión:
•
LED verde:
Parpadea = estado de servicio normal
Apagado = interruptor de encendido/apagado en posición "0", falla de tensión
o error
Encendido (por tiempo breve): fase de arranque
•
LED rojo:
Apagado = estado de servicio normal
Parpadea = error
AVISO: Si un módulo de gateway indica un error (el LED rojo
parpadea), en muchos casos dicho error se puede resolver extrayendo y volviendo a insertar el módulo de gateway. Hay que tener
en cuenta que el módulo de gateway sólo se puede volver a
insertar en la ranura del armario del sistema una vez transcurridos 150 segundos (como mínimo). De lo contrario, pueden
darse problemas en la puesta en servicio del módulo.
Como puede ver en la siguiente imagen, sólo las dos ranuras superiores están
equipadas con LED. Las dos ranuras inferiores no tienen ninguna función.
Figura: LEDs de los módulos de gateway
Temas relacionados
3.2.1 No para EE. UU., Canadá: módulo de gateway GMS
El módulo de gateway GMS proporciona cuatro interfaces S0 (BRI 1 - 4) para la
conexión urbana RDSI (línea pública RDSI) o para la conexión de extensión
RDSI.
A31003-P1030-M100-12-78A9, 04/2012
OpenScape Office V3, Documentación para el administrador
75
Hardware y montaje de OpenScape Office MX
Módulos de gateway
Figura: Módulo de gateway GMS
ADVERTENCIA
ADVERTENCIA
Descarga eléctrica al tocar los cables con tensión
Si el sistema de comunicación se utiliza en países con requisitos nacionales
específicos (Canadá, Estados Unidos, Finlandia, Noruega y Suecia), cada uno
de los armarios del sistema OpenScape Office MX se deben conectar a tierra con
un cable independiente. Antes de la puesta en servicio y de la conexión de
teléfonos y líneas, conecte el armario o armarios del sistema
OpenScape Office MX con el conductor de protección de tierra.
Figura: GMS: Visión frontal
Las tomas RJ45 de las interfaces S0 están ocupadas con cuatro hilos. Las líneas
urbanas RDSI se pueden conectar directamente (cable 1:1). En el caso de los
teléfonos RDSI hay que intercambiar la línea de recepción y la de envío.
En el volumen de suministro del módulo de gateway se incluyen cuatro cables S0
para la conexión urbana RDSI.
INFO: Las líneas para conectar teléfonos analógicos sólo
pueden salir del edificio a través de una instalación intercalada
externa que garantice la protección principal contra sobretensiones.
76
A31003-P1030-M100-12-78A9, 04/2012
OpenScape Office V3, Documentación para el administrador
Hardware y montaje de OpenScape Office MX
Módulos de gateway
Tabela: GMS: Ocupación de las conexiones S0 (BRI 1 - 4)
Toma RJ45, Pin
Señal
Observaciones
1
–
Sin utilizar
2
–
Sin utilizar
3
Sá
Enviar +
4
Ea
Recibir +
5
Eb
Recibir –
6
Sb
Enviar –
7
–
Sin utilizar
8
–
Sin utilizar
Temas relacionados
3.2.2 No para EE. UU., Canadá: Módulo de gateway GMSA
El módulo de gateway GMSA proporciona cuatro interfaces S0 (BRI 1 - 4) para la
conexión urbana RDSI (línea pública RDSI) o para la conexión de extensión
RDSI y cuatro interfaces a/b (ANALOG SUBSCRIBER 1 - 4) para la conexión de
extensión analógica.
Las interfaces a/b para la conexión de extensión analógica admiten la prestación
CLIP.
Figura: Módulo de gateway GMSA
ADVERTENCIA
ADVERTENCIA
Descarga eléctrica al tocar los cables con tensión
Si el sistema de comunicación se utiliza en países con requisitos nacionales
específicos (Canadá, Estados Unidos, Finlandia, Noruega y Suecia), cada uno
de los armarios del sistema OpenScape Office MX se deben conectar a tierra con
A31003-P1030-M100-12-78A9, 04/2012
OpenScape Office V3, Documentación para el administrador
77
Hardware y montaje de OpenScape Office MX
Módulos de gateway
un cable independiente. Antes de la puesta en servicio y de la conexión de
teléfonos y líneas, conecte el armario o armarios del sistema
OpenScape Office MX con el conductor de protección de tierra.
En el volumen de suministro del módulo de gateway se incluyen cuatro cables S0
para la conexión urbana RDSI.
Figura: GMSA: Visión frontal
•
Interfaces S0
Las tomas RJ45 están ocupadas con cuatro hilos. Las líneas urbanas RDSI
se pueden conectar directamente (cable 1:1). En el caso de los teléfonos
RDSI hay que intercambiar la línea de recepción y la de envío.
INFO: Las líneas para conectar teléfonos analógicos sólo
pueden salir del edificio a través de una instalación intercalada
externa que garantice la protección principal contra sobretensiones.
Tabela: GMSA: Ocupación de las conexiones S0 (BRI 1 - 4)
•
Toma RJ45, Pin
Señal
Observaciones
1
–
Sin utilizar
2
–
Sin utilizar
3
Sá
Enviar +
4
Ea
Recibir +
5
Eb
Recibir –
6
Sb
Enviar –
7
–
Sin utilizar
8
–
Sin utilizar
Interfaces a/b
Las tomas RJ45 están ocupadas con dos hilos.
INFO: Las líneas para conectar equipos analógicos (por ejemplo,
teléfonos o faxes) no pueden salir del edificio.
Las interfaces a/b ofrecen una tensión de llamada de 45 Vef. En función de
los teléfonos conectados pueden darse funciones defectuosas.
Si se requiere una tensión alta de llamada, se puede utilizar el módulo de
gateway GMAL. Las interfaces a/b de este módulo de gateway ofrecen una
tensión de llamada de 70 Vef.
78
A31003-P1030-M100-12-78A9, 04/2012
OpenScape Office V3, Documentación para el administrador
Hardware y montaje de OpenScape Office MX
Módulos de gateway
Tabela: GMSA: Ocupación de las conexiones a/b (ANALOG SUBSCRIBER 1 - 4)
Toma RJ45, Pin
Señal
Observaciones
1
–
Sin utilizar
2
–
Sin utilizar
3
–
Sin utilizar
4
a
5
b
6
–
Sin utilizar
7
–
Sin utilizar
8
–
Sin utilizar
Temas relacionados
3.2.3 No para EE. UU., Canadá: Módulo de gateway GME
El módulo de gateway GME proporciona una interfaz S2M (PRI) para la conexión
múltiplex primaria RDSI.
Figura: Módulo de gateway GME
ADVERTENCIA
ADVERTENCIA
Descarga eléctrica al tocar los cables con tensión
Si el sistema de comunicación se utiliza en países con requisitos nacionales
específicos (Canadá, Estados Unidos, Finlandia, Noruega y Suecia), cada uno
de los armarios del sistema OpenScape Office MX se deben conectar a tierra con
A31003-P1030-M100-12-78A9, 04/2012
OpenScape Office V3, Documentación para el administrador
79
Hardware y montaje de OpenScape Office MX
Módulos de gateway
un cable independiente. Antes de la puesta en servicio y de la conexión de
teléfonos y líneas, conecte el armario o armarios del sistema
OpenScape Office MX con el conductor de protección de tierra.
INFO: En un sistema multibox compuesto por tres armarios del
sistema se pueden utilizar, como máximo, ocho módulos de
gateway GME.
En el volumen de suministro del módulo de gateway se incluye un cable de interconexión para la conexión múltiplex primaria RDSI.
Figura: GME: Visión frontal
Una conexión múltiplex primaria ofrece 30 canales portadores bidireccionales
(canales B), cada uno de ellos con 64 Kbits/seg. y un canal de señalización (canal
D) con 64 Kbits/seg. y un canal de sincronización con 64 Kbits/seg.=2048 Kbits/
seg. de ancho de banda bruto. Esta conexión la utilizan, fundamentalmente,
empresas con alto volumen telefónico para conectar el sistema de comunicación
a la línea urbana RDSI.
Tabela: GME: Ocupación de la conexión S2M (PRI)
Toma RJ45, Pin
Señal
Observaciones
1
Eb
Hilo b, recibir
2
Ea
Hilo a, recibir
3
–
4
Sb
Hilo b, transmitir
5
Sá
Hilo a, transmitir
6
–
Sin utilizar
7
–
Sin utilizar
8
–
Sin utilizar
Sin utilizar
Temas relacionados
3.2.4 Solo para EE. UU., Canadá: Módulo de gateway GMT
El módulo de gateway GMT proporciona una interfaz T1 (T1) para conexión
múltiplex primaria RDSI,
80
A31003-P1030-M100-12-78A9, 04/2012
OpenScape Office V3, Documentación para el administrador
Hardware y montaje de OpenScape Office MX
Módulos de gateway
Figura: Módulo de gateway GMT
ADVERTENCIA
ADVERTENCIA
Descarga eléctrica al tocar los cables con tensión
Si el sistema de comunicación se utiliza en países con requisitos nacionales
específicos (Canadá, Estados Unidos, Finlandia, Noruega y Suecia), cada uno
de los armarios del sistema OpenScape Office MX se deben conectar a tierra con
un cable independiente. Antes de la puesta en servicio y de la conexión de
teléfonos y líneas, conecte el armario o armarios del sistema
OpenScape Office MX con el conductor de protección de tierra.
Figura: GMT: Visión frontal
Una conexión múltiplex primaria ofrece 24 canales portadores bidireccionales
(canales B), cada uno de ellos con hasta 64 Kbits/seg. y un ancho de banda total
de 1544 Kbits/seg. Esta conexión la utilizan, fundamentalmente, empresas con
un alto volumen telefónico para conectar el sistema de comunicación a la línea
urbana RDSI.
En el volumen de suministro de módulo de gateway se incluye un cable T1 para
la conexión múltiplex primaria RDSI.
INFO: La interfaz DSX-1 (interfaz T1) del OpenScape Office MX
no se puede conectar directamente a la PSTN (Public Switched
Telephone Network). Es necesario habilitar una CSU (Channel
Service Unit) entre el sistema de comunicación y la conexión
urbana digital. La CSU debe estar aprobada según FCC Part 68
y satisfacer la directriz ANSI T1.403. Mediante la CSU,
OpenScape Office MX recibe estas características: aislamiento y
protección de sobretensión del sistema de comunicación,
opciones de diagnóstico en caso de error (como Signal Loop
A31003-P1030-M100-12-78A9, 04/2012
OpenScape Office V3, Documentación para el administrador
81
Hardware y montaje de OpenScape Office MX
Módulos de gateway
Back, Inserción de señales de prueba y patrones de prueba) y
ajuste de la señal de salida de acuerdo a la longitud de línea
especificada por el proveedor de red.
Tabela: GMT: Ocupación de la conexión T1 (T1)
Toma RJ45, Pin
Señal
Observaciones
1
Eb
Hilo b, recibir
2
Ea
Hilo a, recibir
3
–
4
Sb
Hilo b, transmitir
5
Sá
Hilo a, transmitir
6
–
Sin utilizar
7
–
Sin utilizar
8
–
Sin utilizar
Sin utilizar
Temas relacionados
3.2.5 Módulo de gateway GMAA
El módulo de gateway GMAA, proporciona cuatro interfaces a/b para la conexión
urbana analógica (ANALOG TRUNK 1 - 4) y dos interfaces a/b para la conexión
de extensión analógica (ANALOG SUBSCRIBER 1 - 2).
La Interfaces a/b para la conexión urbana analógica admiten el registro de tarifas
con impulsos de 12 kHz y 16 kHz. La selección se realiza automáticamente al
configurar el país del sistema de comunicación.
Las interfaces a/b para la conexión urbana analógica y para la conexión de
extensión analógica admiten la prestación CLIP.
Figura: Módulo de gateway GMAA
82
A31003-P1030-M100-12-78A9, 04/2012
OpenScape Office V3, Documentación para el administrador
Hardware y montaje de OpenScape Office MX
Módulos de gateway
ADVERTENCIA
ADVERTENCIA
Descarga eléctrica al tocar los cables con tensión
Si el sistema de comunicación se utiliza en países con requisitos nacionales
específicos (Canadá, Estados Unidos, Finlandia, Noruega y Suecia), cada uno
de los armarios del sistema OpenScape Office MX se deben conectar a tierra con
un cable independiente. Antes de la puesta en servicio y de la conexión de
teléfonos y líneas, conecte el armario o armarios del sistema
OpenScape Office MX con el conductor de protección de tierra.
Figura: GMAA: Visión frontal
•
Interfaces a/b para la conexión de extensión analógica
Las tomas RJ45 están ocupadas con dos hilos.
INFO: Las líneas para conectar equipos analógicos (por ejemplo,
teléfonos o faxes) no pueden salir del edificio.
Las interfaces a/b ofrecen una tensión de llamada de 45 Vef. En función de
los teléfonos conectados pueden darse funciones defectuosas.
Si se requiere una tensión alta de llamada, se puede utilizar el módulo de
gateway GMAL. Las interfaces a/b de este módulo de gateway ofrecen una
tensión de llamada de 70 Vef.
•
Interfaces a/b para la conexión urbana analógica
Las tomas RJ45 están ocupadas con dos hilos. OpenScape Office MX
admite conexiones de línea urbana analógicas con procedimiento de señalización de teléfonos principales (Ground Start/Arranque tierra o Loop Start/
Arranque bucle).
INFO: Las indicaciones de instalación de los EE. UU. y Canadá
exigen que la conexión de las líneas urbanas analógicas se
realice a través de elementos de seguridad conformes al
UL 497A o CSA C22.2 Nº 226.
Tabela: GMAA: Ocupación de las conexiones a/b (ANALOG SUBSCRIBER 1 - 2,
ANALOG TRUNK 1 - 4)
Toma RJ45, Pin
Señal
1
–
Sin utilizar
2
–
Sin utilizar
3
–
Sin utilizar
A31003-P1030-M100-12-78A9, 04/2012
OpenScape Office V3, Documentación para el administrador
Observaciones
83
Hardware y montaje de OpenScape Office MX
Módulos de gateway
Toma RJ45, Pin
Señal
Observaciones
4
a
5
b
6
–
Sin utilizar
7
–
Sin utilizar
8
–
Sin utilizar
Temas relacionados
3.2.6 Módulo de gateway GMAL
El módulo de gateway GMAL proporciona ocho interfaces a/b (ANALOG
SUBSCRIBER 1 - 8) para la conexión de extensión analógica.
Las interfaces a/b para la conexión de extensión analógica admiten la prestación
CLIP.
Figura: Módulo de gateway GMAL
ADVERTENCIA
ADVERTENCIA
Descarga eléctrica al tocar los cables con tensión
Si el sistema de comunicación se utiliza en países con requisitos nacionales
específicos (Canadá, Estados Unidos, Finlandia, Noruega y Suecia), cada uno
de los armarios del sistema OpenScape Office MX se deben conectar a tierra con
un cable independiente. Antes de la puesta en servicio y de la conexión de
teléfonos y líneas, conecte el armario o armarios del sistema
OpenScape Office MX con el conductor de protección de tierra.
84
A31003-P1030-M100-12-78A9, 04/2012
OpenScape Office V3, Documentación para el administrador
Hardware y montaje de OpenScape Office MX
Montaje
Figura: GMAL: Visión frontal
Las tomas RJ45 de las interfaces a/b están ocupadas con dos hilos. Las interfaces a/b ofrecen una tensión de llamada de 70 Vef.
INFO: Las líneas para conectar equipos analógicos (por ejemplo,
teléfonos o faxes) no pueden salir del edificio.
Tabela: GMAL: Ocupación de las conexiones a/b (ANALOG SUBSCRIBER 1 - 8)
Toma RJ45, Pin
Señal
Observaciones
1
–
Sin utilizar
2
–
Sin utilizar
3
–
Sin utilizar
4
a
5
b
6
–
Sin utilizar
7
–
Sin utilizar
8
–
Sin utilizar
Temas relacionados
3.3 Montaje
Antes de la puesta en servicio inicial del sistema de comunicación
OpenScape Office MX se debe realizar el montaje del hardware.
Monte el hardware del sistema de comunicación OpenScape Office MX
siguiendo estas descripciones.
Lea y siga siempre las información recogida en Indicaciones de seguridad y de
aviso y en Avisos importantes , antes de comenzar con el montaje.
•
Actividades previas:
–
Desempaquetar los componentes
–
Colocación de la placa de plástico
–
Sólo para EE. UU., Canadá: Ajuste arranque por tierra para conexión
urbana analógica
–
Montaje de los módulos de gateway
•
Selección del tipo de montaje
•
Puesta a tierra de protección del sistema de comunicación
•
Conexión o conexiones de línea urbana del sistema de comunicación
A31003-P1030-M100-12-78A9, 04/2012
OpenScape Office V3, Documentación para el administrador
85
Hardware y montaje de OpenScape Office MX
Montaje
•
Integración en la infraestructura LAN
•
Conexión de teléfonos RDSI y teléfonos y dispositivos analógicos
•
Tareas finales:
–
Efectuar la prueba visual
Temas relacionados
3.3.1 Requisitos para el montaje
Para el montaje del sistema de comunicación OpenScape Office MX se
requieren distintas herramientas y medios de ayuda. Para seleccionar el lugar de
montaje hay que tener en cuenta determinados requisitos. Para utilizar el sistema
de comunicación en los EE. UU. y Canadá hay requisitos especiales para la
conexión de tensión de red.
Herramientas y medios auxiliares
Se necesitan las siguientes herramientas y medios auxiliares:
•
Destornillador Torx, tamaño T10
•
Destornillador TORX T25 para los tornillos de la conexión de conductor de
protección de un armario del sistema OpenScape Office MX.
•
Sólo para montaje en armario de 19 pulgadas: el sistema de comunicación
se fija al armario de 19 pulgadas con tornillos específicos para el armario que
no se incluyen en el volumen de suministro del sistema de comunicación.
Estos tornillos necesitan un destornillador adecuado.
•
Multímetro digital para medir tensiones. Para comprobar r las conexiones a
tierra si se necesita una puesta a tierra de protección del sistema.
Requisitos para la elección del lugar de montaje
ADVERTENCIA
ADVERTENCIA
Descarga eléctrica al tocar los cables con tensión
Si el sistema de comunicación se utiliza en países con requisitos nacionales
específicos (Canadá, Estados Unidos, Finlandia, Noruega y Suecia), cada uno
de los armarios del sistema OpenScape Office MX se deben conectar a tierra con
un cable independiente. Antes de la puesta en servicio y de la conexión de
teléfonos y líneas, conecte el armario o armarios del sistema
OpenScape Office MX con el conductor de protección de tierra.
El sistema de comunicación OpenScape Office MX se puede instalar de forma
autónoma o en un armario de 19 pulgadas.
Hay que elegir el lugar de montaje del sistema de comunicación atendiendo a
estas indicaciones:
•
86
Para garantizar una ventilación suficiente del sistema de comunicación, hay
que seguir estas pautas:
A31003-P1030-M100-12-78A9, 04/2012
OpenScape Office V3, Documentación para el administrador
Hardware y montaje de OpenScape Office MX
Montaje
–
Instalación autónoma: a derecha e izquierda de la carcasa hay que
mantener libre una distancia mínima de 10 cm.
–
Montaje en armario de 19 pulgadas: la temperatura de entrada de aire (la
temperatura insuflada por los ventiladores) de un armario del sistema
OpenScape Office MX no puede superar los 40 °C (104 °F).
•
El sistema de comunicación no se puede exponer a la influencia directa de
fuentes de calor (p. ej., rayos de sol, calefactores, etc.).
•
No se puede exponer el sistema de comunicación a ambientes con mucho
polvo.
•
Evitar todo contacto del sistema de comunicación con agentes químicos.
•
Evitar que durante el funcionamiento se produzca condensación por
humedad ambiental sobre o en el sistema de comunicación. El sistema de
comunicación tiene que estar totalmente seco antes de proceder a la puesta
en servicio.
•
Se indican las condiciones climáticas y mecánicas para el funcionamiento del
sistema de comunicación (véase Condiciones de servicio ).
•
Se tiene que poder acceder fácilmente al conector del cable de conexión de
red de todos los armarios del sistema OpenScape Office MX para poder
interrumpir en cualquier momento la conexión del sistema de comunicación
a la tensión de red.
Sólo para EE. UU. y Canadá: Requisitos para la conexión de tensión de red
La conexión de tensión de red del sistema de comunicación debe cumplir los
requisitos especificados a continuación:
•
Potencias eléctricas conectadas:
Tensión nomi- Margen de tensión
nal
nominal
desde
120 V CA/60 Hz 110
V c.a.
a
130
V c.a.
Margen de frecuencia
nominal
desde
47 Hz
a
63 Hz
Configuración
de cajas de
conexión
NEMA 5-15, 2
polos, 3 hilos,
puesta a tierra
•
La fuente de tensión no puede distar del sistema de comunicación más de 2m
(6 pies).
•
La fuente de tensión debe suministrar una tensión de 120 V c.a. (monofásica,
protegida) con 47-63 Hz.
•
Se debe utilizar un circuito de corriente propio.
•
Recomendación: utilice descargadores de tensión entre la conexión de
tensión de red y el sistema de comunicación.
Temas relacionados
3.3.2 Actividades previas
Antes del montaje propiamente dicho hay que realizar algunas tareas previas
como, por ejemplo, desempaquetar los componentes suministrados, colocar la
placa de plástico o montar los módulos de gateway.
A31003-P1030-M100-12-78A9, 04/2012
OpenScape Office V3, Documentación para el administrador
87
Hardware y montaje de OpenScape Office MX
Montaje
Temas relacionados
3.3.2.1 Cómo desempaquetar los componentes
Desempaquete el sistema de comunicación y los componentes suministrados
siguiendo este procedimiento:
Paso a paso
1) Abra el embalaje sin dañar el contenido.
2) Compruebe si los componentes suministrados corresponden a los datos
indicados en la nota de entrega.
3) Si se ha producido algún tipo de desperfecto durante el transporte, póngase
en contacto con la dirección indicada en la nota de entrega.
4) Elimine el material de embalaje siguiendo las normas específicas de cada
país
ADVERTENCIA
ADVERTENCIA
Descarga eléctrica al tocar los cables con tensión
Utilice sólo sistemas, equipos y medios operativos que se encuentren en perfecto
estado. Está prohibido poner en servicio dispositivos con daños externos.
Temas relacionados
3.3.2.2 Cómo colocar la placa de plástico
Para montar la placa de plástico gris incluida en el volumen de suministro de un
armario del sistema OpenScape Office MX, siga este procedimiento:
Figura: Lado posterior y frontal de la placa de plástico
88
A31003-P1030-M100-12-78A9, 04/2012
OpenScape Office V3, Documentación para el administrador
Hardware y montaje de OpenScape Office MX
Montaje
Paso a paso
1) Inserte los pasadores guía redondeados (1) de la placa de plástico en los
orificios de la placa frontal del armario del sistema. Presione la placa de
plástico hasta que las lengüetas (2) encajen en la placa frontal con un
chasquido.
Figura: Montaje de la placa de plástico
2) Repita este proceso en todos los demás armarios del sistema de su sistema
de comunicación.
Figura: Placa de plástico montada
Temas relacionados
3.3.2.3 Sólo para EE. UU., Canadá: cómo configurar el arranque por tierra para conexión
urbana analógica
OpenScape Office MX admite conexiones de línea urbana analógicas con procedimiento de señalización de teléfonos principales por arranque tierra o arranque
bucle a través del módulo de gateway GMAA.
En el estado de suministro del módulo de gateway GMAA está configurado el
procedimiento arranque bucle.
Para configurar el arranque tierra, utilizado en EE. UU. y Canadá, hay que
modificar dos configuraciones de puente en el módulo de gateway GMAA.
A31003-P1030-M100-12-78A9, 04/2012
OpenScape Office V3, Documentación para el administrador
89
Hardware y montaje de OpenScape Office MX
Montaje
ADVERTENCIA
ADVERTENCIA
Descarga eléctrica al tocar los cables con tensión
Si el sistema de comunicación se utiliza en países con requisitos nacionales
específicos (Canadá, Estados Unidos, Finlandia, Noruega y Suecia), cada uno
de los armarios del sistema OpenScape Office MX se deben conectar a tierra con
un cable independiente. Antes de la puesta en servicio y de la conexión de
teléfonos y líneas, conecte el armario o armarios del sistema
OpenScape Office MX con el conductor de protección de tierra.
Paso a paso
1) Apoye el módulo de gateway GMAA con el lado del componente hacia arriba
y sobre una superficie conductora.
2) Modifique la configuración de los puentes X104 y X105 siguiendo las indicaciones de la siguiente imagen.
Figura: Módulo de gateway GMAA (lado del componente) con puentes X104 y X105
Configuración de jumpers en estado de
suministro = Arranque por bucle
Placa frontal
X104
X105
3
1
3
1
4
2
4
2
X104 X105
Configuración de jumpers = Arranque
por tierra
GMAA
X104
X105
3
1
3
1
4
2
4
2
3) Repita estos pasos para todos los demás módulos de gateway GMAA de su
sistema de comunicación.
Temas relacionados
90
A31003-P1030-M100-12-78A9, 04/2012
OpenScape Office V3, Documentación para el administrador
Hardware y montaje de OpenScape Office MX
Montaje
3.3.2.4 Cómo montar los módulos de gateway
Por cada armario del sistema OpenScape Office MX hay disponibles tres slots
(del 2 al 4) para la instalación de módulos de gateway (GM). Un slot (slot 1)
siempre está equipado con la placa base del armario del sistema.
En el estado de suministro de un armario del sistema OpenScape Office MX los
tres slots de módulo de gateway están cerrados con cubiertas de slot. Antes de
insertar un módulo de gateway deberá extraer la cubierta de slot.
Figura: Armario del sistema OpenScape Office MX: visión frontal con cubiertas de slot
instaladas
INFO: Para conseguir una distribución efectiva del calor en el
interior de un armario del sistema OpenScape Office MX, los
módulos de gateway deben insertarse primero en el slot 3, luego
en el 4 y por último en el 2.
Paso a paso
1) Extraiga la cubierta de slot del slot que desea equipar insertando un destornillador en la ranura de la cubierta. Con cuidado, haga palanca para extraer
la cubierta de slot, tal y como muestra la siguiente imagen.
Figura: Armario del sistema OpenScape Office MX: extracción de una cubierta de
slot
2) Deslice el módulo de gateway en el slot vacío sirviéndose de las barras de
guía dispuestas para ello.
A31003-P1030-M100-12-78A9, 04/2012
OpenScape Office V3, Documentación para el administrador
91
Hardware y montaje de OpenScape Office MX
Montaje
Figura: Armario del sistema OpenScape Office MX: montaje de un módulo de
gateway
3) Empuje el módulo de gateway sin inclinarlo ni doblarlo en el slot hasta que el
módulo quede alineado con la parte delantera del armario del sistema.
Figura: Armario del sistema OpenScape Office MX: montaje de un módulo de
gateway
4) Presione el pestillo de desenganche de módulo en el módulo de gateway
hasta el tope, tal y como se muestra en la siguiente figura.
Figura: Armario del sistema OpenScape Office MX: presión sobre el pestillo de
desenganche de módulo de un módulo de gateway
92
A31003-P1030-M100-12-78A9, 04/2012
OpenScape Office V3, Documentación para el administrador
Hardware y montaje de OpenScape Office MX
Montaje
5) Repita los pasos del 1 al 4 con todos los demás módulos de gateway y
armarios del sistema de su sistema de comunicación.
AVISO: Daños por interferencias y sobrecalentamiento
Para garantizar un blindaje y refrigeración suficientes, los
armarios del sistema no pueden ponerse en servicio con slots
abiertos. Los slots no equipados con módulos de gateway deben
cerrarse con cubiertas de slot.
Figura: Cubierta de slot
INFO: Para retirar un módulo de gateway, extráigalo del slot con
ayuda del pestillo de desenganche de módulo.
Temas relacionados
3.3.3 Tipos de montaje
El sistema de comunicación OpenScape Office MX se puede instalar de forma
autónoma (operación de escritorio) o en un armario de 19 pulgadas.
Seleccione el tipo de montaje del sistema de comunicación adecuado para sus
requisitos, Para ello, en la sección Requisitos para el montaje consulte los Requisitos para la elección del lugar de montaje indicados.
Temas relacionados
3.3.3.1 Cómo montar el sistema de comunicación de forma autónoma (Operación de
escritorio)
Para instalar el sistema como unidad autónoma (operación de escritorio), monte
los cuatro pies de goma incluidos en el volumen de suministro de cada armario
del sistema OpenScape Office MX. Ayuda a evitar ralladuras en superficies
delicadas y el deslizamiento de armarios del sistema adyacentes.
A31003-P1030-M100-12-78A9, 04/2012
OpenScape Office V3, Documentación para el administrador
93
Hardware y montaje de OpenScape Office MX
Montaje
Paso a paso
1) Fije los cuatro pies de goma autoadhesivos a las esquinas del suelo de la
carcasa del armario del sistema (vea la siguiente imagen). Para posicionar
con exactitud los pies de goma, encontrará unas hendiduras en el suelo de
la carcasa.
Figura: Armario del sistema OpenScape Office MX: suelo de la carcasa con pies
de goma instalados
2) Repita este proceso en todos los demás armarios del sistema de su sistema
de comunicación.
AVISO: Para garantizar el funcionamiento seguro del sistema de
comunicación OpenScape Office MX, no mueva los armarios del
sistema cuando el sistema esté funcionando.
Temas relacionados
3.3.3.2 Cómo montar el sistema de comunicación en un armario de 19 pulgadas
Requisitos previos
•
Para fijar un armario del sistema OpenScape Office MX a un armario de 19
pulgadas, se necesitan tornillos especiales, que le suministrará el distribuidor.
Para el montaje en un armario de 19 pulgadas, fije con los tornillos adecuados
las dos escuadras de sujeción suministradas con cada armario del sistema
OpenScape Office MX en el volumen de suministro.
94
A31003-P1030-M100-12-78A9, 04/2012
OpenScape Office V3, Documentación para el administrador
Hardware y montaje de OpenScape Office MX
Montaje
Figura: Escuadras de sujeción con tornillos
Paso a paso
1) Inserte las bridas de una escuadra de sujeción en la ranura del lado derecho
o izquierdo de la carcasa (flechas de la imagen) del armario del sistema.
Figura: Armario del sistema de OpenScape Office MX: inserción de las escuadras
de sujeción
2) Fije la escuadra de sujeción con los tres tornillos suministrados.
Figura: Armario del sistema de OpenScape Office MX: escuadra de sujeción fijada
3) Fije la segunda escuadra de sujeción al otro lado de la carcasa del armario
del sistema.
4) Eleve el armario del sistema al armario de 19 pulgadas.
5) Fije el armario del sistema con las dos escuadras de sujeción, tal y como
muestra la imagen, a cada lado del armario de 19 pulgadas con ayuda de dos
tornillos por lado.
A31003-P1030-M100-12-78A9, 04/2012
OpenScape Office V3, Documentación para el administrador
95
Hardware y montaje de OpenScape Office MX
Montaje
Figura: Armario del sistema OpenScape Office MX: montaje en el armario de 19
pulgadas
6) Repita los pasos del 1 al 5 con todos los demás armarios del sistema de su
sistema de comunicación.
Figura: 2 armarios del sistema OpenScape Office MX en el armario de 19 pulgadas
Temas relacionados
3.3.4 Puesta a tierra de protección
La puesta a tierra de protección permite establecer una conexión segura con el
potencial de masa para proteger el sistema de tensiones peligrosas en caso de
error.
96
A31003-P1030-M100-12-78A9, 04/2012
OpenScape Office V3, Documentación para el administrador
Hardware y montaje de OpenScape Office MX
Montaje
El sistema de comunicación OpenScape Office MX es un dispositivo con la clase
de protección 1 y solo se puede conectar a la red de alimentación eléctrica con
enchufes con contacto de tierra. Solo así se garantiza una puesta a tierra de
protección correcta del sistema de comunicación.
De acuerdo con los requisitos específicos del país se garantiza una puesta de
protección de tierra adicional del sistema de comunicación y de la red de telecomunicación conectada mediante un conductor de protección independiente y
conectado de forma fija. La toma de tierra adicional se puede instalar por norma
general, aunque no sea obligatorio hacerlo según la normativa de instalación
nacional.
ADVERTENCIA
ADVERTENCIA
Descarga eléctrica al tocar los cables con tensión
•
Si el sistema de comunicación se utiliza en países con requisitos nacionales
específicos (Canadá, Estados Unidos, Finlandia, Noruega y Suecia), cada
uno de los armarios del sistema OpenScape Office MX se deben conectar a
tierra con un cable independiente.
•
Ha de procurarse un tendido con protección y una descarga de tracción del
conductor de protección (sección mínima del conductor = 12 AWG/2,5 mm2).
Si puede haber influencias externas sobre el conductor de protección y no se
puede realizar un tendido con protección, el conductor de protección deberá
tener una sección de 10 AWG/4 mm2.
AVISO: Es recomendable no realizar la puesta a tierra de
protección únicamente en aquellos países en los que es obligatorio hacerlo. Para optimizar la seguridad frente a averías del
sistema de comunicación, realice siempre la puesta a tierra de
protección.
Temas relacionados
3.3.4.1 Cómo realizar la puesta a tierra de protección del sistema de comunicación
Requisitos previos
•
Hay disponible una conexión de puesta a tierra con una resistencia de 2
ohmios como mínimo. Ejemplos: Barra colectora de tierra principal, campo de
puesta a tierra
•
Exclusivamente para montaje en armario de 19 pulgadas: el armario de 19
pulgadas está conectado a tierra con un cable independiente (amarillo/
verde). El armario de 19 pulgadas tiene un embarrado de equipotencialidad
con el que se puede poner a tierra cada armario del sistema
OpenScape Office MX por separado.
A31003-P1030-M100-12-78A9, 04/2012
OpenScape Office V3, Documentación para el administrador
97
Hardware y montaje de OpenScape Office MX
Montaje
PELIGRO
PERIGO
Descarga eléctrica al tocar los cables con tensión
Solo pueden realizar trabajos en la red de baja tensión (<1000 V ca) técnicos
eléctricos con la calificación pertinente. Se deben cumplir todas las normativas
nacionales y locales relativas a conexiones eléctricas.
ADVERTENCIA
ADVERTENCIA
Descarga eléctrica al tocar los cables con tensión
•
Si el sistema de comunicación se utiliza en países con requisitos nacionales
específicos (Canadá, Estados Unidos, Finlandia, Noruega y Suecia), cada
uno de los armarios del sistema OpenScape Office MX se deben conectar a
tierra con un cable independiente.
•
Ha de procurarse un tendido con protección y una descarga de tracción del
conductor de protección (sección mínima del conductor = 12 AWG/2,5 mm2).
Si puede haber influencias externas sobre el conductor de protección y no se
puede realizar un tendido con protección, el conductor de protección deberá
tener una sección de 10 AWG/4 mm2.
En la instalación hay que observar las reglas de implementación especificadas
en IEC 60364 y IEC 60950-1.
Realice la toma de tierra siguiendo estos pasos en cada uno de los armarios del
sistema por separado:
Paso a paso
1) Fije un conductor de protección independiente a la conexión de conductor del
armario del sistema, tal y como muestra la siguiente imagen.
Figura: Armario del sistema de OpenScape Office MX: conexión del conductor de
protección
98
A31003-P1030-M100-12-78A9, 04/2012
OpenScape Office V3, Documentación para el administrador
Hardware y montaje de OpenScape Office MX
Montaje
2) Seleccione una de estas dos opciones para conectar el conductor de
protección:
•
Si el armario de sistema se ha instalado de forma autónoma, conecte el
conductor de protección según lo indicado en Figura: Puesta a tierra de
protección para un armario del sistema OpenScape Office MX (diagrama
conceptual) l conductor de protección de tierra a la conexión de puesta a
tierra (por ejemplo, Barra colectora de tierra principal, Campo de puesta
a tierra). Ha de procurarse un tendido con protección y una descarga de
tracción del conductor de protección.
•
Si se ha instalado el armario del sistema de 19 pulgadas, conecte el
conductor de protección con el embarrado de equipotencialidad del
armario de 19 pulgadas. Ha de procurarse un tendido con protección y
una descarga de tracción del conductor de protección.
Figura: Puesta a tierra de protección para un armario del sistema
OpenScape Office MX (diagrama conceptual)
Cable de conexión con conector
Caja de
fusibles
20 A
120 Vc.a., 60 Hz
Conductor de
puesta a tierra
neutro
Conexión
a la red
Conexión de conductor de
protección
Armario del sistema
OpenScape Office MX
Recomendado: conductor potente
de 12 AWG alambre macizo o
cordón flexible de cobre) con una
longitud máxima de 39 m (126 pies);
blanco o vd/am
Punto de puesta a tierra, por ejemplo,
barra colectora de tierra principal
En el panel de alimentación a través
del que se realiza la alimentación del
sistema de comunicación
Aviso: la representación corresponde a una Puesta a tierra por puntos aislados (Single-point
ground SPG).
3) Repita este proceso en todos los demás armarios del sistema de su sistema
de comunicación.
Temas relacionados
A31003-P1030-M100-12-78A9, 04/2012
OpenScape Office V3, Documentación para el administrador
99
Hardware y montaje de OpenScape Office MX
Montaje
3.3.4.2 Cómo comprobar la puesta a tierra de protección
Requisitos previos
•
El armario o armarios del sistema OpenScape Office MX todavía no están
conectados a la red de baja tensión con un cable de red.
•
La puesta a tierra de protección de cada uno de los armarios del sistema
OpenScape Office MX está conectada.
Antes de la puesta en servicio, realice este test para garantizar una correcta
puesta a tierra de protección del sistema de comunicación.
Paso a paso
1) Seleccione la opción más conveniente para la comprobación de la resistencia
en ohmios de la conexión del conductor de protección con el sistema de
comunicación:
•
Si el armario del sistema se ha instalado de forma autónoma, la medición
se realiza entre el contacto de puesta a tierra de una caja de conexión de
la red doméstica (en el lugar de conexión del sistema de comunicación)
y un armario del sistema OpenScape Office MX.
•
Si se ha instalado el armario del sistema de 19 pulgadas, hay que realizar
dos mediciones. La primera medición se realiza entre el contacto de
puesta a tierra de una caja de conexión de la red doméstica y el
embarrado de equipotencialidad del armario de 19 pulgadas. La segunda
medición se realiza entre el embarrado de equipotencialidad del armario
de 19 pulgadas y un armario del sistema OpenScape Office MX.
El resultado (valor nominal) de la medición debe ser claramente inferior a 10
ohmios.
Si se obtuviera otro resultado, póngase en contacto con un técnico eléctrico
cualificado. Deberá comprobar la compensación de potencial de la instalación principal y garantizar el bajo ohmiaje del enlace de cable de protección.
2) Repita la medición en todos los demás armarios del sistema
OpenScape Office MX de su sistema de comunicación.
Temas relacionados
3.3.5 Conexión de línea urbana
El sistema de comunicación OpenScape Office MX ofrece distintas opciones
para la conexión de línea urbana y, por tanto, para el acceso a la red de comunicación pública.
De entre las siguientes opciones, seleccione la conexión o conexiones de línea
urbana requeridas para su sistema de comunicación:
100
•
Conexión de centralita RDSI a través de una interfaz S0 (no para EE. UU.,
Canadá)
•
Acceso individual RDSI a través de una interfaz S0 (o para EE. UU., Canadá)
A31003-P1030-M100-12-78A9, 04/2012
OpenScape Office V3, Documentación para el administrador
Hardware y montaje de OpenScape Office MX
Montaje
•
Conexión múltiplex primaria RDSI a través de una interfaz S2M (o para EE.
UU., Canadá)
•
Conexión múltiplex primaria RDSI a través de una interfaz T1 (sólo para EE.
UU., Canadá)
•
Conexión urbana analógica
Temas relacionados
3.3.5.1 No para EE. UU., Canadá: cómo implementar una conexión de centralita RDSI por
interfaz S0
Requisitos previos
•
OpenScape Office MX está equipado, al menos, con uno de estos módulos
de gateway: GMS, GMSA
INFO: Las interfaces S0 BRI 1 - 4 están configuradas por defecto
como conexión de centralita.
•
Hay disponible, como mínimo, una conexión de centralita RDSI.
ADVERTENCIA
ADVERTENCIA
Descarga eléctrica al tocar los cables con tensión
Si el sistema de comunicación se utiliza en países con requisitos nacionales
específicos (Canadá, Estados Unidos, Finlandia, Noruega y Suecia), cada uno
de los armarios del sistema OpenScape Office MX se deben conectar a tierra con
un cable independiente. Antes de la puesta en servicio y de la conexión de
teléfonos y líneas, conecte el armario o armarios del sistema
OpenScape Office MX con el conductor de protección de tierra.
ATENCIÓN
ATENCIÓN
Peligro de incendio
Para reducir el riesgo de incendio, sólo se deberían utilizar líneas de comunicación con un diámetro mínimo de 0,4 mm. (AWG 26) o mayor.
Paso a paso
1) Conecte la conexión S0 deseada (BRI 1 - 4) con un cable S0 (volumen de
suministro de los módulos de gateway GMS y GMSA) al NTBA de la conexión
de centralita RDSI.
Figura: Conexión de centralita RDSI
A31003-P1030-M100-12-78A9, 04/2012
OpenScape Office V3, Documentación para el administrador
101
Hardware y montaje de OpenScape Office MX
Montaje
NTBA = Network Termination for ISDN Basic Rate Access
TAE = Telekommunikations-Anschluss-Einheit (estándar alemán para conectores telefónicos)
2) Si las hay, conecte más conexiones de centralita RDSI al sistema de comunicación, siguiendo el mismo procedimiento.
Temas relacionados
3.3.5.2 No para EE. UU., Canadá: cómo implementar el acceso individual RDSI por
interfaz S0
Requisitos previos
•
OpenScape Office MX está equipado, al menos, con uno de estos módulos
de gateway: GMS, GMSA
•
Las interfaces S0 utilizadas para el acceso individual RDSI, tienen que configurarse en la puesta en servicio como acceso individual. Para obtener información sobre el procedimiento, véase Cómo configurar la conexión urbana
RDSI .
•
Hay disponible, como mínimo, un acceso individual RDSI.
ADVERTENCIA
ADVERTENCIA
Descarga eléctrica al tocar los cables con tensión
Si el sistema de comunicación se utiliza en países con requisitos nacionales
específicos (Canadá, Estados Unidos, Finlandia, Noruega y Suecia), cada uno
de los armarios del sistema OpenScape Office MX se deben conectar a tierra con
un cable independiente. Antes de la puesta en servicio y de la conexión de
teléfonos y líneas, conecte el armario o armarios del sistema
OpenScape Office MX con el conductor de protección de tierra.
ATENCIÓN
ATENCIÓN
Peligro de incendio
Para reducir el riesgo de incendio, sólo se deberían utilizar líneas de comunicación con un diámetro mínimo de 0,4 mm. (AWG 26) o mayor.
102
A31003-P1030-M100-12-78A9, 04/2012
OpenScape Office V3, Documentación para el administrador
Hardware y montaje de OpenScape Office MX
Montaje
Paso a paso
1) Conecte la conexión S0 deseada (BRI 1 - 4) con un cable S0 (volumen de
suministro de los módulos de gateway GMS y GMSA) al NTBA del acceso
individual RDSI.
Figura: Acceso individual RDSI
NTBA = Network Termination for ISDN Basic Rate Access
TAE = Telekommunikations-Anschluss-Einheit (estándar alemán para conectores telefónicos)
2) Si los hay, conecte más accesos individuales RDSI al sistema de comunicación, siguiendo el mismo procedimiento.
Temas relacionados
3.3.5.3 No para EE. UU., Canadá: cómo implementar una conexión múltiplex primaria
RDSI por interfaz S2M
Requisitos previos
•
OpenScape Office MX está equipado, al menos, con un módulo de gateway
GME.
•
Hay disponible, como mínimo, una conexión múltiplex primaria RDSI.
ADVERTENCIA
ADVERTENCIA
Descarga eléctrica al tocar los cables con tensión
Si el sistema de comunicación se utiliza en países con requisitos nacionales
específicos (Canadá, Estados Unidos, Finlandia, Noruega y Suecia), cada uno
de los armarios del sistema OpenScape Office MX se deben conectar a tierra con
un cable independiente. Antes de la puesta en servicio y de la conexión de
teléfonos y líneas, conecte el armario o armarios del sistema
OpenScape Office MX con el conductor de protección de tierra.
ATENCIÓN
ATENCIÓN
Peligro de incendio
Para reducir el riesgo de incendio, sólo se deberían utilizar líneas de comunicación con un diámetro mínimo de 0,4 mm. (AWG 26) o mayor.
A31003-P1030-M100-12-78A9, 04/2012
OpenScape Office V3, Documentación para el administrador
103
Hardware y montaje de OpenScape Office MX
Montaje
Paso a paso
1) Conecte la conexión S2M (PRI) con un cable de interconexión (volumen de
suministro del módulo de gateway GME) al NTPM de la conexión múltiplex
primaria RDSI.
Figura: Conexión múltiplex primaria RDSI S2M
NTPM = Network Termination for Primary Rate Multiplex Access
2) Si los hay, conecte más conexiones múltiplex primarias RDSI al sistema de
comunicación, siguiendo el mismo procedimiento.
Temas relacionados
3.3.5.4 Sólo para EE. UU., Canadá: cómo implementar una conexión múltiplex primaria
RDSI por interfaz TI
Requisitos previos
104
•
OpenScape Office MX está equipado, al menos, con un módulo de gateway
GMT.
•
En la puesta en servicio del sistema de comunicación hay que configurar el
distintivo de país de sistema EE. UU. Para obtener información sobre el
procedimiento, véase Cómo definir la configuración del país, fecha y hora .
•
Hay disponible, como mínimo, una CSU (Channel Service Unit) aprobada
según FCC Parte 68 y que cumple con la directriz ANSI T1.403. La interfaz
DSX-1 (interfaz T1) del sistema de comunicación OpenScape Office MX no
se puede conectar directamente a la PSTN (Public Switched Telephone
Network). Es necesario activar una CSU entre el sistema de comunicación y
la conexión urbana digital. Mediante la CSU, OpenScape Office MX recibe
estas características: aislamiento y protección de sobretensión del sistema
de comunicación, opciones de diagnóstico en caso de error (como Signal
Loop Back, Inserción de señales de prueba y patrones de prueba) y ajuste de
la señal de salida de acuerdo a la longitud de línea especificada por el
proveedor de red. Una CSU no es un componente de suministro del sistema
de comunicación OpenScape Office MX.
•
Hay disponible, como mínimo, una conexión múltiplex primaria RDSI.
A31003-P1030-M100-12-78A9, 04/2012
OpenScape Office V3, Documentación para el administrador
Hardware y montaje de OpenScape Office MX
Montaje
ADVERTENCIA
ADVERTENCIA
Descarga eléctrica al tocar los cables con tensión
Si el sistema de comunicación se utiliza en países con requisitos nacionales
específicos (Canadá, Estados Unidos, Finlandia, Noruega y Suecia), cada uno
de los armarios del sistema OpenScape Office MX se deben conectar a tierra con
un cable independiente. Antes de la puesta en servicio y de la conexión de
teléfonos y líneas, conecte el armario o armarios del sistema
OpenScape Office MX con el conductor de protección de tierra.
ATENCIÓN
ATENCIÓN
Peligro de incendio
Para reducir el riesgo de incendio, sólo se deberían utilizar líneas de comunicación con un diámetro mínimo de 0,4 mm. (AWG 26) o mayor.
Paso a paso
1) Conecte la conexión T1 (T1) con un cable T1 (volumen de suministro del
módulo de gateway GMT) con la CSU (Channel Service Unit).
Figura: Conexión múltiplex primaria RDSI T1
Channel Service Unit
2) Si las hay, conecte más conexiones múltiplex primarias RDSI al sistema de
comunicación con el mismo procedimiento, es decir, por CSU.
Temas relacionados
A31003-P1030-M100-12-78A9, 04/2012
OpenScape Office V3, Documentación para el administrador
105
Hardware y montaje de OpenScape Office MX
Montaje
3.3.5.5 Cómo realizar una conexión urbana analógica
Requisitos previos
•
OpenScape Office MX está equipado con, al menos, un módulo de gateway
GMAA.
•
Hay disponible una conexión urbana analógica con sistema de señalización
de teléfonos principales (Ground Start/Arranque tierra o Loop Start/Arranque
bucle).
•
Sólo para EE. UU., Canadá: hay disponible al menos un elemento de
seguridad conforme a UL 497A o CSA C22.2 No. 226. Las indicaciones de
instalación exigen que la conexión de las líneas urbanas analógicas se
realicen a través de elementos de seguridad conformes al UL 497A o
CSA C22.2 Nº 226.
ADVERTENCIA
ADVERTENCIA
Descarga eléctrica al tocar los cables con tensión
Si el sistema de comunicación se utiliza en países con requisitos nacionales
específicos (Canadá, Estados Unidos, Finlandia, Noruega y Suecia), cada uno
de los armarios del sistema OpenScape Office MX se deben conectar a tierra con
un cable independiente. Antes de la puesta en servicio y de la conexión de
teléfonos y líneas, conecte el armario o armarios del sistema
OpenScape Office MX con el conductor de protección de tierra.
ATENCIÓN
ATENCIÓN
Peligro de incendio
Para reducir el riesgo de incendio, sólo se deberían utilizar líneas de comunicación con un diámetro mínimo de 0,4 mm. (AWG 26) o mayor.
Paso a paso
1) Conecte la conexión a/b deseada (ANALOG TRUNK 1 a 4) a la caja de
conexión TAE mediante un cable de conexión (conector RJ45 – conector
TAE).
Figura: Conexión urbana analógica
106
A31003-P1030-M100-12-78A9, 04/2012
OpenScape Office V3, Documentación para el administrador
Hardware y montaje de OpenScape Office MX
Montaje
2) Si las hay, conecte más conexiones de línea urbana analógicas con el
sistema de comunicación siguiendo el mismo procedimiento.
Temas relacionados
3.3.6 Integración en la infraestructura LAN
La integración de OpenScape Office MX en la red de clientes interna depende de
la infraestructura LAN utilizada.
La siguiente descripción del procedimiento de instalación se basa en el
denominado escenario básico, véase Ejemplo de instalación de OpenScape
Office MX .
En el escenario básico ya hay disponible una red de clientes interna con un router
Internet (router DSL). El acceso a Internet está configurado en el router Internet
externo. OpenScape Office MX se integra en la red de clientes existente
mediante un conmutador LAN. Los teléfonos IP, clientes PC, puntos de acceso
WLAN etc.. se integran en la red de clientes interna a través de uno o varios
conmutadores LAN en la red de clientes interna y el servidor DHCP del sistema
de comunicación les asigna de forma dinámica las direcciones IP.
Temas relacionados
3.3.6.1 Cómo integrar OpenScape Office MX en el escenario básico
Requisitos previos
•
Hay disponible una conexión LAN 4 (UPLINK) en el box base.
INFO: Un conmutador LAN sólo se puede conectar a través de
la conexión LAN 4 (UPLINK) del box base.
•
Hay una red de clientes interna con un router DSL (router Internet).
•
Está disponible el conmutador LAN necesario para la conexión de los
teléfonos IP, clientes PC puntos de acceso WLAN, etc.
A31003-P1030-M100-12-78A9, 04/2012
OpenScape Office V3, Documentación para el administrador
107
Hardware y montaje de OpenScape Office MX
Montaje
ADVERTENCIA
ADVERTENCIA
Descarga eléctrica al tocar los cables con tensión
Si el sistema de comunicación se utiliza en países con requisitos nacionales
específicos (Canadá, Estados Unidos, Finlandia, Noruega y Suecia), cada uno
de los armarios del sistema OpenScape Office MX se deben conectar a tierra con
un cable independiente. Antes de la puesta en servicio y de la conexión de
teléfonos y líneas, conecte el armario o armarios del sistema
OpenScape Office MX con el conductor de protección de tierra.
ATENCIÓN
ATENCIÓN
Peligro de incendio
Para reducir el riesgo de incendio, sólo se deberían utilizar líneas de comunicación con un diámetro mínimo de 0,4 mm. (AWG 26) o mayor. Se recomiendan
cables Cat.5 (cables de varios hilos blindados y sin blindar de hasta 100 MHz
para la sección horizontal y vertical conforme a la especificación EN 50288).
Tienen especificado un diámetro de entre 0,4 y 0,8 mm.
Paso a paso
1) Conecte todos los teléfonos IP, clientes PC, puntos de acceso WLAN, etc.,
con el conmutador LAN.
Al utilizar un conmutador LAN con función PoE (Power over Ethernet) los
teléfonos IP conectados no necesitan alimentación propia (p. ej., mediante un
alimentador enchufable).
2) Conecte la conexión LAN 4 (UPLINK) del box base con un cable LAN al
conmutador LAN con el que están conectados los teléfonos IP, clientes PC,
puntos de acceso WLAN, etc., y el router DSL (router Internet).
Figura: Conexión de un conmutador LAN
108
A31003-P1030-M100-12-78A9, 04/2012
OpenScape Office V3, Documentación para el administrador
Hardware y montaje de OpenScape Office MX
Montaje
… otros
teléfonos IP,
clientes PC o
puntos de acceso WLAN
Conmutador LAN
Router DSL
Módem DSL
TAE = Telekommunikations-Anschluss-Einheit (estándar alemán para conectores telefónicos)
INFO: Siga las indicaciones de las instrucciones de instalación
del conmutador LAN que desea conectar.
Para obtener más información, véase Ejemplo de instalación de OpenScape
Office MX .
Temas relacionados
3.3.7 Conexión de teléfonos RDSI y teléfonos y dispositivos analógicos
El sistema de comunicación OpenScape Office MX ofrece distintas opciones
para conectar teléfonos RDSI y dispositivos y teléfonos analógicos.
Seleccione las opciones de conexión necesarias para los teléfonos y dispositivos:
•
Conexión directa de teléfonos RDSI (no para EE. UU., Canadá)
•
Conexión de teléfonos RDSI a través de bus S0 (no para EE. UU., Canadá)
•
Conexión de teléfonos y dispositivos analógicos
Temas relacionados
A31003-P1030-M100-12-78A9, 04/2012
OpenScape Office V3, Documentación para el administrador
109
Hardware y montaje de OpenScape Office MX
Montaje
3.3.7.1 No para EE. UU., Canadá: cómo conectar directamente teléfonos RDSI
Requisitos previos
•
OpenScape Office MX está equipado, al menos, con uno de estos módulos
de gateway: GMS, GMSA
•
Las interfaces S0 utilizadas para la conexión de extensión RDSI, tienen que
configurarse en la puesta en servicio como una conexión S0 interna. Para
obtener información sobre el procedimiento, véase Cómo configurar la
conexión urbana RDSI .
•
Los teléfonos RDSI a conectar deben disponer de alimentación propia, por
ejemplo, con un alimentador enchufable. No puede haber alimentación a
través de las interfaces S0 de los módulos de gateway.
•
Solo para la conexión de teléfonos RDSI fuera de la carcasa: hay disponible
como mínimo un dispositivo de seguridad externo que garantiza una
protección primaria contra sobretensiones. Las líneas para conectar
teléfonos analógicos sólo pueden salir del edificio a través de una instalación
intercalada externa que garantice la protección principal contra sobretensiones.
ADVERTENCIA
ADVERTENCIA
Descarga eléctrica al tocar los cables con tensión
Si el sistema de comunicación se utiliza en países con requisitos nacionales
específicos (Canadá, Estados Unidos, Finlandia, Noruega y Suecia), cada uno
de los armarios del sistema OpenScape Office MX se deben conectar a tierra con
un cable independiente. Antes de la puesta en servicio y de la conexión de
teléfonos y líneas, conecte el armario o armarios del sistema
OpenScape Office MX con el conductor de protección de tierra.
ATENCIÓN
ATENCIÓN
Peligro de incendio
Para reducir el riesgo de incendio, sólo se deberían utilizar líneas de comunicación con un diámetro mínimo de 0,4 mm. (AWG 26) o mayor.
110
A31003-P1030-M100-12-78A9, 04/2012
OpenScape Office V3, Documentación para el administrador
Hardware y montaje de OpenScape Office MX
Montaje
Paso a paso
1) Conecte la conexión S0 deseada (BRI 1 - 4) al teléfono RDSI en cuestión con
un cable de conexión con conectores RJ45.
INFO: Las interfaces S0 están ocupadas para la conexión directa
de conexiones a línea urbana RDSI. Para las conexiones de
extensión S0 deben intercambiarse la línea de recepción y de
envío de los cables S0 pertenecientes al volumen de suministro
de los módulos de gateway GMS y GMSA, o bien utilizar un cable
de interconexión RDSI cruzado.
Figura: Intercambio de la línea de recepción y envío para la conexión de extensión
S0
Ea 3
3 Ra
Ra 4
4 Ea
Rb 5
5 Eb
Eb 6
6 Rb
E = Enviar / R = Recibir
Figura: Conexión de un teléfono RDSI
Teléfono RDSI
INFO: Siga las indicaciones de las instrucciones de instalación
del teléfono que desea conectar.
2) Si lo desea, conecte más teléfonos RDSI con el sistema de comunicación
siguiendo el mismo procedimiento.
Temas relacionados
A31003-P1030-M100-12-78A9, 04/2012
OpenScape Office V3, Documentación para el administrador
111
Hardware y montaje de OpenScape Office MX
Montaje
3.3.7.2 No para EE. UU., Canadá: cómo conectar teléfonos RDSI por bus S0
Requisitos previos
•
OpenScape Office MX está equipado, al menos, con uno de estos módulos
de gateway: GMS, GMSA
•
Las interfaces S0 utilizadas para la conexión de extensión RDSI, tienen que
configurarse en la puesta en servicio como una conexión S0 interna. Para
obtener información sobre el procedimiento, véase Cómo configurar la
conexión urbana RDSI .
•
Todos los teléfonos RDSI (extensiones RDSI) deben tener asignado un MSN
(Multiple Subscriber Number) único. Esta asignación se realiza en el menú de
configuración de la extensión RDSI.
•
Los teléfonos RDSI a conectar deben disponer de alimentación propia, por
ejemplo, con un alimentador enchufable. No puede haber alimentación a
través de las interfaces S0 de los módulos de gateway.
•
Solo para la conexión de teléfonos RDSI fuera de la carcasa: hay disponible
como mínimo un dispositivo de seguridad externo que garantiza una
protección primaria contra sobretensiones. Las líneas para conectar
teléfonos analógicos sólo pueden salir del edificio a través de una instalación
intercalada externa que garantice la protección principal contra sobretensiones.
ADVERTENCIA
ADVERTENCIA
Descarga eléctrica al tocar los cables con tensión
Si el sistema de comunicación se utiliza en países con requisitos nacionales
específicos (Canadá, Estados Unidos, Finlandia, Noruega y Suecia), cada uno
de los armarios del sistema OpenScape Office MX se deben conectar a tierra con
un cable independiente. Antes de la puesta en servicio y de la conexión de
teléfonos y líneas, conecte el armario o armarios del sistema
OpenScape Office MX con el conductor de protección de tierra.
ATENCIÓN
ATENCIÓN
Peligro de incendio
Para reducir el riesgo de incendio, sólo se deberían utilizar líneas de comunicación con un diámetro mínimo de 0,4 mm. (AWG 26) o mayor.
112
A31003-P1030-M100-12-78A9, 04/2012
OpenScape Office V3, Documentación para el administrador
Hardware y montaje de OpenScape Office MX
Montaje
Paso a paso
1) Conecte la conexión S0 deseada (BRI 1 - 4) con un cable S0 (volumen de
suministro de los módulos de gateway GMS y GMSA) a la caja de paso MiniWestern del bus S0.
2) Realice el resto del cableado como se indica en Figura: Ejemplo de cableado
de cajas de conexión de bus S0 .
3) Instale resistencias de terminación (100 Ohmios/0,25 W) en la última caja de
conexión del bus S0.
4) Asegúrese de que sólo hay resistencias de terminación en los dos extremos
del bus S0. Las demás cajas de conexión del bus S0 no necesitan resistencias de terminación.
INFO: Como las resistencias de terminación ya están integradas
en OpenScape Office MX, el sistema de comunicación constituye
uno de los extremos de un bus S0.
Figura: Ejemplo de cableado de cajas de conexión de bus S0
A31003-P1030-M100-12-78A9, 04/2012
OpenScape Office V3, Documentación para el administrador
113
Hardware y montaje de OpenScape Office MX
Montaje
Caja de paso Mini-Western
(MW8)
OpenScape Office MX
(GMSA, GMS: conexión S0
(BRI 1 - 4)) con resistencias de
terminación fijas integradas
Eb Rb Ra Ea
8 7 6 5 4 3 2 1
En el caso de los teléfonos RDSI
hay que intercambiar la línea de
recepción y la de envío.
8 7 6 5 4 3 2 1
1ª caja de conexión MiniWestern (MW8)
Rb Eb Ea Ra
6
5
4
3
Alimentación por
alimentador enchufable
con toma RJ45
8 7 6 5 4 3 2 1
2ª caja de conexión MiniWestern (MW8)
Rb Eb Ea Ra
8 7 6 5 4 3 2 1
3ª caja de conexión MiniWestern (MW8)
Rb Eb Ea Ra
8 7 6 5 4 3 2 1
8ª caja de conexión MiniWestern (MW8)
Rb Eb Ea Ra
Resistencias de terminación
(100 Ohm/0,25 W) en la última
caja de conexión
INFO: Siga las indicaciones de las instrucciones de instalación
del teléfono que desea conectar.
Temas relacionados
114
A31003-P1030-M100-12-78A9, 04/2012
OpenScape Office V3, Documentación para el administrador
Hardware y montaje de OpenScape Office MX
Montaje
3.3.7.3 Cómo conectar dispositivos y teléfonos analógicos
Requisitos previos
•
OpenScape Office MX está equipado, al menos, con uno de estos módulos
de gateway: GMAA, GMAL, GMSA
•
En la puesta en servicio, hay que asignar una interfaz a/b utilizada para la
conexión de módem al tipo de extensión Módem. Para obtener información
sobre el procedimiento, véase Cómo configurar extensiones analógicas ).
•
En un sistema multibox, la conexión de un módem se debe realizar a través
de un armario del sistema con el que también se realice la conexión de ITSP
y/o la conexión de línea urbana.
ADVERTENCIA
ADVERTENCIA
Descarga eléctrica al tocar los cables con tensión
Si el sistema de comunicación se utiliza en países con requisitos nacionales
específicos (Canadá, Estados Unidos, Finlandia, Noruega y Suecia), cada uno
de los armarios del sistema OpenScape Office MX se deben conectar a tierra con
un cable independiente. Antes de la puesta en servicio y de la conexión de
teléfonos y líneas, conecte el armario o armarios del sistema
OpenScape Office MX con el conductor de protección de tierra.
ATENCIÓN
ATENCIÓN
Peligro de incendio
Para reducir el riesgo de incendio, sólo se deberían utilizar líneas de comunicación con un diámetro mínimo de 0,4 mm. (AWG 26) o mayor.
Paso a paso
1) Conecte la conexión a/b deseada (ANALOG SUBSCRIBER) con el dispositivo analógico (teléfono, fax, adaptador TFE-S para abrepuertas/portero
eléctrico) mediante un cable de conexión con tomas RJ45.
INFO: Las líneas para conectar equipos analógicos (por ejemplo,
teléfonos o faxes) no pueden salir del edificio.
Figura: Conexión de un equipo analógico
A31003-P1030-M100-12-78A9, 04/2012
OpenScape Office V3, Documentación para el administrador
115
Hardware y montaje de OpenScape Office MX
Montaje
Ejemplo de conexión de
equipos analógicos
(fax, teléfono)
INFO: Observe las indicaciones de las instrucciones de instalación del equipo que desee conectar, especialmente las relativas
a la tensión de llamada. Las interfaces a/b de los módulos de
gateway GMAA y GMSA ofrecen una tensión de llamada de 45
Vef. En función del equipo conectado pueden darse funciones
defectuosas. Si se necesita mayor tensión de llamada, hay que
realizar una conexión al módulo de gateway GMAL. Las interfaces a/b de este módulo ofrecen una tensión de llamada de 70
Vef.
2) Si lo desea, conecte más equipos analógicos con el sistema de comunicación
siguiendo el mismo procedimiento.
Temas relacionados
3.3.8 Tareas finales
Para finalizar el montaje hay que realizar una comprobación visual de todos los
cables conectados y de la toma de tierra independiente de todos los armarios del
sistema OpenScape Office MX. Además, hay que comprobar la tensión de red
local mediante un multímetro digital.
Temas relacionados
3.3.8.1 Cómo efectuar la prueba visual
Requisitos previos
•
El armario o armarios del sistema OpenScape Office MX todavía no están
conectados a la red de baja tensión con un cable de red.
•
El interruptor de encendido/apagado de todos los armarios del sistema se
encuentra en la posición "0".
Antes de poner en servicio el sistema de comunicación efectúe estas pruebas:
116
A31003-P1030-M100-12-78A9, 04/2012
OpenScape Office V3, Documentación para el administrador
Hardware y montaje de OpenScape Office MX
Sistemas multibox
Paso a paso
1) Compruebe que todos los cables están bien conectados y en posición fija.
Si es necesario, conecte correctamente el cable de conexión.
2) Compruebe que todos los cables de conexión están correctamente tendidos.
Por ejemplo, ¿hay riesgo de tropezar?
Si es necesario, tienda correctamente los cables de conexión.
3) Sólo para Canadá, EE. UU., Finlandia, Noruega y Suecia: compruebe que
hay conectado un conductor de protección guiado por separado en los
bornes del conductor de protección de tierra de todos los armarios del
sistema OpenScape Office MX.
Si es necesario, realice la puesta a tierra siguiendo las indicaciones de Cómo
realizar la puesta a tierra de protección del sistema de comunicación .
AVISO: Es recomendable no realizar la puesta a tierra de
protección únicamente en Canadá, Estados Unidos, Finlandia,
Noruega y Suecia. Para optimizar la seguridad frente a averías
del sistema de comunicación, realice siempre la puesta a tierra de
protección.
4) Compruebe la tensión de red local con un multímetro digital.
El intervalo de tensión nominal de entrada del sistema de comunicación es
de 110 V C.A. a 240 V C.A.
Pasos siguientes
Después de efectuada la prueba visual puede comenzar con la puesta en servicio
del sistema de comunicación OpenScape Office MX, (véase Instalación de
OpenScape Office MX ).
Temas relacionados
3.4 Sistemas multibox
Los sistemas multibox se componen de dos o tres armarios del sistema
OpenScape Office MX: un box base y uno o dos boxes de ampliación. Los
sistemas multibox ofrecen más opciones de conexión para módulos de gateway
que los sistemas de box único y con ello garantizan mayor capacidad de
ampliación para extensiones.
Configuración de extensiones máxima para sistemas de box único y multibox:
•
Sistema de box único = máximo 50 extensiones
•
Sistema multibox, integrado por dos armarios del sistema = 100 extensiones
como máximo
•
Sistema multibox, integrado por tres armarios del sistema = 150 extensiones
como máximo
Temas relacionados
A31003-P1030-M100-12-78A9, 04/2012
OpenScape Office V3, Documentación para el administrador
117
Hardware y montaje de OpenScape Office MX
Sistemas multibox
3.4.1 Información detallada sobre sistemas multibox
El box base y los armarios de ampliación de un sistema multibox tienen el mismo
hardware: el armario del sistema OpenScape Office MX. La diferencia entre box
base y de ampliación depende exclusivamente de su función. En la configuración
de un sistema multibox con OpenScape Office Assistant, se asigna a un armario
del sistema la función de box base, a otro la función de box de ampliación 1 y, si
lo hay, a un último la función de box de ampliación 2.
El sistema multibox tiene una base de datos central y se administra de forma
centralizada.
El mayor número de interfaces y extensiones supone un aumento en la carga de
sistema. Para garantizar un rendimiento uniformemente elevado, la carga del
sistema se distribuye de forma interna entre todas las placas bases pertenecientes al sistema multibox. Esta distribución de carga se realiza automáticamente, en función de la configuración del sistema.
INFO: Al actualizar un sistema multibox, sólo el box base incluye
nuevos archivos de imagen de software. Como los armarios de
expansión cargan el nuevo software desde el box base no
necesitan ningún nuevo archivo de imagen.
Después de resolver un sistema multibox, los distintos armarios
del sistema deben llevarse por separado al estado de software
más reciente.
Temas relacionados
3.4.2 Configuración de sistemas multibox
En esta sección encontrará información sobre los pasos a seguir en la configuración de sistemas multibox. Así, por ejemplo, sabrá cómo proceder en la configuración inicial de un sistema multibox, en el cambio de configuración de un
sistema de box único a uno multibox y en la resolución (desmonte) de un sistema
multibox.
INFO: ¡No se puede convertir directamente un sistema de box
triple en uno de box doble!
Para convertir un sistema de tres armario en uno de dos, hay que desmontar el
primero. Para obtener información sobre el procedimiento, véase Cómo resolver
un sistema multibox . A continuación hay que hacer una configuración inicial del
sistema de box doble. Para obtener información sobre el procedimiento, véase
Cómo configurar por primera vez el sistema de box doble .
No se puede seguir utilizando los datos específicos del cliente del sistema de box
triple. Debe repetirse toda la administración del sistema de box doble.
Temas relacionados
118
A31003-P1030-M100-12-78A9, 04/2012
OpenScape Office V3, Documentación para el administrador
Hardware y montaje de OpenScape Office MX
Sistemas multibox
3.4.2.1 Cómo configurar por primera vez el sistema de box doble
Con ayuda de esta información, un administrador podrá configurar un sistema de
box doble a partir de dos armarios del sistema OpenScape Office MX independientes en estado de suministro.
Requisitos previos
•
Se ha terminado el montaje del hardware de los dos armarios del sistema
OpenScape Office MX.
•
Los dos armarios del sistema tienen el estado de software más reciente de la
versión OpenScape Office MX V3.
•
Se ha realizado la puesta en servicio inicial de los dos armarios del sistema
a través de OpenScape Office Assistant. Se ha mantenido la dirección IP
estándar 192.168.1.2 de los dos armarios del sistema.
•
Los armarios del sistema no están conectados entre sí por cable.
Paso a paso
1) Conecte el PC de administración y el armario del sistema
OpenScape Office MX que desea configurar como box base. Para hacerlo,
conecte el cable LAN en el puerto LAN del PC de administración, y en la toma
de conexión LAN 1 (ADMIN) del armario del sistema.
2) En su navegador Web, abra la página de registro de
OpenScape Office Assistant, que encontrará en la dirección https://
192.168.1.2, e inicie sesión en calidad de administrador con el perfil
Avanzado.
3) En la barra de navegación, haga clic en Configuración.
4) En el árbol de navegación, haga clic en Asistentes > Configuración básica.
5) Haga clic en Editar para iniciar el asistente Sistema multibox.
6) En la lista desplegable Sistema, seleccione la entrada Sistema de box
doble.
7) En la lista desplegable Tipo de box, seleccione la entrada Box base.
8) Haga clic en OK & Continuar y a continuación en Aceptar.
El armario del sistema se apaga de forma controlada. Concluido el apagado
se ilumina el LED azul de la placa base (estado de servicio "Shutdown"/
Apagado).
9) Haga clic en Salir.
10) Cierre su navegador Web para salir del OpenScape Office Assistant.
11) En cuanto se ilumine el LED azul de la placa base, apague el armario del
sistema (ponga el interruptor de encendido/apagado en la posición "0").
12) Retire el cable LAN entre el PC de administración y el armario del sistema
que tuviera configurado como box base.
A31003-P1030-M100-12-78A9, 04/2012
OpenScape Office V3, Documentación para el administrador
119
Hardware y montaje de OpenScape Office MX
Sistemas multibox
13) Conecte el PC de administración y el armario del sistema
OpenScape Office MX que desea configurar como box de ampliación 1. Para
hacerlo, conecte el cable LAN en el puerto LAN del PC de administración, y
en la toma de conexión LAN 1 (ADMIN) del armario del sistema.
14) Repita los pasos del 2 al 6 .
15) En la lista desplegable Tipo de box, seleccione la entrada Box de
ampliación 1.
16) Haga clic en OK & Continuar y a continuación en Aceptar.
El armario del sistema se apaga de forma controlada. Concluido el apagado
se ilumina el LED azul de la placa base (estado de servicio "Shutdown"/
Apagado).
INFO: Un armario del sistema configurado como box de
ampliación ya no se puede administrar a través de su toma de
conexión LAN 1 (ADMIN). Un box de ampliación se administra
como parte de un sistema multibox a través de la toma de
conexión LAN 1 (ADMIN) del Box base.
17) Haga clic en Salir.
18) Cierre su navegador Web para salir del OpenScape Office Assistant.
19) En cuanto se ilumine el LED azul de la placa base, apague el armario del
sistema (ponga el interruptor de encendido/apagado en la posición "0").
20) Retire el cable LAN entre el PC de administración y el armario del sistema
que tuviera configurado como box de ampliación 1.
21) Conecte la interfaz LAN 2 (OUT) del box base con la interfaz LAN 3 (IN) del
box de ampliación 1 con el cable LAN del volumen de suministro (extensión
= 70 cm).
120
A31003-P1030-M100-12-78A9, 04/2012
OpenScape Office V3, Documentación para el administrador
Hardware y montaje de OpenScape Office MX
Sistemas multibox
Figura: Sistema de box doble – Conexión entre box base y box de ampliación
INFO: Pude montar los armarios del sistema de un sistema
multibox separados entre así hasta 100 metros.
Un cable para conectar los armarios del sistema debe cumplir
estos requisitos mínimos: cable de interconexión blindado CAT.5
(Shielded Twisted Pair) con conectores RJ45, Esquema 1:1.
La extensión máxima del cable es de 100 metros. No se permite
la conmutación intermedia de conmutadores o hubs.
22) Encienda los dos armarios del sistema (ponga el interruptor de encendido/
apagado en la posición "I").
Los armarios del sistema se inicializan y pasan al estado de servicio normal.
Tras la inicialización, los LED verdes de las dos placas base parpadean. La
frecuencia de parpadeo de los LED es diferente. Los LED rojos están
apagados.
Para obtener más información, véase Placa base .
23) Conecte el PC de administración y el box base del sistema de box doble.
Para hacerlo, conecte el cable LAN en el puerto LAN del PC de administración y en la toma de conexión LAN 1 (ADMIN) del box base.
24) Realice la administración individualizada del sistema de box doble a través
de OpenScape Office Assistant.
INFO: Si después de iniciar sesión correctamente en
OpenScape Office Assistant, aparece el texto El box base
del sistema multibox todavía está configurado
como sistema de un box en la página de inicio, hay
un error de configuración del box base.
En este caso, cierre su navegador Web para salir de
OpenScape Office Assistant. Extraiga el cable de conexión del
armario del sistema y vuelva a realizar la configuración inicial del
sistema de box doble.
Temas relacionados
A31003-P1030-M100-12-78A9, 04/2012
OpenScape Office V3, Documentación para el administrador
121
Hardware y montaje de OpenScape Office MX
Sistemas multibox
3.4.2.2 Cómo configurar por primera vez un sistema de box triple
Con ayuda de esta información, un administrador podrá configurar un sistema de
box triple a partir de tres armarios del sistema OpenScape Office MX independientes en estado de suministro.
Requisitos previos
•
Se ha terminado el montaje del hardware de los tres armarios del sistema
OpenScape Office MX.
•
Los tres armarios del sistema tienen el estado de software más reciente de la
versión OpenScape Office MX V3.
•
Se ha realizado la puesta en servicio inicial de los tres armarios del sistema
a través de OpenScape Office Assistant. Se ha mantenido la dirección IP
estándar 192.168.1.2 de los tres armarios del sistema.
•
Los armarios del sistema no están conectados entre sí por cable.
Paso a paso
1) Conecte el PC de administración y el armario del sistema
OpenScape Office MX que desea configurar como box base. Para hacerlo,
conecte el cable LAN en el puerto LAN del PC de administración, y en la toma
de conexión LAN 1 (ADMIN) del armario del sistema.
2) En su navegador Web, abra la página de registro de
OpenScape Office Assistant, que encontrará en la dirección https://
192.168.1.2, e inicie sesión en calidad de administrador con el perfil
Avanzado.
3) En la barra de navegación, haga clic en Configuración.
4) En el árbol de navegación, haga clic en Asistentes > Configuración básica.
5) Haga clic en Editar para iniciar el asistente Sistema multibox.
6) En la lista desplegable Sistema, seleccione la entrada Sistema de box
triple.
7) En la lista desplegable Tipo de box, seleccione la entrada Box base.
8) Haga clic en OK & Continuar y a continuación en Aceptar.
El armario del sistema se apaga de forma controlada. Concluido el apagado
se ilumina el LED azul de la placa base (estado de servicio "Shutdown"/
Apagado).
9) Haga clic en Salir.
10) Cierre su navegador Web para salir del OpenScape Office Assistant.
11) En cuanto se ilumine el LED azul de la placa base, apague el armario del
sistema (ponga el interruptor de encendido/apagado en la posición "0").
12) Retire el cable LAN entre el PC de administración y el armario del sistema
que tuviera configurado como box base.
122
A31003-P1030-M100-12-78A9, 04/2012
OpenScape Office V3, Documentación para el administrador
Hardware y montaje de OpenScape Office MX
Sistemas multibox
13) Conecte el PC de administración y el armario del sistema
OpenScape Office MX que desea configurar como box de ampliación 1. Para
hacerlo, conecte el cable LAN en el puerto LAN del PC de administración, y
en la toma de conexión LAN 1 (ADMIN) del armario del sistema.
14) Repita los pasos del 2 al 6 .
15) En la lista desplegable Tipo de box, seleccione la entrada Box de
ampliación 1.
16) Haga clic en OK & Continuar y a continuación en Aceptar.
El armario del sistema se apaga de forma controlada. Concluido el apagado
se ilumina el LED azul de la placa base (estado de servicio "Shutdown"/
Apagado).
INFO: Un armario del sistema configurado como box de
ampliación ya no se puede administrar a través de su toma de
conexión LAN 1 (ADMIN). Un box de ampliación se administra
como parte de un sistema multibox a través de la toma de
conexión LAN 1 (ADMIN) del Box base.
17) Haga clic en Salir.
18) Cierre su navegador Web para salir del OpenScape Office Assistant.
19) En cuanto se ilumine el LED azul de la placa base, apague el armario del
sistema (ponga el interruptor de encendido/apagado en la posición "0").
20) Retire el cable LAN entre el PC de administración y el armario del sistema
que tuviera configurado como box de ampliación 1.
21) Conecte el PC de administración y el armario del sistema
OpenScape Office MX que desea configurar como box de ampliación 2. Para
hacerlo, conecte el cable LAN en el puerto LAN del PC de administración, y
en la toma de conexión LAN 1 (ADMIN) del armario del sistema.
22) Repita los pasos del 2 al 6 .
23) En la lista desplegable Tipo de box, seleccione la entrada Box de
ampliación 2.
24) Haga clic en OK & Continuar y a continuación en Aceptar.
El armario del sistema se apaga de forma controlada. Concluido el apagado
se ilumina el LED azul de la placa base (estado de servicio "Shutdown"/
Apagado).
INFO: Un armario del sistema configurado como box de
ampliación ya no se puede administrar a través de su toma de
conexión LAN 1 (ADMIN). Un box de ampliación se administra
como parte de un sistema multibox a través de la toma de
conexión LAN 1 (ADMIN) del Box base.
25) Haga clic en Salir.
A31003-P1030-M100-12-78A9, 04/2012
OpenScape Office V3, Documentación para el administrador
123
Hardware y montaje de OpenScape Office MX
Sistemas multibox
26) Cierre su navegador Web para salir del OpenScape Office Assistant.
27) En cuanto se ilumine el LED azul de la placa base, apague el armario del
sistema (ponga el interruptor de encendido/apagado en la posición "0").
28) Retire el cable LAN entre el PC de administración y el armario del sistema
que tuviera configurado como box de ampliación 2.
29) Conecte la interfaz LAN 2 (OUT) del box base con la interfaz LAN 3 (IN) del
box de ampliación 1 con el cable LAN del volumen de suministro (extensión
= 70 cm).
30) Conecte la interfaz LAN 2 (OUT) del box de ampliación 1 con la interfaz LAN
3 (IN) del box de ampliación 2 con el cable LAN del volumen de suministro
(extensión = 70 cm).
Figura: Sistema de box triple – Conexión entre box base, box de ampliación 1 y
box de ampliación 2
INFO: Pude montar los armarios del sistema de un sistema
multibox separados entre así hasta 100 metros.
Un cable para conectar los armarios del sistema debe cumplir
estos requisitos mínimos: cable de interconexión blindado CAT.5
(Shielded Twisted Pair) con conectores RJ45, Esquema 1:1.
La extensión máxima del cable es de 100 metros. No se permite
la conmutación intermedia de conmutadores o hubs.
31) Encienda los tres armarios del sistema (ponga el interruptor de encendido/
apagado en la posición "I").
Los armarios del sistema se inicializan y pasan al estado de servicio normal.
Tras la inicialización, los LED verdes de las placas base parpadean. La
frecuencia de parpadeo de los LED es diferente. Los LED rojos están
apagados.
Para obtener más información, véase Placa base .
32) Conecte el PC de administración y el box base del sistema de box triple. Para
hacerlo, conecte el cable LAN en el puerto LAN del PC de administración y
en la toma de conexión LAN 1 del box base (ADMIN).
124
A31003-P1030-M100-12-78A9, 04/2012
OpenScape Office V3, Documentación para el administrador
Hardware y montaje de OpenScape Office MX
Sistemas multibox
33) Realice la administración individualizada del sistema de box triple a través de
OpenScape Office Assistant.
INFO: Si después de iniciar sesión correctamente en
OpenScape Office Assistant, aparece el texto El box base
del sistema multibox todavía está configurado
como sistema de un box en la página de inicio, hay
un error de configuración del box base.
En este caso, cierre su navegador Web para salir de
OpenScape Office Assistant. Desconecte todos los cables de
conexión del armario del sistema vuelva a realizar la configuración inicial del sistema de triple box.
Temas relacionados
3.4.2.3 Cómo ampliar un sistema de box único a un sistema de box doble
Con ayuda de esta información, un administrador podrá configurar un sistema de
box doble a partir de un sistema de box único y de un armario del sistema
OpenScape Office MX en estado de suministro. En este caso, el armario del
sistema del sistema de box único existente se convierte en el box base y el nuevo
armario del sistema pasa a ser el box de ampliación 1.
Requisitos previos
•
Se ha terminado el montaje del hardware del nuevo armario del sistema
OpenScape Office MX.
•
El sistema de box único existente y el nuevo armario del sistema tienen el
estado de software más reciente de la versión OpenScape Office MX V3.
•
Los datos de configuración del sistema de box único existente se han
almacenado en un conjunto de copias de seguridad.
•
Se ha realizado la puesta en servicio inicial del nuevo armario del sistema a
través de OpenScape Office Assistant. Se ha conservado la dirección IP
estándar 192.168.1.2.
•
El sistema de box único existente y el nuevo armario del sistema no se
conectan entre sí por cable.
Paso a paso
1) Conecte el PC de administración y el armario del sistema
OpenScape Office MX que desea configurar como box de ampliación 1. Para
hacerlo, conecte el cable LAN en el puerto LAN del PC de administración, y
en la toma de conexión LAN 1 (ADMIN) del armario del sistema.
2) En su navegador Web, abra la página de registro de
OpenScape Office Assistant, que encontrará en la dirección https://
192.168.1.2, e inicie sesión en calidad de administrador con el perfil
Avanzado.
3) En la barra de navegación, haga clic en Configuración.
A31003-P1030-M100-12-78A9, 04/2012
OpenScape Office V3, Documentación para el administrador
125
Hardware y montaje de OpenScape Office MX
Sistemas multibox
4) En el árbol de navegación, haga clic en Asistentes > Configuración básica.
5) Haga clic en Editar para iniciar el asistente Sistema multibox.
6) En la lista desplegable Sistema, seleccione la entrada Sistema de box
doble.
7) En la lista desplegable Tipo de box, seleccione la entrada Box de
ampliación 1.
8) Haga clic en OK & Continuar y a continuación en Aceptar.
El armario del sistema se apaga de forma controlada. Concluido el apagado
se ilumina el LED azul de la placa base (estado de servicio "Shutdown"/
Apagado).
9) Haga clic en Salir.
10) Cierre su navegador Web para salir del OpenScape Office Assistant.
11) En cuanto se ilumine el LED azul de la placa base, apague el armario del
sistema (ponga el interruptor de encendido/apagado en la posición "0").
12) Retire el cable LAN entre el PC de administración y el armario del sistema
que tuviera configurado como box de ampliación 1.
13) Conecte el PC de administración y el sistema de box único existente. Para
hacerlo, conecte el cable LAN en el puerto LAN del PC de administración, y
si se trata de un sistema de box único en la toma de conexión LAN 1
(ADMIN).
14) En su navegador Web, abra la página de registro de
OpenScape Office Assistant en la dirección IP del sistema de box único
existente, e inicie sesión en calidad de administrador con el perfil Avanzado.
15) Repita los pasos del 3 al 6 .
16) En la lista desplegable Tipo de box, seleccione la entrada Box base.
17) Haga clic en OK & Continuar y a continuación en Aceptar.
El armario del sistema se apaga de forma controlada. Concluido el apagado
se ilumina el LED azul de la placa base (estado de servicio "Shutdown"/
Apagado).
18) Haga clic en Salir.
19) Cierre su navegador Web para salir del OpenScape Office Assistant.
20) En cuanto se ilumine el LED azul de la placa base, apague el armario del
sistema (ponga el interruptor de encendido/apagado en la posición "0").
21) Retire el cable LAN entre el PC de administración y el armario del sistema
que tuviera configurado como box base.
22) Conecte la interfaz LAN 2 (OUT) del box base con la interfaz LAN 3 (IN) del
box de ampliación 1 con el cable LAN del volumen de suministro (extensión
= 70 cm).
126
A31003-P1030-M100-12-78A9, 04/2012
OpenScape Office V3, Documentación para el administrador
Hardware y montaje de OpenScape Office MX
Sistemas multibox
Figura: Sistema de box doble – Conexión entre box base y box de ampliación
INFO: Pude montar los armarios del sistema de un sistema
multibox separados entre así hasta 100 metros.
Un cable para conectar los armarios del sistema debe cumplir
estos requisitos mínimos: cable de interconexión blindado CAT.5
(Shielded Twisted Pair) con conectores RJ45, Esquema 1:1.
La extensión máxima del cable es de 100 metros. No se permite
la conmutación intermedia de conmutadores o hubs.
23) Encienda los dos armarios del sistema (ponga el interruptor de encendido/
apagado en la posición "I").
Los armarios del sistema se inicializan y pasan al estado de servicio normal.
Tras la inicialización, los LED verdes de las dos placas base parpadean. La
frecuencia de parpadeo de los LED es diferente. Los LED rojos están
apagados.
Para obtener más información, véase Placa base .
INFO: Se puede acceder al nuevo sistema de box doble a través
de la "antigua" dirección IP del sistema de box único.
24) Conecte el PC de administración y el box base del sistema de box doble.
Para hacerlo, conecte el cable LAN en el puerto LAN del PC de administración y en la toma de conexión LAN 1 (ADMIN) del box base.
25) En su navegador Web, abra la página de registro de
OpenScape Office Assistant en la dirección IP del sistema de box doble, e
inicie sesión en calidad de administrador con el perfil Avanzado.
26) En la barra de navegación, haga clic en Almacenamiento de datos.
27) En el árbol de navegación, haga clic en Almacenamiento de datos >
Recuperar.
28) En la sección Equipo, active el medio que contiene el conjunto de copias de
seguridad que desea recuperar.
29) En el área Lista de conjuntos de copias de seguridad disponibles, seleccione el conjunto de copias de seguridad que contiene los datos de configuración que desea recuperar.
A31003-P1030-M100-12-78A9, 04/2012
OpenScape Office V3, Documentación para el administrador
127
Hardware y montaje de OpenScape Office MX
Sistemas multibox
30) Haga clic en OK & Continuar. Se inicia el restablecimiento de los datos de
configuración. Se abrirá una nueva ventana con el progreso del proceso de
recuperación.
31) Sabrá que la recuperación ha concluido correctamente cuando aparezca el
mensaje La recuperación ha concluido correctamente. Concluida
la recuperación, el sistema de comunicación se reinicia automáticamente.
32) Si es necesario, continúe con los ajustes de administración individualizada
del sistema de box doble a través de OpenScape Office Assistant.
INFO: Si después de iniciar sesión correctamente en
OpenScape Office Assistant, aparece el texto El box base
del sistema multibox todavía está configurado
como sistema de un box en la página de inicio, hay
un error de configuración del box base.
En este caso, cierre su navegador Web para salir de
OpenScape Office Assistant. Extraiga el cable de conexión del
armario del sistema y vuelva a realizar la configuración del
sistema de box doble.
Temas relacionados
3.4.2.4 Cómo ampliar un sistema de box único a un sistema de box triple
Con ayuda de esta información, un administrador podrá configurar un sistema de
box triple a partir de un sistema de box único y de dos armarios del sistema
OpenScape Office MX en estado de suministro. En este caso, el armario del
sistema del sistema de box único existente se convierte en el box base, y los
nuevos armarios del sistema pasan a ser el box de ampliación 1 y el box de
ampliación 2.
Requisitos previos
128
•
Se ha terminado el montaje del hardware de los nuevos armarios del sistema
OpenScape Office MX.
•
El sistema de box único existente y los nuevos armarios del sistema tienen el
estado de software más reciente de la versión OpenScape Office MX V3.
•
Los datos de configuración del sistema de box único existente se han
almacenado en un conjunto de copias de seguridad.
•
Se ha realizado la puesta en servicio inicial de los nuevos armarios del
sistema a través de OpenScape Office Assistant. Se ha conservado la
dirección IP estándar 192.168.1.2.
•
El sistema de box único existente y los nuevos armarios del sistema no se
conectan entre sí por cable.
A31003-P1030-M100-12-78A9, 04/2012
OpenScape Office V3, Documentación para el administrador
Hardware y montaje de OpenScape Office MX
Sistemas multibox
Paso a paso
1) Conecte el PC de administración y el armario del sistema
OpenScape Office MX que desea configurar como box de ampliación 1. Para
hacerlo, conecte el cable LAN en el puerto LAN del PC de administración, y
en la toma de conexión LAN 1 (ADMIN) del armario del sistema.
2) En su navegador Web, abra la página de registro de
OpenScape Office Assistant, que encontrará en la dirección https://
192.168.1.2, e inicie sesión en calidad de administrador con el perfil
Avanzado.
3) En la barra de navegación, haga clic en Configuración.
4) En el árbol de navegación, haga clic en Asistentes > Configuración básica.
5) Haga clic en Editar para iniciar el asistente Sistema multibox.
6) En la lista desplegable Sistema, seleccione la entrada Sistema de box
triple.
7) En la lista desplegable Tipo de box, seleccione la entrada Box de
ampliación 1.
8) Haga clic en OK & Continuar y a continuación en Aceptar.
El armario del sistema se apaga de forma controlada. Concluido el apagado
se ilumina el LED azul de la placa base (estado de servicio "Shutdown"/
Apagado).
INFO: Un armario del sistema configurado como box de
ampliación ya no se puede administrar a través de su toma de
conexión LAN 1 (ADMIN). Un box de ampliación se administra
como parte de un sistema multibox a través de la toma de
conexión LAN 1 (ADMIN) del Box base.
9) Haga clic en Salir.
10) Cierre su navegador Web para salir del OpenScape Office Assistant.
11) En cuanto se ilumine el LED azul de la placa base, apague el armario del
sistema (ponga el interruptor de encendido/apagado en la posición "0").
12) Retire el cable LAN entre el PC de administración y el armario del sistema
que tuviera configurado como box de ampliación 1.
13) Conecte el PC de administración y el armario del sistema
OpenScape Office MX que desea configurar como box de ampliación 2. Para
hacerlo, conecte el cable LAN en el puerto LAN del PC de administración, y
en la toma de conexión LAN 1 (ADMIN) del armario del sistema.
14) Repita los pasos del 2 al 6 .
15) En la lista desplegable Tipo de box, seleccione la entrada Box de
ampliación 2.
A31003-P1030-M100-12-78A9, 04/2012
OpenScape Office V3, Documentación para el administrador
129
Hardware y montaje de OpenScape Office MX
Sistemas multibox
16) Haga clic en OK & Continuar y a continuación en Aceptar.
El armario del sistema se apaga de forma controlada. Concluido el apagado
se ilumina el LED azul de la placa base (estado de servicio "Shutdown"/
Apagado).
INFO: Un armario del sistema configurado como box de
ampliación ya no se puede administrar a través de su toma de
conexión LAN 1 (ADMIN). Un box de ampliación se administra
como parte de un sistema multibox a través de la toma de
conexión LAN 1 (ADMIN) del Box base.
17) Haga clic en Salir.
18) Cierre su navegador Web para salir del OpenScape Office Assistant.
19) En cuanto se ilumine el LED azul de la placa base, apague el armario del
sistema (ponga el interruptor de encendido/apagado en la posición "0").
20) Retire el cable LAN entre el PC de administración y el armario del sistema
que tuviera configurado como box de ampliación 2.
21) Conecte el PC de administración y el sistema de box único existente. Para
hacerlo, conecte el cable LAN en el puerto LAN del PC de administración, y
si se trata de un sistema de box único en la toma de conexión LAN 1
(ADMIN).
22) En su navegador Web, abra la página de registro de
OpenScape Office Assistant en la dirección IP del sistema de box único
existente, e inicie sesión en calidad de administrador con el perfil Avanzado.
23) Repita los pasos del 3 al 6 .
24) En la lista desplegable Tipo de box, seleccione la entrada Box base.
25) Haga clic en OK & Continuar y a continuación en Aceptar.
El armario del sistema se apaga de forma controlada. Concluido el apagado
se ilumina el LED azul de la placa base (estado de servicio "Shutdown"/
Apagado).
26) Haga clic en Salir.
27) Cierre su navegador Web para salir del OpenScape Office Assistant.
28) En cuanto se ilumine el LED azul de la placa base, apague el armario del
sistema (ponga el interruptor de encendido/apagado en la posición "0").
29) Retire el cable LAN entre el PC de administración y el armario del sistema
que tuviera configurado como box base.
30) Conecte la interfaz LAN 2 (OUT) del box base con la interfaz LAN 3 (IN) del
box de ampliación 1 con el cable LAN del volumen de suministro (extensión
= 70 cm).
31) Conecte la interfaz LAN 2 (OUT) del box de ampliación 1 con la interfaz LAN
3 (IN) del box de ampliación 2 con el cable LAN del volumen de suministro
(extensión = 70 cm).
130
A31003-P1030-M100-12-78A9, 04/2012
OpenScape Office V3, Documentación para el administrador
Hardware y montaje de OpenScape Office MX
Sistemas multibox
Figura: Sistema de box triple – Conexión entre box base, box de ampliación 1 y
box de ampliación 2
INFO: Pude montar los armarios del sistema de un sistema
multibox separados entre así hasta 100 metros.
Un cable para conectar los armarios del sistema debe cumplir
estos requisitos mínimos: cable de interconexión blindado CAT.5
(Shielded Twisted Pair) con conectores RJ45, Esquema 1:1.
La extensión máxima del cable es de 100 metros. No se permite
la conmutación intermedia de conmutadores o hubs.
32) Encienda los tres armarios del sistema (ponga el interruptor de encendido/
apagado en la posición "I").
Los armarios del sistema se inicializan y pasan al estado de servicio normal.
Tras la inicialización, los LED verdes de las placas base parpadean. La
frecuencia de parpadeo de los LED es diferente. Los LED rojos están
apagados.
Para obtener más información, véase Placa base .
INFO: Se puede acceder al nuevo sistema de box triple a través
de la "antigua" dirección IP del sistema de box único.
33) Conecte el PC de administración y el box base del sistema de box triple. Para
hacerlo, conecte el cable LAN en el puerto LAN del PC de administración y
en la toma de conexión LAN 1 del box base (ADMIN).
34) En su navegador Web, abra la página de registro de
OpenScape Office Assistant, en la dirección IP del sistema de box triple, e
inicie sesión en calidad de administrador con el perfil Avanzado.
35) En la barra de navegación, haga clic en Almacenamiento de datos.
36) En el árbol de navegación, haga clic en Almacenamiento de datos >
Recuperar.
A31003-P1030-M100-12-78A9, 04/2012
OpenScape Office V3, Documentación para el administrador
131
Hardware y montaje de OpenScape Office MX
Sistemas multibox
37) En la sección Equipo, active el medio que contiene el conjunto de copias de
seguridad que desea recuperar.
38) En el área Lista de conjuntos de copias de seguridad disponibles, seleccione el conjunto de copias de seguridad que contiene los datos de configuración que desea recuperar.
39) Haga clic en OK & Continuar. Se inicia el restablecimiento de los datos de
configuración. Se abrirá una nueva ventana con el progreso del proceso de
recuperación.
40) Sabrá que la recuperación ha concluido correctamente cuando aparezca el
mensaje La recuperación ha concluido correctamente. Concluida
la recuperación, el sistema de comunicación se reinicia automáticamente.
41) Si es necesario, continúe con los demás ajustes de administración individualizada del sistema de box triple a través de OpenScape Office Assistant.
INFO: Si después de iniciar sesión correctamente en
OpenScape Office Assistant, aparece el texto El box base
del sistema multibox todavía está configurado
como sistema de un box en la página de inicio, hay
un error de configuración del box base.
En este caso, cierre su navegador Web para salir de
OpenScape Office Assistant. Desconecte todos los cables de
conexión del armario del sistema vuelva a configurar el sistema
de triple box.
Temas relacionados
3.4.2.5 Cómo ampliar un sistema de box doble a un sistema de box triple
Con ayuda de esta información, un administrador podrá configurar un sistema de
box triple a partir de un sistema de box doble y de un armario del sistema
OpenScape Office MX en estado de suministro. En este caso, el nuevo armario
del sistema se convierte en el box de ampliación 2.
Requisitos previos
132
•
Se ha terminado el montaje del hardware del nuevo armario del sistema
OpenScape Office MX.
•
El sistema de box doble existente y el nuevo armario del sistema tienen el
estado de software más reciente de la versión OpenScape Office MX V3.
•
Los datos de configuración del sistema de box doble existente se han
almacenado en un conjunto de copias de seguridad.
•
Se ha realizado la puesta en servicio inicial del nuevo armario del sistema a
través de OpenScape Office Assistant. Se ha conservado la dirección IP
estándar 192.168.1.2.
•
El sistema de box doble existente y el nuevo armario del sistema no se
conectan entre sí por cable.
A31003-P1030-M100-12-78A9, 04/2012
OpenScape Office V3, Documentación para el administrador
Hardware y montaje de OpenScape Office MX
Sistemas multibox
Paso a paso
1) Conecte el PC de administración y el armario del sistema
OpenScape Office MX que desea configurar como box de ampliación 2. Para
hacerlo, conecte el cable LAN en el puerto LAN del PC de administración, y
en la toma de conexión LAN 1 (ADMIN) del armario del sistema.
2) En su navegador Web, abra la página de registro de
OpenScape Office Assistant, que encontrará en la dirección https://
192.168.1.2, e inicie sesión en calidad de administrador con el perfil
Avanzado.
3) En la barra de navegación, haga clic en Configuración.
4) En el árbol de navegación, haga clic en Asistentes > Configuración básica.
5) Haga clic en Editar para iniciar el asistente Sistema multibox.
6) En la lista desplegable Sistema, seleccione la entrada Sistema de box
triple.
7) En la lista desplegable Tipo de box, seleccione la entrada Box de
ampliación 2.
8) Haga clic en OK & Continuar y a continuación en Aceptar.
El armario del sistema se apaga de forma controlada. Concluido el apagado
se ilumina el LED azul de la placa base (estado de servicio "Shutdown"/
Apagado).
9) Haga clic en Salir.
10) Cierre su navegador Web para salir del OpenScape Office Assistant.
11) En cuanto se ilumine el LED azul de la placa base, apague el armario del
sistema (ponga el interruptor de encendido/apagado en la posición "0").
12) Retire el cable LAN entre el PC de administración y el armario del sistema
que tuviera configurado como box de ampliación 2.
13) Conecte el PC de administración y el sistema de box doble existente. Para
hacerlo, conecte el cable LAN en el puerto LAN del PC de administración, y
en la toma de conexión LAN 1 (ADMIN) del box base del sistema de box
doble.
14) En su navegador Web, abra la página de registro de
OpenScape Office Assistant, en la dirección IP del sistema de box doble
existente, e inicie sesión en calidad de administrador con el perfil Avanzado.
15) En la barra de navegación, haga clic en Configuración.
16) En el árbol de navegación, haga clic en Asistentes > Configuración básica.
17) Haga clic en Editar para iniciar el asistente Sistema multibox.
18) Seleccione como Sistema Sistema de box triple.
19) Haga clic en OK & Continuar y a continuación en Aceptar.
Los armarios del sistema se apagan de forma controlada. Concluido el
apagado, se encienden los LED azules de la placa base (estado de servicio
"Shutdown"/"Apagado").
A31003-P1030-M100-12-78A9, 04/2012
OpenScape Office V3, Documentación para el administrador
133
Hardware y montaje de OpenScape Office MX
Sistemas multibox
20) Haga clic en Salir.
21) Cierre su navegador Web para salir del OpenScape Office Assistant.
22) En cuanto se ilumine el LED azul de la placa base, apague el armario del
sistema (ponga el interruptor de encendido/apagado en la posición "0").
23) Desconecte el cable LAN entre el PC de administración y el box base del
sistema de box doble.
24) Compruebe la conexión del sistema de box doble existente: interfaz LAN 2
(OUT) del box base con interfaz LAN 3 (IN) del box de ampliación 1.
25) Conecte la interfaz LAN 2 (OUT) del box de ampliación 1 con la interfaz LAN
3 (IN) del box de ampliación 2 con el cable LAN del volumen de suministro
(extensión = 70 cm).
Figura: Sistema de box triple – Conexión entre box base, box de ampliación 1 y
box de ampliación 2
INFO: Pude montar los armarios del sistema de un sistema
multibox separados entre así hasta 100 metros.
Un cable para conectar los armarios del sistema debe cumplir
estos requisitos mínimos: cable de interconexión blindado CAT.5
(Shielded Twisted Pair) con conectores RJ45, Esquema 1:1.
La extensión máxima del cable es de 100 metros. No se permite
la conmutación intermedia de conmutadores o hubs.
134
A31003-P1030-M100-12-78A9, 04/2012
OpenScape Office V3, Documentación para el administrador
Hardware y montaje de OpenScape Office MX
Sistemas multibox
26) Encienda los tres armarios del sistema (ponga el interruptor de encendido/
apagado en la posición "I").
Los armarios del sistema se inicializan y pasan al estado de servicio normal.
Tras la inicialización, los LED verdes de las placas base parpadean. La
frecuencia de parpadeo de los LED es diferente. Los LED rojos están
apagados.
Para obtener más información, véase Placa base .
INFO: Se puede acceder al nuevo sistema de box triple a través
de la "antigua" dirección IP del sistema de box doble.
27) Conecte el PC de administración y el box base del sistema de box triple. Para
hacerlo, conecte el cable LAN en el puerto LAN del PC de administración y
en la toma de conexión LAN 1 del box base (ADMIN).
28) En su navegador Web, abra la página de registro de
OpenScape Office Assistant, en la dirección IP del sistema de box triple, e
inicie sesión en calidad de administrador con el perfil Avanzado.
29) En la barra de navegación, haga clic en Almacenamiento de datos.
30) En el árbol de navegación, haga clic en Almacenamiento de datos >
Recuperar.
31) En la sección Equipo, active el medio que contiene el conjunto de copias de
seguridad que desea recuperar.
32) En el área Lista de conjuntos de copias de seguridad disponibles, seleccione el conjunto de copias de seguridad que contiene los datos de configuración que desea recuperar.
33) Haga clic en OK & Continuar. Se inicia el restablecimiento de los datos de
configuración. Se abrirá una nueva ventana con el progreso del proceso de
recuperación.
34) Sabrá que la recuperación ha concluido correctamente cuando aparezca el
mensaje La recuperación ha concluido correctamente. Concluida
la recuperación, el sistema de comunicación se reinicia automáticamente.
35) Si es necesario, continúe con los demás ajustes de administración individualizada del sistema de box triple a través de OpenScape Office Assistant.
INFO: Si después de iniciar sesión correctamente en
OpenScape Office Assistant, aparece el texto El box base
del sistema multibox todavía está configurado
como sistema de un box en la página de inicio, hay
un error de configuración del box base.
En este caso, cierre su navegador Web para salir de
OpenScape Office Assistant. Desconecte todos los cables de
conexión del armario del sistema vuelva a configurar el sistema
de triple box.
Temas relacionados
A31003-P1030-M100-12-78A9, 04/2012
OpenScape Office V3, Documentación para el administrador
135
Hardware y montaje de OpenScape Office MX
Sistemas multibox
3.4.2.6 Cómo resolver un sistema multibox
Con ayuda de esta información, un administrador podrá desconfigurar un sistema
multibox existente (sistema de doble o box triple). En este caso, los armarios del
sistema se convierten en boxes base.
Requisitos previos
•
Los armarios del sistema del sistema multibox existente están conectados
por cable.
•
El sistema multibox existente está en estado de servicio normal.
Paso a paso
1) Conecte el PC de administración y el sistema multibox existente. Para
hacerlo, conecte el cable LAN en el puerto LAN del PC de administración, y
en la toma de conexión LAN 1 (ADMIN) del box base del sistema multibox.
2) En su navegador Web, abra la página de registro de
OpenScape Office Assistant en la dirección IP del sistema multibox
existente, e inicie sesión en calidad de administrador con el perfil Avanzado.
3) En la barra de navegación, haga clic en Configuración.
4) En el árbol de navegación, haga clic en Asistentes > Configuración básica.
5) Haga clic en Editar para iniciar el asistente Sistema multibox.
6) Active la casilla de verificación Resolver un sistema multibox.
7) Haga clic en OK & Continuar y a continuación en Aceptar.
El sistema multibox se apaga de forma controlada. Concluido el apagado, se
encienden los LED azules de la placa base (estado de servicio "Shutdown"/
"Apagado").
8) Haga clic en Salir.
9) Cierre su navegador Web para salir del OpenScape Office Assistant.
10) Apague los armarios del sistema (ponga el interruptor de encendido/apagado
en la posición "0").
11) Desconecte el cable LAN entre el PC de administración y el box base.
12) Desconecte todos los cables de conexión del armario del sistema:
•
136
Si ha desconfigurado un sistema de box doble, desconecte el cable de
conexión que une el box base con el box de ampliación 1.
A31003-P1030-M100-12-78A9, 04/2012
OpenScape Office V3, Documentación para el administrador
Hardware y montaje de OpenScape Office MX
Sistemas multibox
•
Si ha desconfigurado un sistema de box triple, desconecte el cable de
conexión que une el box base y el box de ampliación 1 y el cable de
conexión que une el box de ampliación 1 y el box de ampliación 2.
INFO: Así concluye la desconfiguración del sistema multibox.
Los armarios del sistema tienen las propiedades de un box base.
No se puede seguir utilizando los datos específicos del cliente del
sistema multibox.
Temas relacionados
A31003-P1030-M100-12-78A9, 04/2012
OpenScape Office V3, Documentación para el administrador
137
Principio de administración
Web-based Management
4 Principio de administración
A través Web-based Management (OpenScape Office Assistant), puede
administrar OpenScape Office. La administración de usuarios de Web-based
Management permite realizar una administración basada en roles o funciones.
Temas relacionados
4.1 Web-based Management
La gestión basada en Web se realiza mediante OpenScape Office Assistant.
Temas relacionados
4.1.1 Requisitos de OpenScape Office Assistant
Para poder utilizar OpenScape Office Assistant, el PC de administración necesita
el software adecuado.
Navegadores Web compatibles:
•
Microsoft Internet Explorer 7 (Windows XP, Windows 2003 y Windows Vista)
•
Microsoft Internet Explorer 8 en modo de compatibilidad (Windows XP,
Windows 2003, Windows Vista y Windows 7)
•
Microsoft Internet Explorer 9 en modo de compatibilidad (Windows Vista y
Windows 7)
•
Mozilla Firefox 4 (Windows XP, Windows 2003, Windows Vista, Windows 7 y
Linux)
Además, debe estar instalado Java Edition 6 (1.6.x).
Temas relacionados
4.1.2 OpenScape Office Assistant
OpenScape Office Assistant es la aplicación basada en Web para la administración del sistema.
Idioma de la interfaz de usuario
Al iniciar sesión puede seleccionar uno de los siguientes idiomas:
138
•
Alemán
•
Inglés
•
Francés
•
Italiano
•
Holandés (ayuda online sólo disponible en inglés)
•
Portugués
•
Español
A31003-P1030-M100-12-78A9, 04/2012
OpenScape Office V3, Documentación para el administrador
Principio de administración
Web-based Management
Elementos de la interfaz de usuario
1
2
3
•
Barra de navegación (1)
La barra de navegación es la navegación principal y muestra siempre los
mismos enlaces a los centros de tareas Página de inicio, Administradores,
Configuración (LX/MX), Modo experto, Almacenamiento de datos,
Administración de licencias (LX/MX) y Centro de servicios. Cuando haga
clic en uno de los centros de tareas se abrirá en el área de navegación el
árbol de navegación correspondiente. En el área de trabajo se abrirá la
página de inicio del centro de tareas.
•
Área de navegación (2)
El área de navegación es la navegación secundaria e incluye el árbol de
navegación con las opciones de menú del centro de tareas seleccionado. En
la parte superior del árbol de navegación aparece el nombre del centro de
tareas seleccionado. Por debajo de este nombre se encuentran grupos y
opciones de menú desplegables. Los grupos de menú ofrecen diferentes
opciones en función del contexto. Cuando haga clic en una de las opciones
de menú aparecerá la página correspondiente en el área de trabajo.
•
Área de trabajo (3)
En el área de trabajo podrá realizar las tareas de administración con todo
detalle. Por norma general, el área de trabajo se abre en una ventana
independiente. El número y la selección de la información y acciones
mostradas depende de la opción de menú seleccionada en el árbol de
navegación. En el Modo de experto aparece en el área de trabajo a la
izquierda del grupo de menús.
A31003-P1030-M100-12-78A9, 04/2012
OpenScape Office V3, Documentación para el administrador
139
Principio de administración
Web-based Management
Navegación en el grupo de menús
El grupo de menús es un componente de la interfaz gráfica de usuario en el Modo
experto de OpenScape Office Assistant. El grupo de menús contiene carpetas
desplegables. Las carpetas (por ejemplo, Ajustes básicos) pueden, a su vez,
incluir otras carpetas (por ejemplo, Tasas de llamada) o elementos (por ejemplo,
Formato de salida).
Para navegar en el grupo de menús, haga doble clic en la carpeta (alternar entre
desplegar y cerrar).
Fin de sesión diferido automático
La sesión se cerrará automáticamente pasados 30 minutos sin actividad. Para
seguir trabajando con OpenScape Office Assistant deberá volver a iniciar sesión.
Por motivos de seguridad, haga una pausa y, después, vuelva a cargar la página
antes de realizar cambios para que no se pierdan por fin de sesión automático.
Temas relacionados
Temas relacionados
• Guardar y Recuperar
•
Registro de licencia
4.1.2.1 Inicio de sesión en OpenScape Office Assistant
Requisitos previos
•
Tiene acceso a sus datos de registro (nombre de usuario y contraseña). Si no
es así, solicítelos a su administrador.
•
TLS 1.0 está activado en la configuración de su navegador Web.
Paso a paso
1) En su navegador Web, abra la página de registro introduciendo la dirección
https://<Dirección IP del sistema de comunicación>. Por
defecto, la dirección IP es 192.168.1.2.
2) Si el navegador Web le solicita aceptar o instalar un certificado de seguridad,
siga la indicación.
3) En la lista desplegable Idioma, seleccione el idioma en el que desea visualizar OpenScape Office Assistant. La página de registro aparece en el idioma
seleccionado.
4) Indique el Nombre de usuario. "@system" se agrega automáticamente al
abandonar el campo.
5) Indique la Contraseña. Compruebe el uso de mayúsculas y minúsculas y el
estado de la tecla Num. La contraseña aparece oculta con asteriscos (*).
6) Haga clic en Iniciar sesión.
140
A31003-P1030-M100-12-78A9, 04/2012
OpenScape Office V3, Documentación para el administrador
Principio de administración
Web-based Management
Temas relacionados
Temas relacionados
• Fin de sesión en OpenScape Office Assistant
4.1.2.2 Fin de sesión en OpenScape Office Assistant
Paso a paso
›
En la parte superior derecha, haga clic en Finalizar sesión.
Temas relacionados
Temas relacionados
• Inicio de sesión en OpenScape Office Assistant
4.1.3 Administración de usuarios de OpenScape Office Assistant
En OpenScape Office Assistant puede configurar y administrar hasta un total de
16 administradores. Asigne a cada administrador un perfil de usuario que defina
el alcance de sus autorizaciones.
Los usuarios de OpenScape Office Assistant se denominan administradores.
El administrador disponible de forma predeterminada es administrator@system,
con la contraseña predeterminada administrator. El perfil de usuario del que
dispone es el avanzado. En el primer inicio de sesión hay que modificar la
contraseña. La contraseña de un administrador debe tener, como mínimo, 8
caracteres y 128 como máximo. De ellos, al menos uno debe ser un número. Una
contraseña puede incluir estos caracteres (excluidas letras y números):
!"#$%&'()*+,-./:;<=>?@[\]^_`{|}~
Perfil de usuario
OpenScape Office Assistant admite tres perfiles de usuario predefinidos con
distintas clases de servicio para administradores con distintos niveles de conocimiento técnico y con distintas tareas.
Perfil de usuario
Conocimientos
Clase de servicio
Básico (no con solo requiere conocimientos sobre asistentes seleccionados, por
OpenScape
la configuración del sistema
ejemplo, Programación de teclas,
Office HX)
Música en espera / Anuncios
grabados.
Avanzado
usuarios con formación
todos los asistentes
Experto
técnicos de servicio expertos
todos los asistentes y funciones de
servicio adicionales del Modo de
experto.
A31003-P1030-M100-12-78A9, 04/2012
OpenScape Office V3, Documentación para el administrador
141
Principio de administración
Web-based Management
Los perfiles de usuario Avanzado y Experto están autorizados a modificar
nombres de usuario y contraseñas de otros administradores.
Temas relacionados
4.1.3.1 Cómo agregar un administrador
Requisitos previos
•
Ha iniciado sesión en OpenScape Office Assistant.
Paso a paso
1) En la barra de navegación, haga clic en Administradores.
2) Haga clic en Agregar….
3) Introduzca los siguientes datos: Nombre de usuario, Nombre, Apellidos,
Contraseña, Repetir contraseña.
4) En la lista desplegable Rol usuario, seleccione el perfil de usuario deseado.
5) Haga clic en OK & Continuar.
Temas relacionados
Temas relacionados
• Cómo modificar los datos de administrador
•
Cómo modificar la contraseña de administrador
•
Cómo borrar al administrador
4.1.3.2 Cómo modificar los datos de administrador
Requisitos previos
•
Ha iniciado sesión en OpenScape Office Assistant.
Paso a paso
1) En la barra de navegación, haga clic en Administradores.
2) En la Lista de administradores, active la casilla de verificación del administrador correspondiente.
3) Haga clic en Editar.
4) Modifique los datos correspondientes.
5) Haga clic en OK & Continuar.
Temas relacionados
Temas relacionados
• Cómo agregar un administrador
142
•
Cómo modificar la contraseña de administrador
•
Cómo borrar al administrador
A31003-P1030-M100-12-78A9, 04/2012
OpenScape Office V3, Documentación para el administrador
Principio de administración
Web-based Management
4.1.3.3 Cómo modificar la contraseña de administrador
Requisitos previos
•
Ha iniciado sesión en OpenScape Office Assistant.
Paso a paso
1) En la barra de navegación, haga clic en Administradores.
2) En la Lista de administradores, active la casilla de verificación del administrador correspondiente.
3) Haga clic en Editar.
4) En el campo Contraseña y en el campo Repetir contraseña , introduzca la
nueva contraseña.
5) Haga clic en OK & Continuar.
Temas relacionados
Temas relacionados
• Cómo agregar un administrador
•
Cómo modificar los datos de administrador
•
Cómo borrar al administrador
4.1.3.4 Cómo borrar al administrador
Requisitos previos
•
Ha iniciado sesión en OpenScape Office Assistant.
Paso a paso
1) En la barra de navegación, haga clic en Administradores.
2) En la Lista de administradores, active la casilla de verificación del administrador correspondiente.
3) Haga clic en Borrar....
Temas relacionados
Temas relacionados
• Cómo agregar un administrador
•
Cómo modificar los datos de administrador
•
Cómo modificar la contraseña de administrador
A31003-P1030-M100-12-78A9, 04/2012
OpenScape Office V3, Documentación para el administrador
143
Principio de administración
Web-based Management
4.1.4 Ayuda online
La ayuda online integrada describe conceptos importantes e instrucciones de
uso.
Navegación
Los botones de la ayuda online tienen las siguientes funciones:
•
Contenido
ofrece una visión general de la estructura
•
Índice
permite acceder directamente a un tema a través de palabras clave
•
Buscar
le permite realizar una búsqueda de texto completo para localizar con
precisión temas relevantes.
Temas relacionados
4.1.4.1 Cómo acceder a la ayuda online
Requisitos previos
•
Ha iniciado sesión en OpenScape Office Assistant.
›
Haga clic en ?.
Paso a paso
Temas relacionados
Temas relacionados
• Cómo acceder a la ayuda online sensible al contexto
4.1.4.2 Cómo acceder a la ayuda online sensible al contexto
Requisitos previos
•
Ha iniciado sesión en OpenScape Office Assistant.
›
Haga clic en Ayuda.
Paso a paso
Temas relacionados
Temas relacionados
• Cómo acceder a la ayuda online
144
A31003-P1030-M100-12-78A9, 04/2012
OpenScape Office V3, Documentación para el administrador
Principio de administración
Asistentes (LX/MX)
4.2 Asistentes (LX/MX)
Los asistentes permiten instalar y configurar el sistema fácilmente. Los administradores de cliente (perfil Básico) solo tienen a su disposición una selección de
asistentes.
Temas relacionados
4.2.1 Asistentes – Configuración básica (LX/MX)
Los asistentes de Configuración básica ayudan a realizar los ajustes de configuración básica fácilmente.
Opción de menú del área
de navegación
Configuración básica
Asistente
Administrador de
clientes
Sistema multibox
-
Instalación inicial
-
Instalación básica
-
Registro de licencia
-
Configuración de red
-
Temas relacionados
4.2.2 Asistentes – Red / Internet (LX/MX)
Los asistentes de Red / Internet ayudan a configurar la red y el acceso a Internet
fácilmente.
Opción de menú del área de
navegación
Red / Internet
Asistente
Administrador de
clientes
Configuración de red
-
Configuración de Internet
-
Configuración VPN
-
Temas relacionados
4.2.3 Asistentes – Terminales / Extensiones (LX/MX)
Los asistentes de Terminales / Extensiones ayudan a configurar los terminales
fácilmente.
A31003-P1030-M100-12-78A9, 04/2012
OpenScape Office V3, Documentación para el administrador
145
Principio de administración
Asistentes (LX/MX)
Opción de menú del área
de navegación
Terminales/Extensiones
Asistente
Administrador de
clientes
Terminales IP
-
Terminales RDSI
-
Terminales analógicas
-
Programación de teclas
x
Temas relacionados
4.2.4 Asistentes – Telefonía central (LX/MX)
Los asistentes de Telefonía central ayudan a configurar fácilmente las prestaciones de telefonía central.
Opción de menú del área
de navegación
Telefonía central
Asistente
Administrador de
clientes
Línea urbana RDSI /Analógica
-
Telefonía Internet
-
Mensaje de voz
-
Listín / Marcación abreviada
x
Grabación de detalles de llamada
x
Música en espera / Anuncios grabados x
Portero eléctrico
-
Temas relacionados
4.2.5 Asistentes – Telefonía de usuario (LX/MX)
Los asistentes de Telefonía de usuario ayudan a configurar las prestaciones de
la telefonía de usuario fácilmente.
146
A31003-P1030-M100-12-78A9, 04/2012
OpenScape Office V3, Documentación para el administrador
Principio de administración
Asistentes (LX/MX)
Opción de menú del área
de navegación
Telefonía de usuario
Asistente
Administrador de
clientes
Clase de servicio
-
Versión y nombre de extensión
x
Llamada de grupo / Línea colectiva
-
Transferencia automática diferida
-
Telecaptura de llamadas
-
Configuración de equipo
-
Integración de teléfono móvil
-
Jefe / Secretaria
-
UCD
-
Puesto de operadora
-
Station Profiles (Perfiles de extensión) Temas relacionados
4.2.6 Asistentes – UC Suite
Los asistentes de OpenScape Office ayudan a configurar la UC Suite fácilmente.
A31003-P1030-M100-12-78A9, 04/2012
OpenScape Office V3, Documentación para el administrador
147
Principio de administración
Modo experto
Opción de menú del área de
navegación
OpenScape Office
Asistente
Administrador de
clientes
Departamentos
-
Grabadora
-
Directorio de usuario
-
Contact-Center
-
Carga de archivo
-
Directorio externo
-
Encabezados de fax
-
Grupos
-
En conferencia
-
Configuración de proveedores externos
-
Perfil
-
Plantillas
-
Planes horarios
-
Temas relacionados
4.3 Modo experto
El modo experto ofrece menús con funciones para la configuración y el mantenimiento del sistema.
Temas relacionados
4.3.1 Modo experto – Mantenimiento > Configuración (LX/MX)
En Configuración se reúnen las funciones para, por ejemplo, cargar una música
en espera (MoH), mostrar la configuración de hardware o administrar un sistema
multibox.
En el Modo experto, y a través de Configuración, el técnico de servicio puede
acceder a las siguientes funciones:
Grupo de menús
148
véase
Música en espera
• Música en espera (LX/MX)
Módulo de slot
• Configuración de hardware (MX)
Sistema multibox
• Configuración de sistemas multibox
Administración de puertos
• Administración de puertos, Portforwarding, transferencia de puertos (MX)
A31003-P1030-M100-12-78A9, 04/2012
OpenScape Office V3, Documentación para el administrador
Principio de administración
Modo experto
Temas relacionados
4.3.2 Modo experto – Mantenimiento > Imagen de software (LX/MX)
En Imagen de software se reúnen las funciones para actualizar el software de
gateway y las imágenes de teléfono.
En el Modo experto, y a través de Imagen de software, el técnico de servicio
puede acceder a las siguientes funciones:
•
Software de gateway
•
Imágenes de teléfono
•
Imágenes de teléfono a través de Internet
•
Imágenes de logotipo telefónico
Puede obtener información sobre la actualización del software en Actualización
de OpenScape Office .
Temas relacionados
4.3.3 Modo experto – Mantenimiento > Traces (LX/MX)
En Traces se reúnen las funciones de seguimiento. El administrador puede
iniciar y detener los seguimientos y modificar los ajustes de configuración.
INFO: Esta opción sólo debería activarla un técnico de servicios
experto y previa consulta con el soporte técnico para versiones
previas. La activación de la opción Traces puede afectar de forma
negativa al rendimiento del sistema.
En el Modo experto, y a través de Traces, el técnico de servicio puede acceder
a las siguientes funciones:
•
Configuración de formato trace
•
Interfaz de salida trace
•
Protocolo trace
•
Loopback digital
•
Protocolo trace de cliente
•
M5T-Syslog-Trace
•
Componente trace M5T
•
Secure Trace
•
Supervisión de llamadas (Call Monitoring)
•
Trace pila H.323
•
Perfiles trace
•
Componentes trace
Puede obtener información sobre Traces en Traces (LX/MX) .
Temas relacionados
A31003-P1030-M100-12-78A9, 04/2012
OpenScape Office V3, Documentación para el administrador
149
Principio de administración
Modo experto
4.3.4 Modo experto – Mantenimiento > Sucesos (LX/MX)
En Sucesos se reúnen las funciones para mostrar y controlar los sucesos
("events"). Aquí se incluyen, por ejemplo, la configuración de sucesos y la configuración de correo electrónico.
En el Modo experto, y a través de Sucesos, el técnico de servicio puede acceder
a las siguientes funciones:
•
Config. sucesos
•
Protocolo sucesos
•
Correo electrónico
•
Tabla reacción
•
Protocolos diagnóstico
Puede obtener información sobre los Sucesos en Sucesos (LX/MX) .
Temas relacionados
4.3.5 Modo experto – Mantenimiento > SNMP (LX/MX)
En SNMP se reúnen las funciones para configurar comunidades y capturas
("traps"). Las comunidades regulan los derechos de acceso a los datos SNMP. Si
surgen problemas en el sistema se crean traps para informar de los errores y
fallos de funcionamiento al administrador.
En el Modo experto, y a través de SNMP, el técnico de servicio puede acceder a
las siguientes funciones:
•
Comunidades
•
Traps
Puede obtener información sobre SNMP en SNMP (Simple Network
Management Protocol) (LX/MX) .
Temas relacionados
4.3.6 Modo experto – Mantenimiento > Protocolo admin (LX/MX)
A través de Protocolo admin., el administrador puede modificar la configuración
(p. ej. el idioma) del protocolo administrativo.
En el Modo experto, y a través de Protocolo admin, el técnico de servicio puede
acceder a las siguientes funciones:
•
Configuración
•
Datos protocolo admin
Puede obtener información sobre el protocolo de administración en Protocolo
admin (MX) .
Temas relacionados
150
A31003-P1030-M100-12-78A9, 04/2012
OpenScape Office V3, Documentación para el administrador
Principio de administración
Modo experto
4.3.7 Modo experto – Mantenimiento > Acciones (LX/MX)
En Acciones se reúnen las funciones que ayudan al administrador en las tareas
administrativas más frecuentes, por ejemplo, borrar datos de protocolo.
En el Modo experto, y a través de Acciones, el técnico de servicio puede acceder
a las siguientes funciones:
Grupo de menús
véase
Acciones manuales
• Acciones manuales
Acciones automát.
• Acciones automáticas (LX/MX)
Temas relacionados
4.3.8 Modo experto – Mantenimiento > Diagnóstico de plataforma (LX/MX)
Permite hacer un diagnóstico de plataforma (sólo para desarrollo).
Temas relacionados
4.3.9 Modo experto – Mantenimiento > Diagnóstico de aplicación (LX/MX)
Permite realizar un diagnóstico de aplicación (sólo para desarrollo).
Temas relacionados
4.3.10 Modo experto – Telefonía > Ajustes básicos (LX/MX)
En Ajustes básicos se reúnen funciones como, por ejemplo, Flags del sistema,
ajustes de directorios y destinos de marcación abreviada, DynDNS, calidad del
servicio, Fecha y hora y Tasas de llamada.
En el Modo experto, y a través de Ajustes básicos, el técnico de servicio puede
acceder a las siguientes funciones:
A31003-P1030-M100-12-78A9, 04/2012
OpenScape Office V3, Documentación para el administrador
151
Principio de administración
Modo experto
Grupo de menús
véase
Flags del sistema (Sistema)
• Extensiones RDSI (LX/MX)
• Reserva de línea
• Transmisión del número de teléfono del llamante
(CLIP)
• Gestión de conferencias (LX/MX)
• Líneas (MX)
• Interconexión de OpenScape Office
• Códigos de proyecto (LX/MX)
Parámetros de tiempo (Sistema) • Parámetros de tiempo (LX/MX)
Display (Sistema)
• Diario
• Buzón de voz
• Fecha y hora (LX/MX)
• Indicación de la duración de la llamada en el
terminal (LX/MX)
DISA (Sistema)
• DISA (MX)
Interceptación/PO/Hot-line (Sistema)
• Llamada de socorro / Hotline (LX/MX)
LDAP (Sistema)
• Directorio offline externo (LDAP)
Textos (Sistema)
• Mensajes por ausencia
• Interceptación
• Mensajes de texto
Menús flexibles (Sistema)
• Menús flexibles (LX/MX)
Destinos de marcación abreviada (Sistema)
• Marcación abreviada individual (KWI)
Gateway
• Indicación en display personalizada (LX/MX)
DynDNS
• DynDNS (MX)
Puntos cód. AF/EF
• Calidad del servicio (LX/MX)
Calidad del servicio
• Calidad del servicio (LX/MX)
Fecha y hora
• Fecha y hora (LX/MX)
Administración de puertos
• Puertos o servicios (LX/MX)
Tasas de llamada
• Accounting (LX/MX)
Mensaje de voz
• Buzón de voz
Temas relacionados
Temas relacionados
• Flags del sistema (LX/MX)
152
A31003-P1030-M100-12-78A9, 04/2012
OpenScape Office V3, Documentación para el administrador
Principio de administración
Modo experto
4.3.11 Modo experto – Telefonía > Seguridad (MX)
En Seguridad se reúnen los ajustes importantes en materia de seguridad. Entre
ellos se encuentran los ajustes de firewall, filtros, VPN y SSL.
En el Modo experto, y a través de Seguridad, el técnico de servicio puede
acceder a las siguientes funciones:
Grupo de menús
véase
Filtro direcc. MAC
• Filtro de direcciones IP y MAC (MX)
Filtro direcc. IP
• Filtro de direcciones IP y MAC (MX)
Deployment and Licensing
Client (DLSC)
•
Cifrado de señalización y carga
útil (SPE)
• Cifrado de señalización y carga útil (SPE) (LX/
MX)
VPN
• VPN (Virtual Private Network / Red privada
virtual) (MX)
SSL
• SSL (Secure Socket Layer) (MX)
Uso compartido Sambda
• Uso compartido SAMBA (LX/MX)
Temas relacionados
4.3.12 Modo experto – Telefonía > Interfaces de red (MX)
En Interfaces de red se reúnen funciones como, por ejemplo, la configuración
de la interfaz LAN, WAN (DSL) y DMZ. Las interfaces se pueden configurar de
forma totalmente independiente entre sí.
En el Modo experto, y a través de Interfaces de red, el técnico de servicio puede
acceder a las siguientes funciones:
Grupo de menús
véase
LAN
• Direcciones IP (LX/MX)
WAN ( DSL)
• Acceso a Internet (MX)
DMZ
• Security
Servidor FTP
Avance para versiones futuras.
DHCP
• DHCP (Dynamic Host Configuration Protocol)
(LX/MX)
Temas relacionados
A31003-P1030-M100-12-78A9, 04/2012
OpenScape Office V3, Documentación para el administrador
153
Principio de administración
Modo experto
4.3.13 Modo experto – Telefonía > Encaminamiento (MX)
En Encaminamiento se gestionan las tablas de encaminamiento. En las redes
pequeñas el administrador puede gestionar de forma manual una tabla de
encaminamiento en cada router. En las grandes redes, esta tarea se automatiza
con ayuda de un protocolo que distribuye las informaciones de encaminamiento
en la red.
En el Modo experto, y a través de Encaminamiento, el técnico de servicio puede
acceder a las siguientes funciones:
Grupo de menús
véase
Encamin. IP
• DNS (Domain Name Service) (MX)
• Encamin. IP (MX)
Mapping IP
• Mapping IP (MX)
NAT
• NAT (MX)
PSTN
• Modo experto – Telefonía > Encaminamiento
(MX)
• Acceso remoto (MX)
LCR
• Identificación de fin de marcación
• Cómo activar o desactivar Corte de línea para
una llamada de emergencia
• LCR (Least Cost Routing, Ruta más económica)
(LX/MX)
• Interconexión de OpenScape Office
Temas relacionados
4.3.14 Modo experto – Telefonía > Gateway de voz (LX/MX)
En Gateway de voz se reúnen las funciones para la telefonía IP.
En el Modo experto, y a través de Gateway de voz, el técnico de servicio puede
acceder a las siguientes funciones:
Grupo de menús
véase
Parámetros SIP
• Protocolos IP (LX/MX)
Parámetros codec
• Codecs de sonido (LX/MX)
Proveedor de servicios de telefonía por Internet
• Telefonía IP (Voz a través de IP, VoIP) (LX/MX)
PBX
• Interconexión de OpenScape Office
Temas relacionados
154
A31003-P1030-M100-12-78A9, 04/2012
OpenScape Office V3, Documentación para el administrador
Principio de administración
Modo experto
4.3.15 Modo experto – Telefonía > Extensiones (LX/MX)
En Extensiones se reúnen las funciones para todas las extensiones. Entre estas
funciones se incluyen, por ejemplo, el nombre y número de teléfono del usuario
y la programación de teclas.
En el Modo experto, y a través de Extensiones, el técnico de servicio puede
acceder a las siguientes funciones:
Grupo de menús
véase
Clientes IP (Extensiones)
• Extensiones IP
Extensiones analógicas (Extensiones)
• Extensiones analógicas (LX/MX)
Extensiones RDSI (Extensiones)
• Extensiones RDSI (LX/MX)
Extensiones virtuales (Extensio- • Extensiones virtuales
nes)
Suite de aplicaciones (Extensiones)
• Usuarios de la UC Suite
Extensiones de marcación
directa (DID) (Extensiones)
• Configuración de las extensiones a través del
Modo experto (LX/MX)
Mobility Entry (Extensiones)
• Extensiones virtuales para Mobility Entry
Programación de teclas
• Programación de teclas (LX/MX)
Temas relacionados
4.3.16 Modo experto – Telefonía > Llamadas entrantes (LX/MX)
En Llamadas entrantes se reúnen las funciones para la denominada Gestión de
llamadas (CM, Call Management). Entre ellas se incluyen, por ejemplo, los
ajustes de grupos y Transferencia automática diferida.
En el Modo experto, y a través de Llamadas entrantes, el técnico de servicio
puede acceder a las siguientes funciones:
Grupo de menús
Llam. grupo / lín. colectiva
véase
• Llamada de grupo
• Línea colectiva
Grupos de conexión móvil
Team/Top
• myPortal for Mobile
• Configuración de equipo / Grupo Team
• Jefe/Secretaria / Grupo Top
Telecaptura de llamadas
• Grupo de telecaptura
UCD
• UCD (Uniform Call Distribution) (LX/MX)
Transferencias automáticas
diferidas
• Transferencia automática diferida de llamadas
(transferencia automática diferida de llamadas
fija)
A31003-P1030-M100-12-78A9, 04/2012
OpenScape Office V3, Documentación para el administrador
155
Principio de administración
Modo experto
Temas relacionados
4.3.17 Modo experto – Telefonía > Líneas/Interconexión (LX/MX)
En Líneas/Interconexión se reúnen las funciones para las líneas urbanas y las
rutas.
En el Modo experto, y a través de Líneas/Interconexión, el técnico de servicio
puede acceder a las siguientes funciones:
Grupo de menús
véase
Líneas
• Líneas (MX)
• Interconexión de OpenScape Office
Ruta
• Señalización de llamadas, indicación del número
de teléfono (LX/MX)
• Rutas (MX)
• Interconexión de OpenScape Office
Prestaciones QSIG
Asignar MSN
• Líneas (MX)
Temas relacionados
4.3.18 Modo experto – Telefonía > Clases de servicio (LX/MX)
En Clases de servicio se reúnen las funciones para las clases de servicio de las
líneas urbanas, por ejemplo, qué llamadas puede iniciar qué usuario.
En el Modo experto, y a través de Clases de servicio, el técnico de servicio
puede acceder a las siguientes funciones:
Grupo de menús
véase
Extensiones
• Clases de servicio, control de marcación (LX/
MX)
Grupos de clase de servicio
• Servicio nocturno (LX/MX)
Listas de nos. permitidos
• Clases de servicio, control de marcación (LX/
MX)
Listas de nos. prohibidos
• Clases de servicio, control de marcación (LX/
MX)
Servicio nocturno
• Servicio nocturno (LX/MX)
Asignación de grupos
• VBZ (Relaciones de tráfico) (LX/MX)
Matriz VBZ
• VBZ (Relaciones de tráfico) (LX/MX)
Servicio autom. nocturno
• Servicio nocturno (LX/MX)
Días especiales
• Servicio nocturno (LX/MX)
Temas relacionados
156
A31003-P1030-M100-12-78A9, 04/2012
OpenScape Office V3, Documentación para el administrador
Principio de administración
Modo experto
4.3.19 Modo experto – Telefonía > Conexión (LX/MX)
En Conexión se reúnen las funciones para las conexiones, por ejemplo, Música
en espera (MoH), o para la conexión de un Portero eléctrico/Abrepuertas a los
puertos de interconexión (líneas urbanas).
En el Modo experto, y a través de Conexión, el técnico de servicio puede
acceder a las siguientes funciones:
Grupo de menús
Anuncio grabado
véase
• Música en espera (LX/MX)
• Anuncios grabados (LX/MX)
Portero eléctrico (MX)
• Portero eléctrico y Abrepuertas (MX)
Temas relacionados
4.3.20 Modo experto – Telefonía > Payload (LX/MX)
En Payload se reúnen las funciones para la muestra y configuración de tipos de
conexión y protocolos.
En Modo experto, y bajo Payload, los técnicos disponen de estas funciones:
•
Dispositivos: término común para extensiones, prestaciones y funciones
que necesitan canales.
•
Protocolos: parámetros de homologación relacionados con la técnica de
transmisión. ¡No se deberían modificar los protocolos!
•
Media Stream Control (MSC): supervisa y administra los flujos de medios.
Se encarga también de la transmisión de datos de medios entre LAN y RDSI.
•
Módulos hardware: canales DSP (procesadores de señales digitales) para
voz, módem y fax.
Temas relacionados
4.3.21 Modo experto – Telefonía > Estadísticas (LX/MX)
En Estadísticas se reúnen las funciones para la visualización de estadísticas.
En el Modo experto, el técnico de servicio puede acceder a las siguientes
estadísticas:
•
Estadísticas de gateway: estadísticas para el uso LAN y de SCN.
•
Estadística SNMP: estadísticas del protocolo SNMP con datos y datos de
error del tráfico de red.
•
Estadísticas de telefonía: Estadísticas sobre telefonía.
Temas relacionados
A31003-P1030-M100-12-78A9, 04/2012
OpenScape Office V3, Documentación para el administrador
157
Principio de administración
Modo experto
4.3.22 Modo experto – Aplicaciones > UC Suite
En UC Suite se reúnen funciones de Unified Communications como, por
ejemplo, En conferencia, Departamentos y grupos, Configuración del directorio
externo, planes horarios y vacacionales, el Contact Center y la configuración de
servidor de UC Suite.
En el Modo experto, y a través de UC Suite, el técnico de servicio puede acceder
a las siguientes funciones:
Grupo de menús
Descripción
Directorio de usuario
Configuración de extensiones para la UC Suite.
Véase también:
• Departamentos
• Extensiones
Departamentos
Configuración de departamentos.
Véase también:
• Departamentos
Grupos
Aquí sólo se pueden editar los grupos ya existentes
para mensajes de voz y fax. Los nuevos grupos se
configuran a través de las funciones Team.
Véase también:
• Grupo de buzón de voz y Grupo de buzón de fax
(LX/MX)
Plantillas
Configuración de la plantilla SMS para la notificación
por SMS
Véase también:
• Servicio de notificación de nuevos mensajes
Configuración de la plantilla de usuario para AutoAttendant
Véase también:
• AutoAttendant central
Directorio externo
Importación de un archivo CSV para el directorio
externo.
Véase también:
• Directorio externo
Configuración de proveedores
externos
Inclusión de un servidor LDAP en el directorio
externo.
Véase también:
• Directorio offline externo (LDAP)
Centro de contactos
Configuración del Multimedia Contact Center.
Véase también:
• Multimedia Contact Center
158
A31003-P1030-M100-12-78A9, 04/2012
OpenScape Office V3, Documentación para el administrador
Principio de administración
Modo experto
Grupo de menús
Planes horarios
Descripción
Configuración de planes horarios para AutoAttendant.
Véase también:
• Planes horarios
Carga de archivo
Carga de anuncios grabados para AutoAttendant y
el buzón de voz y de las portadas de fax centrales.
Véase también:
• AutoAttendant
• Mensajes de voz y de fax
• Envío de mensajes de fax con Fax Printer
Grabadora
Grabación de anuncios grabados para AutoAttendant.
Véase también:
• AutoAttendant
En conferencia
Muestra de los detalles de una teleconferencia programada (conferencia Meet-Me).
Véase también:
• Gestión de conferencias (LX/MX)
Lista de ubicaciones
Configuración de ubicaciones para la interconexión.
Servidor
Configuración de las horas de oficina o de los horarios comerciales para AutoAttendant, configuración
de la longitud de la contraseña de las aplicaciones y
del número de teléfono del puesto de interceptación.
Véase también:
• Planes horarios
• Configuración de los usuarios de la UC Suite
• Interceptación
Configuración del tiempo de conservación de los
mensajes de fax y de la información de llamada en
el diario de llamadas.
Véase también:
• Mensajes de voz y de fax
• Diario
Configuración de los parámetros para el buzón de
voz (como, por ejemplo, idioma, secuencia de reproducción y longitud del mensaje).
Véase también:
• Mensajes de voz y de fax
A31003-P1030-M100-12-78A9, 04/2012
OpenScape Office V3, Documentación para el administrador
159
Principio de administración
Centro de servicios
Grupo de menús
Descripción
Perfil
Configuración central de los ajustes de usuario de
los clientes.
Véase también:
• Perfiles de extensión y de usuario
Encabezados de fax
Configuración de encabezados de fax.
Véase también:
• Envío de mensajes de fax con Fax Printer
Planes horarios vacacionales
Configuración de planes horarios vacacionales para
AutoAttendant.
Véase también:
• Planes horarios
Temas relacionados
4.3.23 Modo experto – Aplicaciones > Servicios Web (LX/MX)
En Servicios Web se encuentran las opciones de configuración para las interfaces Web, por ejemplo, con Web Collaboration.
En el Modo experto, y a través de Servicios Web, los técnicos de servicio
pueden acceder a las siguientes funciones:
Grupo de menús
XMPP
Descripción
Configuración de XMPP.
Véase también:
• XMPP
Clientes Mobility/Web
Configuración de la interfaz con los clientes Mobility,
clientes Web y con el Application Launcher.
Véase también:
• Configuración de myPortal for Mobile y
Mobility Entry (LX/MX)
Web Collaboration
Configuración de la interfaz con Web Collaboration.
Véase también:
• Integración de Web Collaboration
Temas relacionados
4.4 Centro de servicios
El Centro de servicios de OpenScape Office Assistant ofrece a los administradores software, documentación y funciones de diagnóstico.
160
A31003-P1030-M100-12-78A9, 04/2012
OpenScape Office V3, Documentación para el administrador
Principio de administración
Centro de servicios
Temas relacionados
Temas relacionados
• Actualización y upgrade
•
Acceso remoto (MX)
•
Apagado (Shutdown) del sistema de comunicación OpenScape Office MX
4.4.1 Centro de servicios – Centro de descargas
Centro de descargas ofrece documentación, clientes de PC, herramientas y
enlaces con información adicional.
Estos son los documentos disponibles:
•
Documentación para el administrador
•
Instrucciones de manejo para clientes
•
Introducción breve a Mobility Entry
•
Estructura de menú TUI (menú telefónico del buzón de voz)
•
Plantillas CSV para importar datos de extensión, números de marcación
abreviada y datos de puerto
Están disponibles los siguientes clientes de PC (porel momento, reunidos en un
paquete):
•
myPortal for Desktop
•
myAttendant
•
myPortal for Outlook
•
Fax Printer
•
myAgent
•
myReports
Estas son las herramientas disponibles:
•
Application Launcher
•
Gestor de tasa de llamadas (Accounting Manager)
•
Decodificador de mensajes RDSI
•
OSO Observer
Muestra el estado de servicio de UC Suite en Windows.
•
Asistente de audio
Permite crear archivos de sonido para el buzón de voz y el AutoAttendant
central mezclando dos fuentes, por ejemplo, música de fondo y un anuncio
grabado.
•
SNMP MIB
Temas relacionados
4.4.2 Centro de servicios – Inventario
Inventario ofrece una visión general de datos de configuración básicos del
sistema.
A31003-P1030-M100-12-78A9, 04/2012
OpenScape Office V3, Documentación para el administrador
161
Principio de administración
Centro de servicios
Temas relacionados
4.4.3 Centro de servicios – Actualización de software
Actualización de software comprueba si hay disponible una actualización de
software en el servidor Web y realiza la actualización.
Temas relacionados
4.4.4 Centro de servicios – Transferencia de correos electrónicos
Transferencia de correos electrónicos permite el envío de correos electrónicos
con mensajes del sistema desde la UC Suite al administrador, y el envío de
correos electrónicos con mensajes de fax o de voz anexos a las extensiones.
Temas relacionados
4.4.5 Centro de servicios – Acceso remoto (LX/MX)
Acceso remoto permite configurar el acceso para administrar el sistema con
independencia de la ubicación.
Temas relacionados
4.4.6 Centro de servicios – Reiniciar / Volver a cargar
Reiniciar/Volver a cargar permite reiniciar el sistema y permite (de forma
opcional) restablecer el sistema a la configuración de fábrica.
Temas relacionados
4.4.7 Centro de servicios – Diagnóstico > Estado (LX/MX)
Estado ofrece información de estado sobre la red, las extensiones, el establecimiento de conexión, ITSP y VPN.
Véase también:
Temas relacionados
4.4.8 Centro de servicios – Diagnóstico > Visor de sucesos (LX/MX)
Visor de sucesos registra los sucesos de sistema.
Véase también:
162
A31003-P1030-M100-12-78A9, 04/2012
OpenScape Office V3, Documentación para el administrador
Principio de administración
Centro de servicios
Temas relacionados
4.4.9 Centro de servicios – Diagnóstico > Seguimiento
Seguimiento ofrece opciones para el registro de errores.
Véase también:
Temas relacionados
A31003-P1030-M100-12-78A9, 04/2012
OpenScape Office V3, Documentación para el administrador
163
Instalación de OpenScape Office MX
Ejemplo de instalación de OpenScape Office MX
5 Instalación de OpenScape Office MX
Se describe la instalación de OpenScape Office MX con OpenScape Office
Assistant mediante un ejemplo de instalación.
Temas relacionados
5.1 Ejemplo de instalación de OpenScape Office MX
El contenido del ejemplo de instalación de OpenScape Office MX es la conexión
de línea urbana del sistema de comunicación mediante RDSI, el acceso a
Internet a través de un router Internet ya existente (por ejemplo, DSL) y la configuración de extensiones IP y extensiones analógicas (OpenStage). Puede
encontrar información detallada sobre la administración de otras prestaciones de
OpenScape Office MX en los siguientes capítulos.
Temas relacionados
5.1.1 Componentes de OpenScape Office MX
El ejemplo de instalación de OpenScape Office MX incluye los componentes
descritos a continuación.
En el ejemplo de instalación de OpenScape Office ya hay una red interna con un
router Internet. El acceso a Internet está configurado en el router Internet.
OpenScape Office MX se conecta a la red interna existente a través del puerto
UPLINK. Los clientes IP (teléfonos IP, PC cliente, puntos de acceso WLAN...) se
integran en la LAN a través de uno o varios conmutadores y un servidor DHCP
de OpenScape Office MX les adjudica sus direcciones IP de forma dinámica. Si
ya hay presente un servidor DHCP (por ejemplo, el servidor DHCP interno del
router Internet) deberá estar desactivado. El PC de administración debe conectarse directamente al puerto ADMIN de OpenScape Office MX. Como
OpenScape Office MX utiliza el servidor DHCP, se puede suministrar automáticamente el software más actualizado a los teléfonos del sistema.
164
A31003-P1030-M100-12-78A9, 04/2012
OpenScape Office V3, Documentación para el administrador
Instalación de OpenScape Office MX
Ejemplo de instalación de OpenScape Office MX
PSTN
PS
S
Internet P
PSTN/ISDN
S0
UPLINK
ADMIN
LAN Infrastructure incl.:
• LAN Switch
• Internet Router
• DHCP Server (DHCP OFF)
UC Client
UC Client
IP Phone
100
OpenScape Office MX
(DHCP ON)
Admin PC
IP Phone
101
Temas relacionados
5.1.2 Esquema de direcciones IP
Un esquema de direcciones IP es una definición de la forma en la que las direcciones IP se asignan en la red interna. Al mismo tiempo, es una lista de todas las
direcciones IP presentes en la red interna. Incluye las direcciones IP de los PC,
servidores, routers de Internet, teléfonos IP, etc.
Para conseguir una mejor visión general en la asignación de direcciones IP, es
conveniente crear un esquema de direcciones IP.
Ejemplo de un esquema de direcciones IP con un rango de direcciones IP
192.168.1.x:
Área direcc. IP
192.168.1.1 hasta 192.168.1.19
192.168.1.1
A31003-P1030-M100-12-78A9, 04/2012
OpenScape Office V3, Documentación para el administrador
Clientes
Clientes con dirección IP fija
Router interno (Gateway)
165
Instalación de OpenScape Office MX
Ejemplo de instalación de OpenScape Office MX
Área direcc. IP
Clientes
192.168.1.2
Sistema de comunicación
192.168.1.10
Servidor de correo electrónico
192.168.1.50 hasta 192.168.1.254
Clientes de PC y teléfonos IP, al mismo
tiempo rango de dirección IP del servidor
DHCP, la asignación se realiza dinámicamente
Los siguientes rangos de direcciones IP están reservados de forma interna y no
se pueden asignar:
Rangos de direcciones IP excluidos
Descripción
10.0.0.1; 10.0.0.2
reservados para el servidor de licencias
10.186.237.65; 10.186.237.66
reservados para RDSI remoto
Temas relacionados
Temas relacionados
• Requisitos de OpenScape Office MX
5.1.3 Plan de numeración
Un plan de numeración es una lista de todos los números de teléfono disponibles
en OpenScape Office MX. Contiene números de teléfono internos, números de
marcación directa y números de llamada de grupo.
En el plan de numeración también deberían registrarse los nombres de las extensiones asignadas a los números de teléfono.
Plan de numeración estándar
En OpenScape Office MX los números de teléfono internos tienen preasignados
valores estándar. Si es necesario, puede ajustar estos valores a sus necesidades.
Plan de numeración estándar de OpenScape Office MX:
Ocupación de los números de teléfono
Números de teléfono para extensiones IP (máx. 297 + 3)
Números de teléfono
estándar
100 – 249 (+ 7070, 7080 y
7090)
Números de teléfono para extensiones analógicas (prees- 250 – 274
tablecido 25 / máx. 96)
Números de teléfono para extensiones RDSI (preestable- 275 – 299
cido 25 / máx. 48)
Números de teléfono para extensiones virtuales (máx. 70) 1025 – 1094
166
A31003-P1030-M100-12-78A9, 04/2012
OpenScape Office V3, Documentación para el administrador
Instalación de OpenScape Office MX
Ejemplo de instalación de OpenScape Office MX
Ocupación de los números de teléfono
Números de teléfono
estándar
Números de teléfono de anuncios grabados (máx. 16)
#801 - #816
Número de teléfono para el Usuario online
7070
Número de teléfono para el acceso remoto
7080
Número de teléfono para el registro de licencia automático 7090
Número de teléfono para mensajes de voz
71
Números de teléfono de conferencia (preestablecido 6 /
máx. 20)
7400 – 7404, 7430
Número de teléfono de aparcamiento
7405
Números de teléfono de puesto de operadora automático 7410 – 7429
(máx. 20)
Códigos de ruta (preestablecidos 6 / máx. 64)
Código de ruta 1 (Código externo)
0 = Mundial / 9 = EE. UU.
Código de ruta 2-6
80 – 84
Código para música en espera
#817
Número de teléfono para puesto de operadora
9 = Mundial / 0 = EE. UU.
Substitución por "*" (en códigos)
72
Substitución por "#" (en códigos)
73
Plan de numeración individual
Se puede importar un plan de numeración individual en OpenScape Office MX
durante la puesta en servicio inicial a través de un archivo CSV.
El archivo CSV incluye además del nombre y del número de teléfono de la
extensión otros datos como, por ejemplo, los tipos de licencia y las direcciones
de correo electrónico de las extensiones.
Puede consultar un ejemplo de archivo CSV con la correspondiente explicación
en el programa de administración OpenScape Office Assistant, en Centro de
servicio > Centro de descargas > Plantillas CSV. El archivo CSV ahí guardado
también se puede utilizar como plantilla para sus datos.
Estructura del archivo CSV:
•
La columna A contiene el número de teléfono (posibles valores: 0-9,*,#)
•
La columna B contiene el número de marcación directa (posibles valores: 09,*,#)
•
La columna C contiene el nombre (con el formato Nombre Apellidos
oApellidos, Nombre)
El nombre de una extensión puede constar de hasta 16 caracteres, pero no
puede incluir diéresis ni caracteres especiales.
•
La columna D contiene el tipo de extensión (por ejemplo, 1=Cliente del
sistema, 2=Usuario SIP, 3=Fax SIP, 4=Usuario RAS, 5=Analógico, 6=Fax
analógico, ...)
A31003-P1030-M100-12-78A9, 04/2012
OpenScape Office V3, Documentación para el administrador
167
Instalación de OpenScape Office MX
Requisitos de OpenScape Office MX
•
La columna E contiene el tipo de licencia (<sin registro> o 0=Sin licencia,
1=Comfort User, 2=Comfort Plus User)
•
La columna F contiene la dirección de email
Los usuarios de la UC Suite, reciben automáticamente por correo electrónico
un enlace al archivo o archivos de instalación si las direcciones de correo
electrónico se han importado a través del archivo CSV.
•
La columna G contiene el número de red móvil (posibles valores: 0-9,*,#)
•
La columna H contiene el número de teléfono privado (posibles valores: 09,*,#)
•
La columna I contiene el ID de nodo (posibles valores: 0-999)
Esta columna debe tener asignado un valor, de lo contrario no se realiza
ninguna importación. Si el sistema no está interconectado, hay que introducir
0.
•
La columna J contiene la dirección IP del segundo Gateways
IMPORTANTE:
Los archivos CSV deben estar en formato ANSI/ASCII.
Los archivos CSV de versiones de anteriores de OpenScape
Office no son compatibles.
Temas relacionados
Temas relacionados
• Requisitos de OpenScape Office MX
•
Cómo preparar la UC Suite para la instalación
•
Códigos para activar y desactivar prestaciones (LX/MX)
•
Cómo configurar datos de extensión
5.2 Requisitos de OpenScape Office MX
El cumplimiento de los requisitos para OpenScape Office MX garantiza el
correcto funcionamiento de OpenScape Office MX.
General
Se aplican los siguientes requisitos generales:
168
•
La infraestructura LAN de la red IP interna está disponible y es utilizable.
•
El hardware se ha montado y conectado correctamente.
•
Hay disponible un acceso a Internet con un ITSP (Proveedor de servicios de
Internet).
•
El servidor DHCP externo (por ejemplo, el servidor DHCP del router Internet)
está desconectado. Se utiliza el servidor DHCP de OpenScape Office MX.
•
Para conectar teléfonos RDSI se necesita uno de los módulos de gateway
GMS, GMSA, GME (no para EE. UU.) o GMT (solo para EE. UU.) y una
conexión múltiplex primaria RDSI o de línea urbana RDSI.
A31003-P1030-M100-12-78A9, 04/2012
OpenScape Office V3, Documentación para el administrador
Instalación de OpenScape Office MX
Puesta en servicio inicial de OpenScape Office MX
•
Para conectar teléfonos analógicos, se necesita el módulo gateway GMSA o,
de forma adicional, uno de los módulos GMAA o GMAL.
•
Hay disponible, y se conoce, un esquema de direcciones IP (véase Esquema
de direcciones IP ).
•
Hay disponible, y se conoce, un plan de numeración (véase Plan de
numeración ).
PC de administración
El PC de administración (Admin-PC) con el que se ejecuta la puesta en servicio
inicial y la posterior administración de OpenScape Office MX, debe cumplir estos
requisitos:
•
Interfaz de red:
El PC de administración debe tener capacidad de red.
•
Java Runtime Environment 1.6 (o superior):
Si hay instalada una versión anterior del entorno Java Runtime, deberá
actualizarse antes de poder proceder a la puesta en servicio.
•
Navegador Web:
Son compatibles estos navegadores Web:
–
Microsoft Internet Explorer 6 (o superior).
Microsoft Internet Explorer 8 no es compatible si no se inicia en la vista
de compatibilidad.
– Mozilla Firefox 2 (o superior)
Debe estar activada la opción "Controles y complementos de ActiveX" en los
ajustes de seguridad del navegador.
Si hay instalada una versión anterior del navegador Web, deberá actualizarse
antes de poder proceder a la puesta en servicio.
Temas relacionados
Temas relacionados
• Esquema de direcciones IP
•
Plan de numeración
5.3 Puesta en servicio inicial de OpenScape Office MX
La puesta en servicio inicial incluye la configuración estándar con
OpenScape Office Assistant a partir del ejemplo de instalación detallado anteriormente.
La configuración estándar incluye:
•
Configurar DHCP
•
Configuración de la conexión urbana RDSI
•
Configuración de acceso a Internet
•
Configuración de extensiones IP
•
Configuración de extensiones analógicas
•
Registro de licencia
A31003-P1030-M100-12-78A9, 04/2012
OpenScape Office V3, Documentación para el administrador
169
Instalación de OpenScape Office MX
Puesta en servicio inicial de OpenScape Office MX
•
Configurar teléfono IP
La configuración estándar no incluye:
•
Configuración de sistemas multibox
véase Configuración de sistemas multibox
•
Configuración de la conexión urbana analógica
véase Cómo configurar el acceso analógico a línea urbana
•
Configuración de extensiones RDSI
véase Cómo configurar extensiones RDSI
•
Configuración de telefonía Internet
véase Telefonía IP (Voz a través de IP, VoIP) (LX/MX)
Para obtener información más detallada sobre los temas que no se describen en
esta puesta en servicio inicial, consulte la sección correspondiente en la
documentación del administrador.
Temas relacionados
Temas relacionados
• Sistemas multibox
•
Línea urbana (MX)
•
Cómo configurar extensiones RDSI
•
Acceso remoto (MX)
5.3.1 Actividades previas de OpenScape Office MX
Las actividades previas incluyen el inicio de OpenScape Office MX y la conexión
de los PC de administración.
Temas relacionados
5.3.1.1 Cómo iniciar OpenScape Office MX
OpenScape Office MX debe estar conectado con la red de baja tensión y
encendido antes de poder ejecutar la puesta en servicio inicial.
Requisitos previos
170
•
El montaje del hardware se ha realizado correctamente.
•
Sólo para Brasil: en esta país se requiere protección contra rayos adicional.
Por este motivo, la conexión de red de OpenScape Office MX se debe
realizar mediante una regleta de enchufes con protección contra sobretensión (número de código C39334-Z7052-C33).
A31003-P1030-M100-12-78A9, 04/2012
OpenScape Office V3, Documentación para el administrador
Instalación de OpenScape Office MX
Puesta en servicio inicial de OpenScape Office MX
Paso a paso
1) Conecte OpenScape Office MX a la red de suministro con el cable de red
incluido en el volumen de suministro.
2) Encienda OpenScape Office MX. Para ello, ponga el interruptor de
encendido/apagado en la posición "I".
OpenScape Office MX se inicializa y se establece en el estado de servicio
normal. OpenScape Office MX puede necesitar hasta 20 minutos para el
arranque inicial. Durante la inicialización no se puede apagar OpenScape
Office MX.
Tras la inicialización, el LED verde de la placa base parpadea durante más
de 10 segundos. Los LED rojos están apagados.
Temas relacionados
5.3.1.2 Cómo conectar un PC de administración con OpenScape Office MX
Para configurar OpenScape Office MX, el PC de administración y OpenScape
Office MX deben estar en la misma subred. El PC de administración recibe su
dirección IP del servidor DHCP de la red interna.
Requisitos previos
•
OpenScape Office MX está integrado en la red interna y en estado operativo.
Paso a paso
1) Conecte el PC de administración para la administración con un cable LAN
directamente al puerto ADMIN de OpenScape Office MX.
INFO: Una vez finalizada la puesta en servicio inicial, el PC de
administración se puede integrar en la red interna a través de un
conmutador.
2) Arranque el PC de administración.
3) Compruebe si el PC tiene asignada una dirección IP dinámica. Si no es así,
deberá cambiar la configuración del PC de administración. Para hacerlo
necesita derechos de administrador.
INFO: La configuración IP aquí descrita es válida para Windows
XP. Si desea información más detallada sobre la configuración en
otros sistemas operativos Windows, consulte las instrucciones
del correspondiente sistema operativo.
A31003-P1030-M100-12-78A9, 04/2012
OpenScape Office V3, Documentación para el administrador
171
Instalación de OpenScape Office MX
Puesta en servicio inicial de OpenScape Office MX
a) Seleccione Inicio > Configuración y haga doble clic en Conexiones de
red.
b) Haga clic con el botón derecho del ratón en la conexión LAN correspondiente y seleccione la opción de menú Propiedades.
c) En la pestaña General marque con el botón izquierdo del ratón la entrada
Protocolo de Internet (TCP/IP) correspondiente a su adaptador de red
y haga clic en Propiedades.
d) Haga clic en la pestaña General y compruebe si el campo de opción
Obtener dirección IP automáticamente está activado. Si la opción no
está activada, hágalo.
e) Cierre todas las ventanas abiertas pulsando Aceptar.
Temas relacionados
5.3.2 Control de funcionamiento de OpenScape Office MX con OpenScape
Office Observer
Con el programa OpenScape Office Observer puede comprobar si OpenScape
Office MX está operativo.
Para poder utilizar OSO Observer, copie el programa del Centro de servicios de
OpenScape Office Assistant en un PC cliente de la red interna.
Temas relacionados
5.3.2.1 Cómo copiar OpenScape Office Observer en el PC de administración
Requisitos previos
•
OpenScape Office MX está iniciado.
•
El PC de administración y OpenScape Office MX se pueden comunicar entre
sí a través de la LAN.
Paso a paso
1) En su navegador Web del PC de administración, abra la página de registro
de OpenScape Office Assistant, en la dirección:
https://<Dirección IP de OpenScape Office MX>, por ejemplo,
https://192.168.1.2.
INFO: Si no consigue iniciar OpenScape Office Assistant,
compruebe la conexión LAN y vuelva a intentarlo. Si no diera
resultado, compruebe si la dirección IP está bloqueada por la
configuración de su firewall. Encontrará información más
detallada en la documentación de su firewall.
2) Si el navegador Web le solicita aceptar o instalar un certificado de seguridad,
siga la indicación.
172
A31003-P1030-M100-12-78A9, 04/2012
OpenScape Office V3, Documentación para el administrador
Instalación de OpenScape Office MX
Puesta en servicio inicial de OpenScape Office MX
3) Si es necesario, en la lista de selección Idioma, seleccione el idioma en el
que desea visualizar la interfaz de OpenScape Office Assistant.
4) En el campo Nombre de usuario, introduzca el nombre de usuario estándar
administrador@sistema para acceder como administrador.
INFO: Si después de introducir administrador pulsa la tecla
tabulador, @sistema se añade automáticamente.
5) En el campo Contraseña, indique la contraseña estándar administrator
para acceder como administrador.
6) Haga clic en Inicio de sesión.
7) Se le pedirá modificar la contraseña estándar.
a) En el campo Contraseña, vuelva a introducir la contraseña estándar
administrator.
b) En los campos Nueva contraseña y Confirmar nueva contraseña,
introduzca una nueva contraseña para proteger el sistema contra el uso
indebido. Compruebe el uso de mayúsculas y minúsculas y el estado de
la tecla Num. La contraseña aparece oculta con asteriscos (*).
INFO: La contraseña debe tener una extensión mínima de 8
caracteres e incluir una cifra. Recuerde exactamente cuál es esa
contraseña.
8) Haga clic de nuevo en Inicio de sesión.
9) En la barra de navegación, haga clic en Centro de servicios.
10) En el área Software, haga clic en la entrada OSO Observer.
11) Guarde el archivo OsoObserver.jar en un directorio del PC de administración.
Temas relacionados
5.3.2.2 Cómo iniciar OpenScape Office Observer desde el PC de administración
Requisitos previos
•
El archivo OsoObserver.jar está almacenado en el PC de administración.
Paso a paso
1) En el PC de administración, desplácese hasta la ruta de almacenamiento de
OpenScape Office Observer.
2) Haga doble clic en el archivo OsoObserver.jar. OpenScape Office
Observer se abre en una pequeña ventana, en la esquina superior derecha
de la pantalla.
3) En el campo de OpenScape Office Observer, introduzca la dirección IP de
OpenScape Office MX (por ejemplo, 192.168.1.2).
A31003-P1030-M100-12-78A9, 04/2012
OpenScape Office V3, Documentación para el administrador
173
Instalación de OpenScape Office MX
Puesta en servicio inicial de OpenScape Office MX
4) Haga clic en Connect OSO (Conectar OSO).
5) Se abre una nueva ventana con el siguiente contenido:
•
Dirección IP de OpenScape Office MX
•
Número de versión del software OpenScape Office MX instalado
•
Carga de disco duro y de memoria por parte de OpenScape Office MX
6) En la ventana, un indicador LED ofrece además información acerca del
estado de OpenScape Office MX:
•
LED rojo: OpenScape Office MX está fuera de servicio
•
LED verde: OpenScape Office MX está operativo
Temas relacionados
5.3.3 Instalación inicial de OpenScape Office MX
Con el asistente Instalación inicial de OpenScape Office Assistant se
establecen los ajustes de configuración básicos para la integración en la red
interna existente.
Temas relacionados
5.3.3.1 Cómo iniciar la instalación inicial
Requisitos previos
•
OpenScape Office MX está iniciado.
•
El PC de administración y OpenScape Office MX se pueden comunicar entre
sí a través de la LAN.
Paso a paso
1) En su navegador Web del PC de administración, abra la página de registro
de OpenScape Office Assistant, en la dirección:
https://<Dirección IP de OpenScape Office MX>, por ejemplo,
https://192.168.1.2.
INFO: Si no consigue iniciar OpenScape Office Assistant,
compruebe la conexión LAN y vuelva a intentarlo. Si no diera
resultado, compruebe si la dirección IP está bloqueada por la
configuración de su firewall. Encontrará información más
detallada en la documentación de su firewall.
2) Si el navegador Web le solicita aceptar o instalar un certificado de seguridad,
siga la indicación.
3) Si es necesario, en la lista de selección Idioma, seleccione el idioma en el
que desea visualizar la interfaz de OpenScape Office Assistant.
4) Si OpenScape Office Assistant se inicia por primera vez:
174
A31003-P1030-M100-12-78A9, 04/2012
OpenScape Office V3, Documentación para el administrador
Instalación de OpenScape Office MX
Puesta en servicio inicial de OpenScape Office MX
a) En el campo Nombre de usuario, introduzca el nombre de usuario
estándar administrador@sistema para acceder como administrador.
INFO: Si después de introducir administrador pulsa la tecla
tabulador, @sistema se añade automáticamente.
b) En el campo Contraseña, indique la contraseña estándar administrator para acceder como administrador.
c) Haga clic en Inicio de sesión.
d) En el campo Contraseña, vuelva a introducir la contraseña estándar
administrator.
e) En los campos Nueva contraseña y Confirmar nueva contraseña,
introduzca una nueva contraseña para proteger el sistema contra el uso
indebido. Compruebe el uso de mayúsculas y minúsculas y el estado de
la tecla Num. La contraseña aparece oculta con asteriscos (*).
INFO: La contraseña debe tener una extensión mínima de 8
caracteres e incluir una cifra. Recuerde exactamente cuál es esa
contraseña.
f)
Haga clic de nuevo en Inicio de sesión.
5) Si OpenScape Office Assistant ya se ha iniciado:
a) Indique el Nombre de usuario y la Contraseña para acceder como
administrador.
b) Haga clic en Inicio de sesión.
6) En la barra de navegación, haga clic en Configuración.
7) Haga clic en Editar para abrir el asistente Instalación inicial.
INFO: Si el tamaño de la ventana del navegador no puede
mostrar el área de trabajo completa a bajas resoluciones de
pantalla, aparecerá a los lados una barra de deslizamiento
horizontal o vertical para desplazarse hasta la sección deseada.
Pasos siguientes
Realice la instalación inicial tal y como se describe a continuación, paso a paso.
Los campos que no se describen aquí están preestablecidos de acuerdo al caso
estándar y sólo hay que modificarlos cuando no coincidan con sus datos de red.
Encontrará información detallada en la descripción de los distintos asistentes de
la documentación del administrador.
Temas relacionados
A31003-P1030-M100-12-78A9, 04/2012
OpenScape Office V3, Documentación para el administrador
175
Instalación de OpenScape Office MX
Puesta en servicio inicial de OpenScape Office MX
5.3.3.2 Cómo definir el nombre de sistema y la dirección IP
Con la ventana Configuración de sistema puede definir un nombre para
OpenScape Office MX y modificar la dirección IP de OpenScape Office MX.
Requisitos previos
•
Conoce la dirección IP interna y la máscara de subred de su router Internet.
Paso a paso
1) En el campo Mostrar logotipo, indique un nombre de su elección para
OpenScape Office MX (p. ej. OpenScape Office). Este nombre aparecerá en
el display de los teléfonos de sistema.
2) En el campo OpenScape Office - Dirección IP introduzca una dirección IP
que se encuentre dentro del margen de direcciones IP del router Internet (por
ejemplo, router Internet: 192.168.1.1, OpenScape Office MX:
192.168.1.2 o 192.168.1.10). De forma predeterminada, hay que introducir la dirección IP 192.168.1.2.
INFO: La dirección IP de OpenScape Office MX no puede estar
asignada a un cliente de red ya que, de lo contrario, se producirá
un conflicto de direcciones IP.
3) En el campo OpenScape Office - Másc. red IP, introduzca la máscara de
subred de su router Internet. De forma predeterminada, hay que introducir la
máscara de subred 255.255.255.0.
4) Haga clic en OK & Continuar. Es conducido a la ventana Ajustes globales
DHCP.
Temas relacionados
5.3.3.3 Cómo activar un servidor DHCP
Las ventanas Ajustes globales DHCP y Pool de direcciones DHCP permiten
activar el servidor DHCP y determinar el área de direcciones IP para que el
servidor DHCP asigne direcciones IP a las extensiones IP.
Requisitos previos
•
En la red interna, el servidor DHCP externo (por ejemplo, el servidor DHCP
del router Internet) está desactivado.
Paso a paso
1) Deje activada la casilla de verificación Act. servidor DHCP.
2) Establecer la máscara de subred para el servidor DHCP:
•
176
Si ha modificado los valores de dirección IP de Nombre de usuario MX,
en el campo Másc. red introduzca la máscara de subred modificada de
Nombre de usuario MX.
A31003-P1030-M100-12-78A9, 04/2012
OpenScape Office V3, Documentación para el administrador
Instalación de OpenScape Office MX
Puesta en servicio inicial de OpenScape Office MX
•
Si los valores de dirección IP de Nombre de usuario MX no se han
modificado, deje los valores preconfigurados en el campo Masc. red.
3) En los campos Gateway favorito y Servidor favorito, introduzca la
dirección IP el router Internet.
4) Haga clic en OK & Continuar. Se muestra la ventana Pool de direcciones
DHCP.
5) Ajuste los valores de los campos Dirección de subred, Másc. red y Área
direcciones 1 a los valores de dirección IP de OpenScape Office definidos
anteriormente.
Si en la red interna se utilizan direcciones IP fijas (por ejemplo, para un
servidor de impresora) se debe seleccionar el área de direcciones IP (pool de
direcciones DHCP) de forma que las direcciones IP fijas no estén dentro del
área de direcciones IP.
Ejemplo:
Router Internet: 192.168.1.1
Dirección de subred: 192.168.1.0
Máscara de red: 255.255.255.0
Servidor de impresora: 192.168.1.10
Pool de direcciones DHCP: 192.168.1.50 bis 192.168.1.254
6) Haga clic en OK & Continuar. Es conducido a la ventana Configuración
básica.
Temas relacionados
5.3.3.4 Cómo definir la configuración del país, fecha y hora
Con la ventana Configuración básica puede seleccionar el país en el que estará
en funcionamiento OpenScape Office MX y realizar los ajustes de fecha y hora.
Paso a paso
1) En la lista desplegable Distintivo país sistema seleccione el país en el que
estará en funcionamiento OpenScape Office MX.
2) En el campo Idioma para el protocolo de sucesos de cliente, seleccione
el idioma en el que desee que se genere el protocolo de sucesos de cliente.
3) Si no desea sincronizar la fecha y hora a través de un servidor SNTP, siga
este procedimiento:
a) En el campo Zona horaria establezca la zona horaria deseada.
b) Indique los valores para Fecha y hora.
INFO: La fecha y hora se actualizan automáticamente cuando se
establece una conexión por la línea urbana RDSI.
4) Si desea sincronizar la fecha y hora a través de un servidor SNTP, siga este
procedimiento:
A31003-P1030-M100-12-78A9, 04/2012
OpenScape Office V3, Documentación para el administrador
177
Instalación de OpenScape Office MX
Puesta en servicio inicial de OpenScape Office MX
a) Active la casilla de verificación Fecha y hora a través de un servidor
SNTP externo.
b) En el campo Dirección IP / Nombre DNS del servidor temp. externo,
introduzca la dirección IP o el nombre DNS del servidor SNTP. El servidor
SNTP puede encontrarse en la red interna o en Internet.
c) En la lista desplegable Tiempo de interrogación para servidor de hora
externo, seleccione tras cuántas horas desea sincronizar la fecha y la
hora del servidor SNTP.
5) Haga clic en OK & Continuar.
6) Se ha completado el asistente Instalación inicial. Haga clic en Salir.
Si se hacen determinados cambios de configuración, OpenScape Office MX
se reinicia. Puede durar algunos minutos.
Temas relacionados
Temas relacionados
• Fecha y hora (LX/MX)
5.3.4 Instalación básica de OpenScape Office MX
Con el asistente Instalación básica de OpenScape Office Assistant se
establecen los ajustes de configuración más importantes para el servicio de
OpenScape Office MX.
Temas relacionados
5.3.4.1 Cómo iniciar la configuración básica
Requisitos previos
•
Se ha completado el asistente Instalación inicial.
•
OpenScape Office MX está listo para el servicio (el LED verde de la parte
superior parpadea a intervalos de un segundo).
Paso a paso
1) Si OpenScape Office MX no se ha reiniciado, pase directamente al paso 3 .
2) Si OpenScape Office MX se ha reiniciado, vuelva a iniciar sesión en
OpenScape Office Assistant:
178
A31003-P1030-M100-12-78A9, 04/2012
OpenScape Office V3, Documentación para el administrador
Instalación de OpenScape Office MX
Puesta en servicio inicial de OpenScape Office MX
a) En su navegador Web, abra la página de registro de
OpenScape Office Assistant, en la dirección:
https://<Dirección IP de OpenScape Office MX>
La dirección IP estándar de OpenScape Office MX es 192.168.1.2, por
tanto, por ejemplo, https://192.168.1.2
b) En el campo Nombre de usuario, introduzca el nombre de usuario
estándar administrador@sistema para acceder como administrador.
c) En el campo Contraseña, indique la contraseña que haya definido
durante la instalación inicial.
d) Haga clic en Inicio de sesión.
e) En la barra de navegación, haga clic en Configuración.
3) Haga clic en Editar para iniciar el asistente Configuración básica. Podrá ver
un resumen de los armarios del sistema (box) disponibles con los módulos
(slots) en uso.
4) Haga clic en Continuar.
Pasos siguientes
Realice la Configuración básica tal y como se describe a continuación, paso a
paso. Los campos que no se describen aquí están preestablecidos de acuerdo al
caso estándar y sólo hay que modificarlos cuando no coincidan con sus datos de
red. Encontrará información detallada en la descripción de los distintos asistentes
de la documentación del administrador.
Temas relacionados
5.3.4.2 Cómo configurar el prefijo del país y el prefijo local
La entrada del prefijo del país es importante para la telefonía Internet y para las
conferencias MeetMee.
Paso a paso
1) En el campo Prefijo del país, indique el prefijo del país, por ejemplo 49 para
Alemania.
2) En el campo Código de red local, indique el prefijo local, por ejemplo 89 para
Múnich.
3) Si cuenta con una conexión de centralita, en el campo Nº teléfono del
sistema, indique el número de teléfono del sistema de la conexión urbana
RDSI, por ejemplo 722443 (su número de conexión).
Temas relacionados
5.3.4.3 Cómo configurar parámetros de red (opcional)
Si desea integrar OpenScape Office MX en una red (por ejemplo, en una red
junto con OpenScape Office LX), hay que asignar un ID de nodo a OpenScape
Office MX y hay que configurar los datos de extensión de forma exclusiva en la
red.
A31003-P1030-M100-12-78A9, 04/2012
OpenScape Office V3, Documentación para el administrador
179
Instalación de OpenScape Office MX
Puesta en servicio inicial de OpenScape Office MX
Requisitos previos
•
Hay un archivo CSV con los datos del usuario.
Paso a paso
1) Si no desea integrar OpenScape Office MX en una red, deje la casilla de
verificación Integración de red desactivada y haga clic en OK & Continuar.
Es conducido a la ventana Funciones centrales para extensiones (véase
Cómo configurar datos de extensión ).
2) Si desea integrar OpenScape Office MX en una red, realice estos ajustes:
a) Active la casilla de verificación Integración de red.
b) En el campo ID de nodo para OpenScape MX, asigne un ID de nodo
único en la interred (se pueden usar cifras del 0 al 999).
c) Haga clic en OK & Continuar. Es conducido a la ventana Funciones
centrales para extensiones.
d) En una red, todos los números de teléfono deben ser exclusivos. Por este
motivo hay que borrar los números de teléfono estándar. Active el campo
de opción Borrar todos nos. llamada.
e) Active la casilla de verificación Borrar todos nos. llamada y haga clic en
OK & Continuar. Es conducido a la ventana Cambiar números de
función y de llamada preconfigurados.
f)
Ajuste los números de teléfono preconfigurados a los números de
teléfono de la red y haga clic en OK & Continuar. Es conducido a la
ventana Importar archivo CSV para extensiones.
g) Desplácese hasta el lugar de almacenamiento del archivo CSV y haga
clic en OK & Continuar. Es conducido a la ventana Configuración RDSI
(véase Cómo configurar la conexión urbana RDSI .
Temas relacionados
5.3.4.4 Cómo configurar datos de extensión
Con la ventana Funciones centrales para extensiones puede modificar, si es
necesario, los números de teléfono para funciones especiales preprogramados,
borrar todos los números de teléfono o importar datos de extensión definidos
previamente.
Paso a paso
1) Si desea conservar los números de teléfono predefinidos (plan de
numeración estándar), haga clic en Continuar. Es conducido a la ventana
Configuración RDSI (Cómo configurar la conexión urbana RDSI ).
INFO: Puede ver un resumen de los números de teléfono actualmente configurados activando la opción Mostrar configuración
de extensiones y haciendo clic en Ejecutar función.
180
A31003-P1030-M100-12-78A9, 04/2012
OpenScape Office V3, Documentación para el administrador
Instalación de OpenScape Office MX
Puesta en servicio inicial de OpenScape Office MX
2) Si desea utilizar un plan de numeración personalizado, borre el plan de
numeración estándar predefinido. Siga este procedimiento:
a) Active la opción Borrar todos nos. llamada.
b) Active la casilla de verificación Borrar todos nos. llamada.
c) Haga clic en Ejecutar función.
d) Algunos números de teléfonos y códigos de función no se pueden borrar.
Pero sí puede modificar los valores predefinidos. Para hacerlo, indique en
los campos los valores deseados.
e) Haga clic en Aceptar. Se borran todos los números de teléfono y códigos
de función, excepto los indicados.
f)
Haga clic en Continuar. Es conducido a la ventana Configuración
RDSI.
3) Si desea modificar los números de teléfono para funciones especiales
preprogramados (como, por ejemplo, códigos de función para conferencias)
siga este procedimiento:
a) Active la opción Cambiar números de función y de llamada preconfigurados.
b) Haga clic en Ejecutar función.
c) Introduzca los números de teléfono deseados en los campos, y haga clic
en Aceptar.
INFO: Se guardan los nuevos números de teléfono. Los números
de teléfono aquí configurados no están disponibles para usuarios
ni grupos.
d) Haga clic en Continuar. Es conducido a la ventana Configuración
RDSI.
4) Si desea importar sus datos de extensión mediante un archivo CSV, borre en
primer lugar todos los números de teléfono existentes y, a continuación,
indique la ruta del archivo CSV.
A31003-P1030-M100-12-78A9, 04/2012
OpenScape Office V3, Documentación para el administrador
181
Instalación de OpenScape Office MX
Puesta en servicio inicial de OpenScape Office MX
a) Active la opción Borrar todos nos. llamada.
b) Además, active la casilla de verificación Borrar todos nos. llamada.
c) Haga clic en Ejecutar función y, a continuación, en Aceptar.
d) Active la opción Importar archivo CSV para extensiones.
e) Haga clic en Ejecutar función.
f)
Mediante Examinar seleccione el archivo CSV que ha creado y haga clic
en Abrir.
INFO: Estructura de un archivo CSV, véase Plan de numeración .
g) A continuación, haga clic en Aceptar. Se importan los datos de
extensión.
h) Haga clic en Continuar. Es conducido a la ventana Configuración
RDSI.
Temas relacionados
Temas relacionados
• Plan de numeración
•
Cómo preparar la UC Suite para la instalación
5.3.4.5 Cómo configurar la conexión urbana RDSI
Con la ventana Configuración RDSI puede configurar la conexión urbana RDSI.
La conexión urbana RDSI se puede configurar como conexión de centralita RDSI
o como acceso individual RDSI. Según cuál sea el módulo de gateway utilizado,
hay disponibles distintas interfaces S0. También se pueden configurar una o
varias interfaces S0 como conexiones S0 internas para conectar a ellas teléfonos
RDSI.
Requisitos previos
•
Uno de los módulos de gateway GMS o GMSA está conectado y listo para el
servicio.
Paso a paso
1) Para configurar la conexión urbana RDSI, deje desactivada la casilla de verificación Sin comunicación a través de la lín. urbana RDSI (S0).
INFO: También se pueden realizar llamadas a través de un ITSP
(Internet Telephony Service Provider), véase Telefonía IP (Voz a
través de IP, VoIP) (LX/MX) .
2) Defina el tipo de conexión de las conexiones S0:
182
A31003-P1030-M100-12-78A9, 04/2012
OpenScape Office V3, Documentación para el administrador
Instalación de OpenScape Office MX
Puesta en servicio inicial de OpenScape Office MX
•
Por una conexión de centralita con números de marcación directa, en la
conexión S0 deseada, active la opción Conexión de centralita.
•
Por un acceso individual con MSN, en la conexión S0 deseada, active la
opción Acceso individual.
•
Por la conexión de teléfonos RDSI, en la conexión S0 deseada, active la
opción Conexión S0 interna.
•
Si no debe utilizar una conexión S0, deje el campo de opción en el ajuste
estándar.
3) Haga clic en OK & Continuar.
4) Si ha establecido el campo de opción Conexión de centralita, al registrar los
números de teléfonos suministrados por su proveedor de red, siga este
procedimiento:
a) En el campo Prefijo del país, indique el prefijo del país, por ejemplo 49
para Alemania.
b) En el campo Código de red local, indique el código de red local, por
ejemplo 89 para Múnich.
c) En el campo Nº teléfono del sistema, indique el número de teléfono del
sistema, por ejemplo 722443 (su número de conexión).
d) Haga clic en OK & Continuar. Si además ha activado la opción Acceso
individual, continúe con el siguiente puerto. Si no ha establecido esta
opción, será conducido automáticamente a la ventana Acceso a
Internet.
5) Si ha establecido el campo de opción Conexión de centralita, al registrar los
números de teléfonos suministrados por su proveedor de red, siga este
procedimiento:
a) En la columna Números de llamada múltiple RDSI indique todos los
números de teléfono (MSN) suministrados por su proveedor de red. Por
cada conexión S0 se pueden indicar 10 MSN. Como puede configurar
hasta 4 conexiones S0 con accesos individuales, la lista puede incluir un
máximo de 40 MSN (4 x 10).
INFO: Para obtener información sobre la asignación de los MSN
a las distintas extensiones, véase Cómo configurar extensiones
RDSI , Cómo configurar extensiones analógicas y Cómo configurar extensiones IP .
b) Haga clic en OK & Continuar. Es conducido a la ventana Configuración
de Acceso a Internet.
Temas relacionados
Temas relacionados
• Cómo configurar extensiones RDSI
•
Cómo configurar extensiones analógicas
•
Cómo configurar extensiones IP
A31003-P1030-M100-12-78A9, 04/2012
OpenScape Office V3, Documentación para el administrador
183
Instalación de OpenScape Office MX
Puesta en servicio inicial de OpenScape Office MX
•
Cómo configurar extensiones RDSI
5.3.4.6 Cómo activar el acceso a Internet
La ventana Configuración de Acceso a Internet permite activar el acceso a
Internet. Para ello, hay que dar a conocer a OpenScape Office MX la dirección IP
del router Internet y del servidor DNS.
Requisitos previos
•
El acceso a Internet ya está configurado en el router Internet.
Paso a paso
1) Desactive la casilla de verificación Sin acceso a Internet.
2) Active la opción TCP/IP en puerto LAN 4 (UPLINK) a través de un router
externo y haga clic en OK & Continuar.
3) En el campo Dirección IP del servidor DNS, introduzca la dirección IP del
servidor DNS local (por ejemplo, router Internet, 192.168.1.1) o del
servidor DNS de Internet.
4) En el campo Dirección IP del router estándar, introduzca la dirección IP del
router Internet externo, por ejemplo, 192.168.1.1.
5) Haga clic en OK & Continuar. Es conducido a la ventana Configuración y
activación de proveedor para telefonía Internet.
Temas relacionados
5.3.4.7 Cómo desactivar telefonía Internet
Con la ventana Configuración y activación de proveedor para telefonía
Internet puede configurar la telefonía Internet.
En este ejemplo de instalación no se admite la telefonía Internet. Por ello se omite
la configuración. Para obtener información sobre cómo configurar la telefonía
Internet, consulte Telefonía IP (Voz a través de IP, VoIP) (LX/MX) .
Paso a paso
1) Para desactivar la telefonía Internet, deje desactivada la casilla de verificación Sin telefonía a través de Internet.
2) Haga clic en OK & Continuar. Ha finalizado la configuración de los ajustes
de red y de RDSI.
3) Haga clic en OK & Continuar. Es conducido a la ventana Seleccionar
extensión - Terminales RDSI.
Temas relacionados
184
A31003-P1030-M100-12-78A9, 04/2012
OpenScape Office V3, Documentación para el administrador
Instalación de OpenScape Office MX
Puesta en servicio inicial de OpenScape Office MX
5.3.4.8 Cómo configurar extensiones RDSI
Con la ventana Seleccionar extensión - Terminales RDSI puede configurar
extensiones RDSI (por ejemplo, teléfonos RDSI).
Requisitos previos
•
Las conexiones S0 a las que están conectados los teléfonos RDSI, deben
estar configuradas como conexiones S0 internas (véase Cómo configurar la
conexión urbana RDSI ).
Paso a paso
1) Configurar extensiones RDSI:
•
Si ha conectado un teléfono RDSI, deberá configurar una extensión
RDSI. Para obtener más información, véase Cómo configurar extensiones RDSI .
INFO: Aunque haya concluido la configuración básica, puede
configurar una extensión RDSI.
•
Si no ha conectado ningún teléfono RDSI, no tendrá que configurar
ninguna extensión RDSI.
2) Haga clic en OK & Continuar. Es conducido a la ventana Seleccionar
extensión - Terminales A/B.
Temas relacionados
Temas relacionados
• Cómo configurar la conexión urbana RDSI
•
Cómo configurar la conexión urbana RDSI
•
Cómo configurar extensiones RDSI
5.3.4.9 Cómo configurar extensiones analógicas
Con la ventana Seleccionar extensión - Terminales A/B puede configurar
extensiones analógicas (p. ej., teléfono o fax analógico).
Requisitos previos
•
Uno de los módulos de gateway GMSA o GMAL está insertado o adicionalmente el módulo de gateway GMAA (sólo analógico).
A31003-P1030-M100-12-78A9, 04/2012
OpenScape Office V3, Documentación para el administrador
185
Instalación de OpenScape Office MX
Puesta en servicio inicial de OpenScape Office MX
Paso a paso
1) Si desea que la extensión reciba automáticamente el número de teléfono
interno como número de marcación directa, active la opción Tomar n° llam.
marc. directa del número de llamada modificado. Si no es así, deje la
opción desactivada.
2) Si desea que el número de marcación directa de la extensión sea diferente al
número de teléfono, en la línea de la extensión deseada, introduzca el
número de marcación directa de la extensión en el campo Marcación
directa:
•
Sólo con conexión de centralita:
Haga clic en el campo deseado e indique el número de marcación directa
a través del teclado. El número de marcación directa puede ser idéntico
al número de teléfono interno.
•
Sólo con acceso individual:
En el campo deseado seleccione un MSN a través de la lista de
selección. La extensión puede configurarse, por ejemplo, de forma
interna a través de un número de teléfono interno 101 o de forma externa
a través del MSN 654321.
•
en una conexión de centralita y acceso individual:
En el campo deseado, y a través de la lista desplegable, seleccione la
entrada xxx - editable (xxx es el número de teléfono interno) e indique el
número de marcación directa a través del teclado o seleccione un MSN a
través de la lista desplegable.
3) En la línea de la extensión deseada, y en N° llam, indique un número de
teléfono interno para la extensión. Puede utilizar el número de teléfono preestablecido o asignar otro todavía no ocupado.
4) En la línea de la extensión deseada, y en Nombre, introduzca un nombre con
el formato Apellidos, Nombre o Nombre Apellidos.
INFO: El nombre puede incluir hasta 16 caracteres como
máximo, pero no puede incluir diéresis ni caracteres especiales.
5) En la línea de la extensión deseada y utilizando la lista desplegable Clase de
servicio, seleccione la clase de servicio deseada.
6) Para incluir las extensiones de un grupo de telecaptura, en la línea de la
extensión deseada de la lista desplegable Telecaptura de llamadas, seleccione un grupo de telecaptura.
7) Los ajustes descritos en este paso sólo se deben realizar si es necesario:
186
A31003-P1030-M100-12-78A9, 04/2012
OpenScape Office V3, Documentación para el administrador
Instalación de OpenScape Office MX
Puesta en servicio inicial de OpenScape Office MX
a) En la línea de la extensión analógica deseada, haga clic en el símbolo en
forma de lápiz Editar.
b) En el campo Clip/Lin indique un número de teléfono (número de
marcación directa o MSN) que aparecerá en el display del usuario
llamado en lugar del número de teléfono en sí en caso de llamada
externa.
INFO: Esta prestación debe estar activada por el proveedor de
red.
c) En la lista desplegable Tipo de ext. seleccione el tipo del terminal
analógico (p. ej. Fax).
d) En la lista desplegable Idioma deje la selección predeterminada. Esta
configuración no tiene ninguna importancia para los terminales analógicos.
e) En la lista desplegable Señalización de llamadas internas, asigne a la
extensión una de las ocho señalizaciones de llamada acústicas para
llamadas internas posibles. De esta forma, la extensión enviará a otras
extensiones internas un tono de llamada modificado que le permite ser
reconocida por dichas extensiones (Estándar: Tipo de llamada 1).
f)
En la lista desplegable Señalización de llamadas externas, asigne a la
extensión una de las tres señalizaciones de llamada para llamadas
externas posibles (Estándar: Tipo de llamada 1).
g) Haga clic en OK & Continuar.
8) Si desea configurar una extensión analógica más, repita los pasos del 3 al 7 .
9) Haga clic en OK & Continuar. Es conducido a la ventana Seleccionar
extensión - Teléfonos LAN.
Temas relacionados
Temas relacionados
• Cómo configurar la conexión urbana RDSI
5.3.4.10 Cómo configurar extensiones IP
Con la ventana Seleccionar extensión - Teléfonos LAN puede configurar
extensiones IP (por ejemplo, teléfonos LAN y teléfonos WLAN).
Requisitos previos
•
Para poder poner en servicio los teléfonos WLAN necesita una red LAN
inalámbrica operativa.
A31003-P1030-M100-12-78A9, 04/2012
OpenScape Office V3, Documentación para el administrador
187
Instalación de OpenScape Office MX
Puesta en servicio inicial de OpenScape Office MX
Paso a paso
1) Si desea que la extensión reciba automáticamente el número de teléfono
interno como número de marcación directa, active la opción Tomar n° llam.
marc. directa del número de llamada modificado. Si no es así, deje la
opción desactivada.
2) Si desea que el número de marcación directa de la extensión sea diferente al
número de teléfono, en la línea de la extensión deseada, introduzca el
número de marcación directa de la extensión en el campo Marcación
directa:
•
Sólo con conexión de centralita:
Haga clic en el campo deseado e indique el número de marcación directa
a través del teclado. El número de marcación directa puede ser idéntico
al número de teléfono interno.
•
Sólo con acceso individual:
En el campo deseado seleccione un MSN a través de la lista de
selección. La extensión puede configurarse, por ejemplo, de forma
interna a través de un número de teléfono interno 101 o de forma externa
a través del MSN 654321.
•
en una conexión de centralita y acceso individual:
En el campo deseado, y a través de la lista desplegable, seleccione la
entrada xxx - editable (xxx es el número de teléfono interno) e indique el
número de marcación directa a través del teclado o seleccione un MSN a
través de la lista desplegable.
3) En la línea de la extensión deseada, y en N° llam, indique un número de
teléfono interno para la extensión. Puede utilizar el número de teléfono preestablecido o asignar otro todavía no ocupado.
4) En la línea de la extensión deseada, y en Nombre, introduzca un nombre con
el formato Apellidos, Nombre o Nombre Apellidos.
INFO: El nombre puede incluir hasta 16 caracteres como
máximo, pero no puede incluir diéresis ni caracteres especiales.
5) En la línea de la extensión deseada, y en la lista desplegable Tipo, seleccione el tipo de la extensión IP (p. ej., "Cliente de sistema" o "Cliente SIP").
6) En la línea de la extensión deseada, y en la lista desplegable Tipo de
licencia, seleccione si la extensión IP funcionará como Comfort User o
como Comfort Plus User. La extensión IP sólo es funcional si se ha elegido
una de ambas licencias. Para obtener información sobre las diferencias del
abanico de funciones de los dos tipos de licencia, véase Licencias .
INFO: Puede configurar tantos usuarios Comfort y Comfort Plus
como licencias haya adquirido. En la columna Con registro de
licencia consulte si se han registrado correctamente las licencias
de las extensiones.
188
A31003-P1030-M100-12-78A9, 04/2012
OpenScape Office V3, Documentación para el administrador
Instalación de OpenScape Office MX
Puesta en servicio inicial de OpenScape Office MX
7) Si desea configurar un buzón de fax para la extensión (que se pueda utilizar,
por ejemplo, con los clientes de UC myPortal for Desktop o myPortal for
Outlook, pero solo disponible en calidad de Comfort Plus User), siga este
procedimiento:
a) En la línea de la extensión deseada, y en el campo Fax N° llam, introduzca el número de fax interno deseado con el que el usuario podrá
recibir mensajes de fax internos.
b) Si desea configurar un número de marcación directa para el buzón de fax,
en la línea de la extensión deseada (en el campo Marcación directa de
fax) introduzca el número de teléfono de fax externo deseado con el que
la extensión podrá recibir mensajes de fax del exterior.
8) En la línea de la extensión deseada y utilizando la lista desplegable Clase de
servicio, seleccione la clase de servicio deseada.
9) Para incluir las extensiones de un grupo de telecaptura, en la línea de la
extensión deseada de la lista desplegable Telecaptura de llamadas, seleccione un grupo de telecaptura.
10) Los ajustes descritos en este paso sólo se deben realizar si es necesario:
a) En la línea de la extensión IP deseada, haga clic en el símbolo en forma
de lápiz Editar.
b) En el campo Clip/Lin indique un número de teléfono (número de
marcación directa o MSN) que aparecerá en el display del usuario
llamado en lugar del número de teléfono en sí en caso de llamada
externa.
INFO: Esta prestación debe estar activada por el proveedor de
red.
c) En la lista desplegable Idioma seleccione el idioma para el control de
menús del teléfono.
d) En la lista desplegable Señalización de llamadas internas, asigne a la
extensión una de las ocho señalizaciones de llamada acústicas para
llamadas internas posibles. De esta forma, la extensión enviará a otras
extensiones internas un tono de llamada modificado que le permite ser
reconocida por dichas extensiones (Estándar: Tipo de llamada 1).
e) En la lista desplegable Señalización de llamadas externas, asigne a la
extensión una de las tres señalizaciones de llamada para llamadas
externas posibles (Estándar: Tipo de llamada 1).
f)
Haga clic en OK & Continuar.
11) Si desea configurar una extensión IP más, repita los pasos del 3 a 10 .
A31003-P1030-M100-12-78A9, 04/2012
OpenScape Office V3, Documentación para el administrador
189
Instalación de OpenScape Office MX
Puesta en servicio inicial de OpenScape Office MX
12) Haga clic en OK & Continuar. Verá una lista de todas las extensiones configuradas. La lista se corresponde con un plan de numeración.
Además, aparecen indicadas cuántas licencias Comfort User o Comfort Plus
User hay disponibles y cuántas están en uso. El número de tipos de licencia
configurados incluye todas las extensiones configuradas para el tipo de
licencia. Por ejemplo, puede haber configuradas más extensiones como
Comfort Plus User que las licencias disponibles.
13) Haga clic en Imprimir, para imprimir los datos de las extensiones configuradas.
14) A continuación, haga clic en OK & Continuar. Es conducido a la ventana
Editar ajustes de conferencia Meet Me.
Temas relacionados
Temas relacionados
• Cómo configurar la conexión urbana RDSI
•
Licencias
5.3.4.11 Cómo configurar el número de acceso telefónico para conferencias (optativo)
Con la ventana Editar ajustes de conferencia Meet Me puede establecer el
número de teléfono y el número de acceso telefónico para las conferencias.
Paso a paso
1) Si es necesario, en el campo Número de teléfono, modifique el número de
teléfono predefinido de la conferencia.
2) En el campo Marcación directa, establezca el número de acceso telefónico
de la conferencia (Nº llam. marc. dir. de conferencia). A través de este
número los participantes podrán acceder a la conferencia existente. El
número de acceso telefónico solo puede incluir las cifras 0-9.
3) Haga clic en OK & Continuar. Es conducido a la ventana Editar transferencia de correos electrónicos.
INFO: Para obtener más información, véase Conferencia
programada (LX/MX) .
Temas relacionados
Temas relacionados
• Conferencia programada (LX/MX)
190
A31003-P1030-M100-12-78A9, 04/2012
OpenScape Office V3, Documentación para el administrador
Instalación de OpenScape Office MX
Puesta en servicio inicial de OpenScape Office MX
5.3.4.12 Cómo configurar el envío de correo electrónico (optativo)
Con la ventana Editar transferencia de correos electrónicos puede establecer
el servidor de correo electrónico a través del cual OpenScape Office MX enviará
los correos electrónicos. Los mensajes de voz y fax o mensajes internos del
sistema se envían a través de este servidor de correo electrónico a una o varias
direcciones de email configurables.
Requisitos previos
•
Hay configurada una cuenta de correo electrónico con contraseña en un
proveedor de correo electrónico y conoce los datos de acceso.
Paso a paso
1) Indique el servidor de bandeja de salida (SMTP) del servidor de correo
electrónico que se utilizará para el envío de correo electrónico (por ejemplo,
smtp.web.es). Si es necesario, consulte el servidor de bandeja de salida a
su proveedor de correo electrónico.
INFO: En algunos casos, el envío de correo electrónico no se
realiza porque no se puede resolver el nombre del servidor de
bandeja de salida. Para resolver este problema, inicie el asistente
para el envío de correos electrónicos a través de Centro de
servicios > Transferencia de correos electrónicos e introduzca la dirección IP del servidor de bandeja de salida en lugar
del nombre.
2) Si es necesario establecer una conexión segura, active la casilla de verificación. Si es necesario, consulte a su proveedor de correo electrónico si es
necesario activar esta opción.
3) Indique el Nombre de usuario de la cuenta de correo electrónico, por
ejemplo pepe.ejemplo.
4) En Contraseña y Repetir clave, introduzca la contraseña de la cuenta de
correo electrónico.
INFO: Es importante indicar un servidor de correo electrónico si
desea enviar automáticamente por correo electrónico un enlace
al archivo de instalación a los usuarios de la UC Suite (véase
Cómo preparar la UC Suite para la instalación ).
5) Indique la Dirección de email, por ejemplo, [email protected].
6) Si desea comprobar inmediatamente los ajustes de correo electrónico, siga
este procedimiento:
A31003-P1030-M100-12-78A9, 04/2012
OpenScape Office V3, Documentación para el administrador
191
Instalación de OpenScape Office MX
Puesta en servicio inicial de OpenScape Office MX
a) Haga clic en Prueba de transferencia.
b) En Enviar a dirección de email, indique la dirección de correo
electrónico de un buzón de correo electrónico al que tenga acceso. El
correo electrónico de prueba se envía a esa dirección.
c) En Asunto del email introduzca un texto descriptivo que permita identificar el correo electrónico en su buzón de entrada de correo electrónico.
d) Haga clic en Enviar correo de prueba. Se comprueban los ajustes de
correo electrónico y el correo electrónico se envía al buzón de correo
electrónico indicado.
e) Compruebe si el correo electrónico ha llegado al buzón de entrada de
correo electrónico.
f)
Si el envío de correo electrónico ha sido correcto, vaya al siguiente paso.
g) Si el envío de correo electrónico no ha sido correcto, haga clic en Volver
y vuelva a comprobar los ajustes de correo electrónico (a partir del paso
1 ).
7) Haga clic en OK & Continuar y, a continuación, en Salir. La instalación
básica ha finalizado. Antes de realizar la copia de seguridad de datos en el
asistente, debería activar las licencias.
Temas relacionados
Temas relacionados
• Cómo preparar la UC Suite para la instalación
•
Cómo preparar la UC Suite para la instalación
5.3.5 Tareas finales de OpenScape Office MX
Una vez finalizada la instalación inicial y la instalación básica con
OpenScape Office Assistant, es necesario realizar algunos ajustes de configuración importantes para el servicio de OpenScape Office MX.
Temas relacionados
5.3.5.1 Cómo conectar el acceso remoto
El asistente Acceso remoto permite autorizar el acceso de técnicos de servicio
autorizados al sistema de comunicación a través de una conexión de Internet.
Esto permite, por ejemplo, compatibilidad con la activación de tareas administrativas o con la búsqueda de errores.
Requisitos previos
192
•
Ha iniciado sesión en OpenScape Office Assistant con el perfil Avanzado.
•
Tiene el número de puerto por el que el técnico de servicio puede acceder vía
Internet al sistema de comunicación. Este número de puerto no puede estar
bloqueado por posibles cortafuegos.
A31003-P1030-M100-12-78A9, 04/2012
OpenScape Office V3, Documentación para el administrador
Instalación de OpenScape Office MX
Puesta en servicio inicial de OpenScape Office MX
Paso a paso
1) En la barra de navegación, haga clic en Centro de servicios.
2) En el árbol de navegación, haga clic en Acceso remoto.
3) Haga clic en Acceso remoto para iniciar el asistente Acceso remoto.
4) Active la opción Acceso remoto: act., para activar el acceso remoto.
5) Active el campo de opción Acceso remoto a través de: Internet, para
activar el acceso remoto por Internet.
6) En el campo Número puerto indique el número de puerto por el que se ha
de realizar el acceso remoto.
7) Haga clic en OK & Continuar y a continuación en Salir.
Temas relacionados
5.3.5.2 Cómo activar licencias
La licencia básica suministrada con OpenScape Office MX y todas las licencias
adicionales adquiridas se deben activar en un periodo máximo de 30 días. Este
periodo se abre la primera vez que inicie OpenScape Office MX. Terminado ese
periodo, OpenScape Office MX solo se puede utilizar deforma restringida.
También puede registrar la licencia en un momento posterior dentro de ese plazo.
Requisitos previos
•
Ha iniciado sesión en OpenScape Office Assistant y ha finalizado el asistente
de Configuración básica. Conoce el LAC (código de autorización de licencia)
para el registro de licencia y tiene un nombre de usuario y una contraseña
para acceder al servidor de licencias. Para establecer conexión con el
servidor de licencias necesita un acceso a Internet.
Paso a paso
1) En la barra de navegación, haga clic en Configuración.
2) En el árbol de navegación, haga clic en Asistentes > Configuración básica.
3) Haga clic en Editar para iniciar el asistente Registro de licencia.
4) En el campo Código de autorización de licencia (LAC) indique el LAC.
5) Active la casilla de verificación para acceder al servidor de licencias, y en los
campos Nombre de usuario y Contraseña indique el nombre de usuario y
la contraseña.
6) Haga clic en OK & Continuar. Se establece conexión con el servidor de
licencias y se libera la licencia.
Temas relacionados
A31003-P1030-M100-12-78A9, 04/2012
OpenScape Office V3, Documentación para el administrador
193
Instalación de OpenScape Office MX
Puesta en servicio inicial de OpenScape Office MX
5.3.5.3 Cómo preparar la UC Suite para la instalación
La aplicación UC Suite consta de los clientes de UC myPortal for Desktop,
myPortal for Outlook, myAttendant, myAgent, myreports y Fax Printer. Los
archivos de instalación de los clientes de UC están almacenados en el disco duro
de OpenScape Office y se pueden poner a disposición de las extensiones IP de
forma automática o manual.
Requisitos previos
•
Ha iniciado sesión en OpenScape Office Assistant.
INFO: Para utilizar myPortal for Outlook, myAttendant,
myAgent y myReports se necesitan licencias adicionales.
Paso a paso
1) Para poder ofrecer los archivos de instalación a una extensión IP de forma
automática, compruebe que se han realizado los siguientes pasos:
a) Las direcciones de correo electrónico de las extensiones IP deben importarse junto con los datos de extensión a través de un archivo CSV (véase
Cómo configurar datos de extensión ) o se deben registrar en el Modo
Experto > Aplicaciones > UC Suite > Directorio de usuario.
b) Debe haber registrado un servidor de correo (véase Cómo configurar el
envío de correo electrónico (optativo) ).
INFO: También puede introducir con posterioridad un servidor de
correo electrónico en Centro de servicios > Transferencia de
correos electrónicos.
Todas las extensiones IP con direcciones de correo electrónico conocidas
recibirán un mensaje de correo electrónico con el enlace hacia el directorio
de instalación de los clientes UC y una indicación de los primeros pasos. En
el directorio de instalación encontrará, además, un archivo Léame con información sobre la instalación del software en los PC cliente.
2) Si no se han realizado los pasos necesarios para proceder a la notificación
automática, también puede ofrecer los archivos de instalación de forma
manual. Para ello, siga este procedimiento:
194
A31003-P1030-M100-12-78A9, 04/2012
OpenScape Office V3, Documentación para el administrador
Instalación de OpenScape Office MX
Puesta en servicio inicial de OpenScape Office MX
a) En la barra de navegación, haga clic en Centro de servicios.
b) En el árbol de navegación, haga clic en Centro de descargas.
c) Haga clic en el cliente de UC deseado y guarde los archivos de instalación comprimidos en una unidad de red habilitada.
d) Haga clic en la documentación relativa al cliente de UC deseado y guarde
el archivo de documentación en una unidad de red habilitada.
e) Envíe a los usuarios de la UC Suite los archivos de instalación comprimidos y el archivo de documentación a través de un correo electrónico, o
comunique a los usuarios la ubicación de los archivos.
f)
El archivo comprimido ZIP con los archivos de instalación incluye también
un archivo Readme. Indique a los usuarios que la instalación de los
clientes de UC se debe realizar siguiendo las indicaciones de instalación
del archivo Léame.
Temas relacionados
Temas relacionados
• Plan de numeración
•
Cómo configurar el envío de correo electrónico (optativo)
•
Cómo configurar datos de extensión
•
Cómo configurar el envío de correo electrónico (optativo)
5.3.5.4 Cómo realizar una copia de seguridad
Hay que guardar los cambios realizados previamente en OpenScape Office MX.
La copia de seguridad se puede guardar como conjunto de copias de seguridad
en el disco duro interno de OpenScape Office MX o en un soporte USB.
Requisitos previos
•
Ha iniciado sesión en OpenScape Office Assistant. Para hacer una copia de
seguridad de los datos en un medio USB (stick USB o disco duro USB), el
medio USB debe estar conectado al puerto Servidor USB.
INFO: Para obtener información sobre la copia de seguridad en
un servidor FTP, consulte Guardar y Recuperar .
Paso a paso
1) En la barra de navegación, haga clic en Almacenamiento de datos.
2) En el árbol de navegación, haga clic en Guardar - inmediatamente.
3) En el área Nombre, y en el campo Comentario, introduzca un comentario
para el conjunto de copias de seguridad. Este comentario permitirá identificar
con mayor facilidad el conjunto de copias de seguridad en caso de que sea
necesaria una recuperación. Al hacer la entrada evite el uso de diéresis y
caracteres especiales.
A31003-P1030-M100-12-78A9, 04/2012
OpenScape Office V3, Documentación para el administrador
195
Instalación de OpenScape Office MX
Puesta en servicio inicial de OpenScape Office MX
4) En el área Equipo, active la unidad de destino en la que desea guardar el
conjunto de copias de seguridad.
5) Haga clic en OK & Continuar. Se abrirá una nueva ventana con el progreso
del proceso de guardado.
6) El mensaje Guardar en orden indica que la copia se ha realizado con éxito.
Haga clic en Salir.
7) Si utiliza como soporte de copia de seguridad un stick USB, espere hasta que
el LED del stick USB deje de parpadear. Sólo entonces habrá finalizado la
copia de seguridad en el stick USB. A continuación, extraiga el stick USB.
8) Concluye la puesta en servicio inicial con OpenScape Office Assistant. Cierre
OpenScape Office Assistant haciendo clic en el enlace Finalizar sesión de
la parte superior derecha y, a continuación, cerrando la ventana.
INFO: Si hay disponible una nueva versión de software para
OpenScape Office MX, le será comunicado en la página de inicio
de OpenScape Office Assistant (siempre que la conexión a
Internet esté bien configurada). Si hay disponible una nueva
versión de software, realice una actualización completa (véase
Actualización de OpenScape Office ).
Temas relacionados
Temas relacionados
• Guardar y Recuperar
•
Actualización de OpenScape Office
5.3.5.5 Cómo configurar teléfono IP
Para que un teléfono IP pueda registrarse en OpenScape Office MX, hay que
introducir en él el número de teléfono establecido y la dirección IP de
OpenScape Office MX y, si es necesario, modificar la configuración del servicio
de implementación (Deployment Service).
Requisitos previos
•
El teléfono IP está conectado a la red interna y está operativo.
INFO: Aquí se describe la configuración tomando como ejemplo
un teléfono de sistema OpenStage 40/60/80. Los ajustes son
análogos para un teléfono SIP. Para hacerlo, consulte las instrucciones del teléfono SIP.
196
A31003-P1030-M100-12-78A9, 04/2012
OpenScape Office V3, Documentación para el administrador
Instalación de OpenScape Office MX
Puesta en servicio inicial de OpenScape Office MX
Paso a paso
1) Para acceder al modo de administración del teléfono de sistema, en el
teléfono pulse la tecla del menú de configuración/aplicaciones.
2) En la pestaña de Configuración, desplácese hasta Admin y confirme la
acción con la tecla de verificación.
3) Introduzca la contraseña de administración (valor estándar: 123456) y
confirme la entrada con la tecla de verificación.
4) Desplácese hasta Network (Red) y confirme la acción con la tecla de verificación.
5) Si en la red interna se utiliza el servidor DHCP de OpenScape Office MX,
pase al punto 5.
6) Si en la red interna no se utiliza el servidor DHCP de OpenScape Office MX,
hay que introducir la dirección IP del servidor DLS para poder actualizar el
software del teléfono del sistema de forma automática. Esto sólo se aplica a
teléfonos del sistema. Para hacerlo, siga estos pasos:
a) Desplácese hasta Update service (DLS) (Servicio de actualización,
DLS) y confirme la acción con la tecla de verificación.
b) Desplácese hasta DLS address (Dirección DLS) y confirme la acción
con la tecla de verificación.
c) Introduzca como servidor de despliegue la dirección IP de OpenScape
Office MX (valor estándar: 192.168.1.2) y confirme la acción con la
tecla de verificación.
d) Desplácese hasta Save & Exit (Guardar y salir) y confirme la acción
con la tecla de verificación.
7) Desplácese hasta IP configuration (Configuración IP) y confirme la
acción con la tecla de verificación.
8) Desplácese hasta Route (default) (Ruta, estándar) y confirme la acción
con la tecla de verificación.
9) Introduzca la dirección IP de OpenScape Office MX (valor estándar:
192.168.1.2) y confirme la entrada con la tecla de verificación.
10) Desplácese hasta Save & Exit (Guardar y salir) y confirme la acción con
la tecla de verificación.
11) Desplácese atrás un nivel de menú con la tecla de retorno.
12) Desplácese hasta System (Sistema) y confirme la acción con la tecla de
verificación.
13) Desplácese hasta Identity (Identidad) y confirme la acción con la tecla de
verificación.
14) Desplácese hasta Terminal number (Número de terminal) y confirme la
acción con la tecla de verificación.
15) Indique el número de teléfono establecido y confirme la entrada con la tecla
de verificación.
A31003-P1030-M100-12-78A9, 04/2012
OpenScape Office V3, Documentación para el administrador
197
Instalación de OpenScape Office MX
Puesta en servicio inicial de OpenScape Office MX
16) Desplácese hasta Save & Exit (Guardar y salir) y confirme la acción con
la tecla de verificación.
17) Desplácese atrás un nivel de menú con la tecla de retorno.
18) Si es necesario reiniciar el teléfono de sistema para aplicar los cambios, en
el menú Admin aparecerá la opción de menú Restart (Reiniciar). Confirme
el reinicio con la tecla de verificación y, a continuación, pulse Yes (Sí) y
la tecla de verificación. El teléfono de sistema se reinicia e inicia sesión en
OpenScape Office MX.
Temas relacionados
198
A31003-P1030-M100-12-78A9, 04/2012
OpenScape Office V3, Documentación para el administrador
Instalación del servidor Linux (LX/HX)
Requisitos (LX/HX)
6 Instalación del servidor Linux (LX/HX)
Se describen los requisitos y la puesta en servicio inicial del servidor Linux
necesario para el servicio de OpenScape Office LX y OpenScape Office HX.
En el PC de servidor (servidor Linux) se pueden instalar estas dos versiones de
Linux:
•
Linux Appliance for OpenScape Office (recomendado)
Junto con el software para OpenScape Office se suministra el sistema
operativo Linux Appliance for OpenScape Office para el servidor Linux.
Incluye SUSE Linux Enterprise Server 11 Service Pack 1 en la versión de 32
bits (SLES 11 SP1 32 Bit), adaptada específicamente para
OpenScape Office. La ventana de Linux Appliance for OpenScape Office es
que no hay gastos de licencia para el sistema operativo y que las actualizaciones están concebidas específicamente para OpenScape Office y que se
instalan automáticamente desde el servidor de actualizaciones de Linux.
Para obtener más información, consulte Linux Appliance for
OpenScape Office (LX/HX) y Actualizaciones (LX/HX) .
•
SLES 11 SP1 32 Bit
Si lo desea, también puede instalar la versión normal de SLES 11 SP1
Version (solo 32 bits) o utilizar una versión de SLES 11 SP1 optimizada por
el fabricante del PC servidor (solo 32 bits). No obstante, en este caso puede
ser necesario instalar paquetes de software (RPM) del DVD de SLES 11 SP1
necesarios para OpenScape Office; además no hay compatibilidad de actualización específica para OpenScape Office.
Temas relacionados
6.1 Requisitos (LX/HX)
A continuación se detallan los requisitos y las condiciones marco para poder
operar OpenScape Office HX u OpenScape Office LX en el servidor Linux (PC de
servidor).
Hardware
EL PC de servidor debe cumplir los siguientes requisitos mínimos:
•
estar diseñado para el funcionamiento ininterrumpido 24 h
•
estar certificado por el fabricante del PC para SLES 11 SP1 32 Bit
•
OpenScape Office debe ser la única aplicación (salvo el antivirus)
•
procesador de 2 núcleos (mín.) desde 1,5 Ghz por núcleo (recomendado: 2,0
GHz por núcleo o más)
•
2 GB RAM mín. (recomendado: 4 GB RAM)
•
Disco duro con 100 GB mín. (recomendado: 200 GB o más)
•
Unidad lectora de DVD, teclado, ratón
•
Resolución de pantalla: 1024x768 o más
Si no se han alcanzado los requisitos mínimos recomendados, se puede realizar
la instalación pero pueden producirse problemas durante el servicio.
A31003-P1030-M100-12-78A9, 04/2012
OpenScape Office V3, Documentación para el administrador
199
Instalación del servidor Linux (LX/HX)
Requisitos (LX/HX)
Al hacer una actualización desde versiones anteriores de OpenScape Office a la
versión actual, hay que comprobar si el PC de servidor presente cumple con los
requisitos mínimos.
Software
El software de OpenScape Office y el sistema operativo Linux necesario se
entregan en dos DVD diferentes.
Para la puesta en servicio inicial se necesita este software:
•
DVD con software OpenScape Office LX/HX
•
DVD con Linux Appliance for OpenScape Office (recomendado)
Algunos fabricantes de PC ofrecen para sus modelos de PC de servidor soportes
de datos de instalación de Linux optimizados para ellos. Se pueden utilizar estos
soportes si incluyen la versión Linux SLES 11 SP1 32 Bit.
También puede utilizar la versión SLES 11 SP1 32 Bit comercial, pero se
recomienda utilizar Linux Appliance for OpenScape Office.
Certificación de SLES 11 SP1 32 Bit
El PC de servidor debe estar certificado para SLES 11 SP1 32 Bit.
Novell ofrece a los fabricantes de PC con "YES" un programa de certificación con
el que puede certificar sus PC de servidor. Los resultados están disponibles en
Internet, en la dirección:
http://developer.novell.com/yessearch/Search.jsp
Si no hay ninguna certificación, consulte con el fabricante del PC si el PC de
servidor es compatible con SLES 11 SP1 32 Bit. Si a pesar de la certificación se
inserta hardware adicional (p.ej., tarjeta de red o tarjeta gráfica) que no es compatible con SLES 11 SP1 32 Bit, hay que solicitar al fabricante de la tarjeta un
controlador adecuado. Si no hay disponible ningún controlador, hay que cambiar
la tarjeta por un modelo compatible con SLES 11 SP1 32 Bit.
Registro en Novell (no es necesario si se utiliza Linux Appliance for
OpenScape Office)
SLES 11 SP1 32 Bit se puede instalar y operar sin clave de licencia. No obstante,
es importante registrarse en Novel mediante el código de activación suministrado
para recibir parches de seguridad y actualizaciones de software. Para ello se
requiere una cuenta de cliente con Novell. Es recomendable configurar la cuenta
de cliente antes de realizar la instalación de Linux. Si en lugar de SLES 11 SP1
32 Bit se instala la versión Linux Appliance for OpenScape Office, no se necesita
una cuenta de cliente con Novell.
Infraestructura
La red interna tiene las siguientes condiciones:
200
•
LAN con 100 MBit/seg. mín. y IPv4
•
Base temporal uniforme (por ejemplo, mediante servidor NTP)
•
Dirección IP fija del PC servidor
A31003-P1030-M100-12-78A9, 04/2012
OpenScape Office V3, Documentación para el administrador
Instalación del servidor Linux (LX/HX)
Requisitos (LX/HX)
Acceso a Internet
El servidor Linux necesita un acceso a Internet para:
•
Parches de seguridad y actualizaciones de software Linux generales
•
Actualizaciones de software Linux adaptadas específicamente a OpenScape
Office
Además, previamente hay que aclarar si OpenScape Office dispondrá de acceso
a Internet.
OpenScape Office requiere acceso a Internet para:
•
Actualizaciones de software de OpenScape Office
•
Determinadas prestaciones de OpenScape Office, como Telefonía Internet
•
Remote Service (SSDP)
Para ello, en OpenScape Office hay que configurar el acceso a Internet.
Servidor de correo electrónico (opcional)
OpenScape Office requiere un acceso al servidor de correo electrónico para
recibir y enviar correos electrónicos. Para ello, en OpenScape Office hay que
configurar los datos de acceso del servidor de correo electrónico, y en el servidor
de correo electrónico hay que configurar la cuenta correspondiente (dirección IP,
URL, datos de inicio de sesión del servidor de correo electrónico).
Si no se utilizan las funciones de correo electrónico de OpenScape Office, no es
necesario registrar estos datos.
Telefonía Internet, VoIP (opcional)
Si se utiliza telefonía Internet en OpenScape Office, OpenScape Office requiere
acceso a Internet y a un proveedor SIP (proveedor de servicios de telefonía
Internet) para la telefonía SIP a través de Internet. Para ello hay que registrar las
cuentas correspondientes en el proveedor SIP y configurar en OpenScape Office
los datos de acceso al proveedor SIP (dirección IP, URL, datos de inicio de
sesión).
Configuración de red
Durante la instalación de Linux se solicitan datos para la configuración de red.
Por ello es conveniente crear un esquema de dirección IP antes de configurar la
red; dicho esquema debe incluir todos los componentes de la red y sus direcciones IP.
A continuación encontrará un ejemplo de un esquema de dirección IP con la
banda de dirección IP 192.168.3.x. Los parámetros en negrita son los datos
mínimos obligatorios durante la instalación de Linux.
Parámetro
Valores de ejemplo
Servidor DHCP externo o servidor DHCP Linux
Servidor DHCP del router Internet
(externo)
Área direcciones DHCP
192.168.3.50 a 192.168.3.254
Máscara de subred de la red o del segmento de
red
255.255.255.0
A31003-P1030-M100-12-78A9, 04/2012
OpenScape Office V3, Documentación para el administrador
201
Instalación del servidor Linux (LX/HX)
Linux Appliance for OpenScape Office (LX/HX)
Parámetro
Dirección IP fija del servidor Linux
Valores de ejemplo
192.168.3.10
La dirección IP debe estar fuera del área de direcciones DHCP.
Router Internet
192.168.3.1
Servidor con dirección IP fija (opcional), p.ej., servidor de correo electrónico
192.168.3.20
Clientes con dirección IP fija (opcional)
192.168.3.1 a 192.168.3.49
La dirección IP debe estar fuera del área de direcciones DHCP.
Gateway estándar, en el ejemplo del router Internet 192.168.3.1
Servidor DNS, en el ejemplo del router Internet
192.168.3.1
Nombre de dominio si se utiliza un servidor DNS, customer.com
p.ej., nombre de dominio de Internet
Nombre del servidor OpenScape Office
osolx o osohx
El nombre se puede seleccionar libremente, pero
hay que acordarlo con el administrador de red.
Si en el momento de realizar la instalación no dispone de los datos de la red, hay
que configurar la red con los datos de esta red de ejemplo.
Una vez finalizada la instalación de Linux, puede modificar los datos de la red en
cualquier momento mediante YaST y adaptarlos a la red.
No es recomendable omitir la configuración de la red, ya que la posterior instalación de OpenScape Office no se puede realizar correctamente si la red no está
completamente configurada.
Temas relacionados
6.2 Linux Appliance for OpenScape Office (LX/HX)
Linux Appliance for OpenScape Office es un sistema operativo Linux optimizado
para OpenScape Office en la versión SLES 11 SP1 32 Bit. Los paquetes de
software (RPM) necesarios para OpenScape Office ya están incluidos en Linux
Appliance for OpenScape Office y se instalan automáticamente.
Con Linux Appliance for OpenScape Office, las actualizaciones de software no
se realizan desde el servidor de Novell, sino desde el servidor de actualizaciones
de Linux (Central Update Server). Antes de instalar las actualizaciones disponibles, se comprueba su compatibilidad con el software OpenScape Office.
Procedimiento de puesta en servicio inicial
Para la puesta en servicio inicial del servidor Linux con Linux Appliance for
OpenScape Office necesita el código de autorización de licencia (LAC), el código
de activación una conexión a Internet. El código de autorización identifica el
202
A31003-P1030-M100-12-78A9, 04/2012
OpenScape Office V3, Documentación para el administrador
Instalación del servidor Linux (LX/HX)
Instalación en un entorno virtualizado (LX/HX)
pedido del cliente, incl. las licencias. Estas licencias autorizan el uso de
OpenScape Office. El código de activación autoriza el uso de los servicios de
actualización del servidor de actualizaciones de Linux.
1. Código de autorización de licencia (LAC):
Al comprar OpenScape Office LX u OpenScape Office HX, el cliente recibe
un código de autorización de licencia. Los datos acerca de las licencias
adquiridas (licencias básicas y, en su caso, licencias de ampliación) se
almacenen an la base de datos del servidor de licencias central (CLS).
2. Instalación de Linux y OpenScape Office:
El cliente o técnico de servicio instala Linux Appliance for OpenScape Office
y, a continuación, la aplicación OpenScape Office incl. OpenScape Office
Assistant. Comienza el periodo de activación de OpenScape Office (intervalo
de 30 días en los que se debe realizar el registro de la licencia de OpenScape
Office).
3. Registro de licencia:
•
Registro de licencia online
El cliente o el técnico de servicio utiliza el OpenScape Office Assistant
para transferir el código de autorización de licencia por Internet al
servidor de licencias central (CLS). Junto el LAC, para la activación de la
licencia se utiliza también la dirección MAC del PC de servidor (o el
Advanced Locking ID en un entorno virtual). A partir de los datos, el CLS
genera un archivo de licencia y el código de activación. El CLS envía el
archivo de licencia de vuelta al OpenScape Office Assistant que activa
con él las licencias adquiridas. El cliente o el técnico de servicio se
registra en el servidor de licencias central (CLS) y anota el código de
activación.
•
Registro de licencia offline
El cliente o el técnico de servicio se registra en el servidor de licencias
central (CLS) e indica el código de actualización de licencia junto con la
dirección MAC del PC de servidor (o el Advanced Locking ID en un
entorno virtual. A partir de los datos, el CLS genera un archivo de licencia
y el código de activación. El cliente o el técnico de servicio anota el código
de activación, descarga el archivo de instalación y lo ejecuta en
OpenScape Office Assistant. OpenScape Office Assistant activa con él
las licencias adquiridas.
4. Inicio de sesión en el servidor de actualizaciones Linux con el código de
activación:
Después de instalar Linux y OpenScape Office, el cliente o el técnico de
servicio introducen el código de activación en Linux. De esta forma, se
registran en el servidor de actualizaciones de Linux y activan el servicio de
actualización. La asistencia de actualización de 3 años de Linux Appliance for
OpenScape Office comienza en el momento de la activación.
Temas relacionados
6.3 Instalación en un entorno virtualizado (LX/HX)
OpenScape Office LX y OpenScape Office HX se pueden ejecutar en un entorno
virtualizado.
A31003-P1030-M100-12-78A9, 04/2012
OpenScape Office V3, Documentación para el administrador
203
Instalación del servidor Linux (LX/HX)
Instalación en un entorno virtualizado (LX/HX)
Para un entorno virtualizado, en el PC de servidor se instala y configura previamente el software de virtualización (sistema operativo host). A continuación se
instala Linux como sistema operativo invitado. Dentro del sistema operativo Linux
se instala el software OpenScape Office.
Para el registro de licencia en un entorno virtualizado, en el caso de OpenScape
Office LX no se utiliza la dirección MAC del PC de de servidor, sino que se genera
y se utiliza un ID de bloqueo avanzado. En el caso de OpenScape Office HX, la
licencia se registra como en un entorno no virtualizado, a través del HiPath 3000
Manager E.
Se puede utilizar el siguiente software de virtualización:
•
VMware vSphere Versión 4 o Versión 5
Para consultar los requisitos de hardware del PC de servidor físico, consulte
las guías "VMware Compatibility Guide" y "VMware Resource Management
Guide", disponibles en www.vmware.com.
Para determinar los requisitos de hardware del PC de servidor físico, en la
sección "Compatibility Guides" de la página web de VMware encontrará una
cómoda función de búsqueda en línea de hardware probado y certificado.
http://www.vmware.com/resources/guides.html
Esta documentación no incluye una descripción de la instalación y configuración
del software de virtualización. La instalación de Linux y OpenScape Office en un
entorno virtualizado es idéntica a la instalación directamente en el PC de servidor.
Para Linux y OpenScape Office, en el entorno virtualizado hay que configurar los
siguientes requisitos mínimos:
Parámetro
204
Configuración de máquina virtual
Guest Operating System
Linux Appliance for OpenScape Office
o SLES 11 SP1 32 Bit
VM HD Capacity
200 GB
Virtual Disk Mode
Estándar
Virtual Disk Format Type
Thin Provisioning
vCPUs
2
vCPUs Shares (High/Normal)
High
vCPU Reservation
2 GHz
vCPU Limit
Unlimited
VM Memory
2 GB
VM Memory Shares (High/Normal)
Normal
VM Memory Reservation
2 GB
VM Memory Limit
Unlimited
Número de vNICs
1
A31003-P1030-M100-12-78A9, 04/2012
OpenScape Office V3, Documentación para el administrador
Instalación del servidor Linux (LX/HX)
Instalación en un entorno virtualizado (LX/HX)
Parámetro
Configuración de máquina virtual
VMware Manual MAC Used
NO
Virtual Network Adapter Support
YES, controlador vmxnet3
VMware Tools Installation
SÍ
La VM (Virtual Machine o "máquina virtual) puede descargar hasta en un 70% la
CPU. Si los valores son superiores pueden producirse errores de comportamiento.
Son compatibles las siguientes prestaciones de VMware vSphere:
•
Thin Provisioning
•
High Availability (HA)
•
VMotion
•
Data Recovery (VDR)
•
DRS (VMotion automatizado)
•
Storage VMotion
No son compatibles las siguientes prestaciones de VMware vSphere:
•
Fault Tolerance
Hay que desactivar el protector de pantalla para el entorno virtualizado.
Temas relacionados
6.3.1 Sincronización de hora del sistema operativo Linux (LX/HX)
Hay que desactivar la sincronización de hora (base temporal homogénea de
fecha y hora) entre el sistema operativo invitado VMware vSphere y el sistema
operativo Linux. La base temporal homogénea debe proceder del sistema
operativo invitado a través de un servidor NTP.
Temas relacionados
6.3.1.1 Configurar la sincronización horaria para el sistema operativo invitado Linux
Paso a paso
1) Con el cliente VMware vSphere Client, haga clic con el botón secundario del
ratón sobre el sistema operativo invitado Linux y seleccione la opción de
menú Edit Settings (Editar ajustes).
2) En Virtual Machine Properties (Propiedades del equipo virtual) de la
pestaña Options (Opciones) y en la entrada VMware Tools (Herramientas
VMware) del área Advanced (Avanzado), seleccione la opción Synchronize
guest time with host (Sincronizar hora de invitado con host).
A31003-P1030-M100-12-78A9, 04/2012
OpenScape Office V3, Documentación para el administrador
205
Instalación del servidor Linux (LX/HX)
Elementos de seguridad Linux y unión RAID (LX/HX)
3) Para el sistema operativo invitado Linux, modifique los ajustes NTP del
archivo ./etc/ntp.conf tal y como se muestra a continuación, utilizando
los parámetros en negrita:
************************************************
…
tinker panic 0
# server 127.127.1.0
# local clock
(LCL)
# fudge 127.127.1.0 stratum 10
# LCL is
unsynchronized
…
server 0.de.pool.ntp.org iburst
restrict 0.de.pool.ntp.org
restrict 127.0.0.1
restrict default kod nomodify notrap
…
************************************************
INFO: El servidor NTP de.pool.ntp.org es un servidor de
ejemplo y, en su caso, hay que sustituirlo por una dirección de
servidor SNTP a la que se pueda acceder desde el sistema
operativo invitado Linux.
Temas relacionados
6.4 Elementos de seguridad Linux y unión RAID (LX/HX)
Si se observan los elementos de seguridad Linux y se usa una unión RAID
aumenta la seguridad del servidor Linux.
Firewall
Al establecer conexión con Internet se requiere un firewall para impedir el acceso
no autorizado desde el exterior al servidor OpenScape Office. Después de
instalar Linux, el firewall de Linux está activado. El programa de instalación de
OpenScape Office lo configura de tal modo que permite el funcionamiento de
OpenScape Office. Los puertos para OpenScape Office están abiertos, y todos
los demás puertos, cerrados. Están liberados todos los servicios de OpenScape
Office, salvo OSO CSTA (interfaz CSTA) y SSH (Secure Shell).
Si en la red se utiliza un firewall externo, hay que desactivar el firewall Linux y
liberar los puertos y las direcciones necesarios para OpenScape Office (véase
Puertos utilizados (LX/HX) ).
Explorador de virus
En la instalación de Linux no se incluye un antivirus. Al establecer conexión con
Internet se recomienda utilizar el antivirus Trend Micro Server Protect for Linux.
Si es necesario, puede consultar la versión actual de este antivirus en las notas
de la versión utilizada de OpenScape Office.
Para evitar posibles problemas de rendimiento por el uso del antivirus, hay que
programar las exploraciones del disco duro regulares en momentos en los que
no se use OpenScape Office o tenga un uso reducido.
206
A31003-P1030-M100-12-78A9, 04/2012
OpenScape Office V3, Documentación para el administrador
Instalación del servidor Linux (LX/HX)
Puesta en servicio inicial del servidor Linux (LX/HX)
Intrusion Detection System (AppsAmor)
La rutina de instalación de OpenScape Office HX no realiza ningún cambio en el
sistema de detección de intrusiones de Linux, Linux Intrusion Detection System
(AppsArmor). Se aplican los ajustes estándar de la instalación de Linux. Para
trabajar con OpenScape Office no es necesario realizar más ajustes de configuración.
Durante la instalación de OpenScape Office LX se actualiza y activa el sistema
de detección de intrusiones de Linux, Linux Intrusion Detection System
(AppsArmor). Para trabajar con OpenScape Office no es necesario realizar más
ajustes de configuración.
Seguridad en caso de caída
Recomendaciones para aumentar la seguridad en caso de caída (redundancia):
•
dos discos duros en la unión RAID1.
•
segundo alimentador de tensión para el servidor Linux
•
alimentación de tensión sin interrupciones
Al utilizar teléfonos IP hay que tener en cuenta que los conmutadores LAN y
los teléfonos IP reciban una alimentación de tensión sin interrupciones.
Unión RAID1
En una unión RAID 1 el contenido del primer disco duro se duplica en el segundo.
Si un disco duro tiene un error, el sistema continúa ejecutándose en el segundo
disco duro.
Una unión RAID se puede implementar como RAID de software o como RAID de
hardware (BIOS RAID o HW-RAID-Controller).
Para obtener información sobre las peculiaridades de la instalación con un RAID
de software, consulte Puesta en servicio inicial con RAID de software .
En numerosas ocasiones, un RAID de hardware requiere un controlador propio
no incluido en el sistema operativo Linux. El fabricante es el encargado de ofrecer
este controlador y se debe instalar siguiendo sus indicaciones. Si el controlador
no es compatible con la versión de Linux o no se dispone de ningún operador, no
se puede utilizar el RAID de hardware. Esta documentación no describe los
sistemas RAID basados en hardware. En este caso, póngase en contacto con el
fabricante para obtener información sobre la configuración y los controladores de
Linux.
Temas relacionados
6.5 Puesta en servicio inicial del servidor Linux (LX/HX)
La puesta en servicio inicial del servidor Linux incluye la instalación y configuración completas del sistema operativo Linux para utilizar OpenScape Office, en
función de si el PC de servidor utiliza o no un RAID de software.
En estas instrucciones se describen dos opciones de instalación:
A31003-P1030-M100-12-78A9, 04/2012
OpenScape Office V3, Documentación para el administrador
207
Instalación del servidor Linux (LX/HX)
Puesta en servicio inicial del servidor Linux (LX/HX)
•
Linux Appliance for OpenScape Office (recomendado)
Linux Appliance for OpenScape Office se suministra junto con el software
OpenScape Office LX/HX e incluye una versión de SLES 11 SP1 32 bits
adaptada específicamente para OpenScape Office. De este modo, la instalación también está adaptada específicamente para OpenScape Office. Para
las actualizaciones y los parches de seguridad se realiza un registro en el
servidor de actualizaciones Linux, y no es necesario registrarse en Novell.
•
SLES 11 SP1 32 Bit
La versión comercial SLES 11 SP1 32 Bit debe adquirirse por separado. Hay
que comprobar que los ajustes de red y las particiones del disco duro se
realicen tal y como se describe en este manual. Para obtener actualizaciones
y parches de seguridad para la versión comercial de SLES 11 SP1 32 Bit hay
que registrarse en Novell. Se puede configurar durante la instalación de
SLES 11 SP1 32 Bit. No obstante, se recomienda hacerlo antes de la instalación.
La puesta en servicio inicial se describe con la interfaz de usuario en inglés. Por
supuesto, la instalación y la configuración también se pueden realizar en otros
idiomas.
Temas relacionados
6.5.1 Puesta en servicio inicial sin RAID de software
La puesta en servicio inicial del servidor Linux sin RAID de software incluye la
instalación y configuración de Linux, teniendo en cuenta que se va a utilizar
ningún RAID de software.
Dispone de las siguientes opciones:
•
Linux Appliance for OpenScape Office sin RAID de software
a) Instalar Linux Appliance for OpenScape Office sin RAID de software
En esta variante, SLES 11 SP1 32 Bit se instala adaptando su instalación
a los ajustes necesarios para iniciar OpenScape Office por primera vez.
b) Configurar Linux Appliance for OpenScape Office sin RAID de software
Tras realizar correctamente la instalación adaptada se configura el
sistema operativo para OpenScape Office.
•
Instalar y configurar SLES 11 SP1 sin RAID de software
En esta variante, se instala SLES 11 SP1 32 Bit. Los ajustes necesarios para
OpenScape Office se realizan durante la instalación y la configuración.
Particiones de Linux
Durante la puesta en servicio inicial hay que hacer particiones en el disco duro,
de esta forma:
208
A31003-P1030-M100-12-78A9, 04/2012
OpenScape Office V3, Documentación para el administrador
Instalación del servidor Linux (LX/HX)
Puesta en servicio inicial del servidor Linux (LX/HX)
Partición
Tipo
Tamaño
Sistema de
archivos
(Filesystem)
Mount
Indicación
1ª partición Primary Parti- 1-2 GB
tion
Swap
Swap
se corresponde con el
tamaño de la memoria de trabajo
2ª partición Primary Parti- 20 GB
tion
Ext3
/
para el sistema operativo Linux
3ª partición Primary Parti- Rest
tion
Ext3
/home
para OpenScape
Office
INFO: El procedimiento de instalación de OpenScape Office
consulta el tamaño de la partición y, si es necesario, deniega la
instalación.
INFO: Algunos PC de servidor requieren un sector de arranque
adicional. Si Linux propone un sector de arranque, debería tener
asignado el tamaño indicado.
Temas relacionados
6.5.1.1 Cómo instalar Linux Appliance for OpenScape Office sin RAID de software
Requisitos previos
•
La configuración BIOS del servidor Linux tiene establecido que el servidor
arranque desde el DVD.
Paso a paso
1) Inserte el DVD de Linux Appliance for OpenScape Office en la unidad lectora
de DVD y arranque el sistema desde el DVD. Aparece la ventana de inicio de
la instalación Linux.
2) Pulse la tecla F3 y seleccione una resolución de pantalla adecuada (por
ejemplo, 1280 x 1024).
3) Seleccione la opción de menú Linux Appliance for OpenScape Office V11
y confirme la acción con la tecla Intro. Se carga la configuración en la RAM.
Puede durar algunos minutos.
4) En la ventana Language (Idioma) seleccione el idioma de interfaz English
(US) (Inglés-EE.UU.) y haga clic en Next (Siguiente).
5) Lea el acuerdo de licencia y acéptelo. Para ello, active la casilla de verificación Yes, I Agree to the License Terms (Sí, acepto las condiciones de
licencia). Ha adquirido la licencia de Linux Appliance for OpenScape Office
junto con OpenScape Office LX u OpenScape Office HX. A continuación,
haga clic en Siguiente.
A31003-P1030-M100-12-78A9, 04/2012
OpenScape Office V3, Documentación para el administrador
209
Instalación del servidor Linux (LX/HX)
Puesta en servicio inicial del servidor Linux (LX/HX)
6) En la ventana Keyboard Configuration (Configuración de teclado) de la
asignación de teclas seleccione el país deseado y haga clic en Next
(Siguiente).
7) En la ventana Hostname and Domain Name (Nombre de host y nombre de
dominio) configure los ajustes sobre el nombre de host y el nombre de
dominio:
a) Si lo desea, en Hostname (Nombre de host) modifique el nombre de host
propuesto (por ejemplo, osolx o osohx.
b) Si lo desea en Domain Name (Nombre de dominio), modifique los
nombres de dominio propuestos (por ejemplo, <cliente>.com).
c) Desactive la casilla de verificación Change Hostname via DHCP
(Cambiar nombre de host mediante DHCP).
d) Desactive la casilla de verificación Assign Hostname to Loopback IP
(Asignar nombre de host a IP de bucle de retorno).
e) A continuación, haga clic en Siguiente.
8) En la ventana Network Configuration II (Configuración de red II), haga clic
en Network Interfaces (Interfaces de red).
9) Configure la tarjeta de red:
a) En la ventana Overview (Vista general), seleccione la tarjeta de red
deseada y haga clic en Edit (Editar). La dirección MAC de la tarjeta de
red seleccionada aquí recibe asignadas las licencias más adelante,
durante el registro de licencia.
b) Active el campo de opción Statically assigned IP Address (Dirección IP
asignada estadísticamente).
c) En IP Address (Dirección IP) introduzca la dirección IP asignada del
servidor Linux, por ejemplo, 192.168.3.10. La dirección IP debe
coincidir con el esquema de direcciones IP de su red interna y no puede
estar asignado a ningún cliente de red existente ya que, de lo contrario,
se produciría un conflicto de direcciones IP.
d) En Subnet Mask (Máscara de subred) introduzca la máscara de subred
ajustada del servidor Linux, por ejemplo, 255.255.255.0. La máscara
de subred se debe ajustar al esquema de direcciones IP de su red
interna.
e) A continuación, haga clic en Siguiente.
10) Indique el servidor DNS y el gateway estándar:
210
A31003-P1030-M100-12-78A9, 04/2012
OpenScape Office V3, Documentación para el administrador
Instalación del servidor Linux (LX/HX)
Puesta en servicio inicial del servidor Linux (LX/HX)
a) En la ventana Network Settings (Configuración de red) haga clic en la
pestaña Hostname/DNS (Nombre de host/DNS).
b) En Name Server 1 (Nombre de servidor 1), introduzca la dirección IP del
servidor DNS. Si no hay ningún servidor DNS, introduzca aquí la
dirección IP del router de Internet (por ejemplo, 192.168.3.1).
c) En la ventana Network Settings (Configuración de red) haga clic en la
pestaña Routing (Encaminamiento).
d) En Default Gateway (Gateway estándar), introduzca la dirección IP del
router de Internet (por ejemplo, 192.168.3.1).
e) Haga clic en Aceptar.
11) En la ventana Network Configuration II (Configuración de red II), haga clic
en Next (Siguiente).
12) En la ventana Password for the System Administrator "root" (Contraseña
para el administrador de sistema "root") y en las secciones Password for
root User (Contraseña de usuario root) y Confirm Password (Confirmar
contraseña) introduzca la contraseña para el administrador de sistema con el
perfil "root". La contraseña debe cumplir con las normas de seguridad
habituales (al menos 8 caracteres, al menos una minúscula, al menos una
mayúscula, al menos un número y al menos un carácter especial).
13) A continuación, haga clic en Siguiente.
14) En la ventana User Authentication Method (Método de autenticación de
usuario), active el campo de opción Local (/etc/passwd) y haga clic en Next
(Siguiente).
15) En la ventana New Local User (Nuevo usuario local) introduzca un nuevo
usuario con derechos restringidos. Es necesario para no acceder durante el
servicio como usuario "root" con todos los derechos de administrador.
a) En User’s Full Name (Nombre completo del usuario), introduzca el
nombre de usuario completo, por ejemplo José Pérez.
b) En Username (Nombre de usuario) introduzca el nombre que desee, por
ejemplo pepe2000.
c) En Password y Confirm Password (Contraseña y Confirmar
contraseña), introduzca una contraseña para el usuario. La contraseña
debe cumplir con las normas de seguridad habituales (al menos 8 caracteres, al menos una minúscula, al menos una mayúscula, al menos un
número y al menos un carácter especial).
d) Compruebe que las casillas de verificación Receive System Mail
(Recibir mensaje del sistema) y Automatic Login (Inicio de sesión
automático) no estén activadas.
e) Haga clic en Siguiente. Ha finalizado la configuración.
16) Inicie sesión como usuario.
A31003-P1030-M100-12-78A9, 04/2012
OpenScape Office V3, Documentación para el administrador
211
Instalación del servidor Linux (LX/HX)
Puesta en servicio inicial del servidor Linux (LX/HX)
a) En Username (Nombre de usuario) introduzca el nombre de usuario
definido anteriormente y haga clic en Log In (Inicio de sesión).
b) En Password (Contraseña) introduzca la contraseña definida anteriormente y haga clic en Log In (Inicio de sesión). Ha finalizado la configuración básica de Linux.
Pasos siguientes
Configure Linux Appliance for OpenScape Office sin RAID de software o Linux
Appliance for OpenScape Office con RAID de software.
Temas relacionados
6.5.1.2 Cómo configurar Linux Appliance for OpenScape Office sin RAID de software
Requisitos previos
•
Ha finalizado correctamente la configuración básica de Linux. El servidor
Linux está operativo.
Paso a paso
1) En el escritorio, haga doble clic en el icono Live Installer.
2) Introduzca la contraseña para el administrador del sistema con el perfil "root"
y haga clic en Continue (Continuar). Se inicia el programa de configuración
YaST2 y se muestra la configuración del sistema.
3) En la ventana Live Installation Settings (Ajustes de instalación dinámica),
haga clic en Partitioning (Partición).
4) Active el campo de opción Custom Partitioning (for experts) (Partición
personalizada (para expertos)) y haga clic en Next (Siguiente).
5) En el grupo de menús System View (Vista de sistema) desplácese hasta
Hard Disks > sda (Discos duros > sda).
6) Borre todas las particiones (sda1, sda2, etc.). Para ello, marque la partición,
haga clic en Delete (Eliminar) y confirme el proceso de borrado con Yes (Sí).
7) Configure una partición Swap:
a) Haga clic en Add (Añadir), active el campo de opción Primary Partition
(Partición principal) y, a continuación, haga clic en Next (Siguiente).
b) En Custom Size (Tamaño personalizado), indique el tamaño de la
partición Swap. Por norma general, la partición Swap se corresponde con
el tamaño de la memoria de trabajo (por ejemplo, 2 GB de RAM Partición Swap de 2 GB - Entrada: 2GB).
c) Haga clic en Siguiente.
d) En la lista desplegable File system (Sistema de archivos), seleccione la
opción Swap y haga clic en Finish (Finalizar).
8) Configure la partición para el sistema operativo Linux:
212
A31003-P1030-M100-12-78A9, 04/2012
OpenScape Office V3, Documentación para el administrador
Instalación del servidor Linux (LX/HX)
Puesta en servicio inicial del servidor Linux (LX/HX)
a) Haga clic en Add (Añadir), active el campo de opción Primary Partition
(Partición principal) y, a continuación, haga clic en Next (Siguiente).
b) En Custom Size (Tamaño personalizado), indique el tamaño de la
partición (por ejemplo, si son suficientes 20 GB, introduzca +20GB) y
haga clic en Siguiente.
c) Active el campo de opción Format partition (Formatear partición) y en la
lista desplegable File system (Archivo de sistema) seleccione la entrada
Ext3.
d) Active el campo de opción Mount partition (Montar partición) y en la lista
desplegable Mount Point (Punto de montaje), seleccione la entrada /.
e) Haga clic en Finish (Finalizar).
9) Configure la partición para OpenScape Office:
a) Haga clic en Add (Añadir), active el campo de opción Primary Partition
(Partición principal) y, a continuación, haga clic en Next (Siguiente).
b) En Custom Size (Tamaño personalizado), indique el tamaño de la
partición (el valor propuesto se corresponde al tamaño restante del disco
duro) y haga clic en Next (Siguiente).
c) Active el campo de opción Format partition (Formatear partición) y en la
lista desplegable File system (Archivo de sistema) seleccione la entrada
Ext3.
d) Active el campo de opción Mount partition (Montar partición) y en la lista
desplegable Mount Point (Punto de montaje), seleccione la entrada /
home.
e) Haga clic en Finish (Finalizar).
10) Haga clic en Aceptar. Se guardan los datos de partición y el disco duro se
particiona más tarde. Regresará a la ventana Live Installation Settings.
11) En la ventana Live Installation Settings (Ajustes de instalación dinámica),
haga clic en Time Zone (Zona horaria).
12) En la ventana Clock and Time Zone (Reloj y zona horaria), desactive la
casilla de verificación Hardware Clock Set To UTC (Reloj de hardware
definido en UTC).
13) En la lista desplegable Region (Región) seleccione la región deseada, y en
la lista desplegable Time Zone (Zona horaria) seleccione la zona horaria
deseada.
14) Con Change (Cambiar), establezca la fecha y la hora y haga clic en Accept
(Aceptar).
15) Haga clic enAccept (Acepto) y, a continuación, en Install (Instalar).
16) Confirme la nueva partición del disco duro con Install (Instalar). La nueva
partición dura algunos minutos.
17) Espere hasta que en YaST2 aparezca el mensaje de reinicio. En la ventana
del mensaje, haga clic en OK (Aceptar).
18) Reinicie el PC. Aparece la ventana de inicio de Linux.
A31003-P1030-M100-12-78A9, 04/2012
OpenScape Office V3, Documentación para el administrador
213
Instalación del servidor Linux (LX/HX)
Puesta en servicio inicial del servidor Linux (LX/HX)
19) Saque el DVD de la unidad lectora y en la ventana de inicio de Linux,, seleccione la opción Boot from Hard Disk (Arrancar desde disco duro).
20) Inicie sesión en calidad de administrador de sistema con el perfil "root".
a) En Username (Nombre de usuario) introduzca el nombre de usuario
root del administrador del sistema y haga clic en Log In (Inicio de
sesión).
b) En Password (Contraseña) introduzca la contraseña definida anteriormente para el administrador de sistema con el perfil "root" y haga clic en
Log In (Inicio de sesión). Ha finalizado la configuración de Linux.
Pasos siguientes
Configure el servidor SNTP (para tener una base temporal homogénea).
Temas relacionados
6.5.1.3 Cómo instalar y configurar SLES 11 SP1 sin RAID de software
Requisitos previos
•
La configuración BIOS del servidor Linux tiene establecido que el servidor
arranque desde el DVD.
•
Hay disponible acceso a Internet y se tiene el código de activación para el
registro en Novell.
Paso a paso
1) Introduzca el DVD de SUSE Linux Enterprise Server 11 SP1 (32 bits) en la
unidad lectora de DVD y arranque desde el DVD. Aparece la ventana de
inicio de la instalación Linux.
2) Pulse la tecla F3 y seleccione una resolución de pantalla adecuada (por
ejemplo, 1280 x 1024).
3) Seleccione la opción de menú Instalación y confirme la acción con la tecla
Intro.
4) En la ventana Welcome (Bienvenido), seleccione los ajustes de país para el
sistema operativo Linux:
a) En la lista desplegable Language (Idioma), seleccione el idioma de
interfaz de usuario English (US) (Inglés, EE.UU.).
b) En la lista desplegable Keyboard Layout (Diseño de teclado), seleccione
el país deseado para la distribución de teclado.
5) Lea el acuerdo de licencia y acéptelo. Para ello, active la casilla de verificación I Agree to the License Terms (Acepto las condiciones de licencia).
Ha adquirido la licencia de SLES 11 junto con OpenScape Office LX u
OpenScape Office HX. A continuación, haga clic en Siguiente.
6) En la ventana Media Check (Comprobación de medios) haga clic en en Start
Check (Iniciar comprobación) para comprobar posibles errores de lectura en
el DVD. A continuación, haga clic en Siguiente.
214
A31003-P1030-M100-12-78A9, 04/2012
OpenScape Office V3, Documentación para el administrador
Instalación del servidor Linux (LX/HX)
Puesta en servicio inicial del servidor Linux (LX/HX)
7) En la ventana Installation Mode (Modo de instalación), active la opción New
Installation (Nueva instalación) y haga clic en Next (Siguiente).
8) En la ventana Clock and Time Zone (Reloj y zona horaria), y en la lista
desplegable Region (Región), seleccione la región deseada; en la lista
desplegable Time Zone (Zona horaria) seleccione la zona horaria deseada.
9) Con Change (Cambiar), ajuste la fecha y hora y haga clic en Next
(Siguiente).
10) En la ventana Server Base Scenario (Escenario base de servidor), active la
opción Physical Machine (Equipo físico) y haga clic en Next (Siguiente).
11) En la ventana Installation Settings (Ajustes de instalación), haga clic en
Partitioning (Partición).
12) Active el campo de opción Custom Partitioning (for experts) (Partición
personalizada (para expertos)) y haga clic en Next (Siguiente).
13) En el grupo de menús System View (Vista de sistema) desplácese hasta
Hard Disks > sda (Discos duros > sda).
14) Borre todas las particiones (sda1, sda2, etc.). Para ello, marque la partición,
haga clic en Delete (Eliminar) y confirme el proceso de borrado con Yes (Sí).
15) Configure una partición Swap:
a) Haga clic en Add (Añadir), active el campo de opción Primary Partition
(Partición principal) y, a continuación, haga clic en Next (Siguiente).
b) En Custom Size (Tamaño personalizado), indique el tamaño de la
partición Swap. Por norma general, la partición Swap se corresponde con
el tamaño de la memoria de trabajo (por ejemplo, 2 GB de RAM Partición Swap de 2 GB - Entrada: 2GB).
c) Haga clic en Siguiente.
d) En la lista desplegable File system (Sistema de archivos), seleccione la
opción Swap y haga clic en Finish (Finalizar).
16) Configure la partición para el sistema operativo Linux:
a) Haga clic en Add (Añadir), active el campo de opción Primary Partition
(Partición principal) y, a continuación, haga clic en Next (Siguiente).
b) En Custom Size (Tamaño personalizado), indique el tamaño de la
partición (por ejemplo, si son suficientes 20 GB, introduzca +20GB) y
haga clic en Siguiente.
c) Active el campo de opción Format partition (Formatear partición) y en la
lista desplegable File system (Archivo de sistema) seleccione la entrada
Ext3.
d) Active el campo de opción Mount partition (Montar partición) y en la lista
desplegable Mount Point (Punto de montaje), seleccione la entrada /.
e) Haga clic en Finish (Finalizar).
17) Configure la partición para OpenScape Office:
A31003-P1030-M100-12-78A9, 04/2012
OpenScape Office V3, Documentación para el administrador
215
Instalación del servidor Linux (LX/HX)
Puesta en servicio inicial del servidor Linux (LX/HX)
a) Haga clic en Add (Añadir), active el campo de opción Primary Partition
(Partición principal) y, a continuación, haga clic en Next (Siguiente).
b) En Custom Size (Tamaño personalizado), indique el tamaño de la
partición (el valor propuesto se corresponde al tamaño restante del disco
duro) y haga clic en Next (Siguiente).
c) Active el campo de opción Format partition (Formatear partición) y en la
lista desplegable File system (Archivo de sistema) seleccione la entrada
Ext3.
d) Active el campo de opción Mount partition (Montar partición) y en la lista
desplegable Mount Point (Punto de montaje), seleccione la entrada /
home.
e) Haga clic en Finish (Finalizar).
18) Haga clic en Aceptar. El disco duro se particiona. A continuación, se vuelve
a abrir la ventana Installation Settings (Ajustes de instalación).
19) Haga clic en Install (Instalar).
20) Acepte las condiciones de la licencia para el software Agfa Monotype Corporation Font con I Agree (Acepto) y haga clic en Install (Instalar). La instalación del sistema operativo Linux dura aprox. de 20 a 30 minutos. A
continuación se reinicia el sistema.
21) En la ventana de inicio de Linux, seleccione la opción iniciar desde disco
duro.
22) Después de que arranque el servidor Linux, introduzca dos veces la
contraseña del administrador del sistema con el perfil "root". La contraseña
debe cumplir con las normas de seguridad habituales (al menos 8 caracteres,
al menos una minúscula, al menos una mayúscula, al menos un número y al
menos un carácter especial). A continuación, haga clic en Siguiente.
23) Configure los ajustes del nombre de host y nombres de dominio:
a) Si lo desea, en Hostname (Nombre de host) modifique el nombre de host
propuesto (por ejemplo, osolx o osohx.
b) Si lo desea en Domain Name (Nombre de dominio), modifique los
nombres de dominio propuestos (por ejemplo, <cliente>.com).
c) Desactive la casilla de verificación Change Hostname via DHCP
(Cambiar nombre de host mediante DHCP).
d) Desactive la casilla de verificación Assign Hostname to Loopback IP
(Asignar nombre de host a IP de bucle de retorno).
e) A continuación, haga clic en Siguiente.
24) En la ventana Network Configuration (Configuración de red), haga clic en
Network Interfaces (Interfaces de red).
25) Configure la tarjeta de red:
216
A31003-P1030-M100-12-78A9, 04/2012
OpenScape Office V3, Documentación para el administrador
Instalación del servidor Linux (LX/HX)
Puesta en servicio inicial del servidor Linux (LX/HX)
a) En la ventana Overview (Vista general), seleccione la tarjeta de red
deseada y haga clic en Edit (Editar). La dirección MAC de la tarjeta de
red seleccionada aquí recibe asignadas las licencias más adelante,
durante el registro de licencia.
b) Active el campo de opción Statically assigned IP Address (Dirección IP
asignada estadísticamente).
c) En IP Address (Dirección IP) introduzca la dirección IP asignada del
servidor Linux, por ejemplo, 192.168.3.10. La dirección IP debe
coincidir con el esquema de direcciones IP de su red interna y no puede
estar asignado a ningún cliente de red existente ya que, de lo contrario,
se produciría un conflicto de direcciones IP.
d) En Subnet Mask (Máscara de subred) introduzca la máscara de subred
ajustada del servidor Linux, por ejemplo, 255.255.255.0. La máscara
de subred se debe ajustar al esquema de direcciones IP de su red
interna.
e) A continuación, haga clic en Siguiente.
26) Indique el servidor DNS y el gateway estándar:
a) En la ventana Network Settings (Configuración de red) haga clic en la
pestaña Hostname/DNS (Nombre de host/DNS).
b) En Name Server 1 (Nombre de servidor 1), introduzca la dirección IP del
servidor DNS. Si no hay ningún servidor DNS, introduzca aquí la
dirección IP del router de Internet (por ejemplo, 192.168.3.1).
c) En la ventana Network Settings (Configuración de red) haga clic en la
pestaña Routing (Encaminamiento).
d) En Default Gateway (Gateway estándar), introduzca la dirección IP del
router de Internet (por ejemplo, 192.168.3.1).
e) Haga clic en Aceptar.
27) En la ventana Network Configuration (Configuración de red), haga clic en
Next (Siguiente).
28) En la ventana Test Internet Connection (Comprobar conexión a Internet),
active el campo de opción Yes, Test Connection to the Internet (Sí,
comprobar conexión con Internet) y seleccione la tarjeta de red a través de la
que desea realizar la conexión a Internet.
29) Haga clic en Siguiente.
30) Si la comprobación finaliza correctamente, haga clic en Siguiente.
31) Regístrese en Novell para obtener parches y actualizaciones de software:
A31003-P1030-M100-12-78A9, 04/2012
OpenScape Office V3, Documentación para el administrador
217
Instalación del servidor Linux (LX/HX)
Puesta en servicio inicial del servidor Linux (LX/HX)
a) En la ventana Novell Customer Center Configuration active la opción
Configure now (Recommended) y haga clic en Next. Es transferido a la
página Web de Novell.
b) En esa página, introduzca su dirección de correo electrónico y el código
de activación. Después de realizar el registro correctamente aparece la
ventana de actualización.
c) Haga clic enRun Update (Ejecutar actualización).
d) En la lista, seleccione los parches (excepción: no se pueden instalar los
Service Packs) y haga clic en Accept (Aceptar). Las actualizaciones se
descargan y se instalan.
32) A continuación, haga clic en Siguiente.
33) En la ventana Network Services Configuration (Configuración de servicios
de red), haga clic en Next (Siguiente), ya que no es necesario hacer cambios
ni en la administración de CA ni en el servidor de OpenLDAP.
34) En la ventana User Authentication Method (Método de autenticación de
usuario), active el campo de opción Local (/etc/passwd) y haga clic en Next
(Siguiente).
35) Cree un nuevo usuario con derechos restringidos. Es necesario para no
acceder durante el servicio como usuario "root" con todos los derechos de
administrador.
a) En User’s Full Name (Nombre completo del usuario), introduzca el
nombre de usuario completo, por ejemplo José Pérez.
b) En Username (Nombre de usuario) introduzca el nombre que desee, por
ejemplo pepe2000.
c) En Password y Confirm Password (Contraseña y Confirmar
contraseña), introduzca una contraseña para el usuario. La contraseña
debe cumplir con las normas de seguridad habituales (al menos 8 caracteres, al menos una minúscula, al menos una mayúscula, al menos un
número y al menos un carácter especial).
d) Compruebe que las casillas de verificación Receive System Mail
(Recibir mensaje del sistema) y Automatic Login (Inicio de sesión
automático) no estén activadas.
e) Haga clic en Siguiente.
36) En la ventana Release Notes (Notas de la versión), haga clic en Next
(Siguiente).
37) Confirme la prueba de la tarjeta gráfica con Aceptar.
38) En la ventana Hardware Configuration (Configuración de hardware),
compruebe dicha configuración. Por norma general, el hardware se detecta
automáticamente de forma correcta y no es necesario configurarlo aquí. Si
desea modificar la configuración, utilice el botón change (cambiar).
39) Haga clic en Siguiente.
218
A31003-P1030-M100-12-78A9, 04/2012
OpenScape Office V3, Documentación para el administrador
Instalación del servidor Linux (LX/HX)
Puesta en servicio inicial del servidor Linux (LX/HX)
40) Si en la ventana Installation Competed (Instalación finalizada), deja activa
la casilla de verificación Clone This System for AutoYAST (Clonar este
sistema para AutoYAST), todos los ajustes de configuración aquí realizados
se guardan en un archivo (duración: de 1 a 2 min. aprox.). De esta forma,
puede instalar cómoda y fácilmente los mismos ajustes de configuración en
otros servidores Linux.
41) Haga clic en Finish (Finalizar).
42) Inicie sesión como usuario "root:
43) La instalación de Linux ha concluido. Extraiga el DVD de la unidad lectora de
DVD.
Pasos siguientes
Configurar el servidor NTP (para tener una base temporal homogénea).
Temas relacionados
6.5.2 Puesta en servicio inicial con RAID de software
La puesta en servicio inicial del servidor Linux con RAID de software incluye la
instalación y configuración de Linux tomando en consideración que se va a
utilizar un RAID de software.
Dispone de las siguientes opciones:
•
Linux Appliance for OpenScape Office con RAID de software
a) Desactivar RAID BIOS
Si desea configurar una unión de RAID mediante una RAID de software,
en BIOS hay que desactivar la BIOS RAID integrada en la placa base del
servidor (en su caso).
b) Instalar Linux Appliance for OpenScape Office sin RAID de software
En esta variante, SLES 11 SP1 32 Bit se instala adaptando su instalación
a los ajustes necesarios para iniciar OpenScape Office por primera vez.
c) Configurar Linux Appliance for OpenScape Office sin RAID de software
Tras realizar correctamente la instalación adaptada se configura el
sistema operativo para OpenScape Office.
•
SLES 11 SP1 con RAID de software
a) Desactivar RAID BIOS
Si desea configurar una unión de RAID mediante una RAID de software,
en BIOS hay que desactivar la BIOS RAID integrada en la placa base del
servidor (en su caso).
b) Instalar y configurar SLES 11 SP1 con RAID de software
En esta variante, se instala SLES 11 SP1 32 Bit. Los ajustes necesarios
para OpenScape Office se realizan durante la instalación y la configuración.
Particiones de Linux
Durante la puesta en servicio inicial hay que hacer particiones en el disco duro,
de esta forma:
A31003-P1030-M100-12-78A9, 04/2012
OpenScape Office V3, Documentación para el administrador
219
Instalación del servidor Linux (LX/HX)
Puesta en servicio inicial del servidor Linux (LX/HX)
Partición
Tipo
Tamaño
Sistema de
archivos
(Filesystem)
Mount
Indicación
1ª partición Primary Parti- 1-2 GB
tion
Swap
Swap
se corresponde con el
tamaño de la memoria de trabajo
2ª partición Primary Parti- 20 GB
tion
Ext3
sin Mount
Point
para el sistema operativo Linux
3ª partición Primary Parti- Rest
tion
Ext3
sin Mount
Point
para OpenScape
Office
Los puntos de montaje (Mount Points) se asignan después de dividir las particiones, al configurar el sistema RAID.
INFO: El procedimiento de instalación de OpenScape Office
consulta el tamaño de la partición y, si es necesario, deniega la
instalación.
INFO: Algunos PC de servidor requieren un sector de arranque
adicional. Si Linux propone un sector de arranque durante la
instalación, debería tener asignado el tamaño indicado.
Temas relacionados
6.5.2.1 Cómo desactivar RAID BIOS
Requisitos previos
•
Hay disponible un controlador RAID (RAID BIOS) integrado en la placa base
del PC.
Paso a paso
1) Reinicie el PC. Durante el arranque se mostrará si el RAID BIOS está
activado. Si RAID BIOS no está activado, vaya al paso 3 .
2) Desactive el RAID BIOS activo:
a) Durante el arranque, pulse en el momento adecuado la combinación de
teclas que le permite acceder a la configuración del RAID BIOS. La
combinación se muestra durante el arranque (por ejemplo, CTRL-M para
LSI MegaRAID BIOS).
b) Borre la configuración de RAID BIOS. Ejemplo de BIOS LSI MegaRAID:
menú Management > Configure > menú Configuration > Clear Configuration.
c) Cierre el programa de configuración de RAID BIOS y reinicie el PC.
3) Desactive la configuración RAID en la configuración BIOS del PC:
220
A31003-P1030-M100-12-78A9, 04/2012
OpenScape Office V3, Documentación para el administrador
Instalación del servidor Linux (LX/HX)
Puesta en servicio inicial del servidor Linux (LX/HX)
a) Durante el arranque, pulse en el momento adecuado la tecla que le
permite acceder a la configuración BIOS del PC (por ejemplo, F2 o Supr).
b) Desactive el SATA RAID. Ejemplo de BIOS Poenix: Advanced >
Advanced System Configuration > SATA RAID Disabled.
c) Guarde los cambios y cierre la configuración BIOS del PC (por ejemplo,
con la tecla F10).
4) Reinicie el PC.
Pasos siguientes
Instale y configure Linux Appliance for OpenScape Office con RAID de software
o SLES 11 SP1 con RAID de software.
Temas relacionados
6.5.2.2 Cómo instalar Linux Appliance for OpenScape Office con RAID de software
Requisitos previos
•
Si hay un controlador RAID de hardware está desactivado.
La configuración básica de Linux Appliance for OpenScape Office con RAID de
software no se diferencia de la configuración básica de Linux Appliance for
OpenScape Office sin RAID de software. Puede encontrar instrucciones para la
configuración básica en Cómo instalar Linux Appliance for OpenScape Office sin
RAID de software .
La configuración posterior de Linux (con partición de los discos duros) depende
de si se usa un RAID de software y se describe al final de este capítulo (véase
Cómo configurar Linux Appliance for OpenScape Office con RAID de software ).
Temas relacionados
6.5.2.3 Cómo configurar Linux Appliance for OpenScape Office con RAID de software
Requisitos previos
•
Si hay un controlador RAID de hardware está desactivado.
•
Ha finalizado correctamente la configuración básica de Linux. El servidor
Linux está operativo.
Paso a paso
1) En el escritorio, haga doble clic en el icono Live Installer.
2) Introduzca la contraseña para el administrador del sistema con el perfil "root"
y haga clic en Continue (Continuar). Se inicia el programa de configuración
YaST2 y se muestra la configuración del sistema.
3) En la ventana Live Installation Settings (Ajustes de instalación dinámica),
haga clic en Partitioning (Partición).
A31003-P1030-M100-12-78A9, 04/2012
OpenScape Office V3, Documentación para el administrador
221
Instalación del servidor Linux (LX/HX)
Puesta en servicio inicial del servidor Linux (LX/HX)
4) Active el campo de opción Custom Partitioning (for experts) (Partición
personalizada (para expertos)) y haga clic en Next (Siguiente).
5) Particione los dos discos duros:
a) En el grupo de menús System View (Vista de sistema) desplácese hasta
Hard Disks > sda (Discos duros > sda) (primer disco duro del RAID de
software).
b) Borre todas las particiones (sda1, sda2, etc.). Para ello, marque la
partición, haga clic en Delete (Eliminar) y confirme el proceso de borrado
con Yes (Sí).
c) Particione el primer disco duro a través del botón Add (Añadir).
Utilice los siguientes datos:
1ª partición Primary Partition
2 GB
Format Swap,
Mount Point = swap,
fstab Option = Devicename
2ª partición Primary Partition
20 GB
Formato Ext3, sin Mount Point
3ª partición Primary Partition
Rest
Formato Ext3, sin Mount Point
d) En el grupo de menús System View (Vista de sistema) desplácese hasta
Hard Disks > sdb (Discos duros > sdb) (segundo disco duro del RAID de
software).
e) Realice los pasos b y c del mismo modo para el segundo disco duro.
6) Configure el RAID de software:
222
A31003-P1030-M100-12-78A9, 04/2012
OpenScape Office V3, Documentación para el administrador
Instalación del servidor Linux (LX/HX)
Puesta en servicio inicial del servidor Linux (LX/HX)
a) Seleccione la opción de menú RAID y haga clic en Add RAID (Añadir
RAID).
b) Seleccione RAID 1 (Mirroring).
c) En el área izquierda Available Devices (Dispositivos disponibles)
marque las particiones sda2 y sdb2 y haga clic en Add (Añadir) para
añadirlas al área derecha de Selected Devices (Dispositivos seleccionados).
d) Haga clic en Siguiente.
e) En el tamaño de fragmento, haga clic en Next (Siguiente) para confirmar
el valor predeterminado.
f)
En la siguiente ventana, seleccione el Mount Point "/" para el primer
dispositivo RAID (/dev/md0) y haga clic en Finish (Finalizar).
g) Haga clic de nuevo en Add Raid (Añadir RAID).
h) Seleccione RAID 1 (Mirroring).
i)
En el área izquierda Available Devices (Dispositivos disponibles)
marque las particiones sda3 y sdb3 y haga clic en Add (Añadir) para
añadirlas al área derecha de Selected Devices (Dispositivos seleccionados).
j)
Haga clic en Siguiente.
k) En el tamaño de fragmento, haga clic en Next (Siguiente) para confirmar
el valor predeterminado.
l)
En la siguiente ventana seleccione el Mount Point "/home" para el
segundo dispositivo RAID (/dev/md1) y haga clic en Finish (Finalizar).
7) Haga clic en Aceptar. Se guardan los datos de partición y el disco duro se
particiona más tarde. Regresará a la ventana Live Installation Settings.
8) Configure el Boot-Loader:
a) Haga clic en Booting (Arrancar) y, a continuación, en Boot Loader Installation (Instalación de Boot Loader).
b) Desactive la casilla de verificación Boot from Boot Partition (Arrancar
desde partición de arranque).
c) Active la casilla de verificación Boot from Master Boot Record
(Arrancar desde registro de arranque maestro) y Boot from Root
Partition (Arrancar desde partición de arranque).
d) Haga clic en Boot-Loader Options (Opciones de Boot-Loader).
e) Active la casilla de verificación Set Active Flag in Partition Table for
Boot Partition (Establecer flag activo en tabla de particiones para
partición de arranque) y Write generic Boot Code to MBR (Escribir
código de arranque genérico en MBR).
9) Confirme con Aceptar. Regresará a la ventana Live Installation Settings.
10) En la ventana Live Installation Settings (Ajustes de instalación dinámica),
haga clic en Time Zone (Zona horaria).
A31003-P1030-M100-12-78A9, 04/2012
OpenScape Office V3, Documentación para el administrador
223
Instalación del servidor Linux (LX/HX)
Puesta en servicio inicial del servidor Linux (LX/HX)
11) En la ventana Clock and Time Zone (Reloj y zona horaria), desactive la
casilla de verificación Hardware Clock Set To UTC (Reloj de hardware
definido en UTC).
12) En la lista desplegable Region (Región) seleccione la región deseada, y en
la lista desplegable Time Zone (Zona horaria) seleccione la zona horaria
deseada.
13) Con Change (Cambiar), establezca la fecha y la hora y haga clic en Accept
(Aceptar).
14) Haga clic enAccept (Acepto) y, a continuación, en Install (Instalar).
15) Confirme la nueva partición del disco duro con Install (Instalar). La nueva
partición dura algunos minutos.
16) Espere hasta que en YaST2 aparezca el mensaje de reinicio. En la ventana
del mensaje, haga clic en OK (Aceptar).
17) Reinicie el PC. Aparece la ventana de inicio de Linux.
18) Saque el DVD de la unidad lectora y en la ventana de inicio de Linux,, seleccione la opción Boot from Hard Disk (Arrancar desde disco duro).
19) Inicie sesión en calidad de administrador de sistema con el perfil "root".
a) En Username (Nombre de usuario) introduzca el nombre de usuario
root del administrador del sistema y haga clic en Log In (Inicio de
sesión).
b) En Password (Contraseña) introduzca la contraseña definida anteriormente para el administrador de sistema con el perfil "root" y haga clic en
Log In (Inicio de sesión).
20) Para que el PC pueda arrancar desde cualquiera de ambos discos duros se
requieren los siguientes ajustes (ilustrados con el ejemplo de un RAID de
software con los discos duros sda y sdb):
a) Abra un shell root y ejecute los siguientes comandos:
grub --device-map=/boot/grub/device.map
root (hd0,1)
setup (hd0)
root (hd1,1)
setup (hd1)
quit
21) Ha finalizado la configuración de Linux.
Pasos siguientes
Configurar el servidor NTP (para tener una base temporal homogénea).
Temas relacionados
224
A31003-P1030-M100-12-78A9, 04/2012
OpenScape Office V3, Documentación para el administrador
Instalación del servidor Linux (LX/HX)
Puesta en servicio inicial del servidor Linux (LX/HX)
6.5.2.4 Cómo instalar y configurar SLES 11 SP1 con RAID de software
Requisitos previos
•
Si hay un controlador RAID de hardware está desactivado.
•
La configuración BIOS del servidor Linux tiene establecido que el servidor
arranque desde el DVD.
•
Hay disponible acceso a Internet y se tiene el código de activación para el
registro en Novell.
Paso a paso
1) Introduzca el DVD de SUSE Linux Enterprise Server 11 SP1 (32 bits) en la
unidad lectora de DVD y arranque desde el DVD. Aparece la ventana de
inicio de la instalación Linux.
2) Pulse la tecla F3 y seleccione una resolución de pantalla adecuada (por
ejemplo, 1280 x 1024).
3) Seleccione la opción de menú Instalación y confirme la acción con la tecla
Intro.
4) En la ventana Welcome (Bienvenido), seleccione los ajustes de país para el
sistema operativo Linux:
a) En la lista desplegable Language (Idioma), seleccione el idioma de
interfaz de usuario English (US) (Inglés, EE.UU.).
b) En la lista desplegable Keyboard Layout (Diseño de teclado), seleccione
el país deseado para la distribución de teclado.
5) Lea el acuerdo de licencia y acéptelo. Para ello, active la casilla de verificación I Agree to the License Terms (Acepto las condiciones de licencia).
Ha adquirido la licencia de SLES 11 junto con OpenScape Office LX u
OpenScape Office HX. A continuación, haga clic en Siguiente.
6) En la ventana Media Check (Comprobación de medios) haga clic en en Start
Check (Iniciar comprobación) para comprobar posibles errores de lectura en
el DVD. A continuación, haga clic en Siguiente.
7) En la ventana Installation Mode (Modo de instalación), active la opción New
Installation (Nueva instalación) y haga clic en Next (Siguiente).
8) En la ventana Clock and Time Zone (Reloj y zona horaria), y en la lista
desplegable Region (Región), seleccione la región deseada; en la lista
desplegable Time Zone (Zona horaria) seleccione la zona horaria deseada.
9) Con Change (Cambiar), ajuste la fecha y hora y haga clic en Next
(Siguiente).
10) En la ventana Server Base Scenario (Escenario base de servidor), active la
opción Physical Machine (Equipo físico) y haga clic en Next (Siguiente).
11) En la ventana Installation Settings (Ajustes de instalación), haga clic en
Partitioning (Partición).
A31003-P1030-M100-12-78A9, 04/2012
OpenScape Office V3, Documentación para el administrador
225
Instalación del servidor Linux (LX/HX)
Puesta en servicio inicial del servidor Linux (LX/HX)
12) Active el campo de opción Custom Partitioning (for experts) (Partición
personalizada (para expertos)) y haga clic en Next (Siguiente).
13) Particione los dos discos duros:
a) En el grupo de menús System View (Vista de sistema) desplácese hasta
Hard Disks > sda (Discos duros > sda) (primer disco duro del RAID de
software).
b) Borre todas las particiones (sda1, sda2, etc.). Para ello, marque la
partición, haga clic en Delete (Eliminar) y confirme el proceso de borrado
con Yes (Sí).
c) Particione el primer disco duro a través del botón Add (Añadir).
Utilice los siguientes datos:
1ª partición Primary Partition
2 GB
Format Swap,
Mount Point = swap,
fstab Option = Devicename
2ª partición Primary Partition
20 GB
Formato Ext3, sin Mount Point
3ª partición Primary Partition
Rest
Formato Ext3, sin Mount Point
d) En el grupo de menús System View (Vista de sistema) desplácese hasta
Hard Disks > sdb (Discos duros > sdb) (segundo disco duro del RAID de
software).
e) Realice los pasos b y c del mismo modo para el segundo disco duro.
14) Configure el RAID de software:
226
A31003-P1030-M100-12-78A9, 04/2012
OpenScape Office V3, Documentación para el administrador
Instalación del servidor Linux (LX/HX)
Puesta en servicio inicial del servidor Linux (LX/HX)
a) Seleccione la opción de menú RAID y haga clic en Add RAID (Añadir
RAID).
b) Seleccione RAID 1 (Mirroring).
c) En el área izquierda Available Devices (Dispositivos disponibles)
marque las particiones sda2 y sdb2 y haga clic en Add (Añadir) para
añadirlas al área derecha de Selected Devices (Dispositivos seleccionados).
d) Haga clic en Siguiente.
e) En el tamaño de fragmento, haga clic en Next (Siguiente) para confirmar
el valor predeterminado.
f)
En la siguiente ventana, seleccione el Mount Point "/" para el primer
dispositivo RAID (/dev/md0) y haga clic en Finish (Finalizar).
g) Haga clic de nuevo en Add Raid (Añadir RAID).
h) Seleccione RAID 1 (Mirroring).
i)
En el área izquierda Available Devices (Dispositivos disponibles)
marque las particiones sda3 y sdb3 y haga clic en Add (Añadir) para
añadirlas al área derecha de Selected Devices (Dispositivos seleccionados).
j)
Haga clic en Siguiente.
k) En el tamaño de fragmento, haga clic en Next (Siguiente) para confirmar
el valor predeterminado.
l)
En la siguiente ventana seleccione el Mount Point "/home" para el
segundo dispositivo RAID (/dev/md1) y haga clic en Finish (Finalizar).
15) Haga clic en Aceptar. Se guardan los datos de partición y el disco duro se
particiona más tarde. Regresará a la ventana Installation Settings (Ajustes
de instalación).
16) Configure el Boot-Loader:
a) Haga clic en Booting (Arrancar) y, a continuación, en Boot Loader Installation (Instalación de Boot Loader).
b) Desactive la casilla de verificación Boot from Boot Partition (Arrancar
desde partición de arranque).
c) Active la casilla de verificación Boot from Master Boot Record
(Arrancar desde registro de arranque maestro) y Boot from Root
Partition (Arrancar desde partición de arranque).
d) Haga clic en Boot-Loader Options (Opciones de Boot-Loader).
e) Active la casilla de verificación Set Active Flag in Partition Table for
Boot Partition (Establecer flag activo en tabla de particiones para
partición de arranque) y Write generic Boot Code to MBR (Escribir
código de arranque genérico en MBR).
17) Confirme con Aceptar. Regresará a la ventana Installation Settings
(Ajustes de instalación).
A31003-P1030-M100-12-78A9, 04/2012
OpenScape Office V3, Documentación para el administrador
227
Instalación del servidor Linux (LX/HX)
Puesta en servicio inicial del servidor Linux (LX/HX)
18) Haga clic en Aceptar. Los discos duros se particionan. A continuación, se
vuelve a abrir la ventana Installation Settings (Ajustes de instalación).
19) Haga clic en Install (Instalar).
20) Acepte las condiciones de la licencia para el software Agfa Monotype Corporation Font con I Agree (Acepto) y haga clic en Install (Instalar). La instalación del sistema operativo Linux dura aprox. de 20 a 30 minutos. A
continuación se reinicia el sistema.
21) En la ventana de inicio de Linux, seleccione la opción iniciar desde disco
duro.
22) Después de que arranque el servidor Linux, introduzca dos veces la
contraseña del administrador del sistema con el perfil "root". La contraseña
debe cumplir con las normas de seguridad habituales (al menos 8 caracteres,
al menos una minúscula, al menos una mayúscula, al menos un número y al
menos un carácter especial). A continuación, haga clic en Siguiente.
23) Configure los ajustes del nombre de host y nombres de dominio:
a) Si lo desea, en Hostname (Nombre de host) modifique el nombre de host
propuesto (por ejemplo, osolx o osohx.
b) Si lo desea en Domain Name (Nombre de dominio), modifique los
nombres de dominio propuestos (por ejemplo, <cliente>.com).
c) Desactive la casilla de verificación Change Hostname via DHCP
(Cambiar nombre de host mediante DHCP).
d) Desactive la casilla de verificación Assign Hostname to Loopback IP
(Asignar nombre de host a IP de bucle de retorno).
e) A continuación, haga clic en Siguiente.
24) En la ventana Network Configuration (Configuración de red), haga clic en
Network Interfaces (Interfaces de red).
25) Configure la tarjeta de red:
a) En la ventana Overview (Vista general), seleccione la tarjeta de red
deseada y haga clic en Edit (Editar). La dirección MAC de la tarjeta de
red seleccionada aquí recibe asignadas las licencias más adelante,
durante el registro de licencia.
b) Active el campo de opción Statically assigned IP Address (Dirección IP
asignada estadísticamente).
c) En IP Address (Dirección IP) introduzca la dirección IP asignada del
servidor Linux, por ejemplo, 192.168.3.10. La dirección IP debe
coincidir con el esquema de direcciones IP de su red interna y no puede
estar asignado a ningún cliente de red existente ya que, de lo contrario,
se produciría un conflicto de direcciones IP.
d) En Subnet Mask (Máscara de subred) introduzca la máscara de subred
ajustada del servidor Linux, por ejemplo, 255.255.255.0. La máscara
de subred se debe ajustar al esquema de direcciones IP de su red
interna.
e) A continuación, haga clic en Siguiente.
228
A31003-P1030-M100-12-78A9, 04/2012
OpenScape Office V3, Documentación para el administrador
Instalación del servidor Linux (LX/HX)
Puesta en servicio inicial del servidor Linux (LX/HX)
26) Indique el servidor DNS y el gateway estándar:
a) En la ventana Network Settings (Configuración de red) haga clic en la
pestaña Hostname/DNS (Nombre de host/DNS).
b) En Name Server 1 (Nombre de servidor 1), introduzca la dirección IP del
servidor DNS. Si en la red interna no hay ningún servidor DNS, introduzca
aquí la dirección IP del router de Internet (por ejemplo, 192.168.3.1).
c) En la ventana Network Settings (Configuración de red) haga clic en la
pestaña Routing (Encaminamiento).
d) En Default Gateway (Gateway estándar), introduzca la dirección IP del
router de Internet (por ejemplo, 192.168.3.1).
e) Haga clic en Aceptar.
27) En la ventana Network Configuration (Configuración de red), haga clic en
Next (Siguiente).
28) En la ventana Test Internet Connection (Comprobar conexión a Internet),
active el campo de opción Yes, Test Connection to the Internet (Sí,
comprobar conexión con Internet) y seleccione la tarjeta de red a través de la
que desea realizar la conexión a Internet.
29) Haga clic en Siguiente.
30) Si la comprobación finaliza correctamente, haga clic en Siguiente.
31) Regístrese en Novell para obtener parches y actualizaciones de software:
a) En la ventana Novell Customer Center Configuration active la opción
Configure now (Recommended) y haga clic en Next. Es transferido a la
página Web de Novell.
b) En esa página, introduzca su dirección de correo electrónico y el código
de activación. Después de realizar el registro correctamente aparece la
ventana de actualización.
c) Haga clic enRun Update (Ejecutar actualización).
d) En la lista, seleccione los parches (excepción: no se pueden instalar los
Service Packs) y haga clic en Accept (Aceptar). Las actualizaciones se
descargan y se instalan.
32) A continuación, haga clic en Siguiente.
33) En la ventana Network Services Configuration (Configuración de servicios
de red), haga clic en Next (Siguiente), ya que no es necesario hacer cambios
ni en la administración de CA ni en el servidor de OpenLDAP.
34) En la ventana User Authentication Method (Método de autenticación de
usuario), active el campo de opción Local (/etc/passwd) y haga clic en Next
(Siguiente).
35) Cree un nuevo usuario con derechos restringidos. Es necesario para no
acceder durante el servicio como usuario "root" con todos los derechos de
administrador.
A31003-P1030-M100-12-78A9, 04/2012
OpenScape Office V3, Documentación para el administrador
229
Instalación del servidor Linux (LX/HX)
Puesta en servicio inicial del servidor Linux (LX/HX)
a) En User’s Full Name (Nombre completo del usuario), introduzca el
nombre de usuario completo, por ejemplo José Pérez.
b) En Username (Nombre de usuario) introduzca el nombre que desee, por
ejemplo pepe2000.
c) En Password y Confirm Password (Contraseña y Confirmar
contraseña), introduzca una contraseña para el usuario. La contraseña
debe cumplir con las normas de seguridad habituales (al menos 8 caracteres, al menos una minúscula, al menos una mayúscula, al menos un
número y al menos un carácter especial).
d) Compruebe que las casillas de verificación Receive System Mail
(Recibir mensaje del sistema) y Automatic Login (Inicio de sesión
automático) no estén activadas.
e) Haga clic en Siguiente.
36) En la ventana Release Notes (Notas de la versión), haga clic en Next
(Siguiente).
37) Confirme la prueba de la tarjeta gráfica con Aceptar.
38) En la ventana Hardware Configuration (Configuración de hardware),
compruebe dicha configuración. Por norma general, el hardware se detecta
automáticamente de forma correcta y no es necesario configurarlo aquí. Si
desea modificar la configuración, utilice el botón change (cambiar).
39) Haga clic en Siguiente.
40) Si en la ventana Installation Competed (Instalación finalizada), deja activa
la casilla de verificación Clone This System for AutoYAST (Clonar este
sistema para AutoYAST), todos los ajustes de configuración aquí realizados
se guardan en un archivo (duración: de 1 a 2 min. aprox.). De esta forma,
puede instalar cómoda y fácilmente los mismos ajustes de configuración en
otros servidores Linux.
41) Haga clic en Finish (Finalizar).
42) Para que el PC pueda arrancar desde cualquiera de ambos discos duros se
requieren los siguientes ajustes (ilustrados con el ejemplo de un RAID de
software con los discos duros sda y sdb):
a) Inicie sesión como usuario "root".
b) Abra un shell root y ejecute los siguientes comandos:
grub --device-map=/boot/grub/device.map
root (hd0,1)
setup (hd0)
root (hd1,1)
setup (hd1)
quit
43) La instalación de Linux ha concluido. Extraiga el DVD de la unidad lectora de
DVD.
230
A31003-P1030-M100-12-78A9, 04/2012
OpenScape Office V3, Documentación para el administrador
Instalación del servidor Linux (LX/HX)
Puesta en servicio inicial del servidor Linux (LX/HX)
Pasos siguientes
Configurar el servidor NTP (para tener una base temporal homogénea).
Temas relacionados
6.5.3 Configuración de una base temporal uniforme (LX/HX)
El sistema de comunicación y las extensiones IP (teléfonos IP, PC de cliente)
deben disponer de una base temporal única (fecha y hora). Esta base temporal
se ofrece por un servidor SNTP.
INFO: Si se utiliza Linux Appliance for OpenScape Office como
sistema operativo invitado en un entorno virtualizado, hay que
adaptar los ajustes NTP del archivo ./etc./ntp.conf (véase
Configurar la sincronización horaria para el sistema operativo
invitado Linux ).
Se pueden utilizar como base temporal las siguientes variantes:
•
Servidor SNTP de la red interna (recomendado)
Si es posible, se debe utilizar un servidor SNTP que esté presente en la red
interna. En este caso, se requiere la dirección IP, la URL o el nombre DNS del
servidor SNTP.
•
Servidor SNTP de Internet
Si hay disponible acceso a Internet y está configurado, también se puede
utilizar un servidor SNTP de Internet. En este caso se necesita la URL o el
nombre DNS del servidor SNTP.
•
HG 1500 como servidor SNTP (solo con OpenScape Office HX)
Con OpenScape Office HX también se puede utilizar el módulo LAN HG
1500 de HiPath 3000 como servidor SNTP. Para ello es necesario que HiPath
3000 esté conectado a la línea urbana mediante líneas RDSI y que la línea
urbana aplique la hora del sistema. En este caso, hay que configurar el HG
1500 para usarlo como servidor SNTP (consulte la documentación para el
administrador de HG 1500) y, a continuación, registrar la dirección IP del HG
1500 dentro de Linux como servidor SNTP.
OpenScape Office (con OpenScape Office LX) o HiPath 3000 (con
OpenScape Office HX) envían automáticamente la fecha y hora a los teléfonos
IP. Los PC cliente que utilizan los clientes OpenScape Office deben estar configurados de forma que estén sincronizados con la hora de OpenScape Office LX
o HiPath 3000 (véase la introducción del sistema operativo de los clientes de PC).
Temas relacionados
6.5.3.1 Cómo configurar el servidor SNTP
Paso a paso
1) En la barra de tareas, haga clic en Computer (Equipo).
2) En el grupo de menús, haga clic en System > YaST (Sistema > YaST).
A31003-P1030-M100-12-78A9, 04/2012
OpenScape Office V3, Documentación para el administrador
231
Instalación del servidor Linux (LX/HX)
Actualizaciones (LX/HX)
3) Introduzca la contraseña del usuario "root" y haga clic en Continue
(Continuar). Se abre el YaST Control Center.
4) En el grupo de menús, haga clic en Sistema.
5) En el área System (Sistema) haga clic en Date and Time (Fecha y hora).
6) Haga clic en Change (Cambiar).
7) Active la opción Synchronize with NTP Server (Sincronizar con servidor
NTP).
8) Introduzca un servidor NTP:
•
Servidor SNTP de la red interna (recomendado)
Introduzca la dirección IP, la URL o el nombre DNS del servidor SNTP
directamente en el campo de lista.
•
Servidor SNTP de Internet
Seleccione el servidor SNTP deseado en la lista NTP Server Address
(Dirección de servidor NTP) o introduzca la URL o el nombre DNS del
servidor SNTP directamente en el campo de lista.
•
HG 1500 como servidor SNTP (solo con OpenScape Office HX)
Introduzca la dirección IP del HG 1500 directamente en el campo de lista.
9) Active la casilla de verificación Save NTP Configuration (Guardar configuración NTP).
10) Haga clic en Configure (Configurar).
11) Active la opción Now and On Boot (Ahora y al arrancar).
12) Haga clic en OK y, a continuación, en Accept (Aceptar).
13) Cierre la ventana con OK (Aceptar).
14) Cierre el YaST2 Control Center.
Temas relacionados
6.6 Actualizaciones (LX/HX)
Para recibir actualizaciones es necesario registrarse con el código de activación.
Si se utiliza Linux Appliance for OpenScape Office, el registro se realiza en el
servidor de actualizaciones Linux (Central Update Server), con SLES 11 SP1 32
Bit se realiza directamente en Novell.
Actualizaciones para Linux Appliance for OpenScape Office
Debe registrarse en el servidor de actualizaciones Linux con el código de
activación. El código de activación se puede descargar en el CLS (Central
License Server).
La asistencia con actualizaciones comienza el día del registro, y dura 3 años.
Transcurridos tres años se puede contratar un servicio de asistencia adicional de
otros 3 años. En Linux Appliance for OpenScape Office no se puede hacer un
upgrade a un nuevo Service Pack o una nueva versión de SLES. En ese caso se
requiere una nueva versión de Linux Appliance for OpenScape Office.
232
A31003-P1030-M100-12-78A9, 04/2012
OpenScape Office V3, Documentación para el administrador
Instalación del servidor Linux (LX/HX)
Actualizaciones (LX/HX)
Para adquirir las actualizaciones se requiere un acceso a Internet y la configuración que permite la descarga e instalación automáticas de las actualizaciones
(véase Activación de las actualizaciones automáticas en línea ).
Las actualizaciones en las que no es necesario que el usuario realice ninguna
acción se instalan automáticamente. Las actualizaciones que requieren algún
tipo de acción por parte del usuario no se pueden ejecutar automáticamente. Por
ello de vez en cuando se debe ejecutar de forma manual la actualización del
sistema operativo, para que se instalen también las actualizaciones que
requieren interacción por parte del usuario.
Actualizaciones para SLES 11 SP1 32 Bit
La versión comercial SLES 11 SP1 32 Bit se puede instalar y operar sin registro.
No obstante, es importante registrarse en Novell para recibir parches de
seguridad y actualizaciones de software. Para ello se requiere una cuenta de
cliente con Novell. Es recomendable configurar la cuenta de cliente antes de
realizar la instalación de Linux.
Existen las siguientes variantes de actualización. Para ello es necesario registrarse en Novell.
•
Actualización durante la instalación de Linux (recomendado)
Durante la instalación de Linux se pueden descargar actualizaciones y
parches del servidor de descargas de Novell en línea.
Excepción: no se pueden instalar Service Packs.
•
Actualización después de la instalación de Linux y antes de la instalación de OpenScape Office
Después de instalar Linux se pueden descargar actualizaciones y parches
del servidor de descargas de Novell a través de YaST (Software - OnlineUpdates).
Excepción: no se pueden instalar Service Packs.
•
Actualización después de la instalación de OpenScape Office
Después de instalar OpenScape Office solo se pueden instalar parches de
seguridad que se instalan en línea automáticamente y sin consulta.
Hay que realizar los ajustes correspondientes a través de YaST (Software Online-Updates).
Puede haber diferencias respecto a las variantes aquí indicadas; estas se
describen en las notas de la versión de OpenScape Office HX u
OpenScape Office LX.
Temas relacionados
6.6.1 Realizar el registro en el servidor de actualizaciones Linux (solo para
Linux Appliance for OpenScape Office)
Requisitos previos
•
Ha instalado Linux Appliance for OpenScape Office.
•
Ha iniciado sesión como administrador del sistema con el perfil "root".
•
Tiene a su disposición el código de activación.
A31003-P1030-M100-12-78A9, 04/2012
OpenScape Office V3, Documentación para el administrador
233
Instalación del servidor Linux (LX/HX)
Actualizaciones (LX/HX)
Paso a paso
1) En el escritorio, haga doble clic sobre el icono root’s home.
2) Haga doble clic sobre el icono Registration (Registro).
3) Introduzca el código de activación y haga clic en Register (Registrarse). La
conexión con el servidor de actualizaciones Linux se establece en segundo
plano
https://www.central-update-server.com
y se comprueba el código de activación introducido.
4) Confirme que el registro se ha realizado correctamente con Close (Cerrar).
Pasos siguientes
Active las actualizaciones online automáticas,
Temas relacionados
6.6.2 Activación de las actualizaciones automáticas en línea
Paso a paso
1) En la barra de tareas, haga clic en Computer (Equipo).
2) En el grupo de menús, haga clic en System > YaST (Sistema > YaST).
3) Introduzca la contraseña del usuario "root" y haga clic en Continue
(Continuar). Se abre el YaST Control Center.
4) En el grupo de menús, haga clic en Software.
5) Haga clic enOnline Update Configuration (Configuración de actualización
en línea).
6) Active la casilla de verificación Automatic Online Update (Actualización en
línea automática) y seleccione la frecuencia daily (diario), weekly (semanal)
o mounthly (mensual).
7) Active la casilla de verificación Skip Interactive Patches (Omitir parches no
activos).
8) Haga clic en Finish (Finalizar).
9) Cierre el YaST2 Control Center.
Temas relacionados
6.6.3 Activación manual de las actualizaciones online
Paso a paso
1) En la barra de tareas, haga clic en Computer (Equipo).
2) En el grupo de menús, haga clic en System > YaST (Sistema > YaST).
3) Introduzca la contraseña del usuario "root" y haga clic en Continue
(Continuar). Se abre el YaST Control Center.
234
A31003-P1030-M100-12-78A9, 04/2012
OpenScape Office V3, Documentación para el administrador
Instalación del servidor Linux (LX/HX)
Copia de seguridad y recuperación (LX/HX)
4) En el grupo de menús, haga clic en Software.
5) Haga clic enRun Update (Ejecutar actualización). Aparece un listado de los
parches disponibles y necesarios (Needed Patches). Si ya están instalados
todos los parches actuales, esta lista está vacía.
6) Haga clic en Aceptar, para iniciar la actualización manual. Después de la
actualización, la ventana se cierra automáticamente.
7) Cierre el YaST2 Control Center.
Temas relacionados
6.7 Copia de seguridad y recuperación (LX/HX)
Hay que hacer una copia de seguridad del sistema operativo Linux para poder
restablecerlo en caso de emergencia.
Después de la puesta en servicio inicial y antes de cada actualización manual se
recomienda encarecidamente hacer una copia de seguridad completa del PC de
servidor o de las particiones correspondientes con una herramienta adecuada.
Si, por ejemplo, después de una actualización se produce un error grave, hay que
restablecer completamente el PC de servidor.
En un entorno virtualizado se puede copiar toda la máquina virtual.
Si se hace una copia de seguridad de todo el PC de servidor, esa copia de
seguridad incluirá los datos de OpenScape Office. Si solo se hace una copia de
seguridad del sistema operativo, también hay que hacer con regularidad una
copia de seguridad de los datos de OpenScape Office.
Servidor de actualizaciones de Linux para la versión Linux Appliance for
OpenScape
Si se producen errores no críticos puede ser recomendable esperar a que se
publique el próximo parche de la versión Linux Appliance for OpenScape Office
o del software OpenScape Office.
Si se producen errores críticos, hay que restablecer el PC de servidor.
En ambos casos, informe al servicio técnico del servidor de actualizaciones
Linux.
Temas relacionados
6.8 Puertos utilizados (LX/HX)
Los componentes del sistema de OpenScape Office LX y OpenScape Office HX
utilizan diferentes puertos. Estos puertos deben liberarse en el firewall para que
el funcionamiento sea correcto.
OpenScape Office LX y OpenScape Office HX utiliza los siguientes puertos.
A31003-P1030-M100-12-78A9, 04/2012
OpenScape Office V3, Documentación para el administrador
235
Instalación del servidor Linux (LX/HX)
Puertos utilizados (LX/HX)
Número de puerto
Descripción
TCP
UDP
X
HX
21
FTP
161
SNMP
389
LDAP
X
X
X
443
HTTPS
X
X
X
1300
Secure H225
X
X
1720
H225
X
X
3011
SSDP
X
X
3517
WLAN Accesspoint
Discovery
4060
CorNet-TC
X
X
4061
Secure CorNet-TC X
X
5060
SIP
X
5061
Secure SIP
X
X
5262
XMPP
X
X
X
5269
XMPP
X
X
X
5432
SQL
X
X
X
8101
OSO myReports
X
X
X
8770
OSO Upload
X
X
X
8778
OSO Multisite
X
X
X
8779
OSO User Portal
X
X
X
X
8000-8007
Gateview
X
X
X
X
8008-8010
Gateview
X
X
X
8084
DLSC
X
X
8800
CSP
X
X
X
8801
Mobile Browser
Clients (HTTP)
X
X
X
8802
Mobile Browser
Clients (HTTPS)
X
X
X
8808
System Status Ser- X
ver
X
X
9091
XMPP
X
X
X
10023
Online Endpoint
X
X
12061
CAR Register
X
X
12063
CAR Update
X
X
18443
DLI
X
X
21965
Diagnostic
X
X
236
X
LX
X
X
X
X
X
X
X
X
X
X
A31003-P1030-M100-12-78A9, 04/2012
OpenScape Office V3, Documentación para el administrador
Instalación del servidor Linux (LX/HX)
Puertos utilizados (LX/HX)
Número de puerto
Descripción
23232
Licensing
61740
Licensing
40000-40040
FTP
TCP
UDP
X
LX
HX
X
X
X
X
X
X
Temas relacionados
A31003-P1030-M100-12-78A9, 04/2012
OpenScape Office V3, Documentación para el administrador
237
Instalación de OpenScape Office LX
Ejemplo de instalación de OpenScape Office LX
7 Instalación de OpenScape Office LX
Se describe la instalación inicial de OpenScape Office LX con OpenScape Office
Assistant mediante un ejemplo de instalación seleccionado.
Temas relacionados
7.1 Ejemplo de instalación de OpenScape Office LX
El contenido del ejemplo de instalación de OpenScape Office LX es la conexión
de línea urbana del sistema de comunicación a través de un proveedor de
servicios de telefonía por Internet, el acceso a Internet a través de un router
Internet existente (por ejemplo, DSL) y la configuración de extensiones IP
(OpenStage). Puede encontrar información detallada sobre la administración de
las numerosas prestaciones de OpenScape Office LX en los siguientes capítulos.
Telefonía Internet
Para poder utilizar telefonía Internet, necesita un acceso a Internet. Necesita
además un proveedor de servicios de telefonía por Internet (ITSP o proveedor
SIP) que le proporcionará una conexión de extensión o una conexión de
centralita con los números de teléfono correspondientes.
OpenScape Office LX permite configurar un ITSP preconfigurado o agregar uno
nuevo. Hay distintas variantes de ITSP:
•
ITSP para conexión de extensión de telefonía Internet
•
ITSP para conexión de centralita de telefonía Internet
El ejemplo de instalación describe la configuración de un nuevo ITSP para una
conexión de centralita de Telefonía Internet. Por norma general, los ITSP preconfigurados se configuran como los nuevos ITSP, con la excepción de que ciertos
datos ya están preasignados. Para obtener más información, consulte Telefonía
IP (Voz a través de IP, VoIP) (LX/MX) .
Otros escenarios
Otros escenarios posibles:
•
OpenScape Office LX interconectado con OpenScape Office MX como
gateway para el acceso de línea urbana RDSI (véase Escenario 3: interconexión de OpenScape Office MX y OpenScape Office LX (Gateway único) ).
Temas relacionados
7.1.1 Componentes de OpenScape Office LX
El ejemplo de instalación de OpenScape Office LX incluye los componentes
descritos a continuación.
En el ejemplo de instalación de OpenScape Office LX ya hay una red interna con
un router Internet y un servidor DHCP. El acceso a Internet está configurado en
el router Internet. OpenScape Office LX se conecta a la red interna mediante la
tarjeta de red del servidor Linux. Las extensiones IP (teléfonos IP, PC cliente)
238
A31003-P1030-M100-12-78A9, 04/2012
OpenScape Office V3, Documentación para el administrador
Instalación de OpenScape Office LX
Ejemplo de instalación de OpenScape Office LX
están integradas en la LAN a través de uno o varios conmutadores y el servidor
DHCP de la red interna (por ejemplo, el servidor DHCP del router Internet) les
asigna dinámicamente sus direcciones IP. El servidor DHCP de OpenScape
Office LX está desactivado. Para que el software de los teléfonos de sistema se
pueda actualizar automáticamente, cada teléfono de sistema debe registrar la
dirección IP de OpenScape Office LX como dirección DLS.
Internet
PSTN
P
PS
S
SIP Provider
LAN-Port
LAN Infrastructure incl.:
• LAN Switch
• Internet Router
• DHCP Server (DHCP ON)
UC Client
UC Client
OpenScape Office LX
(DHCP OFF)
IP Phone
100
IP Phone
101
Temas relacionados
7.1.2 Esquema de direcciones IP
Un esquema de direcciones IP es una definición de la forma en la que las direcciones IP se asignan en la red interna. Al mismo tiempo, es una lista de todas las
direcciones IP presentes en la red interna. Incluye las direcciones IP de los PC,
servidores, routers de Internet, teléfonos IP, etc.
Para conseguir una mejor visión general en la asignación de direcciones IP, es
conveniente crear un esquema de direcciones IP.
Ejemplo de un esquema de direcciones IP con un rango de direcciones IP
192.168.3.x:
A31003-P1030-M100-12-78A9, 04/2012
OpenScape Office V3, Documentación para el administrador
239
Instalación de OpenScape Office LX
Ejemplo de instalación de OpenScape Office LX
Área direcc. IP
192.168.3.1 hasta 192.168.3.49
Clientes
Clientes con dirección IP fija
192.168.3.1
Router interno (Gateway)
192.168.3.10
PC de servidor (OpenScape Office LX)
192.168.3.20
Servidor de correo electrónico
192.168.3.50 hasta 192.168.3.254
Clientes de PC y teléfonos IP, al mismo
tiempo rango de dirección IP del servidor
DHCP, la asignación se realiza dinámicamente
Temas relacionados
Temas relacionados
• Requisitos de OpenScape Office LX
7.1.3 Plan de numeración
Un plan de numeración es una lista de todos los números de teléfono disponibles
en OpenScape Office LX. Contiene números de teléfono internos, números de
marcación directa y números de llamada de grupo.
En el plan de numeración también deberían registrarse los nombres de las extensiones asignadas a los números de teléfono.
Plan de numeración estándar
En OpenScape Office LX los números de teléfono internos tienen preasignados
valores estándar. Si es necesario, puede ajustar estos valores a sus necesidades.
Plan de numeración estándar de OpenScape Office LX.
Ocupación de los números de teléfono
Números de teléfono para extensiones IP (máx. 499 +1)
Números de teléfono
estándar
100 – 299 (+ 7070)
Números de teléfono para extensiones virtuales (máx. 70) 1025 – 1094
240
Números de teléfono de anuncios grabados (máx. 16)
#801 - #816
Número de teléfono para el Usuario online
7070
Número de teléfono para mensajes de voz
71
Números de teléfono de conferencia (preestablecido 6 /
máx. 20)
7400 – 7404, 7430
Número de teléfono de aparcamiento
7405
Números de teléfono de puesto de operadora automático
(máx. 20)
7410 – 7429
A31003-P1030-M100-12-78A9, 04/2012
OpenScape Office V3, Documentación para el administrador
Instalación de OpenScape Office LX
Ejemplo de instalación de OpenScape Office LX
Ocupación de los números de teléfono
Números de teléfono
estándar
Códigos de ruta (preestablecidos 6 / máx. 64)
Código de ruta 1 (Código externo)
0 = Mundial / 9 = EE. UU.
Código de ruta 2-6
80 – 84
Código para música en espera
#817
Número de teléfono para puesto de operadora
9 = Mundial / 0 = EE. UU.
Substitución por "*" (en códigos)
72
Substitución por "#" (en códigos)
73
Plan de numeración individual
Se puede importar un plan de numeración individual en OpenScape Office LX
durante la puesta en servicio inicial a través de un archivo CSV.
El archivo CSV incluye además del nombre y del número de teléfono de la
extensión otros datos como, por ejemplo, los tipos de licencia y las direcciones
de correo electrónico de las extensiones.
Puede consultar un ejemplo de archivo CSV con la correspondiente explicación
en el programa de administración OpenScape Office Assistant, en Centro de
servicio > Centro de descargas > Plantillas CSV. El archivo CSV ahí guardado
también se puede utilizar como plantilla para sus datos.
Estructura del archivo CSV:
•
La columna A contiene el número de teléfono (posibles valores: 0-9,*,#)
•
La columna B contiene el número de marcación directa (posibles valores: 09,*,#)
•
La columna C contiene el nombre (con el formato Nombre Apellidos
oApellidos, Nombre)
El nombre de una extensión puede constar de hasta 16 caracteres, pero no
puede incluir diéresis ni caracteres especiales.
•
La columna D contiene el tipo de extensión (por ejemplo, 1=Cliente del
sistema, 2=Usuario SIP, 3=Fax SIP, 4=Usuario RAS, 5=Analógico, 6=Fax
analógico, ...)
•
La columna E contiene el tipo de licencia (<sin registro> o 0=Sin licencia,
1=Comfort User, 2=Comfort Plus User)
•
La columna F contiene la dirección de email
Los usuarios de la UC Suite, reciben automáticamente por correo electrónico
un enlace al archivo o archivos de instalación si las direcciones de correo
electrónico se han importado a través del archivo CSV.
•
La columna G contiene el número de red móvil (posibles valores: 0-9,*,#)
•
La columna H contiene el número de teléfono privado (posibles valores: 09,*,#)
A31003-P1030-M100-12-78A9, 04/2012
OpenScape Office V3, Documentación para el administrador
241
Instalación de OpenScape Office LX
Requisitos de OpenScape Office LX
•
La columna I contiene el ID de nodo (posibles valores: 0-999)
Esta columna debe tener asignado un valor, de lo contrario no se realiza
ninguna importación. Si el sistema no está interconectado, hay que introducir
0.
•
La columna J contiene la dirección IP del segundo Gateways
IMPORTANTE:
Los archivos CSV deben estar en formato ANSI/ASCII.
Los archivos CSV de versiones de anteriores de OpenScape
Office no son compatibles.
Temas relacionados
Temas relacionados
• Cómo preparar los clientes de UC para la instalación
•
Códigos para activar y desactivar prestaciones (LX/MX)
•
Cómo configurar datos de extensión
7.2 Requisitos de OpenScape Office LX
El cumplimiento de los requisitos para OpenScape Office LX garantiza el
correcto funcionamiento de OpenScape Office LX.
Hardware para el servidor Linux
Para obtener información sobre los requisitos de hardware del servidor Linux,
consulte Requisitos (LX/HX) .
Software para el servidor Linux
Para obtener información sobre la instalación del sistema operativo Linux en el
servidor Linux, consulte Requisitos (LX/HX) .
Para la instalación de OpenScape Office LX se requiere el siguiente software
adicional:
•
DVD con OpenScape Office V3
Temas relacionados
Temas relacionados
• Esquema de direcciones IP
7.3 Puesta en servicio inicial de OpenScape Office LX
La puesta en servicio inicial incluye la instalación de Linux y OpenScape Office y
la configuración estándar con OpenScape Office Assistant a partir del escenario
básico detallado anteriormente.
242
A31003-P1030-M100-12-78A9, 04/2012
OpenScape Office V3, Documentación para el administrador
Instalación de OpenScape Office LX
Puesta en servicio inicial de OpenScape Office LX
Para obtener información más detallada sobre los temas que no se describen en
esta puesta en servicio inicial, consulte la sección correspondiente en la
documentación del administrador.
Temas relacionados
Temas relacionados
• Acceso remoto (MX)
7.3.1 Actividades previas de OpenScape Office LX
Las actividades previas incluyen la instalación de la aplicación OpenScape Office
en el servidor Linux.
Temas relacionados
7.3.1.1 Cómo instalar OpenScape Office
IMPORTANTE: OpenScape Office sobrescribe durante la instalación los posibles archivos de configuración (por ejemplo, para
DHCP, FTP, Samba, Postfix, etc.).
Paso a paso
1) Inserte el DVD de OpenScape Office V3 en la unidad lectora de DVD.
2) Confirme la advertencia con Run (Ejecutar). Se muestra la ventana
"Welcome" (Bienvenido).
3) Como idioma de instalación seleccione english (inglés) y haga clic en Start
(Inicio).
4) Seleccione OpenScape Office LX como producto y haga clic en Select
(Seleccionar).
5) Se inicia un análisis de hardware existente. Si no se cumplen los requisitos
de hardware, se emite una advertencia.
6) Aparece una ventana con las condiciones de licencia de Siemens Enterprise
Communications GmbH & Co.KG. (EULA o "Acuerdo de licencia de usuario
final"). Lea las condiciones de la licencia y acéptelas con Yes (Sí).
7) Se comprueba si hay que instalar paquetes RPM adicionales. Si es así,
confírmelo con Confirm (Confirmar). En tal caso, hay que cambiar más tarde
al DVD de SLES 11.
A31003-P1030-M100-12-78A9, 04/2012
OpenScape Office V3, Documentación para el administrador
243
Instalación de OpenScape Office LX
Puesta en servicio inicial de OpenScape Office LX
8) En este ejemplo de instalación de OpenScape Office LX ya hay disponible un
servidor DHCP (p.ej., el servidor DHCP del router de Internet). A continuación, cancele la configuración del servidor DHCP de Linux con No.
INFO: Para poder actualizar automáticamente el software de los
teléfonos de sistema al utilizar un servidor DHCP externo, hay
dos opciones:
a) en cada teléfono de sistema, hay que introducir la dirección IP
de OpenScape Office LX como dirección DLS (véase Cómo
configurar teléfono IP
b) en cada servidor DHCP externo se deben registrar los datos
específicos del proveedor. Puede encontrar información al
respecto en /var/log/OPTI.txt.
INFO: Para obtener información sobre la configuración del
servidor DHCP de Linux, consulte Uso del servidor DHCP de
Linux (opcional)
9) Después de la instalación hay que reiniciar el sistema operativo Linux.
Confirme con Continue (Continuar).
10) Si es necesario instalar paquetes RPM adicionales, se le pedirá insertar el
DVD de SLES 11 DVD. Confirme con Continue (Continuar). Una vez
finalizada la instalación de los paquetes RPM, introduzca de nuevo el DVD
de OpenScape Office y confirme la acción con Continue (Continuar).
11) Se instala el software de OpenScape Office. A continuación se reinicia el
sistema operativo Linux.
12) Durante el reinicio, extraiga el DVD de OpenScape Office V3 de la unidad
lectora de DVD.
13) Después del reinicio, inicie sesión como usuario normal. Son necesarios
aproximadamente de 10 a 15 minutos para que todos los componentes de
OpenScape Office pasen a estar activos.
Temas relacionados
7.3.2 Control de funcionamiento de OpenScape Office con OpenScape
Office Observer
El programa OpenScape Office Observer permite comprobar si la aplicación
OpenScape Office está operativa.
OpenScape Office Observer se puede iniciar directamente en el servidor Linux o
desde un PC cliente de la red interna. Para utilizar OSO Observer en un PC
cliente, se debe copiar el programa desde el Centro de servicios de OpenScape
Office Assistant en el PC cliente.
Temas relacionados
244
A31003-P1030-M100-12-78A9, 04/2012
OpenScape Office V3, Documentación para el administrador
Instalación de OpenScape Office LX
Puesta en servicio inicial de OpenScape Office LX
7.3.2.1 Cómo iniciar OpenScape Office Observer desde Linux-Server
Paso a paso
1) Abra un terminal (por ejemplo, el terminal GNOME).
2) En la interfaz Shell del terminal, introduzca el comando OsoStatus y
confirme la entrada con la tecla Intro. En la esquina superior derecha de la
pantalla se abre OpenScape Office Observers con la siguiente información:
Dirección IP del servidor Linux
Número de versión del software OpenScape Office instalado
Asignación de memoria de la partición /home en porcentaje, por ejemplo,
HD: 40 % LX
3) En la ventana, un indicador LED ofrece además información acerca del
estado de OpenScape Office:
LED rojo: OpenScape Office no está activo
LED verde: OpenScape Office está activo
Temas relacionados
7.3.2.2 Cómo copiar OpenScape Office Observer en el PC de cliente
Requisitos previos
•
OpenScape Office LX está instalado.
Paso a paso
1) En su navegador Web del PC de cliente, abra la página de registro de
OpenScape Office Assistant, en la dirección:
https://<Dirección IP del servidor Linux>, por ejemplo,
https://192.168.3.10.
2) Si el navegador Web le solicita aceptar o instalar un certificado de seguridad,
siga la indicación.
3) Si es necesario, en la lista de selección Idioma, seleccione el idioma en el
que desea visualizar la interfaz de OpenScape Office Assistant.
4) En el campo Nombre de usuario, introduzca el nombre de usuario estándar
administrador@sistema para acceder como administrador.
INFO: Si después de introducir administrador pulsa la tecla
tabulador, @sistema se añade automáticamente.
5) En el campo Contraseña, indique la contraseña estándar administrator
para acceder como administrador.
6) Haga clic en Inicio de sesión.
7) Se le pedirá modificar la contraseña estándar.
A31003-P1030-M100-12-78A9, 04/2012
OpenScape Office V3, Documentación para el administrador
245
Instalación de OpenScape Office LX
Puesta en servicio inicial de OpenScape Office LX
a) En el campo Contraseña, vuelva a introducir la contraseña estándar
administrator.
b) En los campos Nueva contraseña y Confirmar nueva contraseña,
introduzca una nueva contraseña para proteger el sistema contra el uso
indebido. Compruebe el uso de mayúsculas y minúsculas y el estado de
la tecla Num. La contraseña aparece oculta con asteriscos (*).
INFO: La contraseña debe tener una extensión mínima de 8
caracteres e incluir una cifra. Recuerde exactamente cuál es esa
contraseña.
8) Haga clic de nuevo en Inicio de sesión.
9) En la barra de navegación, haga clic en Centro de servicios.
10) En el área Software, haga clic en la entrada OSO Observer.
11) Guarde el archivo OsoObserver.jar en un directorio a su elección del PC
cliente.
Temas relacionados
7.3.2.3 Cómo iniciar OpenScape Office Observer desde el PC de cliente
Requisitos previos
•
El archivo OsoObserver.jar está almacenado en el PC cliente.
Paso a paso
1) En el PC de cliente, desplácese hasta la ruta de almacenamiento del
OpenScape Office Observer.
2) Haga doble clic en el archivo OsoObserver.jar. OpenScape Office
Observer se abre en una pequeña ventana, en la esquina superior derecha
de la pantalla.
3) En el campo del OpenScape Office Observer, escriba la dirección IP del
servidor Linux, en el que está instalado OpenScape Office LX (por ejemplo,
192.168.3.10).
4) Haga clic en Connect OSO (Conectar OSO).
5) Se abre una nueva ventana con el siguiente contenido:
•
Dirección IP del servidor Linux
•
Número de versión del software OpenScape Office LX instalado
•
Versión del sistema operativo del servidor Linux
•
Estado de la partición \/home y de la memoria del servidor Linux
6) En la ventana, un indicador LED ofrece además información acerca del
estado de OpenScape Office LX:
•
246
LED rojo: OpenScape Office LX está fuera de servicio
A31003-P1030-M100-12-78A9, 04/2012
OpenScape Office V3, Documentación para el administrador
Instalación de OpenScape Office LX
Puesta en servicio inicial de OpenScape Office LX
•
LED verde: OpenScape Office LX está operativo
Temas relacionados
7.3.3 Uso del servidor DHCP de Linux (opcional)
El servidor DHCP asigna automáticamente una dirección IP a las extensiones IP
(teléfonos IP, PC, etc.) y les suministra datos específicos de red (como, por
ejemplo, la dirección IP del gateway estándar).
Para la actualización de software automática de los teléfonos IP, en
OpenScape Office LX se incluye un servidor DLS. En este servidor DLS se
guarda el software telefónico más actual. Si en el servidor DHCP está configurada la dirección IP del servidor DLS, envía estos datos al teléfono IP en
cuanto se ha registrado en la red interna. De esta forma, el teléfono puede
recoger el software actualizado en el servidor DLS.
Como servidor DHCP se puede utilizar un servidor DHCP externo (por ejemplo,
el servidor DHCP del router de Internet) o el servidor DHCP del servidor Linux.
En el ejemplo de instalación descrito se supone el uso de un servidor DHCP
externo.
Si desea utilizar el servidor DHCP del servidor Linux, hay que desactivar el
servidor DHCP externo. A continuación se describe la configuración del servidor
DHCP de Linux durante la instalación de OpenScape Office.
Temas relacionados
7.3.3.1 Cómo activar un servidor DHCP Linux
Requisitos previos
•
El servidor DHCP externo (por ejemplo, el servidor DHCP del router Internet)
está desactivado.
•
La instalación de OpenScape Office se ha iniciado (véase Cómo instalar
OpenScape Office ).
Paso a paso
1) Realice la instalación de OpenScape Office hasta el paso 7, tal y como se
describe en Cómo instalar OpenScape Office .
2) Haga clic en Yes (Sí) para activar el servidor DHCP de Linux.
3) Introduzca los siguientes valores (preasignados con valores estándar):
•
Default Route (Ruta estándar): dirección IP del gateway estándar, por
norma general, la dirección IP del router de Internet, por ejemplo,
192.168.3.1
•
Domain (Dominio) (opcional): los dominios indicados durante la instalación de Linux, por ejemplo, <cliente>.com
A31003-P1030-M100-12-78A9, 04/2012
OpenScape Office V3, Documentación para el administrador
247
Instalación de OpenScape Office LX
Puesta en servicio inicial de OpenScape Office LX
•
DNS-Server (Servidor DNS) (opcional): la dirección IP del servidor DNS
indicada durante la instalación de Linux. Si en la red interna no hay
ningún servidor DNS, puede introducir aquí la dirección IP del router de
Internet (por ejemplo, 192.168.3.1).
•
SNTP Server (Servidor SNTP): dirección IP del servidor NTP interno o
externo (véase también Configuración de una base temporal uniforme
(LX/HX)
•
DLS/DLI Server (Dirección DLS/DLI): dirección IP del servidor DLS, es
decir, la dirección IP del servidor Linux (por ejemplo, 192.168.3.10).
•
Subnet (Subred): la subred correspondiente al área de direcciones IP,
por ejemplo, 192.168.3.0.
•
Netmask (Máscara de red): la máscara de subred del servidor Linux
indicada durante la instalación de Linux, por ejemplo, 255.255.255.0.
•
IP range begin y IP range end (Comienzo de área de IP y Final de área
de IP): área de direcciones IP que el servidor DHCP puede utilizar para
asignar las direcciones IP, por ejemplo, de 192.168.3.100 a
192.168.3.254.
4) Haga clic en Continue (Continuar).
5) Continúe con la instalación a partir del paso 9, tal y como se describe en
Cómo instalar OpenScape Office .
Temas relacionados
7.3.4 Instalación inicial de OpenScape Office LX
Con el asistente Instalación inicial de OpenScape Office Assistant se
establecen los ajustes de configuración básicos para la integración en la red
interna existente.
Temas relacionados
7.3.4.1 Cómo iniciar la instalación inicial
Requisitos previos
•
OpenScape Office LX está instalado.
Paso a paso
1) En su navegador Web del servidor Linux, abra la página de registro de
OpenScape Office Assistant, en la dirección:
https://<Dirección IP del servidor Linux>, por ejemplo,
https://192.168.3.10.
2) Si el navegador Web le solicita aceptar o instalar un certificado de seguridad,
siga la indicación.
3) Si es necesario, en la lista de selección Idioma, seleccione el idioma en el
que desea visualizar la interfaz de OpenScape Office Assistant.
248
A31003-P1030-M100-12-78A9, 04/2012
OpenScape Office V3, Documentación para el administrador
Instalación de OpenScape Office LX
Puesta en servicio inicial de OpenScape Office LX
4) Si OpenScape Office Assistant se inicia por primera vez:
a) En el campo Nombre de usuario, introduzca el nombre de usuario
estándar administrador@sistema para acceder como administrador.
INFO: Si después de introducir administrador pulsa la tecla
tabulador, @sistema se añade automáticamente.
b) En el campo Contraseña, indique la contraseña estándar administrator para acceder como administrador.
c) Haga clic en Inicio de sesión.
d) En el campo Contraseña, vuelva a introducir la contraseña estándar
administrator.
e) En los campos Nueva contraseña y Confirmar nueva contraseña,
introduzca una nueva contraseña para proteger el sistema contra el uso
indebido. Compruebe el uso de mayúsculas y minúsculas y el estado de
la tecla Num. La contraseña aparece oculta con asteriscos (*).
INFO: La contraseña debe tener una extensión mínima de 8
caracteres e incluir una cifra. Recuerde exactamente cuál es esa
contraseña.
f)
Haga clic de nuevo en Inicio de sesión.
5) Si OpenScape Office Assistant ya se ha iniciado:
a) Indique el Nombre de usuario y la Contraseña para acceder como
administrador.
b) Haga clic en Inicio de sesión.
6) En la barra de navegación, haga clic en Configuración.
7) Haga clic en Editar para abrir el asistente Instalación inicial.
INFO: Si el tamaño de la ventana del navegador no puede
mostrar el área de trabajo completa a bajas resoluciones de
pantalla, aparecerá a los lados una barra de deslizamiento
horizontal o vertical para desplazarse hasta la sección deseada.
Pasos siguientes
Realice la instalación inicial tal y como se describe a continuación, paso a paso.
Los campos que no se describen aquí están preestablecidos de acuerdo al caso
estándar y sólo hay que modificarlos cuando no coincidan con sus datos de red.
Encontrará información detallada en la descripción de los distintos asistentes de
la documentación del administrador.
Temas relacionados
A31003-P1030-M100-12-78A9, 04/2012
OpenScape Office V3, Documentación para el administrador
249
Instalación de OpenScape Office LX
Puesta en servicio inicial de OpenScape Office LX
7.3.4.2 Cómo establecer la configuración de sistema
La ventana Configuración de sistema establece los ajustes de sistema como,
por ejemplo, el nombre de OpenScape Office LX o el país en el que se opera.
Paso a paso
1) En el campo Mostrar logotipo, indique un nombre de su elección para
OpenScape Office LX (p. ej. OpenScape Office u OSO LX). Este nombre
aparecerá en el display de los teléfonos de sistema.
2) En la lista desplegable Distintivo país sistema seleccione el país en el que
estará en funcionamiento OpenScape Office LX.
3) En el campo Idioma para el protocolo de sucesos de cliente, seleccione
el idioma en el que desee que se genere el protocolo de sucesos de cliente.
4) Haga clic en OK & Continuar.
5) Haga clic en Salir.
Temas relacionados
7.3.5 Instalación básica de OpenScape Office LX
Con el asistente Configuración básica de OpenScape Office Assistant se
establecen los ajustes de configuración más importantes para el servicio de
OpenScape Office LX.
Temas relacionados
7.3.5.1 Cómo iniciar la configuración básica
Requisitos previos
•
Se ha completado el asistente Instalación inicial.
•
El servidor Linux y la aplicación OpenScape Office están operativos.
Paso a paso
1) Si no se ha reiniciado la aplicación OpenScape Office, vaya directamente al
paso 3 .
2) Si se ha reiniciado la aplicación OpenScape Office, vuelva a iniciar sesión en
OpenScape Office Assistant:
250
A31003-P1030-M100-12-78A9, 04/2012
OpenScape Office V3, Documentación para el administrador
Instalación de OpenScape Office LX
Puesta en servicio inicial de OpenScape Office LX
a) En su navegador Web, abra la página de registro de
OpenScape Office Assistant, en la dirección:
https://<Dirección IP del servidor Linux>, por ejemplo,
https://192.168.3.10.
b) En el campo Nombre de usuario, introduzca el nombre de usuario
estándar administrador@sistema para acceder como administrador.
c) En el campo Contraseña, indique la contraseña que haya definido
durante la instalación inicial.
d) Haga clic en Inicio de sesión.
e) En la barra de navegación, haga clic en Configuración.
3) Haga clic en Editar para iniciar el asistente Configuración básica.
Pasos siguientes
Realice la Configuración básica tal y como se describe a continuación, paso a
paso. Los campos que no se describen aquí están preestablecidos de acuerdo al
caso estándar y sólo hay que modificarlos cuando no coincidan con sus datos de
red. Encontrará información detallada en la descripción de los distintos asistentes
de la documentación del administrador.
Temas relacionados
7.3.5.2 Cómo configurar el prefijo del país
La entrada del prefijo del país es importante para la telefonía Internet y para las
conferencias MeetMee.
Paso a paso
1) En el campo Prefijo del país, indique el prefijo del país, por ejemplo 49 o
+049 para Alemania. La entrada del prefijo del país depende del proveedor.
2) No es necesario introducir el código local y el número de teléfono del sistema.
Para la telefonía Internet, el número de teléfono del sistema también se
puede introducir con posterioridad.
Temas relacionados
7.3.5.3 Cómo configurar parámetros de red (opcional)
Si desea integrar OpenScape Office LX en una red (por ejemplo, en una red junto
con OpenScape Office MX), hay que asignar un ID de nodo a OpenScape Office
LX y hay que configurar los datos de extensión de forma exclusiva en la red.
Requisitos previos
•
Hay un archivo CSV con los datos del usuario.
A31003-P1030-M100-12-78A9, 04/2012
OpenScape Office V3, Documentación para el administrador
251
Instalación de OpenScape Office LX
Puesta en servicio inicial de OpenScape Office LX
Paso a paso
1) Si no desea integrar OpenScape Office LX en una red, deje la casilla de verificación Integración de red desactivada y haga clic en OK & Continuar. Es
conducido a la ventana Funciones centrales para extensiones (Cómo
configurar datos de extensión ).
2) Si desea integrar OpenScape Office LX en una red, realice estos ajustes:
a) Active la casilla de verificación Integración de red.
b) En el campo ID de nodo para OpenScape Office LX, asigne un ID de
nodo único en la interred (se pueden usar cifras del 0 al 999).
c) Haga clic en OK & Continuar. Es conducido a la ventana Funciones
centrales para extensiones.
d) En una red, todos los números de teléfono deben ser exclusivos. Por este
motivo hay que borrar los números de teléfono estándar. Active el campo
de opción Borrar todos nos. llamada.
e) Active la casilla de verificación Borrar todos nos. llamada y haga clic en
OK & Continuar. Es conducido a la ventana Cambiar números de
función y de llamada preconfigurados.
f)
Ajuste los números de teléfono preconfigurados a los números de
teléfono de la red y haga clic en OK & Continuar. Es conducido a la
ventana Importar archivo CSV para extensiones.
g) Desplácese hasta el lugar de almacenamiento del archivo CSV y haga
clic en OK & Continuar. Es conducido a la ventana Funciones
centrales para extensiones (Cómo configurar datos de extensión ).
Temas relacionados
7.3.5.4 Cómo configurar datos de extensión
Con la ventana Funciones centrales para extensiones puede modificar, si es
necesario, los números de teléfono para funciones especiales preprogramados,
borrar todos los números de teléfono o importar datos de extensión definidos
previamente.
Paso a paso
1) Si desea conservar los números de teléfono predefinidos (plan de
numeración estándar), haga clic en Continuar. Es conducido a la ventana
Configuración y activación de proveedor para telefonía Internet (Cómo
agregar ITSP para una conexión de centralita de telefonía Internet ).
INFO: Puede ver un resumen de los números de teléfono actualmente configurados activando la opción Mostrar configuración
de extensiones y haciendo clic en Ejecutar función.
2) Si desea utilizar un plan de numeración personalizado, borre el plan de
numeración estándar predefinido. Siga este procedimiento:
252
A31003-P1030-M100-12-78A9, 04/2012
OpenScape Office V3, Documentación para el administrador
Instalación de OpenScape Office LX
Puesta en servicio inicial de OpenScape Office LX
a) Active la opción Borrar todos nos. llamada.
b) Active la casilla de verificación Borrar todos nos. llamada.
c) Haga clic en Ejecutar función.
d) Algunos números de teléfonos y códigos de función no se pueden borrar.
Pero sí puede modificar los valores predefinidos. Para hacerlo, indique en
los campos los valores deseados.
e) Haga clic en Aceptar. Se borran todos los números de teléfono y códigos
de función, excepto los indicados.
f)
Haga clic en Continuar. Es conducido a la ventana Configuración y
activación de proveedor para telefonía Internet.
3) Si desea modificar los números de teléfono para funciones especiales
preprogramados (como, por ejemplo, códigos de función para conferencias)
siga este procedimiento:
a) Active la opción Cambiar números de función y de llamada preconfigurados.
b) Haga clic en Ejecutar función.
c) Introduzca los números de teléfono deseados en los campos, y haga clic
en Aceptar.
INFO: Se guardan los nuevos números de teléfono. Los números
de teléfono aquí configurados no están disponibles para usuarios
ni grupos.
d) Haga clic en Continuar. Es conducido a la ventana Configuración y
activación de proveedor para telefonía Internet.
4) Si desea importar sus datos de extensión mediante un archivo CSV, borre en
primer lugar todos los números de teléfono existentes y, a continuación,
indique la ruta del archivo CSV.
A31003-P1030-M100-12-78A9, 04/2012
OpenScape Office V3, Documentación para el administrador
253
Instalación de OpenScape Office LX
Puesta en servicio inicial de OpenScape Office LX
a) Active la opción Borrar todos nos. llamada.
b) Además, active la casilla de verificación Borrar todos nos. llamada.
c) Haga clic en Ejecutar función y, a continuación, en Aceptar.
d) Active la opción Importar archivo CSV para extensiones.
e) Haga clic en Ejecutar función.
f)
Mediante Examinar seleccione el archivo CSV que ha creado y haga clic
en Abrir.
INFO: Estructura de un archivo CSV, véase Plan de numeración .
g) A continuación, haga clic en Aceptar. Se importan los datos de
extensión.
h) Haga clic en Continuar. Es conducido a la ventana Configuración y
activación de proveedor para telefonía Internet.
Temas relacionados
Temas relacionados
• Plan de numeración
•
Cómo preparar los clientes de UC para la instalación
7.3.5.5 Cómo agregar ITSP para una conexión de centralita de telefonía Internet
Con la ventana Configuración y activación de proveedor para telefonía
Internet puede configurar la telefonía Internet (telefonía DSL).
Requisitos previos
•
Campo
Dispone de estos datos de acceso a Internet de su ISP:
Descripción
Valor del ITSP
Registrador del proveedor
Dirección IP/Nombre host
254
Nombre host o dirección IP del servidor
del registrador (p. ej. sip-voice.es).
A31003-P1030-M100-12-78A9, 04/2012
OpenScape Office V3, Documentación para el administrador
Instalación de OpenScape Office LX
Puesta en servicio inicial de OpenScape Office LX
Campo
Puerto
Descripción
Valor del ITSP
Número de puerto del servidor del registrador (p. ej. 5060).
Intervalo de nuevo registro en el Intervalo (en segundos), en el que se
proveedor (s)
repetirá el registro en el ITSP. El valor del
intervalo no puede ser 0 y tampoco debería ser demasiado alto puesto que el registro reiterado en el ITSP también permite
reconocer los fallos de conexión y, en su
caso, ocupar una ruta alternativa (a través
de RDSI o de un proveedor alternativo).
Valor estándar: 120 segundos.
Utilizar registrador del proveedor
Campo
Es preestablecido por el ITSP y, por norma
general, se aplica siempre.
Descripción
Valor del ITSP
Proxy del proveedor
Dirección IP/Nombre host
Nombre host o dirección IP del servidor
proxy (p. ej. sip-voice.es). Por norma
general, es idéntico a la entrada del registrador del proveedor.
Puerto
Número de puerto del servidor proxy (p. ej.
5060). Por norma general, es idéntico al
número de puerto del registrador del proveedor.
Campo
Descripción
Valor del ITSP
Proxy saliente del proveedor
Utilizar proxy saliente del proveedor
Sólo se aplica si el ITSP utiliza un proxy
saliente.
Dirección IP/Nombre host
Nombre host o dirección IP del proxy
saliente
Puerto
Número de puerto del proxy saliente
Campo
Descripción
Valor del ITSP
STUN del proveedor
Direcc. IP STUN del proveedor
Dirección IP STUN si el ITSP utiliza un
servidor STUN.
Número puerto STUN del proveedor
Número de puerto STUN si el ITSP utiliza
un servidor STUN.
A31003-P1030-M100-12-78A9, 04/2012
OpenScape Office V3, Documentación para el administrador
255
Instalación de OpenScape Office LX
Puesta en servicio inicial de OpenScape Office LX
Paso a paso
1) Desactive la casilla de verificación Sin telefonía a través de Internet
Internet. Se muestra una lista de los ITSP disponibles en función del país.
2) En la primera línea, haga clic en Agregar, para configurar un nuevo ITSP.
3) En el campo Nombre del proveedor, asigne al ITSP un nombre de su
elección.
4) Active la casilla de verificación Activar proveedor.
5) En el campo Nombre de dominio del gateway, indique el nombre de
dominio del gateway del ITSP.
6) En las demás secciones, indique los valores suministrados por su ITSP
(véase tabla en Requisitos).
7) Haga clic en OK & Continuar.
8) Configure las extensiones de telefonía Internet con los números de
marcación directa correspondientes. Los datos le son suministrados por su
ITSP.
a) Haga clic en Agregar.
b) En el campo Extensión de telefonía por Internet, indique el nombre de
la extensión de telefonía Internet. (Con algunos ITSP, como T-Online,
verá en su lugar el campo N° de llamada de extensión de telefonía
DSL. Indique aquí el número de extensión de telefonía Internet).
c) En el campo Nombre de autorización, indique el nombre de autorización. (Con algunos ITSP, como T-Online verá en su lugar el campo
Dirección de email. Indique aquí la dirección de correo electrónico de la
extensión de telefonía Internet).
d) En los campos Clave nueva y Repetir clave, indique la contraseña de la
extensión de telefonía Internet en el ITSP.
e) En la sección Tipo de números de llamada, seleccione la opción
Número de llamada del sistema de telefonía Internet.
f)
En el campo Número de llamada del sistema (prefijo) introduzca el
número de teléfono del sistema, por ejemplo, 722.
g) En los campos Rango de marcación directa de y a indique el rango de
marcación directa para la extensión de telefonía por Internet. Por defecto
están registrados los valores 100 - 147.
INFO: Puede asignar los números de marcación directa a las
distintas extensiones al realizar la configuración de las extensiones IP (véase Cómo configurar extensiones IP ).
9) Haga clic en OK & Continuar.
10) Si desea configurar nuevas extensiones de telefonía por Internet, haga clic
en Agregar y repita el paso 8 .
256
A31003-P1030-M100-12-78A9, 04/2012
OpenScape Office V3, Documentación para el administrador
Instalación de OpenScape Office LX
Puesta en servicio inicial de OpenScape Office LX
11) Si no desea configurar nuevas extensiones de Telefonía Internet, haga clic en
OK & Continuar. Volverá a ver un resumen de los ITSP activados.
12) Haga clic en OK & Continuar.
13) En el campo Flujo saliente hasta (Kbit/s), introduzca el flujo saliente
(upstream) que le haya sido comunicado por su ITSP. En el campo Cantidad
de llamadas telefónicas Internet simultáneas se calcula el número de
llamadas telefónicas Internet que puede realizar simultáneamente. Este valor
no debe ser modificado. Se puede reducir si es necesario.
14) Haga clic en OK & Continuar. Es conducido a la ventana Números de
teléfono especiales.
Temas relacionados
Temas relacionados
• Telefonía IP (Voz a través de IP, VoIP) (LX/MX)
7.3.5.6 Cómo introducir números de teléfono especiales
La ventana Números de teléfono especiales permite introducir los números de
teléfono especiales (con números de llamada de emergencias).
Paso a paso
1) En la columna Cifras marcadas introduzca los números de teléfono
especiales deseados.
Son válidas estas entradas de número de teléfono:
0 a 9: dígitos permitidos
-: Separador de campos
X: cualquier dígito entre 0 y 9
N: cualquier dígito entre 2 y 9
Z: siguen, hasta el final de la marcación, uno o varios dígitos
C: tono de marcación simulado (se puede introducir hasta tres veces)
2) Haga clic en OK & Continuar. Es conducido a la ventana Seleccionar ext. /
grupo - Teléfonos LAN.
Temas relacionados
7.3.5.7 Cómo configurar extensiones IP
Con la ventana Seleccionar extensión - Teléfonos LAN puede configurar
extensiones IP (por ejemplo, teléfonos LAN y teléfonos WLAN).
Requisitos previos
•
Para poder poner en servicio los teléfonos WLAN necesita una red LAN
inalámbrica operativa.
A31003-P1030-M100-12-78A9, 04/2012
OpenScape Office V3, Documentación para el administrador
257
Instalación de OpenScape Office LX
Puesta en servicio inicial de OpenScape Office LX
Paso a paso
1) Asigne un número de marcación directa para la extensión deseada. Tiene
para ello tres opciones:
•
Si desea que la extensión reciba automáticamente el número de teléfono
interno como número de marcación directa, active la opción Tomar n°
llam. marc. directa del número de llamada modificado.
•
Si desea que el número de marcación directa de la extensión sea
diferente al número de teléfono, en la línea de la extensión deseada,
introduzca el número de marcación directa de la extensión en el campo
Marcación directa.
•
Si desea que la extensión reciba un número de llamada de extensión de
telefonía DSL como número de marcación directa, deje desactivada la
opción Tomar n° llam. marc. directa del número de llamada
modificado; en la lista que aparece junto al campo de opción, seleccione
el proveedor de telefonía de Internet y, en la línea de la extensión
deseada, seleccione el número de llamada de extensión de telefonía DSL
en la lista desplegable N° llam. marc. directa.
2) En la línea de la extensión deseada, y en N° llam, indique un número de
teléfono interno para la extensión. Puede utilizar el número de teléfono preestablecido o asignar otro todavía no ocupado.
3) En la línea de la extensión deseada, y en Nombre, introduzca un nombre con
el formato Apellidos, Nombre o Nombre Apellidos.
INFO: El nombre puede incluir hasta 16 caracteres como
máximo, pero no puede incluir diéresis ni caracteres especiales.
4) En la lista desplegable Tipo de la línea de la extensión deseada, seleccione
el tipo de la extensión IP (por ejemplo, Cliente sist., Cliente SIP o RAS
User).
5) En la línea de la extensión deseada, y en la lista desplegable Tipo de
licencia, seleccione si la extensión IP funcionará como Comfort User o
como Comfort Plus User. La extensión IP sólo es funcional si se ha elegido
una de ambas licencias. Para obtener información sobre las diferencias del
abanico de funciones de los dos tipos de licencia, véase Licencias .
INFO: Puede configurar tantos usuarios Comfort y Comfort Plus
como licencias haya adquirido. En la columna Con registro de
licencia consulte si se han registrado correctamente las licencias
de las extensiones.
6) Si desea configurar un buzón de fax para la extensión (que se pueda utilizar,
por ejemplo, con los clientes de UC myPortal for Desktop o myPortal for
Outlook, pero solo disponible en calidad de Comfort Plus User), siga este
procedimiento:
258
A31003-P1030-M100-12-78A9, 04/2012
OpenScape Office V3, Documentación para el administrador
Instalación de OpenScape Office LX
Puesta en servicio inicial de OpenScape Office LX
a) En la línea de la extensión deseada, y en el campo Fax N° llam, introduzca el número de fax interno deseado con el que el usuario podrá
recibir mensajes de fax internos.
b) Si desea configurar un número de marcación directa para el buzón de fax,
en la línea de la extensión deseada (en el campo Marcación directa de
fax) introduzca el número de teléfono de fax externo deseado con el que
la extensión podrá recibir mensajes de fax del exterior.
7) En la línea de la extensión deseada y utilizando la lista desplegable Clase de
servicio, seleccione la clase de servicio deseada.
8) Para incluir las extensiones de un grupo de telecaptura, en la línea de la
extensión deseada de la lista desplegable Telecaptura de llamadas, seleccione un grupo de telecaptura.
9) Los ajustes descritos en este paso sólo se deben realizar si es necesario:
a) En la línea de la extensión IP deseada, haga clic en el símbolo en forma
de lápiz Editar.
b) En el área Marc. dir. para telefonía Internet asigne un número de
marcación directa para la telefonía por Internet a la extensión y, si lo
desea, a su buzón de fax. Para ello, en las listas desplegables del ITSP
deseado seleccione los números de marcación directa. Por cada ITSP
activo se muestra una lista desplegable para la extensión y una lista
desplegable para el buzón de fax.
c) En el campo Clip/Lin indique un número de teléfono (número de
marcación directa o MSN) que aparecerá en el display del usuario
llamado en lugar del número de teléfono en sí en caso de llamada
externa.
INFO: Esta prestación debe estar activada por el proveedor de
red.
d) En la lista desplegable Idioma seleccione el idioma para el control de
menús del teléfono.
e) En la lista desplegable Señalización de llamadas internas, asigne a la
extensión una de las ocho señalizaciones de llamada acústicas para
llamadas internas posibles. De esta forma, la extensión enviará a otras
extensiones internas un tono de llamada modificado que le permite ser
reconocida por dichas extensiones (Estándar: Tipo de llamada 1).
f)
En la lista desplegable Señalización de llamadas externas, asigne a la
extensión una de las tres señalizaciones de llamada para llamadas
externas posibles (Estándar: Tipo de llamada 1).
g) Haga clic en OK & Continuar.
10) Si desea configurar una extensión IP más, repita los pasos del 2 a 9 .
A31003-P1030-M100-12-78A9, 04/2012
OpenScape Office V3, Documentación para el administrador
259
Instalación de OpenScape Office LX
Puesta en servicio inicial de OpenScape Office LX
11) Haga clic en OK & Continuar. Verá una lista de todas las extensiones configuradas. La lista se corresponde con un plan de numeración.
Además, aparecen indicadas cuántas licencias Comfort User o Comfort Plus
User hay disponibles y cuántas están en uso. El número de tipos de licencia
configurados incluye todas las extensiones configuradas para el tipo de
licencia. Por ejemplo, puede haber configuradas más extensiones como
Comfort Plus User que las licencias disponibles.
12) Haga clic en Imprimir, para imprimir los datos de las extensiones configuradas.
13) A continuación, haga clic en OK & Continuar. Es conducido a la ventana
Editar ajustes de conferencia Meet Me.
Temas relacionados
Temas relacionados
• Licencias
7.3.5.8 Cómo configurar el número de acceso telefónico para conferencias (optativo)
Con la ventana Editar ajustes de conferencia Meet Me puede establecer el
número de teléfono y el número de acceso telefónico para las conferencias.
Paso a paso
1) Si es necesario, en el campo Número de teléfono, modifique el número de
teléfono predefinido de la conferencia.
2) En el campo Marcación directa, establezca el número de acceso telefónico
de la conferencia (Nº llam. marc. dir. de conferencia). A través de este
número los participantes podrán acceder a la conferencia existente. El
número de acceso telefónico solo puede incluir las cifras 0-9.
3) Haga clic en OK & Continuar. Es conducido a la ventana Editar transferencia de correos electrónicos.
INFO: Para obtener más información, véase Conferencia
programada (LX/MX) .
Temas relacionados
Temas relacionados
• Conferencia programada (LX/MX)
260
A31003-P1030-M100-12-78A9, 04/2012
OpenScape Office V3, Documentación para el administrador
Instalación de OpenScape Office LX
Puesta en servicio inicial de OpenScape Office LX
7.3.5.9 Cómo configurar el envío de correo electrónico (optativo)
Con la ventana Editar transferencia de correos electrónicos puede establecer
el servidor de correo electrónico a través del cual OpenScape Office MX enviará
los correos electrónicos. Los mensajes de voz y fax o mensajes internos del
sistema se envían a través de este servidor de correo electrónico a una o varias
direcciones de email configurables.
Requisitos previos
•
Hay configurada una cuenta de correo electrónico con contraseña en un
proveedor de correo electrónico y conoce los datos de acceso.
Paso a paso
1) Indique el servidor de bandeja de salida (SMTP) del servidor de correo
electrónico que se utilizará para el envío de correo electrónico (por ejemplo,
smtp.web.es). Si es necesario, consulte el servidor de bandeja de salida a
su proveedor de correo electrónico.
INFO: En algunos casos, el envío de correo electrónico no se
realiza porque no se puede resolver el nombre del servidor de
bandeja de salida. Para resolver este problema, inicie el asistente
para la transferencia de correos electrónicos a través de Centro
de servicios > Transferencia de correos electrónicos e introduzca la dirección IP del servidor de bandeja de salida en lugar
del nombre.
2) Si es necesario establecer una conexión segura, active la casilla de verificación. Si es necesario, consulte a su proveedor de correo electrónico si es
necesario activar esta opción.
3) Indique el Nombre de usuario de la cuenta de correo electrónico, por
ejemplo pepe.ejemplo.
4) En Contraseña y Repetir clave, introduzca la contraseña de la cuenta de
correo electrónico.
INFO: Es importante indicar un servidor de correo electrónico si
desea enviar automáticamente por correo electrónico un enlace
al archivo de instalación a los usuarios de la UC Suite (véase
Cómo preparar los clientes de UC para la instalación ).
5) Indique la Dirección de email, por ejemplo, [email protected].
6) Si desea comprobar inmediatamente los ajustes de correo electrónico, siga
este procedimiento:
A31003-P1030-M100-12-78A9, 04/2012
OpenScape Office V3, Documentación para el administrador
261
Instalación de OpenScape Office LX
Puesta en servicio inicial de OpenScape Office LX
a) Haga clic en Prueba de transferencia.
b) En Enviar a dirección de email, indique la dirección de correo
electrónico de un buzón de correo electrónico al que tenga acceso. El
correo electrónico de prueba se envía a esa dirección.
c) En Asunto del email introduzca un texto descriptivo que permita identificar el correo electrónico en su buzón de entrada de correo electrónico.
d) Haga clic en Enviar correo de prueba. Se comprueban los ajustes de
correo electrónico y el correo electrónico se envía al buzón de correo
electrónico indicado.
e) Compruebe si el correo electrónico ha llegado al buzón de entrada de
correo electrónico.
f)
Si el envío de correo electrónico ha sido correcto, vaya al siguiente paso.
g) Si el envío de correo electrónico no ha sido correcto, haga clic en Volver
y vuelva a comprobar los ajustes de correo electrónico (a partir del paso
1 ).
7) Haga clic en OK & Continuar y, a continuación, en Salir. La instalación
básica ha finalizado. Antes de realizar la copia de seguridad de datos en el
asistente, debería activar las licencias.
Temas relacionados
Temas relacionados
• Cómo preparar los clientes de UC para la instalación
•
Cómo preparar los clientes de UC para la instalación
7.3.6 Tareas finales de OpenScape Office LX
Una vez finalizada la instalación inicial y la instalación básica con
OpenScape Office Assistant, es necesario realizar algunos ajustes de configuración importantes para el servicio de OpenScape Office LX.
Temas relacionados
7.3.6.1 Cómo conectar el acceso remoto
El asistente Acceso remoto permite autorizar el acceso de técnicos de servicio
autorizados al sistema de comunicación a través de una conexión de Internet.
Esto permite, por ejemplo, compatibilidad con la activación de tareas administrativas o con la búsqueda de errores.
262
A31003-P1030-M100-12-78A9, 04/2012
OpenScape Office V3, Documentación para el administrador
Instalación de OpenScape Office LX
Puesta en servicio inicial de OpenScape Office LX
Requisitos previos
•
Ha iniciado sesión en OpenScape Office Assistant con el perfil Avanzado.
•
Tiene el número de puerto por el que el técnico de servicio puede acceder vía
Internet al sistema de comunicación. Este número de puerto no puede estar
bloqueado por posibles cortafuegos.
Paso a paso
1) En la barra de navegación, haga clic en Centro de servicios.
2) En el árbol de navegación, haga clic en Acceso remoto.
3) Haga clic en Acceso remoto para iniciar el asistente Acceso remoto.
4) Active la opción Acceso remoto: act., para activar el acceso remoto.
5) Active el campo de opción Acceso remoto a través de: Internet, para
activar el acceso remoto por Internet.
6) En el campo Número puerto indique el número de puerto por el que se ha
de realizar el acceso remoto.
7) Haga clic en OK & Continuar y a continuación en Salir.
Temas relacionados
7.3.6.2 Cómo activar licencias
La licencia básica suministrada con OpenScape Office LX y todas las licencias
adicionales adquiridas se deben activar en un periodo máximo de 30 días. Este
periodo se abre la primera vez que inicie OpenScape Office LX. Terminado ese
periodo OpenScape Office LX solo se puede utilizar deforma restringida.
También puede registrar la licencia en un momento posterior dentro de ese plazo.
Requisitos previos
•
Ha iniciado sesión en OpenScape Office Assistant y ha finalizado el asistente
de Configuración básica. Conoce el LAC (código de autorización de licencia)
para el registro de licencia y tiene un nombre de usuario y una contraseña
para acceder al servidor de licencias. Para establecer conexión con el
servidor de licencias necesita un acceso a Internet.
Paso a paso
1) En la barra de navegación, haga clic en Configuración.
2) En el árbol de navegación, haga clic en Asistentes > Configuración básica.
3) Haga clic en Editar para iniciar el asistente Registro de licencia.
4) En el campo Código de autorización de licencia (LAC) indique el LAC.
5) Active la casilla de verificación para acceder al servidor de licencias, y en los
campos Nombre de usuario y Contraseña indique el nombre de usuario y
la contraseña.
A31003-P1030-M100-12-78A9, 04/2012
OpenScape Office V3, Documentación para el administrador
263
Instalación de OpenScape Office LX
Puesta en servicio inicial de OpenScape Office LX
6) Haga clic en OK & Continuar. Se establece conexión con el servidor de
licencias y se libera la licencia.
Temas relacionados
7.3.6.3 Cómo preparar los clientes de UC para la instalación
La Archivos de instalación de los clientes de UC myPortal for Desktop,
myPortal for Outlook, myAttendant, myAgent, myReports y Fax Printer se
han guardado en el disco duro de OpenScape Office y se pueden poner a disposición de las extensiones IP de forma manual o automática.
Requisitos previos
•
Ha iniciado sesión en OpenScape Office Assistant.
INFO: Para utilizar myPortal for Outlook, myAttendant,
myAgent y myReports se necesitan licencias adicionales.
Paso a paso
1) Para poder ofrecer los archivos de instalación a una extensión IP de forma
automática, compruebe que se han realizado los siguientes pasos:
a) Las direcciones de correo electrónico de las extensiones IP deben importarse junto con los datos de extensión a través de un archivo CSV (véase
Cómo configurar datos de extensión ) o se deben registrar en el Modo
Experto > Aplicaciones > UC Suite > Directorio de usuario.
b) Debe haber registrado un servidor de correo (véase Cómo configurar el
envío de correo electrónico (optativo) ).
INFO: También puede introducir con posterioridad un servidor de
correo electrónico en Centro de servicios > Transferencia de
correos electrónicos.
Todas las extensiones IP con direcciones de correo electrónico conocidas
recibirán un mensaje de correo electrónico con el enlace hacia el directorio
de instalación de los clientes UC y una indicación de los primeros pasos. En
el directorio de instalación encontrará, además, un archivo Léame con información sobre la instalación del software en los PC cliente.
2) Si no se han realizado los pasos necesarios para proceder a la notificación
automática, también puede ofrecer los archivos de instalación de forma
manual. Para ello, siga este procedimiento:
264
A31003-P1030-M100-12-78A9, 04/2012
OpenScape Office V3, Documentación para el administrador
Instalación de OpenScape Office LX
Puesta en servicio inicial de OpenScape Office LX
a) En la barra de navegación, haga clic en Centro de servicios.
b) En el árbol de navegación, haga clic en Centro de descargas.
c) Haga clic en el cliente de UC deseado y guarde los archivos de instalación comprimidos en una unidad de red habilitada.
d) Haga clic en la documentación relativa al cliente de UC deseado y guarde
el archivo de documentación en una unidad de red habilitada.
e) Envíe a los usuarios de la UC Suite los archivos de instalación comprimidos y el archivo de documentación a través de un correo electrónico, o
comunique a los usuarios la ubicación de los archivos.
f)
El archivo comprimido ZIP con los archivos de instalación incluye también
un archivo Readme. Indique a los usuarios que la instalación de los
clientes de UC se debe realizar siguiendo las indicaciones de instalación
del archivo Léame.
Temas relacionados
Temas relacionados
• Plan de numeración
•
Cómo configurar el envío de correo electrónico (optativo)
•
Cómo configurar datos de extensión
•
Cómo configurar el envío de correo electrónico (optativo)
7.3.6.4 Cómo realizar una copia de seguridad
Hay que guardar los cambios realizados previamente en OpenScape Office LX.
La copia de seguridad se puede guardar como conjunto de copias de seguridad
en el disco duro del servidor Linux, en la red interna o en un soporte USB.
Requisitos previos
•
Ha iniciado sesión en OpenScape Office Assistant.
•
Para hacer una copia de seguridad de los datos en un medio USB (stick USB
o disco duro USB), el medio USB debe estar conectado a un puerto USB del
servidor Linux.
INFO: Para obtener información sobre la copia de seguridad en
un servidor FTP, consulte Guardar y Recuperar .
Paso a paso
1) En la barra de navegación, haga clic en Almacenamiento de datos.
2) En el árbol de navegación, haga clic en Guardar - inmediatamente.
A31003-P1030-M100-12-78A9, 04/2012
OpenScape Office V3, Documentación para el administrador
265
Instalación de OpenScape Office LX
Puesta en servicio inicial de OpenScape Office LX
3) En el área Nombre, y en el campo Comentario, introduzca un comentario
para el conjunto de copias de seguridad. Este comentario permitirá identificar
con mayor facilidad el conjunto de copias de seguridad en caso de que sea
necesaria una recuperación. Al hacer la entrada evite el uso de diéresis y
caracteres especiales.
4) En el área Equipo, active la unidad de destino en la que desea guardar el
conjunto de copias de seguridad.
5) Haga clic en OK & Continuar. Se abrirá una nueva ventana con el progreso
del proceso de guardado.
6) El mensaje Guardar en orden indica que la copia se ha realizado con éxito.
Haga clic en Salir.
7) Si utiliza como soporte de copia de seguridad un stick USB, espere hasta que
el LED del stick USB deje de parpadear. Sólo entonces habrá finalizado la
copia de seguridad en el stick USB. A continuación, extraiga el stick USB.
8) Concluye la puesta en servicio inicial con OpenScape Office Assistant. Cierre
OpenScape Office Assistant haciendo clic en el enlace Finalizar sesión de
la parte superior derecha y, a continuación, cerrando la ventana.
INFO: Si hay disponible una nueva versión de software, le será
comunicado en la página de inicio de
OpenScape Office Assistant (siempre que la conexión a Internet
esté bien configurada). Si hay disponible una nueva versión de
software, realice una actualización completa (véase Actualización
de OpenScape Office ).
Temas relacionados
Temas relacionados
• Guardar y Recuperar
•
Actualización de OpenScape Office
7.3.6.5 Cómo configurar teléfono IP
Para que un teléfono IP pueda registrarse en OpenScape Office LX, hay que
introducir en él el número de teléfono establecido y la dirección IP del PC Linux
y, si es necesario, modificar la configuración del servicio de implementación
(Deployment Service).
266
A31003-P1030-M100-12-78A9, 04/2012
OpenScape Office V3, Documentación para el administrador
Instalación de OpenScape Office LX
Puesta en servicio inicial de OpenScape Office LX
Requisitos previos
•
El teléfono IP está conectado a la red interna y está operativo.
INFO: Aquí se describe la configuración tomando como ejemplo
un teléfono de sistema OpenStage 40/60/80. Los ajustes son
análogos para un teléfono SIP. Para hacerlo, consulte las instrucciones del teléfono SIP.
Paso a paso
1) Para acceder al modo de administración del teléfono de sistema, en el
teléfono pulse la tecla del menú de configuración/aplicaciones.
2) En la pestaña de Configuración, desplácese hasta Admin y confirme la
acción con la tecla de verificación.
3) Introduzca la contraseña de administración (valor estándar: 123456) y
confirme la entrada con la tecla de verificación.
4) Desplácese hasta Network (Red) y confirme la acción con la tecla de verificación.
5) Introduzca la dirección IP del servidor de despliegue (DLS) para poder actualizar automáticamente el software del teléfono de sistema. Esto sólo se aplica
a teléfonos del sistema. Para hacerlo, siga estos pasos:
a) Desplácese hasta Update service (DLS) (Servicio de actualización,
DLS) y confirme la acción con la tecla de verificación.
b) Desplácese hasta DLS address (Dirección DLS) y confirme la acción
con la tecla de verificación.
c) Introduzca como servidor de despliegue la dirección IP del PC Linux y
confirme la entrada con la tecla de verificación.
d) Desplácese hasta Save & Exit (Guardar y salir) y confirme la acción
con la tecla de verificación.
6) Desplácese hasta IP configuration (Configuración IP) y confirme la
acción con la tecla de verificación.
7) Desplácese hasta Route (default) (Ruta, estándar) y confirme la acción
con la tecla de verificación.
8) Introduzca la dirección IP del PC Linux y confirme los datos con la tecla
Aceptar.
9) Desplácese hasta Save & Exit (Guardar y salir) y confirme la acción con
la tecla de verificación.
10) Desplácese atrás un nivel de menú con la tecla de retorno.
11) Desplácese hasta System (Sistema) y confirme la acción con la tecla de
verificación.
12) Desplácese hasta Identity (Identidad) y confirme la acción con la tecla de
verificación.
A31003-P1030-M100-12-78A9, 04/2012
OpenScape Office V3, Documentación para el administrador
267
Instalación de OpenScape Office LX
Puesta en servicio inicial de OpenScape Office LX
13) Desplácese hasta Terminal number (Número de terminal) y confirme la
acción con la tecla de verificación.
14) Indique el número de teléfono establecido y confirme la entrada con la tecla
de verificación.
15) Desplácese hasta Save & Exit (Guardar y salir) y confirme la acción con
la tecla de verificación.
16) Desplácese atrás un nivel de menú con la tecla de retorno.
17) Si es necesario reiniciar el teléfono de sistema para aplicar los cambios, en
el menú Admin aparecerá la opción de menú Restart (Reiniciar). Confirme
el reinicio con la tecla de verificación y, a continuación, pulse Yes (Sí) y
la tecla de verificación. El teléfono de sistema se reinicia e inicia sesión en
OpenScape Office LX.
Temas relacionados
7.3.7 Desinstalación de OpenScape Office
OpenScape Office se puede desinstalar a través de una consola de texto.
Temas relacionados
7.3.7.1 Cómo desinstalar OpenScape Office
Paso a paso
1) Abra un terminal (por ejemplo, el terminal GNOME).
2) En la interfaz Shell, introduzca el comando su (para superuser = root) y
confirme la entrada con la tecla Intro.
3) En la interfaz Shell, introduzca la contraseña del usuario "root" y confirme la
entrada con la tecla Intro.
4) En la interfaz Shell, introduzca el comando oso_deinstall.sh y confirme
la entrada con la tecla Intro. Siga las indicaciones del programa de desinstalación.
Temas relacionados
268
A31003-P1030-M100-12-78A9, 04/2012
OpenScape Office V3, Documentación para el administrador
Instalación de OpenScape Office HX
Ejemplo de instalación de OpenScape Office HX
8 Instalación de OpenScape Office HX
Se describe la instalación inicial de OpenScape Office HX con OpenScape Office
Assistant mediante un escenario básico seleccionado.
Temas relacionados
8.1 Ejemplo de instalación de OpenScape Office HX
El ejemplo de instalación de OpenScape Office HX incluye la conexión de línea
urbana RDSI a la red pública (PSTN) mediante HiPath 3000, el acceso a Internet
a través de un router Internet existente (por ejemplo, DSL) y la configuración de
extensiones IP (teléfonos de sistema, por ejemplo, OpenStage). Puede encontrar
información detallada sobre la administración de las numerosas prestaciones de
OpenScape Office HX en los siguientes capítulos.
Temas relacionados
8.1.1 Componentes de OpenScape Office HX
El ejemplo de instalación de OpenScape Office HX incluye los componentes
descritos a continuación.
En el ejemplo de instalación de OpenScape Office HX ya hay una red interna con
un router Internet y un servidor DHCP. El acceso a Internet está configurado en
el router Internet. OpenScape Office HX se conecta a la red interna mediante la
tarjeta de red del servidor Linux. Las extensiones IP (teléfonos IP, PC cliente)
están integradas en la LAN a través de uno o varios conmutadores y el servidor
DHCP de la red interna (por ejemplo, el servidor DHCP del router Internet) les
asigna dinámicamente sus direcciones IP. Para que el software de los teléfonos
de sistema se pueda actualizar automáticamente, cada teléfono de sistema debe
registrar la dirección IP de OpenScape Office HX como dirección DLS.
A31003-P1030-M100-12-78A9, 04/2012
OpenScape Office V3, Documentación para el administrador
269
Instalación de OpenScape Office HX
Requisitos de OpenScape Office HX
PSTN
PS
S
Internet P
PSTN/ISDN
HG 1500
00
LAN Infrastructure incl.:
• LAN Switch
• Internet Router
• DHCP Server (DHCP ON)
UC Client
UC Client
IP Phone
100
S0
HiPath 3000
OpenScape Office HX
(DHCP OFF)
IP Phone
101
Temas relacionados
8.2 Requisitos de OpenScape Office HX
El cumplimiento de los requisitos de OpenScape Office HX garantiza la configuración de HiPath 3000 con el PC de administración y el correcto funcionamiento
de OpenScape Office HX.
Hardware para el servidor Linux
Para obtener información sobre los requisitos de hardware del servidor Linux,
consulte Requisitos (LX/HX) .
Software para el servidor Linux
Para obtener información sobre la instalación del sistema operativo Linux en el
servidor Linux, consulte Requisitos (LX/HX) .
Para la instalación de OpenScape Office HX se requiere el siguiente software
adicional:
•
270
DVD con OpenScape Office V3
A31003-P1030-M100-12-78A9, 04/2012
OpenScape Office V3, Documentación para el administrador
Instalación de OpenScape Office HX
Requisitos de OpenScape Office HX
Hardware para el PC de administración de HiPath 3000
•
CPU de 1 GHz
•
512 MB de RAM para Microsoft Windows XP SP3 (32 bits)
•
1 GB de RAM para Microsoft Windows Vista SP2 (32 bits) y para Microsoft
Windows Server 2003 SP2 (32 bits)
•
LAN de 100 MBit/s
•
Resolución de pantalla de 1.024x768
Software para el PC de administración de HiPath 3000
•
HiPath 3000 Manager E a partir de V9 R1.x.x
•
CLA (Customer Licence Agent) a partir de V1.1 (V1 R16.0.0 Windows)
•
Navegadores Web compatibles:
•
–
Microsoft Internet Explorer a partir de la versión 6
–
Mozilla Firefox a partir de la versión 3
Java Edition 6 (1.6.0)
Requisitos de recursos de sistema de HiPath 3000
OpenScape Office HX y los clientes de UC tienen los siguientes requisitos de
recursos del sistema de comunicación HiPath 3000:
•
Para que los agentes del Contact Center estén disponibles en todo momento,
por cada agente que utilice un teléfono IP se requiere un canal B en un
módulo HG1500/STMI2.
•
Por cada llamada en espera se requiere un canal B adicional.
•
Se requiere otro canal B para la reproducción de música en espera en los
teléfonos IP.
•
El número de canales B requeridos adicionalmente para anuncios grabados
y para el buzón de voz depende, en gran medida, del tráfico de llamadas del
cliente y del tamaño del Contact Center.
•
También se requieren canales B para aplicaciones no dependientes de
Contact Center. El número de canales B requeridos para los demás teléfonos
de oficina se debe determinar por separado. Lo mismo sucede con los
canales B requeridos para el buzón de voz y el fax de oficina.
•
Los faxes dirigidos al Contact Center sólo funcionan mediante T.38. Un
módulo HG1500 sólo admite dos faxes en paralelo mediante T.38. Un módulo
STMI2 admite tres faxes en paralelo mediante T.38.
•
Si SPE (Signaling & Paylod Encryption) está activado, el 20% de los canales
B se utiliza para SPE. MEB no es compatible con SPE.
•
La hora del sistema de HiPath 3000 del servidor Linux y la de los PC cliente
deben estar sincronizadas entre sí. Si no es así, el estado de los agentes se
puede mostrar de forma incorrecta. De lo contrario, en el servidor Linux de
OpenScape Office HX hay que instalar un servidor NTP con el que se sincronizarán todos los componentes.
A31003-P1030-M100-12-78A9, 04/2012
OpenScape Office V3, Documentación para el administrador
271
Instalación de OpenScape Office HX
Puesta en servicio inicial de OpenScape Office HX
•
En este momento, y por razones de rendimiento, el Contact Center de
OpenScape Office sólo se puede utilizar para el sistema de comunicación
HiPath 3800 con un total de hasta 64 agentes. Para determinar con exactitud
los recursos de sistema disponibles, hay que utilizar la herramienta de planificación (HiPath 3000/5000 V6.0, Herramienta de planificación, Descripción).
•
En este momento, el Contact Center de OpenScape Office no se puede
utilizar con líneas de proveedor SIP.
Temas relacionados
8.3 Puesta en servicio inicial de OpenScape Office HX
La puesta en servicio inicial incluye la instalación inicial de OpenScape Office, los
pasos de configuración necesarios para OpenScape Office en HiPath 3000 y el
inicio del programa de administración OpenScape Office Assistant.
Para obtener información más detallada sobre los temas que no se describen en
esta puesta en servicio inicial, consulte la sección correspondiente en la
documentación del administrador.
Temas relacionados
8.3.1 Actividades previas para OpenScape Office HX
Las actividades previas incluyen la instalación de la aplicación OpenScape Office
en el servidor Linux.
En principio, OpenScape Office se puede instalar de dos formas: en la interfaz
gráfica o en el modo de consola de texto. La instalación en el modo de consola
de texto resulta adecuada cuando hay disponible otra interfaz gráfica de usuario.
INFO: Si en la instalación de OpenScape Office surgen
problemas, hay que comprobar el archivo de registro /var/log/
oso_install.
Temas relacionados
8.3.1.1 Cómo instalar OpenScape Office en la interfaz gráfica
IMPORTANTE: OpenScape Office sobrescribe durante la instalación los posibles archivos de configuración (por ejemplo, para
DHCP, FTP, Samba, Postfix, etc.).
Paso a paso
1) Inserte el DVD de OpenScape Office V3 en la unidad lectora de DVD.
2) Confirme la advertencia con Run (Ejecutar). Se muestra la ventana
"Welcome" (Bienvenido).
272
A31003-P1030-M100-12-78A9, 04/2012
OpenScape Office V3, Documentación para el administrador
Instalación de OpenScape Office HX
Puesta en servicio inicial de OpenScape Office HX
3) Como idioma de instalación seleccione english (inglés) y haga clic en Start
(Inicio).
4) Seleccione el producto OpenScape Office HX y haga clic en Select (Seleccionar).
5) Se inicia un análisis de hardware existente. Si no se cumplen los requisitos
de hardware, se emite una advertencia.
6) Aparece una ventana con las condiciones de licencia de Siemens Enterprise
Communications GmbH & Co.KG. (EULA o "Acuerdo de licencia de usuario
final"). Lea las condiciones de la licencia y acéptelas con Yes (Sí).
7) Se comprueba si hay que instalar paquetes RPM adicionales. Si es así,
confírmelo con Confirm (Confirmar). En tal caso, hay que cambiar más tarde
al DVD de SLES 11.
8) En el ejemplo de instalación de OpenScape Office HX que describimos aquí
ya hay un servidor DHCP (por ejemplo, el servidor DHCP del router de
Internet). A continuación, cancele la configuración del servidor DHCP de
Linux con No.
INFO: Para poder actualizar automáticamente el software de los
teléfonos de sistema al utilizar un servidor DHCP externo, hay
dos opciones:
a) en cada teléfono de sistema se debe registrar la dirección IP
de OpenScape Office HX como dirección DLS (Cómo configurar
teléfono IP ).
b) en cada servidor DHCP externo se deben registrar los datos
específicos del proveedor. Puede encontrar información al
respecto en /var/log/OPTI.txt.
INFO: Para obtener información sobre la configuración del
servidor DHCP de Linux, consulte Uso del servidor DHCP de
Linux (opcional) .
9) Después de la instalación hay que reiniciar el sistema operativo Linux.
Confirme con Continue (Continuar).
10) Si es necesario instalar paquetes RPM adicionales, se le pedirá insertar el
DVD de SLES 11 DVD. Confirme con Continue (Continuar). Una vez
finalizada la instalación de los paquetes RPM, introduzca de nuevo el DVD
de OpenScape Office y confirme la acción con Continue (Continuar).
11) Se instala el software de OpenScape Office. A continuación se reinicia el
sistema operativo Linux.
12) Durante el reinicio, extraiga el DVD de OpenScape Office V3 de la unidad
lectora de DVD.
13) Después del reinicio, inicie sesión como usuario normal. Son necesarios
aproximadamente de 10 a 15 minutos para que todos los componentes de
OpenScape Office pasen a estar activos.
Temas relacionados
A31003-P1030-M100-12-78A9, 04/2012
OpenScape Office V3, Documentación para el administrador
273
Instalación de OpenScape Office HX
Puesta en servicio inicial de OpenScape Office HX
8.3.1.2 Cómo instalar OpenScape Office en modo de consola de texto (alternativa)
Requisitos previos
•
Esta versión de la instalación sólo se puede utilizar si la interfaz gráfica no
está disponible.
Inicie la instalación de OpenScape Office de esta forma:
Paso a paso
1) Inicie el equipo Linux y, si es necesario, desactive la interfaz gráfica de
usuario.
El equipo se inicia en el modo de consola de texto y aparece una pantalla con
mensajes de inicio y la siguiente línea de entrada de comandos: <Nombre
de equipo> login: _, por ejemplo: linux-suse login: _
INFO: Como alternativa al modo de consola de texto, también
puede iniciar sesión en la interfaz de usuario pertinente en
calidad de administrador (root), abrir el programa de terminal (por
ejemplo: consola, xterm) y comenzar por el paso 3 .
2) Inicie sesión como usuario "root:
Aparecerán varios mensajes (en función del sistema) y, a continuación, la
siguiente línea de entrada:<Nombre de equipo>:~ # _, por ejemplo,
linux-suse:~ # _
3) Inserte el DVD con el software de OpenScape Office.
4) Para montar la unidad de DVD en Linux, introduzca el siguiente comando:
mount /dev/cdrom /media/
La unidad se monta y aparece el siguiente mensaje: mount: block
device /dev/<Nombre de unidad> is write-protected,
mounting read-only, por ejemplo, mount: block device /dev/sr0
is write-protected, mounting read-only
5) Iniciar la instalación:
a) Para pasar al directorio con el archivo de instalación, introduzca el
siguiente comando: cd /media/ y pulse la tecla de entrada (Intro).
b) Para iniciar la instalación, introduzca el siguiente comando: ./<Archivo
de instalación>, por ejemplo, ./oso_install.sh y pulse la tecla
de entrada.
Se inicia la instalación. Transcurridos unos minutos, aparecerá este mensaje:
OSO INSTALLATION y mensaje solicitándole que seleccione el idioma de la
instalación.
6) Introduzca 1 para alemán o 2 para inglés y pulse la tecla de entrada (Intro).
Temas relacionados
274
A31003-P1030-M100-12-78A9, 04/2012
OpenScape Office V3, Documentación para el administrador
Instalación de OpenScape Office HX
Puesta en servicio inicial de OpenScape Office HX
8.3.1.3 Secuencias de comandos de servicio de OpenScape Office
Junto con el componente OpenScape Office también se instalan las siguientes
secuencias de comando de servicio:
•
oso_install.sh en el DVD:
Esta secuencia de comandos sirve para instalar OpenScape Office. La inicia
el archivo de inicio automático del DVD durante la instalación en la interfaz
KDE.
•
/sbin/oso_basis.sh (con los parámetros start y stop):
Esta secuencia de comandos sirve para iniciar y detener de forma manual
OpenScape Office.
–
Para iniciarla: /sbin/oso_basis.sh start
–
Para detenerla: /sbin/oso_basis.sh stop
•
/sbin/oso_deinstall.sh:
Esta secuencia de comandos sirve para desinstalar OpenScape Office.
•
/sbin/oso_status.sh:
Esta secuencia de comandos sirve para consultar los estados de OpenScape
Office.
Temas relacionados
8.3.2 Control de funcionamiento de OpenScape Office HX con OpenScape
Office Observer
El programa OpenScape Office Observer permite comprobar si OpenScape
Office HX está operativo.
OpenScape Office Observer se puede iniciar directamente en el servidor Linux o
desde un PC cliente de la red interna. Para utilizar OSO Observer en un PC
cliente, se debe copiar el programa desde el Centro de servicios de OpenScape
Office Assistant en el PC cliente.
Temas relacionados
8.3.2.1 Cómo iniciar OpenScape Office Observer desde Linux-Server
Paso a paso
1) Abra un terminal (por ejemplo, el terminal GNOME).
2) En la interfaz Shell del terminal, introduzca el comando OsoStatus y
confirme la entrada con la tecla Intro. En la esquina superior derecha de la
pantalla se abre OpenScape Office Observers con la siguiente información:
Dirección IP del servidor Linux
Número de versión del software de OpenScape Office HX instalado
Asignación de memoria de la partición /home del servidor Linux, en
porcentaje, por ejemplo, HD: 40 % LX
A31003-P1030-M100-12-78A9, 04/2012
OpenScape Office V3, Documentación para el administrador
275
Instalación de OpenScape Office HX
Puesta en servicio inicial de OpenScape Office HX
3) En la ventana, un indicador LED ofrece además información acerca del
estado de OpenScape Office HX:
LED rojo: OpenScape Office HX está fuera de servicio
LED verde: OpenScape Office HX está operativo
Temas relacionados
8.3.2.2 Cómo copiar OpenScape Office Observer en el PC de cliente
Requisitos previos
•
OpenScape Office está instalado.
•
El PC de cliente y OpenScape Office HX se pueden comunicar entre sí a
través de la LAN.
Paso a paso
1) En su navegador Web del PC de cliente, abra la página de registro de
OpenScape Office Assistant, en la dirección:
https://<Dirección IP del servidor Linux>, por ejemplo,
https://192.168.3.10.
INFO: Si no consigue iniciar OpenScape Office Assistant,
compruebe la conexión LAN y vuelva a intentarlo. Si no diera
resultado, compruebe si la dirección IP está bloqueada por la
configuración de su firewall. Encontrará información más
detallada en la documentación de su firewall.
2) Si el navegador Web le solicita aceptar o instalar un certificado de seguridad,
siga la indicación.
3) Si es necesario, en la lista de selección Idioma, seleccione el idioma en el
que desea visualizar la interfaz de OpenScape Office Assistant.
4) En el campo Nombre de usuario, introduzca el nombre de usuario estándar
administrador@sistema para acceder como administrador.
INFO: Si después de introducir administrador pulsa la tecla
tabulador, @sistema se añade automáticamente.
5) En el campo Contraseña, indique la contraseña estándar administrator
para acceder como administrador.
6) Haga clic en Inicio de sesión.
7) Se le pedirá modificar la contraseña estándar.
276
A31003-P1030-M100-12-78A9, 04/2012
OpenScape Office V3, Documentación para el administrador
Instalación de OpenScape Office HX
Puesta en servicio inicial de OpenScape Office HX
a) En el campo Contraseña, vuelva a introducir la contraseña estándar
administrator.
b) En los campos Nueva contraseña y Confirmar nueva contraseña,
introduzca una nueva contraseña para proteger el sistema contra el uso
indebido. Compruebe el uso de mayúsculas y minúsculas y el estado de
la tecla Num. La contraseña aparece oculta con asteriscos (*).
INFO: La contraseña debe tener una extensión mínima de 8
caracteres e incluir una cifra. Recuerde exactamente cuál es esa
contraseña.
8) Haga clic de nuevo en Inicio de sesión.
9) En la barra de navegación, haga clic en Centro de servicios.
10) En el área Software, haga clic en la entrada OSO Observer.
11) Guarde el archivo OsoObserver.jar en un directorio a su elección del PC
cliente.
Temas relacionados
8.3.2.3 Cómo iniciar OpenScape Office Observer desde el PC de cliente
Requisitos previos
•
El archivo OsoObserver.jar está almacenado en el PC cliente.
Paso a paso
1) En el PC de cliente, desplácese hasta la ruta de almacenamiento del
OpenScape Office Observer.
2) Haga doble clic en el archivo OsoObserver.jar. OpenScape Office
Observer se abre en una pequeña ventana, en la esquina superior derecha
de la pantalla.
3) En el campo del OpenScape Office Observer, introduzca la dirección IP del
servidor Linux en el que está instalado OpenScape Office HX (por ejemplo,
192.168.3.10).
4) Haga clic en Connect OSO (Conectar OSO).
5) Se abre una nueva ventana con el siguiente contenido:
•
Dirección IP del servidor Linux
•
Número de versión del software de OpenScape Office HX instalado
•
Versión del sistema operativo del servidor Linux
•
Estado de la partición \/home y de la memoria del servidor Linux
6) En la ventana, un indicador LED ofrece además información acerca del
estado de OpenScape Office HX:
•
LED rojo: OpenScape Office HX está fuera de servicio
A31003-P1030-M100-12-78A9, 04/2012
OpenScape Office V3, Documentación para el administrador
277
Instalación de OpenScape Office HX
Puesta en servicio inicial de OpenScape Office HX
•
LED verde: OpenScape Office HX está operativo
Temas relacionados
8.3.3 Uso del servidor DHCP de Linux (opcional)
El servidor DHCP asigna automáticamente una dirección IP a las extensiones IP
(teléfonos IP, PC, etc.) y les suministra datos específicos de red (como, por
ejemplo, la dirección IP del gateway estándar).
Para la actualización de software automática de los teléfonos IP, en OpenScape
Office HX se incluye un servidor DLS. En este servidor DLS se guarda el software
telefónico más actual. Si en el servidor DHCP está configurada la dirección IP del
servidor DLS, envía estos datos al teléfono IP en cuanto se ha registrado en la
red interna. De esta forma, el teléfono puede recoger el software actualizado en
el servidor DLS.
Como servidor DHCP se puede utilizar un servidor DHCP externo (por ejemplo,
el servidor DHCP del router de Internet) o el servidor DHCP del servidor Linux.
En el ejemplo de instalación descrito se supone el uso de un servidor DHCP
externo.
Si desea utilizar el servidor DHCP del servidor Linux, hay que desactivar el
servidor DHCP externo. A continuación se describe la configuración del servidor
DHCP de Linux durante la instalación de OpenScape Office.
Temas relacionados
8.3.3.1 Cómo activar un servidor DHCP Linux
Requisitos previos
•
El servidor DHCP externo (por ejemplo, el servidor DHCP del router Internet)
está desactivado.
•
La instalación de OpenScape Office se ha iniciado (véase Cómo instalar
OpenScape Office en la interfaz gráfica ).
Paso a paso
1) Realice la instalación de OpenScape Office hasta el paso 7, tal y como se
describe en Cómo instalar OpenScape Office en la interfaz gráfica .
2) Haga clic en Yes (Sí) para activar el servidor DHCP de Linux.
3) Introduzca los siguientes valores (preasignados con valores estándar):
278
•
Default Route (Ruta estándar): dirección IP del gateway estándar, por
norma general, la dirección IP del router de Internet, por ejemplo,
192.168.3.1
•
Domain (Dominio) (opcional): los dominios indicados durante la instalación de Linux, por ejemplo, <cliente>.com
A31003-P1030-M100-12-78A9, 04/2012
OpenScape Office V3, Documentación para el administrador
Instalación de OpenScape Office HX
Puesta en servicio inicial de OpenScape Office HX
•
DNS-Server (Servidor DNS) (opcional): la dirección IP del servidor DNS
indicada durante la instalación de Linux. Si en la red interna no hay
ningún servidor DNS, puede introducir aquí la dirección IP del router de
Internet (por ejemplo, 192.168.3.1).
•
SNTP Server (Servidor SNTP): dirección IP del servidor NTP interno o
externo (véase también Configuración de una base temporal uniforme
(LX/HX)
•
DLS/DLI Server (Dirección DLS/DLI): dirección IP del servidor DLS, es
decir, la dirección IP del servidor Linux (por ejemplo, 192.168.3.10).
•
Subnet (Subred): la subred correspondiente al área de direcciones IP,
por ejemplo, 192.168.3.0.
•
Netmask (Máscara de red): la máscara de subred del servidor Linux
indicada durante la instalación de Linux, por ejemplo, 255.255.255.0.
•
IP range begin y IP range end (Comienzo de área de IP y Final de área
de IP): área de direcciones IP que el servidor DHCP puede utilizar para
asignar las direcciones IP, por ejemplo, de 192.168.3.100 a
192.168.3.254.
4) Haga clic en Continue (Continuar).
5) Continúe con la instalación a partir del paso 9, tal y como se describe en
Cómo instalar OpenScape Office en la interfaz gráfica .
Temas relacionados
8.3.4 Configuración de HiPath 3000 para OpenScape Office HX
Para configurar HiPath 3000 para OpenScape Office HX, hay que realizar
distintos ajustes de configuración en HiPath 3000 Manager E y transferirlos a
HiPath 3000. Además, hay que realizar otros ajustes en HG 1500-WBM.
Requisitos
•
HiPath 3000 está listo para el servicio. Las extensiones y líneas están configuradas según los requisitos del cliente. Hay un plan de marcación.
•
HiPath 3000 Manager E está instalado en el PC de administración con la
versión requerida y el PC de administración está conectado con HiPath 3000.
Interfaces
OpenScape Office HX utiliza las siguientes interfaces:
•
CSTA: para el control de conexión
•
CorNet-NQ over IP: para AutoAttendant, Anuncios grabados, Mensajes de
voz y faxes (T.38)
A31003-P1030-M100-12-78A9, 04/2012
OpenScape Office V3, Documentación para el administrador
279
Instalación de OpenScape Office HX
Puesta en servicio inicial de OpenScape Office HX
Funciones opcionales de OpenScape Office
Para las siguientes funciones opcionales de OpenScape Office, se deben realizar
ajustes de configuración adicionales en HiPath 3000. Para las funciones
"Aparcar", "AutoAttendant", "Fax", "Grupo de fax" y "Fax de Contact Center" se
deben configurar números piloto (números de acceso telefónico) como extensiones virtuales.
•
Grupo de buzón de voz (grupo Voicemail): se puede asignar un buzón de voz
a un grupo de extensiones. Si no se puede transferir una llamada a un
usuario del grupo de buzón de voz por estar todos ocupados, la llamada se
desvía al buzón de voz del grupo.
•
Aparcamiento: una llamada en curso se aparca mediante la marcación del
número de teléfono de la extensión virtual. Para volver a aceptar la llamada
aparcada en otro teléfono, hay que introducir este número de teléfono. Una
llamada aparcada solo puede verse en myAttendant si hay configurada para
ello una extensión virtual.
•
AutoAttendant: si un llamante es desviado al AutoAttendant (por ejemplo, por
llamar fuera del horario de oficina) puede ser transferido automáticamente.
•
Fax: como destino de fax hay que configurar una extensión virtual. Un fax
sólo se gestiona como tal si procede de un dispositivo de fax virtual
(extensión virtual).
•
Grupo de fax: los faxes entrantes se distribuyen entre varias extensiones.
Para ello, es necesario configurar un grupo de fax como extensión virtual.
•
Fax de Contact Center: como destino de fax de Contact Center hay que configurar una extensión virtual.
Para las funciones de fax y AutoAttendant hay que configurar listas de destino de
llamada adicionales. De esta forma, las extensiones virtuales en ellas configuradas se pueden transferir de forma permanente al buzón de voz.
Temas relacionados
8.3.4.1 Cómo cargar la memoria de datos de cliente (KDS) desde HiPath 3000
Los ajustes de HiPath 3000 se deben realizar en la memoria de datos de cliente
(KDS) de HiPath 3000 mediante HiPath 3000 Manager E.
Paso a paso
1) En el PC de administración, inicie sesión en HiPath 3000 Manager E.
2) En la barra de menús, haga clic en Archivo | Transferir.
3) Seleccione la pestaña Comunicación.
4) En la sección Acceso, active la opción correspondiente al tipo de conexión
del PC de administración con el sistema de comunicación.
5) Active la opción Leer/escribir KDS y haga clic en Sistema -> PC.
6) Haga clic en Aceptar y la memoria de datos de cliente se transfiere desde el
HiPath 3000 al HiPath 3000 Manager E.
7) Una vez concluida correctamente la transferencia, haga clic en Aceptar y, a
continuación, en Cerrar.
280
A31003-P1030-M100-12-78A9, 04/2012
OpenScape Office V3, Documentación para el administrador
Instalación de OpenScape Office HX
Puesta en servicio inicial de OpenScape Office HX
Temas relacionados
8.3.4.2 Cómo introducir la dirección IP del servidor Linux de OpenScape Office HX
Paso a paso
1) En HiPath 3000 Manager E, y en el grupo de menús de la vista de sistema,
haga clic en Ajustes | Red | Ajustes básicos.
2) En en campo de entrada Dirección IP OSO, introduzca la dirección IP del
servidor Linux de OpenScape Office HX, por ejemplo, "192.168.3.1".
3) Haga clic en Aplicar.
Temas relacionados
8.3.4.3 Cómo configurar la conexión con un registrador SIP externo
Paso a paso
1) En el grupo de menús de la vista de sistema, haga clic en Ajustes | Red |
Ext. SIP.
2) Active la casilla de verificación Servicio en registrador SIP externo
3) En la lista desplegable Entorno, seleccione la entrada HP4000.
4) En en campo de entrada Dirección IP, introduzca la dirección IP del servidor
Linux de OpenScape Office HX, por ejemplo, "192.168.3.1".
5) Haga clic en Aplicar.
Temas relacionados
8.3.4.4 Cómo agregar líneas IP para OpenScape Office
Paso a paso
1) En el grupo de menús de la vista de sistema, haga clic en Ajustes | Líneas/
Interconexión | Líneas IP.
2) En el área Cantidad, y en el campo de entrada, introduzca el número de
líneas IP de OpenScape Office HX, por ejemplo, "30".
3) En las opciones del área Cantidad de la lista de selección, seleccione la
entrada SIP externo.
4) Haga clic en Agregar. En la tabla Líneas, se añaden las nuevas líneas IP con
el tipo SIP externo.
INFO: Anote los números de línea de las líneas IP recién configuradas, para el posterior trabajo de edición (por ejemplo, "Lín.
17" a "Lín. 46").
5) Haga clic en Aplicar.
Temas relacionados
A31003-P1030-M100-12-78A9, 04/2012
OpenScape Office V3, Documentación para el administrador
281
Instalación de OpenScape Office HX
Puesta en servicio inicial de OpenScape Office HX
8.3.4.5 Cómo configurar la ruta 8 para OpenScape Office HX
Requisitos previos
•
La ruta 8 no se puede asignar a una línea.
Paso a paso
1) En el grupo de menús de la vista de sistema, haga clic enAjustes | Líneas/
Interconexión | Rutas.
2) En la sección Rutas, seleccione la dirección Ruta 8.
3) En la sección Nombre de ruta, introduzca el nombre de la ruta, porejemplo,
"OSO HX".
4) Borre los datos de la sección Prefijo de ruta.
5) No modifique el resto de ajustes y haga clic en Aplicar.
6) En el grupo de menús de la vista de sistema, haga clic en Ajustes | Líneas/
Interconexión | Líneas.
7) Seleccione las líneas que ha agregado anteriormente y, en la columna Rutas,
asígneles la ruta definida previamente, por ejemplo, "OSO HX".
8) Haga clic en Verificar.
9) Haga clic en Aplicar.
10) En el grupo de menús de la vista de sistema, haga clic en Ajustes | Líneas/
Interconexión | Parámetros de ruta.
11) En la lista Rutas, seleccione la ruta 8 (Ruta 8 u OSO HX).
12) En la sección Tipo de ruta, seleccione la opción PABX.
13) En la sección Tipo nº, saliente, seleccione la opción Interno.
14) En la sección Tipo de número de llamada, seleccione la opción Interno/Nº
llam. marc. directa.
15) No modifique el resto de ajustes y haga clic en Aplicar.
Temas relacionados
8.3.4.6 Cómo liberar LCR (Least Cost Routing)
Paso a paso
1) En el grupo de menús de la vista de sistema, haga clic en Ajustes |
Búsqueda automática de ruta | Flags y COS.
2) En la sección Flags LCR, active la casilla de verificación Liberar LCR.
3) Haga clic en Aplicar.
Temas relacionados
282
A31003-P1030-M100-12-78A9, 04/2012
OpenScape Office V3, Documentación para el administrador
Instalación de OpenScape Office HX
Puesta en servicio inicial de OpenScape Office HX
8.3.4.7 Cómo configurar una línea urbana
Requisitos previos
•
Una ruta está configurada como línea urbana.
Paso a paso
1) En el grupo de menús de la vista de sistema, haga clic en Ajustes | Rutas.
2) En la tabla Rutas, seleccione la ruta para la que está configurada la línea
urbana, por ejemplo, Ruta 1, RDSI o Línea urbana.
3) Compruebe si en Número de teléfono del sistema-entrante se han registrado correctamente los siguientes valores:
•
Prefijo del país: por ejemplo, 49 para Alemania
•
Código de red local: por ejemplo, 89 para Munich
•
Número de teléfono del sistema: por ejemplo, 667
4) Compruebe si la casilla de verificación Número de ubicación está activada.
5) Haga clic en Aplicar.
6) En el grupo de menús de la vista de sistema, haga clic en Ajustes |
Búsqueda automática de ruta | Plan de marcación.
7) En cualquier línea de la tabla superior, introduzca estos valores:
•
Columna Nombre: por ejemplo, Línea urbana
•
Columna Cifras marcadas: OCZ
8) En la columna Tabla de rutas, seleccione la entrada 1.
9) En el campo Tabla de rutas seleccione entre ambas tablas la entrada 1.
10) En cualquiera de las líneas de la tabla inferior, seleccione estas entradas:
•
Columna Ruta: ruta con línea urbana, por ejemplo, Ruta 1 o Línea
urbana
•
Columna Regla marc.: Regla de marcación 1
•
Lista de selección Clase mín.: 1 (entre otros, para el envío de faxes)
11) Haga clic en Asistente de regla de marcación.
12) En la lista desplegable Regla de marcación editada, seleccione la entrada
Regla de marcación 1.
13) En la lista desplegable Procedimiento de acceso del ofertante de red,
seleccione la entrada Ofertante de red principal.
14) En el campo Formato de regla de marcación, introduzca el valor A.
15) Haga clic en Aceptar.
16) Haga clic en Aplicar.
Temas relacionados
A31003-P1030-M100-12-78A9, 04/2012
OpenScape Office V3, Documentación para el administrador
283
Instalación de OpenScape Office HX
Puesta en servicio inicial de OpenScape Office HX
8.3.4.8 Cómo configurar un plan de marcación
Paso a paso
1) En el grupo de menús de la vista de sistema, haga clic en Ajustes |
Búsqueda automática de ruta | Plan de marcación.
2) En cualquier línea de la tabla superior, introduzca estos valores:
•
Columna Nombre: "OSO HX"
•
Columna Cifras marcadas: por ejemplo, "-71" para acceder al buzón de
voz de OpenScape Office
3) En la columna Tabla de rutas, seleccione la entrada "2".
INFO: En el campo Tabla de rutas, se introduce automáticamente el número de la tabla de rutas, en este caso "2".
4) En cualquiera de las líneas de la tabla inferior, seleccione estas entradas:
•
Columna Ruta: "OSO HX"
•
Columna Regla marc.: "Regla de marcación 2"
5) Haga clic en Asistente de regla de marcación.
6) En la lista desplegable Regla de marcación editada, seleccione la entrada
Regla de marcación 2.
7) En la lista desplegable Procedimiento de acceso del ofertante de red,
seleccione la entrada Red corporativa.
8) En el campo Formato de regla de marcación, introduzca el valor E1A.
9) Haga clic en Aceptar.
10) Haga clic en Aplicar.
Temas relacionados
8.3.4.9 Cómo definir el número de teléfono para acceder a OpenScape Office HX
Paso a paso
1) En el grupo de menús de la vista de sistema, haga clic en Ajustes |
Parámetros del sistema | Ajustes del sistema.
2) Haga clic en Configurar acceso OSO.
3) En la lista desplegable Ruta, seleccione la entrada OSO HX.
4) En el campo Nº llamada, introduzca el número de teléfono del buzón de voz
de Open Scape Office, por ejemplo, "71".
5) Haga clic en Aceptar.
6) Haga clic en Aplicar.
Temas relacionados
284
A31003-P1030-M100-12-78A9, 04/2012
OpenScape Office V3, Documentación para el administrador
Instalación de OpenScape Office HX
Puesta en servicio inicial de OpenScape Office HX
8.3.4.10 Cómo activar la numeración E.164
Si la numeración E.164 está activada se puede marcar un número guardado en
formato canónico directamente desde los directorios, desde la lista de favoritos y
desde el diario de los clientes de comunicaciones myPortal for Desktop,
myPortal for Outlook etc.
Paso a paso
1) En el grupo de menús de la vista de sistema, haga clic en Ajustes |
Parámetros del sistema | Flags.
2) Active la casilla de verificación Numeración E.164.
3) Haga clic en Aplicar.
Temas relacionados
8.3.4.11 Cómo definir flags de productos Plus
Paso a paso
1) En el grupo de menús de la vista de sistema, haga clic en Ajustes |
Parámetros del sistema | Flags productos Plus/IVM.
2) Active las siguientes casillas de verificación:
•
Aplicación CSTA activa
•
Añadir prefijo de ruta a través de CSTA
•
Tratamiento CSTA-CAUSE ampliado activado
•
CSTA con CSP
•
Transferencia ciega
•
Supervisión MULAP
•
Networked CTI-Domain
3) Haga clic en Aplicar.
Temas relacionados
8.3.4.12 Cómo configurar los ajustes de buzón de voz
Paso a paso
1) En el grupo de menús de la vista de sistema, haga clic en Ajustes |
Conexiones | PhoneMail.
2) En el campo Nº de llamada, introduzca el número de teléfono del buzón de
voz de OpenScape Office, por ejemplo, "71".
3) En el campo Nombre, introduzca un nombre para el buzón de voz de
OpenScape Office, por ejemplo, "Buzón de voz".
4) Haga clic en Aplicar.
Temas relacionados
A31003-P1030-M100-12-78A9, 04/2012
OpenScape Office V3, Documentación para el administrador
285
Instalación de OpenScape Office HX
Puesta en servicio inicial de OpenScape Office HX
8.3.4.13 Cómo configurar grupos de buzón de voz
Paso a paso
1) En el grupo de menús de la vista de sistema, haga clic en Llamadas
entrantes | Llam. grupo / lín. colectiva.
2) En la tabla Grupo, seleccione un número de teléfono de grupo (por ejemplo,
Índice 1, 350) y realice estos ajustes:
a) En la columna Nombre, introduzca un nombre para el grupo de buzón de
voz.
b) En la columna Tipo, seleccione la entrada Voicemail (Buzón de voz).
3) En la tabla Selección, seleccione las extensiones deseadas y agréguelas a
la tabla Miembros.
4) Si desea configurar más grupos de buzón de voz, repita los pasos del 2 al 3 .
5) Haga clic en Aplicar.
Temas relacionados
8.3.4.14 Cómo configurar extensiones virtuales para OpenScape Office
Paso a paso
1) En el grupo de menús de la Vista de sistema, haga clic en Configurar
estación | Extensiones.
2) Seleccione una extensión libre y en el campo Nº llamada, seleccione el
número de teléfono deseado (número piloto) de la extensión virtual.
3) Haga clic en Comprobar, para garantizar que el número de teléfono deseado
está libre.
4) En el campo Nº llam. marc. directa, seleccione el número de marcación
directa de la extensión virtual.
5) En el campo Nombre, introduzca el nombre de la extensión virtual.
El nombre debería indicar de forma inequívoca el tipo de OpenScape Office
(Aparcamiento, AutoAttendant, Fax, Grupo de fax o Fax de Contact Center)
predefinido para la extensión.
6) Si desea configurar más extensiones virtuales, repita los pasos del 2 al 5 .
7) Haga clic en Aplicar.
8) En la vista de extensiones de la tabla Selección de extensiones, seleccione una extensión virtual nueva.
9) Para esta extensión, active la casilla de verificación Extensión virtual.
10) Repita los dos pasos anteriores para todas las extensiones virtuales que
haya creado.
11) Haga clic en Aplicar.
Temas relacionados
286
A31003-P1030-M100-12-78A9, 04/2012
OpenScape Office V3, Documentación para el administrador
Instalación de OpenScape Office HX
Puesta en servicio inicial de OpenScape Office HX
8.3.4.15 Cómo configurar un tipo de OpenScape Office para extensiones virtuales
Paso a paso
1) En el grupo de menús de la vista de sistema, haga clic en Configurar
estación | Puertos OSO.
2) En la tabla Configuración de puertos OSO, seleccione la extensión virtual
que desee configurar.
3) Asigne el tipo OpenScape Office deseado a la extensión virtual en la columna
Tipo:
•
AutoAttendant
•
Aparcar
•
Fax
•
Grupo de fax
•
Fax de Contact Center
4) Si es necesario, asigne el número de teléfono deseado a la extensión virtual
en la columna Nº de llamada.
5) Repita los tres últimos pasos en todas las extensiones virtuales.
6) Haga clic en Aplicar.
Temas relacionados
8.3.4.16 Cómo configurar listas de destinos de llamada para extensiones virtuales
Esta configuración es necesaria para los tipos OpenScape Office Fax, Grupo de
fax, Fax de Contact Center y AutoAttendant. Todos los faxes entrantes de
OpenScape Office y todas las llamadas entrantes de AutoAttendant deben
enviarse mediante extensiones virtuales desviadas de forma permanente al
buzón de voz. Esto se consigue mediante una lista de destinos de llamada que
tiene definido como primer destino el buzón de voz.
Paso a paso
1) En el grupo de menús de la Vista de sistema, haga clic en Llamadas
entrantes | Transferencia automática diferida.
2) Para el primer tipo OpenScape Office (por ejemplo, AutoAttendant) en la
tabla Listas de destinos de llamada - Definición seleccione un lista de
destinos de llamada (por ejemplo, 10) y en la columna 1er destino, introduzca el número de teléfono del buzón de voz (por ejemplo, 71).
3) Para asignar la extensión virtual a la lista de destinos de llamada configurada
en la sección Listas de destinos de llamada - Asignación a extensiones,
siga este procedimiento:
A31003-P1030-M100-12-78A9, 04/2012
OpenScape Office V3, Documentación para el administrador
287
Instalación de OpenScape Office HX
Puesta en servicio inicial de OpenScape Office HX
a) Desplácese hasta la línea de la primera extensión virtual del primer tipo
OpenScape Office, por ejemplo, hasta N° de llamada 500.
b) En las columnas Día, Noche e Interno de esta extensión virtual, seleccione las mismas listas de destinos configuradas en el paso 2 , por
ejemplo 10.
c) Repita los pasos a y b para las demás extensiones virtuales del primer
tipo OpenScape Office.
4) Si ha configurado más tipos OpenScape Office (por ejemplo, Fax y Contact
Center Fax), configure las listas de destinos correspondientes para estos
tipos de OpenScape Office. Para ello, repita los pasos 2 y 3 .
5) Haga clic en Aplicar.
Temas relacionados
8.3.4.17 Cómo transferir los ajustes a HiPath 3000
Los ajustes se transfieren al HiPath 3000 mediante HiPath 3000 Manager E:
Paso a paso
1) En la barra de menús, haga clic en Archivo | Transferir.
2) Seleccione la pestaña Comunicación.
3) En la sección Acceso, seleccione la opción correspondiente al tipo de
conexión del PC con el sistema de comunicación.
4) Active la opción Leer/escribir KDS.
5) Haga clic en PC -> Sistema y, a continuación, en Aceptar. Los ajustes se
transfieren al HiPath 3000.
6) Por último, haga clic en Aceptar y Cerrar.
Temas relacionados
8.3.5 Conexión del servidor Linux de OpenScape Office HX con HiPath 3000
Después de configurar HiPath 3000, hay que conectar el sistema de comunicación con el servidor Linux de OpenScape Office HX mediante la LAN. A continuación, los ajustes de configuración de HiPath 3000 se transmiten a la base de
datos SQL del servidor Linux de OpenScape Office HX.
Cómo transferir los ajustes
Después de la primera transferencia de los ajustes a través de la memoria de
datos de cliente (KDS) de HiPath 3000 Manager E al HiPath 3000 transcurre algo
de tiempo hasta que los datos de HiPath 3000 se escriben en la base de datos
SQL del servidor Linux de OpenScape Office HX. Esto es así porque la base de
datos debe recibir una nueva estructura. En HiPath 3800 la transferencia dura
unos 20 minutos, y en HiPath 3500 son unos 60 minutos. Todos los demás
cambios realizados en los ajustes se escriben con mayor rapidez en la base de
datos SQL.
Temas relacionados
288
A31003-P1030-M100-12-78A9, 04/2012
OpenScape Office V3, Documentación para el administrador
Instalación de OpenScape Office HX
Puesta en servicio inicial de OpenScape Office HX
8.3.5.1 Cómo conectar el servidor Linux de OpenScape Office HX con HiPath 3000
Para poder utilizar las funciones de OpenScape Office, HiPath 3000 V8 y el
servidor Linux de OpenScape Office HX deben intercambiar datos en la red
interna.
Paso a paso
›
Compruebe que los justes del router IP y máscara de subred del servidor
Linux de OpenScape Office HX son correctos e integre el servidor Linux de
OpenScape Office HX en la red interna en la que se encuentre el HiPath 3000
V8.
Temas relacionados
8.3.5.2 Cómo comprobar la transferencia de datos con HiPath 3000 Manager E
Si HiPath 3000 V9 y el servidor Linux de OpenScape Office HX están conectados, los ajustes de HiPath 3000 que sean modificados se transmiten automáticamente a la base de datos SQL del servidor Linux de OpenScape Office HX. En
función de cuál sea el sistema de comunicación, la primera transferencia puede
durar algún tiempo, ya que hay que volver a escribir la base de datos SQL (en
HiPath 3800 dura unos 20 minutos, en HiPath 3500 hasta 60 minutos). HiPath
3000 Manager E permite comprobar cuándo ha concluido la transferencia. El
programa de administración OpenScape Office Assistant ofrece un modo de
comprobación más confortable (véase Cómo comprobar la transferencia de
datos con OpenScape Office Assistant ).
Temas relacionados
8.3.6 Configuración de OpenScape Office
Para garantizar una utilización óptima de las prestaciones de OpenScape Office
es necesario configurarlas. OpenScape Office se configura mediante el
programa de administración OpenScape Office Assistant.
Activación de OpenScapeOffice Assistant
Después de instalar Linux, se puede acceder a OpenScapeOffice Assistant a
través del navegador Web, pero también se puede abrir desde cualquier otro
equipo de la LAN a través del equipo Web correspondiente con el siguiente
enlace:
https://<Dirección IP del servidor Linux>
En el capítulo Principio de administración encontrará una descripción del
programa de administración OpenScape Office Assistant y el modo de registro
en OpenScape Office Assistant (véase Inicio de sesión en OpenScape Office
Assistant ). En los siguientes capítulos podrá consultar cuáles son las prestaciones de OpenScape Office y su configuración.
Temas relacionados
A31003-P1030-M100-12-78A9, 04/2012
OpenScape Office V3, Documentación para el administrador
289
Instalación de OpenScape Office HX
Puesta en servicio inicial de OpenScape Office HX
8.3.6.1 Cómo comprobar la transferencia de datos con OpenScape Office Assistant
El programa de administración OpenScape Office Assistant permite comprobar
cuándo HiPath 3000 ha concluido la transferencia de los ajustes de HiPath 3000
a la base de datos SQL del servidor Linux de OpenScape Office HX.
Requisitos previos
•
Ha iniciado sesión en OpenScape Office Assistant.
›
En la página de inicio encontrará información sobre el estado de la transferencia. La información se muestra en una línea de información (por encima
de la barra de navegación) y a través de estos símbolos:
Paso a paso
Símbolo
Significado
HiPath 3000 no tiene conexión con el servidor
Linux.
Datos SQL disponibles desde:
dd.mm.aaaa hh:mm
HiPath 3000 todavía no transmite los datos actuales al servidor Linux. Este es el caso, por ejemplo,
tras una actualización de OpenScape Office HX.
La funcionalidad no se ve afectada. OpenScape
Office HX sigue trabajando con los datos existentes. Los datos solo se actualizan a través de
HiPath 3000 tras una actualización manual o tras
la actualización automática diaria.
HiPath 3000 tiene conexión con el servidor Linux,
los datos están actualizados.
HiPath 3000 tiene conexión con el servidor Linux,
los datos se están transfiriendo desde HiPath
3000 al servidor Linux.
HiPath 3000 tiene conexión con el servidor Linux,
pero se ha cancelado la transferencia de datos de
HiPath 3000 al servidor Linux.
La presentación se actualiza cada 10 segundos.
Temas relacionados
8.3.7 Instalación de los clientes de UC
Los archivos de instalación de los clientes de UC se guardan en el Centro de
servicios de OpenScape Office Assistant, en el área de descargas. Estos
archivos de instalación se deben guardar en los PC de cliente deseados e
iniciarlos desde ahí.
Temas relacionados
290
A31003-P1030-M100-12-78A9, 04/2012
OpenScape Office V3, Documentación para el administrador
Instalación de OpenScape Office HX
Puesta en servicio inicial de OpenScape Office HX
8.3.8 Interconexión de varios HiPath 3000 con OpenScape Office HX
Este capítulo está dedicado a las peculiaridades de la integración de OpenScape
Office HX en una interred HiPath 3000.
Escenario
Hay que interconectar varios sistemas de comunicación HiPath 3000, con los que
hay conectado un OpenScape Office HX local. La interconexión de los HiPath
3000 y la conexión de OpenScape Office HX se realiza mediante el protocolo
H.323-Q (CorNet-NQ tunelado en el protocolo H.323).
OpenScape Office HX no solo ofrece funciones locales para el nodo HiPath
3000 correspondiente (como, p.ej., AutoAttendant, Anuncios grabados y Fax),
sino también funciones a nivel de red (como, p.ej., reenvío, transferencia de
llamada o conferencias). Determinadas funciones, como el buzón de voz o el
Multimedia Contact Center, se ofrecen siempre desde el OpenScape Office HX
conectado con el nodo HiPath 3000 correspondiente.
Restricciones
En las interconexiones con OpenScape Office HX se aplican las siguientes
restricciones:
•
No se admite la numeración abierta, solo se admite la numeración cerrada.
•
No se puede establecer interconexión de las aplicaciones OpenScape Office
entre los OpenScape Office HX locales. Así, por ejemplo, no se puede ver el
estado de presencia de los usuarios desde otros nodos OpenScape Office
HX.
•
No se realiza un desvío de llamadas o transferencia encadenado entre
distintos nodos con OpenScape Office HX en el nodo HiPath 3000 ajeno.
•
OpenScape Office HX se conecta como gateway H.323 externo con el HiPath
3000. Por este motivo, en este escenario no se puede realizar una conexión
adicional con HiPath 4000 a través de H.323-Q.
•
Solo se puede utilizar la ruta 8 del HiPath 3000 para la conexión de los
OpenScape Office HX.
•
Debido al modelo de registro de licencias, la interred HiPath 3000 con
OpenScape Office HX no se puede administrar con el HiPath 5000 RSM.
Requisitos
Antes de la configuración, compruebe los siguientes requisitos:
•
•
Los componentes tienen las siguientes versiones:
–
HiPath 3000 a partir de V9 R1.x.x
–
OpenScape Office HX a partir de V3R2.x.x
HiPath 3000 V9, la interconexión de HiPath 3000 V9 y OpenScape Office HX
ya están configurados (véanse las secciones anteriores).
A31003-P1030-M100-12-78A9, 04/2012
OpenScape Office V3, Documentación para el administrador
291
Instalación de OpenScape Office HX
Puesta en servicio inicial de OpenScape Office HX
Procedimiento
Los pasos descritos a continuación deben realizarse en todos los nodos HiPath
3000 de la interred con los que hay conectado un OpenScape Office HX de forma
local.
Temas relacionados
8.3.8.1 Cómo definir el flag del sistema "Networked CTI-Domain"
Al activar el flag del sistema "Networked CTI-Domain" se habilita la supervisión
CSTA para líneas IP. Se exceptúan las líneas que tengan asignada la ruta 8.
Requisitos previos
•
El PC de administración está conectado con el HiPath 3000 que se va a configurar.
•
HiPath 3000 Manager E está abierto y se ha cargado el KDS desde el HiPath
3000 (véase Cómo cargar la memoria de datos de cliente (KDS) desde
HiPath 3000 ).
•
Compruebe si se ha indicado la dirección IP del servidor Linux de OpenScape
Office HX como destino H.323 externo (véase Cómo configurar la conexión
con un registrador SIP externo ).
•
Compruebe si las líneas IP y la ruta 8 están así configuradas (véase Cómo
agregar líneas IP para OpenScape Office y Cómo configurar la ruta 8 para
OpenScape Office HX ).
Paso a paso
1) En el grupo de menús de la vista de sistema, haga clic en Ajustes |
Parámetros del sistema | Flags productos Plus/IVM.
2) En la sección Flags de productos Plus, active la casilla de verificación
Networked CTI-Domain.
3) No modifique el resto de ajustes y haga clic en Aplicar.
Pasos siguientes
Transfiera el KDS de nuevo al HiPath 3000 (véase Cómo transferir los ajustes a
HiPath 3000 ).
Temas relacionados
292
A31003-P1030-M100-12-78A9, 04/2012
OpenScape Office V3, Documentación para el administrador
Conexión al proveedor de servicios (LX/MX)
Acceso a Internet (MX)
9 Conexión al proveedor de servicios (LX/MX)
El sistema de comunicación admite distintas conexiones a proveedores de
servicios para el acceso a Internet y telefonía Internet a través de un proveedor
de servicios de telefonía Internet (ITSP o proveedor SIP). OpenScape Office MX
ofrece el acceso de línea urbana a través de RDSI o conexión analógica
mediante módulos de gateway opcionales.
El acceso a Internet se realiza a través de un módem Internet o a través de un
router Internet. Para conectar OpenScape Office MX con Internet, hay que configurar el sistema de comunicación como se describe a continuación. En
OpenScape Office LX, el acceso a Internet se configura en el sistema operativo
Linux y, por ese motivo, no se incluye en esta documentación.
En OpenScape Office MX, el acceso a línea urbana se realiza a través de
módulos de gateways disponibles de forma adicional y se describe a continuación. En OpenScape Office LX, para el acceso a línea urbana se necesita un
gateway externo. La configuración del acceso de línea urbana se describe en las
instrucciones del gateway.
Temas relacionados
9.1 Acceso a Internet (MX)
Para acceder a Internet se requiere una conexión de banda ancha (conexión DSL
o conexión por cable). De esta forma se garantiza una transferencia de datos
rápida en Internet y los servicios de telefonía por Internet (telefonía DSL).
Acceso a Internet por conexión DSL
La conexión de banda ancha a Internet por DSL (Digital Subscriber Line) se
realiza a través de la línea telefónica convencional. El acceso a Internet se puede
utilizar de forma paralela al teléfono normal. El fax, el teléfono analógico y el
RDSI siguen disponibles durante la conexión DSL. De esta forma, se puede
implementar un acceso a Internet disponible permanentemente en caso de línea
dedicada (tarifa plana).
Para un acceso a Internet por DSL necesita una conexión telefónica (analógica
o RDSI) y un ISP (proveedor de servicios de Internet). El ISP pondrá a su disposición un splitter y un módem Internet o un router Internet con módem Internet
integrado. El splitter divide la señal en las partes DSL y de telefonía y transmite
las señales DSL al módem Internet.
El sistema de comunicación se puede conectar directamente al módem Internet
o al router Internet con módem Internet integrado. En el primer caso es necesario
indicar los datos de acceso del ISP en el sistema de comunicación; en el segundo
caso, hay que comunicar al sistema de comunicación el router Internet. Los datos
de acceso del ISP se almacenan en el router Internet.
Para poder utilizar telefonía Internet, necesita además un ITSP (Internet
Telephony Service Provider, proveedor de servicios de telefonía por Internet).
A31003-P1030-M100-12-78A9, 04/2012
OpenScape Office V3, Documentación para el administrador
293
Conexión al proveedor de servicios (LX/MX)
Acceso a Internet (MX)
Acceso a Internet a través de conexión por cable
La conexión de banda ancha a Internet a través de cable se realiza a través de
la conexión por cable del televisor. La conexión de televisión, además de para la
transmisión de señales de televisión, también se puede utilizar para el acceso a
Internet y para las llamadas telefónicas. De esta forma, se puede navegar por
Internet y telefonear sin línea telefónica.
Para acceder a Internet por cable necesita un proveedor de cable que ofrezca
esta prestación. Será también, al mismo tiempo, su ISP (proveedor de servicios
de Internet). El proveedor de cable le ofrece una conexión por cable con un canal
trasero y un módem por cable. La conexión transmite los datos a través de la red
de televisión por cable. La conexión de cable y el sistema de comunicación se
conectan al módem por cable a través de Ethernet. El filtrado de datos de Internet
se realiza en el propio módem por cable.
El sistema de comunicación se puede conectar directamente con el módem por
cable o con un router Internet que, a su vez, esté conectado con el módem por
cable. En ambos casos, el sistema de comunicación debe conocer el módem por
cable o el router Internet.
Para poder utilizar telefonía Internet, necesita además un ITSP (Internet
Telephony Service Provider, proveedor de servicios de telefonía por Internet).
Configuración del acceso a Internet
La configuración del acceso a Internet se realiza mediante OpenScape Office
Assistant. Tiene las siguientes opciones:
•
Acceso a Internet a través de un router de Internet externo
Desea operar el sistema de comunicación en un router Internet externo. En
este caso, el sistema de comunicación y el router Internet se encuentran en
el mismo segmento LAN o en distintos segmentos LAN. Esta variante
también es válida para implementar un acceso a Internet a través de un cable
de módem.
•
Acceso a Internet a través de un módem Internet
Desea operar el sistema de comunicación directamente en un módem de
Internet. Utilice para ello la conexión WAN.
•
Desactivar el acceso a Internet (ajuste estándar)
No quiere utilizar Internet. Desactive la conexión WAN.
Temas relacionados
9.1.1 Acceso a Internet a través de un router Internet externo (MX)
Con el asistente Configuración de red puede configurar su acceso a Internet a
través de un router Internet adicional.
Para configurar el acceso a Internet dispone de estas opciones:
•
294
El sistema de comunicación y el router Internet deben estar en el mismo
segmento LAN. Para ello, introduzca la dirección IP del router Internet y del
servidor DNS y conecte el router Internet con la conexión LAN del sistema de
comunicación.
A31003-P1030-M100-12-78A9, 04/2012
OpenScape Office V3, Documentación para el administrador
Conexión al proveedor de servicios (LX/MX)
Acceso a Internet (MX)
•
El sistema de comunicación y el router Internet deben estar en distintos
segmentos LAN. Para ello, debe configurar su conexión WAN como una
conexión LAN. Este escenario está destinado a especialistas de red, y no
está incluido en esta documentación.
Temas relacionados
9.1.1.1 Cómo establecer conexión con el router Internet
Con el asistente Configuración de Internet puede configurar el acceso a
Internet, si OpenScape Office MX va a operar tras un router Internet adicional.
OpenScape Office MX y el router Internet se encuentran en el mismo segmento
LAN. Para ello, debe indicar la dirección IP del router Internet y del servidor DNS.
Requisitos previos
•
Ha iniciado sesión en OpenScape Office Assistant con el perfil Avanzado.
•
OpenScape Office MX se conecta con la red interna a través del puerto LAN
UPLINK. La conexión no se puede realizar a través de la conexión WAN
porque está desactivada.
Paso a paso
1) En la barra de navegación, haga clic en Configuración.
2) En el árbol de navegación, haga clic en Asistentes > Red / Internet.
3) Haga clic en Editar para iniciar el asistente Configuración de Internet.
4) Active la opción TCP/IP en puerto LAN 4 (UPLINK) a través de un router
externo y haga clic en OK & Continuar.
5) En el campo Dirección IP del servidor DNS, introduzca la dirección IP del
servidor DNS local (por ejemplo, router Internet) o del servidor DNS de
Internet (por ejemplo, para Telefonía Internet).
6) En el campo Dirección IP del router estándar introduzca la dirección IP del
router Internet externo.
7) Haga clic en OK & Continuar y, a continuación, en Salir.
Temas relacionados
9.1.2 Acceso a Internet a través de un módem Internet (MX)
Con el asistente Configuración de Internet, configure el acceso a Internet a
través de un módem Internet. Para ello, la conexión WAN del sistema de comunicación se conecta directamente a un módem Internet. Puede utilizar un ISP
preconfigurado en el sistema de comunicación o un tipo ISP estándar (pida el tipo
a su ISP).
Para configurar el acceso a Internet dispone de estas opciones:
•
Configurar el acceso a Internet a través de ISP preconfigurados
Utiliza un sistema de comunicación con ISP preconfigurado. Puede seleccionar su ISP preconfigurado desde una lista.
A31003-P1030-M100-12-78A9, 04/2012
OpenScape Office V3, Documentación para el administrador
295
Conexión al proveedor de servicios (LX/MX)
Acceso a Internet (MX)
•
Configurar el acceso a Internet a través de PPPoE ISP estándar
Utiliza el tipo ISP estándar PPPoE de proveedor. Solicite los ajustes
necesarios a su ISP.
•
Configurar el acceso a Internet a través de PPTP ISP estándar
Utiliza el tipo ISP estándar PPTP de proveedor. Solicite los ajustes
necesarios a su ISP.
INFO: También puede utilizar la conexión WAN para utilizar
OpenScape Office MX como router entre dos redes internas.
OpenScape Office MX utiliza la funcionalidad de router integrada
para que dos redes internas distintas puedan comunicarse entre
sí. Puede encontrar más información en la documentación del
administrador, en la sección Red, Cómo configurar una conexión
WAN como conexión LAN.
Interrupción de la conexión en función del modelo de tarifas
En función del modelo de tarifas se puede definir si la conexión con el ISP debe
mantenerse o no en caso de inactividad.
•
El el modelo de tarifas de tarifa plana, no es necesario interrumpir la conexión
a Internet en caso de inactividad. Muchos ISP imponen un corte forzoso de
la conexión cada 24 horas. Se puede especificar el momento del corte de la
conexión.
•
En el modelo de tarifas basada en tiempo, se debería cortar la conexión a
Internet en caso de inactividad. Se puede especificar el tiempo de inactividad
tras el cual interrumpir la conexión (por ejemplo, 60 segundos). En la
siguiente solicitud de Internet, la conexión se restablece automáticamente. Si
está configurado VPN, la conexión no se interrumpe en caso de inactividad
(se debe seleccionar el modelo de tarifa plana).
INFO: Los programas o servicios basados en red pueden
establecer automáticamente una conexión a Internet, de lo que
pueden derivar cargos de conexión adicionales en este tipo de
tarifa.
Ancho de banda
El ISP ofrece distintos anchos de banda para la descarga y para la subida de
datos. El ancho de bandas se indica en Kbits/seg. Si se utiliza también telefonía
Internet, la transmisión de voz y la de datos comparten el ancho de banda. Por
eso es útil reservar un ancho de banda suficiente para mantener la calidad de la
transmisión de voz. Esto, sin embargo, puede producir cuellos de botella en la
transmisión de datos (por ejemplo, descargas más lentas) cuando la transmisión
de voz es intensiva.
296
A31003-P1030-M100-12-78A9, 04/2012
OpenScape Office V3, Documentación para el administrador
Conexión al proveedor de servicios (LX/MX)
Acceso a Internet (MX)
Puede elegir si el control de ancho de banda sólo debe estar activo para la carga
o para carga y descarga. Si el ancho de banda de la descarga es alto y el de
carga es bajo, el control de ancho de banda sólo se debería activar para la
dirección de carga, garantizando así que el ancho de banda de descarga
reservado para la transmisión de voz no sea innecesariamente elevado.
INFO: Para una llamada por Internet se reservan un ancho de
banda de unos 128 Kbits/seg.
Temas relacionados
9.1.2.1 Cómo configurar el acceso a Internet a través de un ISP preconfigurado
Con el asistente Configuración de Internet puede configurar su acceso a
Internet a través de un ISP (proveedor de servicios de Internet) preconfigurado
en el sistema de comunicación.
Requisitos previos
•
Ha iniciado sesión en OpenScape Office Assistant con el perfil Avanzado.
•
Dispone de los datos de acceso a Internet de su ISP (p. ej. identificación de
usuario, contraseña).
Paso a paso
1) En la barra de navegación, haga clic en Configuración.
2) En el árbol de navegación, haga clic en Asistentes > Red / Internet.
3) Haga clic en Editar para iniciar el asistente Configuración de Internet.
4) Active la opción DSL directamente a interfaz WAN y haga clic en
OK & Continuar.
5) En la lista desplegable Selección de ISP, seleccione su proveedor de
servicios de Internet.
6) En la sección Datos de acceso a Internet para, indique los datos de acceso
que le ha entregado su ISP. Los campos de este área dependen del
proveedor. Al introducir los datos, compruebe el uso de mayúsculas y minúsculas.
7) En la sección Ajustes de router, y en Conexión permanente, seleccione
una de ambas opciones en función de su modelo de tarifas:
•
Si tiene una tarifa plana como modelo de tarifas, active el campo de
opción Act.. En el campo Desconexión forzosa a las (hrs:min),
establezca la hora en la que se desconectará la conexión a Internet (por
ejemplo, 04:59).
•
Si tiene un modelo de tarifa basado en tiempo, active la casilla de verificación Desact.. En el campo Cortar automáticamente tras
(segundos), indique el tiempo de inactividad tras el cual deberá interrumpirse la conexión (por ejemplo, 60 segundos).
A31003-P1030-M100-12-78A9, 04/2012
OpenScape Office V3, Documentación para el administrador
297
Conexión al proveedor de servicios (LX/MX)
Acceso a Internet (MX)
8) En la sección Parámetro QoS ajuste estos valores:
a) En los campos Ancho de banda para descargas y Ancho de banda
para cargas, seleccione el ancho de banda en Kbits/seg. para la
descarga o para la carga. El valor le será suministrado por su ISP.
b) Si también quiere utilizar telefonía Internet, en la lista desplegable
Control ancho banda para conex. voz, seleccione la entrada Sólo
carga o Carga y descarga, según sus necesidades. En el campo Ancho
banda para conex. voz/fax (%) indique, en valores porcentuales, cuánto
ancho de banda va a reservarse para las conexiones de voz y fax (valor
estándar: 80%).
9) Haga clic en OK & Continuar. Es conducido a la ventana Configurar cuenta
DynDNs.
10) Si desea utilizar la red privada virtual o el acceso remoto, debe haber
solicitado y configurado una cuenta DynDNS (por ejemplo, en dyndns.org).
a) Introduzca los datos de su cuenta DynDNS.
b) Compruebe la cuenta DynDNS con Prueba de conexión.
c) Si la comprobación termina con éxito, haga clic en Aceptar.
d) Haga clic en OK & Continuar.
11) Si no desea utilizar ni la red privada virtual ni el acceso remoto, haga clic en
Sin DynDNS.
12) Haga clic en Salir. OpenScape Office MX se reinicia.
Temas relacionados
9.1.2.2 Cómo configurar el acceso a Internet a través de PPPoE ISP estándar
Con el asistente Configuración de Internet puede configurar su acceso a
Internet a través del PPPoE ISP estándar.
Requisitos previos
•
Ha iniciado sesión en OpenScape Office Assistant con el perfil Avanzado.
•
Dispone de estos datos de acceso a Internet de su ISP:
Campo
Descripción
Valor del ISP
Parámetros IP (solo con dirección IP fija)
Dir. IP colateral de conex. PPP
Dirección IP del servidor de su ISP.
Dirección IP local de conex. PPP
Dirección IP suministrada por el proveedor
de servicios de Internet.
Long. máx. paquetes datos (bytes) Longitud máxima de los paquetes aplicable
al protocolo IP. Se permiten valores entre
576 y 1500.
Autenticación (por PAP o CHAP). Hoy en día PAP a penas se utiliza porque la autenticación no está codificada.
298
A31003-P1030-M100-12-78A9, 04/2012
OpenScape Office V3, Documentación para el administrador
Conexión al proveedor de servicios (LX/MX)
Acceso a Internet (MX)
Campo
Descripción
Nombre usuario PPP
Nombre de usuario para la conexión PPP,
suministrado por el ISP.
Modo autenticación PAP
Modo de autenticación para la conexión
PPP por PAP: Cliente PAP, Host PAP o
Sin utilizar.
Clave PAP
Contraseña para la autenticación por PAP,
suministrada por el ISP.
Modo autentificación CHAP
Modo de autenticación para la conexión
PPP por CHAP: Cliente CHAP, Host
CHAP, Cliente y host CHAP o Sin utilizar.
Clave CHAP
Contraseña para la autenticación por
CHAP, suministrada por el ISP.
Valor del ISP
Parámetros QoS de la interfaz
Ancho de banda para descargas
Valora el ancho de banda en Kbit/seg para
la descarga desde el ISP.
Ancho de banda para cargas
Valora el ancho de banda en Kbit/seg para
la carga al ISP.
Paso a paso
1) En la barra de navegación, haga clic en Configuración.
2) En el árbol de navegación, haga clic en Asistentes > Red / Internet.
3) Haga clic en Editar para iniciar el asistente Configuración de Internet.
4) Active la opción DSL directamente a interfaz WAN y haga clic en
OK & Continuar.
5) En la lista desplegable Selección de ISP seleccione el tipo ISP estándar
PPPoE de proveedor.
6) Los ajustes de la sección Parámetros IP dependen de si su ISP le suministra
una dirección IP fija o dinámica.
•
Dirección IP dinámica: asegúrese de que la casilla de verificación
Parámetros IP está desactivada.
•
Dirección IP fija: active la casilla de verificación Parámetros IP. En los
campos Dir. IP colateral de conex. PPP, Dirección IP local de conex.
PPP y Long. máx. paquetes datos (bytes) indique los valores que le
hayan sido suministrados por su ISP. En la lista desplegable
Negociación dir. IP seleccione la entrada Utilizar dirección IP config..
7) En la sección Ajustes de router, y en Conexión permanente, seleccione
una de ambas opciones en función de su modelo de tarifas:
•
Si tiene una tarifa plana como modelo de tarifas, active el campo de
opción Act.. En el campo Desconexión forzosa a las (hrs:min),
establezca la hora en la que se desconectará la conexión a Internet (por
ejemplo, 04:59).
A31003-P1030-M100-12-78A9, 04/2012
OpenScape Office V3, Documentación para el administrador
299
Conexión al proveedor de servicios (LX/MX)
Acceso a Internet (MX)
•
Si tiene un modelo de tarifa basado en tiempo, active la casilla de verificación Desact.. En el campo Cortar automáticamente tras
(segundos), indique el tiempo de inactividad tras el cual deberá interrumpirse la conexión (por ejemplo, 60 segundos).
8) Los ajustes de la sección Autenticación dependen de si su ISP exige o no
una autenticación por PPP.
•
El ISP solicita autenticación: asegúrese de que la casilla de verificación
Autenticación PPP está activada. Indique como nombre de usuario PPP
el nombre de acceso a Internet del ISP. El estándar habitual es el modo
de autenticación Cliente CHAP.
•
El ISP no solicita autenticación: asegúrese de que la casilla de verificación Autenticación PPP está desactivada.
9) Si desea utilizar NAT, en la sección Traduc. dirección, active la casilla de
verificación NAT (activada de forma predeterminada).
10) Si desea utilizar la asignación de IP, en la sección Traduc. dirección, active
la casilla de verificación Mapping direcc. (desactivada de forma predeterminada).
11) En la sección Parámetros QoS de la interfaz establezca estos valores:
a) En los campos Ancho de banda para descargas y Ancho de banda
para cargas, seleccione el ancho de banda en Kbits/seg. para la
descarga o para la carga. El valor le será suministrado por su ISP.
b) Si también quiere utilizar telefonía Internet, en la lista desplegable
Control ancho banda para conex. voz, seleccione la entrada Sólo
carga o Carga y descarga, según sus necesidades. En el campo Ancho
banda para conex. voz/fax (%) indique, en valores porcentuales, cuánto
ancho de banda va a reservarse para las conexiones de voz y fax (valor
estándar: 80%).
12) Haga clic en OK & Continuar. Es conducido a la ventana Configurar cuenta
DynDNs.
13) Si desea utilizar la red privada virtual o el acceso remoto, debe haber
solicitado y configurado una cuenta DynDNS (por ejemplo, en dyndns.org).
a) Introduzca los datos de su cuenta DynDNS.
b) Compruebe la cuenta DynDNS con Prueba de conexión.
c) Si la comprobación termina con éxito, haga clic en Aceptar.
d) Haga clic en OK & Continuar.
14) Si no desea utilizar ni la red privada virtual ni el acceso remoto, haga clic en
Sin DynDNS.
15) Haga clic en Salir. OpenScape Office MX se reinicia.
Temas relacionados
9.1.2.3 Cómo configurar el acceso a Internet a través de PPTP ISP estándar
Con el asistente Configuración de Internet puede configurar su acceso a
Internet a través del PPTP estándar del ISP.
300
A31003-P1030-M100-12-78A9, 04/2012
OpenScape Office V3, Documentación para el administrador
Conexión al proveedor de servicios (LX/MX)
Acceso a Internet (MX)
Requisitos previos
•
Ha iniciado sesión en OpenScape Office Assistant con el perfil Avanzado.
•
Dispone de estos datos de acceso a Internet de su ISP:
Campo
Descripción
Valor del ISP
Parámetros IP (solo con dirección IP fija)
Dir. IP colateral de conex. PPP
Dirección IP del servidor de su ISP.
Dirección IP local de conex. PPP
Dirección IP suministrada por el proveedor
de servicios de Internet.
Long. máx. paquetes datos (bytes) Longitud máxima de los paquetes aplicable al protocolo IP. Se permiten valores
entre 576 y 1500.
Parámetros PPTP
Dirección IP local de conex. control
Dirección IP suministrada por el proveedor
de servicios de Internet para la conexión
PPTP. El valor preestablecido es
10.0.0.140.
Dirección IP colateral de conex.
control
Dirección IP del servidor de su ISP para la
conexión PPTP. El valor preestablecido es
10.0.0.138.
Másc. red colateral para conex.
control
Máscara de red suministrada por el proveedor de servicios de Internet para la
conexión PPTP. El valor preestablecido es
255.255.255.248.
Autenticación (por PAP o CHAP). Hoy en día PAP a penas se utiliza porque la autenticación no está codificada.
Nombre usuario PPP
Nombre de usuario para la conexión PPP,
suministrado por el ISP.
Modo autenticación PAP
Modo de autenticación para la conexión
PPP por PAP: Cliente PAP, Host PAP o
Sin utilizar.
Clave PAP
Contraseña para la autenticación por PAP,
suministrada por el ISP.
Modo autentificación CHAP
Modo de autenticación para la conexión
PPP por CHAP: Cliente CHAP, Host
CHAP, Cliente y host CHAP o Sin utilizar.
Clave CHAP
Contraseña para la autenticación por
CHAP, suministrada por el ISP.
Parámetros QoS de la interfaz
Ancho de banda para descargas
Valora el ancho de banda en Kbit/seg para
la descarga desde el ISP.
Ancho de banda para cargas
Valora el ancho de banda en Kbit/seg para
la carga al ISP.
A31003-P1030-M100-12-78A9, 04/2012
OpenScape Office V3, Documentación para el administrador
301
Conexión al proveedor de servicios (LX/MX)
Acceso a Internet (MX)
Paso a paso
1) En la barra de navegación, haga clic en Configuración.
2) En el árbol de navegación, haga clic en Asistentes > Red / Internet.
3) Haga clic en Editar para iniciar el asistente Configuración de Internet.
4) Active la opción DSL directamente a interfaz WAN y haga clic en
OK & Continuar.
5) En la lista desplegable Selección de ISP, seleccione el tipo ISP estándar
PPTP de proveedor.
6) Los ajustes de la sección Parámetros IP dependen de si su ISP le suministra
una dirección IP fija o dinámica.
•
Dirección IP dinámica: asegúrese de que la casilla de verificación
Parámetros IP está desactivada.
•
Dirección IP fija: active la casilla de verificación Parámetros IP. En los
campos Dir. IP colateral de conex. PPP, Dirección IP local de conex.
PPP y Long. máx. paquetes datos (bytes) indique los valores que le
hayan sido suministrados por su ISP. En la lista desplegable
Negociación dir. IP seleccione la entrada Utilizar dirección IP config..
7) En la sección Parámetros PPTP, indique los valores suministrados por su
ISP.
8) Si tiene un modelo de tarifa basado en tiempo, active la casilla de verificación
Modo reten. breve. En el campo Tiempo reten. breve (s), indique el tiempo
de inactividad tras el cual deberá interrumpirse la conexión (por ejemplo, 60
segundos).
9) Los ajustes de la sección Autenticación dependen de si su ISP exige o no
una autenticación por PPP.
•
El ISP solicita autenticación: asegúrese de que la casilla de verificación
Autenticación PPP está activada. Indique como nombre de usuario PPP
el nombre de acceso a Internet del ISP. Establezca la configuración PAP
y CHAP siguiendo los ajustes suministrados por su ISP.
•
El ISP no solicita autenticación: asegúrese de que la casilla de verificación Autenticación PPP está desactivada.
10) Si desea utilizar NAT, en la sección Traduc. dirección, active la casilla de
verificación NAT (activada de forma predeterminada).
11) Si desea utilizar la asignación de IP, en la sección Traduc. dirección, active
la casilla de verificación Mapping direcc. (desactivada de forma predeterminada).
12) En la sección Parámetros QoS de la interfaz establezca estos valores:
a) En los campos Ancho de banda para descargas y Ancho de banda
para cargas, seleccione el ancho de banda en Kbits/seg. para la
descarga o para la carga. El valor le será suministrado por su ISP.
b) Si también quiere utilizar telefonía Internet, en la lista desplegable
Control ancho banda para conex. voz, seleccione la entrada Sólo
carga o Carga y descarga, según sus necesidades. En el campo Ancho
302
A31003-P1030-M100-12-78A9, 04/2012
OpenScape Office V3, Documentación para el administrador
Conexión al proveedor de servicios (LX/MX)
Acceso a Internet (MX)
banda para conex. voz/fax (%) indique, en valores porcentuales, cuánto
ancho de banda va a reservarse para las conexiones de voz y fax (valor
estándar: 80%).
13) Haga clic en OK & Continuar. Es conducido a la ventana Configurar cuenta
DynDNs.
14) Si desea utilizar la red privada virtual o el acceso remoto, debe haber
solicitado y configurado una cuenta DynDNS (por ejemplo, en dyndns.org).
a) Introduzca los datos de su cuenta DynDNS.
b) Compruebe la cuenta DynDNS con Prueba de conexión.
c) Si la comprobación termina con éxito, haga clic en Aceptar.
d) Haga clic en OK & Continuar.
15) Si no desea utilizar ni la red privada virtual ni el acceso remoto, haga clic en
Sin DynDNS.
16) Haga clic en Salir. OpenScape Office MX se reinicia.
Temas relacionados
9.1.3 Interfaz WAN) (MX)
Una red de área amplia (Wide Area Network WAN) es una red de equipos que,
frente a una red de área local (LAN), se extiende por un área geográfica muy
amplia.
El número de equipos conectados no está limitado. Las redes WAN se extienden
por países e incluso continentes. Las WAN se utilizan para conectar en red
distintas LAN o distintos equipos. Algunas WAN pertenecen a determinadas
organizaciones y son de su uso exclusivo. Otras WAN están configuradas o han
sido ampliadas por proveedores de Internet para poder ofrecer acceso por
Internet.
Información específica de sistema
OpenScape Office MX utiliza la interfaz WAN para el acceso a Internet.
Temas relacionados
9.1.4 NAT (MX)
NAT (Network Address Translation) es un procedimiento de traducción de direcciones para sustituir una dirección IP de un paquete de datos por otra. En una red
interna, los clientes utilizar direcciones IP privadas. Como las direcciones IP
privadas de una red pública no se transfieren, NAT permite mapear las direcciones IP privadas en una dirección IP pública. De esta forma, los clientes
internos tienen acceso a la red pública. Al mismo tiempo la estructura de la red
interna con las direcciones IP privadas se "enmascara", no es visible en la red
pública (por ejemplo, Internet).
A31003-P1030-M100-12-78A9, 04/2012
OpenScape Office V3, Documentación para el administrador
303
Conexión al proveedor de servicios (LX/MX)
Acceso a Internet (MX)
La traducción de direcciones se realiza en el paso entre una red interna y una
pública. NAT puede ejecutarse en un router Internet, en un servidor o en otro
dispositivo especializado. De esta forma, por ejemplo, un router Internet puede
conectar la red interna con Internet con ayuda de NAT.
La red interna sólo aparece en Internet con una única dirección IP pública
asignada por el ISP al router Internet. Todos los accesos realizados a Internet
desde la red interna se encaminan a través de esa dirección IP oficial con
distintos números de puerto. El router Internet sustituye las direcciones IP
privadas con la dirección IP oficial asignada por el ISP. En los paquetes de datos
entrantes, la dirección IP oficial vuelve a ser sustituida con las direcciones IP
privadas. Para esta asignación son decisivos los números de puerto. Sólo se
puede acceder directamente desde Internet a aquellas direcciones IP privadas
liberadas de forma expresa.
Reglas NAT
Las reglas NAT permiten establecer si se puede acceder directamente desde
Internet a direcciones IP privadas (locales). Para hacerlo, se pueden definir
reglas NAT propias o utilizar las reglas NAT estándar predefinidas para los
servicios de servidor FTP, servidor HTTP, etc. En total se pueden definir 20 reglas
NAT. Para utilizar las reglas NAT, deben indicarse los datos de dirección locales
de los PC clientes que dispondrán de esos servicios para Internet. También se
debe activar la regla NAT. Con ayuda de un editor de tablas se pueden configurar
varias reglas NAT. Se pueden borrar las reglas NAT que han dejado de ser
necesarias.
Temas relacionados
9.1.4.1 Cómo configurar regla NAT
Requisitos previos
•
Ha iniciado sesión en OpenScape Office Assistant con el perfil de Experto.
Paso a paso
1) En la barra de navegación, haga clic en Modo experto.
2) En el árbol de navegación, haga clic en Telefonía > Encaminamiento.
3) Configure la regla NAT:
•
Si desea definir una nueva regla NAT, en el grupo de menús haga clic en
NAT y a continuación en la pestaña Añadir NAT.
•
Si desea modificar una regla NAT existente, en el grupo de menús NAT
desplácese hasta la regla NAT deseada.
4) En el campo Descripción, indique un nombre para la regla NAT. En el caso
de las reglas NAT estándar no se puede modificar el nombre.
5) En el campo Dirección IP local, indique la dirección IP en la red interna del
cliente que desea liberar.
6) En el campo Puerto local, indique el número de puerto que utiliza la
aplicación del cliente interno.
304
A31003-P1030-M100-12-78A9, 04/2012
OpenScape Office V3, Documentación para el administrador
Conexión al proveedor de servicios (LX/MX)
Acceso a Internet (MX)
7) En el campo Puerto global, indique el número de puerto que utiliza la
aplicación del interlocutor externo.
8) En la lista desplegable Protocolo seleccione el protocolo de transporte
utilizado por la aplicación (TCP o UDP). Si se trata de una regla NAT estándar
el protocolo no se puede modificar.
9) Si desea utilizar la regla NAT, active el campo de opción Regla NAT activa.
10) Haga clic en Aplicar y, a continuación, en Aceptar. Las reglas NAT activadas
se identifican con un símbolo de color verde en la opción de menú NAT.
Temas relacionados
9.1.4.2 Cómo configurar varias reglas NAT con el editor de tablas NAT
Requisitos previos
•
Ha iniciado sesión en OpenScape Office Assistant con el perfil de Experto.
Paso a paso
1) En la barra de navegación, haga clic en Modo experto.
2) En la barra de navegación, haga clic en Telefonía > Encaminamiento.
3) En el grupo de menús, haga clic en Encaminamiento.
4) En el grupo de menús, haga clic en NAT y a continuación en la pestaña
Editor tablas NAT.
5) Configure la regla NAT:
•
Si desea definir una nueva regla NAT, rellene los campos de la primer
línea tal y como se describe a continuación.
•
Si desea modificar una regla NAT existente, haga clic en los campos
deseados de la regla NAT y rellénelos tal y como se describe a continuación.
6) En la columna Dirección IP local indique la dirección IP en la red interna del
cliente que desea liberar.
7) En la columna Puerto local, indique el número de puerto que utiliza la
aplicación del cliente interno.
8) En la columna Puerto global, indique el número de puerto que utiliza la
aplicación del interlocutor externo.
9) En la lista desplegable Protocolo seleccione el protocolo de transporte
utilizado por la aplicación (TCP o UDP). Si se trata de una regla NAT estándar
el protocolo no se puede modificar.
10) Para aplicar la regla NAT, marque la columna Activo con un signo de verificación.
11) En la columna Descripción, introduzca un nombre para la regla NAT. En el
caso de las reglas NAT estándar no se puede modificar el nombre.
12) Guarde la regla NAT:
A31003-P1030-M100-12-78A9, 04/2012
OpenScape Office V3, Documentación para el administrador
305
Conexión al proveedor de servicios (LX/MX)
Acceso a Internet (MX)
•
Si ha configurado una nueva regla NAT, haga clic en Agregar y a continuación en Aceptar. La nueva regla NAT se añade al final de la tabla.
•
Si ha modificado una regla NAT existente, pase al punto 13 .
13) Haga clic en Aplicar. Una regla NAT activada se identifica con un símbolo de
color verde en la opción de menú NAT.
Temas relacionados
9.1.4.3 Cómo borrar regla NAT
Requisitos previos
•
Ha iniciado sesión en OpenScape Office Assistant con el perfil de Experto.
Paso a paso
1) En la barra de navegación, haga clic en Telefonía > Encaminamiento.
2) En el árbol de navegación, haga clic en Encaminamiento.
3) En el grupo de menús, haga clic en NAT.
4) En el grupo de menús, haga clic sobre la regla NAT que desea borrar, y haga
clic en la pestaña Borrar NAT. Las reglas NAT estándar predefinidas no se
pueden borrar.
5) Confirme la advertencia pulsando Borrar y, a continuación, haga clic en
Aceptar. La regla NAT es borrada de la lista de reglas NAT de la opción de
menú NAT.
Temas relacionados
9.1.5 DNS (Domain Name Service) (MX)
DNS (Domain Name Service) sirve para la traducción de nombres (como, por
ejemplo www.wikipedia.com) en las direcciones IP correspondientes.
El cliente DNS solicita al servidor DNS la dirección IP necesaria para un nombre
DNS. Ejemplo: en el caso de www.wikipedia.com, el servidor DNS devuelve
la dirección IP 91.198.174.2.
DNS es una base de datos jerárquica que administra el espacio de nombres de
Internet y que está distribuida por servidores de todo el mundo. El espacio de
nombres se subdivide en las denominadas zonas. Para cumplir con las necesidades locales de una red de empresa, por ejemplo, se suele desplegar un
servidor DNS independiente de Internet.
Información específica de sistema
OpenScape Office MX puede realizar solicitudes en calidad de cliente DNS a un
servidor DNS externo, es compatible con las funciones DNS gateway de otros
clientes DNS y se puede utilizar como servidor DNS para la administración de
zonas DNS.
Temas relacionados
306
A31003-P1030-M100-12-78A9, 04/2012
OpenScape Office V3, Documentación para el administrador
Conexión al proveedor de servicios (LX/MX)
Acceso a Internet (MX)
9.1.5.1 Cómo establecer un servidor DNS externo
Requisitos previos
•
Ha iniciado sesión en OpenScape Office Assistant con el perfil de Experto.
Paso a paso
1) En la barra de navegación, haga clic en Modo experto.
2) En el árbol de navegación, haga clic en Telefonía > Encaminamiento.
3) En el grupo de menús, desplácese hasta Encamin. IP > Servidor DNS. Se
abre la ventana Editar ajustes DNS.
4) En el campo Dirección IP del servidor DNS introduzca la dirección IP del
servidor DNS externo.
5) Haga clic en Aplicar y, a continuación, en Aceptar.
Temas relacionados
9.1.6 Funcionalidad DNS Gateway (MX)
El sistema de comunicación ofrece las funciones de un servidor DNS (funcionalidad DNS Gateway). Los servidores DNS incluyen datos sobre un determinado
segmento de la estructura de dominios DNS y procesan las consultas para la
resolución de nombres transferidas por los clientes DNS.
Al recibir una consulta, los servidor DNS proporcionan la información solicitada,
entregan una referencia a cualquier otro servidor que pueda ayudar a resolver la
solicitud o envían un mensaje de repuesta informando de que la información no
está disponible o no existe.
Servidor DNS principal/secundario
Se transfiere una solicitud al primer servidor DNS (servidor DNS principal). Si
este servidor puede responder la consulta, devuelve una respuesta. Si no es así,
la consulta se transfiere a un segundo servidor DNS (si está configurado)t.
Temas relacionados
9.1.6.1 Cómo activar Funcionalidad DNS Gateway
Requisitos previos
•
Ha iniciado sesión en OpenScape Office Assistant con el perfil de Experto.
Paso a paso
1) En la barra de navegación, haga clic en Modo experto.
2) En el árbol de navegación, haga clic en Telefonía > Encaminamiento.
3) En el grupo de menús, desplácese hasta Encamin. IP > Funcionalidad DNS
Gateway > Ajustes globales. Se abre la ventana Editar ajustes globales.
A31003-P1030-M100-12-78A9, 04/2012
OpenScape Office V3, Documentación para el administrador
307
Conexión al proveedor de servicios (LX/MX)
Acceso a Internet (MX)
4) Active la casilla de verificación Activar servidor DNS.
5) Introduzca la dirección IP para el Servidor DNS principal.
6) Introduzca la dirección IP opcional para el Servidor DNS secundario.
7) Haga clic en Aplicar y, a continuación, en Aceptar.
Temas relacionados
9.1.7 Zonas DNS (MX)
Una zona DNS es un segmento contiguo de un espacio de nombres (namespace)
para el que hay uno o más servidores de autorización. Los objetos DNS de un
dominio (p. ej. los nombres de equipo) se mantienen como conjunto de registros
de recurso en un archivo de zonas que reside en uno o varios servidores de
nombre de autorización.
Zonas maestras de redireccionamiento
En las zonas maestras de redireccionamiento, los servidores DNS asignan direcciones IP a los nombres de dominio (p. ej. "google.de" se resuelve a su dirección
IP).
Si en el servidor DNS de OpenScape Office MX no se puede resolver una
dirección IP, la solicitud se envía al siguiente servidor DNS (superior). Este
servidor se determina a través de la zona maestra de redireccionamiento. En
OpenScape Office MX se deben determinar dos servidores DNS de redireccionamiento.
Zonas maestras inversas
En las zonas maestras inversas, las direcciones IP se resuelven en nombres de
dominio (p. ej. aquí la dirección IP se traduce al nombre "google.de").
Zonas esclavas
Este tipo de zonas es una copia parcial de otra zona. Una zona esclava sólo
contiene las entradas de recursos necesarias para identificar el servidor DNS de
autorización para la zona maestra.
Temas relacionados
9.1.7.1 Cómo añadir zonas maestras de redireccionamiento
Requisitos previos
•
Ha iniciado sesión en OpenScape Office Assistant con el perfil de Experto.
Paso a paso
1) En la barra de navegación, haga clic en Modo experto.
2) En el árbol de navegación, haga clic en Telefonía > Encaminamiento.
3) En el grupo de menús, desplácese hasta Encamin. IP > Funcionalidad DNS
Gateway > Zonas > Zonas maestras de redireccionamiento.
308
A31003-P1030-M100-12-78A9, 04/2012
OpenScape Office V3, Documentación para el administrador
Conexión al proveedor de servicios (LX/MX)
Acceso a Internet (MX)
4) Haga clic en la pestaña Añadir zona maestra de redireccionamiento para
agregar la nueva zona.
5) Introduzca los datos de la nueva zona maestra de redireccionamiento.
Periódicamente se actualizan los campos Slave 1, 2 y 3.
Si realiza algún cambio, aumente el número de serie. De lo contrario, no se
actualizan los archivos de zonas de los esclavos.
6) Haga clic en Aplicar y, a continuación, en Aceptar.
Temas relacionados
9.1.7.2 Cómo añadir zonas maestras inversas
Requisitos previos
•
Ha iniciado sesión en OpenScape Office Assistant con el perfil de Experto.
Paso a paso
1) En la barra de navegación, haga clic en Modo experto.
2) En el árbol de navegación, haga clic en Telefonía > Encaminamiento.
3) En el grupo de menús, desplácese hasta Encamin. IP > Funcionalidad DNS
Gateway > Zonas > Zonas maestras inversas.
4) Haga clic en la pestaña Añadir zona maestra inversa para agregar la nueva
zona.
5) Introduzca los datos de la nueva zona maestra inversa.
Periódicamente se actualizan los campos Slave 1, 2 y 3.
Si realiza algún cambio, aumente el número de serie. De lo contrario, no se
actualizan los archivos de zonas de los esclavos.
6) Haga clic en Aplicar y, a continuación, en Aceptar.
Temas relacionados
9.1.7.3 Cómo añadir zonas esclavas
Requisitos previos
•
Ha iniciado sesión en OpenScape Office Assistant con el perfil de Experto.
Paso a paso
1) En la barra de navegación, haga clic en Modo experto.
2) En el árbol de navegación, haga clic en Telefonía > Encaminamiento.
3) En el grupo de menús, desplácese hasta Encamin. IP > Funcionalidad DNS
Gateway > Zonas > Zonas esclavas. Se muestra la ventana con las zonas
esclavas.
4) Haga clic en la pestaña Añadir zona esclava para añadir la nueva zona.
5) Introduzca los datos de la nueva zona esclava.
A31003-P1030-M100-12-78A9, 04/2012
OpenScape Office V3, Documentación para el administrador
309
Conexión al proveedor de servicios (LX/MX)
Acceso a Internet (MX)
6) Haga clic en Aplicar y, a continuación, en Aceptar.
Temas relacionados
9.1.8 DynDNS (MX)
DynDNS (Dynamic Domain Name Service) es un servicio de Internet que asigna
una dirección IP dinámica a nombre DNS fijo.
Nombre DNS
Con DynDNS, un cliente que se conecta a Internet con una dirección IP dinámica,
puede ser accedido siempre con el mismo nombre, el nombre DNS. Para
hacerlo, se necesita tener una cuenta DynDNS en un proveedor DynDNS (por
ejemplo, www.dyndns.org). Si se asigna una nueva dirección IP al sistema de
comunicación (por ejemplo, por parte del SIP), la nueva dirección IP se envía
automáticamente al proveedor DynDNS y se guarda en la cuenta DynDNS. Se
puede configurar el intervalo de tiempo de la actualización. Si se accede a un
nombre DNS, se envía una solicitud al proveedor DynDNS para que lo traduzca
a la dirección IP válida en ese momento. El nombre DNS completo (también
denominado nombre de dominio) se compone de un hombre de host a su
elección (por ejemplo, myhost) y del proveedor DynDNS elegido (por ejemplo,
dyndns.org), por ejemplo myhost.dyndns.org. Puede encontrar más información,
por ejemplo, en la dirección de Internet:
http://www.dyndns.org/services/dyndns
Con DynDNS también se puede crear una red privada virtual (VPN) a través de
un ISP que suministre direcciones IP dinámicas. De esta forma, por ejemplo, los
teletrabajadores pueden acceder a la red interna a través de Internet. Puede
encontrar más información en VPN (Virtual Private Network / Red privada virtual)
(MX) .
Mail Exchanger
El registro Mail Exchange (MX-Record) del DNS (Domain Name Service), indica
a qué dirección IP se enviarán los correos electrónicos de los nombres de
dominio configurados (por ejemplo, myhost.dyndns.org). El servidor de correo
(Mail Exchanger) debe estar situado detrás de la dirección IP indicada. Una
dirección de correo electrónico para este nombre de dominio sería, por ejemplo,
así: [email protected].
Con la función Backup MX, los correos electrónicos que no se pudieron integrar
al Mail-Exchanger indicado arriba, se guardan en la memoria intermedia y se
entregan en cuanto Mail Exchanger vuelve a estar disponible.
Temas relacionados
9.1.8.1 Cómo configurar el servicio DynDNS
Requisitos previos
•
310
Ha iniciado sesión en OpenScape Office Assistant con el perfil de Experto.
A31003-P1030-M100-12-78A9, 04/2012
OpenScape Office V3, Documentación para el administrador
Conexión al proveedor de servicios (LX/MX)
Acceso a Internet (MX)
Paso a paso
1) En la barra de navegación, haga clic en Modo experto.
2) En el árbol de navegación, haga clic en Telefonía > Ajustes básicos.
3) En el grupo de menús, haga clic en DynDNS.
4) Haga clic en Tiempo actualiz. nombres DNS.
5) Active la opción Actualizar nombres DNS.
6) En el campo Valor timer para actualiz. de nombres DNS indique el tiempo
en segundos tras el cual se sincronizará la dirección IP actual con el
proveedor DynDNS. El campo tiene como valor predeterminado 180, lo que
corresponde a un intervalo de actualización de 3 minutos.
7) En el grupo de menús, haga clic en Servicio DynDNS.
8) Haga clic en la pestaña Editar configuración DynDNS.
9) En el campo Nombre de usuario indique el nombre de usuario de su cuenta
DynDNS de su proveedor.
10) En los campos Contraseña y Repetir contraseña, indique la contraseña de
la cuenta DynDNS de su proveedor.
11) En el campo Nombre host, indique el nombre de host suministrado por el
proveedor DynDNS sin el nombre de dominio, por ejemplo, myhost.
12) En la lista desplegable Nombre dominio, indique su proveedor DynDNS, por
ejemplo dyndns.org. De esta forma, su nombre de dominio completo será
myhost.dyndns.org.
13) Active la opción Act. comodín, si también se deben aceptar las solicitudes
dirigidas a uno de los nombres de dominio subordinados, como
cualquiera.myhost.dyndns.org.
14) Active la opción Utilizar HTTPS para actualiz., si la dirección IP se debe
actualizar a través de una conexión segura con el proveedor DynDNS.
15) Haga clic en Aplicar y, a continuación, en Aceptar.
Temas relacionados
9.1.8.2 Cómo definir Mail Exchanger
Requisitos previos
•
Ha iniciado sesión en OpenScape Office Assistant con el perfil de Experto.
Paso a paso
1) En la barra de navegación, haga clic en Modo experto.
2) En el árbol de navegación, haga clic en Telefonía > Ajustes básicos.
3) En el grupo de menús, haga clic en DynDNS.
4) Haga clic en Servicio DynDNS.
5) Haga clic en la pestaña Editar configuración DynDNS.
A31003-P1030-M100-12-78A9, 04/2012
OpenScape Office V3, Documentación para el administrador
311
Conexión al proveedor de servicios (LX/MX)
Acceso a Internet (MX)
6) En el campo Mail Exchanger, indique la dirección IP del servidor de correo
(registro Mail Exchange o MX-Record).
7) Si es necesario, active la opción Backup MX.
8) Haga clic en Aplicar y, a continuación, en Aceptar.
Temas relacionados
9.1.9 Encamin. IP (MX)
En la tecnología de datos, encaminamiento es la definición de rutas para los
flujos de datos.
Router estándar
Como router estándar se configura una dirección de red a la que los clientes
envían sus datos cuando la dirección de destino está fuera de la red propia y no
conocen la ruta al cliente de destino. El router estándar transfiere entonces los
datos a la red subordinada.
Rutas estáticas
Las rutas estáticas se utilizan para establecer la ruta a una red a la que no se
puede acceder por el router estándar.
ARP (Address Resolution Protocol)
El protocolo ARP (Address Resolution Protocol) es un protocolo de redes que
permite asignar direcciones de red a direcciones de hardware. Aunque no está
limitado a los protocolos Ethernet e IP, se utiliza casi exclusivamente en relación
con el direccionamiento IP en redes Ethernet.
En una red, el equipo A quiere comunicarse con el equipo B. Para hacerlo, el
equipo A necesita la dirección MAC del equipo B. El equipo A consulta la
dirección MAC enviando una solicitud ARP con la dirección IP del equipo
buscado a todos los equipos de la red. El equipo B envía la respuesta ARP y
comunica al equipo A su dirección MAC. De esta forma se han cumplido todos
los requisitos de la comunicación. El equipo A guarda la asignación de la
dirección MAC y dirección IP del equipo B en su caché ARP. De esta forma,
podrán establecer conexiones de comunicación más rápidas en el futuro.
Temas relacionados
9.1.9.1 Cómo configurar Router estándar
Requisitos previos
•
Ha iniciado sesión en OpenScape Office Assistant con el perfil de Experto.
Paso a paso
1) En la barra de navegación, haga clic en Modo experto.
2) En el árbol de navegación, haga clic en Telefonía > Encaminamiento.
312
A31003-P1030-M100-12-78A9, 04/2012
OpenScape Office V3, Documentación para el administrador
Conexión al proveedor de servicios (LX/MX)
Acceso a Internet (MX)
3) En el grupo de menús, desplácese hasta Encamin. IP > Router estándar.
Aparece la ventana Editar router estándar.
4) En Encam. estándar vía, indique el encaminamiento predeterminado para
ejecutar el encaminamiento estándar (normalmente LAN).
5) En Dirección IP del router estándar, indique la dirección IP pertinente.
6) Haga clic en Aplicar y, a continuación, en Aceptar.
Temas relacionados
9.1.9.2 Cómo añadir ruta estática
Requisitos previos
•
Ha iniciado sesión en OpenScape Office Assistant con el perfil de Experto.
Paso a paso
1) En la barra de navegación, haga clic en Modo experto.
2) En el árbol de navegación, haga clic en Telefonía > Encaminamiento.
3) En el grupo de menús, desplácese hasta Encamin. IP > Ruta estática.
Aparece la ventana Rutas estáticas.
4) Haga clic en la pestaña Añadir ruta estática. El Índice ruta muestra qué ruta
se va a añadir.
5) En el campo Nombre de ruta indique el nombre deseado para la ruta.
6) Indique la dirección IP del Red destino/host.
7) Indique la dirección IP de la Másc. red de destino (Máscara de subred).
8) En el campo Gateway de ruta, indique la dirección IP del router por el que
se deberá acceder a la red de destino deseada.
9) Haga clic en Aplicar y, a continuación, en Aceptar.
Temas relacionados
9.1.9.3 Cómo borrar rutas estáticas
Requisitos previos
•
Ha iniciado sesión en OpenScape Office Assistant con el perfil de Experto.
Paso a paso
1) En la barra de navegación, haga clic en Modo experto.
2) En el árbol de navegación, haga clic en Telefonía > Encaminamiento.
3) En el grupo de menús, desplácese hasta Encamin. IP > Rutas estáticas.
4) Seleccione la ruta que desea borrar.
5) Pase a la pestaña Borrar ruta estática.
6) Haga clic en Borrar.
A31003-P1030-M100-12-78A9, 04/2012
OpenScape Office V3, Documentación para el administrador
313
Conexión al proveedor de servicios (LX/MX)
Acceso a Internet (MX)
7) Confirme el mensaje de advertencia y, a continuación, haga clic en Aceptar.
Temas relacionados
9.1.9.4 Cómo mostrar protocolo ARP
Requisitos previos
•
Ha iniciado sesión en OpenScape Office Assistant con el perfil de Experto.
Paso a paso
1) En la barra de navegación, haga clic en Modo experto.
2) En el árbol de navegación, haga clic en Telefonía > Encaminamiento.
3) En el grupo de menús, desplácese hasta Encamin. IP > Protocolo ARP.
Aparece la tabla ARP actual.
Temas relacionados
9.1.10 Mapping IP (MX)
Mapping IP traduce las direcciones IP públicas en direcciones IP internas. De
esta forma, se puede acceder a los clientes internos a través de una dirección IP
externa.
Temas relacionados
9.1.10.1 Cómo editar másc. red mapping IP
Requisitos previos
•
Ha iniciado sesión en OpenScape Office Assistant con el perfil de Experto.
Paso a paso
1) En la barra de navegación, haga clic en Modo experto.
2) En el árbol de navegación, haga clic en Telefonía > Encaminamiento.
3) En el grupo de menús, desplácese hasta Mapping IP. Se abre la ventana
Mapping IP.
4) Para modificar la máscara de red, en el campo Másc. red mapping IP y en
la pestaña Editar másc. red mapping, indique la nueva máscara de red.
5) Haga clic en Aplicar y, a continuación, en Aceptar.
Temas relacionados
9.1.10.2 Cómo añadir mapa IP
Requisitos previos
•
314
Ha iniciado sesión en OpenScape Office Assistant con el perfil de Experto.
A31003-P1030-M100-12-78A9, 04/2012
OpenScape Office V3, Documentación para el administrador
Conexión al proveedor de servicios (LX/MX)
Telefonía IP (Voz a través de IP, VoIP) (LX/MX)
Paso a paso
1) En la barra de navegación, haga clic en Modo experto.
2) En el árbol de navegación, haga clic en Telefonía > Encaminamiento.
3) En el grupo de menús, desplácese hasta Mapping IP. Aparece la ventana
Mapping IP.
4) Haga clic en la pestaña Añadir mapa IP.
5) En Dirección IP global, indique la dirección IP externa.
6) En Dirección IP local, indique la dirección IP local a la que desea asignar la
dirección IP global.
7) Haga clic en Aplicar y, a continuación, en Aceptar.
Temas relacionados
9.1.10.3 Cómo modificar / borrar mapa IP
Requisitos previos
•
Ha iniciado sesión en OpenScape Office Assistant con el perfil de Experto.
Paso a paso
1) En la barra de navegación, haga clic en Modo experto.
2) En el árbol de navegación, haga clic en Telefonía > Encaminamiento.
3) En el grupo de menús, desplácese hasta Mapping IP.
4) Haga clic en la entrada que desea borrar.
5) Pase a la pestaña Borrar mapa IP.
6) Haga clic en Borrar y a continuación en Aceptar.
Temas relacionados
9.2 Telefonía IP (Voz a través de IP, VoIP) (LX/MX)
Por Telefonía IP se comprende la comunicación telefónica dentro de redes IP. Las
señales necesarias para la llamada se envían con ayuda de protocolos IP a
través de las redes IP útiles para la transmisión de datos. Este tipo de telefonía
también se denomina VoIP ("Voice over IP" o "Voz por IP"). La telefonía IP se
utiliza, por un lado, en llamadas dentro de una red interna (LAN o WAN en el caso
de redes empresariales acopladas) y, por otro lado, en llamadas a través de
Internet entre dos extensiones IP o en llamadas a través de Internet con redes
telefónicas convencionales. Si la telefonía IP tiene lugar a través de Internet se
habla también de Telefonía Internet. Se pueden utilizar como interlocutores
(extensiones IP) PCs o teléfonos adecuados para la telefonía IP. Para garantizar
una transmisión sin pérdidas y una buena calidad de voz, las señales de voz se
comprimen con codecs de sonido. A su vez, las señales se identifican a través
de un procedimiento especial (Quality of Service) y esa identificación permite dar
un trato preferente a la transmisión de voz frente a la de datos.
A31003-P1030-M100-12-78A9, 04/2012
OpenScape Office V3, Documentación para el administrador
315
Conexión al proveedor de servicios (LX/MX)
Telefonía IP (Voz a través de IP, VoIP) (LX/MX)
Telefonía IP en la red interna (Telefonía LAN)
Las extensiones IP pueden comunicarse entre sí telefónicamente a través de la
red interna (LAN, Red de área local) con ayuda del protocolo Internet. La
telefonía IP es posible aun cuando dos redes internas se acoplen por WAN (Wide
Area Network), por ejemplo dos filiales en distintas sedes. Para ello, el sistema
de comunicación debe ser compatible con VoIP. Dentro de la red interna se
pueden utilizar, con el protocolo correspondiente, todas las prestaciones telefónicas del sistema de comunicación del sistema de comunicación.
Telefonía IP a través de Internet (Telefonía Internet)
Telefonía Internet significa que las extensiones IP se pueden comunicar a través
de Internet directamente con otras extensiones IP o con extensiones de la red
telefónica común.
Para poder utilizar telefonía Internet, necesita acceso a un ITSP (Internet
Telephony Service Provider).
Las llamadas se establecen e interrumpen a través del protocolo SIP (Session
Initiation Protocol). La voz se comprime en paquetes IP y se transmite a través
del protocolo RTP (Realtime Transport Protocol). Los teléfonos IP, PC, y
teléfonos clásicos conectados a través de adaptadores especiales pueden
establecer conexión a Internet en cuanto que interlocutores.
Conexión a Internet (al ITSP)
El sistema de comunicación puede conectarse a Internet directamente o a través
de un router Internet adicional.
•
Sistema de comunicación con acceso directo a Internet
•
Sistema de comunicación con acceso a Internet a través de un router Internet
disponible:
La red interna se acopla a Internet a través de un router Internet ya existente.
Por norma general, se utiliza en este entorno NAT para que las direcciones
IP utilizadas en la red Interna no sean visibles en Internet. Para poder recibir
llamadas entrantes a través de Internet, la extensión IP correspondiente debe
poder establecer la dirección IP que utiliza en Internet y comunicársela al
interlocutor. Para ello se necesita un servidor STUN operado por el ITSP.
Proceso de llamada
El servidor SIP se encarga de establecer una conexión entre dos extensiones IP.
El servidor IP no es necesario para la llamada en sí, dado que las extensiones IP
se envían directamente los datos de llamada. El servidor SIP vuelve a interrumpir
la conexión.
Temas relacionados
9.2.1 Requisitos del ITSP (LX/MX)
Un ITSP (Internet Telephony Service Provider, Proveedor SIP), permite la
comunicación telefónica a través de Internet. Para ello, hay que solicitar una
conexión de telefonía Internet al ITSP y configurar una cuenta de usuario para la
extensión IP.
316
A31003-P1030-M100-12-78A9, 04/2012
OpenScape Office V3, Documentación para el administrador
Conexión al proveedor de servicios (LX/MX)
Telefonía IP (Voz a través de IP, VoIP) (LX/MX)
No todos los proveedores de servicios de telefonía Internet ofrecen el mismo
abanico de prestaciones SIP. Por ello es importante certificar los ITSP para
OpenScape Office. En el siguiente enlace encontrará una lista con los ITSP certificados:
http://wiki.siemens-enterprise.com/wiki/
Collaboration_with_VoIP_Providers
Tipos de conexión de telefonía Internet
•
Una conexión de extensión de telefonía Internet es una conexión con registro
de números de teléfono individuales. Este tipo de conexión exige que todos
los números de teléfono de conexión de extensión sean registrados y autenticados por el ITSP.
•
La conexión de centralita de telefonía Internet es una conexión con registro
de un área de números de teléfono (rango de números de teléfono). En este
tipo de conexión sólo es necesario un único registro y autenticación por ITSP
para todo el rango de números de teléfono.
Cuenta de usuario ITSP
La cuenta de usuario ITSP (Cuenta de usuario SIP) se solicita al ITSP. El ITSP
ofrece, para ello, un servidor de registrador SIP en el que previamente se deben
registrar las extensiones IP (depende del proveedor).
INFO: Los números de teléfono especiales y los números de
llamada de emergencias que el ITSP no pueda admitir se
ejecutan a través de las conexiones de red fija.
INFO: En caso de falla del ITSP, LCR (Least Cost Routing)
garantiza la conexión a través de las conexiones de red fija.
Temas relacionados
9.2.2 Telefonía Internet a través de una conexión de extensión (LX/MX)
Una conexión de extensión de telefonía Internet es una conexión con registro de
números de teléfono individuales. Este tipo de conexión exige que todos los
números de teléfono de conexión de extensión sean registrados y autenticados
por el ITSP.
Temas relacionados
9.2.2.1 Cómo configurar el ITSP predefinido para una extensión de telefonía Internet
Con el asistente Telefonía Internet puede activar el ITSP (proveedor de servicios
de telefonía Internet) predefinido para la conexión de extensión de telefonía
Internet. Puede configurar extensiones de telefonía por Internet para cada ITSP.
A31003-P1030-M100-12-78A9, 04/2012
OpenScape Office V3, Documentación para el administrador
317
Conexión al proveedor de servicios (LX/MX)
Telefonía IP (Voz a través de IP, VoIP) (LX/MX)
Requisitos previos
•
Ha iniciado sesión en OpenScape Office Assistant con el perfil Avanzado.
•
La conexión a Internet está lista para el servicio.
•
Dispone de los datos de acceso a Internet de su ITSP (p. ej. identificación de
usuario, contraseña, número de teléfono de la extensión de telefonía
Internet).
Paso a paso
1) En la barra de navegación, haga clic en Configuración.
2) En el árbol de navegación, haga clic en Asistentes > Telefonía central.
3) Haga clic en Editar para iniciar el asistente Telefonía Internet.
4) Desactive la casilla de verificación Sin telefonía a través de Internet
Internet. Se muestra una lista de los ITSP disponibles en función del país. La
lista contiene el ITSP predefinido para el país seleccionado y el nuevo ITSP
que desea agregar.
5) Si desea modificar el país preestablecido, en la lista desplegable Vista
específica de país seleccione el país deseado. Se muestran los ITSP disponibles para el país seleccionado.
6) Si es necesario, haga clic en Mostrar estado, para consultar qué ITSP están
ya activados y qué extensiones de telefonía Internet están configuradas para
cada uno de los ITSP. Se pueden activar, como máximo, cuatro ITSP. A continuación, haga clic en Aceptar.
7) En la línea del correspondiente ITSP, haga clic en Editar, para activar un
ITSP preconfigurado y para configurar extensiones de telefonía Internet.
8) Active la casilla de verificación Activar proveedor.
9) Haga clic en OK & Continuar.
10) Configure la extensión de telefonía por Internet con los números de telefonía
Internet correspondientes. Los datos le son suministrados por su ITSP.
Los campos que aparecen dependen del proveedor.
318
A31003-P1030-M100-12-78A9, 04/2012
OpenScape Office V3, Documentación para el administrador
Conexión al proveedor de servicios (LX/MX)
Telefonía IP (Voz a través de IP, VoIP) (LX/MX)
a) Haga clic en Agregar.
b) Introduzca la Extensión de telefonía DSL. Los datos le son suministrados por su ITSP. En función del ITSP se utilizan distintas denominaciones (por ejemplo, SIP-User, Usuario SIP, ID SIP, etc.). En su caso,
deberá indicarse también el número de cliente de ITSP.
Con algunos ITSP, como T-Online, verá en su lugar el campo N° de
llamada de extensión de telefonía DSL. Indique aquí el número de
extensión de telefonía Internet.
c) En el campo Nombre de autorización, introduzca el nombre de autorización. Los datos le son suministrados por su ITSP. En su caso, deberá
indicarse aquí de nuevo la extensión de telefonía Internet o el número de
cliente de ITSP.
Con algunos ITSP, como T-Online, verá en su lugar el campo Dirección
de email. Indique aquí la dirección de correo electrónico de la extensión
de telefonía Internet.
d) En los campos Nueva contraseña y Repetir clave introduzca la
contraseña que le ha suministrado el ITSP. En función del ITSP se utilizarán aquí distintas denominaciones (por ejemplo, SIP-Password o
Contraseña SIP).
e) En la sección Tipo de números de llamada, seleccione la opción N° de
llamada de extensión de telefonía DSL.
f)
En el área Números de llamada de extensión de telefonía DSL, y en
campo junto al botón Agregar, introduzca un número de teléfono de
extensión de telefonía Internet que le haya sido comunicado por el
proveedor de servicios de telefonía por Internet y haga clic en Agregar.
El área N° de llamada de extensión de telefonía DSL no está disponible
para T-Online porque la extensión de telefonía por Internet y el número
de extensión de telefonía Internet son idénticos. En este caso no puede
configurar una extensión de telefonía por Internet sino un número de
extensión de telefonía Internet.
g) Si desea asignar más números de extensión de telefonía Internet a la
extensión de telefonía Internet, repita el paso f).
INFO: Para obtener información sobre la asignación de números
de llamada de extensión de telefonía DSL a las distintas extensiones, en Configuración de las extensiones mediante asistentes
(LX/MX) .
11) Haga clic en OK & Continuar.
12) Si desea configurar más extensiones de telefonía Internet con los números
de teléfono de extensión de telefonía Internet correspondientes, repita los
pasos del 10 al 11 .
13) Haga clic en OK & Continuar. Verá un resumen con los números de
extensión de telefonía Internet asignados y a qué extensiones de telefonía
Internet lo están.
A31003-P1030-M100-12-78A9, 04/2012
OpenScape Office V3, Documentación para el administrador
319
Conexión al proveedor de servicios (LX/MX)
Telefonía IP (Voz a través de IP, VoIP) (LX/MX)
14) Asigne a todos los números de teléfono de extensión de telefonía Internet un
número de teléfono interno.
a) En la línea correspondiente de la lista desplegable N° llam. interno
seleccione un número interno.
b) Si una extensión sin número de extensión de telefonía Internet o los
miembros de un grupo de llamadas necesitan llamar al exterior a través
de Internet, es necesario activar el campo de opción Utilizar como
número de llamada del sistema saliente de una extensión de telefonía
por Internet. La opción sólo puede estar activada en un único número de
extensión de telefonía Internet.
15) Haga clic en OK & Continuar. Aquí puede ver de nuevo la visión general de
los ITSP disponibles. Los ITSP activados aparecen marcados en la columna
Activar proveedor con un signo de verificación.
16) Haga clic en OK & Continuar.
17) En el campo Flujo saliente hasta (kbps), introduzca el valor de la velocidad
de carga de su conexión a Internet. No debe confundirse con la velocidad de
descarga.
INFO: En el campo Cantidad de llamadas telefónicas Internet
simultáneas se muestra el número de llamadas telefónicas
Internet que puede realizar simultáneamente. Si la carga de red
tiene efectos negativos en la calidad de las llamadas, reduzca el
número.
18) Haga clic en OK & Continuar.
19) Si en la configuración de su acceso a Internet todavía no ha activado la
conexión permanente, podrá hacerlo aquí. Sin conexión permanente no se
pueden recibir llamadas a través de Internet. Si la conexión permanente ya
está configurada, no aparecerán los campos descritos en los puntos de a) a
c).
a) En Conexión permanente, active el campo de opción Activado.
b) En el campo Desconexión forzosa a las (hrs:min), establezca la hora
en la que se desconectará la conexión a Internet (por ejemplo, 04:59).
c) Haga clic en OK & Continuar.
20) En la columna Cifras marcadas introduzca los números de teléfono
especiales deseados.
Son válidas estas entradas de número de teléfono:
0 a 9: dígitos permitidos
-: Separador de campos
X: cualquier dígito entre 0 y 9
N: cualquier dígito entre 2 y 9
Z: siguen, hasta el final de la marcación, uno o varios dígitos
C: tono de marcación simulado (se puede introducir hasta tres veces)
320
A31003-P1030-M100-12-78A9, 04/2012
OpenScape Office V3, Documentación para el administrador
Conexión al proveedor de servicios (LX/MX)
Telefonía IP (Voz a través de IP, VoIP) (LX/MX)
21) En la columna Marcar a través de proveedor seleccione si el número de
teléfono especial se marcará a través de RDSI o a través de un ITSP. Sólo
aparecen los ITSP activos.
INFO: Asegúrese de que siempre se pueden marcar los números
de teléfono de emergencia. Si desea que los números de teléfono
de emergencia se marquen a través de un ITSP, el proveedor
debe admitir la función.
22) Haga clic en OK & Continuar. Se muestra el estado de los ITSP.
23) Haga clic en Continuar y, a continuación, en Salir. A continuación, ejecute el
asistente Línea urbana RDSI / Analógica, para configurar la definición de
prioridades de la ocupación de línea urbana (por ejemplo, Ocupación de línea
urbana primero a través de ITSP y después a través de RDSI).
Temas relacionados
9.2.2.2 Cómo agregar nuevo ITSP para una extensión de telefonía Internet
Con el asistente Telefonía Internet puede activar proveedores de servicios de
telefonía por Internet (ITSP) predefinidos para la conexión de extensiones de
Telefonía Internet. También puede agregar y activar proveedores. Puede configurar extensiones de telefonía por Internet para cada ITSP.
Requisitos previos
Campo
•
Ha iniciado sesión en OpenScape Office Assistant con el perfil Avanzado.
•
La conexión a Internet está lista para el servicio.
•
Dispone de estos datos de acceso a Internet de su ITSP:
Descripción
Valor del ISP
Nombre de dominio del gateway Nombre de dominio del gateway del ITSP.
Suele ser el mismo que el nombre host (p. ej.
sip-voice.es)
Registrador del proveedor
Utilizar registrador del proveedor
Es preestablecido por el ITSP y, por norma
general, se aplica siempre.
Dirección IP/Nombre host
Nombre host o dirección IP del servidor del
registrador (p. ej. sip-voice.es).
Puerto
Número de puerto del servidor del registrador
(p. ej. 5060).
A31003-P1030-M100-12-78A9, 04/2012
OpenScape Office V3, Documentación para el administrador
321
Conexión al proveedor de servicios (LX/MX)
Telefonía IP (Voz a través de IP, VoIP) (LX/MX)
Campo
Descripción
Valor del ISP
Intervalo de nuevo registro en el Intervalo (en segundos), en el que se repetirá
proveedor (s)
el registro en el ITSP. El valor del intervalo no
puede ser 0 y tampoco debería ser demasiado
alto puesto que el registro reiterado en el ITSP
también permite reconocer los fallos de
conexión y, en su caso, ocupar una ruta alternativa (a través de RDSI o de un proveedor
alternativo). Valor estándar: 120 segundos.
Proxy del proveedor
Dirección IP/Nombre host
Nombre host o dirección IP del servidor proxy
(p. ej. sip-voice.es). Por norma general, es
idéntico a la entrada del registrador del proveedor.
Puerto
Número de puerto del servidor proxy (p. ej.
5060). Por norma general, es idéntico al
número de puerto del registrador del proveedor.
Proxy saliente del proveedor
Utilizar proxy saliente del proveedor
Sólo se aplica si el ITSP utiliza un proxy
saliente.
Dirección IP/Nombre host
Nombre host o dirección IP del proxy saliente
Puerto
Número de puerto del proxy saliente
STUN del proveedor
Direcc. IP STUN del proveedor
Dirección IP STUN si el ITSP utiliza un servidor
STUN.
Número puerto STUN del proveedor
Número de puerto STUN si el ITSP utiliza un
servidor STUN.
Paso a paso
1) En la barra de navegación, haga clic en Configuración.
2) En el árbol de navegación, haga clic en Asistentes > Telefonía central.
3) Haga clic en Editar para iniciar el asistente Telefonía Internet.
4) Desactive la casilla de verificación Sin telefonía a través de Internet
Internet. Se muestra una lista de los ITSP disponibles en función del país. La
lista contiene el ITSP predefinido para el país seleccionado y el nuevo ITSP
que desea agregar.
5) Si es necesario, haga clic en Mostrar estado, para consultar qué ITSP están
ya activados y qué extensiones de telefonía Internet están configuradas para
cada uno de los ITSP. Se pueden activar, como máximo, cuatro ITSP. A continuación, haga clic en Aceptar.
6) Haga clic en Agregar, para configurar un nuevo ITSP y la extensión de
Telefonía Internet.
322
A31003-P1030-M100-12-78A9, 04/2012
OpenScape Office V3, Documentación para el administrador
Conexión al proveedor de servicios (LX/MX)
Telefonía IP (Voz a través de IP, VoIP) (LX/MX)
7) En el campo Nombre del proveedor, asigne al ITSP un nombre de su
elección.
8) Active la casilla de verificación Activar proveedor.
9) En las demás secciones, indique los valores suministrados por su ITSP
(véase tabla en Requisitos).
10) Haga clic en OK & Continuar.
11) Configure la extensión de telefonía por Internet con los números de telefonía
Internet correspondientes. Los datos le son suministrados por su ITSP.
a) Haga clic en Agregar.
b) Introduzca la Extensión de telefonía DSL. Los datos le son suministrados por su ITSP. En función del ITSP se utilizan distintas denominaciones (por ejemplo, SIP-User, Usuario SIP, ID SIP, etc.). En su caso,
deberá indicarse también el número de cliente de ITSP.
Con algunos ITSP, como T-Online, verá en su lugar el campo N° de
llamada de extensión de telefonía DSL. Indique aquí el número de
extensión de telefonía Internet.
c) En el campo Nombre de autorización, introduzca el nombre de autorización. Los datos le son suministrados por su ITSP. En su caso, deberá
indicarse aquí de nuevo la extensión de telefonía Internet o el número de
cliente de ITSP.
Con algunos ITSP, como T-Online, verá en su lugar el campo Dirección
de email. Indique aquí la dirección de correo electrónico de la extensión
de telefonía Internet.
d) En los campos Nueva contraseña y Repetir clave introduzca la
contraseña que le ha suministrado el ITSP. En función del ITSP se utilizarán aquí distintas denominaciones (por ejemplo, SIP-Password o
Contraseña SIP).
e) En la sección Tipo de números de llamada, seleccione la opción N° de
llamada de extensión de telefonía DSL.
f)
En el área Números de llamada de extensión de telefonía DSL, y en
campo junto al botón Agregar, introduzca un número de teléfono de
extensión de telefonía Internet que le haya sido comunicado por el
proveedor de servicios de telefonía por Internet y haga clic en Agregar.
g) Si desea asignar más números de extensión de telefonía Internet a la
extensión de telefonía Internet, repita el paso f).
INFO: Para obtener información sobre cómo asignar los
números de llamada de extensión de telefonía DSL a las distintas
extensiones, consulte Configuración de las extensiones mediante
asistentes (LX/MX)
12) Haga clic en OK & Continuar.
A31003-P1030-M100-12-78A9, 04/2012
OpenScape Office V3, Documentación para el administrador
323
Conexión al proveedor de servicios (LX/MX)
Telefonía IP (Voz a través de IP, VoIP) (LX/MX)
13) Si desea configurar más extensiones de telefonía Internet con los números
de teléfono de extensión de telefonía Internet correspondientes, repita los
pasos del 11 al 12 .
14) Haga clic en OK & Continuar. Verá un resumen con los números de
extensión de telefonía Internet asignados y a qué extensiones de telefonía
Internet lo están.
15) Asigne a todos los números de teléfono de extensión de telefonía Internet un
número de teléfono interno.
a) En la línea correspondiente de la lista desplegable N° llam. interno
seleccione un número interno.
b) Si una extensión sin número de extensión de telefonía Internet o los
miembros de un grupo de llamadas necesitan llamar al exterior a través
de Internet, es necesario activar el campo de opción Utilizar como
número de llamada del sistema saliente de una extensión de telefonía
por Internet. La opción sólo puede estar activada en un único número de
extensión de telefonía Internet.
16) Haga clic en OK & Continuar. Aquí puede ver de nuevo la visión general de
los ITSP disponibles. Los ITSP activados aparecen marcados en la columna
Activar proveedor con un signo de verificación.
17) Haga clic en OK & Continuar.
18) En el campo Flujo saliente hasta (kbps), introduzca el valor de la velocidad
de carga de su conexión a Internet. No debe confundirse con la velocidad de
descarga.
INFO: En el campo Cantidad de llamadas telefónicas Internet
simultáneas se muestra el número de llamadas telefónicas
Internet que puede realizar simultáneamente. Si la carga de red
tiene efectos negativos en la calidad de las llamadas, reduzca el
número.
19) Haga clic en OK & Continuar.
20) Si en la configuración de su acceso a Internet todavía no ha activado la
conexión permanente, podrá hacerlo aquí. Sin conexión permanente no se
pueden recibir llamadas a través de Internet. Si la conexión permanente ya
está configurada, no aparecerán los campos descritos en los puntos de a) a
c).
a) En Conexión permanente, active el campo de opción Activado.
b) En el campo Desconexión forzosa a las (hrs:min), establezca la hora
en la que se desconectará la conexión a Internet (por ejemplo, 04:59).
c) Haga clic en OK & Continuar.
324
A31003-P1030-M100-12-78A9, 04/2012
OpenScape Office V3, Documentación para el administrador
Conexión al proveedor de servicios (LX/MX)
Telefonía IP (Voz a través de IP, VoIP) (LX/MX)
21) En la columna Cifras marcadas introduzca los números de teléfono
especiales deseados.
Son válidas estas entradas de número de teléfono:
0 a 9: dígitos permitidos
-: Separador de campos
X: cualquier dígito entre 0 y 9
N: cualquier dígito entre 2 y 9
Z: siguen, hasta el final de la marcación, uno o varios dígitos
C: tono de marcación simulado (se puede introducir hasta tres veces)
22) En la columna Marcar a través de proveedor seleccione si el número de
teléfono especial se marcará a través de RDSI o a través de un ITSP. Sólo
aparecen los ITSP activos.
INFO: Asegúrese de que siempre se pueden marcar los números
de teléfono de emergencia. Si desea que los números de teléfono
de emergencia se marquen a través de un ITSP, el proveedor
debe admitir la función.
23) Haga clic en OK & Continuar. Se muestra el estado de los ITSP.
24) Haga clic en Continuar y, a continuación, en Salir. A continuación, ejecute el
asistente Línea urbana RDSI / Analógica, para configurar la definición de
prioridades de la ocupación de línea urbana (por ejemplo, Ocupación de línea
urbana primero a través de ITSP y después a través de RDSI).
Temas relacionados
9.2.3 Telefonía Internet a través de una conexión de centralita (LX/MX)
Una conexión de centralita de telefonía Internet es una conexión con registro de
un área de números de teléfono (rango de números de teléfono). En este tipo de
conexión sólo es necesario un único registro y autenticación por ITSP para todo
el rango de números de teléfono.
Temas relacionados
9.2.3.1 Cómo configurar el ITSP predefinido para una conexión de centralita de telefonía
Internet
Con el asistente Telefonía Internet puede activar los ITSP (proveedores de
servicios de telefonía Internet) predefinidos para la conexión de centralita de
telefonía por Internet. Puede configurar extensiones de telefonía por Internet
para cada ITSP.
A31003-P1030-M100-12-78A9, 04/2012
OpenScape Office V3, Documentación para el administrador
325
Conexión al proveedor de servicios (LX/MX)
Telefonía IP (Voz a través de IP, VoIP) (LX/MX)
Requisitos previos
•
La conexión a Internet está lista para el servicio.
•
Dispone de los datos de acceso a Internet de su ITSP (p. ej. identificación de
usuario, contraseña, número de teléfono de la extensión de telefonía
Internet).
•
Ha iniciado sesión en OpenScape Office Assistant con el perfil Avanzado.
Paso a paso
1) En la barra de navegación, haga clic en Configuración.
2) En el árbol de navegación, haga clic en Asistentes > Telefonía central.
3) Haga clic en Editar para iniciar el asistente Telefonía Internet.
4) Desactive la casilla de verificación Sin telefonía a través de Internet
Internet. Se muestra una lista de los ITSP disponibles en función del país. La
lista contiene el ITSP predefinido para el país seleccionado y el nuevo ITSP
que desea agregar.
5) Si desea modificar el país preestablecido, en la lista desplegable Vista
específica de país seleccione el país deseado. Se muestran los ITSP disponibles para el país seleccionado.
6) Si es necesario, haga clic en Mostrar estado, para consultar qué ITSP están
ya activados y qué extensiones de telefonía Internet están configuradas para
cada uno de los ITSP. Se pueden activar, como máximo, cuatro ITSP. A continuación, haga clic en Aceptar.
7) En la línea del correspondiente ITSP, haga clic en Editar, para activar un
ITSP predefinido y para configurar extensiones de telefonía Internet.
8) Active la casilla de verificación Activar proveedor.
9) Haga clic en OK & Continuar.
10) Configure las extensiones de telefonía Internet con los números de
marcación directa correspondientes. Los datos le son suministrados por su
ITSP.
Los campos que aparecen dependen del proveedor.
326
A31003-P1030-M100-12-78A9, 04/2012
OpenScape Office V3, Documentación para el administrador
Conexión al proveedor de servicios (LX/MX)
Telefonía IP (Voz a través de IP, VoIP) (LX/MX)
a) Haga clic en Agregar.
b) Introduzca la Extensión de telefonía DSL. Los datos le son suministrados por su ITSP. En función del ITSP se utilizan distintas denominaciones (por ejemplo, SIP-User, Usuario SIP, ID SIP, etc.). En su caso,
deberá indicarse también el número de cliente de ITSP.
Con algunos ITSP, como T-Online, verá en su lugar el campo N° de
llamada de extensión de telefonía DSL. Indique aquí el número de
extensión de telefonía Internet.
c) En el campo Nombre de autorización, introduzca el nombre de autorización. Los datos le son suministrados por su ITSP. En su caso, deberá
indicarse aquí de nuevo la extensión de telefonía Internet o el número de
cliente de ITSP.
Con algunos ITSP, como T-Online, verá en su lugar el campo Dirección
de email. Indique aquí la dirección de correo electrónico de la extensión
de telefonía Internet.
d) En los campos Nueva contraseña y Repetir clave introduzca la
contraseña que le ha suministrado el ITSP. En función del ITSP se utilizarán aquí distintas denominaciones (por ejemplo, SIP-Password o
Contraseña SIP).
e) En la sección Tipo de números de llamada, seleccione la opción
Número de llamada del sistema de telefonía Internet.
f)
En el campo Número de llamada del sistema (prefijo) introduzca el
número de teléfono del sistema, por ejemplo, 722.
g) En los campos Rango de marcación directa de y hasta indique el rango
de marcación directa deseado para la extensión de telefonía por Internet.
Por defecto están registrados los valores 100 - 147.
INFO: Para obtener información sobre cómo modificar la
asignación de los números de marcación directa a las distintas
extensiones, consulte Configuración de las extensiones mediante
asistentes (LX/MX) .
11) Haga clic en OK & Continuar.
12) Si desea configurar más extensiones de telefonía Internet, repita los pasos
del 10 al 11 .
13) Haga clic en OK & Continuar. Verá un resumen con los números de teléfono
de telefonía Internet asignados y a qué extensiones de telefonía Internet lo
están.
14) Haga clic en OK & Continuar. Aquí puede ver de nuevo la visión general de
los ITSP disponibles. Los ITSP activados aparecen marcados en la columna
Activar proveedor con un signo de verificación.
15) Haga clic en OK & Continuar.
A31003-P1030-M100-12-78A9, 04/2012
OpenScape Office V3, Documentación para el administrador
327
Conexión al proveedor de servicios (LX/MX)
Telefonía IP (Voz a través de IP, VoIP) (LX/MX)
16) En el campo Flujo saliente hasta (kbps), introduzca el valor de la velocidad
de carga de su conexión a Internet. No debe confundirse con la velocidad de
descarga.
INFO: En el campo Cantidad de llamadas telefónicas Internet
simultáneas se muestra el número de llamadas telefónicas
Internet que puede realizar simultáneamente. Si la carga de red
tiene efectos negativos en la calidad de las llamadas, reduzca el
número.
17) Haga clic en OK & Continuar.
18) Si en la configuración de su acceso a Internet todavía no ha activado la
conexión permanente, podrá hacerlo aquí. Sin conexión permanente no se
pueden recibir llamadas a través de Internet. Si la conexión permanente ya
está configurada, no aparecerán los campos descritos en los puntos de a) a
c).
a) En Conexión permanente, active el campo de opción Activado.
b) En el campo Desconexión forzosa a las (hrs:min), establezca la hora
en la que se desconectará la conexión a Internet (por ejemplo, 04:59).
c) Haga clic en OK & Continuar.
19) En la columna Cifras marcadas introduzca los números de teléfono
especiales deseados.
Son válidas estas entradas de número de teléfono:
0 a 9: dígitos permitidos
-: Separador de campos
X: cualquier dígito entre 0 y 9
N: cualquier dígito entre 2 y 9
Z: siguen, hasta el final de la marcación, uno o varios dígitos
C: tono de marcación simulado (se puede introducir hasta tres veces)
20) En la columna Marcar a través de proveedor seleccione si el número de
teléfono especial se marcará a través de RDSI o a través de un ITSP. Sólo
aparecen los ITSP activos.
INFO: Asegúrese de que siempre se pueden marcar los números
de teléfono de emergencia. Si desea que los números de teléfono
de emergencia se marquen a través de un ITSP, el proveedor
debe admitir la función.
21) Haga clic en OK & Continuar. Se muestra el estado de los ITSP.
22) Haga clic en Continuar y, a continuación, en Salir. A continuación, ejecute el
asistente Línea urbana RDSI / Analógica, para configurar la definición de
prioridades de la ocupación de línea urbana (por ejemplo, Ocupación de línea
urbana primero a través de ITSP y después a través de RDSI).
Temas relacionados
328
A31003-P1030-M100-12-78A9, 04/2012
OpenScape Office V3, Documentación para el administrador
Conexión al proveedor de servicios (LX/MX)
Telefonía IP (Voz a través de IP, VoIP) (LX/MX)
9.2.3.2 Cómo agregar nuevo ITSP para una conexión de centralita de telefonía Internet
Con el asistente Telefonía Internet puede activar proveedores de servicios de
telefonía por Internet (ITSP) predefinidos para la conexión de centralita de
Telefonía Internet. También puede agregar y activar proveedores. Puede configurar extensiones de telefonía por Internet para cada ITSP.
Requisitos previos
Campo
•
La conexión a Internet está lista para el servicio.
•
Ha iniciado sesión en OpenScape Office Assistant con el perfil Avanzado.
•
Dispone de estos datos de acceso a Internet de su ISP:
Descripción
Valor del ISP
Nombre de dominio del gateway Nombre de dominio del gateway del ITSP.
Suele ser el mismo que el nombre host (p.
ej. sip-voice.es)
Registrador del proveedor
Utilizar registrador del proveedor
Es preestablecido por el ITSP y, por norma
general, se aplica siempre.
Dirección IP/Nombre host
Nombre host o dirección IP del servidor
del registrador (p. ej. sip-voice.es).
Puerto
Número de puerto del servidor del registrador (p. ej. 5060).
Intervalo de nuevo registro en el Intervalo (en segundos), en el que se
proveedor (s)
repetirá el registro en el ITSP. El valor del
intervalo no puede ser 0 y tampoco debería ser demasiado alto puesto que el registro reiterado en el ITSP también permite
reconocer los fallos de conexión y, en su
caso, ocupar una ruta alternativa (a través
de RDSI o de un proveedor alternativo).
Valor estándar: 120 segundos.
Proxy del proveedor
Dirección IP/Nombre host
Nombre host o dirección IP del servidor
proxy (p. ej. sip-voice.es). Por norma
general, es idéntico a la entrada del registrador del proveedor.
Puerto
Número de puerto del servidor proxy (p. ej.
5060). Por norma general, es idéntico al
número de puerto del registrador del proveedor.
Proxy saliente del proveedor
Utilizar proxy saliente del proveedor
Sólo se aplica si el ITSP utiliza un proxy
saliente.
A31003-P1030-M100-12-78A9, 04/2012
OpenScape Office V3, Documentación para el administrador
329
Conexión al proveedor de servicios (LX/MX)
Telefonía IP (Voz a través de IP, VoIP) (LX/MX)
Campo
Descripción
Dirección IP/Nombre host
Nombre host o dirección IP del proxy
saliente
Puerto
Número de puerto del proxy saliente
Valor del ISP
STUN del proveedor
Direcc. IP STUN del proveedor
Dirección IP STUN si el ITSP utiliza un
servidor STUN.
Número puerto STUN del proveedor
Número de puerto STUN si el ITSP utiliza
un servidor STUN.
Paso a paso
1) En la barra de navegación, haga clic en Configuración.
2) En el árbol de navegación, haga clic en Asistentes > Telefonía central.
3) Haga clic en Editar para iniciar el asistente Telefonía Internet.
4) Desactive la casilla de verificación Sin telefonía a través de Internet
Internet. Se muestra una lista de los ITSP disponibles en función del país. La
lista contiene el ITSP predefinido para el país seleccionado y el nuevo ITSP
que desea agregar.
5) Si es necesario, haga clic en Mostrar estado, para consultar qué ITSP están
ya activados y qué extensiones de telefonía Internet están configuradas para
cada uno de los ITSP. Se pueden activar, como máximo, cuatro ITSP. A continuación, haga clic en Aceptar.
6) Haga clic en Agregar para configurar un nuevo ITSP. Se abre la ventana de
configuración del nuevo ITSP.
7) En el campo Nombre del proveedor, asigne al ITSP un nombre de su
elección.
8) Active la casilla de verificación Activar proveedor.
9) En las demás secciones, indique los valores suministrados por su ITSP
(véase tabla en Requisitos).
10) Haga clic en OK & Continuar.
11) Configure las extensiones de telefonía Internet con los números de
marcación directa correspondientes. Los datos le son suministrados por su
ITSP.
330
A31003-P1030-M100-12-78A9, 04/2012
OpenScape Office V3, Documentación para el administrador
Conexión al proveedor de servicios (LX/MX)
Telefonía IP (Voz a través de IP, VoIP) (LX/MX)
a) Haga clic en Agregar.
b) Introduzca la Extensión de telefonía DSL. Los datos le son suministrados por su ITSP. En función del ITSP se utilizan distintas denominaciones (por ejemplo, SIP-User, Usuario SIP, ID SIP, etc.). En su caso,
deberá indicarse también el número de cliente de ITSP.
Con algunos ITSP, como T-Online, verá en su lugar el campo N° de
llamada de extensión de telefonía DSL. Indique aquí el número de
extensión de telefonía Internet.
c) En el campo Nombre de autorización, introduzca el nombre de autorización. Los datos le son suministrados por su ITSP. En su caso, deberá
indicarse aquí de nuevo la extensión de telefonía Internet o el número de
cliente de ITSP.
Con algunos ITSP, como T-Online, verá en su lugar el campo Dirección
de email. Indique aquí la dirección de correo electrónico de la extensión
de telefonía Internet.
d) En los campos Nueva contraseña y Repetir clave introduzca la
contraseña que le ha suministrado el ITSP. En función del ITSP se utilizarán aquí distintas denominaciones (por ejemplo, SIP-Password o
Contraseña SIP).
e) En la sección Tipo de números de llamada, seleccione la opción
Número de llamada del sistema de telefonía Internet.
f)
En el campo Número de llamada del sistema (prefijo) introduzca el
número de teléfono del sistema, por ejemplo, 722.
g) En los campos Rango de marcación directa de y hasta indique el rango
de marcación directa deseado para la extensión de telefonía por Internet.
Por defecto están registrados los valores 100 - 147.
INFO: Para obtener información sobre cómo modificar la
asignación de los números de marcación directa a las distintas
extensiones, consulte Configuración de las extensiones mediante
asistentes (LX/MX) .
12) Haga clic en OK & Continuar.
13) Si desea configurar más extensiones de telefonía Internet, repita los pasos
del 11 al 12 .
14) Haga clic en OK & Continuar. Verá un resumen con los números de teléfono
de telefonía Internet asignados y a qué extensiones de telefonía Internet lo
están.
15) Haga clic en OK & Continuar. Aquí puede ver de nuevo la visión general de
los ITSP disponibles. Los ITSP activados aparecen marcados en la columna
Activar proveedor con un signo de verificación.
16) Haga clic en OK & Continuar.
A31003-P1030-M100-12-78A9, 04/2012
OpenScape Office V3, Documentación para el administrador
331
Conexión al proveedor de servicios (LX/MX)
Telefonía IP (Voz a través de IP, VoIP) (LX/MX)
17) En el campo Flujo saliente hasta (kbps), introduzca el valor de la velocidad
de carga de su conexión a Internet. No debe confundirse con la velocidad de
descarga.
INFO: En el campo Cantidad de llamadas telefónicas Internet
simultáneas se muestra el número de llamadas telefónicas
Internet que puede realizar simultáneamente. Si la carga de red
tiene efectos negativos en la calidad de las llamadas, reduzca el
número.
18) Haga clic en OK & Continuar.
19) Si en la configuración de su acceso a Internet todavía no ha activado la
conexión permanente, podrá hacerlo aquí. Sin conexión permanente no se
pueden recibir llamadas a través de Internet. Si la conexión permanente ya
está configurada, no aparecerán los campos descritos en los puntos de a) a
c).
a) En Conexión permanente, active el campo de opción Activado.
b) En el campo Desconexión forzosa a las (hrs:min), establezca la hora
en la que se desconectará la conexión a Internet (por ejemplo, 04:59).
c) Haga clic en OK & Continuar.
20) En la columna Cifras marcadas introduzca los números de teléfono
especiales deseados.
Son válidas estas entradas de número de teléfono:
0 a 9: dígitos permitidos
-: Separador de campos
X: cualquier dígito entre 0 y 9
N: cualquier dígito entre 2 y 9
Z: siguen, hasta el final de la marcación, uno o varios dígitos
C: tono de marcación simulado (se puede introducir hasta tres veces)
21) En la columna Marcar a través de proveedor seleccione si el número de
teléfono especial se marcará a través de RDSI o a través de un ITSP. Sólo
aparecen los ITSP activos.
INFO: Asegúrese de que siempre se pueden marcar los números
de teléfono de emergencia. Si desea que los números de teléfono
de emergencia se marquen a través de un ITSP, el proveedor
debe admitir la función.
22) Haga clic en OK & Continuar. Se muestra el estado de los ITSP.
23) Haga clic en Continuar y, a continuación, en Salir. A continuación, ejecute el
asistente Línea urbana RDSI / Analógica, para configurar la definición de
prioridades de la ocupación de línea urbana (por ejemplo, Ocupación de línea
urbana primero a través de ITSP y después a través de RDSI).
Temas relacionados
332
A31003-P1030-M100-12-78A9, 04/2012
OpenScape Office V3, Documentación para el administrador
Conexión al proveedor de servicios (LX/MX)
Línea urbana (MX)
9.2.4 STUN (Simple Traversal of UDP through NAT) (LX/MX)
Si el sistema de comunicación funciona tras un router NAT, STUN permite determinar el puerto/dirección IP público propio necesario para la telefonía Internet por
SIP. Las funciones se hacen disponibles en Internet a través de servidores STUN,
cuyas direcciones IP deben estar almacenadas en la configuración del sistema
de comunicación.
STUN permite acceder a estas funciones en el sistema de comunicación:
•
Identificación del tipo NAT
El sistema de comunicación determina de forma independiente si se debe y
puede utilizar STUN. No se produce ninguna consulta STUN si no hay disponible ningún router NAT o si se reconoce un tipo NAT no compatible con
STUN. STUN, por ejemplo, no puede establecer ninguna dirección pública
válida para los router con NAT simétrico, así que, en este caso, no se puede
utilizar el servicio VoIP.
INFO: Algunos ITSP utilizan SBC (Session Border Controller).
Estos controladores averiguan adónde enviar el flujo de datos
RTP propio a partir del flujo de datos RTP entrante y no a partir
de la señalización SIP. En este caso también se puede utilizar
telefonía Internet con un NAT simétrico.
•
Supervisión de la dirección IP pública
La dirección IP con la que el sistema de comunicación será visto en Internet
se determina de forma cíclica. Para hacerlo, se envía una solicitud al servidor
STUN. Este servidor comunica en su respuesta la dirección IP pública que ha
asignado al paquete IP. Si se modifica esta dirección IP, STUN comunica los
componentes necesarios del sistema de comunicación.
•
Determinar las direcciones RTP/RTCP por llamada
Si STUN está activado, se determinan los puertos RTP y RTCP públicos para
cada llamada. Para ello, se envía una solicitud al servidor STUN a través del
puesto correspondiente (el mismo que luego será utilizado para los paquetes
de voz). En la respuesta, el servidor STUN transmite el puerto y dirección IP
pública con los que le ha llegado el paquete IP. Esta información se utiliza en
la señalización SIP para transmitir al colateral la dirección IP y el puerto a los
que debe enviar sus paquetes de voz.
•
Apertura de las vinculaciones NAT para Early Payload por llamada
STUN abre la vinculación NAT en el router NAT para Early Payload, enviando
un paquete UDP vacío. Esto permite, por ejemplo, escuchar anuncios
grabados antes de la conexión en el caso de las llamadas salientes.
Temas relacionados
9.3 Línea urbana (MX)
La línea urbana une el sistema de comunicación mediante líneas RDSI o líneas
analógicas con la red pública (PSTN).
A31003-P1030-M100-12-78A9, 04/2012
OpenScape Office V3, Documentación para el administrador
333
Conexión al proveedor de servicios (LX/MX)
Línea urbana (MX)
Con los asistentes resulta más sencillo configurar una línea urbana RDSI o una
línea urbana analógica.
Temas relacionados
9.3.1 Líneas (MX)
Las líneas unen el sistema de comunicación con la red pública (PSTN). Cada
línea debe tener asignada una ruta o dirección que permite asignarle diferentes
propiedades.
De forma predeterminada, todas las líneas tienen asignado un código de línea y
una ruta o dirección. El administrador puede modificar estas asignaciones.
En una conexión de línea urbana RDSI, las líneas también se denominan canales
B.
Código de línea
El sistema de comunicación utiliza el código de línea para ocupar la línea
asignada a dicho código. El código de línea también permite programar una tecla
de línea o comprobar una línea.
Asignación MSN
Se puede asignar a una línea RDSI un MSN, por ejemplo, para el desvío de
llamadas a la línea urbana con varias líneas PMP (PMP = punto a multipunto).
Protocolo RDSI
El protocolo RDSI utilizado se rige por la inicialización del país. Solo se debería
modificar si la conexión PSTN necesita, expresamente, un determinado
protocolo, distinto al utilizado. Hay disponible un gran número de plantillas de
protocolo que se pueden adaptar a las necesidades específicas de cada caso.
Su proveedor de servicios le proporcionará toda la información necesaria.
Modo de ocupación de canales B
Los diferentes canales B de una línea RDSI se pueden bloquear para el tráfico
entrante o saliente.
Se pueden utilizar los siguientes modos de ocupación de los canales B:
•
Solo salientes
•
Solo entrantes
•
Salientes y entrantes (estándar)
El modo de ocupación de canales B solo se evalúa cuando el sistema de comunicación debe proponer un canal B. Esto sucede, por ejemplo, en las siguientes
situaciones:
334
A31003-P1030-M100-12-78A9, 04/2012
OpenScape Office V3, Documentación para el administrador
Conexión al proveedor de servicios (LX/MX)
Línea urbana (MX)
S2 saliente:
En este caso, el sistema de comunicación debe proponer un canal B.
S2 entrante:
El colateral está obligado a proponer un canal B. El sistema de comunicación aplica este canal B sin comprobar cuál es la configuración. Por tanto,
no influye la configuración realizada.
S0 saliente:
El sistema de comunicación no preasigna ningún canal B ("any channel"),
por lo que da igual la configuración existente.
S0 entrante:
Si el colateral establece comunicación sin preasignar el canal B, el sistema de comunicación propone uno. Para hacer esta propuesta se toma
en consideración el modo de ocupación de canal B configurado.
Procedimiento de marcación para líneas urbanas analógicas (HKZ)
Cada vez que se produce una ocupación de línea, el sistema de comunicación
identifica automáticamente el procedimiento de marcación. En determinados
casos, el procedimiento de marcación también se puede configurar directamente
como procedimiento de marcación multifrecuencia (MF) o decádica (DEC).
Temas relacionados
9.3.1.1 Cómo configurar el acceso a línea urbana RDSI
Con el asistente Línea urbana RDSI / Analógica puede configurar la línea
urbana RDSI. En función de los puertos disponibles en el sistema de comunicación para las líneas urbanas (RDSI o analógico), el asistente seguirá distintos
pasos.
Requisitos previos
•
Ha iniciado sesión en OpenScape Office Assistant con el perfil Avanzado.
•
El sistema de comunicación está conectado a una línea urbana RDSI.
Paso a paso
1) En la barra de navegación, haga clic en Configuración.
2) En el árbol de navegación, haga clic en Asistentes > Telefonía central.
3) Haga clic en Editar para iniciar el asistente Línea urbana RDSI / analógica
/ ITSP. El asistente mostrará un resumen del buzón o buzones, slots y
puertos S0.
4) Introduzca el Prefijo de país.
5) Si se trata de una conexión de centralita, introduzca el Código de red local
y el Número de teléfono del sistema.
6) Haga clic en OK & Continuar.
7) Seleccione uno de estos tipos de conexión de la conexión (Box, slot y puerto
S0):
•
Si desea configurar una conexión de centralita, active el campo de opción
Conexión de centralita.
A31003-P1030-M100-12-78A9, 04/2012
OpenScape Office V3, Documentación para el administrador
335
Conexión al proveedor de servicios (LX/MX)
Línea urbana (MX)
•
Si desea configurar un acceso individual, active el campo de opción
Acceso individual.
8) Haga clic en OK & Continuar.
9) Si se trata de un acceso individual, introduzca el MSN de la conexión (Box,
slot y puerto S0) y haga clic en OK & Continuar.
10) No modifique el ajuste de la casilla de verificación Sin telefonía a través de
Internet y haga clic en Saltar.
11) En la lista desplegable Primero a través de seleccione la línea urbana
preferida y haga clic en OK & Continuar.
12) Haga clic en OK & Continuar y a continuación en Salir.
Temas relacionados
9.3.1.2 Cómo configurar el acceso analógico a línea urbana
Con el asistente Línea urbana RDSI / Analógica puede configurar la línea
urbana analógica.
Requisitos previos
•
Ha iniciado sesión en OpenScape Office Assistant con el perfil Avanzado.
•
El sistema de comunicación está conectado a una línea urbana analógica.
Paso a paso
1) En la barra de navegación, haga clic en Configuración.
2) En el árbol de navegación, haga clic en Asistentes > Telefonía central.
3) Haga clic en Editar para iniciar el asistente Línea urbana RDSI / analógica
/ ITSP. El asistente mostrará un resumen del buzón o buzones, slots y
puertos analógicos.
4) Introduzca el Prefijo de país.
5) Si se trata de una conexión de centralita, introduzca el Código de red local
y el Número de teléfono del sistema.
6) Haga clic en OK & Continuar.
7) Haga clic en Ignorar RDSI.
8) No modifique el ajuste de la casilla de verificación Sin telefonía a través de
Internet y haga clic en Saltar.
9) En la lista desplegable Protocolo seleccione una de estas opciones:
•
Si desea utilizar para CLIP el protocolo FSK (Frequency Shift Keying),
seleccione FSK.
•
Si desea utilizar para CLIP el procedimiento de marcación por multifrecuencia, seleccione MF.
•
Si no desea utilizar CLIP, seleccione ninguno.
10) Haga clic en OK & Continuar.
336
A31003-P1030-M100-12-78A9, 04/2012
OpenScape Office V3, Documentación para el administrador
Conexión al proveedor de servicios (LX/MX)
Línea urbana (MX)
11) Haga clic en Editar para configurar las propiedades de la línea en cuestión.
Si es necesario, modifique Procedimiento de marcación, Reconocimiento
llam. urbana, Flash, Longitud de línea y Flags y, a continuación, haga clic
en Aceptar.
12) Haga clic en OK & Continuar.
13) Haga clic en Saltar y en OK & Continuar.
14) En la lista desplegable Primero a través de seleccione la línea urbana
preferida y haga clic en OK & Continuar.
15) Haga clic en OK & Continuar y a continuación en Salir.
Temas relacionados
9.3.1.3 Cómo mostrar todas las líneas
Requisitos previos
•
Ha iniciado sesión en OpenScape Office Assistant con el perfil de Experto.
Paso a paso
1) En la barra de navegación, haga clic en Modo experto.
2) En el árbol de navegación, haga clic en Telefonía > Líneas/Interconexión.
3) En el grupo de menús, haga clic en Líneas / Interconexión > Líneas. En
función de la estructura del sistema de comunicación se muestran todas las
líneas posibles, incluidos el código de línea y la ruta.
Temas relacionados
9.3.1.4 Cómo mostrar líneas individuales
Requisitos previos
•
Ha iniciado sesión en OpenScape Office Assistant con el perfil de Experto.
Paso a paso
1) En la barra de navegación, haga clic en Modo experto.
2) En el árbol de navegación, haga clic en Telefonía > Líneas/Interconexión.
3) En el grupo de menús Líneas/Interconexión > Líneas > ..., desplácese
hasta la línea deseada. Podrá ver la línea conectada con el sistema de
comunicación, incl. código de línea y ruta.
4) Haga clic en Aceptar.
Temas relacionados
9.3.1.5 Cómo modificar código de línea
Requisitos previos
•
Ha iniciado sesión en OpenScape Office Assistant con el perfil de Experto.
A31003-P1030-M100-12-78A9, 04/2012
OpenScape Office V3, Documentación para el administrador
337
Conexión al proveedor de servicios (LX/MX)
Línea urbana (MX)
Paso a paso
1) En la barra de navegación, haga clic en Modo experto.
2) En el árbol de navegación, haga clic en Telefonía > Líneas/Interconexión.
3) En el grupo de menús Líneas/Interconexión > Líneas > ..., desplácese
hasta la línea deseada.
4) Haga clic en la pestaña Editar línea.
5) En el campo Código, indique el valor deseado.
INFO: Si no se ha introducido ningún valor de código, esta línea
no tiene código de línea.
6) Haga clic en Aplicar y, a continuación, en Aceptar.
Temas relacionados
9.3.1.6 Cómo asignar MSN a una línea
Requisitos previos
•
Ha iniciado sesión en OpenScape Office Assistant con el perfil de Experto.
Paso a paso
1) En la barra de navegación, haga clic en Modo experto.
2) En el árbol de navegación, haga clic en Telefonía > Líneas/Interconexión.
3) En el grupo de menús, haga clic en Líneas / Interconexión > Asignar MSN.
4) En la sección Asignar MSN del grupo de menús, haga clic en la entrada que
desea editar.
5) Introduzca la MSN.
6) En la lista desplegable Línea, seleccione la línea que desea asignar.
7) Haga clic en Aplicar y, a continuación, en Aceptar.
Temas relacionados
9.3.1.7 Cómo modificar el protocolo RDSI
Requisitos previos
•
Ha iniciado sesión en OpenScape Office Assistant con el perfil de Experto.
Paso a paso
1) En la barra de navegación, haga clic en Modo experto.
2) En el árbol de navegación, haga clic en Telefonía > Líneas/Interconexión.
3) En el grupo de menús Líneas / Interconexión > Líneas > ..., desplácese
hasta el puerto deseado.
338
A31003-P1030-M100-12-78A9, 04/2012
OpenScape Office V3, Documentación para el administrador
Conexión al proveedor de servicios (LX/MX)
Línea urbana (MX)
4) Haga clic en la pestaña Editar flags RDSI.
5) En la sección Protocolo: Descripción, seleccione el protocolo deseado en
la lista desplegable.
6) Haga clic en Aplicar y, a continuación, en Aceptar.
Temas relacionados
9.3.1.8 Cómo modificar el modo de asignación del canal B
Requisitos previos
•
Ha iniciado sesión en OpenScape Office Assistant con el perfil de Experto.
Paso a paso
1) En la barra de navegación, haga clic en Modo experto.
2) En el árbol de navegación, haga clic en Telefonía > Líneas/Interconexión.
3) En el grupo de menús Líneas / Interconexión > Líneas > ..., desplácese
hasta el puerto deseado.
4) Haga clic en la pestaña Cambiar canal B.
5) En cada canal desactive las casillas de verificación de las columnas saliente
y entrante según sus preferencias.
6) Haga clic en Aplicar y, a continuación, en Aceptar.
Temas relacionados
9.3.1.9 Cómo modificar el procedimiento de marcación
Requisitos previos
•
Ha iniciado sesión en OpenScape Office Assistant con el perfil de Experto.
Paso a paso
1) En la barra de navegación, haga clic en Modo experto.
2) En el árbol de navegación, haga clic en Telefonía > Líneas/Interconexión.
3) En el grupo de menús Líneas / Interconexión > Líneas > ..., desplácese
hasta el puerto deseado.
4) Haga clic en la pestaña Editar flags HKZ
5) Configure el procedimiento de marcación multifrecuencia (MF) o el procedimiento de marcación decádica (DEC).
6) Haga clic en Aplicar y, a continuación, en Aceptar.
Temas relacionados
9.3.2 Rutas (MX)
Las rutas permiten agrupar en haces las líneas (canales B). Se pueden configurar
parámetros propios para cada haz de líneas.
A31003-P1030-M100-12-78A9, 04/2012
OpenScape Office V3, Documentación para el administrador
339
Conexión al proveedor de servicios (LX/MX)
Línea urbana (MX)
Cada línea se puede asignar a una ruta. De forma predeterminada, todas las
líneas tienen asignada la ruta 1.
Se puede asignar un nombre y un código de ruta a cada ruta.
INFO: Los códigos de ruta sólo son efectivos si LCR no está
activo.
Distribución de canales B
Se denomina distribución de canales B a la división de los canales B entre
diferentes haces de líneas. Es el caso de conexiones de línea urbana RDSI con
varios canales B como, por ejemplo, conexiones de línea urbana S2M.
En caso de comunicaciones salientes solo se seleccionan canales B incluidos en
el haz (por ejemplo, haz seleccionado mediante el código de ruta, haz de desbordamiento o haz seleccionado mediante LCR).
Las comunicaciones salientes siempre se aceptan, independientemente del haz.
Por norma general, se ocupa el canal B ofrecido por el colateral. Si la instalación
del colateral o la red pública no es compatible con la distribución de canales B,
no se puede garantizar una asignación correcta de la llamada al haz correspondiente.
Ocupacion Ruta
El usuario puede asignar una ruta a una tecla de ruta del teléfono. Una tecla de
ruta está reservada a las llamadas salientes. Las llamadas establecidas por
medio de teclas de ruta están sujetas a los niveles y las reglas del control de
marcación COS.
Una vez que el usuario ha pulsado una tecla de ruta (o seleccionado un código
de ocupación), el sistema de comunicación ocupa una línea libre asignada a la
ruta correspondiente para establecer la conexión. El teléfono muestra en el
display el número de línea. Si todas las líneas de la ruta están ocupadas, se
ilumina el LED correspondiente, también en caso de desbordamiento.
Ruta de desbordamiento
El administrador puede establecer una ruta de desbordamiento por cada ruta. Si
todas las líneas de una ruta están ocupadas en un intento de ocupación, la
búsqueda continúa en todas las líneas de esta ruta de desbordamiento. Si
también en la ruta de desbordamiento están todas las líneas ocupadas, no tiene
lugar ningún desbordamiento más.
Tipo de ocupación
En el caso de la ocupación de ruta saliente, el administrador puede establecer
(mediante el tipo de ocupación) cuál será el criterio seguido por el sistema de
comunicación para buscar una línea libre en la ruta pertinente:
340
A31003-P1030-M100-12-78A9, 04/2012
OpenScape Office V3, Documentación para el administrador
Conexión al proveedor de servicios (LX/MX)
Línea urbana (MX)
•
cíclico:
Tras la última línea ocupada saliente: la búsqueda comienza por el número
de línea inmediatamente superior en relación con la última línea ocupada en
dirección saliente de la ruta. De esta forma, todas las líneas se utilizan con la
misma frecuencia.
•
lineal:
Siempre la primera línea libre: la búsqueda comienza por el número de línea
más bajo asignado a esa ruta.
Número de teléfono del sistema entrantes y salientes
Para implementar la prestación CLIP no screening, el administrador puede definir
el número de teléfono del sistema entrante y saliente por separado. Si no hay
configurado ningún número de teléfono del sistema saliente, el sistema de
comunicación utiliza siempre los datos del número de teléfono del sistema
entrante. Si hay una ocupación entrante en una línea RDSI, el sistema de
comunicación trunca el número de teléfono del sistema del número de teléfono
recibido e interpreta la parte restante como un número de marcación directa. Con
información sobre el número de teléfono en la red de acceso telefónico (PSTN),
el sistema de comunicación inserta automática el número de teléfono del sistema
como parte del número de teléfono. Esto no se aplica a la información de
marcación (Destination Address). En Alemania, el número de teléfono del
sistema debe omitir el código de red local y el código del puesto de operadora.
Transmisión del número de teléfono
El número de teléfono enviado al PSTN y al destinatario puede tener los
siguientes elementos:
Tipo
Desconocido
Número de llamada transmitido al PSTN
Solo número de marcación directa (ajuste estándar)
Nº teléfono del sis- Nº teléfono del sistema + Número de marcación directa
tema
Código de red local Código de red local + Nº teléfono del sistema + Número de marcación directa
Prefijo del país
Prefijo del país + Código de red local + Nº teléfono del sistema +
Número de marcación directa
Internas
Solo con sistemas interconectados: con un plan de numeración
cerrado no se pueden utilizar prefijos de números. En este caso los
números de teléfono no se amplían con prefijos.
Además es posible indicar qué información sobre números de teléfono de la
extensión que realiza la marcación se debe enviar a la extensión de destino.
A31003-P1030-M100-12-78A9, 04/2012
OpenScape Office V3, Documentación para el administrador
341
Conexión al proveedor de servicios (LX/MX)
Línea urbana (MX)
Tipo
Número de llamada transmitido al PSTN
Internas
Solo se envía una pieza de información sobre el número de teléfono interno. Si la extensión de destino es externa no se envía ningún número o se envía el número de teléfono del puesto de
operadora. En las extensiones de destino internas se puede mostrar el número de teléfono interno.
Marcación directa
Solo se envía una pieza de información sobre el número de marcación directa. En las extensiones de destino internas de otro nodo
falta el número de teléfono interno para la visualización en pantalla.
Para los destinos externos basta la información sobre números de
teléfono.
Interna / Marc.
directa
En una interconexión es recomendable seleccionar este ajuste. Se
envían a la extensión de destino el número interno y el número de
marcación directa. Si en la interconexión una extensión interna
recibe una llamada, se puede mostrar en ella el número de teléfono
interno del llamante. Si la extensión de destino interna, por ejemplo,
ha activado un desvío de llamadas con un destino externo se
puede enviar en tal caso un número de marcación directa.
Además, en las conexiones entrantes y salientes el sistema de comunicación
puede ampliar el número de teléfono con el código de ruta (prefijo de ruta).
Segundo prefijo de marcación
Solo se define un segundo prefijo de marcación cuando el sistema de comunicación está subordinado a otro sistema de comunicación o interconectado con
varios sistemas de comunicación. En este caso, el segundo prefijo de marcación
sirve como código de ocupación para el sistema principal. A través del código en
cuestión, el sistema subordinado puede ocupar las líneas urbanas del sistema
principal.
Temas relacionados
9.3.2.1 Cómo modificar la asignación de ruta
Requisitos previos
•
Ha iniciado sesión en OpenScape Office Assistant con el perfil de Experto.
Paso a paso
1) En la barra de navegación, haga clic en Modo experto.
2) En el árbol de navegación, haga clic en Telefonía > Líneas/Interconexión.
3) En el grupo de menús Líneas/Interconexión > Líneas > ..., desplácese
hasta la línea deseada.
4) Haga clic en la pestaña Editar línea.
5) En la lista desplegable Ruta seleccione la ruta que desea asignar a la línea.
6) Haga clic en Aplicar y, a continuación, en Aceptar.
Temas relacionados
342
A31003-P1030-M100-12-78A9, 04/2012
OpenScape Office V3, Documentación para el administrador
Conexión al proveedor de servicios (LX/MX)
Línea urbana (MX)
9.3.2.2 Cómo modificar el nombre de ruta
Requisitos previos
•
Ha iniciado sesión en OpenScape Office Assistant con el perfil de Experto.
Paso a paso
1) En la barra de navegación, haga clic en Modo experto.
2) En el árbol de navegación, haga clic en Telefonía > Líneas/Interconexión.
3) En el grupo de menús, haga clic en Líneas / Interconexión > Ruta.
4) En el grupo de menús, bajo Ruta, seleccione la entrada que desee editar.
5) En el campo Nombre de ruta introduzca el valor deseado.
6) Haga clic en Aplicar y, a continuación, en Aceptar.
Temas relacionados
9.3.2.3 Cómo modificar el código de ruta
Requisitos previos
•
Ha iniciado sesión en OpenScape Office Assistant con el perfil de Experto.
INFO: Los códigos de ruta sólo son efectivos si LCR no está
activo.
Paso a paso
1) En la barra de navegación, haga clic en Modo experto.
2) En el árbol de navegación, haga clic en Telefonía > Líneas/Interconexión.
3) En el grupo de menús, haga clic en Líneas / Interconexión > Ruta.
4) En el grupo de menús, bajo Ruta, seleccione la entrada que desee editar.
5) En el campo Códigos de ruta, indique el valor deseado.
6) Haga clic en Aplicar y, a continuación, en Aceptar.
Temas relacionados
9.3.2.4 Cómo introducir ruta de desbordamiento
Requisitos previos
•
Ha iniciado sesión en OpenScape Office Assistant con el perfil de Experto.
Paso a paso
1) En la barra de navegación, haga clic en Modo experto.
2) En el árbol de navegación, haga clic en Telefonía > Líneas/Interconexión.
A31003-P1030-M100-12-78A9, 04/2012
OpenScape Office V3, Documentación para el administrador
343
Conexión al proveedor de servicios (LX/MX)
Línea urbana (MX)
3) En el grupo de menús, haga clic en Líneas / Interconexión > Ruta.
4) En el grupo de menús, bajo Ruta, seleccione la entrada que desee editar.
5) En la lista desplegable Ruta de desbordamiento, seleccione la entrada
deseada.
6) Haga clic en Aplicar y, a continuación, en Aceptar.
Temas relacionados
9.3.2.5 Cómo configurar el tipo de ocupación
Requisitos previos
•
Ha iniciado sesión en OpenScape Office Assistant con el perfil de Experto.
Paso a paso
1) En la barra de navegación, haga clic en Modo experto.
2) En el árbol de navegación, haga clic en Telefonía > Líneas/Interconexión.
3) En el grupo de menús, haga clic en Líneas / Interconexión > Ruta.
4) En el grupo de menús, bajo Ruta, seleccione la ruta que desee editar.
5) Haga clic en la pestaña Modificar parámetros de ruta.
6) En la lista desplegable Tipo de ocupación, seleccione Cíclico o Lineal.
7) Haga clic en Aplicar y, a continuación, en Aceptar.
Temas relacionados
9.3.2.6 Cómo introducir números de teléfono del sistema entrantes y salientes
Requisitos previos
•
Ha iniciado sesión en OpenScape Office Assistant con el perfil de Experto.
Paso a paso
1) En la barra de navegación, haga clic en Modo experto.
2) En el árbol de navegación, haga clic en Telefonía > Líneas/Interconexión.
3) En el grupo de menús, haga clic en Líneas / Interconexión > Ruta.
4) En el grupo de menús, bajo Ruta, seleccione la entrada que desee editar.
5) En la sección Número de teléfono del sistema entrante, en los campos
Prefijo de país, Código de red local y Número de llamada del sistema,
introduzca los valores correspondientes in ceros delante.
6) En la sección Número de teléfono del sistema saliente, en los campos
Prefijo de país, Código de red local y Número de llamada del sistema,
introduzca los valores correspondientes sin ceros delante.
7) Elija una de estas opciones:
344
A31003-P1030-M100-12-78A9, 04/2012
OpenScape Office V3, Documentación para el administrador
Conexión al proveedor de servicios (LX/MX)
Línea urbana (MX)
•
Si desea suprimir el número de extensión, active la casilla de verificación
Suprimir núm. llam. de extensión.
•
Si no desea suprimir el número de extensión, desactive la casilla de verificación Suprimir núm. llam. de extensión.
8) Haga clic en Aplicar y, a continuación, en Aceptar.
Temas relacionados
9.3.2.7 Cómo configurar la transmisión de números de teléfono
Requisitos previos
•
Ha iniciado sesión en OpenScape Office Assistant con el perfil de Experto.
Paso a paso
1) En la barra de navegación, haga clic en Modo experto.
2) En el árbol de navegación, haga clic en Telefonía > Líneas/Interconexión.
3) En el grupo de menús, haga clic en Líneas / Interconexión > Ruta.
4) En el grupo de menús, bajo Ruta, seleccione la ruta que desee editar.
5) Haga clic en la pestaña Modificar parámetros de ruta.
6) En la lista desplegable Tipo n°, saliente seleccione un tipo de transmisión
del número de teléfono:
7) Haga clic en Aplicar y, a continuación, en Aceptar.
Temas relacionados
9.3.2.8 Cómo configurar la información de números de teléfono
Requisitos previos
•
Ha iniciado sesión en OpenScape Office Assistant con el perfil de Experto.
Paso a paso
1) En la barra de navegación, haga clic en Modo experto.
2) En el árbol de navegación, haga clic en Telefonía > Líneas/Interconexión.
3) En el grupo de menús, haga clic en Líneas / Interconexión > Ruta.
4) En el grupo de menús, bajo Ruta, seleccione la ruta que desee editar.
5) Haga clic en la pestaña Modificar parámetros de ruta.
6) En la lista desplegable Tipo de número de llamada, seleccione la entrada
interno, Marcación directa o Interna / Marc. directa.
7) Haga clic en Aplicar y, a continuación, en Aceptar.
Temas relacionados
A31003-P1030-M100-12-78A9, 04/2012
OpenScape Office V3, Documentación para el administrador
345
Conexión al proveedor de servicios (LX/MX)
Línea urbana (MX)
9.3.2.9 Cómo configurar el prefijo de ruta
Requisitos previos
•
Ha iniciado sesión en OpenScape Office Assistant con el perfil de Experto.
Paso a paso
1) En la barra de navegación, haga clic en Modo experto.
2) En el árbol de navegación, haga clic en Telefonía > Líneas/Interconexión.
3) En el grupo de menús, haga clic en Líneas / Interconexión > Ruta.
4) En el grupo de menús, bajo Ruta, seleccione la ruta que desee editar.
5) Haga clic en la pestaña Modificar parámetros de ruta.
6) Elija una de estas opciones:
•
Si desea incluir el código de ruta en la indicación de números de teléfono
para las llamadas entrantes, en el área Flags de ruta active la casilla de
verificación Act. prefijo ruta entrantes.
•
Si no desea incluir el código de ruta en la indicación de números de
teléfono para las llamadas entrantes, en el área Flags de ruta desactive
la casilla de verificación Act. prefijo ruta entrantes.
•
Si desea incluir el código de ruta en la indicación de números de teléfono
para las llamadas salientes, en el área Flags de ruta active la casilla de
verificación Act. prefijo ruta salientes.
•
Si no desea incluir el código de ruta en la indicación de números de
teléfono para las llamadas salientes, en el área Flags de ruta desactive
la casilla de verificación Act. prefijo ruta salientes.
7) Haga clic en Aplicar y, a continuación, en Aceptar.
Temas relacionados
9.3.2.10 Cómo registrar un segundo código urbano
Requisitos previos
•
Ha iniciado sesión en OpenScape Office Assistant con el perfil de Experto.
Paso a paso
1) En la barra de navegación, haga clic en Modo experto.
2) En el árbol de navegación, haga clic en Telefonía > Líneas/Interconexión.
3) En el grupo de menús, haga clic en Líneas / Interconexión > Ruta.
4) En el grupo de menús, bajo Ruta, seleccione la entrada que desee editar.
5) En el campo Código urbano (2º AKZ), introduzca el valor deseado.
6) Haga clic en la pestaña Modificar parámetros de ruta.
346
A31003-P1030-M100-12-78A9, 04/2012
OpenScape Office V3, Documentación para el administrador
Conexión al proveedor de servicios (LX/MX)
Línea urbana (MX)
7) En la lista desplegable Tipo de ruta, seleccione la entrada PABX.
8) Haga clic en Aplicar y, a continuación, en Aceptar.
Temas relacionados
9.3.3 Prioriz. para ocupación de línea urbana (LX/MX)
En la definición de prioridades para la ocupación de línea urbanas se establece
el orden en que se seleccionarán los distintos proveedores (RDSI/Analógico o
ITSP).
Habitualmente, la ocupación de línea urbana se produce a través de la marcación
previa del código "0". Dentro de este código se establecen prioridades para
distintos proveedores (según la configuración previa). De esta forma se puede
establecer en primer lugar a través de un ITSP y, si la ocupación no puede
establecerse correctamente, a través de RDSI.
Temas relacionados
9.3.3.1 Cómo asignar prioridades a la ocupación de línea urbana
El asistente Configurar Línea urbana RDSI / analógica permite configurar el
orden de la ocupación de línea urbana a través de ITSP RDSI o analógicos.
Requisitos previos
•
Ha iniciado sesión en OpenScape Office Assistant con el perfil Avanzado.
Hay configurados distintos ITSP.
Paso a paso
1) En la barra de navegación, haga clic en Configuración.
2) En el árbol de navegación, haga clic en Asistentes > Telefonía central.
3) Haga clic en Editar para iniciar el asistente Línea urbana RDSI / analógica
/ ITSP. El asistente mostrará un resumen del buzón o buzones, slots y
puertos analógicos.
4) Haga clic en OK & Continuar.
5) Haga clic varias veces en OK & Continuar, hasta llegar a la ventana Prioriz.
para ocupación de línea urbana.
6) En la sección Intentar ocupación de línea urbana, y en la lista desplegable
Primero a través de, seleccione el proveedor preferido con el que el sistema
de comunicación intentará acceder a una línea urbana libre en primer lugar.
7) En la lista desplegable Después a través de, seleccione un segundo
proveedor, con el que se realizará el segundo intento de ocupación de línea
urbana.
8) En la siguiente lista desplegable, Después a través de, seleccione el tercer
proveedor para el intento de ocupación de línea urbana.
9) Haga clic en OK & Continuar y a continuación en Salir.
Temas relacionados
A31003-P1030-M100-12-78A9, 04/2012
OpenScape Office V3, Documentación para el administrador
347
Conexión al proveedor de servicios (LX/MX)
Línea urbana (MX)
9.3.4 Supervisión de tono de marcación
Al establecer conexión a través de una línea urbana analógica, los dígitos
marcados solo se pueden enviar la línea urbana cuando se detecta un tono de
marcación (tono audible). Como el tiempo que transcurre hasta la entrada del
tono de marcación varía en función del operador y del estado de la red, hay que
supervisar esa entrada.
Tiempo de retardo de la supervisión del tono de marcación
La supervisión del tono de marcación se puede realizar inmediatamente o
después de una pausa. En algunos casos hay que reproducir al usuario tonos
adicionales una vez realizada la asignación de línea, por ejemplo, para comunicarle que hay activo un desvío en la línea urbana. Para estos casos se puede
programar un tiempo de retardo para la supervisión del tono de llamada (Pausa
antes de marcar, 1-9 segundos). Los dígitos marcados se envían a la línea
urbana una vez finalizada la pausa.
INFO: Indicación para Brasil:
Si se utiliza el procedimiento de marcación MF desde terminales
analógicos en conexión con líneas urbanas analógicas (TLAx y
TML8W) y procedimiento de marcación decádica tras la supervisión del tono de marcación, puede haber problemas con el
control de la marcación si el prefijo del país está configurado en
Brasil. En este caso, las señales MF de los terminales analógicos
se transmiten directamente a las líneas urbanas analógicas. Se
pierden todas las señales MF marcadas antes de recibir el tono
de marcación. En este caso se debe activar la búsqueda de rutas
automática (LCR) para garantizar el funcionamiento correcto del
procedimiento de marcación y del control de marcación del
terminal.
Evaluación del segundo tono de marcación
El sistema de comunicación puede identificar un tono de marcación adicional (2°
tono audible). Es relevante para operadores de red públicos que envían un
segundo tono de marcación para las llamadas a otro país (por ejemplo, para
Bélgica después de 00 y para Francia después de 16 o 19). Esta función no es
relevante para países como Alemania.
Temas relacionados
9.3.4.1 Cómo configurar el tiempo de retardo de la supervisión del tono de marcación
Requisitos previos
348
•
Hay un puerto analógico con el acceso a línea urbana analógico.
•
Ha iniciado sesión en OpenScape Office Assistant con el perfil de Experto.
A31003-P1030-M100-12-78A9, 04/2012
OpenScape Office V3, Documentación para el administrador
Conexión al proveedor de servicios (LX/MX)
Línea urbana (MX)
Paso a paso
1) En la barra de navegación, haga clic en Modo experto.
2) En el árbol de navegación, haga clic en Telefonía > Líneas/Interconexión.
3) En el grupo de menús, haga clic en Líneas / Interconexión > Ruta.
4) En el grupo de menús, en Ruta, seleccione la ruta que desee editar.
5) Haga clic en la pestaña Modificar parámetros de ruta.
6) Si desea que el tono de marcación se supervise inmediatamente, en el área
Pausa antes de marcar seleccione la opción sin pausa.
7) Si desea que el tono de marcación comience a supervisarse después de un
tiempo de retardo, en el área Pausa antes de marcar seleccione el tiempo
de retardo, en segundos.
8) Haga clic en Aplicar y, a continuación, en Aceptar.
Temas relacionados
9.3.4.2 Cómo activar o desactivar la evaluación del segundo tono de marcación
Requisitos previos
•
Hay un puerto analógico con el acceso a línea urbana analógico.
•
Ha iniciado sesión en OpenScape Office Assistant con el perfil de Experto.
Paso a paso
1) En la barra de navegación, haga clic en Modo experto.
2) En el árbol de navegación, haga clic en Telefonía > Líneas/Interconexión.
3) En el grupo de menús, haga clic en Líneas / Interconexión > Ruta.
4) En el grupo de menús, en Ruta, seleccione la ruta que desee editar.
5) Haga clic en la pestaña Modificar parámetros de ruta.
6) Si desea activar la evaluación del segundo tono de marcación, en el área
Flags de ruta active la casilla de verificación Evaluación 2° tono audible.
7) Si desea desactivar la evaluación del segundo tono de marcación, en el área
Flags de ruta, desactive la casilla de verificación Evaluación 2° tono
audible/Supervisión de línea.
8) Haga clic en Aplicar y, a continuación, en Aceptar.
Temas relacionados
A31003-P1030-M100-12-78A9, 04/2012
OpenScape Office V3, Documentación para el administrador
349
Extensiones
Plan de numeración
10 Extensiones
Una extensión es un interlocutor conectado al sistema de comunicación. Por
norma general, todas las extensiones tienen asignado un terminal (excepto las
extensiones virtuales). Un terminal es, por ejemplo, un teléfono, un PC o un
equipo de fax. Las extensiones pueden ser al mismo tiempo usuarios de los
clientes OpenScape Office (por ejemplo, usuarios de myPortal for Outlook). Los
planes de numeración estándar facilitan la administración.
Estos son los tipos de extensiones:
•
Extensiones IP (también denominadas clientes IP)
•
Extensiones RDSI
•
Extensiones analógicas
•
Extensiones móviles (clientes Mobility)
•
Extensiones virtuales para la transferencia automática diferida
Los datos del usuario/extensión (nombre, número de teléfono, marcación directa,
dirección de correo electrónico, etc.) se pueden importar (véase Plan de
numeración individual para OpenScape Office LX/MX ) y exportar (véase Exportación de datos de usuario ) como archivo csv.
Temas relacionados
10.1 Plan de numeración
Un plan de numeración es una lista de todos los números de teléfono y códigos
disponibles en el sistema de comunicación. Incluye, entre otras cosas, números
de teléfono internos, números de marcación directa y números de llamada de
grupo. Casi todos los números de teléfono tienen preasignados valores estándar
que se pueden modificar en caso necesario.
El Centro de servicios de OpenScape Office Assistant permite visualizar el plan
de numeración con los números de teléfono y códigos configurados en ese
momento. Si los números de teléfono tienen nombres asignados, también aparecerán indicados.
La siguiente tabla reune todos los tipos de números de teléfono y código utilizando como ejemplo OpenScape Office MX.
Puede consultar un ejemplo de plan de numeración de OpenScape Office LX en
Plan de numeración .
350
A31003-P1030-M100-12-78A9, 04/2012
OpenScape Office V3, Documentación para el administrador
Extensiones
Plan de numeración
Tipo de números de teléfono
Valor preasignado
Acción
Números de teléfono para extensiones IP (máx. 297 + 3)
100 – 249 (+ 7070, 7080 y 7090)
se pueden
borrar
Números de teléfono para extensiones analógicas (preestablecido 25 / máx. 96)
250 – 274
se pueden
borrar
Números de teléfono para extensiones RDSI (preestablecido 25 / 275 – 299
máx. 48)
se pueden
borrar
Números de teléfono para extensiones virtuales (máx. 70)
1025 – 1094
se pueden
borrar
Números de marcación directa de las extensiones
sin preasignar
se pueden
borrar
Números de teléfono de grupos internos y Marcación directa.
sin preasignar
se pueden
borrar
Números de llamada de línea (máx. 250)
sin preasignar
se pueden
borrar
Números de teléfono de anuncios grabados (máx. 16)
#801 - #816
sólo se pueden
modificar
Número de teléfono para el Usuario online
7070
sólo se pueden
modificar
Número de teléfono para el acceso remoto
7080
sólo se pueden
modificar
Número de teléfono para el registro de licencia automático
7090
sólo se pueden
modificar
Número de teléfono para mensajes de voz
71
sólo se pueden
modificar
Números de teléfono de conferencia (preestablecido 5 / máx. 20) 7400 – 7404, 7430
sólo se pueden
modificar
Número de teléfono de aparcamiento
7405
sólo se pueden
modificar
Números de teléfono de puesto de operadora automático (máx.
20)
7410 – 7429
sólo se pueden
modificar
Código de ruta 1 (Código externo)
0 = Mundial / 9 = EE. UU.
Código de ruta 2-6
80 – 84
sólo se pueden
modificar
Códigos de ruta (preestablecidos 6 / máx. 64)
sólo se pueden
modificar
Código para música en espera
#817
sólo se pueden
modificar
Número de teléfono para puesto de operadora
9 = Mundial / 0 = EE. UU.
sólo se pueden
modificar
A31003-P1030-M100-12-78A9, 04/2012
OpenScape Office V3, Documentación para el administrador
351
Extensiones
Plan de numeración
Tipo de números de teléfono
Valor preasignado
Acción
Substitución por "*" (en códigos de servicio)
72
se pueden
borrar
Substitución por "#" (en códigos de servicio)
73
se pueden
borrar
Códigos de servicio
Tabla de códigos de servicio (véase
no se puede
Códigos para activar y desactivar presta- modificar
ciones (LX/MX) )
INFO: En ocasiones, al configurar los número de teléfono o
código pueden generarse mensajes de error. Esto sucede
cuando el número deseado ya ha sido ocupado. Con ayuda del
plan de numeración se puede comprobar qué números de
teléfono restan de ser asignados.
INFO: En las interredes con varios sistemas de comunicación
hay que tener en cuenta que para los números de teléfono de
extensión se utiliza numeración cubierta (cerrada) (véase Plan de
numeración en la red ).
Temas relacionados
10.1.1 Plan de numeración estándar para OpenScape Office LX/MX
En el plan de numeración estándar de OpenScape Office LX/MX, la mayoría de
los números de teléfono tienen asignados valores estándar.
Temas relacionados
10.1.1.1 Cómo mostrar plan de numeración
En el plan de numeración puede visualizar todos los números de teléfono y
códigos configurados en OpenScape Office MX.
Requisitos previos
•
Ha iniciado sesión en OpenScape Office Assistant con el perfil Avanzado.
Paso a paso
1) En la barra de navegación, haga clic en Centro de servicios.
2) En el árbol de navegación, haga clic en Diagnostico > Estado.
3) Haga clic en la pestaña Plan de numeración. Aparecen todos los números
de teléfono y códigos configurados en ese momento.
Temas relacionados
352
A31003-P1030-M100-12-78A9, 04/2012
OpenScape Office V3, Documentación para el administrador
Extensiones
Plan de numeración
10.1.2 Plan de numeración individual para OpenScape Office LX/MX
OpenScape Office LX/MX permite configurar un plan de numeración individual.
El proceso permite modificar los números de teléfono predefinidos.
En la configuración de un plan de numeración individual resultan muy útiles las
siguientes funciones:
•
Borrar números de teléfono estándar: salvo contadas excepciones (números
de teléfono estándar especiales), los números de teléfono estándar se
pueden eliminar. Estos números de teléfono aparecen indicados en la
columna "Acción" de la tabla con el texto "se pueden borrar".
•
Modificar números de teléfono estándar especiales: estos números de
teléfono no se pueden eliminar. Sin embargo, sí se pueden modificar sus
valores. Estos números de teléfono aparecen indicados en la columna
"Acción" de la tabla con el texto "sólo se pueden modificar".
•
Importar números de teléfono y datos de extensión: a través de un archivo
CSV se pueden importar datos de extensión. En el proceso también se
importa el número de teléfono y el número de marcación directa de las extensiones.
Importación de datos de extensión a través de un archivo CSV
Se puede importar un plan de numeración individual en OpenScape Office. Los
datos deben estar disponibles en forma de archivo CSV.
Puede consultar un ejemplo de archivo CSV con la correspondiente explicación
en el programa de administración OpenScape Office Assistant, en Centro de
servicio > Centro de descargas > Plantillas CSV. El archivo CSV ahí guardado
también se puede utilizar como plantilla para sus datos.
Estructura del archivo CSV:
•
La columna A contiene el número de teléfono (posibles valores: 0-9,*,#)
•
La columna B contiene el número de marcación directa (posibles valores: 09,*,#)
•
La columna C contiene el nombre (con el formato Nombre Apellidos
oApellidos, Nombre)
El nombre de una extensión puede constar de hasta 16 caracteres, pero no
puede incluir diéresis ni caracteres especiales.
•
La columna D contiene el tipo de extensión (por ejemplo, 1=Cliente del
sistema, 2=Usuario SIP, 3=Fax SIP, 4=Usuario RAS, 5=Analógico, 6=Fax
analógico, ...)
•
La columna E contiene el tipo de licencia (<sin registro> o 0=Sin licencia,
1=Comfort User, 2=Comfort Plus User)
•
La columna F contiene la dirección de email
Los usuarios de la UC Suite, reciben automáticamente por correo electrónico
un enlace al archivo o archivos de instalación si las direcciones de correo
electrónico se han importado a través del archivo CSV.
•
La columna G contiene el número de red móvil (posibles valores: 0-9,*,#)
A31003-P1030-M100-12-78A9, 04/2012
OpenScape Office V3, Documentación para el administrador
353
Extensiones
Plan de numeración
•
La columna H contiene el número de teléfono privado (posibles valores: 09,*,#)
•
La columna I contiene el ID de nodo (posibles valores: 0-999)
Esta columna debe tener asignado un valor, de lo contrario no se realiza
ninguna importación. Si el sistema no está interconectado, hay que introducir
0.
•
La columna J contiene la dirección IP del segundo Gateways
IMPORTANTE:
Los archivos CSV deben estar en formato ANSI/ASCII.
Los archivos CSV de versiones de anteriores de OpenScape
Office no son compatibles.
Temas relacionados
10.1.2.1 Cómo borrar o modificar números de teléfono estándar
Puede borrar algunos de los números de teléfono estándar y definir nuevos
números a través de los asistentes. En el caso de los números de teléfono
estándar que no pueden ser eliminados, puede modificar los valores predefinidos.
Requisitos previos
•
Ha iniciado sesión en OpenScape Office Assistant con el perfil Avanzado.
Paso a paso
1) En la barra de navegación, haga clic en Configuración.
2) Haga clic en Editar para iniciar el asistente Configuración básica.
3) Haga clic en Continuar.
INFO: Puede ver un resumen de los números de teléfono actualmente configurados activando la opción Mostrar configuración
de extensiones y haciendo clic en Ejecutar función.
4) Active la opción Borrar todos nos. llamada.
5) En la consulta de seguridad, active la casilla de verificación Borrar todos
nos. llamada.
6) Haga clic en Ejecutar función.
7) Si es necesario, modifique los valores predefinidos de los números de
teléfono (y códigos) estándar.
8) Haga clic en Aceptar. Se borran los números de teléfono y, en su caso, se
ejecutan las modificaciones en los números de teléfono estándar especiales.
9) Haga clic en Cancelar para salir del asistente Configuración básica.
Temas relacionados
354
A31003-P1030-M100-12-78A9, 04/2012
OpenScape Office V3, Documentación para el administrador
Extensiones
Plan de numeración
10.1.2.2 Cómo modificar números de teléfono estándar
Puede modificar los números de teléfono predefinidos para funciones especiales
como, por ejemplo, los códigos de función para conferencias.
Requisitos previos
•
Ha iniciado sesión en OpenScape Office Assistant con el perfil Avanzado.
Paso a paso
1) En la barra de navegación, haga clic en Configuración.
2) Haga clic en Editar para iniciar el asistente Configuración básica.
3) Haga clic en Continuar.
INFO: Puede ver un resumen de los números de teléfono actualmente configurados activando la opción Mostrar configuración
de extensiones y haciendo clic en Ejecutar función.
4) Active la opción Cambiar números de función y de llamada preconfigurados.
5) Haga clic en Ejecutar función.
6) En los campos, introduzca los números de teléfono y códigos deseados y
haga clic en Aceptar. Se guardan los nuevos números de teléfono y códigos.
INFO: Los números de teléfono aquí configurados no se pueden
asignar como números de teléfono de extensión, números de
marcación directa ni números de llamada de grupos.
7) Haga clic en Cancelar para salir del asistente Configuración básica.
Temas relacionados
10.1.2.3 Cómo importar números de teléfono y datos de extensión
Mediante un archivo CSV se pueden importar datos de extensión definidos
previamente.
Requisitos previos
•
Ha iniciado sesión en OpenScape Office Assistant con el perfil Avanzado.
Paso a paso
1) En la barra de navegación, haga clic en Configuración.
2) Haga clic en Editar para iniciar el asistente Configuración básica.
A31003-P1030-M100-12-78A9, 04/2012
OpenScape Office V3, Documentación para el administrador
355
Extensiones
Extensiones IP y telefonía LAN (LX/MX)
3) Haga clic en Continuar.
INFO: Puede ver un resumen de los números de teléfono actualmente configurados activando la opción Mostrar configuración
de extensiones y haciendo clic en Ejecutar función.
4) Active la opción Importar archivo CSV para extensiones.
5) Haga clic en Ejecutar función.
6) Mediante Examinar, seleccione el archivo CSV deseado y haga clic en Abrir.
7) A continuación, haga clic en Aceptar. Se importan los datos de extensión.
8) Haga clic en Cancelar para salir del asistente Configuración básica.
Temas relacionados
10.2 Extensiones IP y telefonía LAN (LX/MX)
Se denomina telefonía LAN a la comunicación telefónica dentro de la red interna
(LAN). Para ello, el sistema de comunicación y las extensiones IP deben
integrarse en la infraestructura LAN en la puesta en servicio inicial.
Se pueden utilizar como interlocutores (extensiones IP) tanto PC como teléfonos
aptos para la telefonía LAN (por ejemplo, teléfonos de sistema o teléfonos SIP).
Para que los teléfonos de sistema puedan registrarse automáticamente en el
sistema de comunicación en la puesta en servicio inicial y acceder a las actualizaciones de software actuales, se requiere un servidor DHCP en la red interna.
Para garantizar una transmisión sin pérdidas y una buena calidad de voz, las
señales de voz se comprimen con codecs de sonido. A su vez, las señales se
identifican a través de un procedimiento especial (Quality of Service) y esa identificación permite dar un trato preferente a la transmisión de voz frente a la de
datos.
Temas relacionados
10.2.1 Extensiones IP
Para la transmisión de las señales digitales las extensiones IP utilizan una línea
LAN. La extensión IP se conecta con el sistema de comunicación a través de las
conexiones LAN. Por norma general, una extensión IP es un teléfono LAN o
WLAN.
Estos son los tipos de extensiones IP:
•
356
Cliente sist.: un cliente de sistema es una extensión IP que puede utilizar
todas las prestaciones del sistema de comunicación para la comunicación en
la red interna. Puede ser, por ejemplo, un teléfono de sistema como
OpenStage 60 HFA o un PC con software CTI como OpenScape Personal
Edition.
A31003-P1030-M100-12-78A9, 04/2012
OpenScape Office V3, Documentación para el administrador
Extensiones
Extensiones IP y telefonía LAN (LX/MX)
•
Cliente SIP: un cliente SIP es una extensión IP que utiliza el protocolo SIP. A
través del protocolo SIP solo puede utilizar un conjunto de prestaciones
restringido del sistema de comunicación. Un clientes SIP es, por ejemplo, un
teléfono SIP como OpenStage 15 S.
•
RAS-User: un RAS-User (Remote Access Service User) tiene garantizado el
acceso a la red IP a través de la conexión RDSI. De esta forma, el sistema
de comunicación se puede gestionar de forma remota.
Tres extensiones IP están reservadas para el Usuario online (número de teléfono
7070), para el acceso remoto a través de RDSI (número de teléfono 7080) y para
el registro de licencia mediante RDSI (número de teléfono 7090). Las demás
extensiones IP tienen asignados números de teléfono internos en función del
sistema de comunicación, por ejemplo, de 100 a 297. Si las tres extensiones
reservadas no son necesarias, a través del modo Experto se puede cambiar su
configuración para convertirlas en extensiones IP.
Por cada extensión IP conectada se requiere una licencia.
Configuración de las extensiones IP
En una extensión IP pueden establecerse estas configuraciones:
•
Configuración de los parámetros estándar con el asistente Terminales IP
(véase Cómo configurar extensiones IP ).
•
Configuración de todos los parámetros (parámetros estándar y parámetros
avanzados) a través del modo Experto (véase Configuración de las extensiones a través del Modo experto (LX/MX) ).
Temas relacionados
10.2.2 Requisitos a la telefonía LAN (LX/MX)
Para garantizar la calidad de la transmisión de voz en la telefonía LAN, las redes
IP utilizadas y el sistema de comunicación deben cumplir determinados requisitos. La calidad de voz y la fiabilidad de la comunicación de voz dependen de la
técnica de redes utilizada.
Requisitos
•
LAN a partir de 100 Mbit/seg. recomendado
•
Todos los componentes de la red IP deben estar conectados a un puerto
propio, a un conmutador o a un router. No utilizar HUB.
•
Retardo máximo de 50 ms en una dirección (One Way Retardo); Retardo
máximo total 150 ms
•
Pérdida de paquetes inferior al 3%; si se utiliza FAX/módem por G.711, la
pérdida de paquetes no puede ser superior al 0,05%.
•
Jitter (variación en el retardo) máximo 20 ms
•
Compatibilidad para Calidad del servicio (QoS): IEEE 802.p, DiffServ
(RFC 2474) o ToS (RFC 791)
•
Carga de red inferior al 40%
Temas relacionados
A31003-P1030-M100-12-78A9, 04/2012
OpenScape Office V3, Documentación para el administrador
357
Extensiones
Extensiones IP y telefonía LAN (LX/MX)
10.2.3 Direcciones IP (LX/MX)
Para integrar el sistema de comunicación en la infraestructura LAN, las direcciones IP y el área de direcciones IP interna del sistema de comunicación se
deben ajustar al esquema de direcciones IP de la red interna.
La dirección IP y la máscara de subred del sistema de comunicación se definen
en la puesta en servicio inicial. La dirección IP y la máscara de subred se pueden
modificar con posterioridad.
Para la comunicación interna de sus módulos, el sistema de comunicación utiliza
de forma predeterminada el área de direcciones IP 192.168.2.xxx. Si otros
clientes ya utilizan esta área de direcciones IP en la red interna, el sistema de
comunicación se desvía automáticamente a otra área de direcciones IP predefinida. En total, el sistema de comunicación puede cambiar automáticamente de
área de direcciones IP cuatro veces.
El área de direcciones IP interna también se puede establecer en un área de
direcciones IP deseada. La máscara de subred interna es 255.255.255.0 y no se
puede modificar.
Para activar los cambios es necesario reiniciar el sistema de comunicación.
Los cambios realizados en la dirección IP y en el área de direcciones IP interna
se conservan al hacer una actualización de software, pero al hacer una recarga
(Reload) se restablecen a los valores estándar. Estos cambios no se pueden
guardar en un conjunto de copias de seguridad.
Temas relacionados
10.2.3.1 Cómo modificar la dirección IP y la máscara de subred de OpenScape Office MX
Requisitos previos
•
Ha iniciado sesión en OpenScape Office Assistant con el perfil Avanzado.
Paso a paso
1) En la barra de navegación, haga clic en Configuración.
2) Haga clic en Editar para abrir el asistente Instalación inicial.
3) En OpenScape Office - Direcc. IP, modifique la dirección IP de
OpenScape Office MX. La dirección IP debe coincidir con el esquema de
direcciones IP de la red interne y no puede estar asignada a ningún cliente
de red existente, ya que, de lo contrario, se produciría un conflicto de direcciones IP. De forma predeterminada, hay que introducir la dirección IP
192.168.1.2.
4) En OpenScape Office - Máscara de subred, modifique la máscara de
subred de OpenScape Office MX. La máscara de subred debe coincidir con
el esquema de direcciones IP de la red interna. De forma predeterminada,
hay que introducir la máscara de subred 255.255.255.0.
5) Haga clic en OK & Continuar.
358
A31003-P1030-M100-12-78A9, 04/2012
OpenScape Office V3, Documentación para el administrador
Extensiones
Extensiones IP y telefonía LAN (LX/MX)
6) Haga clic varias veces en OK & Continuar hasta que aparezca un mensaje
avisando de que la prestación ha sido configurada.
7) Haga clic en Salir.
Temas relacionados
10.2.3.2 Cómo modificar la dirección IP y la máscara de subred de OpenScape Office LX
Paso a paso
1) En la barra de tareas, haga clic en Computer (Equipo).
2) En el grupo de menús, haga clic en System > YaST (Sistema > YaST).
3) Introduzca la contraseña del usuario "root" y haga clic en Continue
(Continuar). Se abre el YaST Control Center.
4) En el grupo de menús, haga clic en Network Devices (Dispositivos de red).
5) En el área Network Devices, haga clic en Network Settings (Configuración
de red).
6) En la ventana Overview (Vista general), seleccione la tarjeta de red deseada
y haga clic en Edit (Editar).
7) Active el campo de opción Statically assigned IP Address (Dirección IP
asignada estadísticamente).
8) En IP Address (Dirección IP), modifique la dirección IP del servidor Linux de
OpenScape Office LX. La dirección IP debe coincidir con el esquema de
direcciones IP de la red interna y no puede estar asignada a ningún cliente
de red existente, ya que, de lo contrario, se produciría un conflicto de direcciones IP.
9) En Subnet Mask (Máscara de subred), modifique la máscara de subred del
servidor Linux de OpenScape Office LX. La máscara de subred debe coincidir
con el esquema de direcciones IP de la red interna.
10) Haga clic enNext (Siguiente) y, a continuación, en Aceptar.
11) Cierre el YaST Control Center.
Temas relacionados
10.2.3.3 Cómo modificar el área de direcciones IP interna
Requisitos previos
•
Ha iniciado sesión en OpenScape Office Assistant con el perfil de Experto.
Paso a paso
1) En la barra de navegación, haga clic en Modo experto.
2) En el árbol de navegación, haga clic en Mantenimiento > Diagnóstico de
aplicación.
A31003-P1030-M100-12-78A9, 04/2012
OpenScape Office V3, Documentación para el administrador
359
Extensiones
Extensiones IP y telefonía LAN (LX/MX)
3) En el grupo de menús, haga clic en Central Box > Mainboard > internal_IP:
set/reset range functions > Set an individual internal IP range (3 values)
(Box central > Placa base > IP_interna: establecer/restablecer funciones de
rango > Establecer rango IP interno individual (3 valores).
4) En el campo Parámetro, introduzca el área de direcciones IP deseada. Los
distintos segmentos se deben separar con comas, por ejemplo 192,168,10
para el área de direcciones IP 192.168.10.xxx.
5) Haga clic en Enviar.
6) Reinicie OpenScape Office MX.
Temas relacionados
10.2.3.4 Cómo restablecer el área de direcciones IP interna
Requisitos previos
•
Ha iniciado sesión en OpenScape Office Assistant con el perfil de Experto.
Paso a paso
1) En la barra de navegación, haga clic en Modo experto.
2) En el árbol de navegación, haga clic en Mantenimiento > Diagnóstico de
aplicación.
3) En el grupo de menús, haga clic en Central Box > Mainboard > internal_IP:
set/reset range functions > Reset the internal IP range to system
decided range (Box central > Placa base > IP_interna: establecer/restablecer funciones de rango > Restablecer rango IP interno al rango determinado por sistema).
4) Haga clic en Enviar.
5) Reinicie OpenScape Office MX.
Temas relacionados
10.2.4 DHCP (Dynamic Host Configuration Protocol) (LX/MX)
DHCP (Dynamic Host Configuration Protocol, Protocolo de configuración de host
dinámico) distribuye automáticamente los parámetros de configuración IP (por
ejemplo, dirección IP y gateway estándar) a las extensiones IP de una red (p.ej.,
LAN o Internet) mediante el servidor DHCP.
En las extensiones IP (p.ej., teléfonos de sistema, PC, etc.) debe estar configurada la recepción automática de los parámetros de configuración IP. De esta
forma, los teléfonos de sistema reciben los datos para el registro automático y
reciben también automáticamente las nuevas actualizaciones de software.
Servidor DHCP
OpenScape Office MX está configurado de forma predeterminada como servidor
DHCP. Con OpenScape Office LX, el servidor Linux se puede configurar como
servidor DHCP. También se puede utilizar un servidor DHCP ya presente en la
360
A31003-P1030-M100-12-78A9, 04/2012
OpenScape Office V3, Documentación para el administrador
Extensiones
Extensiones IP y telefonía LAN (LX/MX)
red (p.ej., el servidor DHCP del router Internet). En este caso, hay que desactivar
el servidor DHCP del sistema de comunicación. Además, hay que configurar
algunos parámetros de configuración IP (datos específicos del distribuidor) en el
servidor DHCP externo para que los teléfonos del sistema puedan registrarse
automáticamente y recibir las nuevas actualizaciones de software. En la puesta
en servicio inicial hay que decidir si se va a utilizar el servidor DHCP del sistema
de comunicación o un servidor DHCP externo (por ejemplo, el servidor DHCP del
router Internet). El servidor DHCP del sistema de comunicación se puede activar
o desactivar con posterioridad. Además, se pueden establecer los parámetros de
configuración IP.
Pool de direcciones DHCP (rango de direcciones IP)
Si una extensión IP se registra en el servidor DHCP recibe asignada, entre otras
cosas, una dirección IP dinámica. El administrador puede establecer un área de
direcciones IP que utilizará el servidor DHCP para asignar las direcciones IP a
las extensiones IP. Así, por ejemplo, se puede determinar que no se asignen
todas las direcciones de la banda 192.168.1.x, sino únicamente las direcciones
comprendidas entre 192.168.1.50 y 192.168.1.254, a fin de reservar las direcciones IP por debajo de 192.168.1.49 para extensiones IP con direcciones IP
estáticas.
Agente DHCP Relay
OpenScape Office MX también se puede configurar como agente DHCP Relay.
El agente DHCP Relay sirve para transferir consultas DHCP de una red remota
al servidor DHCP en sí.
Temas relacionados
10.2.4.1 Cómo desactivar OpenScape Office MX DHCP
El asistente DHCP permite desactivar el servidor DHCP de OpenScape Office
MX.
Requisitos previos
•
Ha iniciado sesión en OpenScape Office Assistant con el perfil Avanzado.
Paso a paso
1) En la barra de navegación, haga clic en Configuración.
2) En el árbol de navegación, haga clic en Asistentes > Red / Internet.
3) Haga clic en Editar para iniciar el asistente Configuración de red.
4) Desactive la casilla de verificación Act. servidor DHCP.
5) Haga clic varias veces en OK & Continuar hasta que aparezca un mensaje
avisando de que la prestación ha sido configurada.
6) Haga clic en Salir.
Temas relacionados
A31003-P1030-M100-12-78A9, 04/2012
OpenScape Office V3, Documentación para el administrador
361
Extensiones
Extensiones IP y telefonía LAN (LX/MX)
10.2.4.2 Cómo activar y configurar OpenScape Office MX DHCP
El asistente DHCP permite activar y configurar el servidor DHCP de
OpenScape Office MX.
Requisitos previos
•
Ha iniciado sesión en OpenScape Office Assistant con el perfil Avanzado.
Paso a paso
1) En la barra de navegación, haga clic en Configuración.
2) En el árbol de navegación, haga clic en Asistentes > Red / Internet.
3) Haga clic en Editar para iniciar el asistente Configuración de red.
4) Active la casilla de verificación Servidor DHCP.
5) Aparecerá un aviso indicando que se activa servidor DHCP. Confirme el
aviso.
6) En el campo Másc. red introduzca la máscara de subred de su red (por
ejemplo, 255.255.255.0).
7) Solo si es necesario, en el campo Dirección difusión introduzca la dirección
de difusión utilizada en la red (la "última" dirección de la red o de la subred,
valor estándar: 0.0.0.0).
8) En el campo Gateway favorito indique la dirección IP del gateway predeterminado. Por norma general, es la dirección IP del router Internet, por ejemplo,
192.168.1.1.
9) Si necesita un nombre de dominio totalmente cualificado para el servidor
DHCP, indíquelo en Nombre dominio (máx. 80 caracteres).
10) En el campo Servidor favorito, introduzca la dirección IP de un servidor DNS
disponible, por ejemplo, la dirección IP del router Internet, 192.168.1.1.
11) Solo si es necesario, en el campo Validez en horas (0 ilimitado) introduzca
la duración máxima de validez en horas (valor estándar:1 h, 0 = validez
ilimitada).
12) Si desea autorizar una actualización dinámica del servidor DNS, active la
opción Actualiz. dinámica de DNS (Estándar: no activado).
13) Haga clic en OK & Continuar. Aparece la configuración para el pool de direcciones DHCP.
14) En el campo Subred Dirección introduzca la dirección IP más baja de la
subred en la que se encuentra el área de direcciones IP deseada (en el
ejemplo, 192.168.1.0).
15) En el campo Másc. red, introduzca la máscara de subred del rango de direcciones IP deseado (por ejemplo, 255.255.255.0).
16) En el campo Área direcciones 1 introduzca los límites inferior y superior del
intervalo de direcciones IP deseado (por ejemplo, de 192.168.1.50 a
192.168.1.254).
362
A31003-P1030-M100-12-78A9, 04/2012
OpenScape Office V3, Documentación para el administrador
Extensiones
Extensiones IP y telefonía LAN (LX/MX)
17) Haga clic en OK & Continuar. Aparece la ventana Ajustes Encaminamiento.
18) En el campo Dirección IP del servidor DNS, introduzca la dirección IP de
un servidor DNS disponible, por ejemplo, la dirección IP del router Internet,
192.168.1.1.
19) En la lista desplegable Encam. estándar vía seleccione la entrada LAN.
20) Si el acceso a Internet se realiza a través de un router Internet, en el campo
Dirección IP del router estándar introduzca la dirección IP del router
Internet (por ejemplo, 192.168.1.1).
21) Haga clic en OK & Continuar y, a continuación, en Salir.
Temas relacionados
10.2.4.3 Cómo configurar OpenScape Office MX como agente DHCP Relay
Si OpenScape Office MX se configura como agente DHCP Relay, el sistema de
comunicación transfiere las consultas DHCP al servidor DHCP externo.
Requisitos previos
•
Ha iniciado sesión en OpenScape Office Assistant con el perfil de Experto.
Paso a paso
1) En la barra de navegación, haga clic en Modo experto.
2) En el árbol de navegación, haga clic en Telefonía > Interfaces de red.
3) En el grupo de menús, haga clic en DHCP.
4) Active el campo de opción Agente DHCP Relay.
5) Haga clic en Aplicar y confirme la acción pulsando Aceptar.
6) En el grupo de menús, haga clic en Agente DHCP Relay.
7) Indique la Dirección IP del primer servidor DHCP.
8) Indique la Dirección IP del segundo servidor DHCP.
9) Indique la Dirección IP del tercer servidor DHCP.
INFO: Puede especificar hasta tres servidores DHCP, pero no es
necesario. Sólo es obligatorio especificar el primer servidor
DHCP.
10) Haga clic en Aplicar y, a continuación, en Aceptar.
Temas relacionados
A31003-P1030-M100-12-78A9, 04/2012
OpenScape Office V3, Documentación para el administrador
363
Extensiones
Extensiones IP y telefonía LAN (LX/MX)
10.2.4.4 Cómo activar y configurar OpenScape Office LX DHCP
Paso a paso
1) En la barra de tareas, haga clic en Computer (Equipo).
2) En el grupo de menús, haga clic en System > YaST (Sistema > YaST).
3) Introduzca la contraseña del usuario "root" y haga clic en Continue
(Continuar). Se abre el YaST Control Center.
4) En el grupo de menús, haga clic en Network Services (Servicios de red).
5) En el área Network Services, haga clic en DHCP Server (Servidor DHCP).
6) Marque la tarjeta de red deseada y haga clic en Select (Seleccionar).
7) Active la casilla de verificación Open Firewall for Selected Interfaces (Abrir
firewall para interfaces seleccionadas).
8) Haga clic en Siguiente.
9) Si necesita un nombre de dominio totalmente cualificado para el servidor
DHCP, indíquelo en Domain Name (Nombre de dominio) (máx. 80 caracteres).
10) En el campo Primary Name Server IP (IP de servidor de nombre primario)
introduzca la dirección IP de un servidor DNS disponible, por ejemplo, la
dirección IP del router Internet, 192.168.1.1.
11) En el campo Default Gateway (Router) (Gateway predeterminado, router),
indique la dirección IP del gateway predeterminado. Por norma general, es la
dirección IP del router Internet, por ejemplo, 192.168.1.1.
12) En el campo NTP Time Server (Servidor de hora NTP) introduzca el servidor
NTP establecido en la puesta en servicio inicial.
13) Haga clic en Siguiente.
14) En el campo First IP Address (Primera dirección IP), introduzca el valor
límite inferior, y en el campo Last IP Address (Última dirección IP), el límite
superior del rango de direcciones IP deseado (por ejemplo, de
192.168.1.50 a 192.168.1.254).
15) Active la casilla de verificación Allow Dynamic BOOTP (Permitir BOOTP
dinámico).
16) Haga clic en Siguiente.
17) Active el campo de opción When Booting (Al arrancar).
18) Haga clic en Finish (Finalizar).
19) Cierre el YaST Control Center.
Temas relacionados
364
A31003-P1030-M100-12-78A9, 04/2012
OpenScape Office V3, Documentación para el administrador
Extensiones
Extensiones IP y telefonía LAN (LX/MX)
10.2.4.5 Cómo desactivar OpenScape Office LX DHCP
Paso a paso
1) En la barra de tareas, haga clic en Computer (Equipo).
2) En el grupo de menús, haga clic en System > YaST (Sistema > YaST).
3) Introduzca la contraseña del usuario "root" y haga clic en Continue
(Continuar). Se abre el YaST Control Center.
4) En el grupo de menús, haga clic en Network Services (Servicios de red).
5) En el área Network Services, haga clic en DHCP Server (Servidor DHCP).
6) Marque la tarjeta de red deseada y haga clic en Select (Seleccionar).
7) Haga clic en Siguiente.
8) Haga clic en Siguiente.
9) Haga clic en Siguiente.
10) Haga clic en DHCP Server Expert Configuration (Configuración de experto
del servidor DHCP).
11) Desactive la casilla de verificación Start DHCP Server (Iniciar servidor
DHCP).
12) Haga clic en Finish (Finalizar).
13) Cierre el YaST Control Center.
Temas relacionados
10.2.5 Protocolos IP (LX/MX)
Los protocolos IP permiten la comunicación telefónica en redes IP al transmitir
las señales necesarias para la llamada.
El proceso de una llamada telefónica se divide en Establecimiento de conexión,
Transmisión de voz e Interrupción de la conexión. Las señales de voz se
comprimen en distintos paquetes IP y se transmiten a través de un protocolo
dividido en establecimiento e interrupción de la conexión (señalización de la
llamada).
Protocolos IP para la señalización de llamadas en la telefonía IP
Los protocolos IP para la señalización de llamadas se basan en el siguiente
protocolo IP:
•
TCP (Transmission Control Protocol)
TCP es un protocolo fiable y orientado a la conexión para la transmisión de
paquetes IP. Antes del comienzo de la transmisión se establece un canal
virtual entre los dos puntos terminales de la conexión de red. En este canal
se pueden transmitir datos en ambas direcciones. TCP se utiliza, fundamentalmente, en el área de la WorldWideWeb, del correo electrónico y en las
A31003-P1030-M100-12-78A9, 04/2012
OpenScape Office V3, Documentación para el administrador
365
Extensiones
Extensiones IP y telefonía LAN (LX/MX)
redes Peer-to-Peer. Además, también se utiliza para la señalización de
llamadas en la telefonía IP porque reconoce las pérdidas de datos en la transmisión y las resuelve automáticamente.
Para la señalización de llamadas se utilizan estos protocolos IP:
•
SIP (Session Initiation Protocol)
El protocolo SIP suele utilizarse en la telefonía Internet, pero no está
restringido a ella. Se puede utilizar también, por ejemplo, en la telefonía en
redes internas. Con SIP, sin embargo, no se pueden utilizar todas las prestaciones telefónicas de un sistema de comunicación.
•
Protocolo dependiente del fabricante del sistema de comunicación
OpenScape Office MX utiliza el CorNet-IP desarrollado sobre la base del
estándar H.323 para la telefonía IP dentro de la red Interna. Con CorNet-IP
(CorNet-Internet-Protocolo) son compatibles todas las prestaciones telefónicas de (volumen de prestaciones HiPath ComScendo).
El protocolo que se utilice depende de la extensión IP en uso. Los teléfonos IP
(clientes del sistema) propios del sistema de comunicación son compatibles con
CorNet-IP y, de esa forma, ofrecen todas las prestaciones telefónicas de
OpenScape Office MX. Los teléfonos SIP, por el contrario, sólo pueden ofrecer
un volumen de prestaciones limitado.
En la telefonía Internet SIP ha llegado imponerse al protocolo H.323. Los ITSP
más importantes utilizan exclusivamente SIP.
Protocolos IP para la transmisión de voz en la telefonía IP
El protocolo IP para la transmisión de los paquetes de voz IP se basa en el
siguiente protocolo IP:
•
UDP (User Datagram Protocol)
UDP es un protocolo simple y sin conexión para la transmisión de paquetes
IP. Antes del comienzo de la transmisión no se establece ningún canal virtual
con el colateral, como sí ocurre en TCP. De esta forma, los PC pueden
comenzar más rápidamente el intercambio de datos. En UDP, se incluye el
número de puerto del servicio que debe recibir los datos al direccionar los
paquetes de voz. Se utiliza, fundamentalmente, en el área DNS y para la
transmisión de voz en la telefonía IP. Sin embargo, como en el caso de los
protocolos sin conexión no se controla si el colateral ha recibido realmente
los datos, pueden darse pérdidas en la transmisión de voz.
Para la transmisión de los paquetes de voz IP se utiliza este protocolo IP:
•
RTP (Realtime Transport Protocol)
RTP es un protocolo basado en paquetes para la transmisión de flujos de
datos sensibles al tiempo real, tales como datos de vídeo y sonido. Se utiliza,
entre otras cosas, para la transmisión de voz en la telefonía IP.
Configuración de parámetros para H.323
Los parámetros para el estándar H.323 están preestablecidos para el funcionamiento de OpenScape Office MX y no se deberían modificar.
366
A31003-P1030-M100-12-78A9, 04/2012
OpenScape Office V3, Documentación para el administrador
Extensiones
Extensiones IP y telefonía LAN (LX/MX)
Configuración de parámetros para SIP
Casi todos los parámetros para el protocolo SIP están preestablecidos para el
funcionamiento de OpenScape Office MX y no se deberían modificar. No
obstante, si es necesario se puede ajustar el valor que define el número máximo
de llamadas DSL posibles de forma simultánea, aun cuando haya disponible más
ancho de banda.
Temas relacionados
10.2.5.1 Cómo configurar parámetros H.323
Requisitos previos
•
Ha iniciado sesión en OpenScape Office Assistant con el perfil de Experto.
INFO: ¡Los parámetros aquí indicados sólo se programan para
configuraciones especiales y, por norma general, no se pueden
modificar!
Paso a paso
1) En la barra de navegación, haga clic en Modo experto.
2) En el árbol de navegación, haga clic en Telefonía > Gateway de voz.
3) En el grupo de menús, haga clic en Parámetros H.323.
4) ¡Los parámetros aquí indicados sólo se programan para configuraciones
especiales y, por norma general, no se pueden modificar!
5) Haga clic en Aceptar.
Temas relacionados
10.2.5.2 Cómo configurar los parámetros SIP
Requisitos previos
•
Ha iniciado sesión en OpenScape Office Assistant con el perfil de Experto.
Paso a paso
1) En la barra de navegación, haga clic en Modo experto.
2) En el árbol de navegación, haga clic en Telefonía > Gateway de voz.
3) En el grupo de menús, haga clic en Parámetros SIP.
4) El parámetro SIP vía UDP solo está presente para configuraciones
especiales y, por norma general, no se puede modificar.
5) En el campo Cant. máx. llamadas a través de proveedor, indique cuántas
llamadas DSL se pueden realizar como máximo de forma simultánea, aun
cuando haya disponible más ancho de banda.
6) Haga clic en Aceptar.
Temas relacionados
A31003-P1030-M100-12-78A9, 04/2012
OpenScape Office V3, Documentación para el administrador
367
Extensiones
Extensiones IP y telefonía LAN (LX/MX)
10.2.6 Codecs de sonido (LX/MX)
Se designa códec de sonido (códec es una palabra compuesta del inglés coder
y decoder), a un programa que codifica y descodifica la voz en paquetes de datos
digitales (paquetes IP). En el proceso de codificación se comprimen los datos.
Según cuál sea el códec utilizado variará el grado de compresión. Con la
compresión, la transmisión del paquete IP necesita menos ancho de banda que
sin compresión. Al descodificar los paquetes de datos se puede perder calidad
de voz y continuidad de la reproducción.
Para poder descomprimir correctamente los datos después del transporte, el
destinatario tienen que tener el mismo códec que el remitente.
Codecs de sonido compatibles
Son compatibles estos codecs de sonido:
•
G.729, G.729A, G.729B, G.729AB: codificación de voz con 8 Kbit/seg.: buena
calidad de voz.
•
G.711 (A-law y µ-law): codificación de voz con 56 o 64 Kbit/seg.: muy buena
calidad de voz. G.711 se utiliza en el área de red fija (RDSI).
Los codecs de sonido reciben asignadas prioridades del 1 (alta) a 7 (baja).
OpenScape Office MX intenta automáticamente utilizar un códec de sonido con
una prioridad alta en cada conexión. Si se utiliza un códec de sonido de baja
compresión (buena calidad de voz), se carga más la red. Si el uso de la telefonía
IP es intensivo, la calidad de voz se puede ver afectada negativamente si la red
ya se sobrecarga en la transferencia de datos.
Con algunos codecs, OpenScape Office MX puede activar una detección
automática de pausas de voz (VAD, Voice Activity Detection). De esta forma se
puede reducir la carga de la red durante las pausas largas.
Se puede indicar el tamaño marco (tamaño del paquete IP) de cada códec. El
valor estará entre 10 y 90 milisegundos. De esta forma, establece la frecuencia
de muestreo con la que la señal de voz se dividirá en paquetes IP. Un valor más
elevado (p. ej., 90 ms.) significa, por un lado, una mejor relación entre carga útil
y carga general de los paquetes IP. Por otro lado, sin embargo, supone también
un mayor retardo en la transmisión.
Temas relacionados
10.2.6.1 Cómo configurar parámetros de códec de sonido
Requisitos previos
•
Ha iniciado sesión en OpenScape Office Assistant con el perfil de Experto.
Paso a paso
1) En la barra de navegación, haga clic en Modo experto.
2) En el árbol de navegación, haga clic en Telefonía > Gateway de voz.
3) En el grupo de menús, haga clic en Parámetros codec.
368
A31003-P1030-M100-12-78A9, 04/2012
OpenScape Office V3, Documentación para el administrador
Extensiones
Extensiones IP y telefonía LAN (LX/MX)
4) A través de la lista desplegable Prioridad asigne a los codecs de sonido
deseados una prioridad del 1 (alta) al 7 (baja).
5) Active o desactive la opción Detección pausas voz (VAD) en los codecs de
sonido deseados.
6) En el campo Tamaño marco del códec de sonido deseado, establezca el
tamaño en el que el códec de sonido descompondrá los paquetes de voz IP.
7) Haga clic en Aplicar y, a continuación, en Aceptar.
Temas relacionados
10.2.6.2 Cómo asignar parámetros de códec de sonido a un destino
Requisitos previos
•
Ha iniciado sesión en OpenScape Office Assistant con el perfil de Experto.
INFO: Esta funcionalidad no siempre se implementa. ¡Los
cambios de los parámetros no tienen ningún efecto!
Paso a paso
1) En la barra de navegación, haga clic en Modo experto.
2) En el árbol de navegación, haga clic en Telefonía > Gateway de voz.
3) En el grupo de menús, haga clic en Parám. codec destino.
4) Esta funcionalidad no siempre se implementa. Los cambios de los
parámetros no tienen ningún efecto.
5) Haga clic en Cancelar.
Temas relacionados
10.2.7 Carga útil RTP (RTP Payload) para tonos según RFC2833 (LX/MX)
La carga útil RTP (RTP Payload) para tonos según RFC2833 transfiere los tonos
para la señalización en paquetes RTP.
En calidad de administrador puede activar o desactivar de forma independiente
el funcionamiento de los siguientes tipos de tonos:
•
MF
•
Fax/módem
Temas relacionados
10.2.7.1 Cómo activar o desactivar la transferencia de MF según RFC2833
Requisitos previos
•
Ha iniciado sesión en OpenScape Office Assistant con el perfil de Experto.
A31003-P1030-M100-12-78A9, 04/2012
OpenScape Office V3, Documentación para el administrador
369
Extensiones
Extensiones IP y telefonía LAN (LX/MX)
Paso a paso
1) En la barra de navegación, haga clic en Modo experto.
2) En el árbol de navegación, haga clic en Telefonía > Gateway de voz.
3) En el grupo de menús, haga clic en Parámetros codec.
4) Elija una de estas opciones:
•
Si desea activar la función, active la casilla de verificación Transmisión
de tonos MF a RFC2833.
•
Si desea desactivar la función, desactive la casilla de verificación Transmisión de tonos MF a RFC2833.
5) Haga clic en Aplicar y, a continuación, en Aceptar.
Temas relacionados
10.2.7.2 Cómo activar o desactivar la transferencia de tonos de fax y módem según
RFC2833
Requisitos previos
•
Ha iniciado sesión en OpenScape Office Assistant con el perfil de Experto.
Paso a paso
1) En la barra de navegación, haga clic en Modo experto.
2) En el árbol de navegación, haga clic en Telefonía > Gateway de voz.
3) En el grupo de menús, haga clic en Parámetros codec.
4) Elija una de estas opciones:
•
Si desea activar la función, active la casilla de verificación Transmisión
de tonos fax/módem a RFC2833.
•
Si desea desactivar la función, desactive la casilla de verificación Transmisión de tonos fax/módem a RFC2833.
5) Haga clic en Aplicar y, a continuación, en Aceptar.
Temas relacionados
10.2.8 Calidad del servicio (LX/MX)
Calidad del servicio (QoS) es un concepto que engloba distintos procedimientos
para garantizar la transmisión de paquetes de datos (paquetes IP) con la máxima
calidad posible y sin pérdidas. Para conseguir una buena calidad de voz en la
transmisión, QoS da mayor prioridad en la red IP a los paquetes de voz IP que a
los paquetes de datos IP de otras aplicaciones.
Para la priorización, se asigna un marcado especial (punto de código) a los
paquetes IP. Este marcado se encuentra en la información de control de los
paquetes IP. La información de priorización crea una clasificación en distintos
niveles. Si los componentes disponibles en la red IP (p. ej., sistema de comuni-
370
A31003-P1030-M100-12-78A9, 04/2012
OpenScape Office V3, Documentación para el administrador
Extensiones
Extensiones IP y telefonía LAN (LX/MX)
cación, extensiones SIP y router Internet) son compatibles con QoS, pueden
asignar a esas clases distintos anchos de banda y transportar así con preferencia
los paquetes de voz IP.
Puntos cód. AF/EF
Para la priorización por el procedimiento DiffServ se definen dos puntos de
código distinto para poder distribuir la transmisión de paquetes IP en distintas
clases.
•
Punto de código Expedited Forwarded (EF / Reenvío expeditivo): garantiza
un ancho de banda constante. Los paquetes IP marcados con este punto de
código disponen siempre del mismo ancho de banda.
•
Punto de código Assured Forwarding (AF / Reenvío garantizado): garantiza
un ancho de banda mínimo. Los paquetes IP marcados con este punto de
código tienen una prioridad más baja que los EF y deben distribuirse el ancho
de banda no utilizado por EF. Si se alcanza el valor establecido, todos los
paquetes IP que superen ese ancho de banda son rechazados.
Para AF están reservadas las cuatro clases AF1x (prioridad superior) a AF4x
(prioridad más baja). x es el nivel de dropping. Dentro de cada clase se puede
definir un nivel de dropping. Este nivel indica el tiempo durante el cual serán
almacenados en la memoria intermedia los paquetes IP si no se pueden
transportar lo suficientemente rápido.
–
1 (low): los paquetes IP se guardan en la memoria intermedia mucho
tiempo.
–
2 (medium): los paquetes IP se guardan en la memoria intermedia algún
tiempo.
–
3 (high): los paquetes IP se guardan en la memoria intermedia poco
tiempo y a continuación se descartan.
En los siguientes tipos de transmisión se puede configurar el punto de código con
el que se marcarán los paquetes IP que van a ser transmitidos.
•
Datos de señalización: para la transmisión de datos de señalización para el
establecimiento y corte de la conexión en la telefonía IP
•
Payload de voz (carga útil de voz): para la transmisión de voz en la telefonía
IP. El valor recomendado aquí es el ajuste Punto de código EF.
•
Payload de Fax/Módem (carga útil de Fax/Módem): por ejemplo, para la
transmisión de datos de fax/módem en la interconexión IP
•
Control de red: por ejemplo para la transmisión de traps SNMP
Los puntos de código EF/AF se pueden mostrar en forma de valores hexadecimales.
Clases de priorización
Las clases de priorización para los tipos de transmisión se pueden configurar de
estas dos formas:
•
Priorización Layer3 - Puntos de código EF/AF:
Aplicación en la WAN, por ejemplo, transmisión preferida de los paquetes IP
por un router. Además, se pueden configurar estos valores para los puntos
de código EF/AF:
A31003-P1030-M100-12-78A9, 04/2012
OpenScape Office V3, Documentación para el administrador
371
Extensiones
Extensiones IP y telefonía LAN (LX/MX)
•
–
Best Effort: Best Effort permite marcar paquetes que no necesitan
ninguna definición de prioridades, por ejemplo, para la administración.
–
CS7: con Class Selector 7 se pueden marcar los servicios de red importantes tales como paquetes SNMP.
Priorización Layer2 - Valores QoS L2 del 0 al 7:
Aplicación en la VLAN, p. ej., transmisión preferida de paquetes IP entre
conmutadores.
Temas relacionados
10.2.8.1 Cómo configurar Quality of Service
Requisitos previos
•
Ha iniciado sesión en OpenScape Office Assistant con el perfil de Experto.
Paso a paso
1) En la barra de navegación, haga clic en Modo experto.
2) En el árbol de navegación, haga clic en Telefonía > Ajustes básicos.
3) En el grupo de menús, haga clic en Calidad del servicio.
4) En la lista desplegable Clase de prioridad para datos señalización, seleccione la clase de prioridad deseada.
5) En la lista desplegable Clase prioridad para payload fax/módem, seleccione la clase de prioridad deseada.
6) En la lista desplegable Clase de prioridad para control de red, seleccione
la clase de prioridad deseada.
7) En la lista desplegable Clase de prioridad para payload voz seleccione la
clase de prioridad deseada.
8) Haga clic en Aplicar y, a continuación, en Aceptar.
Temas relacionados
10.2.8.2 Cómo mostrar puntos cód. AF/EF
Requisitos previos
•
Ha iniciado sesión en OpenScape Office Assistant con el perfil de Experto.
Paso a paso
1) En la barra de navegación, haga clic en Modo experto.
2) En el árbol de navegación, haga clic en Telefonía > Ajustes básicos.
3) En el grupo de menús, haga clic en Puntos cód. AF/EF. Se abre la ventana
Puntos cód. AF/EF. Podrá ver los puntos de código AF/EF en forma de
valores hexadecimales.
Temas relacionados
372
A31003-P1030-M100-12-78A9, 04/2012
OpenScape Office V3, Documentación para el administrador
Extensiones
Extensiones IP y telefonía LAN (LX/MX)
10.2.9 CorNet-IP Security (LX/MX)
Con CorNet-IP Security se comprueba la integridad de los mensajes enviados.
Si desea activar CorNet-IP Security en la red IP, en todos los componentes implicados deben coincidir estos ajustes de configuración. Sólo entonces puede tener
lugar una comunicación desde las extensiones IP.
•
H.323/TS-Seguridad
Para CorNet-IP Security están disponibles los dos modos de seguridad
Seguridad reducida y Seguridad completa.
–
Seguridad reducida: las extensiones IP envían un sello de autenticidad
(Crypto-Token) y el gatekeeper lo comprueba. El gatekeeper, no
obstante, no envía ningún sello de autenticidad.
–
Seguridad completa: los dos lados envían sellos de autenticidad y los
comprueban.
•
ID de gatekeeper global
Aquí se indica la identidad de gatekeeper global. Si en una rey hay varios
gatekeepers, todos ellos deberán utilizar la misma ID de gatekeeper.
•
Contraseña para Trunking (tronqueo)
En la interconexión, todos los sistemas que se comunican entre sí deben
utilizar la misma contraseña.
•
Security time window
Este valor establece el tiempo para la supervisión de la vigencia de los
paquetes IP. En el gateway se comprueba que los paquetes IP entrantes no
sean anteriores al momento actual sumado al tiempo indicado. El tamaño del
Security time depende de los tiempos de ejecución de la red IP. Si el tiempo
elegido es muy corto y se producen tiempos de ejecución largos, pueden
darse interferencias en el tráfico VoIP. Un valor de 90 segundos debería
garantizar, en la mayoría de los casos, un funcionamiento sin problemas.
Gatekeeper
OpenScape Office MX ha integrado la función de un gatekeeper, esto es,
OpenScape Office MX opera como gatekeeper. A través del gatekeeper se
emiten señales para el establecimiento y control de la conexión. Además, el
gatekeeper se encarga de transformar las direcciones IP en direcciones E.164
(números de teléfono).
La identificación H323-ID del gatekeeper interno está preestablecida para el
funcionamiento de OpenScape Office MX y no se debería modificar.
Temas relacionados
10.2.9.1 Cómo configurar CorNet-IP Security
Requisitos previos
•
Ha iniciado sesión en OpenScape Office Assistant con el perfil de Experto.
A31003-P1030-M100-12-78A9, 04/2012
OpenScape Office V3, Documentación para el administrador
373
Extensiones
Extensiones IP y telefonía LAN (LX/MX)
Paso a paso
1) En la barra de navegación, haga clic en Modo experto.
2) En el árbol de navegación, haga clic en Telefonía > Gateway de voz.
3) En el grupo de menús, haga clic en Gatekeeper.
4) Haga clic en Gatekeeper interno.
5) En la lista desplegable H.323/TS - Seguridad seleccione un modo de
seguridad.
•
Seguridad reducida
•
Seguridad completa
Aparecen otros parámetros.
6) Establezca estos parámetros tal siguiendo la configuración utilizada (o que se
dispone a utilizar) en los demás componentes de la red IP para CorNet-IP
Security.
7) Haga clic en Aplicar y, a continuación, en Aceptar.
Temas relacionados
10.2.9.2 Cómo modificar ID del gatekeeper interno
Requisitos previos
•
Ha iniciado sesión en OpenScape Office Assistant con el perfil de Experto.
INFO: ¡Los parámetros aquí indicados sólo se programan para
configuraciones especiales y, por norma general, no se pueden
modificar!
Paso a paso
1) En la barra de navegación, haga clic en Modo experto.
2) En el árbol de navegación, haga clic en Telefonía > Gateway de voz.
3) En el grupo de menús, haga clic en Gatekeeper.
4) Haga clic en Gatekeeper interno.
5) ¡Los parámetros aquí indicados sólo se programan para configuraciones
especiales y, por norma general, no se pueden modificar!
6) Haga clic en Aplicar y, a continuación, en Aceptar.
Temas relacionados
10.2.10 Programación de teclas (LX/MX)
Todos los teléfonos del sistema incluyen un determinado número de teclas de
función. Algunas de estas teclas de función están preconfiguradas con funciones
predeterminadas. Esta ocupación se puede modificar y el resto de teclas de
función no ocupadas se pueden programar con funciones.
374
A31003-P1030-M100-12-78A9, 04/2012
OpenScape Office V3, Documentación para el administrador
Extensiones
Extensiones IP y telefonía LAN (LX/MX)
En los teléfonos de sistema con display también se pueden programar determinadas teclas de función directamente en el teléfono del sistema.
Los usuarios de las aplicaciones myPortal, myPortal for Outlook y
myAttendant también pueden programar las teclas de su teléfono a través de
estas aplicaciones (consulte el manual de usuario de la aplicación).
Un teléfono del sistema siempre está asignado a una extensión IP. Se puede
cambiar la ocupación de teclas del teléfono de sistema en una extensión IP ya
configurada, aunque no haya conectado todavía ningún teléfono de sistema.
Ocupación múltiple de las teclas de función
Las teclas de función de los teléfonos OpenStage se pueden ocupar en dos
niveles, concretamente, en el nivel 1 y en el nivel 2. El nivel 1 se puede ocupar
con todas las funciones disponibles. El nivel 2 se puede ocupar con números de
teléfono externos. Para poder utilizar el nivel 2, el teléfono de sistema debe tener
configurada la tecla de cambio de nivel (tecla Shift). Los LED de las teclas de
función pertenecen siempre al primer nivel.
Temas relacionados
10.2.10.1 Cómo programar las teclas de función de los teléfonos de sistema
El asistente Programación de teclas permite configurar las teclas de función de
los teléfonos de sistema.
Requisitos previos
•
Ha iniciado sesión en OpenScape Office Assistant con el perfil Avanzado.
Paso a paso
1) En la barra de navegación, haga clic en Configuración.
2) En el árbol de navegación, haga clic en Asistentes > Terminales / Extensiones.
3) Haga clic en Editar para iniciar el asistente Programación de teclas.
Aparece la lista de todas las extensiones IP.
4) En la línea de la extensión IP deseada, haga clic en Editar.
5)
Asigne a la extensión IP el teléfono de sistema:
•
Si en la extensión ya hay conectado un teléfono del sistema, aparece una
vista simplificada del teléfono del sistema.
•
Si en la extensión IP todavía no hay conectado un teléfono del sistema,
en la lista desplegable seleccione el teléfono del sistema que desea
conectar. A continuación, aparece una vista simplificada del teléfono del
sistema seleccionado.
6) En la vista simplificada del teléfono del sistema, haga clic en el campo de
teclas deseado. Aparecen las teclas de función del campo de teclas seleccionado con las funciones que tengan asignadas en ese momento.
7) Asigne las teclas de función:
A31003-P1030-M100-12-78A9, 04/2012
OpenScape Office V3, Documentación para el administrador
375
Extensiones
Extensiones RDSI y extensiones analógicas
a) En la tecla de función que desea asignar, haga clic en el símbolo de tecla.
Aparece una lista desplegable con las funciones posibles.
b) En la lista desplegable Seleccionar función, seleccione una de las
opciones.
c) Algunas funciones necesitan información adicional. Si es necesario,
seleccione estos parámetros adicionales e introduzca los datos
necesarios.
d) Haga clic en Guardar.
e) En el campo Introducir nueva rotulación, introduzca, si es necesario, la
rotulación de la tecla de función.
INFO: Si tiene un teléfono del sistema con rotulación de teclas
automática (por ejemplo, optiPoint 420 Standard), este texto
aparece en el display de la tecla de función.
f)
Haga clic en Guardar.
g) Si desea asignar más teclas de función, repita el paso 7 .
8) Si en una tecla de función ha configurado Conmutar nivel, active la casilla
de verificación Conmutar nivel. Asigne el segundo nivel de las teclas de
función con los números de teléfono externos, tal y como se describe en el
paso 7 .
9) Haga clic en Asumir asignación de teclas.
10) Si desea aplicar la programación de teclas definida anteriormente en varios
o en todos los teléfonos del sistema, en esos teléfonos active la casilla de
verificación y, a continuación, haga clic en Aplicar, Aceptar y OK &
Continuar.
11) Si únicamente desea aplicar la programación de teclas definida anteriormente en el teléfono del sistema seleccionado, haga clic en Deselecc. todas
las ext. (para mayor seguridad) y, a continuación, en OK & Continuar.
12) Haga clic en Continuar y, a continuación, en Salir.
Temas relacionados
10.3 Extensiones RDSI y extensiones analógicas
Las extensiones RDSI y las extensiones analógicas no se pueden integrar en la
red interna a través de la interfaz LAN. En los sistemas de comunicación basados
en hardware se conectan directamente a componentes o módulos de gateway
adicionales. En los sistemas de comunicación basados en software, estas extensiones se conectan a gateways adicionales o adaptadores.
Temas relacionados
376
A31003-P1030-M100-12-78A9, 04/2012
OpenScape Office V3, Documentación para el administrador
Extensiones
Extensiones RDSI y extensiones analógicas
10.3.1 Extensiones RDSI (LX/MX)
Para la transmisión de las señales digitales, las extensiones RDSI utilizan el bus
S0. Por eso, suelen denominarse también extensiones S0. La extensión RDSI se
conecta con el sistema de comunicación a través de las interfaces S0.
Se pueden conectar las siguientes extensiones RDSI:
•
Teléfono RDSI
•
Fax Grupo 4
•
Módem RDSI
•
PC con tarjeta RDSI
Con OpenScape Office MX se puede configurar en total un máximo de 48 extensiones RDSI. De forma predeterminada, las 25 primeras extensiones RDSI
tienen asignados números de teléfono entre 275 y 299.
Se pueden definir los siguientes tipos de extensiones RDSI:
•
Estándar: para teléfono RDSI, Fax Grupo 4, Módem RDSI o PC con tarjeta
RDSI
•
Fax: requisito para la configuración de la tecla "Info de fax/cont. aut.". Si, por
ejemplo, se conecta un PC con tarjeta RDSI y software de fax al bus S0 y se
le asigna el tipo "Fax", se puede configurar en cada terminal una tecla "Info
de fax/cont. aut.". Al iluminarse, la tecla señaliza la recepción de un fax.
•
Contestador automático: requisito para la telecaptura de una llamada, si el
contestador automático ya ha aceptado la llamada. Si, por ejemplo, se
conecta un Gigaset RDSI con contestador automático y se le asigna el tipo
"Contestador automático", en cada terminal se podrá capturar una llamada
que ya haya aceptado el contestador automático. Para ello, hay que
programar en el terminal una tecla con el número de teléfono interno del
Gigaset.
Conexión de extensiones RDSI a la interfaz S0
Para poder conectar extensiones RDSI al sistema de comunicación, al menos
una de las interfaces S0 utilizadas para la conexión de extensión RDSI o para la
conexión de centralita RDSI debe estar configurada como bus S0 interno (EuroBus S0).
INFO: Si en un acceso individual RDSI, se conectan varias
extensiones RDSI a una interfaz S0 (hasta un máximo de 8 extensiones RDSI), cada una de las extensiones RDSI debe tener
asignado un MSN único e inequívoco. Esta asignación se realiza
en el menú de configuración de la extensión RDSI.
Configuración de las extensiones RDSI
En una extensión RDSI se pueden llevar a cabo estas configuraciones:
A31003-P1030-M100-12-78A9, 04/2012
OpenScape Office V3, Documentación para el administrador
377
Extensiones
Extensiones RDSI y extensiones analógicas
•
Configuración de los parámetros estándar con el asistente Terminales RDSI
(véase Cómo configurar extensiones RDSI ).
•
Configuración de todos los parámetros (parámetros estándar y parámetros
avanzados) a través del modo Experto (véase Configuración de las extensiones a través del Modo experto (LX/MX) ).
Permitir sólo números configurados para MSN
El administrador puede establecer que sólo se puedan configurar otros MSN en
un Bus-S0 para los números de teléfono internos ya disponibles. Es este caso,
los usuarios no pueden agregar un MSN de forma no autorizada al ocupar el bus
S0 con otro MSN de forma saliente saliente y asignando al Bus S0 un número de
teléfono interno libre para ese MSN.
Portabilidad de terminales
El sistema de comunicación permite el cambio en el bus (TP o Portabilidad de
terminales), esto es, aparcar una comunicación en el bus S0, desconectando y
conectando a continuación el terminal en otra ubicación. Por último la llamada
vuelve a ser aceptada. El usuario aparcado recibe un mensaje en display
indicando que se está realizando este proceso. Para todo el proceso se dispone
de tres minutos.
Esta prestación no tiene soporte en servicios como telefax, teletex o transmisión
de datos.
Temas relacionados
10.3.1.1 Cómo configurar interfaces S0 para extensiones RDSI
El asistente Línea urbana RDSI / Analógica permite configurar una o varias
interfaces S0 de forma que se puedan conectar a ellas teléfonos RDSI.
Requisitos previos
•
Ha iniciado sesión en OpenScape Office Assistant con el perfil Avanzado.
•
Uno de los módulos de gateway GMS o GMSA está conectado.
Paso a paso
1) En la barra de navegación, haga clic en Configuración.
2) En el árbol de navegación, haga clic en Asistentes > Telefonía central.
3) En el asistente Línea urbana RDSI / analógica, haga clic en Editar.
4) Haga clic en OK & Continuar. Se indica qué módulos de gateway (slots) hay
instalados y cuántas interfaces S0 (puertos S0) incluyen los módulos de
gateway.
5) No cambie el valor de la casilla de verificación Sin comunicación a través
de la lín. urbana RDSI (S0).
378
A31003-P1030-M100-12-78A9, 04/2012
OpenScape Office V3, Documentación para el administrador
Extensiones
Extensiones RDSI y extensiones analógicas
6) En las interfaces S0 deseadas active el campo de opción Conexión S0
interna.
INFO: Estas interfaces S0 ya no se pueden seguir utilizando para
el acceso a línea urbana RDSI.
7) Haga clic varias veces en OK y Continuar, hasta que aparezca un mensaje
indicando que ha finalizado la modificación de la prestación.
8) Haga clic en Salir.
Temas relacionados
10.3.1.2 Cómo permitir solo números configurados para MSN
Requisitos previos
•
Ha iniciado sesión en OpenScape Office Assistant con el perfil de Experto.
Paso a paso
1) En la barra de navegación, haga clic en Modo experto.
2) En el árbol de navegación, haga clic en Telefonía > Ajustes básicos.
3) En el grupo de menús, haga clic en Ajustes básicos > Sistema > Flags del
sistema.
4) Si solo desea permitir números configurados para MSN, active la casilla de
verificación Utilizar sólo números configurados para MSN.
5) Si no desea permitir de forma exclusiva números configurados para MSN,
desactive la casilla de verificación Utilizar sólo números configurados
para MSN.
6) Haga clic en Aplicar y, a continuación, en Aceptar.
Temas relacionados
10.3.2 Extensiones analógicas (LX/MX)
Una extensión analógica (extensión a/b) utiliza para la transmisión de las señales
analógicas una línea a/b de dos hilos. La extensión analógica se conecta con el
sistema de comunicación a través de las conexiones a/b.
Existen, entre otros, los siguientes tipos de extensiones analógicas:
•
Estándar (teléfono analógico)
•
Fax (Grupo 3)
•
Contestador automático
•
Módem a partir de 9600 bit/s
•
Altavoz
A31003-P1030-M100-12-78A9, 04/2012
OpenScape Office V3, Documentación para el administrador
379
Extensiones
Usuarios de la UC Suite
En OpenScape Office MX se pueden configurar como máximo 72 extensiones
analógicas en total. De forma predeterminada, las 25 primeras extensiones
analógicas tienen asignados números de teléfono entre 250 y 274. En
OpenScape Office LX se pueden agregar extensiones analógicas mediante
adaptadores o gateways.
No se admite el uso de módems analógicos con una velocidad fija de 56 kbit/s o
más ya que no se pueden procesar velocidades de 56 kbit/s o superiores.
En los sistemas multibox, los módems analógicos se deben conectar al box base
con el que también se conectan las líneas externas. Además, hay que asignar el
puerto analógico correspondiente al tipo de extensión Módem (véase Cómo
configurar extensiones analógicas ).
En las extensiones analógicas MF debe estar activado.
Configuración de las extensiones analógicas
En una extensión analógica se pueden establecer estas configuraciones:
•
Configuración de los parámetros estándar con el asistente Terminales
analógicos (véase Cómo configurar extensiones analógicas ).
•
Configuración de todos los parámetros (parámetros estándar y parámetros
avanzados) a través del modo Experto (véase Configuración de las extensiones a través del Modo experto (LX/MX) ).
Temas relacionados
10.4 Usuarios de la UC Suite
Los usuarios de la gran solución de Unified Communications UC Suite son extensiones que pueden utilizar los clientes de comunicaciones de la UC Suite como,
por ejemplo, myPortal for Desktop o myPortal for Outlook. Los usuarios de la
UC Suite pueden ser extensiones IP y extensiones analógicas, por ejemplo.
Todos los usuarios de la UC Suite aparecen enumerados en el directorio de
usuario. Para garantizar el correcto funcionamiento se deben configurar datos de
usuario adicionales en el directorio de usuario (véase Configuración de los
usuarios de la UC Suite ).
Temas relacionados
10.5 Extensiones virtuales
Las extensiones virtuales se comportan como extensiones reales, pero no tienen
asignado ningún terminal físico.
Las extensiones virtuales sólo se configuran para funciones especiales:
•
En Mobility Entry se utilizan extensiones virtuales para la integración de
teléfonos móviles.
•
En el caso de la Transferencia automática de llamadas, las extensiones
virtuales se configuran como extensiones reales para poder utilizarlas, por
ejemplo, para la señalización de llamadas.
Temas relacionados
380
A31003-P1030-M100-12-78A9, 04/2012
OpenScape Office V3, Documentación para el administrador
Extensiones
Perfiles de extensión y de usuario
10.5.1 Extensiones virtuales para Mobility Entry
Las extensiones virtuales de Mobility Entry son extensiones móviles que se
utilizan para integrar teléfonos móviles (teléfonos GSM) en el sistema de comunicación. Una extensión móvil recibe el mismo tratamiento que una extensión
interna. Le permite así utilizar las prestaciones del sistema de comunicación
desde su teléfono móvil.
Puede consultar una visión general de las prestaciones de sistema disponibles y
de la configuración de extensiones móviles en Mobility .
Temas relacionados
10.5.2 Extensiones virtuales para la transferencia automática diferida
Para la transferencia automática diferida se requieren extensiones virtuales.
Deben configurarse como extensiones reales, por ejemplo, para ser utilizadas
para la señalización de llamadas.
En total se pueden configurar como máximo 70 extensiones analógicas.
Configuración de las extensiones virtuales para la transferencia automática
diferida
Los parámetros de una extensión virtual se configuran en Modo experto (véase
Configuración de las extensiones a través del Modo experto (LX/MX) ).
Temas relacionados
10.6 Perfiles de extensión y de usuario
En los perfiles se guardan los valores y propiedades de las extensiones. Se
pueden asignar varias extensiones (miembros) a un perfil. Se aplican los mismos
valores y propiedades a todos los miembros de este perfil.
Se diferencia entre dos perfiles:
•
Perfiles de extensión
Los perfiles de extensión se asignan a las extensiones IP. Se pueden crear
hasta 10 perfiles de extensión. Los perfiles de extensión se pueden importar
y exportar de forma individual o en conjunto. Los archivos son del tipo xml.
•
Perfil de usuario
Los usuarios de los clientes de OpenScape Office se asignan a perfiles de
usuario.
Cada extensión puede ser miembro de un perfil. Si los valores y propiedades de
una extensión que es miembro de un perfil se modifican directamente (no a
través del perfil), la extensión se elimina del perfil.
Temas relacionados
A31003-P1030-M100-12-78A9, 04/2012
OpenScape Office V3, Documentación para el administrador
381
Extensiones
Configuración de las extensiones
10.7 Configuración de las extensiones
Se pueden definir determinados valores (p. ej., número de teléfono, nombre y
número de marcación directa) y propiedades (p. ej. el tipo de la señalización de
llamadas) para las extensiones.
La configuración de las extensiones se divide en una configuración estándar y en
una configuración avanzada. En el caso de las extensiones IP, RDSI y analógicas, la configuración estándar se ajusta a través de asistente (posible con una
identificación de administrador). Los ajustes de configuración avanzada se configuran a través del Modo experto (sólo posible con una identificación de técnico
de servicio). Las extensiones virtuales y las extensiones móviles se configuran
íntegramente a través del Modo experto (tanto la configuración estándar como la
avanzada). Se puede modificar, cómodamente, la configuración estándar de
todas las extensiones de una clase de extensión (p. ej., extensiones IP o extensiones analógicas) con una lista.
Con el código de identificación Administrador de clientes no se pueden configurar
extensiones pero sí se pueden definir los nombres de las extensiones.
Debería haber un plan de numeración para las extensiones conectadas al
sistema de documentación.
Los números de teléfono, nombres y números de marcación directa de las extensiones se pueden consultar en el Centro de servicios a través del plan de
numeración.
Clases de servicio
Se pueden asignar clases de servicio a las extensiones IP, extensiones RDSI y
extensiones analógicas. Son posibles los siguientes clases de servicio:
•
Interno: la extensión sólo puede efectuar llamadas internas.
•
Entrante: la extensión puede recibir llamadas externas, pero no marcar
destinos externos (= Acceso indirecto).
•
Números bloqueados: la extensión no puede marcar números de teléfono
bloqueados. Se pueden definir números de teléfono bloqueados con el
asistente Clase de servicio.
•
Números permitidos: la extensión sólo puede marcar números de teléfono
permitidos. Se pueden definir números de teléfono permitidos con el
asistente Clase de servicio.
•
Internacional: la extensión puede realizar llamadas internas y externas (=
Acceso directo).
•
Llamada de emergencia: la extensión sólo puede marcar números de
emergencia. Se pueden definir números de llamada de emergencias con el
asistente Clase de servicio.
Los destinos de marcación abreviada siempre se pueden utilizar, sea cual sea la
clase de servicio asignado.
Temas relacionados
382
A31003-P1030-M100-12-78A9, 04/2012
OpenScape Office V3, Documentación para el administrador
Extensiones
Configuración de las extensiones
10.7.1 Configuración de las extensiones mediante asistentes (LX/MX)
Los ajustes de configuración estándar de las extensiones IP, RDSI y analógicas
se pueden configurar a través de asistentes.
Configuración estándar
La configuración estándar de todas las extensiones sólo se debe modificar de
forma controlada y en caso de ser absolutamente necesario.
•
Número de teléfono, Nombre, Número de marcación directa
De forma predeterminada, todas las extensiones tienen asignado un número
de teléfono (p. ej. 101). Se puede acceder a la extensión de forma interna a
través de ese número de teléfono. En los teléfonos del sistema, este número
de teléfono aparece indicado en el display propio y en el display del interlocutor. Si desea que en la extensión llamada externa no aparezca el número
de teléfono real sino otro, puede definir ese número de teléfono alternativo.
Además, se puede asignar a cada extensión un número de marcación
directa. El número de marcación directa permite acceder directamente al
usuario de forma externa. Se puede acceder al usuario, por ejemplo, de
forma interna a través del número de teléfono 101 o de forma externa a través
del número de marcación directa 3654321 (MSN en el acceso individual) o
del <número de teléfono del sistema>-101 (en la conexión de
centralita). En caso de conexión de centralita se puede establecer en la
puesta en servicio inicial si se introducirá automáticamente como número de
marcación directa el número de teléfono interno. Sin embargo, el número de
marcación directa también puede ser distinto al número de teléfono. Si se
utiliza telefonía Internet, se puede establecer además un número de
marcación directa para acceder a la extensión a través de la telefonía
Internet. Ese número de teléfono es suministrado por el ITSP.
Todas las extensiones pueden tener asignado un nombre. Este nombre
aparece en el display del interlocutor (sólo en teléfonos de sistema).
Si hay un plan de numeración, los números de teléfono, números de
marcación directa y los nombres de las extensiones deberán ajustarse en
función del mismo.
•
Tipo
Se puede seleccionar el tipo de extensión de cada extensión. Una extensión
IP, por ejemplo, puede ser del tipo de extensión Cliente sist. o Cliente SIP.
•
Tipo de licencia (sólo en terminales IP)
Se pueden asignar a un teléfono las prestaciones de un usuario Comfort o de
un usuario Comfort Plus. Para hacerlo, eso sí, debe haber disponibles
licencias.
INFO: Para obtener información sobre el volumen de prestaciones de un Comfort User o Comfort Plus User, véase Licencias .
A31003-P1030-M100-12-78A9, 04/2012
OpenScape Office V3, Documentación para el administrador
383
Extensiones
Configuración de las extensiones
•
Clases de servicio
Se pueden asignar distintas clases de servicio a una extensión. Las clases
de servicio Interno, Entrante e Internacional permiten establecer si el
usuario puede aceptar y realizar llamadas externas. Las clases de servicio
Números bloqueados, Números permitidos y Números de emergencia
permiten definir listas de números autorizados y listas de números prohibidos; estas listas establecen los números que puede o no marcar el usuario
(consulte Clases de servicio, control de marcación (LX/MX) ).
•
Grupos de telecaptura
Todos los usuarios pueden ser asignados a un grupo de telecaptura de
llamadas.
•
Idioma, Señalización de llamada
Se puede configurar el idioma para el control de menús de los teléfonos del
sistema conectados.
Se puede seleccionar el sonido del tono de llamada para llamadas externas
e internas.
Temas relacionados
10.7.1.1 Cómo configurar extensiones IP
El asistente Terminales IP permite configurar las extensiones IP (teléfonos LAN
y WLAN) conectados al sistema de comunicación.
Requisitos previos
•
Ha iniciado sesión en OpenScape Office Assistant con el perfil Avanzado.
•
Para poder poner en servicio los teléfonos WLAN necesita una red LAN
inalámbrica operativa.
Paso a paso
1) En la barra de navegación, haga clic en Configuración.
2) En el árbol de navegación, haga clic en Asistentes > Terminales/Extensiones.
3) Haga clic en Editar para iniciar el asistente Terminales IP. Aparece una lista
de todas las extensiones IP.
4) Si desea que la extensión reciba automáticamente el número de teléfono
interno como número de marcación directa, active la opción Tomar n° llam.
marc. directa del número de llamada modificado.
5) Si desea que el número de marcación directa de la extensión sea diferente al
número de teléfono, en la línea de la extensión deseada, introduzca el
número de marcación directa de la extensión en el campo Marcación
directa:
384
A31003-P1030-M100-12-78A9, 04/2012
OpenScape Office V3, Documentación para el administrador
Extensiones
Configuración de las extensiones
•
Sólo con conexión de centralita:
Haga clic en el campo deseado e indique el número de marcación directa
a través del teclado. El número de marcación directa puede ser idéntico
al número de teléfono interno.
•
Sólo con acceso individual:
En el campo deseado seleccione un MSN a través de la lista de
selección. La extensión puede configurarse, por ejemplo, de forma
interna a través de un número de teléfono interno 101 o de forma externa
a través del MSN 654321.
•
en una conexión de centralita y acceso individual:
En el campo deseado, y a través de la lista desplegable, seleccione la
entrada xxx - editable (xxx es el número de teléfono interno) e indique el
número de marcación directa a través del teclado o seleccione un MSN a
través de la lista desplegable.
6) Si desea que la extensión reciba un número de llamada de extensión de
telefonía DSL como número de marcación directa, deje desactivada la opción
Tomar n° llam. marc. directa del número de llamada modificado; en la
lista que aparece junto al campo de opción, seleccione el proveedor de
telefonía de Internet y, en la línea de la extensión deseada, seleccione el
número de llamada de extensión de telefonía DSL en la lista desplegable N°
llam. marc. directa.
7) En la línea de la extensión deseada, y en N° llam, indique un número de
teléfono interno para la extensión. Puede utilizar el número de teléfono preestablecido o asignar otro todavía no ocupado.
8) En la línea de la extensión deseada, y en Nombre, introduzca un nombre con
el formato Apellidos, Nombre o Nombre Apellidos.
INFO: El nombre puede incluir hasta 16 caracteres como
máximo, pero no puede incluir diéresis ni caracteres especiales.
9) En la lista desplegable Tipo de la línea de la extensión deseada, seleccione
el tipo de la extensión IP (por ejemplo, Cliente sist., Cliente SIP o RAS
User).
10) En la línea de la extensión deseada, y en la lista desplegable Tipo de
licencia, seleccione si la extensión IP funcionará como Comfort User o
como Comfort Plus User. La extensión IP sólo es funcional si se ha elegido
una de ambas licencias. Para obtener información sobre las diferencias del
abanico de funciones de los dos tipos de licencia, véase Licencias .
INFO: Puede utilizar tantos usuarios Comfort y Comfort Plus
como licencias haya adquirido. En la columna Con registro de
licencia consulte si se han registrado correctamente las licencias
de las extensiones.
A31003-P1030-M100-12-78A9, 04/2012
OpenScape Office V3, Documentación para el administrador
385
Extensiones
Configuración de las extensiones
11) Si desea configurar un buzón de fax para la extensión (que se pueda utilizar,
por ejemplo, con los clientes de UC myPortal for Desktop o myPortal for
Outlook, pero solo disponible en calidad de Comfort Plus User), siga este
procedimiento:
a) En la línea de la extensión deseada, y en el campo Fax N° llam, introduzca el número de fax interno deseado con el que el usuario podrá
recibir mensajes de fax internos.
b) Si desea configurar un número de marcación directa para el buzón de fax,
en la línea de la extensión deseada (en el campo Marcación directa de
fax) introduzca el número de teléfono de fax externo deseado con el que
la extensión podrá recibir mensajes de fax del exterior.
12) En la línea de la extensión deseada y utilizando la lista desplegable Clase de
servicio, seleccione la clase de servicio deseada.
13) Para incluir las extensiones de un grupo de telecaptura, en la línea de la
extensión deseada de la lista desplegable Telecaptura de llamadas, seleccione un grupo de telecaptura.
14) Si es necesario, realice otros ajustes:
a) En la línea de la extensión IP deseada, haga clic en el símbolo en forma
de lápiz Editar.
b) En el área Marc. dir. para telefonía Internet asigne un número de
marcación directa para la telefonía por Internet a la extensión y, si lo
desea, a su buzón de fax. Para ello, en las listas desplegables del ITSP
386
A31003-P1030-M100-12-78A9, 04/2012
OpenScape Office V3, Documentación para el administrador
Extensiones
Configuración de las extensiones
deseado seleccione los números de marcación directa. Por cada ITSP
activo se muestra una lista desplegable para la extensión y una lista
desplegable para el buzón de fax.
INFO: No se puede ver el campo Marc. dir. para telefonía
Internet si la telefonía Internet no está configurada o no hay
activado ningún ITSP.
c) En el campo Clip/Lin indique un número de teléfono (número de
marcación directa o MSN) que aparecerá en el display del usuario
llamado en lugar del número de teléfono en sí en caso de llamada
externa.
INFO: Esta prestación debe estar activada por el proveedor de
red.
d) En la lista desplegable Idioma seleccione el idioma para el control de
menús del teléfono.
e) En la lista desplegable Señalización de llamadas internas, asigne a la
extensión una de las ocho señalizaciones de llamada acústicas para
llamadas internas posibles. De esta forma, la extensión enviará a otras
extensiones internas un tono de llamada modificado que le permite ser
reconocida por dichas extensiones (Estándar: Tipo de llamada 1).
f)
En la lista desplegable Señalización de llamadas externas, asigne a la
extensión una de las tres señalizaciones de llamada para llamadas
externas posibles (Estándar: Tipo de llamada 1).
g) Haga clic en OK & Continuar.
15) Si desea configurar una extensión IP más, repita los pasos del 8 a 14 .
16) Haga clic en OK & Continuar. Verá una lista de todas las extensiones configuradas. La lista se corresponde con un plan de numeración.
Además, aparecen indicadas cuántas licencias Comfort User o Comfort Plus
User hay disponibles y cuántas están en uso. El número de tipos de licencia
configurados incluye todas las extensiones configuradas para el tipo de
licencia. Por ejemplo, puede haber configuradas más extensiones como
Comfort Plus User que las licencias disponibles.
17) Haga clic en Imprimir, para imprimir los datos de las extensiones configuradas.
18) Haga clic en OK & Continuar y, a continuación, en Salir.
Temas relacionados
Temas relacionados
• Buzón de fax
A31003-P1030-M100-12-78A9, 04/2012
OpenScape Office V3, Documentación para el administrador
387
Extensiones
Configuración de las extensiones
10.7.1.2 Cómo configurar extensiones RDSI
El asistente Terminales RDSI permite configurar las extensiones RDSI (teléfono
o fax RDSI) conectadas a OpenScape Office MX.
Requisitos previos
•
Ha iniciado sesión en OpenScape Office Assistant con el perfil Avanzado.
•
Hay conectado un módulo de gateway con 4 puertos S0y, al menos, uno de
los puertos S0 está configurado como conexión interna S0.
Paso a paso
1) En la barra de navegación, haga clic en Configuración.
2) En el árbol de navegación, haga clic en Asistentes > Terminales / Extensiones.
3) Haga clic en Editar para iniciar el asistente Terminales RDSI. Aparece una
lista de todas las extensiones RDSI.
4) Si desea que el número de marcación directa de la extensión se ajuste
automáticamente a su número de teléfono, active el campo de opción Tomar
n° llam. marc. directa del número de llamada modificado.
5) Si desea que el número de marcación directa de la extensión sea diferente al
número de teléfono, en la línea de la extensión deseada, introduzca el
número de marcación directa de la extensión en el campo Marcación
directa:
•
Sólo con conexión de centralita:
Haga clic en el campo deseado e indique el número de marcación directa
a través del teclado. El número de marcación directa puede ser idéntico
al número de teléfono interno.
•
Sólo con acceso individual:
En el campo deseado seleccione un MSN a través de la lista de
selección. La extensión puede configurarse, por ejemplo, de forma
interna a través de un número de teléfono interno 101 o de forma externa
a través del MSN 654321.
•
en una conexión de centralita y acceso individual:
En el campo deseado, y a través de la lista desplegable, seleccione la
entrada xxx - editable (xxx es el número de teléfono interno) e indique el
número de marcación directa a través del teclado o seleccione un MSN a
través de la lista desplegable.
6) En la línea de la extensión deseada, y en N° llam, indique un número de
teléfono interno para la extensión. Puede utilizar el número de teléfono preestablecido o asignar otro todavía no ocupado.
388
A31003-P1030-M100-12-78A9, 04/2012
OpenScape Office V3, Documentación para el administrador
Extensiones
Configuración de las extensiones
7) En la línea de la extensión deseada, y en Nombre, introduzca un nombre con
el formato Apellidos, Nombre o Nombre Apellidos.
INFO: El nombre puede incluir hasta 16 caracteres como
máximo, pero no puede incluir diéresis ni caracteres especiales.
8) En la línea de la extensión deseada y utilizando la lista desplegable Clase de
servicio, seleccione el grupo de clase de servicio deseado.
9) Para incluir las extensiones de un grupo de telecaptura, en la línea de la
extensión deseada de la lista desplegable Telecaptura de llamadas, seleccione un grupo de telecaptura.
10) Si es necesario, realice otros ajustes:
a) En la línea de la extensión RDSI deseada, haga clic en el símbolo en
forma de lápiz Editar.
b) En el campo Clip/Lin indique un número de teléfono (número de
marcación directa o MSN) que aparecerá en el display del usuario
llamado en lugar del número de teléfono en sí en caso de llamada
externa.
INFO: Esta prestación debe estar activada por el proveedor de
red.
c) En la lista desplegable Tipo de ext., haga clic en el tipo de terminal RDSI.
d) En la lista desplegable Idioma deje la selección predeterminada. Esta
configuración no es importante para los terminales RDSI
e) En la sección Mar. dir. para telefonía Internet, utilice la lista desplegable
para seleccionar un número de marcación directa. Por cada ITSP activo
aparece una lista desplegable.
INFO: No se puede ver el campo Marc. dir. para telefonía
Internet si la telefonía Internet no está configurada o no hay
activado ningún ITSP.
f)
En la lista desplegable Señalización de llamadas internas, asigne a la
extensión una de las ocho señalizaciones de llamada acústicas para
llamadas internas posibles. De esta forma, la extensión enviará a otras
extensiones internas un tono de llamada modificado que le permite ser
reconocida por dichas extensiones (Estándar: Tipo de llamada 1).
g) En la lista desplegable Señalización de llamadas externas, asigne a la
extensión una de las tres señalizaciones de llamada para llamadas
externas posibles (Estándar: Tipo de llamada 1).
h) Haga clic en OK & Continuar.
11) Si desea configurar una extensión RDSI más, repita los pasos del 7 al 10 .
A31003-P1030-M100-12-78A9, 04/2012
OpenScape Office V3, Documentación para el administrador
389
Extensiones
Configuración de las extensiones
12) Haga clic en OK & Continuar. Si es necesario, puede imprimir la lista de
extensiones RDSI a través de Imprimir.
13) Haga clic en OK & Continuar y, a continuación, en Salir.
Temas relacionados
10.7.1.3 Cómo configurar extensiones analógicas
El asistente Terminales analógicas permite configurar las extensiones analógicas conectadas a OpenScape Office MX (p. ej. un teléfono o fax analógico).
Requisitos previos
•
Ha iniciado sesión en OpenScape Office Assistant con el perfil Avanzado.
Hay conectado un módulo de gateway con interfaces analógicas.
Paso a paso
1) En la barra de navegación, haga clic en Configuración.
2) En el árbol de navegación, haga clic en Asistentes > Terminales / Extensiones.
3) Haga clic en Editar, para iniciar el asistente Terminales analógicas .
Aparece una lista de todas las extensiones analógicas.
4) Si desea que el número de marcación directa de la extensión se ajuste
automáticamente a su número de teléfono, active el campo de opción Tomar
n° llam. marc. directa del número de llamada modificado.
5) Si desea que el número de marcación directa de la extensión sea diferente al
número de teléfono, en la línea de la extensión deseada, introduzca el
número de marcación directa de la extensión en el campo Marcación
directa:
•
Sólo con conexión de centralita:
Haga clic en el campo deseado e indique el número de marcación directa
a través del teclado. El número de marcación directa puede ser idéntico
al número de teléfono interno.
•
Sólo con acceso individual:
En el campo deseado seleccione un MSN a través de la lista de
selección. La extensión puede configurarse, por ejemplo, de forma
interna a través de un número de teléfono interno 101 o de forma externa
a través del MSN 654321.
•
en una conexión de centralita y acceso individual:
En el campo deseado, y a través de la lista desplegable, seleccione la
entrada xxx - editable (xxx es el número de teléfono interno) e indique el
número de marcación directa a través del teclado o seleccione un MSN a
través de la lista desplegable.
6) En la línea de la extensión deseada, y en N° llam, indique un número de
teléfono interno para la extensión. Puede utilizar el número de teléfono preestablecido o asignar otro todavía no ocupado.
390
A31003-P1030-M100-12-78A9, 04/2012
OpenScape Office V3, Documentación para el administrador
Extensiones
Configuración de las extensiones
7) En la línea de la extensión deseada, y en Nombre, introduzca un nombre con
el formato Apellidos, Nombre o Nombre Apellidos.
INFO: El nombre puede incluir hasta 16 caracteres como
máximo, pero no puede incluir diéresis ni caracteres especiales.
8) En la línea de la extensión deseada y utilizando la lista desplegable Clase de
servicio, seleccione el grupo de clase de servicio deseado.
9) Para incluir las extensiones de un grupo de telecaptura, en la línea de la
extensión deseada de la lista desplegable Telecaptura de llamadas, seleccione un grupo de telecaptura.
10) Si es necesario, realice otros ajustes; en el caso de los módems analógicos
hay que seleccionar aquí el tipo de extensión Módem:
A31003-P1030-M100-12-78A9, 04/2012
OpenScape Office V3, Documentación para el administrador
391
Extensiones
Configuración de las extensiones
a) En la línea de la extensión analógica deseada, haga clic en el símbolo en
forma de lápiz Editar.
b) En el campo Clip/Lin indique un número de teléfono (número de
marcación directa o MSN) que aparecerá en el display del usuario
llamado en lugar del número de teléfono en sí en caso de llamada
externa.
INFO: Esta prestación debe estar activada por el proveedor de
red.
c) En la lista desplegable Tipo de ext., seleccione el tipo del terminal
analógico (p. ej. Fax).
Si desea configurar un módem analógico, seleccione aquí el tipo de
extensión Módem.
d) En la lista desplegable Idioma deje la selección predeterminada. Esta
configuración no tiene ninguna importancia para los terminales analógicos.
e) En la sección Mar. dir. para telefonía Internet, utilice la lista desplegable
para seleccionar un número de marcación directa. Por cada ITSP activo
aparece una lista desplegable.
INFO: No se puede ver el campo Marc. dir. para telefonía
Internet si la telefonía Internet no está configurada o no hay
activado ningún ITSP.
f)
En la lista desplegable Señalización de llamadas internas, asigne a la
extensión una de las ocho señalizaciones de llamada acústicas para
llamadas internas posibles. De esta forma, la extensión enviará a otras
extensiones internas un tono de llamada modificado que le permite ser
reconocida por dichas extensiones (Estándar: Tipo de llamada 1).
g) En la lista desplegable Señalización de llamadas externas, asigne a la
extensión una de las tres señalizaciones de llamada para llamadas
externas posibles (Estándar: Tipo de llamada 1).
h) Haga clic en OK & Continuar.
11) Si desea configurar una extensión analógica más, repita los pasos del 7 al
10 .
12) Haga clic en OK & Continuar. Si es necesario, puede imprimir la lista de
extensiones analógicas a través de Imprimir.
13) Haga clic en OK & Continuar y, a continuación, en Salir.
Temas relacionados
10.7.1.4 Cómo definir nombres de las extensiones
El asistente Versión y nombre de extensión, permite establecer los nombres de
las extensiones.
392
A31003-P1030-M100-12-78A9, 04/2012
OpenScape Office V3, Documentación para el administrador
Extensiones
Configuración de las extensiones
Requisitos previos
•
Ha iniciado sesión en OpenScape Office Assistant.
Paso a paso
1) En la barra de navegación, haga clic en Configuración.
2) En el árbol de navegación, haga clic en Asistentes > Telefonía de usuario.
3) Haga clic en Editar para iniciar el asistente Versión y nombre de extensión.
4) En la columna Nombre, haga clic en el campo de la extensión deseada e
introduzca el nombre con este formato Apellidos, Nombre oNombre
Apellidos.
INFO: El nombre puede incluir hasta 16 caracteres como
máximo, pero no puede incluir diéresis ni caracteres especiales.
5) Si desea establecer los nombres de nuevas extensiones, repita el paso 4 .
6) Haga clic en OK & Continuar y, a continuación, en Salir.
Temas relacionados
10.7.2 Configuración de las extensiones a través del Modo experto (LX/MX)
A través del Modo experto se pueden ajustar las configuraciones de todo tipo de
extensiones. La configuración estándar de todas las extensiones sólo se debe
modificar de forma controlada y en caso de ser absolutamente necesario. Para
el servicio estándar no es necesario modificar los ajustes de configuración
avanzada. Sólo haga cambios en esta configuración en caso de necesidad.
Configuración de parámetros (configuración estándar)
Salvo tres excepciones, los parámetros de extensión se corresponden con los
ajustes de configuración estándar tal y como se pueden configurar a través de los
asistentes Si desea obtener información más detallada sobre la configuración
estándar, consulte la sección Configurar extensiones a través de asistentes.
Además, se pueden configurar estos ajustes:
•
Autorización LCR
Con la autorización LCR se puede autorizar o prohibir a usuarios acceder a
determinadas reglas de marcación o rutas. Todos los usuarios tienen
asignada una clase de servicio (Class Of Service, COS). En tal caso, 15 es
la clase de servicio más alta y 1 la más baja.
•
Hot-line
La función Hotline se puede activar para cada usuario. En tal caso, se puede
establecer si al descolgar el microteléfono se establecerá conexión con el
destino de hotline inmediatamente (Hotline) o transcurrido un determinado
tiempo (llamada de socorro).
A31003-P1030-M100-12-78A9, 04/2012
OpenScape Office V3, Documentación para el administrador
393
Extensiones
Configuración de las extensiones
•
Cifrado de señalización y carga (SPE)
SPE permite cifrar las llamadas telefónicas. Para ello, SPE debe estar
activado en los teléfonos participantes. SPE se puede activar o desactivar de
forma independiente en cada teléfono. Los teléfonos optiPoint 410/420 no
son compatibles con SPE.
Activar o desactivar las prestaciones (configuración avanzada)
Se pueden activar o desactivar distintas prestaciones para cada extensión. Estas
prestaciones aparecen indicadas como flags de extensión. Encontrará aclaraciones sobre esta prestación consultando la documentación del administración
especificando el nombre de la prestación.
Configurar los parámetros IP (configuración avanzada)
Los parámetros IP especiales sólo se pueden configurar en los clientes de
sistema y en los clientes SIP.
Se pueden configurar estos parámetros IP:
•
Transmisión de estado (sólo para clientes del sistema)
Se puede activar la transmisión del estado de los teléfonos del sistema. Si un
teléfono del sistema, por ejemplo, falla, pasará a estar identificado como
inactivo al cabo de 4 minutos.
INFO: Si un teléfono del sistema está configurado como teletrabajador, la transmisión de estado no debería estar activada. De
esta forma se reduce el intercambio de mensajes entre el sistema
de comunicación y el teléfono del sistema.
394
•
Autenticación en el sistema de comunicación
Si el cliente IP se tiene que identificar en el sistema de comunicación con una
contraseña, la autenticación debe estar activada y debe concederse también
una contraseña. Resulta especialmente útil en aquellos clientes que no se
encuentran en la LAN interna, sino que acceden telefónicamente desde el
exterior. También puede establecer restricciones para clientes SIP, especificando que sólo puede iniciar sesión aquel cliente SIP que tenga una determinada dirección IP.
•
Cliente del sistema móvil (sólo para clientes de sistema)
Normalmente, el número de teléfono está asignado permanentemente al
terminal IP de un cliente de sistema (tipo "no móvil"). Sin embargo, es posible
que un cliente de sistema no esté asignado de forma permanente a ningún
terminal IP (tipo "móvil"). Un usuario puede registrarse en cualquier otro
A31003-P1030-M100-12-78A9, 04/2012
OpenScape Office V3, Documentación para el administrador
Extensiones
Configuración de las extensiones
terminal IP utilizando el procedimiento de registro (*9419) y el número de
teléfono del cliente de sistema móvil. Para hacerlo es necesario que dicho
terminal IP no tenga configurado el tipo "no móvil y bloqueado".
INFO: Para garantizar una correcta inicialización, todos los
clientes de sistema deben registrarse como clientes de sistema
de tipo "no móvil" en su primer registro en el sistema. Sólo
entonces podrán pasar al tipo "móvil".
Si un cliente de sistema tiene definido el tipo "no móvil y bloqueado", un
usuario no podrá registrarse con un cliente de sistema móvil en ese terminal
IP.
•
Definición de un gatekeeper redundante (sistema secundario)
Si en la red IP interna hay un gatekeeper redundante, se puede establecer
que los clientes IP sean transferidos a él en caso de fallo del gatekeeper
original.
•
Parámetros SIP especiales (sólo para clientes SIP)
Los clientes SIP deben registrarse en un registrador SIP. Puede ser el registrador SIP interno de OpenScape Office o un registrador SIP externo. Según
qué exija el registrador SIP para el inicio de sesión, deberá indicar también
una identificación de usuario (User ID) y la zona (Realm) asociada.
Definir las clases de servicio (configuración avanzada)
Todas las extensiones pueden tener asignada una clase de servicio para el día y
otra para la noche. Se puede elegir entre 15 clases de servicio distintas. Encontrará más información en la sección Operación, Optimización, Supervisión Acceso a la red urbana / Control de marcación.
Definición de los grupos de telecaptura (configuración avanzada)
Todos los usuarios pueden ser asignados a un grupo de telecaptura de llamadas.
Se puede elegir entre 32 grupos de telecaptura de llamadas distintos.
Configuración si los módulos de gateway aún no están insertados
En el Modo de experto se pueden configurar números de teléfono y nombres de
extensiones, aunque todavía no se hayan insertado los módulos de gateway
pertinentes. Al insertar los módulos de gateway hay que recordar que se debe
hacer en el orden en el que fueron configurados los números de teléfono y
nombres de las extensiones (por ejemplo, primero el módulo de gateway con las
interfaces S0 y, a continuación, el módulo con las interfaces analógicas). Sólo se
puede insertar un nuevo módulo de gateway cuando el sistema ha reconocido el
módulo anterior.
Temas relacionados
10.7.2.1 Cómo configurar parámetros estándar para una extensión
Requisitos previos
•
Ha iniciado sesión en OpenScape Office Assistant con el perfil de Experto.
A31003-P1030-M100-12-78A9, 04/2012
OpenScape Office V3, Documentación para el administrador
395
Extensiones
Configuración de las extensiones
Paso a paso
1) En la barra de navegación, haga clic en Modo experto.
2) En el árbol de navegación, haga clic en Telefonía > Extensiones.
3) En el grupo de menús, bajo Extensiones > Extensión > …, navegue hasta
la extensión deseada (Índice - N° de llamada - Nombre).
4) Haga clic en la pestaña Editar parámetros exten..
5) En el campo Número de teléfono, indique un número de teléfono para la
extensión. Puede utilizar el número de teléfono preestablecido o asignar otro
todavía no ocupado.
6) En el campo Nombre, introduzca un nombre con el formato Apellidos,
Nombre oNombre Apellidos.
INFO: El nombre puede incluir hasta 16 caracteres como
máximo, pero no puede incluir diéresis ni caracteres especiales.
7) En el campo Marcación directa, indique un número de marcación directa
para la extensión.
•
Sólo con conexión de centralita:
A través del teclado indique el número de marcación directa. El número
de marcación directa puede ser idéntico al número de teléfono interno.
•
Sólo con acceso individual:
En la lista desplegable, seleccione un MSN. La extensión puede configurarse, por ejemplo, de forma interna a través de un número de teléfono
interno 101 o de forma externa a través del MSN 654321.
•
en una conexión de centralita y acceso individual:
A través de la lista desplegable, seleccione la entrada xxx - editable (xxx
es el número de teléfono interno) e indique el número de marcación
directa a través del teclado o seleccione un MSN a través de la lista
desplegable.
8) Si desea que en caso de llamada externa, en la pantalla del usuario llamado
no aparezca el número de teléfono en sí sino otro número de teléfono, en el
campo Clip/Lin, introduzca ese número (número de marcación directa o
MSN).
INFO: Esta prestación debe estar activada por el proveedor de
red.
9) Si desea configurar un buzón de fax para la extensión (que se pueda utilizar,
por ejemplo, con los clientes de UC myPortal for Desktop o myPortal for
Outlook, pero solo disponible en calidad de Comfort Plus User), siga este
procedimiento:
396
A31003-P1030-M100-12-78A9, 04/2012
OpenScape Office V3, Documentación para el administrador
Extensiones
Configuración de las extensiones
a) En el área Fax, y en Número de teléfono, introduzca el número de fax
interno deseado para que la extensión pueda recibir mensajes de fax de
forma interna.
b) Si desea configurar un número de marcación directa para el buzón de fax,
en el área Fax de Marcación directa introduzca el número de teléfono
de fax externo deseado con el que la extensión podrá recibir mensajes de
fax del exterior.
10) En la sección Mar. dir. para telefonía Internet, utilice la lista desplegable
para seleccionar un número de marcación directa. Por cada ITSP activo
aparece una lista desplegable.
INFO: No se puede ver el campo Marc. dir. para telefonía
Internet si la telefonía Internet no está configurada o no hay
activado ningún ITSP.
11) En la lista desplegable Tipo de ext. seleccione el tipo del terminal asignado.
12) En la lista desplegable Idioma, seleccione el idioma para el control de menús
del teléfono.
13) En la lista desplegable Señalización de llamadas internas o Señalización
de llamadas externas seleccione el sonido del tono de llamada para las
llamadas internas o externas (Estándar: tipo de llamada externa/interna 1).
14) En la lista desplegable Autorización (LCR), seleccione una de las 15 autorizaciones LCR.
15) Si es necesario, en la lista desplegable Modo hot-line, active la función
hotline y en la lista desplegable Hot-line, seleccione uno de los 6 destinos de
hotline.
16) Sólo para extensiones IP: en la lista desplegable Tipo de licencia, seleccione si la extensión IP tendrá las prestaciones de un usuario Comfort o
Comfort Plus.
17) En la lista desplegable Seguridad de Payload, seleccione si desea activar o
desactivar el cifrado de las llamadas telefónicas (Signaling & Payload
Encryption, SPE). Para el cifrado, SPE también debe estar activado en la
extensión colateral.
18) Haga clic en Aplicar y, a continuación, en Aceptar.
Temas relacionados
10.7.2.2 Cómo configurar parámetros estándar de todas las extensiones de una clase
de extensión
Requisitos previos
•
Ha iniciado sesión en OpenScape Office Assistant con el perfil de Experto.
A31003-P1030-M100-12-78A9, 04/2012
OpenScape Office V3, Documentación para el administrador
397
Extensiones
Configuración de las extensiones
Paso a paso
1) En la barra de navegación, haga clic en Modo experto.
2) En el árbol de navegación, haga clic en Telefonía > Extensiones.
3) En el grupo de menús, bajo Extensiones > Extensión > …, navegue hasta
la extensión deseada (Índice - N° de llamada - Nombre).
4) sólo para clientes IP: Haga clic en la pestaña Modificar extensión.
5) Modifique los datos de la extensión deseada. Puede consultar una explicación de los datos en Configuración de las extensiones mediante asistentes
(LX/MX) .
6) Haga clic en Aplicar y, a continuación, en Aceptar.
Temas relacionados
10.7.2.3 Cómo activar o desactivar prestaciones
Requisitos previos
•
Ha iniciado sesión en OpenScape Office Assistant con el perfil de Experto.
Paso a paso
1) En la barra de navegación, haga clic en Modo experto.
2) En el árbol de navegación, haga clic en Telefonía > Extensiones.
3) En el grupo de menús, bajo Extensiones > Extensión > …, navegue hasta
la extensión deseada (Índice - N° de llamada - Nombre).
4) Haga clic en la pestaña Editar flags exten.
5) Active o desactive las prestaciones deseadas (flags de extensión)
6) Haga clic en Aplicar y, a continuación, en Aceptar.
Temas relacionados
10.7.2.4 Cómo configurar parámetros IP
Requisitos previos
•
Ha iniciado sesión en OpenScape Office Assistant con el perfil de Experto.
Paso a paso
1) En la barra de navegación, haga clic en Modo experto.
2) En el árbol de navegación, haga clic en Telefonía > Extensiones.
3) En el grupo de menús, bajo Extensiones > Extensión > …, navegue hasta
la extensión deseada (Índice - N° de llamada - Nombre).
4) Haga clic en la pestaña Editar datos cliente workpoint.
5) Sólo para clientes del sistema: active, si es necesario, la transmisión de
estado activando la casilla de verificación Mensaje est..
398
A31003-P1030-M100-12-78A9, 04/2012
OpenScape Office V3, Documentación para el administrador
Extensiones
Configuración de las extensiones
6) Para hacer que la extensión IP se tenga que identificar en el sistema de
comunicación con una contraseña, hay que activar la autenticación.
a) Active la casilla de verificación Autenticación activa.
b) En los campos Clave y Confirmar clave, indique la contraseña para la
autenticación.
c) Solo para clientes SIP: en el campo SIP usuario / Nombre usuario,
indique la identificación de usuario para la autenticación.
d) Sólo para clientes SIP: en el campo Ámbito, indique la zona correspondiente a la autenticación.
e) solo con clientes SIP: active la casilla de verificación Utilizar dirección
IP fija y en el campo Dirección IP introduzca la dirección IP del cliente
SIP. Con ello se garantiza que solo este cliente SIP pueda iniciar sesión
con la dirección IP indicada arriba.
7) Sólo para clientes de sistema: en la lista desplegable Tipo, seleccione el tipo
del cliente de sistema (Móvil, No móvil o No móvil y bloqueado).
8) Si es necesario, en el campo ID del sistema secundario introduzca la
dirección IP del gatekeeper redundante.
9) Haga clic en Aplicar y, a continuación, en Aceptar.
Temas relacionados
10.7.2.5 Cómo establecer Grupo de clases de servicio para Día y Noche
Requisitos previos
•
Ha iniciado sesión en OpenScape Office Assistant con el perfil de Experto.
Paso a paso
1) En la barra de navegación, haga clic en Modo experto.
2) En el árbol de navegación, haga clic en Telefonía > Extensiones.
3) En el grupo de menús, bajo Extensiones > Extensión > …, navegue hasta
la extensión deseada (Índice - N° de llamada - Nombre).
4) Haga clic en la pestaña Editar grupos/RWS
5) En la lista desplegable Día, seleccione un grupo de clases de servicio para el
servicio de día.
6) En la lista desplegable Noche, seleccione un grupo de clases de servicio
para el servicio nocturno.
7) Haga clic en Aplicar y, a continuación, en Aceptar.
Temas relacionados
A31003-P1030-M100-12-78A9, 04/2012
OpenScape Office V3, Documentación para el administrador
399
Extensiones
Configuración de las extensiones
10.7.2.6 Cómo definir grupo de telecaptura de llamadas
Requisitos previos
•
Ha iniciado sesión en OpenScape Office Assistant con el perfil de Experto.
Paso a paso
1) En la barra de navegación, haga clic en Modo experto.
2) En el árbol de navegación, haga clic en Telefonía > Extensiones.
3) En el grupo de menús, bajo Extensiones > Extensión > …, navegue hasta
la extensión deseada (Índice - N° de llamada - Nombre).
4) Haga clic en la pestaña Editar grupos/RWS
5) Con la lista desplegable Grupo asigne a los usuarios a un grupo de
telecaptura de llamadas.
6) Haga clic en Aplicar y, a continuación, en Aceptar.
Temas relacionados
10.7.2.7 Cómo abrir la vista general de extensiones
Requisitos previos
•
Ha iniciado sesión en OpenScape Office Assistant con el perfil de Experto.
Paso a paso
1) En la barra de navegación, haga clic en Modo experto.
2) En el árbol de navegación, haga clic en Telefonía > Extensiones.
3) En el grupo de menús, desplácese hasta Extensiones > Extensiones de
marcación directa (DID).
Aparecerá una lista con los números de teléfonos, números de marcación
directa y los nombres de todas las extensiones configuradas.
4) A continuación, haga clic en Aceptar.
Temas relacionados
10.7.3 Configuración de los usuarios de la UC Suite
Los valores y ajustes de los usuarios de la UC Suite se pueden configurar
mediante el directorio de usuario.
En el directorio de usuario puede consultar una lista de todas las extensiones del
sistema de comunicación. El símbolo de la primera columna de la lista permite
consultar el estado de presencia del usuario. El administrador puede modificar
este estado de presencia para cada usuario. Si en la configuración de las extensiones se han definido nombres, se aplican dichos nombres.
En el directorio de usuario se muestra la siguiente información por cada usuario:
400
A31003-P1030-M100-12-78A9, 04/2012
OpenScape Office V3, Documentación para el administrador
Extensiones
Configuración de las extensiones
•
Símbolo de presencia
Indica en qué estado de presencia se encuentra el usuario.
•
Extensión
Muestra el número de teléfono interno del usuario. El número de teléfono
interno no se puede modificar en el directorio de usuario.
•
Nombre de usuario
Indica por cada usuario nombres de usuario definibles.
•
Nombre
Muestra el nombre y apellidos del usuario.
•
Departamento
Indicación del departamento correspondiente (si está configurado y asignado
al usuario)
•
Correo electrónico
Indica la dirección de correo electrónico del usuario
•
Es agente
Indica si el usuario se ha configurado como agente para el Multimedia
Contact Center.
•
Mensajes de voz
Indica si el usuario puede recibir mensajes de voz.
•
Desvío
Indica si hay configurado un desvío de llamadas para el usuario.
Se pueden configurar los siguientes valores y propiedades:
Valores y configuración
Palabras clave
Detalles personales
Mis detalles personales
Nombre propio, Nombre de usuario, Contraseña,
Dirección de correo electrónico, Departamento, Números de teléfono adicionales, ID XMPP
Mi imagen
Mi imagen
Nivel de usuario
Recepción de mensajes de voz: véase Cómo activar o
desactivar la recepción de mensajes de voz para
usuarios de la UC Suite
Usuarios como puesto de operadora: véase Cómo
configurar usuarios de la UC Suite como puesto de
operadora
Usuarios como agentes: véase Cómo configurar usuarios de la UC Suite como agentes
Mis preferencias
Apariencia
Colores de aspecto, idioma de la interfaz de usuario
Notificaciones
Ventanas emergentes
Conectividad de Outlook
Creación automática de citas Outlook en caso de
ausencia, Actualización automática del estado de presencia mediante citas Outlook
A31003-P1030-M100-12-78A9, 04/2012
OpenScape Office V3, Documentación para el administrador
401
Extensiones
Configuración de las extensiones
Valores y configuración
Palabras clave
Teclas de acceso rápido
Tecla de acceso rápido para funciones
Varios
Restablecimiento automático del estado de presencia,
Método de transferencia, Tiempo de retención para
entradas de diario, Dirección de servidor, Teclas de
función del teléfono
Reglas de llamada
Destinos de reenvío
Desvío de llamadas relativo al estado
Módulo de reglas
Desvío de llamadas basado en reglas
Comunicaciones
Ajustes del buzón de voz
Modo de anuncio o grabación, Idioma del buzón de
voz
Notificación de buzón de voz
Servicio de notificación de nuevos mensajes
Notificación de fax
Servicio de notificación de nuevos mensajes
Perfil
Ocupado, No contesta, Reunión, Perfil para AutoAttendant personal
Enfermo, Pausa, Fuera de oficina, Vacaciones, Pausa de
mediodía, Domicilio
Sensibilidad
Seguridad y acceso
Consulta de mensajes de voz y fax mediante el puesto
de operadora, consulta de contraseña del buzón de
voz
Visibilidad de presencia
Visibilidad del estado de presencia para otros usuarios
Presencia de buzón de voz
Indicación del estado de presencia para llamantes
externos, Indicación del estado de presencia para
determinados llamantes
myAttendant
Mensajes LAN
Módulos de texto para mensajes instantáneos
Números de llam. de marcación Número de marcación directa
directa
Comunicaciones
Transferencias de llamadas
Puede consultar información más detallada sobre los valores y los ajustes de
configuración de usuarios en las instrucciones de manejo de los clientes de
comunicaciones myPortal for Desktop, myPortal for Outlook y myAttendant
en las palabras clave indicadas en la tabla.
402
A31003-P1030-M100-12-78A9, 04/2012
OpenScape Office V3, Documentación para el administrador
Extensiones
Configuración de las extensiones
De forma predeterminada, la longitud de la contraseña para utilizar los clientes
de comunicaciones es de seis cifras. No obstante, la longitud de la contraseña se
puede ajustar a sus necesidades concretas (mínimo seis cifras y máximo diez).
Los administradores con el perfil Avanzado pueden restablecer la contraseña de
un usuario (por ejemplo, si ha olvidado la contraseña).
INFO: El nombre y apellidos de un usuario se sobrescriben en el
directorio de usuario si se modifican mediante un asistente o
mediante el modo Experto. Si, por el contrario, el nombre y
apellidos de un usuario se modifican en el directorio de usuario,
los datos del usuario (tal y como aparecen mediante un asistente
o a través del modo Experto) no se sobrescriben. En este caso,
hay dos nombres de usuario diferentes para el mismo usuario.
Las extensiones para las que hay configurada una dirección de correo
electrónico y que utilizan los clientes de comunicaciones myPortal for Desktop
o myPortal for Outlook reciben un correo electrónico de bienvenida con una
indicación de los primeros pasos.
Restablecer los datos de usuario
Todos los datos indicados del usuario, se pueden borrar y los ajustes de configuración modificados se pueden restablecer a los valores estándar. Al hacerlo,
también se borran los mensajes de voz, entradas de diario, conferencias programadas, correos electrónicos, faxes y anuncios grabados personales de buzón de
voz del usuario seleccionado.
Temas relacionados
10.7.3.1 Cómo configurar usuarios de la UC Suite
Requisitos previos
•
Ha iniciado sesión en OpenScape Office Assistant con el perfil Avanzado.
Paso a paso
1) En la barra de navegación, haga clic en Configuración.
2) En el árbol de navegación, haga clic en Asistentes > UC Suite.
3) Haga clic en Editar para iniciar el asistente Directorio de usuario. Se
muestran todos los usuarios existentes.
4) Marque el usuario deseado y haga clic en Editar.
5) Modifique los datos del usuario.
6) Haga clic en Guardar. La ventana se cierra automáticamente. Se muestran
todos los usuarios existentes.
7) Si desea configurar otro usuario, repita los pasos 4 a 6 .
Temas relacionados
A31003-P1030-M100-12-78A9, 04/2012
OpenScape Office V3, Documentación para el administrador
403
Extensiones
Configuración de las extensiones
10.7.3.2 Cómo restablecer usuarios de la UC Suite
Requisitos previos
•
Ha iniciado sesión en OpenScape Office Assistant con el perfil Avanzado.
Paso a paso
1) En la barra de navegación, haga clic en Configuración.
2) En el árbol de navegación, haga clic en Asistentes > UC Suite.
3) Haga clic en Editar para iniciar el asistente Directorio de usuario. Se
muestran todos los usuarios existentes.
4) Marque el usuario deseado y haga clic en Restablecer usuario.
5) Haga clic en Guardar. La ventana se cierra automáticamente. Se muestran
todos los usuarios existentes.
6) Si desea restablecer otro usuario, repita los pasos 4 a 6 .
Temas relacionados
10.7.3.3 Cómo configurar usuarios de la UC Suite como agentes
Requisitos previos
•
Ha iniciado sesión en OpenScape Office Assistant con el perfil Avanzado.
Paso a paso
1) En la barra de navegación, haga clic en Configuración.
2) En el árbol de navegación, haga clic en Asistentes > UC Suite.
3) Haga clic en Editar para iniciar el asistente Directorio de usuario. Se
muestran todos los usuarios existentes.
4) Active la casilla de verificación Es agente del usuario deseado.
5) En la lista desplegable, seleccione el UCD-ID deseado para el agente.
El UCD-ID determina qué grupo UCD se asigna al agente en caso de caída
del Contact Center (solución de respaldo). Los ID UCD se asignan a los
grupos UCD en la configuración de dichos grupos (véase Cómo configurar
grupos UCD para el Contact Center de OpenScape Office MX ).
6) Haga clic en Guardar y, a continuación, en Aceptar.
7) Si desea configurar otro usuario como agente, repita los pasos 4 a 6 .
Temas relacionados
10.7.3.4 Cómo configurar usuarios de la UC Suite como puesto de operadora
Requisitos previos
•
404
Ha iniciado sesión en OpenScape Office Assistant con el perfil Avanzado.
A31003-P1030-M100-12-78A9, 04/2012
OpenScape Office V3, Documentación para el administrador
Extensiones
Configuración de las extensiones
Paso a paso
1) En la barra de navegación, haga clic en Configuración.
2) En el árbol de navegación, haga clic en Asistentes > UC Suite.
3) Haga clic en Editar para iniciar el asistente Directorio de usuario. Se
muestran todos los usuarios existentes.
4) Marque el usuario deseado y haga clic en Editar.
5) En el grupo de menús, haga clic en Detalles personales > Nivel de usuario.
6) Active la casilla de verificación Puesto de operadora.
7) Haga clic en Guardar. La ventana se cierra automáticamente. Se muestran
todos los usuarios existentes.
8) Si desea configurar otro usuario como puesto de operadora, repita los pasos
4 a 6.
Temas relacionados
10.7.3.5 Cómo activar o desactivar la recepción de mensajes de voz para usuarios de la
UC Suite
Requisitos previos
•
Ha iniciado sesión en OpenScape Office Assistant con el perfil Avanzado.
Paso a paso
1) En la barra de navegación, haga clic en Configuración.
2) En el árbol de navegación, haga clic en Asistentes > UC Suite.
3) Haga clic en Editar para iniciar el asistente Directorio de usuario. Se
muestran todos los usuarios existentes.
4) Si desea que el usuario pueda recibir mensajes de voz, active la casilla de
verificación Mensajes de voz.
5) Si desea que el usuario no pueda recibir mensajes de voz, desactive la casilla
de verificación Mensajes de voz.
6) Si desea configurar la recepción de mensajes de voz para otro usuario, repita
los pasos 4 o 5 .
Temas relacionados
10.7.3.6 Cómo modificar el estado de presencia para usuarios de la UC Suite
Requisitos previos
•
Ha iniciado sesión en OpenScape Office Assistant con el perfil Avanzado.
A31003-P1030-M100-12-78A9, 04/2012
OpenScape Office V3, Documentación para el administrador
405
Extensiones
Configuración de las extensiones
Paso a paso
1) En la barra de navegación, haga clic en Configuración.
2) En el árbol de navegación, haga clic en Asistentes > UC Suite.
3) Haga clic en Editar para iniciar el asistente Directorio de usuario. Se
muestran todos los usuarios existentes.
4) Marque el usuario deseado.
5) En la lista, seleccione el estado de presencia deseado y, si es necesario,
indique el momento de regreso del usuario en el formato aaaa/mm/dd
hh:mm, por ejemplo, 2010/05/05 09:00. También hay que indicar la hora.
6) Haga clic en Aceptar.
7) Si desea modificar el estado de presencia de otro usuario, repita los pasos 4
a 6.
8) Cierre la ventana.
Temas relacionados
10.7.3.7 Cómo restablecer la contraseña para los usuarios de la UC Suite
Requisitos previos
•
Ha iniciado sesión en OpenScape Office Assistant con el perfil Avanzado.
Paso a paso
1) En la barra de navegación, haga clic en Configuración.
2) En el árbol de navegación, haga clic en Asistentes > UC Suite.
3) Haga clic en Editar para iniciar el asistente Directorio de usuario. Se
muestran todos los usuarios existentes.
4) Marque el usuario deseado y haga clic en Editar.
5) En Contraseña haga clic en Cambiar.
6) En Nuevo y Confirmar introduzca la nueva contraseña.
7) Haga clic en Aceptar. La ventana se cierra automáticamente. Se muestran
todos los usuarios existentes.
8) Si desea restablecer la contraseña de otro usuario, repita los pasos 4 a 6 .
9) Comunique la nueva contraseña a los usuarios correspondientes.
Temas relacionados
10.7.3.8 Cómo configurar la longitud de la contraseña para usuarios de la UC Suite
Requisitos previos
•
406
Ha iniciado sesión en OpenScape Office Assistant con el perfil de Experto.
A31003-P1030-M100-12-78A9, 04/2012
OpenScape Office V3, Documentación para el administrador
Extensiones
Configuración de las extensiones
Paso a paso
1) En la barra de navegación, haga clic en Modo experto.
2) En el árbol de navegación, haga clic en Aplicaciones > UC Suite.
3) Haga clic en Servidor.
4) Haga clic en la pestaña Ajustes generales.
5) En el campo Longitud de la contraseña introduzca la nueva longitud
máxima de la contraseña. El valor estándar es 6. La longitud mínima
permitida es de seis caracteres y la máxima de diez.
6) Haga clic en Guardar.
Temas relacionados
10.7.4 Exportación de datos de usuario
Los datos importantes de los usuarios se pueden exportar a un archivo CSV.
Además de los nombres y de los números de teléfono de los usuarios, el archivo
CSV puede incluir otros datos como, por ejemplo, tipos de licencia y direcciones
de correo electrónico.
Puede consultar un ejemplo de archivo CSV con la correspondiente explicación
en el programa de administración OpenScape Office Assistant, en Centro de
servicio > Centro de descargas > Plantillas CSV.
Estructura del archivo CSV:
•
La columna A contiene el número de teléfono (posibles valores: 0-9,*,#)
•
La columna B contiene el número de marcación directa (posibles valores: 09,*,#)
•
La columna C contiene el nombre (con el formato Nombre Apellidos
oApellidos, Nombre)
El nombre de una extensión puede constar de hasta 16 caracteres, pero no
puede incluir diéresis ni caracteres especiales.
•
La columna D contiene el tipo de extensión (por ejemplo, 1=Cliente del
sistema, 2=Usuario SIP, 3=Fax SIP, 4=Usuario RAS, 5=Analógico, 6=Fax
analógico, ...)
•
La columna E contiene el tipo de licencia (<sin registro> o 0=Sin licencia,
1=Comfort User, 2=Comfort Plus User)
•
La columna F contiene la dirección de email
Los usuarios de la UC Suite, reciben automáticamente por correo electrónico
un enlace al archivo o archivos de instalación si las direcciones de correo
electrónico se han importado a través del archivo CSV.
•
La columna G contiene el número de red móvil (posibles valores: 0-9,*,#)
•
La columna H contiene el número de teléfono privado (posibles valores: 09,*,#)
•
La columna I contiene el ID de nodo (posibles valores: 0-999)
Esta columna debe tener asignado un valor, de lo contrario no se realiza
ninguna importación. Si el sistema no está interconectado, hay que introducir
0.
A31003-P1030-M100-12-78A9, 04/2012
OpenScape Office V3, Documentación para el administrador
407
Extensiones
Configuración de los perfiles de extensión y de usuario
•
La columna J contiene la dirección IP del segundo Gateways
IMPORTANTE:
Los archivos CSV deben estar en formato ANSI/ASCII.
Los archivos CSV de versiones de anteriores de OpenScape
Office no son compatibles.
Temas relacionados
10.7.4.1 Cómo exportar datos de extensión
Requisitos previos
•
Ha iniciado sesión en OpenScape Office Assistant con el perfil de Experto.
Paso a paso
1) En la barra de navegación, haga clic en Modo experto.
2) En el árbol de navegación, haga clic en Mantenimiento > Configuración.
3) En el grupo de menús, haga clic en Configuración > Configuración de
puerto.
4) Haga clic en la pestaña Exportar la configuración.
5) Haga clic en el botón Descarga.
6) Confirme la consulta con Aceptar.
7) Haga clic en Guardar y seleccione el lugar de almacenamiento del archivo
CSV.
8) A continuación, haga clic en Guardar.
Temas relacionados
10.8 Configuración de los perfiles de extensión y de usuario
Se pueden configurar los valores y propiedades almacenados en los perfiles. Se
pueden configurar los perfiles de las extensiones y de los usuarios de los clientes
de OpenScape Office.
Temas relacionados
10.8.1 Configuración de los perfiles de extensiones (LX/MX)
En los perfiles de extensiones se almacenan los valores y propiedades de las
extensiones IP.
El asistente Perfil permite a los administradores con el perfil Avanzado realizar
los siguientes ajustes de configuración:
•
408
Crear nuevo perfil
A31003-P1030-M100-12-78A9, 04/2012
OpenScape Office V3, Documentación para el administrador
Extensiones
Configuración de los perfiles de extensión y de usuario
•
Mostrar perfiles y sus miembros
•
Agregar miembros a un perfil
•
Eliminar miembros de un perfil
•
Exportar o importar un perfil individual
El modo Experto permite a los administradores con el perfil Experto realizar los
siguientes ajustes de configuración adicionales:
•
Modificar los valores y ajustes de configuración de un perfil existente
•
Exportar o importar todos los perfiles
Los perfiles de usuario ya creados no se pueden borrar, pero se pueden sobrescribir.
Temas relacionados
10.8.1.1 Cómo crear un nuevo perfil de extensiones
Requisitos previos
•
Ha iniciado sesión en OpenScape Office Assistant con el perfil Avanzado.
Paso a paso
1) En la barra de navegación, haga clic en Configuración.
2) En el árbol de navegación, haga clic en Asistentes > Telefonía de usuario.
3) Haga clic en Editar para iniciar el asistente Perfiles de extensiones. Se
muestran todos los perfiles de extensiones existentes y sus miembros.
4) En la línea del perfil de extensiones deseado y en la columna Nombre, introduzca un nombre para el perfil (16 caracteres como máximo).
5) En la línea del perfil de extensiones deseado, haga clic en Asignar
extensión.
6) En la tabla Miembros de perfil, seleccione los miembros deseados (se
pueden seleccionar varias opciones) y haga clic en Agregar. Estas extensiones están asignadas al perfil de extensiones y no se pueden asignar a otro
perfil.
7) Haga clic en Aceptar.
8) Haga clic en OK & Continuar. Se muestran todos los perfiles de extensiones
existentes y sus miembros.
9) Haga clic en OK & Continuar y, a continuación, en Salir.
Temas relacionados
10.8.1.2 Cómo mostrar perfiles de extensiones y sus miembros
Requisitos previos
•
Ha iniciado sesión en OpenScape Office Assistant con el perfil Avanzado.
A31003-P1030-M100-12-78A9, 04/2012
OpenScape Office V3, Documentación para el administrador
409
Extensiones
Configuración de los perfiles de extensión y de usuario
Paso a paso
1) En la barra de navegación, haga clic en Configuración.
2) En el árbol de navegación, haga clic en Asistentes > Telefonía de usuario.
3) Haga clic en Editar para iniciar el asistente Perfiles de extensiones. Se
muestran todos los perfiles de extensiones existentes y sus miembros.
Temas relacionados
10.8.1.3 Cómo agregar miembros a un perfil de extensiones
Requisitos previos
•
Ha iniciado sesión en OpenScape Office Assistant con el perfil Avanzado.
Paso a paso
1) En la barra de navegación, haga clic en Configuración.
2) En el árbol de navegación, haga clic en Asistentes > Telefonía de usuario.
3) Haga clic en Editar para iniciar el asistente Perfiles de extensiones. Se
muestran todos los perfiles de extensiones existentes y sus miembros.
4) En la línea del perfil de extensiones deseado, haga clic en Asignar
extensión.
5) En la lista Miembros de perfil, haga clic en el miembro deseado (se pueden
seleccionar varias opciones) y haga clic en Agregar. Estas extensiones
están asignadas al perfil de extensiones y no se pueden asignar a otro perfil.
6) Haga clic en Aceptar.
7) Haga clic en OK & Continuar. Se muestran todos los perfiles de extensiones
existentes y sus miembros.
8) Haga clic en OK & Continuar y, a continuación, en Salir.
Temas relacionados
10.8.1.4 Cómo borrar miembros de un perfil de extensiones
Requisitos previos
•
Ha iniciado sesión en OpenScape Office Assistant con el perfil Avanzado.
Paso a paso
1) En la barra de navegación, haga clic en Configuración.
2) En el árbol de navegación, haga clic en Asistentes > Telefonía de usuario.
3) Haga clic en Editar para iniciar el asistente Perfiles de extensiones. Se
muestran todos los perfiles de extensiones existentes y sus miembros.
4) En la línea del perfil de extensiones deseado, haga clic en Asignar
extensión.
410
A31003-P1030-M100-12-78A9, 04/2012
OpenScape Office V3, Documentación para el administrador
Extensiones
Configuración de los perfiles de extensión y de usuario
5) En la lista Miembros, seleccione los miembros deseados (se pueden seleccionar varias opciones) y haga clic en Borrar. Estas extensiones se pueden
asignar a otro perfil de extensiones.
6) Haga clic en Aceptar.
7) Haga clic en OK & Continuar. Se muestran todos los perfiles de extensiones
existentes y sus miembros.
8) Haga clic en OK & Continuar y, a continuación, en Salir.
Temas relacionados
10.8.1.5 Cómo importar o exportar un perfil de extensiones individual
Requisitos previos
•
Ha iniciado sesión en OpenScape Office Assistant con el perfil Avanzado.
Paso a paso
1) En la barra de navegación, haga clic en Configuración.
2) En el árbol de navegación, haga clic en Asistentes > Telefonía de usuario.
3) Haga clic en Editar para iniciar el asistente Perfiles de extensiones. Se
muestran todos los perfiles de extensiones existentes y sus miembros.
4) En la línea del perfil de extensiones deseado, haga clic en Importar/exportar
perfil.
5) Si desea exportar el perfil de extensiones a un archivo, haga clic en
Descarga y guarde el archivo en el directorio que desee.
6) Si desea importar un perfil de extensiones desde un archivo, haga clic en
Examinar, desplácese hasta el lugar de almacenamiento del archivo y
cargue el archivo en el sistema de comunicación.
7) Haga clic en Aceptar.
8) Haga clic en OK & Continuar. Se muestran todos los perfiles de extensiones
existentes y sus miembros.
9) Haga clic en OK & Continuar y, a continuación, en Salir.
Temas relacionados
10.8.1.6 Cómo modificar valores y ajustes de configuración de un perfil de extensiones
Requisitos previos
•
Ha iniciado sesión en OpenScape Office Assistant con el perfil de Experto.
Paso a paso
1) En la barra de navegación, haga clic en Modo experto.
2) En el árbol de navegación, haga clic en Telefonía > Extensiones.
3) En el grupo de menús, haga clic en Extensiones > Perfiles/Plantillas.
A31003-P1030-M100-12-78A9, 04/2012
OpenScape Office V3, Documentación para el administrador
411
Extensiones
Configuración de los perfiles de extensión y de usuario
4) Haga clic en un número de perfil de extensiones (955-964).
5) Si es necesario, en la pestaña Parámetros de extensión y en el campo
Nombre, modifique el nombre del perfil de extensiones (16 caracteres como
máximo) y haga clic en Aplicar.
6) Si es necesario, en la pestaña Parámetros de extensión modifique el
parámetro de extensión deseado para el perfil de extensiones y haga clic en
Aplicar.
7) Si es necesario, en la pestaña Flags de extensión modifique los flags de
extensión deseados para el perfil de extensiones y haga clic en Aplicar.
8) Si es necesario, en la pestaña Grupos/RWS modifique las transferencias
automáticas diferidas deseadas para el perfil de extensiones y haga clic en
Aplicar.
9) Haga clic en Aplicar.
Temas relacionados
10.8.1.7 Cómo importar o exportar todos los perfiles de extensiones
Requisitos previos
•
Ha iniciado sesión en OpenScape Office Assistant con el perfil de Experto.
Paso a paso
1) En la barra de navegación, haga clic en Modo experto.
2) En el árbol de navegación, haga clic en Telefonía > Extensiones.
3) En el grupo de menús, haga clic en Extensiones > Perfiles/Plantillas.
4) Haga clic en la pestaña Importar/Exportar todos los perfiles.
5) Si desea exportar todos los perfiles de extensiones a un archivo, haga clic en
Descarga y guarde el archivo en el directorio que desee.
6) Si desea importar todos los perfiles de extensiones desde un archivo, haga
clic en Examinar, desplácese hasta el lugar de almacenamiento del archivo
y cargue el archivo en el sistema de comunicación.
Temas relacionados
10.8.2 Configuración de los perfiles de usuarios de los clientes de UC
En los perfiles de usuarios de los clientes de UC se almacenan los valores y
propiedades de los usuarios de los clientes de UC.
Se pueden configurar los siguientes valores y propiedades:
412
A31003-P1030-M100-12-78A9, 04/2012
OpenScape Office V3, Documentación para el administrador
Extensiones
Configuración de los perfiles de extensión y de usuario
Opciones de menú
Valores y ajustes de configuración de
Detalles personales
Mis detalles personales
Visibilidad de números de teléfono
Mis preferencias
Apariencia
Colores de aspecto, idioma de la interfaz de
usuario
Notificaciones
Ventanas emergentes
Conectividad de Outlook
Creación automática de citas Outlook en caso
de ausencia, Actualización automática del
estado de presencia mediante citas Outlook
Varios
Restablecimiento automático del estado de presencia, Método de transferencia, Tiempo de
retención para entradas de diario, Dirección de
servidor
Reglas de llamada
Destinos de reenvío
Desvío de llamadas relativo al estado
Comunicaciones
Ajustes del buzón de voz
Modo de anuncio o grabación, Idioma del buzón
de voz
Notificación de buzón de voz
Servicio de notificación de nuevos mensajes
Notificación de fax
Servicio de notificación de nuevos mensajes
Perfil
Ocupado, No contesta, Reunión,
Enfermo, Pausa, Fuera de oficina,
Vacaciones, Pausa de mediodía,
Domicilio
Perfil para AutoAttendant personal
Sensibilidad
Seguridad y acceso
Consulta de mensajes de voz y fax mediante el
puesto de operadora, consulta de contraseña
del buzón de voz
Visibilidad de presencia
Visibilidad del estado de presencia para otros
usuarios
Presencia de buzón de voz
Indicación del estado de presencia para llamantes externos, Indicación del estado de presencia
para determinados llamantes
Puede consultar información más detallada sobre los valores y ajustes de configuración de los perfiles en las instrucciones de manejo de los clientes de UC,
bajo las palabras clave indicadas en la tabla.
Temas relacionados
A31003-P1030-M100-12-78A9, 04/2012
OpenScape Office V3, Documentación para el administrador
413
Extensiones
Configuración de los perfiles de extensión y de usuario
10.8.2.1 Cómo crear un nuevo perfil de usuarios
Requisitos previos
•
Ha iniciado sesión en OpenScape Office Assistant con el perfil Avanzado.
Paso a paso
1) En la barra de navegación, haga clic en Configuración.
2) En el árbol de navegación, haga clic en Asistentes > UC Suite.
3) Haga clic en Editar para iniciar el asistente Perfil. Se muestran todos los
perfiles de usuario existentes y sus miembros.
4) Haga clic en Agregar.
5) En el campo Nombre, introduzca un nombre para el perfil y haga clic en
Guardar.
6) Configure los valores y propiedades del perfil de usuarios como desee.
7) Haga clic en Guardar y cierre la ventana.
Temas relacionados
10.8.2.2 Cómo mostrar perfiles de usuario y sus miembros
Requisitos previos
•
Ha iniciado sesión en OpenScape Office Assistant con el perfil Avanzado.
Paso a paso
1) En la barra de navegación, haga clic en Configuración.
2) En el árbol de navegación, haga clic en Asistentes > UC Suite.
3) Haga clic en Editar para iniciar el asistente Perfil. Se muestran todos los
perfiles de usuario existentes y sus miembros.
Temas relacionados
10.8.2.3 Cómo agregar miembros a un perfil de usuarios
Requisitos previos
•
Ha iniciado sesión en OpenScape Office Assistant con el perfil Avanzado.
Paso a paso
1) En la barra de navegación, haga clic en Configuración.
2) En el árbol de navegación, haga clic en Asistentes > UC Suite.
3) Haga clic en Editar para iniciar el asistente Perfil. Se muestran todos los
perfiles de usuario existentes y sus miembros.
4) Marque el perfil de usuarios deseado y haga clic en Asignar usuarios.
414
A31003-P1030-M100-12-78A9, 04/2012
OpenScape Office V3, Documentación para el administrador
Extensiones
Configuración de los perfiles de extensión y de usuario
5) En la lista Usuarios disponibles, haga clic en los miembros deseados (se
pueden seleccionar varias opciones) y aplique la selección con <- en la lista
Usuarios asignados. Estos usuarios están asignados al perfil de usuarios y
no se pueden asignar a otro perfil.
Se muestran todos los perfiles de extensiones disponibles y sus miembros.
6) Cierre la ventana.
Temas relacionados
10.8.2.4 Cómo borrar miembros de un perfil de usuarios
Requisitos previos
•
Ha iniciado sesión en OpenScape Office Assistant con el perfil Avanzado.
Paso a paso
1) En la barra de navegación, haga clic en Configuración.
2) En el árbol de navegación, haga clic en Asistentes > UC Suite.
3) Haga clic en Editar para iniciar el asistente Perfil. Se muestran todos los
perfiles de usuario existentes y sus miembros.
4) Marque el perfil de usuarios deseado y haga clic en Asignar usuarios.
5) En la lista Usuarios asignados, seleccione los miembros deseados (se
pueden seleccionar varias opciones) y aplique la selección con -> en la lista
Usuarios disponibles. Estos usuarios se pueden asignar a otro perfil de
usuarios.
Se muestran todos los perfiles de extensiones disponibles y sus miembros.
6) Cierre la ventana.
Temas relacionados
10.8.2.5 Cómo modificar los valores y ajustes de configuración de un perfil de usuarios
Requisitos previos
•
Ha iniciado sesión en OpenScape Office Assistant con el perfil Avanzado.
Paso a paso
1) En la barra de navegación, haga clic en Configuración.
2) En el árbol de navegación, haga clic en Asistentes > UC Suite.
3) Haga clic en Editar para iniciar el asistente Perfil. Se muestran todos los
perfiles existentes y sus usuarios.
4) Marque el perfil deseado.
5) Haga clic en Editar.
A31003-P1030-M100-12-78A9, 04/2012
OpenScape Office V3, Documentación para el administrador
415
Extensiones
Configuración de los perfiles de extensión y de usuario
6) Modifique los valores y ajustes de configuración deseados.
INFO: Antes de pasar a la siguiente opción de menú, haga clic
en Guardar ya que, de lo contrario, no se aplicarán los cambios.
7) Para finalizar, haga clic en Guardar y cierre la ventana.
Temas relacionados
10.8.2.6 Cómo borrar un perfil de usuario
Requisitos previos
•
Ha iniciado sesión en OpenScape Office Assistant con el perfil Avanzado.
Paso a paso
1) En la barra de navegación, haga clic en Configuración.
2) En el árbol de navegación, haga clic en Asistentes > UC Suite.
3) Haga clic en Editar para iniciar el asistente Perfil. Se muestran todos los
perfiles de usuario existentes y sus miembros.
4) Marque el perfil de usuarios deseado y haga clic en Eliminar.
5) Confirme con Aceptar. Se muestran todos los perfiles de extensiones disponibles y sus miembros.
6) Cierre la ventana.
Temas relacionados
416
A31003-P1030-M100-12-78A9, 04/2012
OpenScape Office V3, Documentación para el administrador
Registro de licencia
Procedimiento de activación de licencia
11 Registro de licencia
Para el funcionamiento de OpenScape Office es obligatorio activar la licencia.
Después de la puesta en servicio inicial se debe realizar el registro de licencia en
un tiempo máximo de 30 días (periodo de gracia). De lo contrario, una vez
finalizado este periodo de tiempo, el sistema solo funcionará en modo de
emergencia.
Temas relacionados
11.1 Procedimiento de activación de licencia
La licencia se activa a través de un procedimiento centralizado de gestión de
licencias para la activación y administración de licencias. Junto con la prestación
o producto se suministra un código de autorización de licencia (LAC) con el que
se consigue un archivo de licencia del servidor central de licencias (Central
License Server, CLS). La licencia se activa con el archivo de licencia. Este procedimiento protege impide manipular las licencias.
La activación de licencia se realiza para OpenScape Office LX/MX con el
programa de administrador OpenScape Office Assistant, para OpenScape
Office HX con HiPath 3000 Manager E.
INFO: Para poder activar licencias adicionales hay que activar
previamente la licencia del paquete básico o bien activarlo al
mismo tiempo que las licencias adicionales.
Temas relacionados
11.1.1 Servidor de licencias (Central License Server, CLS)
El servidor de licencias (CLS) genera y administra los archivos de licencia.
Cuando el sistema de comunicación envía el código de autorización de licencia
al CLS, se genera un archivo de licencia. El archivo de licencia se transmite
automáticamente al sistema de comunicación por Internet o RDSI. Si no se
puede hacer una transmisión automática, el archivo de licencia también se puede
cargar manualmente en el sistema de comunicación.
Todos los clientes o socios de ventas tienen una cuenta de licencia propia en el
CLS. Las cuentas se pueden administrar en el CLS con una interfaz propia
basada en Web. Se pueden mostrar las licencias disponibles o ya adquiridas.
A31003-P1030-M100-12-78A9, 04/2012
OpenScape Office V3, Documentación para el administrador
417
Registro de licencia
Procedimiento de activación de licencia
Para acceder al CLS, introduzca en su navegador Web la dirección https://
www.central-license-server.com o la dirección IP https://
188.64.16.4.
INFO: La dirección IP del CLS (Central License Server) se puede
consultar (y en caso necesario, modificar) mediante
OpenScape Office Assistant, en Administración de licencias >
Configuración.
Temas relacionados
11.1.2 Periodo de gracia
Después de instalar el software o del upgrade del software de V2 a V3, hay que
activar la licencia en un tiempo máximo de 30 días (periodo de gracia). Durante
el periodo de gracia, el producto ofrece todas sus funciones.
IMPORTANTE: Si terminado el periodo de gracia no se ha
activado la licencia, sólo se puede acceder a un servicio de
emergencia. En el servicio de emergencia solo funciona un
cliente IP (con el número de teléfono estándar 100) y el acceso al
sistema de comunicación a través de la administración remota
(acceso remoto). Todos los demás clientes IP solo pueden
telefonear de forma interna.
Temas relacionados
11.1.3 Dirección MAC
Las direcciones MAC son únicas a nivel mundial y cada sistema de comunicación
tiene asignadas una o varias direcciones MAC. Para garantizar un registro de
licencia único, se utilizan las direcciones MAC para dicho registro.
En un sistema multibox OpenScape Office MX, las licencias siempre se vinculan
a la dirección MAC del box base. Si OpenScape Office MX se encuentra en el
periodo de gracia,en la información de licencia puede aparecer una dirección
MAC errónea. La dirección MAC correcta se puede consultar a través del Centro
de servicios, en Inventario.
En OpenScape Office LX/HX, las licencias están vinculadas a la dirección MAC
de la tarjeta de red del servidor Linux. Si el servidor Linux incluye varias tarjetas
de red hay que elegir la tarjeta utilizada en la puesta en servicio inicial del servidor
Linux.
Temas relacionados
418
A31003-P1030-M100-12-78A9, 04/2012
OpenScape Office V3, Documentación para el administrador
Registro de licencia
Procedimiento de activación de licencia
11.1.3.1 Consultar la dirección MAC de OpenScape Office MX
Requisitos previos
•
Ha iniciado sesión en OpenScape Office Assistant con el perfil Avanzado.
Paso a paso
1) En la barra de navegación, haga clic en Centro de servicios.
2) En el árbol de navegación, haga clic en Inventario. Aparece un resumen de
los armarios del sistema y módulos de gateway pertenecientes al sistema de
comunicación.
3) Haga clic en OK & Continuar. Aparece información sobre el hardware y el
software del armario del sistema 1 (box base). En MACID para la licencia
encontrará la dirección MAC de OpenScape Office MX.
4) Haga clic en Cancelar para cerrar la ventana.
Temas relacionados
11.1.3.2 Cómo consultar la dirección MAC de OpenScape Office LX/HX
Requisitos previos
•
Ha iniciado sesión en OpenScape Office Assistant con el perfil Avanzado.
Paso a paso
1) En la barra de navegación, haga clic en Centro de servicios.
2) En el árbol de navegación, haga clic en Inventario. Se muestra información
sobre el software del sistema de comunicación, sobre el espacio libre y
ocupado de los discos duros y sobre el estado de la aplicación. En MACID
para la licencia encontrará la dirección MAC de OpenScape Office LX o
OpenScape Office HX.
Temas relacionados
11.1.4 ID de bloqueo avanzado (LX)
El ID de bloqueo avanzado es necesario si OpenScape Office LX opera en un
entorno virtualizado. Se genera un ID de bloqueo avanzado a partir de distintos
parámetro de red y de sistema. Este ID se utiliza para el registro de licencia en
lugar de la dirección MAC del PC de servidor.
Los siguientes parámetros de sistema y de red deben estar configurados, ya que
se utilizan para generar el ID de bloqueo avanzado de 24 caracteres:
•
Dirección IP del gateway estándar
•
Nombre host
•
Dirección IP del host
•
Dirección IP del servidor DNS
•
Zona horaria
A31003-P1030-M100-12-78A9, 04/2012
OpenScape Office V3, Documentación para el administrador
419
Registro de licencia
Procedimiento de activación de licencia
Si no se han configurado uno o varios de estos parámetros de red y de sistema,
no se puede generar el ID de bloqueo avanzado.
El ID de bloqueo avanzado se muestra en el OpenScape Office Assistant. Si
cambia uno de los parámetros de red o de sistema detallados arriba, OpenScape
Office LX regresa al tiempo de servicio del periodo de gracia y se genera un
nuevo ID de bloqueo avanzado. Para salir del tiempo de ejecución del periodo de
gracia, en el servidor de licencias central (CLS) ha de hacerse un realojamiento
del antiguo al nuevo ID de bloqueo avanzado.
Temas relacionados
11.1.4.1 Cómo consultar el ID de bloqueo avanzado de OpenScape Office LX
Requisitos previos
•
Ha iniciado sesión en OpenScape Office Assistant.
›
En la barra de navegación, haga clic en Administración de licencias. Se
muestran todas las licencias disponibles. En Locking ID (ID de bloqueo)
puede consultar el Advanced Locking ID de OpenScape Office LX, si
OpenScape Office LX opera en un entorno virtualizado.
Paso a paso
Temas relacionados
11.1.5 Proceso de registro de licencia en el ejemplo de OpenScape
Office MX
El proceso de registro de licencia se muestra en el ejemplo de OpenScape
Office MX mediante OpenScape Office Assistant y el código de autorización de
licencia (LAC).
1. Al comprar OpenScape Office MX el cliente recibe un código de autorización
de licencia (LAC). Los datos acerca de las licencias adquiridas (licencias
básicas y, en su caso, licencias de ampliación) se almacenen an la base de
datos del CLS.
2. El cliente o el técnico de servicio instalan OpenScape Office MX. Comienza
el periodo de gracia (intervalo de 30 días durante el cual se debe realizar el
registro de licencia).
3. El cliente o técnico de servicio transmite el código de autorización de licencia
con OpenScape Office Assistant al CLS a través de Internet o RDSI. Junto
con el LAC también se envían al CLS algunos datos de hardware específicos
del cliente (por ejemplo, la dirección MAC de OpenScape Office MX). El CLS
genera un archivo de licencia valiéndose del código de autorización de
licencia y de los datos de hardware específicos del cliente. A continuación,
reenvía el archivo de licencia cifrado a OpenScape Office Assistant. El
archivo de licencia incluye las licencias adquiridas.
4. OpenScape Office Assistant comprueba si la dirección MAC almacenada en
el archivo de licencia coincide con la dirección MAC de OpenScape Office
MX. Si la comprobación es correcta, se activan las licencias y
420
A31003-P1030-M100-12-78A9, 04/2012
OpenScape Office V3, Documentación para el administrador
Registro de licencia
Licencias
OpenScape Office MX pasa a estar listo para el servicio. Si la comprobación
no es correcta, OpenScape Office MX sigue funcionando en el periodo de
gracia y, una vez agotado, en modo de emergencia.
Temas relacionados
11.2 Licencias
Para poder utilizar el sistema de comunicación terminado el periodo de gracia,
necesitará licencias. Con las licencias se define el abanico de funciones del
sistema de comunicación. En cuanto se activa la licencia se puede utilizar la
prestación asignada.
Hay disponibles distintos paquetes de licencia básicos para
OpenScape Office V3. Estos paquetes permiten las opciones de manejo básicas.
Para ampliar OpenScape Office V3, se pueden adquirir licencias adicionales (p.
ej. 5 licencias adicionales Comfort User). Si se utiliza el Contact Center de
OpenScape Office hay licencias adicionales para ello. Para realizar el upgrade a
la última versión se requiere una licencia de upgrade.
Con independencia de cuál sea el paquete de licencia básico elegido,
OpenScape Office MX se puede ampliar a un máximo de 150 extensiones IP y
OpenScape Office LX/HX a un máximo de 500 extensiones IP. Por cada
extensión IP se necesita una licencia Comfort User o Comfort Plus User. Las
extensiones analógicas se detectan automáticamente como usuarios Comfort
User. No se requiere ninguna licencia Comfort User o Comfort Plus User.
Las licencias Comfort User y Comfort Plus User se asignan de forma permanente
a distintas extensiones IP con OpenScape Office Assistant. El número de extensiones IP con licencia no puede superar el número de licencias disponibles. La
asignación de las demás licencias es dinámica, es decir, la licencia se asigna a
los componentes que necesitan licencia según necesidad y disponibilidad.
Temas relacionados
11.2.1 Licencias básicas
Una licencia básica consta de la licencia del sistema y licencias de ampliación.
Cada licencia básica incluye diferentes licencias de ampliación.
Están disponibles las siguientes licencias básicas:
•
•
OpenScape Office V3 MX Basis 10 Plus
–
1x licencia de sistema para el funcionamiento de OpenScape Office MX
–
10x licencias para Comfort Plus User
–
1x licencia para OpenScape Office Directory Service
OpenScape Office V3 MX Basis 20 Plus
–
1x licencia de sistema para el funcionamiento de OpenScape Office MX
–
20x licencias para Comfort Plus User
A31003-P1030-M100-12-78A9, 04/2012
OpenScape Office V3, Documentación para el administrador
421
Registro de licencia
Licencias
–
•
•
•
•
1x licencia para OpenScape Office Directory Service
OpenScape Office V3 LX Basis 5 Plus
–
1x licencia de sistema para el funcionamiento de OpenScape Office LX
–
5x licencias para Comfort Plus User
–
1x licencia para OpenScape Office Directory Service
OpenScape Office V3 LX Basis 20 Plus
–
1x licencia de sistema para el funcionamiento de OpenScape Office LX
–
20x licencias para Comfort Plus User
–
1x licencia para OpenScape Office Directory Service
OpenScape Office V3 HX Basis 5
–
1 licencia de sistema para el funcionamiento de OpenScape Office HX
–
5 licencias para Standard User
–
1x licencia para OpenScape Office Directory Service
OpenScape Office V3 HX Basis 10
–
1 licencia de sistema para el funcionamiento de OpenScape Office HX
–
10 licencias para Standard User
–
1x licencia para OpenScape Office Directory Service
Temas relacionados
11.2.2 Licencias de ampliación
Para la ampliación del sistema de comunicación se requieren licencias de
ampliación. También se ofrecen algunas licencias de ampliación en el paquete
para 100 unidades.
Están disponibles las siguientes licencias de ampliación:
•
OpenScape Office V3 LX/MX Comfort User
–
Uso de todas las funciones de comunicación de OpenScape Office
–
Funciones de Unified-Communications a través de myPortal for Desktop.
–
Buzón de voz (VoiceMail)
Las licencias Comfort User están asignadas de forma fija a las extensiones.
•
422
OpenScape Office V3 LX/MX Comfort Plus User
–
Uso de todas las funciones de comunicación de OpenScape Office
–
Funciones de Unified-Communications a través de myPortal for Desktop
–
Buzón de voz (VoiceMail)
–
Buzón de fax
A31003-P1030-M100-12-78A9, 04/2012
OpenScape Office V3, Documentación para el administrador
Registro de licencia
Licencias
–
Gestión de conferencias
–
Mobility Entry incl. Web Client myPortal for Mobile/Tablet-PC
Las licencias Comfort Plus User están asignadas de forma fija a las extensiones.
•
OpenScape Office V3 HX Standard User
–
Uso de todas las funciones de comunicación de OpenScape Office
–
Funciones de Unified-Communications a través de myPortal for Desktop.
–
Buzón de voz (VoiceMail)
–
Buzón de fax
Las licencias Standard User están asignadas de forma fija a las extensiones.
•
OpenScape Office V3 myPortal for Outlook (Outlook Integration)
para utilizar las funciones de Unified-Communications a través de la interfaz
de Microsoft Outlook. Las licencias para myPortal for Outlook son "flotantes",
es decir, no están asignadas de forma fija a las extensiones. Las funciones
pueden ser utilizadas por tantas extensiones al mismo tiempo como licencias
haya disponibles. Para utilizar myPortal for Outlook se requieren, de forma
adicional, licencias Comfort User o Comfort Plus User (LX/MX), o Comfort
Standard User (HX). En OpenScape Office MX se pueden registrar como
máximo 150 licencias de usuario de myPortal for Outlook; en
OpenScape Office LX/HX son 500.
•
OpenScape Office V3 myPortal for Zimbra
para utilizar las funciones de Unified-Communications a través de la interfaz
de Zimbra. Las licencias de myPortal for Zimbra son "flotantes", es decir, no
están asignadas de forma fija a las extensiones. Las funciones pueden ser
utilizadas por tantas extensiones al mismo tiempo como licencias haya disponibles. Para utilizar myPortal for Zimbra se requieren, de forma adicional,
licencias Comfort Plus User (LX/MX) o Comfort Standard User (HX). Con
OpenScape Office MX/HX se pueden controlar como máximo hasta 100
clientes Web, y 200 para OpenScape Office LX (myPortal for Mobile/TabletPC y myPortal for Zimbra).
•
OpenScape Office V3 myAttendant
para utilizar un puesto de operadora de PC (Attendant Console). Las
licencias para myAttendant son "flotantes", esto es, no están asignadas de
forma fija a las extensiones y solo pueden registrarse tantas extensiones
como puesto de operadora al mismo tiempo como licencias haya disponibles.
La licencia de myAttendant también incluye la licencia Comfort User
necesaria. Se puede activar con licencia un máximo de 20 puestos
myAttendant.
A31003-P1030-M100-12-78A9, 04/2012
OpenScape Office V3, Documentación para el administrador
423
Registro de licencia
Licencias
•
OpenScape Office V3, interfaz de aplicaciones CSTA (gratuito)
para una conexión CSTA a fin de poder utilizar las aplicaciones CSTA. En
total se pueden activar con licencia hasta 7 conexiones CSTA. Por cada
conexión CSTA se necesita una licencia CSTA propia. Las aplicaciones
CSTA tienen asignadas distintas prioridades (niveles).
–
OpenScape Office: Nivel 1
–
TAPI 170 V2 R1: Nivel 2
–
DSS Server: Nivel 3
– Otras aplicaciones CSTA: Nivel 3
Si todas las conexiones CSTA están ocupadas y hay que iniciar otra conexión
CSTA, finaliza automáticamente la aplicación CSTA con el nivel más bajo. Si
la nueva aplicación CSTA tiene el nivel más bajo o el mismo nivel que otra
aplicación, no se inicia. Con la definición automática de prioridades se
garantiza que siempre se pueda utilizar la aplicación OpenScape Office, aun
cuando todas las conexiones CSTA estén ocupadas.
•
OpenScape Office V3 OpenDirectory Connector
para utilizar OpenScape Office Directory Service (ODS), a fin de poder
conectar la UC Suite con una base de datos externa.
•
OpenScape Office V3 Application Launcher
para el control relativo a llamadas de aplicaciones en un PC cliente con
llamadas entrantes y salientes, por ejemplo, abrir una aplicación o visualizar
datos de llamante. Para utilizar Application Launcher se requieren, de forma
adicional, licencias Comfort Plus User (LX/MX) o Comfort Standard User
(HX). Por cada sistema puede haber un máximo de 100 licencias de Application Launcher.
•
OpenScape Office V3 Gate View
para la videovigilancia que ofrece imágenes de vídeo en tiempo real en su
teléfono OpenStage, PC o iPhone. En OpenScape Office V3 MX se pueden
conectar como máximo 2 cámaras; en OpenScape Office V3 LX/HX, 8.
•
OpenScape Office V3 HX VoiceMail
para utilizar el buzón de voz de OpenScape Office sin tener que comprar una
licencia OpenScape Office HX Standard User. Solo se pueden usar las
funciones que se pueden controlar a través del teléfono.
Temas relacionados
11.2.3 Licencias para el Multimedia Contact Center
Para utilizar el Multimedia Contact Center se requieren licencias adicionales.
Están disponibles las siguientes licencias para el Multimedia Contact Center:
•
424
OpenScape Office V3 Contact Center Basis
A31003-P1030-M100-12-78A9, 04/2012
OpenScape Office V3, Documentación para el administrador
Registro de licencia
Licencias
–
1x licencia para utilizar el Contact Center
–
4 licencias para agentes de Contact Center (myAgent) con las 4 licencias
Comfort User necesarias
•
OpenScape Office V3 myAgent
para utilizar un usuario de myAgent (Agente o Supervisor) en el Contact
Center. Las licencias para los agentes son "flotantes" y no se asignan de
forma fija. Se pueden configurar en calidad de agente tantas extensiones
como se desee, pero sólo pueden iniciar sesión tantos agentes como
licencias haya disponibles. Para ello, es requisito el paquete de licencias
básico de Contact Center. La licencia de myAgent también incluye la licencia
Comfort User necesaria. Se puede activar con licencia un máximo de 64
agentes, con sistemas de box único OpenScape Office MX son 10 agentes
como máximo.
•
OpenScape Office V3 myReports
para utilizar la creación y evaluación de informes ampliadas del Contact
Center. myAgent ya incluye una evaluación de informes estándar. myReports
sólo se inicia una vez por sistema. Por este motivo sólo se requiere una
licencia.
•
OpenScape Office V3 Contact Center Fax
para configurar uno o varios buzones de fax para la recepción y envío de
faxes para los agentes de Contact Center. Para ello, se necesita una licencia
por sistema. Para ello, es requisito el paquete de licencias básico de Contact
Center.
•
OpenScape Office V3 Contact Center E-Mail
para configurar uno o varios buzones de correo electrónico para la recepción
y envío de correos electrónicos para los agentes de Contact Center. Para
ello, se necesita una licencia por sistema. Para ello, es requisito el paquete
de licencias básico de Contact Center.
Temas relacionados
11.2.4 Licencias de evaluación
Una licencia de evaluación permite probar las aplicaciones durante un determinado tiempo (periodo de evaluación) con todo su abanico de prestaciones de
forma gratuita. Si durante el periodo de evaluación se activan licencias regulares
para la aplicación, se desactiva la licencia de evaluación.
El periodo de evaluación es de 90 días. Después de 60 días, en la pantalla de los
teléfonos de sistema se muestra el tiempo restante en días, a modo de cuenta
atrás. Una vez finalizado el periodo de evaluación la aplicación se desactiva
automáticamente.
La licencia se activa en el CLS (Servidor de licencias de cliente o "Customer
License Server") y solo se puede activar una vez.
Están disponibles las siguientes licencias de evaluación:
A31003-P1030-M100-12-78A9, 04/2012
OpenScape Office V3, Documentación para el administrador
425
Registro de licencia
Licencias
•
Licencia de evaluación de OpenScape Office V3 Contact Center
(gratuita)
–
1x licencia para utilizar el Contact Center
–
64 licencias para agentes de Contact Center (myAgent) con las 64
licencias Comfort User necesarias
–
1 licencia para Contact Center Reporting (myReports)
–
1 licencia para Fax de Contact Center
–
1 licencia para Correo electrónico de Contact Center
Esta licencia de evaluación está determinada para clientes que ya utilizan
OpenScape Office y que desean probar el Multimedia Contact Center. Esta
licencia de evaluación permite utilizar todas las prestaciones del Multimedia
Contact Center.
INFO: Si durante el periodo de evaluación no se registra la
licencia del Multimedia Contact Center, el administrador debe
deshacer los ajustes realizados en el Contact Center antes del
final de la licencia de evaluación (por ejemplo: borrar planes
horarios y colas de espera, desactivar agentes, etc.). De lo
contrario, pueden producirse errores de funcionamiento de
OpenScape Office.
•
Licencia de evaluación de OpenScape Office V3 HX (gratuita)
Esta licencia de evaluación está destinada a clientes de HiPath 3000 que
todavía no han utilizado OpenScape Office HX. Con esta licencia de
evaluación se pueden usar todas las prestaciones de OpenScape Office HX.
La licencia se activa a través de CLA (Customer License Agent). Para poder
utilizar todas las prestaciones de OpenScape Office HX, el número de
canales B de HG 1500 para los módulos HG 1500 se amplía a 30 durante el
periodo de evaluación.
Temas relacionados
11.2.5 Licencias de upgrade
Las licencias de upgrade son necesarias para actualizar la versión del producto
o prestación.
Están disponibles las siguientes licencias de Upgrade:
426
A31003-P1030-M100-12-78A9, 04/2012
OpenScape Office V3, Documentación para el administrador
Registro de licencia
Activación y actualización de licencias
•
OpenScape Office V3 MX, upgrade de OSO MX V2
para el upgrade de HiPath OpenOffice ME V1 y de OpenScape Office MX V2
a OpenScape Office V3 MX. HiPath OpenOffice ME V1 debe actualizarse
primero al software OpenScape Office MX V2. No se puede realizar un
upgrade directo de software de HiPath OpenOffice ME V1 a OpenScape
Office V3 MX.
Esta licencia convierte todas las licencias adquiridas en licencias V3. Las
licencias de HiPath OpenOffice ME V1 se pueden actualizar directamente a
licencias de OpenScape Office V3 MX en el CLS.
INFO: Para V3, en las licencias de Contact Center Basis,
myAgent y myAttendant se incluyen las licencias Comfort User
necesarias; en V2 estas licencias Comfort User se debían
solicitar por separado. Al hacer un upgrade a la versión V3 solo
hay que actualizar las licencias de Contact Center Basis,
myAgent y myAttendant. El número total de las licencias Comfort
User disponibles no se modifica.
INFO: Después de realizar una actualización de versión
(upgrade) a OpenScape Office V3 MX, las 15 licencias Comfort
User del paquete básico de OpenScape Office MX V2 se
convierten en licencias Comfort Plus User.
•
OpenScape Office V3 LX/MX, upgrade de Comfort a Comfort Plus User
para el upgrade de un Comfort User a Comfort Plus User
Se hace un upgrade automático de OpenScape Office HX V2 a
OpenScape Office V3 HX al hacer un upgrade de HiPath 3000 a la versión 9.
Temas relacionados
11.3 Activación y actualización de licencias
Los productos o prestaciones deben activarse mediante licencias. Si se produce
un error o defecto de hardware hay que actualizar estas licencias.
En OpenScape Office HX, la activación y actualización de licencias se realiza
mediante HiPath 3000 Manager E y un archivo licencia. Este tipo de registro de
licencia se describe en la documentación de HiPath 3000 Manager E. Las
siguientes secciones explican el registro de licencia de OpenScape Office MX y
OpenScape Office LX.
Temas relacionados
11.3.1 Activación de licencia (MX/LX)
Una vez adquirir un producto o una prestación, se deben activar las licencias
suministradas con él para así activarlo. Para ello se requiere el código de autorización de licencia (LAC) o el archivo de licencia directamente.
A31003-P1030-M100-12-78A9, 04/2012
OpenScape Office V3, Documentación para el administrador
427
Registro de licencia
Activación y actualización de licencias
Tiene dos opciones para activar licencias:
•
Activar licencia a través del código de autorización de licencia
El procedimiento estándar es la activación de licencia por el LAC. Con el LAC
se genera un archivo de licencia en el servidor central de licencias (CLS) y se
transfiere al OpenScape Office Assistant. Con el archivo de licencia se activa
la correspondiente licencia y se libera el producto. Para acceder al CLS
necesita una conexión a Internet o una conexión de RDSI. En
OpenScape Office Assistant, la dirección IP del CLS o el número de teléfono
para la conexión RDSI están almacenados en Administración de licencias
> Configuración y, si es necesario, los datos pueden ser modificados por los
administradores con el perfil Experto.
•
Activar licencia a través del archivo licencia
Si no dispone de un LAC, pero sí de un archivo de licencia, la activación de
licencia se realiza a través del archivo de licencia. El archivo de licencia se
genera previamente en el servidor central de licencias (CLS), desde donde
se descarga. Con el archivo de licencia se activa la correspondiente licencia
y se libera el producto. La dirección IP del CLS se almacena en
OpenScape Office Assistant, en Administración de licencias > Configuración.
Si desea ampliar el sistema de comunicación, puede adquirir más licencias (por
ejemplo, 5 licencias adicionales Comfort User). Al adquirir licencias adicionales
se suministra un nuevo código de autorización de licencia (LAC) con el que se
pueden activar las licencias recién adquiridas. Después de la activación, las
licencias están a disposición de las prestaciones que necesitan licencia.
INFO: Para poder activar licencias adicionales hay que activar
previamente la licencia del paquete básico o bien activarlo al
mismo tiempo que las licencias adicionales.
Asignación de licencias
Las licencias Comfort User y Comfort Plus User se asignan de forma permanente
a distintas extensiones IP con OpenScape Office Assistant. El número de extensiones IP con licencia no puede superar el número de licencias disponibles. La
asignación de las demás licencias es dinámica, es decir, la licencia se asigna a
los componentes que necesitan licencia según necesidad y disponibilidad.
Conexión con el servidor de licencias sin acceso a Internet
Por norma general, la conexión con el servidor de licencias (CLS) se establece a
través de Internet. Si no hay disponible o no se ha configurado un acceso a
Internet, se establece conexión automáticamente con el CLS a través de RDSI.
Para ello, hay que configurar y marcar el número de teléfono de licencia
adecuado. El registro en el CLS se realiza automáticamente. El número de
teléfono de licencia para el CLS se almacena en OpenScape Office Assistant, en
Administración de licencias > Configuración y, si es necesario, lo pueden
modificar los administradores con el perfil Experto.
Temas relacionados
428
A31003-P1030-M100-12-78A9, 04/2012
OpenScape Office V3, Documentación para el administrador
Registro de licencia
Activación y actualización de licencias
11.3.1.1 Cómo activar licencias mediante el código de autorización de licencia
Requisitos previos
•
Ha iniciado sesión en OpenScape Office Assistant con el perfil Avanzado.
•
Conoce el LAC (Código de autorización de licencia) para la activación de
licencia.
•
Para conectarse con el servidor de licencias, el sistema de comunicación
tiene que tener conexión a Internet o estar conectado a una línea RDSI.
Paso a paso
1) En la barra de navegación, haga clic en Administración de licencias.
2) En el árbol de navegación, haga clic en Activar licencia online.
3) En el campo Código de autorización de licencia (LAC) indique el LAC.
4) Deje desactivada la casilla de verificación para el acceso al servidor de
licencias con nombre de usuario y contraseña. Se accede automáticamente
al servidor de licencias. (Sólo necesitan introducir su nombre de usuario y
contraseña los representantes comerciales).
5) Haga clic en Activar. Se establece conexión con el servidor de licencias y la
licencia se transfiere al sistema de comunicación Una vez activada la
licencia, la conexión se restablece automáticamente.
Temas relacionados
11.3.1.2 Cómo activar licencias a través del archivo de licencia
Requisitos previos
•
Ha iniciado sesión en OpenScape Office Assistant con el perfil Avanzado.
•
El archivo de licencia se crea y almacena en el servidor central de licencias.
Conoce el lugar de almacenamiento del archivo de licencia.
Paso a paso
1) En la barra de navegación, haga clic en Administración de licencias.
2) En el árbol de navegación, haga clic en Activar archivo de licencia.
3) En Archivo licencia, haga clic en Examinar y seleccione el lugar de almacenamiento del archivo de licencia.
4) Haga clic en Activar.
Temas relacionados
11.3.1.3 Cómo registrar la licencia de las extensiones IP
El asistente Terminales IP permite registrar la licencia de una o varias extensiones IP.
A31003-P1030-M100-12-78A9, 04/2012
OpenScape Office V3, Documentación para el administrador
429
Registro de licencia
Activación y actualización de licencias
Requisitos previos
•
Ha iniciado sesión en OpenScape Office Assistant con el perfil Avanzado.
Paso a paso
1) En la barra de navegación, haga clic en Configuración.
2) En el árbol de navegación, haga clic en Asistentes > Terminales / Extensiones.
3) Haga clic en Editar para iniciar el asistente Terminales IP. Aparece una lista
de todas las extensiones IP.
4) En la línea de las extensión IP deseada, y en la lista desplegable Tipo de
licencia, seleccione si la extensión IP recibirá el volumen de prestaciones de
un Comfort User o de un Comfort Plus User.
INFO: Para asignar licencias Comfort User o Comfort User Plus,
debe disponer de las correspondientes licencias. Para obtener
información sobre el volumen de prestaciones de un Comfort
User o Comfort Plus User, véase Licencias .
5) Si desea registrar la licencia de más extensiones IP, repita el paso 4 .
6) Haga clic en OK & Continuar. El tipo de licencia se asigna a las extensiones
IP.
7) Haga clic en OK & Continuar y, a continuación, en Salir.
Temas relacionados
11.3.1.4 Cómo consultar o modificar la dirección IP del servidor de licencias
Requisitos previos
•
Ha iniciado sesión en OpenScape Office Assistant con el perfil de Experto.
•
Si se ha modificado la dirección IP del servidor central de licencias, hay que
asignar la dirección IP actual.
Paso a paso
1) En la barra de navegación, haga clic en Administración de licencias.
2) En el árbol de navegación, haga clic en Configuración. En el campo
Dirección IP del servidor central de licencias se muestra la dirección IP
del servidor de licencias central (CLS). La dirección IP válida actualmente es
188.64.16.4.
3) Si hay que modificar la dirección IP del servidor central de licencias, en el
campo Dirección IP del servidor central de licencias indique la nueva
dirección IP del servidor central de licencias con el formato
123.124.125.126.
4) Haga clic en Activar.
Temas relacionados
430
A31003-P1030-M100-12-78A9, 04/2012
OpenScape Office V3, Documentación para el administrador
Registro de licencia
Activación y actualización de licencias
11.3.1.5 Cómo consultar o modificar el número de teléfono para la conexión RDSI para
el servidor de licencias
Requisitos previos
•
Ha iniciado sesión en OpenScape Office Assistant con el perfil de Experto.
•
Si se ha modificado el número de teléfono para la conexión RDSI con el
servidor de licencias central, deberá conocer el número de teléfono actual.
Paso a paso
1) En la barra de navegación, haga clic en Administración de licencias.
2) En el árbol de navegación, haga clic en Configuración.
3) Si hay que modificar el número de teléfono del servidor central de licencias,
en el campo Número de teléfono, servidor de licencias indique el número
de teléfono actual del servidor central de licencias.
4) Haga clic en Activar.
Temas relacionados
11.3.2 Actualización de licencias (MX/LX)
Las licencias se deben actualizar cuando se sustituye hardware en el sistema de
comunicación con una dirección MAC (por ejemplo, la placa base de
OpenScape Office MX, tarjeta de red del servidor Linux de
OpenScape Office LX. Para la actualización necesita el código de autorización
de licencia (LAC) y los datos de registro del servidor central de licencias (CLS).
Después de sustituir el hardware se deben restablecer los datos de configuración
mediante el conjunto de copias de seguridad actual (véase Recuperación ).
Las licencias están vinculadas a la dirección MAC del hardware, de esta forma,
al cambiar el hardware se modifica la dirección MAC y las licencias dejan de ser
válidas. Después de sustituir el hardware el sistema de comunicación vuelve a
estar en el periodo de gracia. Hay que volver a transmitir el LAC al CLS. Se puede
utilizar el LAC de la licencia básica o el LAC de otro producto o prestación de
OpenScape Office MX. El nuevo archivo de licencia, asignado a la nueva
dirección MAC, se transfiere al sistema de comunicación y, a continuación, se
activan automáticamente todas las licencias disponibles.
Para OpenScape Office MX se utiliza la dirección MAC del primer armario del
sistema (se puede ver en la etiqueta de la parte delantera del dispositivo). Para
OpenScape Office MX se utiliza la dirección MAC de la tarjeta de red del servidor
A31003-P1030-M100-12-78A9, 04/2012
OpenScape Office V3, Documentación para el administrador
431
Registro de licencia
Activación y actualización de licencias
Linux seleccionado en la instalación del sistema operativo Linux (se puede ver
mediante YaST). La dirección MAC también se puede consultar mediante
OpenScape Office Assistant.
INFO: Antes de poder actualizar las licencias, hay que realizar
un Rehost (realojamiento) en el CLS (Central License Server o
Servidor central de licencias). Se protocolizan todos los rehost.
Una licencia se puede utilizar un máximo de tres veces para un
rehost.
INFO: La dirección IP del CLS (Central License Server) se puede
consultar (y en caso necesario, modificar) mediante
OpenScape Office Assistant, en Administración de licencias >
Configuración.
Temas relacionados
Temas relacionados
• Almacenamiento inmediato
11.3.2.1 Cómo actualizar la licencia
Requisitos previos
•
Ha iniciado sesión en OpenScape Office Assistant con el perfil Avanzado.
•
Se ha cambiado el hardware ha realizado un Rehost en el CLS (servidor
central de licencias).
•
Los datos de configuración se han restablecido con ayuda del conjunto de
copias de seguridad actual.
•
Conoce el código de activación de licencia (LAC) para la activación de
licencia.
•
Para conectarse con el servidor de licencias, el sistema de comunicación
tiene que tener conexión a Internet o estar conectado a una línea RDSI.
Paso a paso
1) En la barra de navegación, haga clic en Administración de licencias.
2) En el árbol de navegación, haga clic en Activar licencia online.
3) En el campo Código de autorización de licencia (LAC) indique el LAC.
4) Deje desactivada la casilla de verificación para el acceso al servidor de
licencias con nombre de usuario y contraseña. Se accede automáticamente
al servidor de licencias. (Sólo necesitan introducir su nombre de usuario y
contraseña los representantes comerciales).
432
A31003-P1030-M100-12-78A9, 04/2012
OpenScape Office V3, Documentación para el administrador
Registro de licencia
Registro de licencia en la interred
5) Haga clic en Activar. Se establece conexión con el servidor de licencias y se
actualiza la licencia. Una vez terminada la actualización, la conexión se restablece automáticamente.
6) Reinicie el sistema de comunicación.
Pasos siguientes
Guarde los datos de configuración en un nuevo conjunto de copias de seguridad
(véase Almacenamiento inmediato ).
Temas relacionados
Temas relacionados
• Almacenamiento inmediato
11.4 Registro de licencia en la interred
Si hay varios sistemas de comunicación OpenScape Office (nodos) conectados
en una interred, el registro de licencia se realiza de forma central a través del
nodo maestro.
El nodo maestro incluye el agente de licencias central (CLA central o "central
Customer License Agent"). Todos los demás nodos (nodos esclavos) de la
interred utilizan el CLA para el registro de licencia. Para ello se da a conocer al
nodo esclavo la dirección IP del nodo maestro mediante
OpenScape Office Assistant.
Para toda la interred solo hay un archivo de licencia de red. Está vinculado a la
dirección MAC del nodo maestro y se almacena en el CLA central. El archivo de
licencia de red contiene toda la información de licencia de la interred y solo se
puede activar en el nodo maestro a través de OpenScape Office Assistant. Solo
el nodo maestro tiene acceso al CLS. En todos los demás nodos este acceso
está desactivado.
El archivo de licencia de red contiene dos tipos de licencias:
•
Licencias vinculadas
Las licencias vinculadas están "unidas" a la dirección MAC de un nodo y solo
las puede utilizar ese nodo. Todas las licencias básicas y las licencias para
los clientes de UC (por ejemplo, myPortal for Outlook o myAttendant) son
licencias vinculadas. Si desea utilizar licencias vinculadas de otro nodo,
deberá desplazarlas mediante el CLS. Las licencias básicas para
OpenScape Office no se pueden desplazar.
•
Licencias no vinculadas
Las licencias no vinculadas pueden utilizarlas todos los nodos de la interred.
Las licencias para Comfort User y Comfort Plus User no son licencias vinculadas (excepción: las licencias Comfort User y Comfort Plus User incluidas
en las licencias básicas). Las licencias para Comfort User o Comfort Plus
User están asignadas a extensiones IP. Si desea asignar estas licencias a
otro nodo, no es necesario desplazarlas. Las licencias del nodo anterior
deben retirarse y asignarse, en el nuevo nodo, a las extensiones IP.
Figura: Visión general de licencias vinculadas y no vinculadas
A31003-P1030-M100-12-78A9, 04/2012
OpenScape Office V3, Documentación para el administrador
433
Registro de licencia
Registro de licencia en la interred
LAN
OpenScape Office MX
MAC Address
OpenScape Office LX
MAC Address
OpenScape Office MX
MAC Address
OpenScape Office MX
Basis 20 Plus
OpenScape Office LX
Basis 20 Plus
OpenScape Office MX
Basis 10 Plus
myPortal for Outlook
myPortal for Outlook
myPortal for Outlook
myAttendant
Contact Center Basis
myAgent
Comfort Plus User
Bound Licenses
Unshiftable
Comfort User
Bound Licenses
Shiftable
Unbound Licenses
Desplazamiento de licencias
Se pueden desplazar una o varias licencias de un nodo a otro. La transferencia
de licencias se realiza en el CLS. El CLS genera un nuevo archivo de licencia de
red que se debe cargar en el CLA central.
Unión de licencias
Si ya se ha registrado la licencia de uno o varios nodos y desea unir estos nodos
en una interred, el administrador debe aglutinar los distintos archivos de licencia
en un archivo de licencia de red mediante el CLS y cargar este archivo en el CLA
central. En todos los demás nodos hay que introducir la dirección IP del nodo
maestro con el agente de licencias central a través del asistente de red de
OpenScape Office Assistant.
Comportamiento ante problemas de red (Failover)
Si se interrumpe la conexión con el nodo maestro y, con ello, con el CLA central,
en la pantalla de los teléfonos de sistema se muestra el mensaje "Failover
Period" (Periodo a prueba de fallos). En este periodo a prueba de fallos (con un
máximo de 30 días), todos los nodos y sus prestaciones siguen manteniendo su
funcionalidad. Si se resuelven los problemas de red y se restablece la conexión
con el CLA central, todos los nodos recuperar en estado de licencia normal.
434
A31003-P1030-M100-12-78A9, 04/2012
OpenScape Office V3, Documentación para el administrador
Registro de licencia
Registro de licencia en la interred
Si los problemas de red no se resuelven en el periodo a prueba de fallos, los
nodos pasan al servicio de emergencia. A continuación, se debe volver a registrar
la licencia de la interred.
Temas relacionados
11.4.1 Proceso de registro de licencia en la interred
Se muestra el registro de licencia tomando como ejemplo una interred de un
OpenScape Office LX y dos OpenScape Office MX.
1. Al comprar los sistemas de comunicación el cliente recibe un código de
autorización de licencia (LAC). Los datos acerca de las licencias adquiridas
(licencias básicas y, en su caso, licencias de ampliación) se almacenen an la
base de datos del CLS.
2. En primer lugar, el cliente o el técnico de servicio instalan
OpenScape Office LX mediante el asistente de red de
OpenScape Office Assistant como nodo maestro. El sistema funciona en el
periodo de gracia (periodo de 30 días en el que se debe realizar el registro
de licencia).
Descripción, véase Configuración del escenario 3
3. A continuación, el cliente o el técnico de servicio instalan mediante el
asistente de red de OpenScape Office Assistant ambos
OpenScape Office MX. Los sistemas funcionan en el periodo de gracia.
Descripción, véase Configuración del escenario 3
4. Después de que el cliente o el técnico de servicio haya instalado todos los
sistemas en la interred, generará en el CLS un archivo de licencia de red
mediante el código de autorización de la licencia. A continuación, cargará
dicho archivo en el nodo maestro mediante OpenScape Office Assistant. El
archivo de licencia de red contiene todos los datos de hardware específicos
del cliente (como, por ejemplo, las direcciones MAC o los ID de bloqueo
avanzado de todos los sistemas de la interred) y todas las licencias
asignadas.
Descripción, véase Cómo registrar la licencia de la interred
5. OpenScape Office Assistant comprueba si las direcciones MAC almacenadas en el archivo de licencia o en los ID de bloqueo avanzado coinciden
con los datos de los sistemas. Si la comprobación es correcta, se activan las
licencias y los sistemas pasan al estado de licencia normal. Si la comprobación no es correcta, los sistemas continúan funcionando en el periodo de
gracia y, una vez agotado, en modo de emergencia.
Temas relacionados
11.4.2 Cómo registrar la licencia de la interred
El registro de licencia de la interred se describe tomando como ejemplo un
OpenScape Office LX como nodo maestro (nodo 1) y dos OpenScape Office MX
adicionales (nodos 2 y 3). En el CLS las licencias se asignan a los distintos
nodos. A continuación se descarga todo el archivo de licencia de red y se activa
en el nodo maestro.
A31003-P1030-M100-12-78A9, 04/2012
OpenScape Office V3, Documentación para el administrador
435
Registro de licencia
Registro de licencia en la interred
Requisitos previos
•
Hay un acceso al CLS.
•
Todos los nodos están instalados e interconectados entre sí, véase Escenario
3: interconexión de OpenScape Office MX y OpenScape Office LX (Gateway
único) .
Paso a paso
1) Inicie sesión en el CLS con su nombre de usuario y contraseña.
2) En Licencias, seleccione la opción Generar y descargar clave de licencia.
3) En LAC introduzca el código de autorización de licencia (LAC) y haga clic en
Buscar.
4) Abra el producto OpenScape Office LX y seleccione las prestaciones que
desea asignar al nodo 1.
5) Haga clic en Generar clave licencia.
6) En Dirección MAC introduzca la dirección MAC o el ID de bloqueo avanzado
de OpenScape Office LX (nodo 1) y en Dirección MAC del CLA de red
vuelva a introducir la dirección MAC o el ID de bloqueo avanzado de
OpenScape Office LX (nodo maestro).
INFO: La dirección MAC de OpenScape Office LX es la dirección
MAC de la tarjeta de red del servidor Linux de OpenScape Office
LX utilizado en la instalación del sistema operativo Linux. El ID de
bloqueo avanzado de OpenScape Office LX se utiliza en lugar de
la dirección MAC si OpenScape Office LX se opera en un entorno
virtualizado.
7) En las prestaciones, indique el número deseado y haga clic en Continuar.
8) Compruebe los datos del cliente y haga clic en Continuar.
9) Lea el aviso legal y, a continuación, haga clic en Acepto estas condiciones.
10) Haga clic en Ejecutar, para generar la clave de licencia.
11) Para el nodo 2, en Licencias, seleccione la entrada Generar y descargar
clave de licencia.
12) En LAC vuelva a introducir el código de autorización de licencia (LAC) y haga
clic en Buscar.
13) Abra el producto OpenScape Office MX y seleccione las prestaciones que
desea asignar al nodo 2.
14) Haga clic en Generar clave licencia.
15) En Dirección MAC introduzca la dirección MAC del nodo 2 y en Dirección
MAC del CLA de red introduzca la dirección MAC del nodo 1 (nodo maestro).
16) En las prestaciones, indique el número deseado y haga clic en Continuar.
17) Haga clic en Continuar.
436
A31003-P1030-M100-12-78A9, 04/2012
OpenScape Office V3, Documentación para el administrador
Registro de licencia
Registro de licencia en la interred
18) Confirme la advertencia. Para ello, haga clic en la casilla de verificación Sí,
acepto las condiciones.
19) Haga clic en Ejecutar, para generar la clave de licencia.
20) Repita los pasos del 11 al 19 para el nodo 3.
21) Haga clic en Clave licencia y, a continuación, en Descarga para descargar
el archivo de licencia de red.
22) Guarde el archivo de licencia de red.
23) Inicie sesión en el OpenScape Office Assistant del nodo maestro. Para ello,
en su navegador Web abra la dirección https://<Dirección IP del
nodo maestro> y, a continuación, introduzca el nombre de usuario y la
contraseña.
24) En la barra de navegación, haga clic en Administración de licencias.
25) En el árbol de navegación, haga clic en Activar archivo de licencia.
26) En Archivo licencia, haga clic en Examinar y seleccione el lugar de almacenamiento del archivo de licencia de red.
27) Haga clic en Activar.
Temas relacionados
11.4.3 Cómo reasignar (mover) licencias
Mediante el CLS, las licencias vinculadas se pueden desplazar de un nodo a otro.
Requisitos previos
•
Hay un acceso al CLS.
•
Todos los nodos están instalados e interconectados entre sí, véase Escenario
3: interconexión de OpenScape Office MX y OpenScape Office LX (Gateway
único) .
Paso a paso
1) Inicie sesión en el CLS con su nombre de usuario y contraseña.
2) Seleccione la opción de menú Licencias > Desplazar.
3) Introduzca el ID de sistema o el ID de bloqueo (Dirección MAC) del nodo
desde el que se van a mover las licencias y haga clic en Buscar. Se muestra
la información de licencia sobre el nodo deseado.
4) Haga clic en Desplazar y a continuación en Continuar. Se abre una nueva
ventana.
5) En la línea del producto o prestación deseada, y en Cantidad que se
desplazará indique el número de las licencias vinculadas que desea
reasignar.
6) Haga clic en Continuar.
A31003-P1030-M100-12-78A9, 04/2012
OpenScape Office V3, Documentación para el administrador
437
Registro de licencia
Registro de licencia en la interred
7) Introduzca el ID de sistema o el ID de bloqueo (Dirección MAC) del nodo al
que desea asignar las licencias y haga clic en Buscar. Se muestra la información de licencia sobre el nodo deseado.
8) Haga clic en Continuar. Se muestra el número de licencias para ambos
nodos antes y después de la reasignación de licencia.
9) Vuelva a comprobar los valores.
10) Si los valores son correctos, en el campo Nota de transacción introduzca el
motivo de la reasignación de licencias y, a continuación, haga clic en
Ejecutar.
11) Haga clic en <Producto> Clave de licencia, para descargar el nuevo archivo
de licencia de red.
12) Guarde el archivo de licencia de red.
13) Cierre la ventana y finalice sesión en el CLS.
14) Inicie sesión en el OpenScape Office Assistant del nodo maestro. Para ello,
en su navegador Web abra la dirección https://<Dirección IP del
nodo maestro> y, a continuación, introduzca su nombre de usuario y
contraseña.
15) En la barra de navegación, haga clic en Administración de licencias.
16) En el árbol de navegación, haga clic en Activar archivo de licencia.
17) En Archivo licencia, haga clic en Examinar y seleccione el lugar de almacenamiento del archivo de licencia de red.
18) Haga clic en Activar.
Temas relacionados
11.4.4 Cómo reunir archivos de licencia en un archivo de licencia de red
Si se integran en una interred varios nodos que previamente no estuvieran interconectados, los archivos de licencia de los distintos nodos se deben combinar en
un archivo de licencia de red común mediante CLS.
Requisitos previos
•
Hay un acceso al CLS y tiene derechos de acceso para el paquete de
licencias de los distintos nodos.
•
Todos los nodos están instalados e interconectados entre sí, véase Escenario
3: interconexión de OpenScape Office MX y OpenScape Office LX (Gateway
único) .
Paso a paso
1) Inicie sesión en el CLS con su nombre de usuario y contraseña.
2) En Registro de licencia de red seleccione la opción Agregar/eliminar
sistema.
3) Seleccione la dirección MAC del nodo que desea integrar en la interred.
438
A31003-P1030-M100-12-78A9, 04/2012
OpenScape Office V3, Documentación para el administrador
Registro de licencia
Registro de licencia en la interred
4) Haga clic en Rehost.
5) En Dirección MAC introduzca la dirección MAC del nodo.
6) En Dirección MAC del CLA de red introduzca la dirección MAC del nodo
maestro. Por norma general, OpenScape Office LX es el nodo maestro.
INFO: La dirección MAC de OpenScape Office LX es la dirección
MAC de la tarjeta de red del servidor Linux de
OpenScape Office LX utilizado en la instalación del sistema
operativo Linux.
7) Haga clic en Continuar.
8) Compruebe los datos del cliente y haga clic en Continuar.
9) Lea el aviso legal y, a continuación, haga clic en Acepto estas condiciones.
10) Haga clic en Ejecutar, para generar la clave de licencia.
11) Para los siguientes nodos, repita los pasos del 2 al 10 .
12) Haga clic en Clave licencia y, a continuación, en Descarga para descargar
el archivo de licencia de red.
13) Guarde el archivo de licencia de red.
14) Inicie sesión en el OpenScape Office Assistant del nodo maestro. Para ello,
en su navegador Web abra la dirección https://<Dirección IP del
nodo maestro> y, a continuación, introduzca el nombre de usuario y la
contraseña.
15) En la barra de navegación, haga clic en Administración de licencias.
16) En el árbol de navegación, haga clic en Activar archivo de licencia.
17) En Archivo licencia, haga clic en Examinar y seleccione el lugar de almacenamiento del archivo de licencia de red.
18) Haga clic en Activar.
Temas relacionados
11.4.5 Cómo modificar la conexión con el agente de licencias central
Cada nodo de la interred requiere la conexión con el CLA central en el nodo
maestro. Esta conexión se establece automáticamente al ejecutar el asistente
Interconexión de OpenScape Office Assistant. Si se modifica la dirección IP del
nodo maestro, hay que configurar de nuevo la conexión con el CLA central en
todos los nodos esclavos.
Requisitos previos
•
El sistema de comunicación se encuentra en una interred.
•
Se ha registrado en OpenScape Office Assistant del nodo deseado.
A31003-P1030-M100-12-78A9, 04/2012
OpenScape Office V3, Documentación para el administrador
439
Registro de licencia
Información de licencia en OpenScape Office Assistant
Paso a paso
1) En la barra de navegación, haga clic en Administración de licencias.
2) En el árbol de navegación, haga clic en Configuración.
3) Active el campo de opción Agente de licencia central y en Dirección IP del
agente de licencia central introduzca la dirección IP del nodo maestro (nodo
1) con el formato 123.124.125.126.
4) Haga clic en Activar.
Temas relacionados
11.4.6 Cómo configurar la conexión con el agente de licencias local
Si se retira un nodo de la interred, se debe cancelar la conexión con el CLA
central. Se utiliza el CLA local instalado en el nodo.
Requisitos previos
•
Se ha registrado en OpenScape Office Assistant del nodo deseado.
Paso a paso
1) En la barra de navegación, haga clic en Administración de licencias.
2) En el árbol de navegación, haga clic en Configuración.
3) Active el campo de opción Agente de licencia local (CLA).
4) Haga clic en Activar.
Temas relacionados
11.5 Información de licencia en OpenScape Office Assistant
Se muestra información sobre las licencias disponibles y asignadas, sobre los
productos y prestaciones con OpenScape Office Assistant. En la interred se
puede consultar la información de licencia de todas las licencias presentes en la
red.
Se muestra la siguiente información:
•
Dirección MAC: Dirección MAC de OpenScape Office MX o del servidor
Linux de OpenScape Office al que están vinculadas las licencias.
INFO: Si OpenScape Office MX se encuentra en el periodo de
gracia, aquí puede aparecer una dirección MAC errónea. La
dirección MAC correcta se puede consultar a través del Centro
de servicios, en Inventario (Consultar la dirección MAC de
OpenScape Office MX ).
•
440
ID Locking: ID de bloqueo avanzado (Advanced Locking ID) de
OpenScape Office LX en un entorno virtualizado en el que están vinculadas
las licencias.
A31003-P1030-M100-12-78A9, 04/2012
OpenScape Office V3, Documentación para el administrador
Registro de licencia
Información de licencia en OpenScape Office Assistant
•
Nodo: nombre del sistema de comunicación al que están vinculadas las
licencias.
•
Nombre de producto: nombre del producto al que está asignada la licencia.
•
Prestación: prestación a la que está asignada la licencia.
•
Licencias en uso: muestra de las licencias en uso y disponibles.
•
Licencias distribuibles: indicación de las licencias todavía disponibles en la
interred.
•
Estado: estado de la licencia.
Temas relacionados
11.5.1 Información de licencia sin interred (Standalone)
Se pueden mostrar todas las licencias asignadas de forma fija al sistema de
comunicación.
Temas relacionados
11.5.1.1 Cómo mostrar información sobre las licencias
Requisitos previos
•
Ha iniciado sesión en OpenScape Office Assistant.
›
En la barra de navegación, haga clic en Administración de licencias. Se
muestran todas las licencias disponibles.
Paso a paso
Temas relacionados
11.5.2 Información de licencia en la interred
Se pueden mostrar todas las licencias presentes en una interred y la información
correspondiente.
La indicación de la información de licencia de la interred se agrupa de esta forma:
•
Indicación de las licencias vinculadas
Licencias asignadas de forma fija a un único sistema de comunicación
(nodo).
•
Indicación de las licencias no vinculadas
Las licencias que no están asignadas de forma fija a un sistema de comunicación se pueden distribuir con libertad en la interred.
•
Indicación de las licencias locales
Licencias asignadas de forma fija al sistema de comunicación local, con las
licencias libres no vinculadas.
Temas relacionados
A31003-P1030-M100-12-78A9, 04/2012
OpenScape Office V3, Documentación para el administrador
441
Registro de licencia
Información de licencia en OpenScape Office Assistant
11.5.2.1 Cómo mostrar información sobre las licencias vinculadas
Requisitos previos
•
El sistema de comunicación se encuentra en una interred.
•
Ha iniciado sesión en OpenScape Office Assistant.
Paso a paso
1) En la barra de navegación, haga clic en Administración de licencias.
2) En el árbol de navegación, haga clic en Información de licencia.
3) Haga clic en el nodo deseado (sistema de comunicación). Se muestran las
licencias vinculadas al sistema de comunicación seleccionado.
Temas relacionados
11.5.2.2 Cómo mostrar información sobre las licencias no vinculadas
Requisitos previos
•
El sistema de comunicación se encuentra en una interred.
•
Ha iniciado sesión en OpenScape Office Assistant.
Paso a paso
1) En la barra de navegación, haga clic en Administración de licencias.
2) En el árbol de navegación, haga clic en Información de licencia.
3) Haga clic en Floating (Flotante). Se muestran todas las licencias vinculadas.
Temas relacionados
442
A31003-P1030-M100-12-78A9, 04/2012
OpenScape Office V3, Documentación para el administrador
Unified Communications
Clientes de UC
12 Unified Communications
Unified Communications ofrece prestaciones como, por ejemplo, Presencia y
CallMe, Conferencias (no con OpenScape Office HX) y mensajes de voz y de fax
en los clientes myPortal for Desktop y myPortal for Outlook. myAttendant ofrece
además funciones de puesto de operadora.
INFO: Para obtener información sobre con los clientes
myReports y myAgent, consulte Multimedia Contact Center .
Temas relacionados
12.1 Clientes de UC
Los clientes de UC ofrecen a los usuarios cómodas interfaces para las funciones
de Unified Communications (comunicación unificada).
El sistema ofrece los siguientes clientes de UC para los siguientes dispositivos:
Tipo de cliente
Cliente
Cliente de comunica- myPortal for Desktop
ciones
myPortal for Outlook
Equipo
PC
Fax Printer
(véase Mensajes de voz y de fax )
myAttendant
Cliente Mobile
myPortal for openStage
Teléfono
OpenStage
myPortal for Mobile
Teléfono móvil
(véase Multimedia Contact Center )
Cliente de Contact
Center
myAgent
PC
(véase Multimedia Contact Center )
myReports
(véase Multimedia Contact Center )
Los usuarios que tengan configurada una dirección de correo electrónico, reciben
un correo electrónico de bienvenida con una introducción a los primeros pasos.
Configuración personalizada
Los ajustes de configuración personalizada de usuario para myPortal for Desktop
se almacenan en archivos .ini en el PC. Se crea un archivo .ini para cada usuario.
Los ajustes de configuración personalizada de usuario para myPortal for Outlook,
myAttendant y Fax Printer se almacenan en el registro del PC. De esta forma, los
distintos usuarios pueden utilizar a través de un PC las aplicaciones myPortal for
Desktop, myPortal for Outlook, myAttendant y Fax Printer (Desk Sharing).
A31003-P1030-M100-12-78A9, 04/2012
OpenScape Office V3, Documentación para el administrador
443
Unified Communications
Clientes de UC
Permite el uso en entornos Windows Terminalserver y Citrix-Server. De esta
forma, distintos usuarios pueden utilizar las aplicaciones desde sus propios PC,
sin necesidad de instalación local.
Temas relacionados
Temas relacionados
• Multimedia Contact Center
•
Mobility
12.1.1 myPortal for Desktop
myPortal for Desktop es el portal de usuario basado en Java para acceder a las
funciones Unified Communications del sistema en un PC. Además de a información sobre el estado de presencia de otros usuarios y a las cómodas ayudas
de marcado a través de favoritos y directorios, el usuario puede acceder, por
ejemplo, a mensajes de voz y faxes.
myPortal for Desktop ofrece las siguientes prestaciones:
•
Directorios
•
Lista de favoritos
•
Diario
•
Marcación de escritorio
•
Ventanas emergentes
•
Presencia
•
Servicio CallMe
•
Desvío de llamadas relativo al estado
•
AutoAttendant personal
•
Gestión de conferencias (LX/MX)
•
Grabación de conferencias (LX/MX)
•
Grabación de llamadas
•
Mensajería instantánea
•
Mensajes de voz y de fax
Temas relacionados
Temas relacionados
• Requisitos para los clientes de PC de UC
12.1.2 myPortal for Outlook
myPortal for Outlook es el cliente integrado en Microsoft Outlook en forma de
plugin para acceder a las funciones de Unified Communication (comunicación
unificada) del sistema, similar a myPortal for Desktop.
444
A31003-P1030-M100-12-78A9, 04/2012
OpenScape Office V3, Documentación para el administrador
Unified Communications
Clientes de UC
myPortal for Outlook ofrece, además de myPortal for Desktop, las siguientes
prestaciones:
•
Cómo llamar a un contacto Outlook
•
Llamar desde la bandeja de entrada de Outlook
•
Cómo crear un contacto Outlook con el remitente de un mensaje de voz
•
Cómo enviar un mensaje de voz como correo electrónico
•
Cómo enviar un mensaje de fax como correo electrónico
•
Invitación automática de los participantes por correo y cita Outlook (LX/MX)
Temas relacionados
Temas relacionados
• Requisitos para los clientes de PC de UC
12.1.3 myPortal for openStage
myPortal for OpenStage es el portal de usuario para acceder a las funciones de
Unified Communication (comunicación unificada) de en su teléfono OpenStage.
myPortal for OpenStage se puede configurar mediante el teléfono OpenStage y
a través del navegador Web de OpenStage Manager.
myPortal for OpenStage ofrece las siguientes prestaciones:
•
Presencia
•
Mensajes de voz
Temas relacionados
Temas relacionados
• Requisitos para myPortal for OpenStage
12.1.4 Fax Printer
Fax Printer (Impresora de fax) es una aplicación para el envío de mensajes de
fax desde aplicaciones Windows (como, por ejemplo, Microsoft Word) con
portadas personalizadas.
Fax Printer incluye los siguientes componentes:
•
Fax Printer Cover Editor
•
Fax Printer Driver
Temas relacionados
Temas relacionados
• Requisitos para los clientes de PC de UC
A31003-P1030-M100-12-78A9, 04/2012
OpenScape Office V3, Documentación para el administrador
445
Unified Communications
Clientes de UC
12.1.5 myAttendant
myAttendant es una aplicación de Unified Communications para funciones de
conmutación. Además de cómodas funciones de conmutación, ayudas de
marcación a través de directorios e información sobre el estado de presencia de
las extensiones, también permite el acceso a mensajes de voz y de fax. La
mensajería instantánea admite la comunicación con extensiones internas.
myAttendant ofrece las siguientes prestaciones:
•
Funciones de conmutación
•
Directorios
•
Diario
•
Ventana emergente
•
Presencia
•
Grabación de llamadas
•
Centro de mensajes
•
Botones de extensión
•
Mensajes de voz y de fax
•
Mensajería instantánea
•
Funciones Team
Temas relacionados
Temas relacionados
• Requisitos para los clientes de PC de UC
12.1.6 Requisitos para los clientes de PC de UC
Para poder utilizar clientes de PC de UC, el PC cliente debe tener un equipamiento de software y hardware adecuado. Para la instalación y actualización
automática se requieren derechos de administración dependientes de la configuración. El abanico de funciones disponible depende de las licencias en uso.
INFO: Siga siempre las indicaciones del archivo ReadMe
first.rtf.
Teléfonos
myPortal for Desktop, myAttendant y myPortal for Outlook se pueden utilizar
junto con estos teléfonos:
446
•
OpenStage HFA
•
OpenStage T (HX)
•
optiPoint 410 HFA
•
optiPoint 420 HFA
•
optiPoint 500 (HX)
A31003-P1030-M100-12-78A9, 04/2012
OpenScape Office V3, Documentación para el administrador
Unified Communications
Clientes de UC
•
optiPoint WL2 professional HFA
•
Teléfono SIP
•
Teléfono analógico
•
HiPath Cordless IP
•
HiPath Cordless Office (HX)
•
optiClient 130 HFA
•
OpenScape Personal Edition HFA
•
OpenScape Personal Edition SIP
INFO: Los teléfonos analógicos y DECT no admiten el indicador
de buzón. Asimismo, la indicación de informaciones en la pantalla
solo tiene compatibilidad restringida.
Sistema operativo
myPortal for Desktop, myAttendant, myPortal for Outlook y Fax Printer se
pueden utilizar junto con los siguientes sistemas operativos:
•
Microsoft Windows 7
•
Microsoft Windows Vista
•
Microsoft Windows XP
La instalación requiere derechos de administración locales en un PC cliente, pero
no requiere actualizaciones automáticas. La interfaz de usuario en idioma ruso
de myPortal for Outlook exige la instalación de la versión rusa de Windows.
myPortal for Desktop también se puede utilizar con los siguientes sistemas
operativos:
•
Apple Mac OS X v10.7 Lion
Windows Update
Los PC requieren siempre la última versión de todas las actualizaciones disponibles, incluidos los Service Packs.
Navegador Web
myPortal for Desktop, myPortal for Outlook y Fax Printer se pueden utilizar junto
con los siguientes navegadores Web:
•
Microsoft Internet Explorer Versión 7
•
Microsoft Internet Explorer Versión 8 en modo de compatibilidad
•
Microsoft Internet Explorer Versión 9
•
Mozilla Firefox 4 o superior
A31003-P1030-M100-12-78A9, 04/2012
OpenScape Office V3, Documentación para el administrador
447
Unified Communications
Clientes de UC
Software adicional
Software adicional
myPortal myAttend myPortal
for Deskt
ant
for Outlo
op
ok
Java >= 1.6.x (véase Centro de servicios > Centro X
de descargas)
X
X
Microsoft Office 2010 o
Microsoft Office 2007 (32 bits) con componentes
.NET instalados para Outlook o
Microsoft Office 2003 (32 bits)
Microsoft Office 365
Acceso al servidor de Microsoft Exchange (para con- X
tactos y citas de Outlook) y Exchange Server de
Office 365
X
Microsoft .NET Framework >= 3.5
X
Requisitos mínimos de hardware
•
CPU de 2 GHz
•
RAM: 2 GB
(Microsoft Windows XP: 1 GB)
(Microsoft Windows 2003 Server: 1 GB)
•
LAN de 100 MBit/s
•
Resolución de pantalla XGA (1024x768), myPortal for Outlook: Resolución de
pantalla SVGA (800x600)
Microsoft Terminalserver, Citrix-Server
myAttendant, myPortal for Desktop, myPortal for Outlook y Fax Printer se
pueden utilizar en entornos de Microsoft Terminalserver y Citrix Server si se
cumplen las siguientes condiciones.
INFO: Los entornos Terminalserver y Citrix-Server (incluidos
entornos virtuales y de Hosted Services) son responsabilidad del
cliente.
Sistema operativo:
448
•
Microsoft Windows 2008 R2 Server (64 bits) con
Citrix XenApp 6.0 Server (modo de escritorio)
•
Microsoft Windows 2008 R2 Server (64 bits) con
Citrix XenApp 5.0 Server (modo de escritorio)
•
Microsoft Windows 2008 R2 Server (64 bits) como
Microsoft Terminal Server
•
Microsoft Windows 2008 Server como
Microsoft Terminal Server
A31003-P1030-M100-12-78A9, 04/2012
OpenScape Office V3, Documentación para el administrador
Unified Communications
Clientes de UC
•
Microsoft Windows 2003 Server como
Microsoft Terminal Server
Aplicaciones Office:
•
Microsoft Office 2010
•
Microsoft Office 2007 (32 bits)
•
Microsoft Office 2003 (32 bits)
Requisitos de hardware: el número de clientes que se pueden instalar depende
del rendimiento del servidor y de la memoria de trabajo disponible. Si en el
servidor se utilizan otras aplicaciones hay que atender a su consumo de memoria
de trabajo. Puede obtener más información sobre la configuración en Citrix
XenApp Server en:
http://wiki.siemens-enterprise.com/wiki/OpenScape_Office
Archivos de instalación
Para poner los archivos de instalación a disposición de los usuarios existen las
siguientes opciones:
•
El administrador descarga los archivos de instalación desde el Centro de
descargas y los pone a disposición de los usuarios (por ejemplo, a través de
una unidad de red).
•
Puede acceder directamente a los archivos de instalación a través de la
unidad de red, con \\<Dirección IP del sistema de comunicación>\applications (Usuario: hoome, contraseña: hoomesw). Los
archivos de instalación están en la carpeta install-common.
Temas relacionados
Temas relacionados
• myPortal for Desktop
•
myPortal for Outlook
•
Fax Printer
•
myAttendant
•
Instalación/desinstalación silenciosa para clientes de PC de UC
•
Actualización automática
12.1.7 Requisitos para myPortal for OpenStage
Para utilizar myPortal for OpenStage, el teléfono debe tener el equipamiento de
hardware y software adecuado.
Teléfonos
myPortal for OpenStage se puede utilizar con los siguientes teléfonos:
•
OpenStage 60 a partir de V2
•
OpenStage 80 a partir de V2
A31003-P1030-M100-12-78A9, 04/2012
OpenScape Office V3, Documentación para el administrador
449
Unified Communications
Clientes de UC
Navegador Web
myPortal for OpenStage se puede utilizar junto con los siguientes navegadores
Web (para la configuración y la administración):
•
Microsoft Internet Explorer Versión 7
•
Microsoft Internet Explorer Versión 8 en modo de compatibilidad
•
Mozilla Firefox 4 o superior
Temas relacionados
Temas relacionados
• myPortal for openStage
12.1.8 Instalación/desinstalación silenciosa para clientes de PC de UC
La instalación o desinstalación silenciosa es un método basado en líneas de
comandos para la instalación, desinstalación o modificación automáticas de
clientes de PC de UC presentes en un equipo sin tener que hacer ningún tipo de
entrada adicional.
INFO: Siga siempre las indicaciones del archivo ReadMe
first.rtf.
La instalación/desinstalación está disponible a partir de V3 y requiere derechos
de administración locales en el PC correspondiente. La instalación/desinstalación silenciosa permite la protocolización del proceso en un archivo.
Para la instalación/desinstalación silenciosa estás disponibles los siguientes
parámetros:
Parámetro
ALL
Componentes
• myPortal for Desktop/myAttendant
• myPortal for Outlook
• Fax Printer
• myAgent
• Actualización automática
myPortal
myPortal for Desktop/myAttendant
OutlookIntegration
myPortal for Outlook
FaxPrinter
Fax Printer
myAgent
myAgent
Temas relacionados
Temas relacionados
• Requisitos para los clientes de PC de UC
450
A31003-P1030-M100-12-78A9, 04/2012
OpenScape Office V3, Documentación para el administrador
Unified Communications
Clientes de UC
12.1.8.1 Cómo realizar la instalación silenciosa
Requisitos previos
•
Su PC cumple con los Requisitos para los clientes de PC de UC .
•
Dispone de derechos de administración en el PC cliente.
•
El archivo CommunicationsClients.exe está disponible en el PC cliente.
INFO: Siga siempre las indicaciones del archivo ReadMe first.
Utilice líneas de comando según los siguientes modelos en un archivo por lotes
o en una ventana de símbolo del sistema DOS.
Paso a paso
1) Si no desea registrar el proceso, seleccione una de las siguientes líneas de
comandos:
INFO: Compruebe que escribe los parámetros de forma exacta,
con el mismo uso de mayúsculas y minúsculas.
•
Si desea instalar todos los componentes:
CommunicationsClients.exe /passive ADDLOCAL=ALL
•
Si desea instalar varios componentes, introduzca los parámetros correspondientes separados por coma y en forma de enumeración tras
ADDLOCAL=, p.ej., myPortal for Desktop/myAttendant y Fax Printer:
CommunicationsClients.exe /passive
ADDLOCAL=myPortal,FaxPrinter
•
Si solo desea instalar un componente, introduzca el parámetro correspondiente tras ADDLOCAL=, p.ej.., myPortal for Desktop/myAttendant:
CommunicationsClients.exe /passive ADDLOCAL=myPortal
2) Si desea registrar el proceso en un archivo (por ejemplo,
C:\ccinstall.log), seleccione una de estas líneas de comandos:
INFO: Compruebe que escribe los parámetros de forma exacta,
con el mismo uso de mayúsculas y minúsculas.
•
Si desea instalar todos los componentes:
CommunicationsClients.exe /passive /L*V
"C:\ccinstall.log" ADDLOCAL=ALL
A31003-P1030-M100-12-78A9, 04/2012
OpenScape Office V3, Documentación para el administrador
451
Unified Communications
Clientes de UC
•
Si desea instalar varios componentes, introduzca los parámetros correspondientes separados por coma y en forma de enumeración tras
ADDLOCAL=, p.ej., myPortal for Desktop/myAttendant y Fax Printer:
CommunicationsClients.exe /passive /L*V
"C:\ccinstall.log" ADDLOCAL=myPortal,FaxPrinter
•
Si solo desea instalar un componente, introduzca el parámetro correspondiente tras ADDLOCAL=, p.ej.., myPortal for Desktop/myAttendant:
CommunicationsClients.exe /passive /L*V
"C:\ccinstall.log" ADDLOCAL=myPortal
Temas relacionados
12.1.8.2 Cómo realizar la desinstalación silenciosa
Requisitos previos
•
Su PC cumple con los Requisitos para los clientes de PC de UC .
•
Dispone de derechos de administración en el PC cliente.
•
El archivo CommunicationsClients.exe está disponible en el PC cliente.
INFO: Siga siempre las indicaciones del archivo ReadMe first.
Utilice líneas de comando según los siguientes modelos en un archivo por lotes
o en una ventana de símbolo del sistema DOS.
Paso a paso
1) Si después de la última instalación silenciosa se ha actualizado OpenScape
Office, con el nuevo archivo CommunicationsClients.exe repita las
líneas de comandos ejecutadas con el archivo CommunicationsClients.exe anterior (como si deseara reinstalar los componentes ya
instalados con el nuevo archivo CommunicationsClients.exe). Solo
entonces se puede realizar la desinstalación silenciosa.
2) Si no desea registrar el proceso, seleccione una de las siguientes líneas de
comandos:
INFO: Compruebe que escribe los parámetros de forma exacta,
con el mismo uso de mayúsculas y minúsculas.
•
Si desea desinstalar todos los componentes:
CommunicationsClients.exe /passive REMOVE=ALL
•
Si desea desinstalar varios componentes, introduzca los parámetros
correspondientes en forma de enumeración, separados por comas,
después de REMOVE=, p.ej., myPortal for Desktop/myAttendant y Fax
Printer:
CommunicationsClients.exe /passive
REMOVE=myPortal,FaxPrinter
452
A31003-P1030-M100-12-78A9, 04/2012
OpenScape Office V3, Documentación para el administrador
Unified Communications
Clientes de UC
•
Si solo desea desinstalar un componente, introduzca el parámetro
correspondiente después de REMOVE=, p.ej., myPortal for Desktop/
myAttendant:
CommunicationsClients.exe /passive REMOVE=myPortal
3) Si desea registrar el proceso, por ejemplo en un archivo (como
C:\ccuninstall.log), seleccione una de las siguientes líneas de
comandos:
INFO: Compruebe que escribe los parámetros de forma exacta,
con el mismo uso de mayúsculas y minúsculas.
•
Si desea desinstalar todos los componentes:
CommunicationsClients.exe /passive /L*V
"C:\ccuninstall.log" REMOVE=ALL
•
Si desea desinstalar varios componentes, introduzca los parámetros
correspondientes en forma de enumeración, separados por comas,
después de REMOVE=, p.ej., myPortal for Desktop/myAttendant y Fax
Printer:
CommunicationsClients.exe /passive /L*V
"C:\ccuninstall.log" REMOVE=myPortal,FaxPrinter
•
Si solo desea desinstalar un componente, introduzca el parámetro
correspondiente después de REMOVE=, p.ej., myPortal for Desktop/
myAttendant:
CommunicationsClients.exe /passive /L*V
"C:\ccuninstall.log" REMOVE=myPortal
Temas relacionados
12.1.9 Actualización automática
Las actualizaciones automáticas mantienen las aplicaciones de Windows (p. ej.,
clientes de UC o Application Launcher) siempre actualizadas.
Si una aplicación determina que hay disponible una versión más reciente que la
que se está ejecutando, se actualizará automáticamente. En su caso, aparece un
mensaje indicando que hay que finalizar la aplicación para ejecutar la actualización automática.
Temas relacionados
Temas relacionados
• Requisitos para los clientes de PC de UC
A31003-P1030-M100-12-78A9, 04/2012
OpenScape Office V3, Documentación para el administrador
453
Unified Communications
Estado de presencia y servicio CallMe
12.2 Estado de presencia y servicio CallMe
El estado de presencia y el servicio CallMe muestran y optimizan la accesibilidad
de los usuarios. El estado de presencia permite realizar un desvío de llamadas
relativo al estado y un desvío de llamadas basado en reglas de configuración
flexible con myPortal for Desktop o myPortal for Outlook.
Temas relacionados
12.2.1 Presencia
La función de Presencia ofrece información sobre la disponibilidad de las extensiones internas (y extensiones Mobility Entry) en la lista de favoritos, en el directorio interno, en la sala de conferencias virtual (no con OpenScape Office HX) y
mediante anuncios grabados del buzón de voz. Además, la presencia controla la
accesibilidad de las extensiones internas con desvío de llamadas relativo al
estado, con desvío de llamadas basado en reglas y con el AutoAttendant
personal.
En calidad de usuario, puede modificar su estado de presencia en myPortal for
Desktop, myPortal for Outlook o a través del menú telefónico del buzón de voz.
Al desactivar el desvío de llamadas en el teléfono, se regresa al estado de
presencia Oficina. Cada vez que se modifica el estado de presencia (excepto en
Oficina y CallMe) se establece el momento del regreso programado a Oficina o
CallMe.
En calidad de usuario, puede seleccionar los siguientes estados:
•
Oficina
•
Reunión
•
Enfermo
•
Pausa
•
Fuera de oficina
•
Vacaciones
•
Pausa de mediodía
•
Domicilio
•
No molestar
(no disponible con Mobility Entry o MULAP)
Asignación del estado XMPP desde el exterior
Las extensiones pueden ver el estado de presencia de los interlocutores XMPP
externos (por ejemplo, en la lista de favoritos o en el directorio externo) siempre
que XMPP esté configurado. Se aplica la siguiente asignación (de izquierda a
derecha):
454
A31003-P1030-M100-12-78A9, 04/2012
OpenScape Office V3, Documentación para el administrador
Unified Communications
Estado de presencia y servicio CallMe
Estado XMPP
se muestra como estado de presencia
Online
Oficina
DND
Reunión
Away
Fuera de oficina
Extended Away
Vacaciones
INFO: Los contactos Outlook deben incluir el ID XMPP en el
campo de dirección de mensajería instantánea siguiendo el
siguiente modelo: xmpp:[email protected].
Asignación del estado de presencia hacia el exterior
Los interlocutores de comunicación XMPP externos pueden ver el estado XMPP
de las extensiones, siempre que XMPP esté configurado. Se aplica la siguiente
asignación (de izquierda a derecha):
Presencia
se muestra como estado XMPP
Oficina
Online
Reunión
DND
Enfermo
Away
Pausa
Away
Fuera de oficina
Away
Pausa de mediodía
Away
Domicilio
Away
Vacaciones
Extended Away
Desvío al buzón de voz
Si el estado de presencia no es Oficina ni CallMe, el sistema de comunicación
desvía las llamadas de forma predeterminada al buzón de voz. Mediante
anuncios grabados relativos al estado informa del tipo de ausencia y del
momento programado de regreso.
Texto de información
Puede introducir un texto de información relativo a su estado de presencia actual.
Por ejemplo, si está en una reunión: "Estoy en la sala...". El texto de información
se muestra en la lista de favoritos, en el directorio interno y en la sala de conferencias virtual (no con OpenScape Office HX). El texto de información se borra al
modificar su estado de presencia.
A31003-P1030-M100-12-78A9, 04/2012
OpenScape Office V3, Documentación para el administrador
455
Unified Communications
Estado de presencia y servicio CallMe
Restablecimiento automático del estado de presencia
En calidad de usuario, puede restablecer automáticamente el estado de
presencia a Oficina una vez alcanzado el momento programado de final de la
ausencia. De lo contrario, el sistema amplía el estado de presencia actual en
intervalos de 15 minutos, hasta que usted mismo modifique el estado.
Visibilidad del estado de presencia
En calidad de usuario, puede establecer de forma individualizada si las distintas
extensiones del directorio interno pueden ver un estado de presencia que no sea
Oficina o CallMe, el momento programado de regreso y el texto de información
que haya podido introducir.
Actualización automática del estado de presencia mediante citas Outlook
En calidad de usuario, puede controlar automáticamente el estado de presencia
mediante citas Outlook. Para ello, utilice determinadas palabras clave en el
asunto: Puede elegir entre los siguientes calendarios:
•
Calendario Exchange (en el servidor de Exchange)
La actualización automática del estado de presencia mediante citas Outlook
se realiza esté o no el PC en servicio. Para esta función, el administrador
debe configurar la integración del calendario de Exchange.
INFO: El sistema no puede acceder a las citas de un servidor de
Microsoft Exchange Server 2003 creadas con Outlook Web
Access.
•
Calendario Oulook
Para realizar una actualización automática del estado de presencia mediante
citas Outlook es necesario iniciar myPortal for Desktop o myPortal for Outlook
en el PC.
Puede utilizar las siguientes palabras clave:
456
•
Reunión
•
Enfermo
•
Pausa
•
Fuera de oficina
•
Vacaciones
•
Pausa de mediodía
•
Domicilio
A31003-P1030-M100-12-78A9, 04/2012
OpenScape Office V3, Documentación para el administrador
Unified Communications
Estado de presencia y servicio CallMe
Las palabras clave dependen del idioma de la interfaz de usuario configurado.
Las palabras clave pueden estar en cualquier posición del asunto. Si el asunto
contiene varias de estas palabras clave, sólo se aplica la primera. Si esta función
está activada, el estado de presencia se modifica automáticamente en la hora de
inicio y en la hora de fin de la cita correspondiente.
AVISO: Si activa esta función, tenga en cuenta que una cita
Outlook que incluya cualquiera de estas palabras clave en la línea
de asunto podría modificar de forma no deseada su estado de
presencia. Si es necesario, modifique el asunto.
Creación automática de citas Outlook en caso de ausencia (Windows)
En calidad de usuario, puede crear automáticamente citas Outlook para estado
ausente. Para ello, modifique su estado de presencia. El asunto de la cita Outlook
correspondiente consta de su estado de presencia y del texto "(Auto)", por
ejemplo "Reunión (Auto)". La hora de inicio y la hora de fin de la cita en cuestión
se corresponden con la información incluida en myPortal for Desktop o myPortal
for Outlook. La hora de fin de la cita Outlook no se modifica en caso de que se
retrase el regreso. Puede establecer si las citas Outlook se guardarán en el
archivo PST local o en el servidor de Exchange. Si se utiliza el archivo PST local,
Outlook deberá estar abierto en el momento de creación de las citas Outlook. Si
se utiliza el servidor de Exchange, las citas Outlook se generan esté abierto o no
Outlook. Para esta función, el administrador debe configurar la integración del
calendario de Exchange.
Ventanas emergentes en caso de modificación del estado de presencia
En calidad de usuario, puede mostrar las modificaciones del estado de presencia
mediante ventanas emergentes.
Temas relacionados
Temas relacionados
• Servicio CallMe
•
Desvío de llamadas relativo al estado
•
Desvío de llamadas basado en reglas
12.2.1.1 Cómo configurar la integración del calendario de Exchange
Requisitos previos
•
Ha iniciado sesión en OpenScape Office Assistant con el perfil de Experto.
Paso a paso
1) En la barra de navegación, haga clic en Modo experto.
2) En el árbol de navegación, haga clic en Aplicaciones > UC Suite.
3) En el grupo de menús, haga clic en Servidor.
A31003-P1030-M100-12-78A9, 04/2012
OpenScape Office V3, Documentación para el administrador
457
Unified Communications
Estado de presencia y servicio CallMe
4) Haga clic en la pestaña Exchange.
5) Active la casilla de verificación Integración del calendario de Exchange.
6) En el área Integración del calendario de Exchange, seleccione una de las
siguientes opciones en función de la versión de Microsoft Exchange Server
utilizada:
•
Para Microsoft Exchange Server 2010:
Introduzca el URL de servidor (por ejemplo, https://<nombredeservidor>/ews/exchange.asmx).
•
Para Microsoft Exchange Server 2007 o Microsoft Exchange Server
2003:
Indique el URL del servidor (por ejemplo, https://<Nombredeservidor>/exchange), Nombre de usuario y Contraseña del calendario
de Exchange.
INFO: Si la conexión con ...<nombreservidor>... en URL de
servidor no funciona, introduzca en su lugar ...<dirección
IP>....
7) En el área Integración del calendario de Exchange, introduzca el Nombre de
usuario del calendario de Exchange.
8) En el área Integración del calendario de Exchange, introduzca la Contraseña
del calendario de Exchange.
9) Haga clic en Guardar.
INFO: Para obtener información sobre el uso de Microsoft
Exchange Server, consulte: http://wiki.siemens-enterprise.com/wiki/OpenScape_Office.
Temas relacionados
12.2.2 Servicio CallMe
El servicio CallMe permite a los usuarios definir cualquier teléfono de un puesto
de trabajo alternativo como destino CallMe y estar disponible en él con su número
de teléfono interno. Los usuarios pueden utilizar myPortal for Desktop o myPortal
for Outlook en su puesto de trabajo alternativo como desde la oficina y, de esta
forma, realizar llamadas salientes desde el destino CallMe.
Llamadas entrantes
Las llamadas entrantes dirigidas a su número de teléfono interno se desvían al
destino CallMe. Los llamantes pueden ver el número de teléfono interno del
usuario llamado. Las llamadas no aceptadas se transfieren al buzón de voz al
cabo de 30 segundos.
458
A31003-P1030-M100-12-78A9, 04/2012
OpenScape Office V3, Documentación para el administrador
Unified Communications
Estado de presencia y servicio CallMe
Llamadas salientes
En el caso de las llamadas salientes con myPortal for Desktop o myPortal for
Outlook, el sistema de comunicación establece dos conexiones. En primer lugar,
el sistema de comunicación llama al usuario a su destino CallMe. Si contesta a
la llamada, el sistema de comunicación llama al destino deseado y conecta
ambas llamadas. En el destino se muestra el número de teléfono interno de
llamante (One Number Service o "Servicio de número único").
Presencia
Si el servicio CallMe está activado, en la pantalla del teléfono correspondiente
aparece "CallMe activo" (no en el caso de los teléfonos analógicos y de los
teléfonos DECT). Los demás usuarios ven el estado de presencia Oficina.
Activación
En calidad de usuario puede activar el servicio CallMe de forma manual.
Además, el servicio CallMe también se reactiva cuando el estado de presencia
se restablece automáticamente tras una ausencia, siempre que estuviera previamente activado. No se admiten los siguientes tipos de destinos CallMe:
•
Grupo
•
Teléfono transferido
Indicación del destino CallMe en la lista de favoritos
En calidad de usuario, en lugar de su número de teléfono puede mostrar el
número de teléfono de su destino CallMe en la lista de favoritos de otras extensiones.
Desactivación
El servicio CallMe permanece activo hasta que se modifica el estado de
presencia.
Temas relacionados
Temas relacionados
• Presencia
•
Desvío de llamadas relativo al estado
•
Desvío de llamadas basado en reglas
12.2.3 Desvío de llamadas relativo al estado
Con el desvío de llamadas relativo al estado, el usuario puede desviar a los
llamantes a uno de sus números de teléfono adicionales o al buzón de voz, en
función del estado de presencia.
A31003-P1030-M100-12-78A9, 04/2012
OpenScape Office V3, Documentación para el administrador
459
Unified Communications
Estado de presencia y servicio CallMe
Los usuarios pueden configurar el desvío de llamadas relativo al estado para
cualquier estado de presencia, excepto: Oficina, CallMe y No molestar. Si
modifica su estado de presencia, el sistema de comunicación activa el desvío de
llamadas al destino definido para el nuevo estado (por ejemplo, si está fuera de
casa a un teléfono móvil y si está de vacaciones a su representante).
Temas relacionados
Temas relacionados
• Presencia
•
Servicio CallMe
•
Desvío de llamadas basado en reglas
12.2.4 Desvío de llamadas basado en reglas
Con el desvío de llamadas basado en reglas, los usuarios pueden desviar a los
llamantes en función de muy distintas condiciones o excepciones. Es un desvío
más flexible que el basado en estado y permite, por ejemplo, desviar las llamadas
de contactos desconocidos al buzón de voz.
Además, el desvío de llamadas basado en reglas admite:
•
Cualquier destino
•
Presencia Oficina, CallMe y No molestar
En calidad de usuario puede utilizar el asistente de reglas para establecer reglas
y activarlas o desactivarlas en cualquier momento. Una regla sólo está activa
cuando el teléfono no está desviado. Los desvíos de llamadas basados en estado
(excepto al buzón de voz) anula el desvío de llamadas basado en reglas.
Si hay activa una regla para el desvío de llamadas, el display del teléfono muestra
su nombre.
Si hay una llamada entrante, el sistema de comunicación comprueba la
capacidad de aplicación de las reglas activas según su orden en el asistente de
reglas. Sólo se ejecuta la primera regla aplicable. En tal caso, el teléfono suena
una vez y, a continuación, el sistema de comunicación desvía la llamada al
destino establecido.
En una regla se pueden definir varios tipos de condiciones y excepciones
(excepto...). Sin embargo, no puede definir condiciones con excepciones del
mismo tipo. Por ejemplo, no se puede establecer una condición del tipo "en determinados días de la semana" junto con una excepción del tipo "excepto determinados días de la semana".
Tipos de condiciones y excepciones
460
•
(excepto) con determinada presencia
•
(excepto) de determinadas personas (del directorio interno, del directorio
externo, del directorio personal o de un determinado número de teléfono)
A31003-P1030-M100-12-78A9, 04/2012
OpenScape Office V3, Documentación para el administrador
Unified Communications
Directorios y diario
•
(excepto) si se le transfiere desde determinadas personas (del directorio
interno, del directorio externo, del directorio personal o de un determinado
número de teléfono)
•
(excepto) de un tipo determinado, es decir. interno, externo o Contacto
desconocido
•
(excepto) en una fecha determinada (o varias)
•
(excepto) en determinados días de la semana
•
(excepto) entre una determinada fecha de inicio y de fin
•
(excepto) entre una determinada hora de inicio y de fin
Temas relacionados
Temas relacionados
• Presencia
•
Servicio CallMe
•
Desvío de llamadas relativo al estado
12.3 Directorios y diario
Los directorios, la lista de favoritos y el diario organizan los contactos y llamadas.
Temas relacionados
12.3.1 Directorios
Los directorios organizan los contactos de las extensiones. Los usuarios pueden
acceder a los contactos mediante myPortal for Outlook o myPortal for Outlook y
mediante los teléfonos de sistema con display.
El sistema ofrece los siguientes directorios que admiten estas funciones:
A31003-P1030-M100-12-78A9, 04/2012
OpenScape Office V3, Documentación para el administrador
461
Unified Communications
Directorios y diario
Directorio
myPortal for Desktop,
my Attendant, Fax Printer
myPortal for Outlook
Teléfono de sistema con display
Contactos Outlook
Si es necesario, los usuarios
pueden importar los contactos
de Outlook al iniciar myPortal for
Desktop en Windows.
Incluye los contactos personales de una extensión. Sólo ese
usuario tiene acceso de escritura a los datos.
Directorio personal
Los usuarios pueden importar
los contactos de Outlook al iniciar myPortal for Desktop o
administrar los contactos personales de forma manual. No se
pueden modificar los contactos
Outlook importados.
-
Directorio interno
Incluye todas las extensiones internas con sus números de teléfono adicionales (si los tienen), si