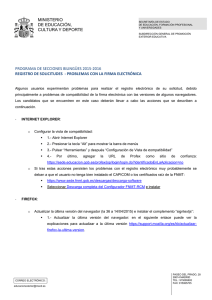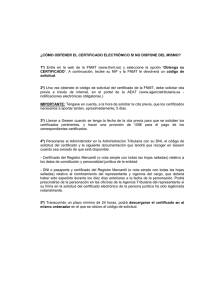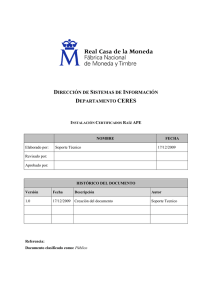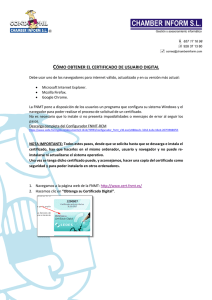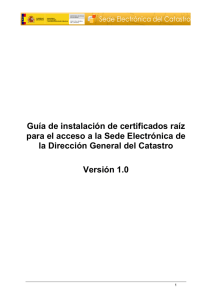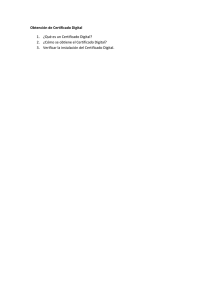Descarga - Universidad de Almería
Anuncio

Instalación de certificados digitales ÍNDICE 1. ¿Qué es un certificado digital? ................................................................................................ 2 1.1. ¿Para que sirve un certificado digital? ............................................................................. 2 1.2. Ejemplos de uso de los certificados digitales................................................................... 3 2. Gestionar un certificado digital ................................................................................................ 4 2.1. ¿Cómo obtener un certificado digital? ............................................................................. 4 2.2. ¿Cómo obtener un certificado digital de la FNMT? .......................................................... 4 2.2.1. Solicitud vía Internet de un Certificado..................................................................... 4 2.2.2. Acreditación de la identidad en una oficina de registro ............................................ 7 2.2.3. Descarga de un certificado de usuario..................................................................... 8 2.2.4. Copia de seguridad................................................................................................ 10 2.3. ¿Cómo y por qué revocar un certificado? ...................................................................... 12 2.4. ¿Cómo renovar un certificado?...................................................................................... 12 3. Instalación del certificado digital de la FNMT......................................................................... 13 3.1. Instalación del certificado digital en Mozilla Thunderbird ............................................... 13 3.2. Instalación del certificado raíz de la FNMT en Mozilla Thunderbird ............................... 15 3.3. Instalar certificado digital en Mozilla Firefox................................................................... 17 3.4. Instalar certificado raíz de la CA para la UAL en Mozilla Firefox o Internet Explorer...... 20 3.5. Instalar certificado raíz de la CA para la FNMT en Mozilla Firefox o Internet Explorer... 22 1 1. ¿Qué es un certificado digital? Un Certificado Digital es un documento digital mediante el cual un tercero confiable (una autoridad de certificación1) garantiza la vinculación entre la identidad de un sujeto o entidad y su clave pública2. Si bien existen variados formatos para certificados digitales, los más comúnmente empleados se rigen por el estándar UIT-T X.509. El certificado contiene usualmente el nombre de la entidad certificada, un número serial, fecha de expiración, una copia de la clave pública del titular del certificado (utilizada para la verificación de su firma digital3), y la firma digital de la autoridad emisora del certificado de forma que el receptor pueda verificar que esta última ha establecido realmente la asociación. Un certificado emitido por una entidad de certificación autorizada, además de estar firmado digitalmente por ésta, debe contener por lo menos lo siguiente: • • • • • • • Nombre, dirección y domicilio del suscriptor. Identificación del suscriptor nombrado en el certificado. El nombre, la dirección y el lugar donde realiza actividades la entidad de certificación. La clave pública del usuario. La metodología para verificar la firma digital del suscriptor impuesta en el mensaje de datos. El número de serie del certificado. Fecha de emisión y expiración del certificado. 1.1. ¿Para que sirve un certificado digital? Un usuario de Internet que haya obtenido su certificado digital puede realizar todo tipo de trámites de forma que queda garantizada su verdadera identidad. Además, permite firmar electrónicamente formularios y documentos electrónicos con la misma validez jurídica que si firmara con su "puño y letra" el mismo documento en papel. Esto ha permitido que a día de hoy se puedan realizar multitud de gestiones desde casa, evitando desplazamientos y colas, durante las 24 horas del día. Con un certificado digital conseguimos: • • • Autenticación: la firma digital es equivalente a la firma física de un documento. Integridad: el mensaje no podrá ser modificado. No repudio en origen: el emisor no puede negar haber enviado el mensaje. 1 CA: Autoridad de Certificación, en nuestro caso la Fábrica Nacional de Moneda y Timbre (FNMT). 2 A efectos prácticos, es la validación en el mundo virtual de una persona física. 3 La firma digital es, en la transmisión de mensajes telemáticos y en la gestión de documentos electrónicos, un método criptográfico que asocia la identidad de una persona o de un equipo informático al mensaje o documento. En función del tipo de firma, puede, además, asegurar la integridad del documento o mensaje. La firma electrónica, como la firma autógrafa (manuscrita), puede vincularse a un documento para identificar al autor, para señalar conformidad (o disconformidad) con el contenido, para indicar que se ha leído o, según el tipo de firma, garantizar que no se pueda modificar su contenido. 2 1.2. Ejemplos de uso de los certificados digitales Algunos ejemplos de los servicios al ciudadano que las distintas Administraciones Públicas están ofreciendo son: • • • • • • • • • • • • Presentación de recursos y reclamaciones. Cumplimentación de los datos del censo de población y viviendas. Presentación y liquidación de impuestos. Consulta e inscripción en el padrón municipal. Consulta de multas de circulación. Domiciliación bancaria de tributos municipales (IBI, IVTM, IAE...). Consulta y trámites para solicitud de subvenciones. Consulta de asignación de colegios electorales. Actuaciones comunicadas. Firma electrónica de documentos oficiales y expedición de copias compulsadas. Solicitud de informe de vida laboral. Etc … 3 2. Gestionar un certificado digital 2.1. ¿Cómo obtener un certificado digital? El proceso de obtención de un certificado digital varía en función de la autoridad de certificación emisora del certificado, aunque principalmente se compone de los siguientes pasos: 1. Generación de la solicitud del certificado digital: Generalmente a través de una página web se realiza la solicitud del certificado introduciendo una serie de datos personales. De esta solicitud el usuario obtendrá un código de solicitud. 2. Acreditación de la identidad: En una oficina de registro el usuario debe acreditarse y además identificar la solicitud realizada de forma telemática. 3. Obtención del certificado telemático: El procedimiento de obtención del certificado telemático también varía en función de la autoridad de certificación emisora. Puede ser remitido telemáticamente o entregado en mano. Nos centraremos en la obtención de un certificado de FNMT4 y lo veremos paso a paso: 2.2. ¿Cómo obtener un certificado digital de la FNMT? El proceso se divide en tres apartados que deben realizarse en el orden señalado: Advertencia IMPRESCINDIBLE: No formatear el ordenador. Se debe realizar todo el proceso de obtención desde el mismo equipo, con el mismo usuario y el mismo navegador. Cualquier cambio en algunos de estos parámetros obligará a recomenzar el proceso desde el principio. 2.2.1.Solicitud vía Internet de un Certificado Para solicitar un certificado digital nos dirigimos a la página Web que la FNMT tiene habilitada a tal efecto: http://www.cert.fnmt.es/ Dentro de ésta, accederemos a la zona para obtener un certificado de usuario: 4 Fábrica Nacional de Moneda y Timbre. 4 Accederemos a una página web que nos muestra todas las acciones posibles a realizar con certificados digitales, puesto que aún no tenemos uno debemos seleccionar: “1 Solicitud vía Internet de su Certificado”. 5 Inmediatamente nos aparecerá un mensaje del navegador, solicitando la validación de una página web segura y la aceptación del certificado de la FNMT (para la página web, no el nuestro); lo aceptaremos para poder continuar el proceso: En la siguiente pantalla deberemos introducir nuestro NIF, seleccionar la longitud de clave a 1024 bits y pulsar en “Enviar petición”: 6 Al final de este proceso se obtiene un código que deberá presentar al acreditar su identidad. Importante Imprimiremos esta página, puesto que el número proporcionado es imprescindible para el proceso de acreditación. 2.2.2. Acreditación de la identidad en una oficina de registro Una vez solicitado un certificado de persona física, puede dirigirse a cualquiera de las Oficinas de Registro de los Organismos acreditados. En caso de personas físicas vinculadas a la UAL, pueden utilizarse bien el Servicio de Gestión de Personal o el de alumnos para la acreditación de la identidad. Importante Nos dirigiremos a cualquiera de las Oficinas de Registro de los Organismos acreditados, en nuestro caso al Servicio de Gestión de Personal de la UAL para que validen nuestra petición, es imprescindible poder acreditarse con algún documento oficial (DNI, Carnet de Conducir o Pasaporte). 7 Tenga en cuenta que si usted ha solicitado un certificado de persona jurídica (o de entidad sin personalidad jurídica) para el ámbito tributario, debe dirigirse únicamente a las Oficinas de Registro de la Agencia Tributaria. Nota El registro de usuario es presencial. Esto aumenta el nivel de seguridad del sistema. 2.2.3. Descarga de un certificado de usuario Unos minutos después de haber acreditado su identidad en una Oficina de Registro (en nuestro caso la UAL), haciendo uso del código de solicitud obtenido en el paso 2.2.1, podrá descargar su certificado desde la misma página web que se solicitó: Para la descarga accederemos a la misma página en la que lo solicitamos: http://www.cert.fnmt.es/ Y seleccionaremos la opción Descarga de su Certificado de Usuario: Volveremos a introducir nuestro NIF y el número que imprimimos previamente, y pulsaremos en “Enviar petición”: 8 Advertencia IMPRESCINDIBLE: No formatear el ordenador. Se debe realizar todo el proceso de obtención desde el mismo equipo, con el mismo usuario y el mismo navegador. A continuación el navegador recibirá el certificado y nos pedirá si queremos instalarlo, sobre esta ventana hay que pulsar en “Instalar certificado …” y seguir los pasos de instalación. Importante Cuando obtenga el certificado le solicitará una contraseña, ésta es inventada por usted, pero es muy importante recordarla, puesto que en caso de pérdida no podrá utilizar ni exportar su certificado en el futuro. 9 Nota Si ha elegido una Oficina de Registro de la Agencia Tributaria para acreditar su identidad, debe esperar al día siguiente para proceder a la descarga del certificado. 2.2.4.Copia de seguridad. Una vez obtenido el Certificado de Usuario, ya puede hacer uso del mismo a través del mismo equipo y navegador desde el que realizó el proceso. Sin embargo, es altamente recomendable que el usuario realice una copia de seguridad en disco de su certificado y su correspondiente clave privada. De esta forma no sólo puede instalarlo en otros navegadores, sino que además no lo perderá en caso de problemas con su equipo actual. Para exportar certificados digitales deberemos seguir los siguientes pasos: Acceder al menú Herramientas -> Opciones, y una vez allí seleccionaremos la pestaña Avanzado y dentro de ésta: Cifrado. En el apartado de certificados pulsaremos el botón de Ver Certificados y una vez en la ventana pulsaremos la pestaña Sus Certificados. 10 Aquí se nos muestra una pantalla con la relación de certificados personales instalados en nuestro navegador, seleccionamos el que queremos exportar y pulsamos el botón de Copia de Seguridad. A partir de este momento nos guiará un asistente de Windows, podemos elegir entre exportar la clave privada o no dependiendo del uso que queramos hacer del certificado. En el caso de que decidamos exportar la clave privada seguiremos los siguientes pasos: • • • Dejaremos las opciones tal y como se nos muestran por defecto y pulsamos Siguiente. Llegaremos a una pantalla donde se nos pide una contraseña y su validación para proteger el archivo que contiene el certificado exportado, las introducimos y pulsamos el botón Siguiente. En el siguiente cuadro de diálogo indicaremos la ruta y el nombre del archivo que queremos que contenga el certificado exportado, pulsamos el botón 'Siguiente'. 11 • A continuación se nos muestra una ventana con las características del certificado exportado, pulsamos el botón Finalizar y nos aparece un mensaje de aviso diciendo que la clave privada va a ser exportada, pulsamos Aceptar y si la operación ha sido correcta se nos mostrará un cuadro informándonos de que el certificado ha sido exportado con éxito. En el caso de que no queramos exportar la clave privada deberemos seguir los siguientes pasos: • • • • Seleccionamos la opción de No exportar la clave privada y pulsamos Siguiente. Marcaremos la opción de Estándar de sintaxis de mensajes cifrados y pulsamos Siguiente Introducimos la ruta y el nombre del archivo que contendrá el certificado exportado. A continuación se nos muestra una pantalla con las propiedades del certificado exportado, pulsamos Finalizar y si la operación la hemos realizado correctamente nos aparecerá un mensaje confirmándonos la exportación correcta del certificado. Nota Haga copia de seguridad a disco de su certificado junto con la clave privada y guárdela en lugar seguro. Nunca entregue copia de su clave privada a nadie bajo ningún concepto. 2.3. ¿Cómo y por qué revocar un certificado? Revocar un certificado supone cancelar la validez del certificado de forma independiente del intervalo de validez del certificado. Los motivos para revocar un certificado son variados. El más habitual es la posibilidad de que haya visto comprometida la clave privada del certificado y que por lo tanto exista otra persona que pueda realizar firmas en nombre de otras. Otro posible motivo es que algún dato de los contenidos en el certificado deje de ser válido. Para revocar un certificado es necesario comunicárselo a la autoridad de certificación por uno de los medios facilitados para ello (internet, telefónico,…). Se recomienda acceder desde la misma página en la que solicitamos el certificado. Una vez que un certificado está revocado, ninguna firma realizada con el certificado tendrá validez legal. 2.4. ¿Cómo renovar un certificado? La renovación de un certificado tiene sentido cuando éste está próximo a su fecha de expiración. En este caso, es necesario ponerse en contacto con la autoridad de certificación emisora a través de los medios que ésta habilite para solicitar la emisión de otro certificado con un nuevo periodo de validez. Se recomienda acceder desde la misma página en la que solicitamos el certificado. 12 3. Instalación del certificado digital de la FNMT 3.1. Instalación del certificado digital en Mozilla Thunderbird Vamos a importar en Mozilla Firefox nuestro certificado digital, que en apartados anteriores conseguimos instalar en nuestro navegador de Internet. Nos vamos al menú "Herramientas --> Opciones --> Avanzadas". Ahora iremos a "Ver certificados". Dentro de la pestaña "Sus certificados" pulsaremos en "Importar". Ahora buscaremos nuestro certificado digital y pulsamos en "Abrir". Debemos de introducir una contraseña de seguridad. Esta contraseña se usará cuando vayamos a enviar mensajes firmados digitalmente desde Mozilla Thunderbird. Una vez que hayamos pulsado "Aceptar" podremos observar que se ha añadido nuestro certificado digital. 13 Pulsamos de nuevo en "Aceptar". Ahora solo falta seleccionar el certificado digital que acabamos de adjuntar. Pulsamos "Seleccionar" dentro de "Firmado digital" (se puede ver en la imagen inferior). Se abrirá una nueva ventana donde nos aparecerá seleccionada nuestra firma digital por defecto, por lo que solo tendremos que volver a pulsar en "Aceptar". Haremos lo mismo pulsando también "Seleccionar" dentro de "Cifrado". Ya tendremos configurada nuestra firma digital para usarla correctamente. Pulsamos por última vez en "Aceptar". 14 Advertencia Para poder utilizar correctamente el certificado digital deberos además añadir el certificado de la entidad de certificación (en nuestro caso la FNMT), para ello deberemos seguir los pasos del apartado siguiente. 3.2. Instalación del certificado raíz de la FNMT en Mozilla Thunderbird Cuando otra persona nos envíe un mensaje firmado digitalmente, para que podamos comprobar la validez de dicha firma, es necesario tener instalado en nuestro programa cliente de correo (thunderbird, Outlook, etc...), el certificado digital de la entidad emisora del certificado con el que el mensaje ha sido firmado. Pulsa aquí para obtener el certificado de la FNMT (el certificado se encuentra disponible junto con la presente documentación y no es necesaria su descarga). seminario. La url es: http://www.ual.es/ca/FNMT.cer. Aunque esta suministrado junto con la documentación del Para evitar problemas a la hora de instalar el certificado, realizaremos la descarga de la siguiente forma: Pulsamos con el botón derecho del ratón sobre el enlace propuesto anteriormente, y elegimos la opción "Guardar enlace como...", de esta forma, el certificado se guardará en el equipo y no en el navegador. Ahora elegimos donde queremos guardar nuestro certificado, le damos nombre al archivo y le decimos donde guardarlo. Pulsamos "Guardar" y ya tendremos disponible nuestro certificado. Una vez que ya hemos descargado nuestro certificado, el siguiente paso es instalarlo en el cliente de correo que vayamos a usar, en este caso vamos a ver como hacerlo para Mozilla Thunderbird. 15 Abrimos Mozilla Thunderbird y nos vamos al menú "Herramientas --> Opciones --> Avanzadas Certificados", y ahora en "Ver certificados". Una vez dentro, entramos en la pestaña "Autoridades" y pulsamos en "Importar". Ahora escogemos la ruta donde guardamos nuestro certificado, que en nuestro caso fue en el Escritorio, seleccionamos el archivo y pulsamos "Abrir". Nos aparecerá otra ventana donde tendremos que marcar todas las opciones que nos aparece y pulsar "Aceptar". 16 A partir de ahora, el certificado funcionará correctamente en Mozilla Thunderbird. Para comprobar si realmente se ha guardado, podemos buscarlo en la lista de certificados que nos aparece. En el ejemplo hemos instalado el certificado de la autoridad de certificación de la Fábrica Nacional de Moneda y Timbre. Una vez que hayamos instalado el certificado en el cliente de correo, podríamos deshacernos del archivo que hemos descargado, no obstante, recomendamos que se guarden ya que si quisiéramos utilizarlo en otro cliente de correo tendríamos que usarlo de nuevo. 3.3. Instalar certificado digital en Mozilla Firefox Vamos a importar en Mozilla Firefox nuestro certificado digital, que en apartados anteriores conseguimos instalar en nuestro navegador de Internet, necesitaremos realizar esto si deseamos tener el certificado en mas de un ordenador. Una vez obtenido el Certificado de Usuario, ya puede hacer uso del mismo a través del mismo equipo y navegador desde el que realizó el proceso. Para importar digitales deberemos seguir los siguientes pasos: Acceder al menú Herramientas -> Opciones, y una vez allí seleccionaremos la pestaña Avanzado y dentro de ésta: Cifrado. En el apartado de certificados pulsaremos el botón de Ver Certificados y una vez en la ventana pulsaremos la pestaña Sus Certificados. 17 Aquí se nos muestra una pantalla en la que seleccionamos la opción Importar y en la nueva ventana que se abre navegaremos por el ordenador hasta la carpeta que contiene nuestro certificado. Finalmente pulsaremos en Abrir para importar el certificado. Nos solicitará la contraseña que le pusimos inicialmente y que era tan importante recordar: 18 Aceptaremos el mensaje que indica el éxito de la importación y ya tenemos el certificado casi listo para su uso ya que para que los certificados emitidos por la FNMT sean válidos y puedan ser empleados por estas aplicaciones, debemos añadir la FNMT a la lista de autoridades (CA) de confianza. Eso es lo que se conoce también como importación del certificado raíz. Para ello deberemos completar los siguientes apartados del presente documento. Finalmente podemos comprobar los datos de nuestro certificado pulsando en el botón: Ver. 19 3.4. Instalar certificado raíz de la CA para la UAL en Mozilla Firefox o Internet Explorer Tras la salida de la nueva versión del navegador Internet Explorer 7, muchos usuarios que lo hayan instalado pueden haberse encontrado con que al acceder a determinadas páginas seguras de la Universidad de Almería (por ejemplo, el acceso al cliente de correo vía Web, Webmail) el navegador les da un aviso de que la página a la que van a acceder no es segura, y les recomienda no cargar la misma. Esto es debido a que dichos usuarios no tendrán instalado en su navegador el Certificado Raíz de la Autoridad de Certificación de la UAL (CA UAL-Servicio de Informática) que garantiza la autenticidad y seguridad de dichas páginas. Por ello les recomendamos a todos los usuarios que no lo tengan que se instalen dicho Certificado Raíz a partir del siguiente enlace (que deben abrir desde el navegador Internet Explorer): http://www.ual.es/ca/myca.crt Una vez cargado este enlace deben seleccionar la opción "Abrir" para comenzar el proceso de instalación. Les aparecerá una ventana con información sobre el certificado. 20 Si en dicha información aparece un círculo rojo con una X blanca en su interior indicará que no tienen instalado el certificado y deberán pulsar el botón "Instalar certificado". Si no aparece dicho circulo rojo con la X blanca, esto significa que ya tienen instalado el certificado y pueden salir de la instalación pulsando sobre el botón "Aceptar". Durante la instalación deberán seguir los pasos indicados dejando las opciones que le aparezcan por defecto. 21 Tras instalarlo deberán cerrar todas las ventanas del navegador para que la instalación surta efecto. Si tienen cualquier problema pueden contactar con las Áreas de Atención a Usuarios o de Comunicaciones del Servicio de Tecnologías de la Información y las Comunicaciones. 3.5. Instalar certificado raíz de la CA para la FNMT en Mozilla Firefox o Internet Explorer Si deseamos utilizar nuestro certificado digital debemos de saber que la FNMT no está inicialmente contemplada como CA (autoridad certificadora) de reconocida confianza y por tanto ha de ser instalado. Para que los certificados emitidos por la FNMT sean válidos y puedan ser empleados por estas aplicaciones, debemos de añadir la FNMT a la lista de autoridades (CA) de confianza. Eso es lo que se conoce también como importación del certificado raíz. El procedimiento a seguir es exactamente igual al del apartado anterior, pero tomando el certificado de la FNMT en vez de el de la UAL. Éste certificado se encuentra junto con la documentación pero también puede ser descargado en la siguiente dirección: http://www.ual.es/ca/FNMT.cer 22