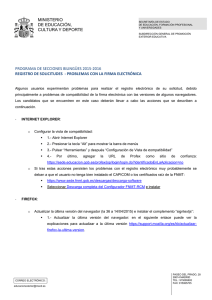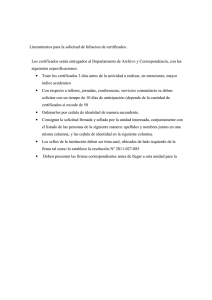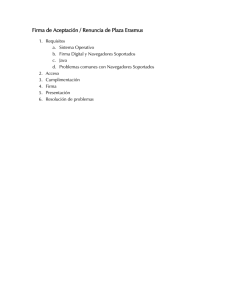Obtención de Certificado Digitalx
Anuncio

Obtención de Certificado Digital 1. ¿Qué es un Certificado Digital? 2. ¿Cómo se obtiene el Certificado Digital? 3. Verificar la instalación del Certificado Digital. 1. ¿Qué es un Certificado Digital? El Certificado Digital es un documento que contiene, entre otros, sus datos identificativos. Así, el Certificado Digital te permite identificarte identificart en Internet e intercambiar información de forma segura. Un Certificado Digital tiene dos partes: clave pública y clave privada. La clave ave pública, como su propio nombre indica, es una parte del certificado de acceso público, existe un almacén de claves públicas que sirve para, entre otras cosas, verificar las claves privadas. La clave privada es la parte personal e intransferible del Certificado Certificado Digital, solo la debe tener la persona para la que fue expedido el Certificado Digital y será la parte usada por el usuario para firmar documentos e identificarse. Un Certificado Digital se puede identificar visualmente con el siguiente icono: Es importante no confundir con una clave pública, que tiene un icono similar: Esta diferenciación es importante, ya que en la clave pública no es válida para firmar, únicamente para identificar al firmante por parte de terceros. 2. ¿Cómo se obtiene el Certificado Digital? Esta Universidad acepta Certificados Digitales expedidos la Dirección General de la Policía y por la Fábrica Nacional de Moneda y Timbre (FNMT). El primero se obtiene con la expedición del DNI electrónico. Junto con este se entrega una clave PIN que permite el acceso a estos certificados y su consiguiente uso. Ten cuenta que se DEBE REALIZAR TODO EN EL MISMO ORDENADOR Y CON EL MISMO NAVEGADOR CON EL QUE SE OBTUVO EL NÚMERO DE SOLICITUD El segundo se obtiene a través de la web de la FNMT (http://www.fnmt.es). El proceso es el siguiente: 2.1 Dentro de la web indicada hay que dirigirse al enlace “Obtenga su CERTIFICADO DIGITAL”, resaltado en la siguiente imagen: 2.2 En este apartado se puede encontrar todo lo relacionado con los Certificados Digitales expedidos por la FNMT, entre ellas la solicitud del certificado (resaltada en la imagen) y la descarga, que ya se tratará más adelante: 2.3 Accediendo a la solicitud, se muestran unos mensajes relativos a pasos previos a la configuración del Navegador utilizado para la solicitud del Certificado Digital. Desde la Sección de Administración Electrónica de la UAL recomendamos el uso de MOZILLA FIREFOX para la solicitud y posterior descarga del Certificado Digital. IMPORTANTE: Google Chrome NO es compatible con esta acción. Si se usa Mozilla Firefox (Recomendamos actualizar a la última versión disponible, en el momento de elaborar este manual, la versión 9.0) y es la primear vez que se accede a la web, se muestra un mensaje indicando que Firefox desconoce si la conexión es segura. Esto es así porque la página web tiene un certificado de seguridad que no se encuentra en la lista de certificados de confianza de Firefox, quiere decir que se debe incluir para poder continuar. Para ello es necesario pinchar en “Entiendo los riesgos”, el enlace resaltado en la imagen anterior. Entonces se muestra un botón que permite agregar manualmente el certificado de seguridad de la web al almacén de Firefox. Para ello solo es necesario pinchar el botón “Añadir excepción…”, que muestra la siguiente ventana: Como último paso es necesario pinchar el botón “Confirmar excepción de seguridad” para poder continuar. Hecho esto se solicita el DNI del Usuario. Además si se accede con Mozilla Firefox, se muestra un desplegable etiquetado como “Longitud clave”, con el valor “Grado alto”. Hay que dejarlo como está. Acto seguido se picha en “Enviar petición” donde se mostrará un nuevo aviso: Se acepta este mensaje para continuar y nuevamente, si es la primera vez que se accede a la web, se muestra de nuevo la excepción de seguridad: Se debe proceder exactamente igual a como se ha procedido en el paso anterior: “Entiendo los riesgos” – “Añadir excepción de seguirdad…” – “Confirmar excepción de seguridad”. Una vez confirmada la excepción, está vez se muestra este mensaje: Donde se debe pulsar el botón “Reenviar” para finalizar el proceso, obteniendo como resultado un número de solicitud. 2.4 Los alumnos de la UAL deben acudir con este número a la Secretaría de su centro c para realizar el acto de registro, donde deberán identificarse son su DNI y firmar la Solicitud de Registro para el Acceso a Servicios de Certificación, documento que será facilitado por la Secretaría del centro. 2.5 El último paso del proceso es la descarga del Certificado Digital, que se DEBE REALIZAR EN EL MISMO ORDENADOR Y CON EL MISMO NAVEGADOR CON EL QUE SE OBTUVO EL NÚMERO DE SOLICITUD. SOLICITUD Se ha de acceder al apartado “Descarga del certificado”, resaltado en la imagen: i Se solicita al usuario el NIF del usuario y el mismo código de solicitud obtenido en el paso anterior. Un mensaje de confirmación nos indica que se ha instalado el certificado correctamente. 3. Verificar la instalación del Certificado Digital. En el caso de certificados integrados en el DNI electrónico, es necesario utilizar un lector de tarjetas criptográficas. Cuando se introduce el DNI electrónico se solicita la clave PIN y en ese momento y mientras se mantenga introducido el DNI electrónico en el lector de tarjetas criptográficas, se incorporan los certificados al almacén de certificados del navegador. Se puede comprobar que esté correctamente incorporados de la misma forma que se comprueba para certificados de la FNMT, que se describe a continuación. continuac Para certificados digitales expedidos por la FNMT, si si se han seguido los pasos indicados en el punto 2 de este manual, el Certificado Digital estará instalado como complemento del navegador. - Accediendo desde Internet Explorer al menú Herramientas / Opciones Opciones de Internet, apareciendo una ventana nueva donde debemos seleccionar la pestaña Contenido donde veremos lo siguiente: Con el botón Certificados podemos acceder al repositorio de certificados del sistema: - Usuario de Mozilla Firefox: Accediendo al menú Herramientas / Opciones obtenemos lo siguiente Desde aquí debemos acceder al menú Avanzado (El primero de la derecha) y dentro de este menú a la pestaña Cifrado Donde encontramos el botón Ver Certificados que nos muestra los certificados certi instalados en Mozilla Firefox y la caducidad de los mismos. - Usuario de Google Chrome: El almacen de certificados que lee Chrome es el mismo que el de Internet Explorer, y se comprueba desde Internet Explorer de la forma que se ha indicado anteriormente.