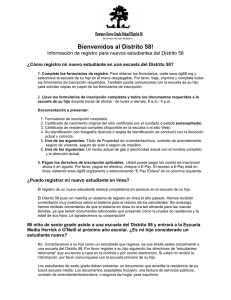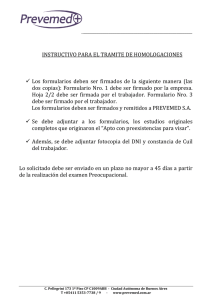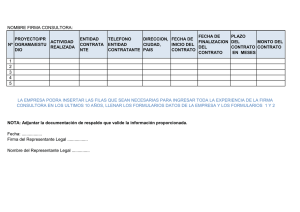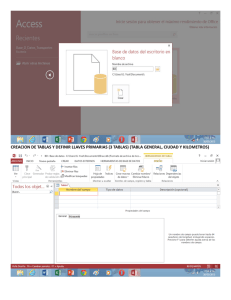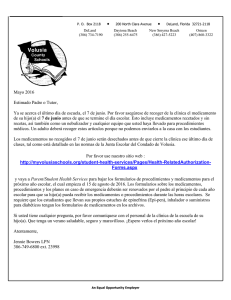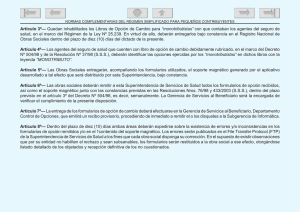WinPoET - Euskaltel
Anuncio

ÍNDICE INDICE MANUAL WinPoET Manual de formularios en Manual WinPoET Índice 1. Introducción 3 2. Windows 2000, 98 y ME - Instalación y configuración del WinPoET 3 3. Windows XP – Configuración de la conexión 8 4. Windows XP - Comprobación de la conexión 14 Manual de formularios en Manual WinPoET 1. INTRODUCCIÓN 8 Este documento es una guía de la configuración de conexión a Internet a través de Itelazpi. Para los sistemas operativos Windows 2000, 98 y ME es necesaria la instalación del WinPoET. Para el Windows XP, en cambio, se utiliza el software nativo que trae el sistema operativo. Este manual recoge únicamente la instalación o configuración de la conexión, por lo que anteriormente habrá que tener instalado y configurado el modem y la tarjeta de red en el equipo en el que se acometerá la instalación. 2. WINDOWS 2000, 98 Y ME - INSTALACIÓN Y CONFIGURACIÓN DEL WinPoET En los sistemas Windows 98 es posible que se necesite el disco de instalación de este Sistema Operativo, ya que en el proceso de instalación de WinPoET, puede que se solicite ese disco para la copia de ciertos archivos. Para instalar el software que nos permite conectarnos con la red Itelazpi, deberemos insertar en CD del WinPoET en la unidad lectora del ordenador. Si la opción autoarranque está activada, la instalación comenzará automáticamente. En caso contrario debemos acceder a Mi PC, seleccionar la unidad en la que hemos insertado el disco y hacer doble clic sobre el archivo Setup.exe, como se muestra en la figura 2-1. En ese momento dará comienzo la instalación del programa. La primera pantalla (figura 2-2) es la pantalla de bienvenida a la instalación, para pasar al siguiente paso, debemos pulsar sobre Siguiente. Manual de formularios en Manual WinPoET Estamos ante la pantalla de aceptación de la licencia (figura 2-3), para aceptarla y poder continuar con la instalación pulsaremos sobre Sí. La siguiente pantalla nos indica el lugar donde queremos que la instalación almacene los ficheros que necesita para el correcto funcionamiento del software. Manual de formularios en Manual WinPoET Se puede dejar la ruta por defecto, en ese caso, pulsaremos en Siguiente, o podemos seleccionar un directorio en concreto donde queremos que el programa se instale. En tal caso, pincharemos sobre Examinar. (Ver figura 2-4) En cualquiera de los dos casos (si hemos elegido el directorio por defecto, o hemos seleccionado otro distinto), debemos pulsar sobre Siguiente, (figura 2-4) momento en el cual comienza la copia de archivos al disco duro. Una vez terminado el proceso, nos aparece la última pantalla, en la que nos solicitará el reinicio del ordenador. Para realizar una correcta conexión es necesario reiniciar el ordenador, por lo que seleccionaremos Sí, deseo reiniciar mi equipo ahora y pulsaremos el botón Finalizar. (Figura 2-5) Recomendamos salvar y cerrar todos los programas que teníamos abiertos ya que el ordenador se va a reiniciar y se pueden perder los datos. Manual de formularios en Manual WinPoET Una vez que el ordenador se haya reiniciado, aparecerá en el escritorio un icono, desde el cual, se puede lanzar la aplicación que nos permitirá realizar la conexión. (Figura 2-6) Al hacer doble clic sobre ese icono (figura 2-6), se abrirá la ventana en la quedeberemos insertar los datos de nuestra conexión. Es posible que la primera vez que intentemos realizar la conexión, aparezca la pantalla de la figura 2-7. Deberemos insertar el código de área (¿Cuál es el código de área o ciudad donde está ahora?) y pulsar Cerrar. Manual de formularios en Manual WinPoET En esa ventana, ver figura 2-8, se nos pedirá insertar el nombre de usuario (Usuario) y la contraseña (Contraseña). (Estos datos son entregados por Euskaltel.) Una vez introducidos sólo necesitaremos pulsar sobre el botón Start, y al cabo de unos segundos, y si todo ha ido correctamente, la conexión se realizará. En la barra de herramientas aparecerán unos iconos que muestran el estado de conexión. (Figura 29) Manual de formularios en Manual WinPoET 3. WINDOWS XP – CONFIGURACIÓN DE LA CONEXIÓN Para configurar la conexión bajo el sistema operativo WindowsXP, no es necesaria la instalación del WinPoET, ya que el propio Sistema Operativo dispone de las herramientas necesarias para realizar este tipo de conexiones. Lo primero que debemos hacer es acceder al Panel de Control. Dependiendo de la vista del Panel, deberemos hacer doble clic en el icono Conexiones de red e Internet, como en la figura 3 -1. En cambio, si tenemos puesto la vista clásica, el icono que debemos hacer doble clic en Conexiones de red, como en la figura 3-2. Independientemente del modo de vista del Panel de Control, se abrirá una ventana similar a la que tenemos en la figura 3 -3. Manual de formularios en Manual WinPoET En la parte izquierda, tenemos un menú con distintas opciones. Deberemos seleccionar la entrada Crear una conexión nueva. Se abrirá el Asistente para conexión nueva. (Figura 3-4) Lo que debemos hacer es pulsar sobre Siguiente. Comenzamos con la selección de opciones. La primera pantalla de este estilo es el Tipo de conexión de red. (Figura 3-5) Manual de formularios en Manual WinPoET Como lo que queremos es añadir una conexión para tener acceso a Internet, seleccionamos la primera de las opciones, Conectarse a Internet. A continuación pinchamos en Siguiente. El siguiente paso, se refiere a la forma de configuración de nuestra conexión. Elegiremos el modo manual, a través de la opción Establecer mi conexión manualmente, como en la figura 3 -6. Pulsamos sobre Siguiente. Ahora se nos pregunta por el tipo de conexión. Manual de formularios en Manual WinPoET La conexión que vamos a crear se basa en el protocolo PPPoE, por lo que seleccionaremos Conectarse usando una conexión de banda ancha que necesita un nombre de usuario y una contraseña. (Figura 3-7). Pinchamos en Siguiente. En este momento comienza la inserción de datos para personalizar la conexión. Lo que se nos pregunta a continuación es el nombre de la conexión o nombre del proveedor de Internet (Nombre de ISP), que será la forma de identificarla. Nosotros hemos puesto Euskaltel. Ver la figura 3-8. Para continuar clicamos sobre Siguiente. Manual de formularios en Manual WinPoET En la ventana de la figura 3-9, nos solicitan los datos personales de usuario que serán entregados por Euskaltel. Los datos a introducir son. *Nombre de usuario *Contraseña *Confirmar contraseña (que deberá ser la misma que la introducida anteriormente). Pasaremos a la siguiente pantalla pinchando sobre Siguiente. Para finalizar, podemos indicarle que cree en el escritorio un acceso directo de forma que podamos acceder a la conexión de forma sencilla. En la figura 3-10, chequeamos la casilla que marca esa opción, Agregar en mi escritorio un acceso directo a esta conexión. Manual de formularios en Manual WinPoET Automáticamente se abrirá la ventana de conexión. Podemos pulsar sobre Conectar, para comprobar si la configuración de la conexión se ha realizado con éxito. Si hemos pulsado sobre Conectar, y para comprobar el estado de la conexión podemos intentar navegar, abriendo un navegador y observando los resultados. Opcionalmente también se puede observar un globo emergente que informa de la conexión como en la figura 3 -12. Manual de formularios en Manual WinPoET Además, y si hemos indicado en el proceso de configuración que deseamos que se incluya, en el escritorio, un acceso directo de la conexión, podremos observar, como en la figura 3-13, que tenemos un nuevo icono. Al hacer doble clic sobre ese icono, aparecería la administración de la conexión, figura 3-11. 4. WINDOWS XP - COMPROBACIÓN DE LA CONEXIÓN La configuración por defecto, al crear la conexión, contiene los valores necesarios para su correcto funcionamiento, no obstante, si esos valores se han alterado, o si no funciona la conexión, a continuación mostramos cómo deberían estar. Para la comprobación habrá que ir a las conexiones de red, de la misma forma que hicimos en la figura 3-1 o 3 -2. En este momento deberemos tener una entrada con el nombre que hemos dado a la conexión, que en nuestro caso era Euskaltel. Si observamos la entrada, podemos ver el tipo el conexión, que debería ser MiniPuerto WAN (PPPoE), como se muestra en la figura 3-14. Haciendo doble clic en ese icono, se abrirá la pantalla de estado de la conexión. Manual de formularios en Manual WinPoET En la parte inferior tenemos el botón de Propiedades. Pulsamos sobre él. (Figura 3-15) Finalmente obtenemos una ventana con varias pestañas. Iremos desgranando una a una para ver la configuración que debería llevar la conexión. En la figura 3-16, bajo la pestaña General, tenemos el Nombre de servicio, que deberá estar vacío. Manual de formularios en Manual WinPoET Pasando a la siguiente pestaña, figura 3-17, nos encontramos con Opciones. Para comprobar si está todo correctamente configurado, observamos la figura 3 -17. Siguiendo con la siguiente, Seguridad, hacemos lo mismo, comprobamos que la configuración concuerda con la figura 3-18. Manual de formularios en Manual WinPoET En las Funciones de red, (siguiente pestaña), tenemos que comprobar, básicamente dos elementos, el Tipo de conexión de banda ancha que se creará, que deberá ser Protocolo punto a punto en Ethernet (PPPoE), y las propiedades del Protocolo Internet (TCP/IP). Para ver las propiedades de este protocolo seleccionaremos ese elemento, y pulsaremos sobre el botón Propiedades. Como se muestra en la figura 3-19. Se abrirá una nueva ventana que deberá tener las mismas opciones que en la figura 3-20, es decir, Obtener una dirección IP automáticamente, y Obtener la dirección del servidor DNS automáticamente. Manual de formularios en Manual WinPoET Finalmente la última de las pestañas, Opciones avanzadas, deberá estar como en la figura 3 -21. Manual de formularios en Manual WinPoET