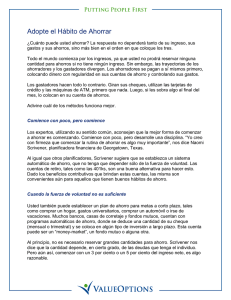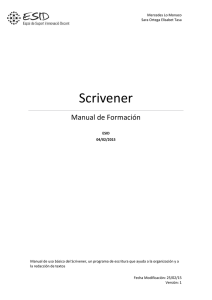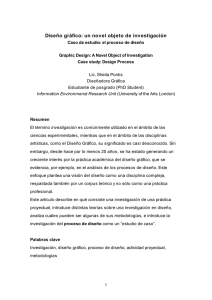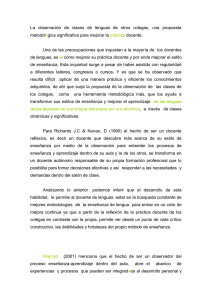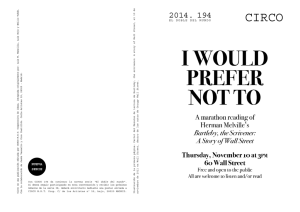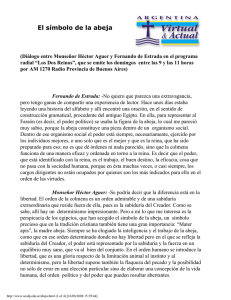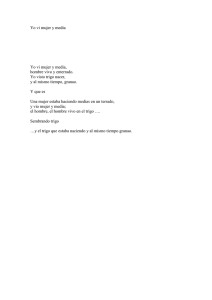Manual de Scrivener: Herramienta para edición de textos
Anuncio
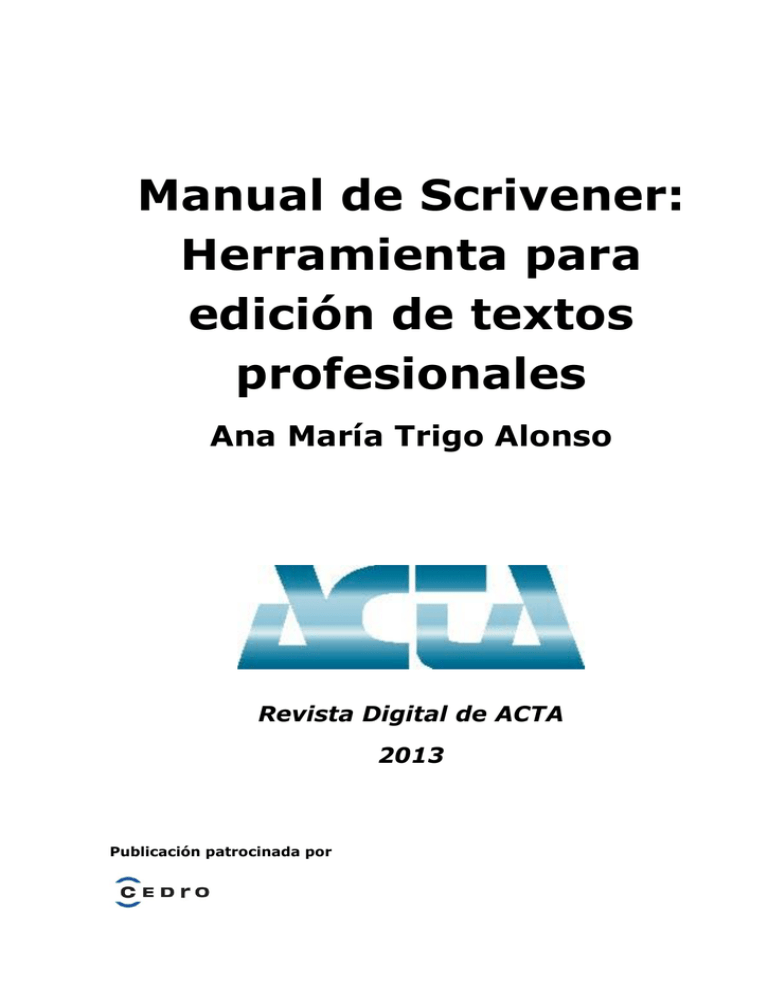
Manual de Scrivener: Herramienta para edición de textos profesionales Ana María Trigo Alonso Revista Digital de ACTA 2013 Publicación patrocinada por Manual de Scrivener: Herramienta para la edición de textos profesionales © 2013, Ana María Trigo Alonso © 2013, Cualquier forma de reproducción, distribución, comunicación pública o transformación de esta obra solo puede ser realizada con la autorización de sus titulares, salvo excepción prevista por la ley. Se autorizan los enlaces a este artículo. ACTA no se hace responsable de las opiniones personales reflejadas en este artículo. Manual de Scrivener: Herramienta para la edición de textos profesionales ¿QUÉ ES SCRIVENER? Figura 1. Pantallas de Scrivener Scrivener es un programa creado específicamente para hacer un poco más fácil la vida del escritor, ofreciéndole opciones más flexibles para organizar y escribir su texto, tanto si éste es una novela, un guión, un libro científico-técnico o un artículo de investigación. Su forma de enfocar una obra es completamente diferente a la de los procesadores de texto tradicionales y la mayoría de los programas de escritura. Mientras que los demás conciben el texto como una gran extensión de palabras, Scrivener la plantea como un conjunto de escenas relacionadas entre sí, pero a la vez independientes. Podría decirse que los procesadores de texto ven la casa (el macro), mientras que Scrivener ve los bloques que la conforman (el micro). Scrivener incorpora una importante novedad: la posibilidad de dividir la totalidad del texto en unidades más pequeñas, “capítulos”, y éstos en unidades más pequeñas aún, “escenas”. Las escenas son documentos individuales que se guardan en un archivador, y cada una de ellas puede ser abierta, movida o eliminada con solo un clic. Por lo tanto, el autor tiene la capacidad de dividir su texto en tantas unidades como considere oportunas, pero siempre puede acceder a la total extensión del escrito mediante la función Scrivenings, de la que hablaremos más adelante. Quizás, la mayor ventaja que ofrece Scrivener es la posibilidad de tener en una misma aplicación todos los elementos que conforman un escrito. Mientras que lo habitual hasta ahora era tener abierto un procesador de textos en el ordenador, más varias páginas webs de consulta, algunas carpetas con archivos como imágenes y textos, así como un cuaderno para ir realizando anotaciones o esquemas, ahora podemos tener toda esa información, simplemente, en la pantalla de nuestro ordenador, perfectamente ordenada y lista para consultar en cualquier momento que lo necesitemos. También permite llevar un seguimiento de nuestro avance y marcarnos un objetivo de escritura en extensión y tiempo. Además, una vez finalizado el texto, éste puede ser editado en el formato © Ana María Trigo Alonso /1 Manual de Scrivener: Herramienta para la edición de textos profesionales que elijamos, pudiéndolo convertir incluso en un formato ebook como mobi o epub, además de los tradicionales Word, PDF, etc. Scrivener intenta combinar la eficacia y rapidez del mundo digital con la flexibilidad y comodidad que aportan los lápices y cuadernos de toda la vida, algo que hasta ahora no había conseguido ningún editor de textos. Las labores de organización, planificación e investigación se simplifican, ahorrando tiempo que puede invertirse en el proceso de escritura. Sin embargo, Scrivener no es perfecto. Ofrece la gran desventaja de que su uso no es fácil ni intuitivo, y requiere que dediquemos tiempo y esfuerzo en aprender los rudimentos básicos para que comencemos a beneficiarnos de sus ventajas. Hasta el momento existe tanto para Mac como para Windows, aunque la versión en español sólo está disponible para Windows, por lo que si nuestro ordenador es un Mac y no nos desenvolvemos bien en inglés, tendremos un problema adicional a la hora de manejarlo. Además, no es un software gratuito. En el momento de la escritura de este artículo, su precio es de 40$ (unos 35 euros), si bien no es difícil encontrar ciertos descuentos en Internet, como el que la propia empresa ofrece en Nanowrimo a los participantes que consigan concluir el reto con éxito.1 La dificultad de uso que ofrece Scrivener ha propiciado la aparición de numerosos tutoriales, guías y libros que intentan adiestrar al usuario en su funcionamiento; la mayoría de ellas en inglés. En este artículo intentaremos exponer una breve guía de uso del programa así como de las numerosas funciones que ofrece. Para que pueda ser seguida tanto por usuarios de Windows como de Mac, en la parte escrita usaré el español, pero las imágenes son de la pantalla de un Mac y están en inglés. Aunque el dominio de Scrivener no es algo fácil de obtener, tampoco es demasiado difícil y llegar a él puede incluso ser divertido. Si no desistimos en un primer intento, garantizamos aquí que el tiempo invertido será recuperado con creces gracias a la eficacia y organización que permiten sus herramientas. La empresa responsable de Scrivener permite descargarnos el programa y usar su versión de prueba durante 30 días naturales. Así que para probarlo basta con acudir a la misma y descargarlo gratuitamente: http://www.literatureandlatte.com/index.php Y bien, ¿cómo funciona Scrivener? Comencemos. PLANIFICANDO EL MANU SCRITO Todo escritor sabe que su trabajo comienza antes de escribir una sola palabra del texto. Antes hay que planificar lo que se va escribir, sea cual sea la naturaleza del escrito. Es necesario investigar, buscar documentación, decidir qué información vamos a usar y cuál no y, no menos importante, estructurarla y organizarla. La facilidad para clasificar y archivar los documentos que usemos en la investigación es mi característica preferida de Scrivener y supone un gran avance que no incorpora ningún procesador de texto hasta el momento. 1 Nanowrimo es un popular concurso anual en el que los participantes se comprometen a escribir una novela de 50.000 palabras en un mes. Tiene lugar cada año durante el mes de noviembre. 2/© Ana María Trigo Alonso Manual de Scrivener: Herramienta para la edición de textos profesionales Pero antes hay que tener listo el documento donde iremos guardando nuestro trabajo. CREAR UN PROYECTO EN SCRIVENER Figura 2. Creación de un proyecto Scrivener llama “proyecto” a cada documento, bien sea una novela, un artículo, un guión o cualquier otro tipo de texto. Para comenzar, por lo tanto, tenemos que “crear” un nuevo proyecto: clic en “Archivo” y luego en “Nuevo proyecto”. A continuación el programa nos dirá que seleccionemos plantilla. Scrivener dispone de una amplia gama de ellas, según el tipo de trabajo que vayamos a hacer: Blanco (sin formato), Ficción, No ficción, Poesía… Supongamos que vamos a escribir una novela dividida en varias partes, luego seleccionaremos “Novela con partes”. A continuación, podemos configurar nuestra plantilla eligiendo el tipo de letra, tamaño, color, formato de texto, etc., como haríamos en cualquier otro procesador de texto. Puesto que vamos a trabajar cada día durante un período largo de tiempo, es importante que nos sintamos cómodos con la apariencia y configuración del texto. Antes de empezar a trabajar, Scrivener nos pedirá que le demos un nombre a nuestro proyecto. Si aún no tenemos claro el título siempre podemos darle un nombre temporal que cambiaremos más adelante. CONOCIENDO LA INTERFAZ DE SCRIVENER Una vez creado el proyecto vamos a adentrarnos en las características del programa para ver qué nos ofrece y cómo hacer uso de él. La figura 3 representa la pantalla que aparecerá tras abrir Scrivener. Veamos cada uno de sus elementos. © Ana María Trigo Alonso /3 Manual de Scrivener: Herramienta para la edición de textos profesionales Figura 3. Ejemplo de un “proyecto” de Scrivener Scrivener se compone de cinco partes básicas: 1. Archivador: esta herramienta contiene todos los archivos que forman parte de tu proyecto en una única localización, la barra lateral izquierda. 2. Inspector: la barra lateral derecha muestra las características que podemos modificar de cada arhivo. Lo veremos en detalle más adelante. 3. Editor: se trata del editor de texto, donde realizaremos nuestro trabajo de escritura. 4. Barra de herramientas: son los iconos que nos van a permitir realizar las acciones sobre el manuscrito. 5. Barra de menú: es el mapa del programa. Todo lo que puede realizarse con Scrivener podemos hacerlo desde aquí, aunque no de la forma más rápida. Una vez conocidas las cinco herramientas que componen el programa podemos comenzar a trabajar en él. IMPORTANDO DOCUMENT OS A SCRIVENER La gran novedad que incorpora Scrivener es que podemos usarlo como una gran carpeta donde guardar nuestro manuscrito, así como toda la documentación que necesitemos para realizarlo: textos de consulta en cualquier formato, imágenes, páginas webs e incluso otros proyectos de Scrivener. Para ello tenemos que “importar” el archivo desde donde esté (nuestro ordenador o Internet) a nuestro proyecto. Imaginemos que queremos guardar una página web en nuestra carpeta “Investigación” (Research). En tal caso, abrimos esta carpeta y a continuación nos vamos a la barra de herramientas y hacemos clic en Archivo: importar: página web. Copiamos la URL de la web y ésta se guardará en dicha carpeta. A partir de ahora para consultarla no necesitaremos 4/© Ana María Trigo Alonso Manual de Scrivener: Herramienta para la edición de textos profesionales conexión a Internet. Si queremos importar un archivo de nuestro ordenador sería hacer clic en Archivo: importar: archivo: seleccionar archivo. Figura 4. Importar un archivo a Scrivener Una vez compilada toda la documentación que vamos a usar damos el siguiente paso en nuestro proyecto. CREANDO PERSONAJES Figura 5. Ficha de personaje © Ana María Trigo Alonso /5 Manual de Scrivener: Herramienta para la edición de textos profesionales Si estamos escribiendo una novela, Scrivener acude en nuestra ayuda en uno de los pasos más importantes de la misma: la creación de personajes. Para ello ofrece varias herramientas; la primera, y más importante, es el boceto (sketch) de personajes. Un sketch de personaje es una ficha donde vamos a anotar las características de cada personaje que creamos importantes, desde su nombre, descripción física o profesión, hasta el nombre de su perfume, su primer amor o sus deseos más profundos. La ficha puede ser tan breve o detallada como queramos, puede incluir imágenes y ser customizada a voluntad. De hecho, se puede crear una ficha predeterminada (opción Sketch template) con unas características fijas y ser rellenadas a posteriori según el personaje. Y, por último, la herramienta más sorprendente, en mi opinión, para crear personajes: el generador de nombres. Con ella puedes crear nombres en más de 80 idiomas, conociendo al mismo tiempo su significado, y guardarlos para hacer un brainstorming hasta dar con el nombre perfecto. Para usarlo haz clic en Herramientas: herramientas de escritura: generador de nombres. Figura 6. Generador de nombres Ahora que ya tenemos la documentación y nuestros personajes, vamos a planificar la trama. PLANIFICANDO LA TRAMA Para planificar la trama hay varias opciones muy atractivas en Scrivener. Una de ellas es, simplemente, crear una carpeta para ello y que cada archivo que contenga sean los distintos pasos a seguir. Otra, más sencilla aún, es utilizar los “Capítulos” que aparecen en el Archivador, como una guía, y el Inspector (barra lateral derecha), como una breve sinopsis de lo que aparecerá en cada capítulo. Además, cada capítulo se puede dividir en “Escenas”, con lo que antes de empezar a escribir podemos saber cuántos capítulos necesitamos para desarrollar nuestra trama y de cuántas escenas se compondrá cada capítulo. Así nos aseguramos, además, de que el texto no 6/© Ana María Trigo Alonso Manual de Scrivener: Herramienta para la edición de textos profesionales quede descompensado con capítulos demasiado densos con muchas escenas y otros demasiado cortos sin mucho contenido. De esta forma nuestro Archivador será una especie de mapa a seguir para el desarrollo de la escritura. Estas son las formas más habituales aunque, obviamente, cada escritor debe elegir o descubrir por sí mismo el método con el que sienta más cómodo o el que encaje mejor con su proceso de trabajo. TOMANDO NOTAS DE NUEVAS IDEAS Durante la escritura es posible que nos surjan nuevas ideas que queramos ir incorporando a nuestro manuscrito o, incluso, que se nos vayan ocurriendo ideas para un nuevo proyecto. Para que estas ideas queden registradas y no acaben perdidas en un folio confundido con otros en la papelera, Scrivener incorpora una libreta de notas en cada proyecto (Project notepad). Para acceder a ella, activa el Inspector (clic sobre la “i” arriba a la derecha) y mueve el ratón hacia abajo al icono de una pequeña libreta. Haz clic sobre ella (debe aparecer en color gris) y entonces podrás escribir lo que desees en el espacio en blanco que aparece inmediatamente arriba. Cada carpeta y archivo tiene acceso a esta libreta con lo que siempre tendrás espacio para escribir las notas adicionales que necesites y luego podrás recuperarlas fácilmente. Figura 7. Libreta de anotaciones Y ahora que ya lo tenemos todo listo, comencemos a escribir. © Ana María Trigo Alonso /7 Manual de Scrivener: Herramienta para la edición de textos profesionales ESCRIBIENDO EL MANUS CRITO El momento de enfrentarse a la página en blanco suele el ser más difícil en el proceso de escritura. Veremos cómo afrontarlo con Scrivener. MODOS DE VISTA En Scrivener existen tres formas de “ver” nuestro proyecto. Seleccionando una u otra veremos nuestro trabajo desde distintas perspectivas. Figura 8. Modos de vista: Scrivenings/ Panel de corcho/ Esquema Veremos en qué consiste cada uno de ellos. SCRIVENING/PANEL DE CORCHO/ESQUEMA SCRIVENINGS Esta vista nos permite ver todo el contenido dentro de una carpeta seleccionada o de todo el documento. Figura 9. Vista desde Scrivenings PANEL DE CORCHO Seleccionando esta vista podemos ver cada documento como si fuera una ficha. 8/© Ana María Trigo Alonso Manual de Scrivener: Herramienta para la edición de textos profesionales Figura 10. Vista desde Panel de corcho ESQUEMA Accionando esta vista podemos ver el contenido del proyecto de forma esquematizada. Figura 11. Vista desde Esquema (Outline) Familiarizarnos con estas tres vistas nos va a ayudar a tener más información del estado de nuestro proyecto y si, además, usamos la herramienta que veremos a continuación, controlar el ritmo de avance de nuestro progreso. ACTIVANDO EL OBJETIV O DE PALABRAS El paso del tiempo es uno de los grandes enemigos del escritor, siempre que éste no se use adecuadamente. Para mantenernos focalizados en nuestro trabajo, Scrivener incluye una herramienta muy útil: el contador de palabras que, una vez establecido, nos indicará si estamos cumpliendo las expectativas que nos habíamos marcado en un principio. © Ana María Trigo Alonso /9 Manual de Scrivener: Herramienta para la edición de textos profesionales Figura 12. Cuadro de diálogo para configurar el objetivo de palabras Para activar el objetivo de palabras haz clic en la barra de menú en Proyecto: objetivos del proyecto. Se abrirá un cuadro de diálogo que te permitirá configurar cuántas palabras quieres escribir cada día. De esta forma podrás llevar automáticamente una contabilidad de tu progreso e ir haciendo ajustes según se vayan acercando los plazos de entrega o el tiempo límite que te habías fijado para finalizar, algo altamente recomendable. ELIMINANDO DISTRACCI ONES Las distracciones son otro gran enemigo a batir a la hora de escribir nuestro trabajo. Para reducirlas al máximo, Scrivener incorpora la posibilidad de trabajar a pantalla completa, eliminando cualquier tipo de elemento que pueda distraernos, como las notificaciones de correo, redes sociales u otros programas que podamos tener abiertos. Para activarlo hacemos clic en el botón con dos flechas opuestas que hay en la barra de menú. Para desactivarlo basta con pulsar la tecla “esc” o con desplazar el ratón hacia abajo a la derecha y volver a pulsar el icono de flechas opuestas cuando éste aparezca. Figura 13. Icono de pantalla completa en la barra de menú 10/© Ana María Trigo Alonso Manual de Scrivener: Herramienta para la edición de textos profesionales Figura 14. Modo pantalla completa Personalmente, encuentro que esta forma de trabajo es más cómoda, pues permite visualizar el texto perfectamente, además de evitar la pérdida de tiempo que conlleva la desconcentración y las distracciones. DESPLEGANDO LA PANTALLA EN DOS Al escribir es posible que necesites tener dos pantallas abiertas. Esto puede ocurrir porque necesites consultar unas notas, ver imágenes o fichas de personajes al tiempo que trabajas en el manuscrito. Para activar la doble pantalla hacemos clic en el doble rectángulo, e inmediatamente la pantalla se dividirá en dos. Figura 15. Botón para activar doble pantalla Para seleccionar lo que queremos ver en cada pantalla haz clic en la pantalla que elijas, luego haz clic en el archivo o carpeta que quieras abrir en esa pantalla. Para desactivar la doble pantalla haz clic en el rectángulo en blanco que aparece donde antes teníamos el doble rectángulo. TOMANDO INSTANTÁNEAS Otra posibilidad muy interesante que tenemos con Scrivener es la de ir guardando distintas versiones de nuestro trabajo según vamos avanzando. Es muy habitual borrar lo que llevamos para volver a empezar. Si el nuevo resultado no nos convence más que el anterior, podemos recuperarlo. Simplemente, antes de borrar, debemos hacer una instantánea (snapshot) del manuscrito en ese momento. © Ana María Trigo Alonso /11 Manual de Scrivener: Herramienta para la edición de textos profesionales Para ello, activamos el inspector (barra lateral derecha), y abajo encontramos el icono de una máquina de fotos. Hacemos clic y a continuación damos al signo + que encontramos arriba a la derecha. Oiremos el sonido de una instantánea y nuestro manuscrito se habrá guardado pudiendo realizar los cambios que queramos sin miedo a perder esa versión. Esta misma herramienta también nos permite comparar las distintas versiones entre sí para analizar los cambios que hemos realizado. Figura 16. Comparativa de distintas versiones guardadas con snapshot HACIENDO BRAINSTORMING Muchos autores, antes de comenzar a escribir, realizan una tormenta de ideas, anotando todas aquellas que le pasen por la imaginación. Además de ser una gran ayuda a la creatividad, el brainstorming ayuda a “pensar fuera de la caja” y enfocar nuestro trabajo. También es una gran herramienta para superar el clásico “bloqueo del escritor”. Esta tormenta puede hacerse en Scrivener usando la libreta de notas que se verá más adelante o cualquier otro documento. Pero otra forma más visual y, en mi opinión, eficaz, es la de hacerla utilizando el panel de corcho. Para ello, creamos una carpeta que llamaremos “Brainstorming”, o “Inspiración”, o similar. Para crear una carpeta hacemos clic en cualquiera de ellas en el Archivador (lateral izquierdo) y luego le damos al incono + que aparece en la barra de herramientas. Una vez creada, seleccionamos la vista “panel de corcho”. A continuación rellenamos las fichas con las ideas que nos surjan, con imágenes, textos, frases, etc. 12/© Ana María Trigo Alonso Manual de Scrivener: Herramienta para la edición de textos profesionales Figura 17. Brainstorming usando el panel de corcho REALIZA UNA COPIA DE SEGURIDAD Probablemente es una de esas pequeñas o grandes preocupaciones que inquietan a todos los escritores. Scrivener realiza una copia de seguridad automáticamente según vamos escribiendo, de forma que no hay que darle a “guardar” continuamente. No obstante, también podemos forzar este proceso pulsando las teclas ctr+s en cualquier momento. Scrivener permite guardar el manuscrito en la nube usando aplicaciones como Dropbox o Google Drive, algo que recomiendo para tener un extra de seguridad y para poder acceder a él desde cualquier ordenador, tenga instalado o no el programa. Como veremos más adelante, nuestro proyecto puede compilarse como un documento de Word, PDF o similar, por lo que otra opción interesante es pasarlo a este formato y archivarlo en un pendrive o en el discoduro de nuestro ordenador. Personalmente, confío en la copia de seguridad que va haciendo Scrivener y que no me ha fallado hasta hoy y, por si acaso, también guardo el manuscrito en Dropbox. Una vez más, depende de las preferencias y gustos personales de cada autor. Hasta aquí hemos planificado nuestra obra, realizado la investigación y escrito el manuscrito, guardándolo convenientemente. Nuestro trabajo casi ha finalizado. Pasemos pues, al siguiente punto importante, su publicación. PUBLICANDO EL MANUSC RITO Nuestro manuscrito ya está listo. Ahora tenemos que prepararlo para enviarlo a editoriales, agentes literarios, concursos, etc., o también podemos convertirlo en un ebook listo para autopublicarlo en Amazon o en webs similares. Scrivener permite convertir nuestro manuscrito en una amplia variedad de formatos, desde Word, PDF o txt, a los más utilizados por lectores electrónicos como mobi o epub. © Ana María Trigo Alonso /13 Manual de Scrivener: Herramienta para la edición de textos profesionales Figura 18. Botón “compilar” en la barra de herramientas Figura 19. Cuadro de diálogo de la herramienta “compilar” Para hacerlo usaremos la herramienta “Compilar” (compile), que se encuentra en la barra de herramientas. Al hacer clic se abrirá un cuadro de diálogo en el que seleccionamos nuestro manuscrito y el tipo de formato al que queremos convertirlo. A continuación, elegimos el lugar donde queremos guardarlo, bien en nuestro equipo, o en la nube. Una vez seleccionados estos parámetros, hacemos clic en “compilar”. Veremos que nuestro manuscrito se ha guardado en el lugar indicado y con el texto seleccionado. CONCLUSIÓN Como hemos visto en este artículo, Scrivener es una herramienta pensada específicamente para escritores. Tiene en cuenta todas las etapas del trabajo y da soluciones a cada una de ellas. También ha pensado en los pequeños problemas que hemos de afrontar cada día, como las distracciones, las correcciones sobre textos o la pérdida del enfoque de nuestro objetivo, y trata de minimizarlos. No es, como apuntamos al principio, un programa perfecto. Su propia dificultad es quizás el obstáculo más difícil de batir. En un mundo en que apenas tenemos tiempo para realizar nuestro 14/© Ana María Trigo Alonso Manual de Scrivener: Herramienta para la edición de textos profesionales trabajo, invertir este recurso tan valioso en hacernos con los rudimentos básicos de un nuevo programa informático no parece una opción muy atractiva. Ahora bien, tras haber experimentado con varios softwares de escritura, creo que es más completo hasta el momento. Una vez se conoce bien el programa, su uso aporta simplificación del trabajo y eficacia en todo el proceso, lo que, a la postre, significa que disponemos de más de nuestro tan preciado tiempo. Como se suele decir, una vez afilada el hacha, se cortan más árboles. No se trata de un programa para todo el mundo. Dada su dificultad y su coste económico, personalmente, solo lo recomiendo para autores que inviertan una gran parte de su tiempo en escribir y quieran simplificar y optimizar su trabajo. Aunque Scrivener es una herramienta útil, es importante hacer hincapié en que no es más que eso, una herramienta. Recordemos que Agatha Christie escribió casi todas sus novelas en una pequeña mesa plegable en una tienda durante las excavaciones arqueológicas a las que asistía acompañando a su marido, sin más ayuda que un bolígrafo y sus cuadernos de notas. Jane Austen escribió todas sus obras, consideradas como piezas maestras de la literatura inglesa, en un pequeño escritorio en el que a duras penas había espacio para sus hojas y un tintero. Y es que, a pesar de todos los avances tecnológicos, a día de hoy, nada puede sustituir el trabajo del escritor, su curiosidad, su capacidad de observación ni su talento para transformar en palabras la belleza o la crueldad del mundo que le rodea. BIBLIOGRAFÍA Y REFER ENCIAS Jennifer Ackerman KettellRoush, Scrivener Absolute Beginner’s Guide. Enero 2013. Gwen Stefani, Scrivener for dummies. Junio 2011. Scrivener Official Website: www.literatureandlatte.com © Ana María Trigo Alonso /15