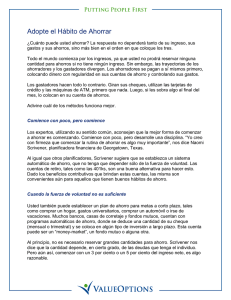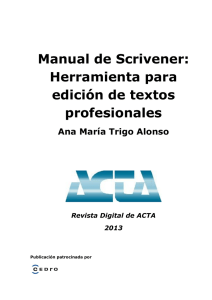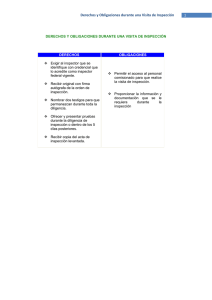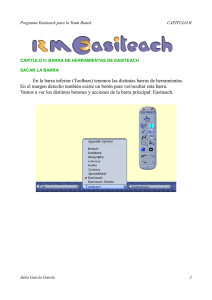Scrivener
Anuncio

Mercedes Lo Monaco Sara Ortega Elisabet Tasa Scrivener Manual de Formación ESID 04/02/2015 Manual de uso básico del Scrivener, un programa de escritura que ayuda a la organización y a la redacción de textos Fecha Modificación: 25/02/15 Versión: 1 Contenido ¿Qué es Scrivener? ........................................................................................................................ 2 ¿Qué ventajas tiene con respecto a otros procesadores de texto? ......................................... 2 Inconvenientes o “complicaciones” .......................................................................................... 2 ¿Cómo crear un proyecto? ........................................................................................................ 3 CONCEPTOS BÁSICOS .................................................................................................................... 4 1. Cuaderno ................................................................................................................................... 5 2. Inspector.................................................................................................................................... 6 2.1 Notas: tarjetas de sinopsis .................................................................................................. 6 2.2Referencias ........................................................................................................................... 7 2.3 Instantaneas ........................................................................................................................ 9 2.4 Comentarios y Notas al pie ............................................................................................... 10 3. Editor ....................................................................................................................................... 11 4. Barra de herramientas ............................................................................................................ 12 4.1 Pantalla completa.............................................................................................................. 12 4.2 Pantalla dividida ................................................................................................................ 12 4.3 Vistas ................................................................................................................................. 13 4.4 Compilar ............................................................................................................................ 14 5. Barra de menú ......................................................................................................................... 15 5.1 Importar ............................................................................................................................ 15 5.2 Exportar ............................................................................................................................. 15 CONCLUSIONES ........................................................................................................................... 16 MÁS INFORMACIÓN .................................................................................................................... 16 1 INTRODUCCIÓN SCRIVENER ¿Qué es Scrivener? Scrivener es un programa creado específicamente para ayudar en la escritura, facilitando la organización y la redacción de los textos. ¿Qué ventajas tiene con respecto a otros procesadores de texto? 1) Nos permite escribir prestando únicamente atención al contenido. El formato lo generará Scrivener al final. 2) Podemos tener todo a la vista en una sola pantalla. • Diferentes archivos multimedia (.doc, PDF, etc.) • Acceso a páginas webs • Carpetas con diferentes archivos multimedia (imágenes, vídeos, etc.) • Posibilidad de tener un “cuaderno” de anotaciones. Los textos pueden estar separados por secciones, pero forman parte de un único archivo. 3) La organización del material se efectúa de tal manera que los textos pueden estar separados por secciones, pero forman parte de un único archivo. 4) Autoguardado, Scrivener hace copias de seguridad de manera automática. 5) Snapshots o capturas instantáneas que permiten inmortalizar el trabajo en un punto concreto al cual siempre podremos regresar. Ello nos da libertad para hacer los cambios que queramos. Inconvenientes o “complicaciones” 1) El uso NO es fácil ni intuitivo Tutorial (en inglés) 2) Requiere de tiempo para familiarizarse 3) NO es gratuito. Existe una versión de prueba: 30 días naturales. 4) Es un programa concebido para la escritura de novelas y guiones. 2 ¿Cómo crear un proyecto? Scrivener denomina “proyecto” a cualquier tipo de escrito que vayamos a realizar. Para poder empezar es tan fácil como: Archivo > Crear Proyecto > y aquí elegimos la plantilla que más nos convenga (o creamos uno propio a partir de la opción “en blanco”). Se le da un Titulo (puede ser provisional y cambiarse más adelante) y se elige dónde guardarlo. Imagen 1: Creación de un proyecto 3 CONCEPTOS BÁSICOS 1. Cuaderno: esta herramienta contiene todos los archivos que forman parte de tu proyecto en una única localización, la barra lateral izquierda. 2. Inspector: la barra lateral derecha muestra las características que podemos modificar de cada archivo. Lo veremos en detalle más adelante. 3. Editor: se trata del editor de texto, donde realizaremos nuestro trabajo de escritura. 4. Barra de herramientas: son los iconos que nos van a permitir realizar las acciones sobre el manuscrito. 5. Barra de menú: es el mapa del programa. Todo lo que puede realizarse con Scrivener podemos hacerlo desde aquí, aunque no de la forma más rápida Imagen 2: Interfaz de Scrivener – Ejemplo de un “proyecto” en Scrivener 4 1. Cuaderno Borrador: esta herramienta contiene todos los archivos que forman parte de tu proyecto en una única localización, la barra lateral izquierda. Investigación: puede contener archivos de texto o multimedia (imágenes, archivos PDF, archivos de video, etc.). Dentro de esta carpeta también se pueden crear otras subcarpetas Papelera: cundo se quiera eliminar un documento, siempre termina en esta carpeta (se arrastra hasta aquí, y listo). Los documentos no se eliminan permanentemente, sólo podemos hacer esto si seleccionamos “Vaciar papelera” desde el menú del proyecto (Proyecto > Vaciar papelera). Una de sus las funciones principal es la de crear documentos y organizarlos. Para crear una carpeta o documento (o “carpeta” o “texto”) hay que hacer click con el botón derecho del ratón dentro del archivador > Añadir y clicar la opción deseada. Imagen 3: Cómo crear una Nueva carpeta o texto 5 2. Inspector En la parte superior derecha del programa aparece un círculo azul con una i, si lo presionamos se desplegara una barra lateral a la derecha. Ver imagen 4 y para más detalles la imagen 5 Imagen 4. Inspector En la parte inferior de ésta barra aparecen diferentes botones los cuáles podemos utilizar: 6 2.1 Notas: tarjetas de sinopsis Imagen 6: Detalle del botón “Notas” en el Inspector Esta opción del Scrivener nos permite hacer un pequeño resumen de aquel documento con el que se está trabajando en ese momento. La idea de estas tarjetas es que cada documento esté asociado a una sinopsis para que el trabajo sea más visual y funcional. Imagen 7: Detalle de una tarjeta de sinopsis y del apartado de “Notas” en el Inspector 7 2.2 Referencias Imagen 8: Detalle del botón “Referencias” en el Inspector La opción de referencias dentro del Inspector, nos permite almacenar referencias NO bibliográficas, sino de otros documentos (otros archivos dentro de Scrivener, otros archivos de nuestro ordenador o páginas webs). Ilustración 9: Detalle del apartado de “Referencias” y cómo agregarlas 8 2.3 Instantáneas Ilustración 10: Detalle del botón “Instantáneas” en el Inspector Scrivener da la posibilidad de ir guardando las diferentes versiones del documento que estamos escribiendo. Cuando creemos que hay que modificar radicalmente el documento con el que estamos trabajando, lo ideal es hacer una instantánea. En caso de no estar conformes con la modificación hecha solo hace falta seleccionar la “instantánea” hecha previamente y hacer click en el botón “Revertir”. Así volvemos al punto donde estábamos previamente. Imagen 11: Detalle del apartado de “Instantáneas” y cómo agregarlas *CUIDADO!: una vez que se eliminan las instantáneas no se puede deshacer, por lo qué hay que tener precaución a la hora de tomarlas y descartarlas 9 2.4 Comentarios y Notas al pie Los comentarios y los pies de página en Scrivener funcionan parecido a los comentarios en Word o en OpenOffice. Imagen 12: Detalle del botón “Notas al pie y comentarios” en el Inspector Si vamos al inspector desde el apartado o documento en donde nos encontremos y presionamos el último botón, nos encontraremos con la siguiente barra lateral derecha. Comentarios Imagen 13: Detalle del apartado de “Notas al pie y comentarios” y cómo agregar comentarios *los comentarios no aparecen en la compilación a menos que seleccionemos dicha opción. 10 Notas al pie Imagen 14: Detalle del apartado de “Notas al pie y comentarios” y cómo agregar notas al pie *las notas al pie, una vez que compilemos nuestro proyecto, aparecen al final del mismo, en el orden en el que fueron puestas (se puede elegir si aparecen o no). 3. Editor Se trata del editor de texto, donde realizaremos nuestro trabajo de escritura. 11 4. Barra de herramientas Son los iconos que nos van a permitir realizar las acciones sobre el manuscrito. 4.1 Pantalla completa La pantalla completa es una herramienta muy útil a la hora de bloquear todo aquello que pueda distraernos a la hora de escribir. Imagen 15: Detalle de la opción “Pantalla completa” 4.2 Pantalla dividida Esta opcion del Scrivener nos salvará de ir saltando entre documento y documento, dandonos la posibilidad de dividir la pantalla del editor en 2, así podemos ver dos partes del mismo documento o dos documentos diferentes en una misma pantalla, de forma vertical u horizontal. A su vez otra de las ventajas, es que si el formato de los documentos nos lo permite, podemos ir modificando ambos en paralelo. Imagen 16: Detalle de la división de pantalla 12 4.3 Vistas El Scrivener tiene tres maneras diferentes de visualizar nuestro trabajo. Documento único: esta vista nos permite ver todo el contenido dentro de una carpeta seleccionada o de todo el documento. Panel de corcho: Seleccionando esta vista podemos ver cada documento como si fuera una ficha. El proyecto si tiene carpetas, pueden ser vistos como fichas, pero a su vez, cada carpeta tien documentos/textos, que dentro de los mismo, gracias a las Sinopsis tambien pueden ser vistos de esta manera (depende del lugar en donde seleccionesmos la vista del panel) Esquema: accionando esta vista podemos ver el contenido del proyecto de forma esquematizada (similar a la vista que se tiene en el cuaderno). 13 4.4 Compilar Es la forma de terminar nuestro trabajo. Una vez finalizado nuestro proyecto de escritura, para ver el resultado final no hace falta más que hacer click en el icono de la barra de herramientas. Imagen 17: Detalle de la opción “Compilar” Una vez hecho esto, se nos abrirá una ventana, en la cual nos aparecen dos opciones, si presionamos la flecha azul apuntando hacia abajo que aparece al lado de “formatear como:” (Por defecto, aparece personalizado, pero también podemos elegir que compilar como Novela, Guion, articulo de investigación, etc. y además modificar dichos formatos). Se nos ampliará la ventana* y nos aparecerán cada uno de las carpetas y documentos seleccionados. La ventaja en este sentido es que podemos elegir qué es lo que queremos que aparezca en la versión final de nuestro proyecto tan solo seleccionando o no dichos documentos. Imagen 18: Detalle de la ampliación de la ventana inicial de “Compilar” Una vez decidido esto presionamos el botón que dice “Guardar configuración predefinida” (en naranja), para elegir dónde queremos guardar nuestro archivo. Hecho esto, elegimos el formato desplegando la pestaña que dice “Compilar para:”. Como ya se ha mencionado anteriormente, Scrivener permite guardar los archivos en una multitud de formatos, pero otra de las ventajas de esto, es que el programa nos permite tener una vista previa del formato a guardar y así ver cómo queda nuestro proyecto acabado. Finalmente para hacer cualquiera de estas cosas, solo hace falta presionar “Compilar” y luego “Guardar y cerrar”. 14 5. Barra de menú Es el mapa del programa. Todo lo que puede realizarse con Scrivener podemos hacerlo desde aquí, aunque no de la forma más rápida. 5.1 Importar Si piensas que Scrivener es tu programa, lo único que tienes que hacer es IMPORTAR todo tu trabajo preexistente Archivo > Importar > Archivo/Página web/Archivo scrivener preexistente y luego hacer click en el boton “Importar” Scrivener soporta importar los siguientes tipos de archivos: 5.2 Exportar El formato en el que guarda Scrivener es único (los diferentes documentos incluidos dentro del programa se guardan autamaticamente de forma individual como documentos .scriv) Entonces, ¿qué pasa si queremos trabajar fuera del programa? RTF - DOC DOCX - ODT TXT / plain text - PDF Final Draft FDX (Scrivener) - HTML HTM - La mayoría de formatos de imagen - Archivos de Windows media (.wmv, .wav, .mp3 and .wma) - Hay que seleccionar los docuemntos que nos interesan exportar desde el archivador e ir a Archivo > Exportar > Archivo Una vez hecho esto se elige dónde guardar el o los documentos y también el formato en que queremos que se guarde y finalmente apretamos el boton de “Exportar” 15 CONCLUSIONES Es un programa que facilita la escritura de textos porque: 1) Podemos acceder constantemente a las distintas fases del desarrollo del escrito. 2) Permite trabajar cómodamente con varias fuentes de diferente naturaleza (doc, PDF, imagen, vídeo, etc.) 3) Reduce el tiempo dedicado al formato y nos centra en el contenido. Hay que reconocer que su aprendizaje es algo complejo, pero merece la pena para personas que escriben textos de gran volumen. MÁS INFORMACIÓN Dónde descargar el programa o http://www.literatureandlatte.com/scrivener.php Cómo resolver dudas o Tutorial Scrivener o Foros http://www.literatureandlatte.com/forum Google+ > Scrivener users (comunidad) o Soporte técnico Scrivener (windows) [email protected]. o ESID [email protected] (Asunto: Scrivener) 16