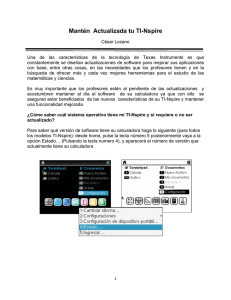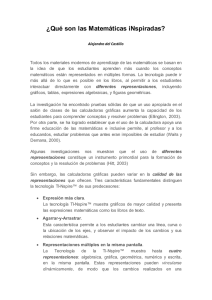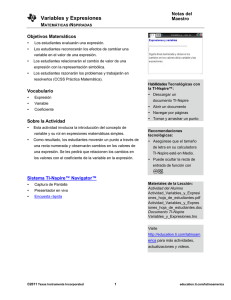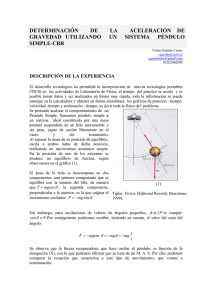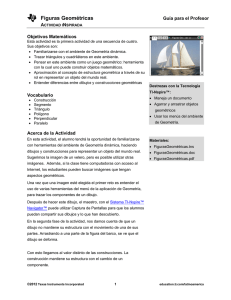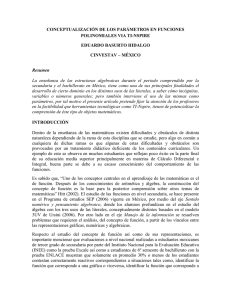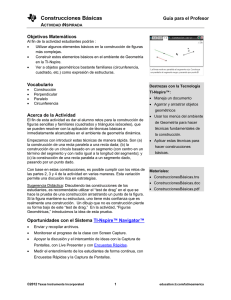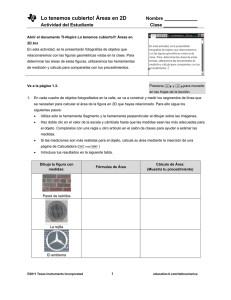- Ninguna Categoria
Tecnología TI
Anuncio
Tecnología TI-Nspire™
Versión 3.2
Notas de la versión
Versión 3.2 de la Tecnología TI-Nspire™
Notas de la versión
1
Introducción
Gracias por actualizar sus productos TI-Nspire™ a la Versión 3.2. Esta versión de las Notas de la Versión
tiene actualizaciones para todos los siguientes productos:
Versión 3.2 del Sistema Operativo del Dispositivo Portátil TI‐Nspire™ y TI-Nspire™ CX
Versión 3.2 del Sistema Operativo del Dispositivo Portátil TI‐Nspire™ CAS y TI-Nspire™ CX
Versión 3.2 del Software para Profesores TI-Nspire™
Versión 3.2 del Software para Profesores TI-Nspire™ CAS
Versión 3.2 del Software para Estudiantes TI-Nspire™
Versión 3.2 del Software para Estudiantes TI-Nspire™ CAS
Estas Notas de la Versión son para ayudar a los usuarios que han estado usando los productos de
TI‐Nspire y para actualizar sus Dispositivos Portátiles TI‐Nspire y/o el Software para Computadora a la
Versión 3.2. Estas notas ayudarán a los usuarios a ver los cambios que se han realizado en esta versión
más reciente, la Versión 3.2. Por favor asegúrese de actualizar todos sus productos TI-Nspire a la versión
más reciente para aprovechar al máximo de las nuevas características y mejoras. Recomendamos
actualizar su software de escritorio antes de actualizar el sistema operativo de su dispositivo portátil.
Las instrucciones sobre cómo actualizar su dispositivo portátil o software de TI-Nspire o TI-Nspire CAS se
vinculan a continuación:
Dispositivos portátiles individuales y software
Licencias de software concurrentes y por volumen
Nota: Al actualizar TI-Nspire con dispositivos portátiles con Tableta sensible al tacto o TI-Nspire con
dispositivos portátiles con Clickpad al Sistema Operativo 3.2, usted necesitará al menos 12 MB de
espacio libre en el dispositivo portátil. Para actualizaciones de dispositivos portátiles TI-Nspire CX o TINspire CX CAS, usted necesitará 15 MB de espacio libre con el fin de realizar la actualización del Sistema
Operativo. Usted puede averiguar cuánto espacio libre tiene en el dispositivo portátil al seguir estos
pasos:
Versión de SO 1.7 ó anterior: Presione PRINCIPAL c, 8:Info Sistema, 4:Estado de Dispositivo
Portátil
Versión de SO 2.0 ó superior: Presione PRINCIPAL c, 5:Configuraciones y Estado, 4:Estado
Para hacer espacio adicional en su dispositivo portátil TI-Nspire borre documentos o muévalos a su
computadora hasta que haya actualizado el SO.
Versión 3.2 de la Tecnología TI-Nspire™
Notas de la versión
2
Tabla de Contenido
1.
Nuevas Características del Graficador .................................................................................................. 4
1.1
Graficador de Ecuación Lineal ............................................................................................. 5
1.2
Graficador Cónico ............................................................................................................... 5
1.3
Funciones del
1.4
Graficado de Desigualdades
1.5
Cuadrícula con Líneas........................................................................................................10
1.6
Curvas Paramétricas en 3D ...............................................................................................11
Graficador ................................................................................... 8
,
,
o
............................ 9
2.
Ancho de Rango de Variable para Histogramas ................................................................................. 12
3.
Plantilla en 2D para Índices................................................................................................................. 13
4.
Nueva funcionalidad CAS .................................................................................................................... 14
5.
Notación Química ............................................................................................................................... 14
6.
Actualizaciones de la interfaz del usuario .......................................................................................... 15
6.1
Menús de Aplicación Modernizados .................................................................................16
6.2
Nueva Barra de Herramientas Desplegable agregada al Software de TI-Nspire ..............16
6.3
Formateo Mejorado de Texto, Operaciones Matemáticas y Notación Química ..............17
6.4
Capacidades de Zoom para Documentos de PublishView™ .............................................18
6.5
Mejoras de Hiperenlace en Documentos de PublishView™ .............................................19
6.6
Arrastre de una Toma de Pantalla de TI-Nspire a Otras Aplicaciones ..............................20
7.
Comportamiento Condicional de los Objetos..................................................................................... 20
8.
Editor Lua Script .................................................................................................................................. 22
Versión 3.2 de la Tecnología TI-Nspire™
Notas de la versión
3
1. Nuevas Características del Graficador
Existen nuevas características del graficador en la aplicación TI-Nspire Gráficos con la versión 3.2. Estas
nuevas opciones proveen plantillas para ecuaciones lineales y cónicas que usted puede graficar. En la
vista de Gráfico en 3D, existe un nuevo tipo de gráfico Paramétrico en 3D.
Para llegar a las plantillas de ecuación lineal o cónica, inserte una aplicación de Gráficos y abra el Menú.
Seleccione la opción 3: Entrada de Gráfico/Editar. Usted verá la nueva opción de la Ecuación agregada a
la lista de tipos de gráficos. Seleccione 2: Ecuación para ver una lista completa de los nuevos tipos de
gráficos.
Nota: Los gráficos de ecuación se identifican por e1, e2, e3, etc. Se enumeran en la lista del editor de
gráficos por separado de las funciones (y1(x), etc).
Para poder entrar al gráfico Paramétrico en 3D, inserte una aplicación de Gráficos y abra el Menú.
Cambie al graficador en 3D al seleccionar 2: Vista después 3: Graficador en 3D. Una vez en la vista en
3D, abra de nuevo el Menú y elija 3: Entrada de Gráfico en 3D/Editar para acceder a la opción
Paramétrica.
Versión 3.2 de la Tecnología TI-Nspire™
Notas de la versión
4
1.1
Graficador de Ecuación Lineal
Para ver las plantillas para graficar funciones lineales, abra el menú de Gráficos y seleccione 3:
Entrada de Gráfico/Editar, 2: Ecuación, 1: Línea. Las plantillas incluyen la forma interceptar
pendiente (
), líneas verticales (
) y la forma estándar de una función lineal
(
). Seleccione cualquiera de estas opciones y la plantilla se pegará en la línea de
Entrada del Gráfico. Usted puede ingresar valores para cualquiera de los coeficientes de la
ecuación. Use el botón de tabulación o los botones de las flechas para moverse de un campo a otro
dentro de la plantilla.
Plantilla de Ecuación Lineal
Gráficos y Funciones de Ecuación Lineal
1.2
Graficador Cónico
Para el Graficador Cónico, acceda al menú de Entrada de Gráfico/Editar y elija Ecuación. Las
opciones 2 a 6 ofrecen plantillas para varias formas y tipos de gráficos cónicos: plantillas especiales
para parábolas, círculos, elipses e hipérboles y una plantilla general para la ecuación de un cónico.
Plantillas de parábola
Plantillas de círculo
Versión 3.2 de la Tecnología TI-Nspire™
Notas de la versión
5
Plantillas de elipse
Plantillas de hipérbole
Plantilla cónica general
Versión 3.2 de la Tecnología TI-Nspire™
Notas de la versión
6
Algunos ejemplos:
Las herramientas de Analizar Gráfico se extienden con lo siguiente específicamente para cónicos:
El menú de contexto para un gráfico cónico también provee acceso a sólo las funciones de Analizar
Cónicos soportadas por ese gráfico cónico específico. Usted puede acceder al menú de contexto al
hacer clic con el botón derecho (software para PC), al hacer clic en Comando (software para Mac) o
al presionar / y luego en b en el gráfico cónico.
Para los ejemplos de arriba, esto puede dar como resultado:
**Tome en cuenta que estas tomas de pantalla se toman al usar TI-Nspire™ CAS dado que el valor de las características es exacto para
los valores irracionales.
Versión 3.2 de la Tecnología TI-Nspire™
Notas de la versión
7
También en la versión 3.2 de TI-Nspire la capacidad de dibujar Cónicos como un objeto geométrico
es nueva.
Elipse
Parábola
Hipérbole
Cónico
basada en tres puntos: ambos
focos y un punto ubicado en la
elipse
basada en un punto (foco) y
una línea geométrica (directriz)
O basada en dos puntos (foco y
vértice)
basada en tres puntos: ambos
focos y un punto ubicado en la
hipérbole
basado en cinco puntos
ubicados en el cónico
1.3
Funciones del
Graficador
Ahora usted puede graficar funciones inversas con facilidad en el formato
. La nueva
plantilla
descrita en la sección 1.1 anterior sólo le permite trazar líneas verticales. Con la
herramienta de Texto, usted puede ingresar CUALQUIER función en el formato de
. En la
aplicación de Gráficos, seleccione el Menú y elija 1: Acciones, y después 7: Texto. La herramienta de
texto aparece en la pantalla de Gráficos. Haga clic en cualquier punto para crear un cuadro de texto
y comenzar a ingresar texto. Escriba x=sin(y) y presione INTRO.
En seguida presione ESC para salir de la herramienta de Texto y reactivar el cursor. Para lograr que
el gráfico de x=sin(y) aparezca, agarre el texto (al presionar / y después al hacer clic en el
dispositivo portátil TI-Nspire o al hacer clic sobre él en el Software de TI-Nspire) y arrástrelo a
cualquiera de los ejes. El gráfico aparecerá en la pantalla. Suelte el gráfico (al hacer clic para
soltarlo en el dispositivo portátil TI-Nspire o al soltarlo en el eje en el Software de TI-Nspire).
Versión 3.2 de la Tecnología TI-Nspire™
Notas de la versión
8
1.4
Graficado de Desigualdades
,
,
o
Usted también puede graficar desigualdades en las formas de
,
,
o
de la misma manera en que usted grafica
. Primero seleccione la herramienta de
Texto del menú de Gráficos (1: Acciones, 7: Texto). La herramienta de Texto aparece en la pantalla
de gráficos. Haga clic en cualquier punto en la pantalla de Gráficos para crear un cuadro de texto.
Ingrese una desigualdad vertical, como
y presione INTRO. En seguida presione ESC para salir
de la herramienta de Texto y reactivar el cursor. Agarre el texto (al presionar / y después al hacer
clic en el dispositivo portátil TI-Nspire o al hacer clic sobre él en el Software de TI-Nspire) y arrástrelo
a cualquiera de los ejes. El gráfico aparecerá en la pantalla. Suelte el gráfico (al hacer clic para
soltarlo en el dispositivo portátil TI-Nspire o al soltarlo en el eje en el Software de TI-Nspire).
Versión 3.2 de la Tecnología TI-Nspire™
Notas de la versión
9
1.5
Cuadrícula con Líneas
Existe una nueva opción sobre cómo desplegar la Cuadrícula del Graficador. En la aplicación de
Gráficos, seleccione el Menú y después elija 2:Vista, 6:Cuadrícula. Este menú le permite elegir Sin
Cuadrícula, una Cuadrícula con Puntos o una Cuadrícula con Líneas.
Cuadrícula con puntos
Cuadrícula con líneas
Cuadrícula con Líneas - Proporción de Aspecto Cuadrado
Versión 3.2 de la Tecnología TI-Nspire™
Notas de la versión
10
1.6
Curvas Paramétricas en 3D
La adición de curvas paramétricas en 3D incrementa los tipos de superficies que se pueden trazar,
como líneas, planos, espirales, esferas, etc.
Para graficar utilizando ecuaciones paramétricas, abra una página de Gráficos, abra el Menú y
seleccione 2: Vista, 3: Graficador en 3D. En seguida abra el Menú y seleccione 3: Entrada de Gráfico
en 3D/Editar, 2: Paramétrico. Entonces escriba las ecuaciones en los espacios apropiados, utilizando
la tecla de flecha hacia abajo para proceder al siguiente espacio (el botón de Tabulación no navegará
entre los campos de ecuaciones).
Versión 3.2 de la Tecnología TI-Nspire™
Notas de la versión
11
La opción de Proporción de Aspecto se agrega al menú de Rango/Zoom:
2. Ancho de Rango de Variable para Histogramas
Con la versión 3.2 de TI-Nspire, usted ahora puede definir los anchos de rango para los histogramas.
Usted necesitará crear una lista que definirá las clases para el histograma. Una vez que usted haya
creado una lista que desea usar para la definición de las clases, podrá acceder al menú de Datos y
Estadísticas y seleccionar 2: Trazar Propiedades, 2: Propiedades del Histograma, 2: Configuraciones del
Rango, 2: Ancho de Rango de Variable. El cuadro de diálogo de Configuraciones de Rango de Variable
aparecerá y usted podrá seleccionar el nombre de la lista que creó para definir las clases.
Si usted crea una lista de límites de rango {1,4,6,8,9}, ésta genera las clases [1,4), [4,6), [6,8) y [8,9).
Tome en cuenta que el número final no es inclusivo. Usted se debe asegurar de que todos los puntos de
datos pertenezcan a una clase.
Cuadro de diálogo de configuraciones de ancho de
rango
Versión 3.2 de la Tecnología TI-Nspire™
Notas de la versión
12
Definición de lista de "límites" para configurar los
anchos de rango
El Ancho de Rango se define por medio de los
"límites" de la lista
Ancho de rango predeterminado
3. Plantilla en 2D para Índices
Se ha agregado una plantilla para subíndice/índices a las plantillas en 2D en la versión 3.2 de TI-Nspire.
Usted puede acceder al catálogo entero de plantillas en 2D usando el botón t de los dispositivos
portátiles TI-Nspire o la pestaña de Utilidades (
) dentro del Conjunto de Herramientas de
Documento en el software de TI-Nspire. La plantilla aparece como
.
Los índices se pueden usar para definir las variables, las cuales a su vez se puede usar en
representaciones múltiples vinculadas interactivas.
Versión 3.2 de la Tecnología TI-Nspire™
Notas de la versión
13
4. Nueva funcionalidad CAS
La funcionalidad CAS de TI-Nspire CAS (incluyendo los dispositivos portátiles TI-Nspire CX CAS, el
Software para Estudiantes TI-Nspire CAS y el Software para Profesores TI-Nspire CAS) se extiende con el
comando “dominio”. Para entrar al comando dominio, escríbalo usando el teclado alfabético o
ubíquelo en el catálogo.
Además se han agregado varios operadores nuevos para pruebas lógicas:
5. Notación Química
Chem Box es una nueva característica en la versión 3.2 de TI-Nspire que le permite ingresar con facilidad
fórmulas y ecuaciones químicas en una aplicación de Notas o Pregunta. Chem Box usa un sencillo
conjunto de reglas para ajustar el formateo de subíndices y superíndices con más facilidad. En la
aplicación de Notas, seleccione el Menú y después elija 3: Insertar, 2: Chem Box (o use el acceso directo
Ctrl+E en su dispositivo portátil TI-Nspire o en el software de TI-Nspire para PC o bien Command+E en el
software de TI-Nspire para Mac®).
Versión 3.2 de la Tecnología TI-Nspire™
Notas de la versión
14
Esto abrirá un Chem Box en el cual usted puede escribir una fórmula química o una ecuación química.
Por ejemplo, si usted ingresa CaCO3, el 3 se formateará de manera automática como un subíndice. Los
superíndices se pueden ingresar al seleccionar la tecla ^ antes del signo y el valor de una carga. Por
ejemplo, si usted ingresa PO4^3- (use el signo de menos en lugar del signo negativo para lograr el mejor
despliegue de la carga) en un Chem Box; se formateará como PO43-. Al ingresar una ecuación química, la
tecla + separará dos reactantes o productos, y la tecla = dará como resultado la inserción del símbolo de
"productos". Presione ESC para salir de la herramienta de Chem Box. Chem Box también se puede
insertar en los campos de pregunta o respuesta en una aplicación de Pregunta. Chem Box sólo le
ayudará a formatear texto para que aparezca como fórmula química. No reconoce si usted desea usar
Co para cobalto o CO para Monóxido de Carbono; usted necesitará revisar las mayúsculas para
asegurarse de ingresar los símbolos correctos. Chem Box no realizará ningún cálculo químico.
Característica Chem Box en la aplicación de Notas
Característica Chem Box en la aplicación de
Pregunta
6. Actualizaciones de la interfaz del usuario
Se han hecho varias actualizaciones de la interfaz del usuario para la versión 3.2 de TI-Nspire. Esta
sección resalta los cambios.
Versión 3.2 de la Tecnología TI-Nspire™
Notas de la versión
15
6.1
Menús de Aplicación Modernizados
Los menús de las aplicaciones de TI-Nspire se han modernizado para ayudar a encontrar con más
facilidad las tareas más comunes que usted necesitará dentro de cada aplicación. El siguiente
ejemplo muestra el menú de Gráficos en el dispositivo portátil TI-Nspire CX como aparecía en la
versión 3.1 (abajo a la izquierda) y como aparece ahora en la versión 3.2 (abajo a la derecha). Tome
en cuenta que existen 12 opciones en el nivel superior del menú de Gráficos de la versión 3.1 de TINspire (números 1 al 9, más las opciones A, B y C). El mismo menú en el menú de Gráficos de la
versión 3.2 de TI-Nspire sólo tiene 9 opciones de menú.
Menú como aparece en la versión 3.1 de TINspire
Nuevo menú modernizado en la versión 3.2 de
TI-Nspire
6.2
Nueva Barra de Herramientas Desplegable agregada al Software de TI-Nspire
Existe una nueva barra de herramientas agregada en el software para escritorio de TI-Nspire. Esta
barra de herramientas contiene acceso a los menús de las aplicaciones y a las opciones de formateo
de texto. Para acceder u ocultar la barra de herramientas, sólo haga clic en la flecha de
ocultar/mostrar en el centro de la barra de herramientas (ver el área en el círculo rojo a
continuación):
Versión 3.2 de la Tecnología TI-Nspire™
Notas de la versión
16
Esta barra de herramientas le provee acceso a los menús de aplicaciones de manera que usted
puede tener una vista diferente (como la vista del emulador TI-Nspire SmartView o la vista del
Ordenador de Páginas) en el panel del Conjunto de Herramientas de Documentos.
6.3
Formateo Mejorado de Texto, Operaciones Matemáticas y Notación Química
Ahora usted puede aplicar formateo de texto estándar al texto, los cuadros de operaciones
matemáticas y las notaciones químicas que ingresa en las aplicaciones de Notas y Pregunta. En el
software de escritorio de TI-Nspire, las herramientas de formateo se ubican en la nueva barra de
herramientas que se describe en la sección 3.2 anterior. En los dispositivos portátiles TI-Nspire,
usted puede acceder a las opciones de formateo al seleccionar el texto deseado (use la tecla g y
las teclas direccionales para seleccionar el texto que desea formatear). Después seleccione el menú
de contexto al presionar / y después seleccionar b Formatear texto. Esta opción provee un
cuadro de diálogo en el que usted puede seleccionar el estilo y el tamaño de la fuente, negritas,
itálica, subrayado, superíndice, subíndice o tachado. El menú de contexto también incluye la opción
Color, 3:Color de Texto para cambiar el color del texto seleccionado.
Ahora el texto puede tener más de un tipo de formateo: itálica, negritas y subrayado al mismo
tiempo.
NOTA: Mientras que está en el Modo de Computadora en el Software para Profesores de TI-Nspire
o en el Software para Estudiantes de TI-Nspire, usted puede elegir usar cualquiera de las fuentes
instaladas en la computadora. Los dispositivos portátiles TI-Nspire sólo soportan las fuentes de TINspire y de TI-Nspire Sans. Si usted crea como autor un documento en el Modo de Computadora
usando un estilo de fuente diferente de uno de TI-Nspire o de TI-Nspire Sans y después lo transfiere
Versión 3.2 de la Tecnología TI-Nspire™
Notas de la versión
17
a un dispositivo portátil TI-Nspire, el estilo de fuente se desplegará como uno de TI-Nspire Sans. La
información de la fuente seleccionada se retiene en el documento, de manera que la fuente
seleccionada se desplegará cuando el documento se visualice de nuevo en el Modo de
Computadora.
6.4
Capacidades de Zoom para Documentos de PublishView™
En las versiones anteriores del software para escritorio de TI-Nspire usted no podía controlar el
tamaño de los documentos de PublishView que ve y con los que interactúa. Ahora, de manera muy
parecida a la configuración de zoom que le permite cambiar el tamaño de la vista del dispositivo
portátil, usted puede ajustar el zoom de un documento de PublishView. Los controles de Zoom se
ubican a lo largo de la parte inferior de la ventana de la aplicación del software de TI-Nspire junto a
la configuración de Grado de Negritas. De manera predeterminada, el Zoom está configurado a
100%, pero se puede ajustar entre 10% y 500%.
Zoom configurado a 100%
Versión 3.2 de la Tecnología TI-Nspire™
Notas de la versión
18
Zoom configurado a 160%
6.5
Mejoras de Hiperenlace en Documentos de PublishView™
La característica de Hiperenlace de los documentos TI-Nspire PublishView se ha mejorado para
soportar hiperenlaces relativos para crear conjuntos de lecciones que se pueden compartir con los
colegas o estudiantes. Usted puede introducir un hiperenlace de la misma manera en que se hacía
en las versiones anteriores de TI-Nspire, pero ahora usted verá una opción más descriptiva para
enlazarse a un archivo:
La primera opción ahora le permite enlazarse a archivos en su computadora o en una unidad de red.
Si usted crea un archivo zip que contiene el documento de PublishView y otros documentos que
están enlazados desde el mismo, los hiperenlaces que usted crea ahora permanecerán intactos
cuando se extraiga el archivo zip en una computadora distinta.
Versión 3.2 de la Tecnología TI-Nspire™
Notas de la versión
19
6.6
Arrastre de una Toma de Pantalla de TI-Nspire a Otras Aplicaciones
Esta característica será útil en especial para los usuarios de pizarrones virtuales interactivos.
Cuando tiene el emulador de TI-Nspire SmartView o el teclado numérico de TI-Nspire visible dentro
del panel del Conjunto de Herramientas de Documentos, usted puede arrastrar una toma de
pantalla directamente desde el software de TI-Nspire a otro programa de software (como Word o
PowerPoint de Microsoft®). Las áreas amarillas resaltadas en rojo en las imágenes de abajo
muestran dónde puede hacer clic para arrastrar una toma de pantalla:
Conforme usted arrastra la toma de pantalla del emulador o el teclado numérico, aparecerá una
imagen sombreada de la toma de pantalla. Usted puede arrastrar la toma de pantalla y soltarla en
cualquier programa de terceros que le permita insertar o pegar una imagen. NOTA: la toma de
pantalla se almacena automáticamente en el Portapapeles. Esto facilita mucho pegar la toma de
pantalla en varios lugares y en varias aplicaciones diferentes. La toma de pantalla también se
almacena en la Ventana de Captura de Pantalla del software de TI-Nspire.
7. Comportamiento Condicional de los Objetos
Si usted crea sus propios documentos interactivos, esta característica le puede ayudar a hacer más
fáciles sus esfuerzos. Ahora podrá definir con facilidad el comportamiento de los objetos en sus
documentos. Por ejemplo, usted puede hacer que el texto aparezca y desaparezca. Los atributos
Versión 3.2 de la Tecnología TI-Nspire™
Notas de la versión
20
condicionales le permiten ocultar, mostrar o cambiar el color del gráfico o los objetos geométricos de
manera dinámica con base en la entrada de usuario, los valores de las variables o las expresiones
calculadas. Los usos comunes incluyen hacer clic en un deslizador para revelar los pasos en secuencia o
cambiar dinámicamente el color de un punto con base en su posición en la pantalla.
Los atributos condicionales se pueden configurar tanto en los dispositivos portátiles TI-Nspire™ como en
el software para computadora TI-Nspire™. El diálogo de atributos condicionales se invoca a través de los
menús de contexto de objetos o por medio de una nueva herramienta de Condiciones de Configuración
en el menú de Acciones para Gráficos y Geometría. Para acceder a los atributos condicionales desde el
menú de Gráficos y Geometría, seleccione 1: Acciones, 5: Configurar Condiciones.
En el siguiente ejemplo, el color de línea (afuera del círculo) y el color de relleno (adentro del círculo) se
determinan por el valor de la variable, a, que se controla por medio de un deslizador.
Cuadro de diálogo de atributos condicionales
El cuadro de diálogo de color condicional define
los valores para cada color
Configuraciones de color para el círculo cuando
a=1
Configuraciones de color para el círculo cuando
a=2
Versión 3.2 de la Tecnología TI-Nspire™
Notas de la versión
21
8. Editor Lua Script
La versión 3.0 de TI-Nspire introdujo el soporte para documentos de TI-Nspire escritos con el uso del
lenguaje Lua script. En esa versión, usted tenía que usar un editor de terceros para crear y editar sus
scripts de Lua. En la versión 3.2, el Software para Profesores TI-Nspire y el Software para Estudiantes TINspire incluyen un nuevo ambiente de edición de script integrado en el producto. Se puede acceder al
Editor de Script al seleccionar el menú de Insertar. Y después al elegir Editor de Script y luego Insertar
Script. La ventana del Editor de Script de TI-Nspire se abrirá y se le indicará que nombre el script.
El Editor de Script Lua no es una característica de ningún dispositivo portátil TI-Nspire. Usted puede usar
documentos que están escritos con Lua en los dispositivos portátiles TI-Nspire, pero debe crear y editar
el script de Lua usando el Software para Profesores TI-Nspire o el Software para Estudiantes TI-Nspire.
Para obtener detalles acerca de la funcionalidad del Editor de Script de TI-Nspire, por favor vea el
capítulo sobre el Editor de Script en la versión 3.2 completa de la Guía de TI-Nspire.
Versión 3.2 de la Tecnología TI-Nspire™
Notas de la versión
22
Anuncio
Documentos relacionados
Descargar
Anuncio
Añadir este documento a la recogida (s)
Puede agregar este documento a su colección de estudio (s)
Iniciar sesión Disponible sólo para usuarios autorizadosAñadir a este documento guardado
Puede agregar este documento a su lista guardada
Iniciar sesión Disponible sólo para usuarios autorizados