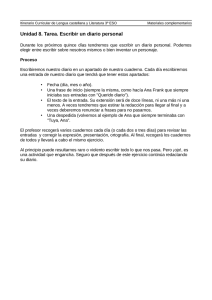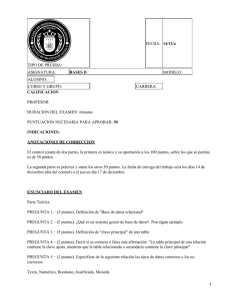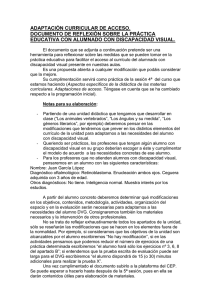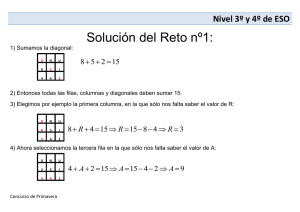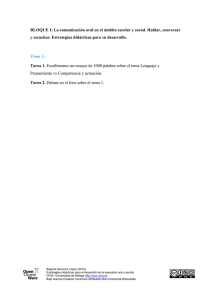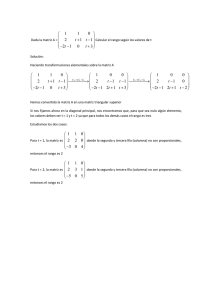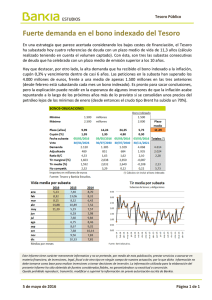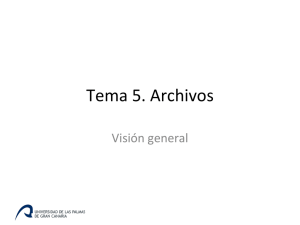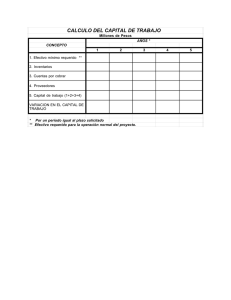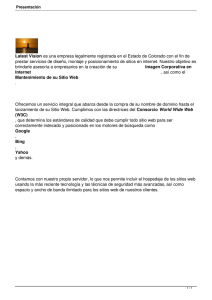Introducción a las bases de datos
Anuncio

Documento descargado de http://www.elsevier.es el 01/12/2016. Copia para uso personal, se prohíbe la transmisión de este documento por cualquier medio o formato. Farmacia práctica INFORMÁTICA – Avanzada Introducción a las bases de datos A partir de esta ficha vamos a dejar por un tiempo las hojas de cálculo para adentrarnos en el mundo de las bases de datos. Existen muchos tipos de bases de datos de complejidad diversa, pero nos vamos a centrar en Access por no ser muy complicadas y estar disponible en Microsoft Office. Figura 1 Proyecto Antes de empezar a diseñar una base de datos necesitamos saber para qué la queremos. A partir de ahí diseñaremos la información a introducir y cómo la relacionamos entre sí para lograr nuestros fines. En esta ficha nos vamos a centrar en diseñar una sencilla base de datos, que va a consistir en controlar la entrega gratuita de revistas de salud a los clientes de la farmacia. Con este objetivo es obvio que necesitaremos tener, como mínimo, la identificación del cliente, a qué revista está suscrito y si está pendiente o no de recibirla. Figura 2 Crear una tabla personalizada Al iniciar el programa, se nos ofrecerá la posibilidad de abrir un fichero existente o crear una nueva base de datos en blanco o utilizando asistentes, páginas y proyectos. En nuestro caso optaremos por crear una nueva base de datos en blanco, con lo que aparece la pantalla de la figura 1 en la que escogeremos la opción «CREAR UNA TABLA EN VISTA DISEÑO». Con ello llegamos a la ventana de diseño de tablas que se muestra en la figura 2. En la columna «NOMBRE DEL CAMPO» escribiremos su nombre correspondiente, teniendo en cuenta que es recomendable no incluir espacios dentro de los nombres de campo, ni que contenga caracteres especiales, así como no llamar «NOMBRE» a los campos que contienen el nombre de personas, organizaciones u objetos para no crear confusiones cuando se utilice un nombre diferente en cada tabla, como por ejemplo «Nombre_Cliente» o «Nombre_revista». Figura 3 Figura 4 Primera fila La primera fila que vamos a crear se muestra en la figura 3; en ella podemos distinguir cuatro columnas: • Columna inicial. Con el botón de la derecha del ratón escogeremos «CLAVE PRINCIPAL». • Columna «NOMBRE DEL CAMPO». Escribiremos «Identificador», ya que lo vamos a utilizar como clave principal de identificación del registro. 120 O F F A R M VOL 24 NÚM 1 ENERO 2005 Documento descargado de http://www.elsevier.es el 01/12/2016. Copia para uso personal, se prohíbe la transmisión de este documento por cualquier medio o formato. Figura 5 • Columna «TIPO DE DATOS»: escogeremos «TEXTO». • En propiedades de campo, consignaremos: Requerido: NO. • Permitir longitud cero: SÍ. • Indexado: NO. Quinta fila • Columna «TIPO DE DATOS». Escogemos «AUTONUMÉRICO», que nos proporciona números secuenciales exclusivos con incremento de una unidad, aunque también puede generar números aleatorios, posibilidad que aquí no contemplamos. • Columna «DESCRIPCIÓN». Su llenado es optativo, pero nos ayuda a recordar su descripción y además aparecerá en la barra de estado cuando seleccionemos este campo. • En propiedades de campo, consignaremos: Indexado: SÍ (sin duplicados). Segunda fila • Columna «NOMBRE DEL CAMPO»: escribiremos «Nombrecliente». • Columna «TIPO DE DATOS»: escogeremos «TEXTO». • Columna «DESCRIPCIÓN»: anotaremos «Nombre de pila del cliente». • En propiedades de campo, consignaremos: Requerido: SÍ (obligación de introducir un valor en este campo para cada registro, es decir, no permite valores nulos). • Permitir longitud cero: NO. • Indexado: SÍ (con duplicados), ya que puede existir alguno de repetido. La utilización de índices permite acelerar las operaciones de búsqueda y ordenación de registros en las tablas. Tercera fila • Columna «NOMBRE DEL CAMPO»: escribiremos «Apellidoscliente». • Columna «TIPO DE DATOS»: escogeremos «TEXTO». • Columna «DESCRIPCIÓN»: anotaremos «Apellidos del cliente» • En propiedades de campo, consignaremos: Requerido: SÍ. • Permitir longitud cero: NO. • Indexado: SÍ (con duplicados). Cuarta fila • Columna «NOMBRE DEL CAMPO»: escribiremos «Domiciliocliente». VOL 24 NÚM 1 ENERO 2005 • Columna «NOMBRE DEL CAMPO». Escribiremos «Telefonocliente». • Columna «TIPO DE DATOS»: escogeremos «TEXTO». • En propiedades de campo, consignaremos: Requerido: NO. • Permitir longitud cero: SÍ. • Indexado: NO. Sexta fila • Columna «NOMBRE DEL CAMPO»: escribiremos «Revista». • Columna «TIPO DE DATOS»: escogeremos «Asistente para búsquedas...» y nos aparecerá la pantalla de la figura 4. Se trata de acotar las posibles respuestas a un desplegable que crearemos manualmente escogiendo la opción que en ella se indica, escribiendo a continuación en una columna todos los valores posibles. • En propiedades de campo, consignaremos: Requerido: SÍ. • Permitir longitud cero: NO. • Indexado: SÍ (con duplicados). Séptima fila • Columna «NOMBRE DEL CAMPO»: escribiremos «Métodoentrega». • Columna «TIPO DE DATOS»: escogeremos «Asistente para búsquedas...» y, siguiendo el sistema anterior, escribiremos como valores posibles: «FARMACIA» y «DOMICILIO». • En propiedades de campo, consignaremos: Requerido: SÍ. • Permitir longitud cero: NO. • Indexado: SÍ (con duplicados). Octava fila • Columna «NOMBRE DEL CAMPO»: escribiremos «Númerorevista». • Columna «TIPO DE DATOS»: escogeremos «TEXTO». • En propiedades de campo, consignaremos: Valor predeterminado: «OCTUBRE»; Requerido: SÍ. • Permitir longitud cero: NO. • Indexado: NO. O F F A R M 121 Documento descargado de http://www.elsevier.es el 01/12/2016. Copia para uso personal, se prohíbe la transmisión de este documento por cualquier medio o formato. Farmacia práctica INFORMÁTICA – Avanzada Figura 6 Novena fila • Columna «NOMBRE DEL CAMPO»: escribiremos «Entregado». • Columna «TIPO DE DATOS»: escogeremos «SÍ/NO». • En propiedades de campo, consignaremos: Valor predeterminado: NO; Requerido: SÍ. • Permitir longitud cero: NO • Indexado: SÍ (con duplicados). Crear una consulta sencilla Figura 7 Siguiendo con esta breve introducción a las bases de datos, crearemos una consulta sencilla sólo para tener una visión de la manera de explotar una tabla. Antes de nada debemos crear una tabla como la de la figura 5 y, sin salir de ésta, que guardaremos con el nombre de «REVISTAS» en la pantalla que hemos visto en la figura 1, seleccionaremos «CONSULTAS» y en ella utilizaremos el asistente, que nos conducirá a la pantalla de la figura 6, en la que habremos de escoger qué campos vamos a añadir a la consulta. En nuestro caso, lo haremos con: «Identificador», «Nombrecliente», «Apellidoscliente», «REVISTA» y «Entrega» (fig. 7); después elegiremos «SIGUIENTE». En la pantalla resultante colocaremos un título a la consulta, seleccionaremos «ABRIR LA CONSULTA PARA VER INFORMACIÓN» y pulsaremos «FINALIZAR». A continuación desplegaremos el menú «VER» y escogeremos «VISTA DISEÑO», con lo que llegaremos a la pantalla de la figura 8. El significado de cada línea es el siguiente: • Campo: se especifican todos los campos que intervienen en la consulta. • Tabla: muestra el nombre de la tabla de donde proceden los campos (es muy útil cuando se realizan consultas con varias tablas). • Orden: establece el orden en el que aparecerán los registros resultantes de la consulta. • Mostrar: desmarcaremos los que no queremos que aparezcan en la hoja de respuestas dinámica. • Criterios: permite establecer la condición o condiciones que debe cumplir un campo para que aparezca en la hoja de respuestas dinámicas. Para tener una idea de cómo funciona, vamos a introducir «Orden ascendente» en el campo «Apellidoscliente», y el criterio «Consejos de tu farmacéutico» en Figura 8 Figura 9 el campo «REVISTA». Además, vamos a invertir el orden de la columna «Nombrecliente» con la de «Apellidoscliente». Desplegamos el menú «VER» y seleccionamos «VISTA HOJA DE DATOS», obteniendo la información ordenada tal como se muestra en la figura 9. En próximos números vamos a aprender más sobre las bases de datos para llegar a diseños de cierta complejidad. ■ JORDI VINTRÓ CONTADOR DEL COF DE BARCELONA ([email protected]). 122 O F F A R M VOL 24 NÚM 1 ENERO 2005