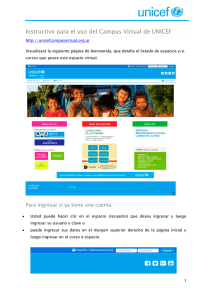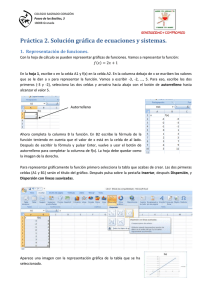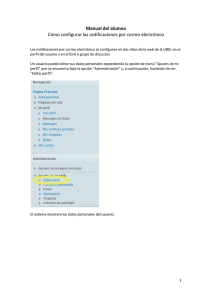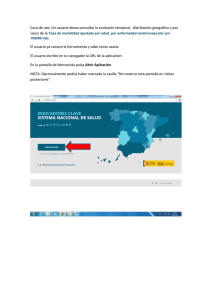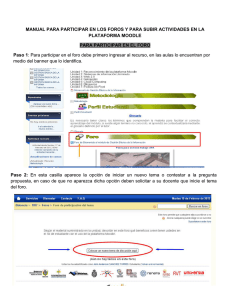Manual del alumno
Anuncio
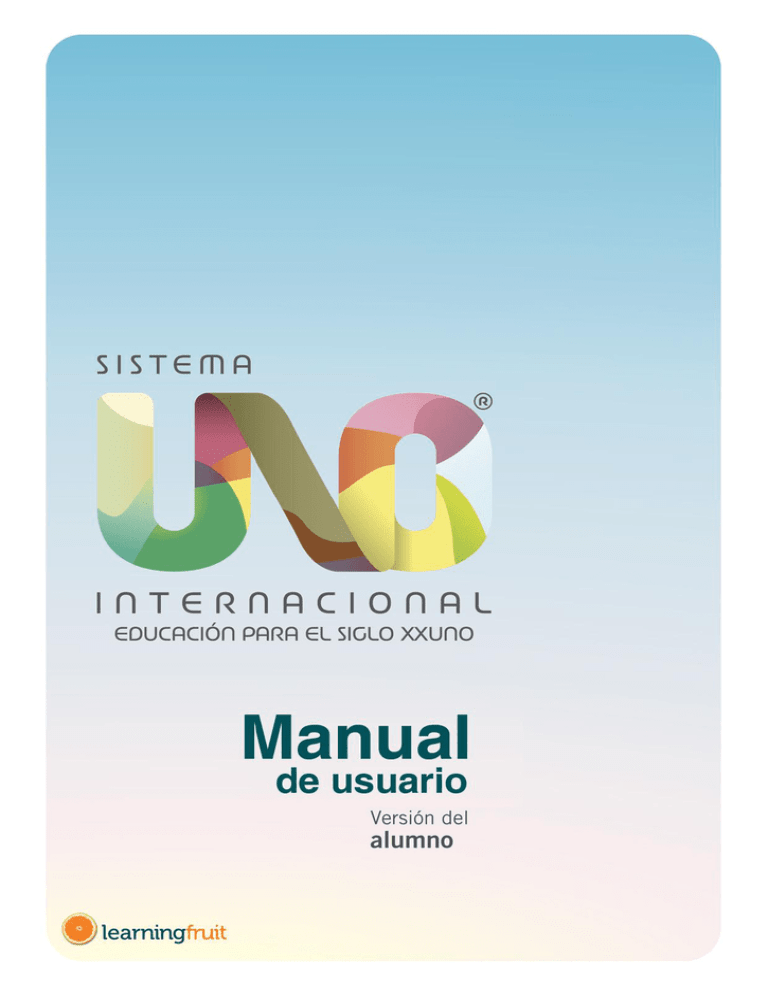
Manual del alumno ÍNDICE 1. Introducción 5 1.1. ¿Qué es un LMS? 5 1.2. Estructura de la plataforma 6 1.3. Elementos principales 7 1.4. Un paseo por la web 9 2. Cómo empezar a usar la plataforma 13 2.1. Acceder a la plataforma 13 2.2. Salir de la plataforma 14 2.3. Mi perfil 15 2.3.1. Ver mis datos 15 2.3.2. Editar mi perfil 16 2.3.3. Cambiar mi contraseña 17 2.3.4. Cambiar el idioma 18 2.4. Mis notificaciones 19 2.4.1. Acceder a mis notificaciones 19 2.4.2. Borrar notificaciones 21 2.4.3. Gestionar mis notificaciones 22 2.4.4. Configurar mis notificaciones 23 3. Mis clases 25 3.1. Ver mis clases 25 3.2. Cambiar de clase 27 3.3. Proyectos 28 3.3.1. Consultar los proyectos de una clase 28 3.3.2. Ver los recursos de un proyecto 29 3.3.3. Consultar un recurso 30 3.4. Actividades 32 3.4.1. Consultar el listado de actividades 32 3.4.2. Buscar una actividad 33 3.4.3. Realizar una actividad 34 3.4.4. Consultar las calificaciones 35 3.5. Biblioteca 3.5.1. Consultar la biblioteca de una clase Indice 37 37 2 3.5.2. Buscar una colección en la biblioteca 38 3.5.3. Ver los recursos de una colección de la biblioteca 38 3.5.4. Consultar un recurso de la biblioteca 39 3.6. Foro 42 3.6.1. Consultar el foro de una clase 42 3.6.2. Crear un tema en el foro 43 3.6.3. Responder un tema del foro 44 3.6.4. Modificar tus comentarios 45 3.6.5. Eliminar tus comentarios 46 4. Calendarios y horarios 4.1. Calendario 48 48 4.1.1. Consultar el calendario global 48 4.1.2. Consultar el calendario de una clase 50 4.1.3. Crear un evento en el calendario global 51 4.1.4. Exportar calendario 52 4.1.5. Imprimir el calendario 53 4.2.Horario 54 4.2.1. Horario global 54 4.2.2. Horario de la clase 54 4.2.3. Imprimir el horario 55 5. Boleta 5.1. Consultar la boleta 6. Glosario Indice 57 57 59 3 Introducción 1 1.1. ¿Qué es un LMS? 1.2. Estructura de la plataforma 1.3. Elementos principales 1.4. Un paseo por la web Manual del alumno Volver al índice 1. Introducción 1.1. ¿Qué es un LMS? Un Learning Management System (LMS), es un entorno de aprendizaje que permite desarrollar y gestionar la educación digital entre alumnos, profesores y padres a través de Internet. Un LMS permite gestionar los recursos digitales educativos, los materiales y las actividades de formación, realizar evaluaciones, generar informes, controlar el proceso de aprendizaje y gestionar servicios de comunicación entre profesores y alumnos, a través de herramientas de interacción, como los foros de discusión y las aulas virtuales. Principales beneficios del uso del LMS en el entorno escolar: Acceso a contenidos digitales educativos en el aula. Los estudiantes pueden ponerse al día si perdieron alguna clase de forma mucho más rápida y fácil al disponer de los materiales en cualquier momento y desde cualquier lugar. Realización de evaluaciones continuas del alumno. Control de asistencia centralizado y asociado presenciales obligatorias (por ejemplo, un examen). a actividades Los alumnos y sus familias tienen acceso a sus calificaciones, actividades, contenidos digitales, calendario común, y conocen en todo momento su nivel de participación y evolución. Los estudiantes desarrollan habilidades de comunicación y se promueve un modelo social, constructivo y participativo del aprendizaje. El LMS de Sistema UNO reúne en una misma plataforma las ventajas de administrar ágilmente la actividad del alumno e integrar nuevas posibilidades educativas abiertas por el uso de las TIC en el aula. 1. Introducción 5 Manual del alumno Volver al índice 1.2. Estructura de la plataforma La plataforma se estructura en diferentes secciones. En el primer nivel, en las pestañas del menú superior, encontrarás las secciones de “Clases”, “Boleta” y “Calendario” que, a su vez, incluyen otros elementos: Clases Boleta Calendario Perfil Notificaciones 1. Introducción Listado de clases Proyectos Actividades Biblioteca Foro Ver la boleta Ver calendario Ver horario Consultar perfil Cambiar contraseña Cambiar el idioma Consultar las notificaciones Configurar las notificaciones Véase apartado 3.1. Véase apartado 3.3. Véase apartado 3.4. Véase apartado 3.5. Véase apartado 3.6. Véase apartado 5.1. Véase apartado 4.1. Véase apartado 4.2. Véase apartado 2.3.1. Véase apartado 2.3.3. Véase apartado 2.3.4. Véase apartado 2.4.1. Véase apartado 2.4.4. 6 Manual del alumno Volver al índice 1.3. Elementos principales Para manejar adecuadamente la herramienta, es necesario conocer una serie de conceptos básicos y su jerarquía. A través de la plataforma, como alumno, podrás realizar tu formación de forma cómoda y sencilla, y expandirla más allá de tus clases presenciales. Podrás acceder en cualquier momento y lugar para planificar, preparar y realizar tu formación. Podrás acceder a la plataforma en cualquier momento y lugar para planificar, preparar y realizar tu formación. Por ejemplo, si no puedes acudir por algún motivo al colegio, podrás seguir tus clases y tu formación desde casa sin necesidad de retrasarla durante el periodo de la baja. Como alumno, lo primero que verás al entrar en la plataforma serán tus clases. Una clase está definida como un sistema de elementos, formado por el profesor o profesores, los alumnos (que pueden organizarse en grupos) y la materia o materias que se imparten. Las clases tienen de referencia un grupo base. Los grupos están compuestos de alumnos asociados a un grado. Por ejemplo, 5º-Quinto Primaria B. Pero, aunque una clase tenga un grupo de referencia, podrá incluir alumnos de otros grupos. Por ejemplo, la clase “Historia” de 5º - Quinto Primaria B puede tener alumnos con la asignatura pendiente de 6º-Sexto Primaria C. Una clase no es un salón o un aula, puesto que la clase no se restringe a un espacio físico. Por ejemplo, la Química de Segundo A podría impartirse los lunes en un salón y los jueves en un laboratorio. Las clases tienen asignadas materias y submaterias (una materia podría ser, por ejemplo, Matemáticas, y una submateria, Álgebra). Cada materia y submateria estará sujeta a unos periodos de evaluación determinados, que serán los momentos en los que el profesor te calificará. 1. Introducción 7 Manual del alumno Volver al índice En cada materia tendrás proyectos y actividades. Los proyectos son los conjuntos de recursos (videos, textos, etc.) que utilizará el profesor para explicar un tema y para impartir la formación. Su consulta te permitirá aprender, preparar exámenes y trabajos, etc. Las actividades son las tareas que debes realizar y que el profesor utilizará para evaluar los conocimientos que adquieres. Si una actividad contiene recursos (videos, textos, etc.), tendrás que consultarlos de manera obligatoria. En la plataforma también contarás con un calendario, donde podrás ver cuándo debes realizar tus actividades (trabajos, tareas o exámenes), además de cualquier otra información del centro (actos, eventos o excursiones). Podrás consultar materiales y recursos desde la biblioteca, para profundizar en las temáticas que se han impartido en el aula. Si tienes alguna duda o consulta, podrás ponerte en contacto con el profesor o con el resto de compañeros a través del foro. Además, podrás conocer tus calificaciones y asistencia a cada una de las clases, así como tus boletas finales, en todo momento. 1. Introducción 8 Manual del alumno Volver al índice 1.4. Un paseo por la web En esta sección del manual conocerás el funcionamiento básico de esta plataforma, para que puedas navegar fácilmente por ella. Al entrar a la plataforma, verás tu listado de clases y, en el botón de acceso de cada una de ellas, verás las actividades que debes realizar ese mismo día. Cada clase tendrá, a su vez, varias pestañas: La pestaña “Actividades” muestra las tareas que debes realizar en el día actual, semana actual y las futuras. Desde esta misma pestaña también podrás consultar tus calificaciones para cada una de las materias y submaterias de la clase. La pestaña “Calendario” mostrará los eventos de esa clase. El “Foro” te permitirá debatir, compartir impresiones y experiencias o resolver dudas con tus profesores y compañeros. La pestaña “Biblioteca” contiene las colecciones disponibles para los alumnos de la clase. Cada colección tendrá una temática determinada y constará de una serie de recursos de consulta. Por último, la pestaña “Proyectos” te permite consultar todos aquellos recursos que se utilizarán en la clase, agrupados por temática. La sección “Boleta” te permite conocer en todo momento tus calificaciones en cada clase e imprimirlas. El “Calendario“ global te mostrará agrupados los eventos de todas tus clases, tus eventos personales y los propios del centro educativo. 1. Introducción 9 Manual del alumno Volver al índice Además, la aplicación cuenta con los siguientes elementos comunes: Buscadores Muchas de las secciones de la aplicación contarán con un buscador. Para utilizar el buscador simple inserta la/s palabra/s en la caja de texto y pulsa en el icono . La búsqueda quedará guardada, es decir, si sales de esa sección y accedes de nuevo, seguirá apareciendo el listado con la búsqueda que hayas realizado. Para limpiar los datos de la búsqueda, es decir, para que aparezcan todos los resultados de nuevo y poder realizar la búsqueda por otra palabra, pulsa “Limpiar búsqueda”. Habrá secciones que cuenten con un buscador avanzado que se representa con el icono que estará a la derecha del buscador simple. Botones de la aplicación Los botones de la aplicación servirán para acceder a cada elemento, confirmar o crear un elemento (por ejemplo, la creación de un nuevo tema en el foro). En el caso de que sean de creación, tendrán en su interior un símbolo verde “+”. Por ejemplo: Cajas de selección Permiten marcar un elemento en un listado para realizar alguna acción con él (como, por ejemplo, eliminar un mensaje del foro). 1. Introducción 10 Manual del alumno Volver al índice Enlaces Los enlaces se representarán como una frase subrayada. Muchos de ellos servirán para volver al apartado anterior. Otros servirán para acceder a un contenido o para descargar un documento. Desplegables En la aplicación encontrarás menús desplegables, que sirven para poder seleccionar una acción. Cambiar de página Para navegar a través de los listados que tengan más de una página podrás utilizar las flechas adelante y atrás. Camino de migas (Breadcrumbs) El camino de migas o breadcrumbs es un elemento que se encuentra bajo las pestañas de navegación y que sirve de ruta de orientación en la aplicación. En él verás la sección y subsecciones en las que te encuentras en ese momento. Si pulsas sobre una sección anterior, volverás a ella, haciendo la navegación mucho más rápida. 1. Introducción 11 Cómo empezar a usar la plataforma 2 2.1. Acceder a la plataforma 2.2. Salir de la plataforma 2.3. Mi perfil 2.3.1. Ver mis datos 2.3.2. Editar mi perfil 2.3.3. Cambiar mi contraseña 2.3.4. Cambiar el idioma 2.4. Mis notificaciones 2.4.1. Acceder a mis notificaciones 2.4.2. Borrar notificaciones 2.4.3. Gestionar mis notificaciones 2.4.4. Configurar mis notificaciones Manual del alumno Volver al índice 2. Cómo empezar a usar la plataforma 2.1. Acceder a la plataforma Para acceder a la plataforma, inserta los datos de usuario y contraseña que te haya facilitado el administrador y pulsa el botón “Acceder”. A continuación, selecciona tu perfil, nivel y ciclo, y haz clic en “Ok”. Si no recuerdas tus datos de acceso, pulsa sobre el enlace “He olvidado mi contraseña” y recibirás las instrucciones necesarias para recuperarlos. 2. Cómo empezar a usar la plataforma 13 Manual del alumno Volver al índice 2.2. Salir de la plataforma Para salir de la plataforma, haz clic en el botón “Salir”, situado en la parte superior derecha. Esta operación te llevará de nuevo a la pantalla de acceso. Recuerda Finaliza siempre tu sesión para evitar que otros usuarios puedan entrar con tus datos desde tu computadora. 2. Cómo empezar a usar la plataforma 14 Manual del alumno Volver al índice 2.3. Mi perfil Al hacer clic sobre tu fotografía, accederás a tu perfil y podrás consultar y editar tus datos personales y de contacto. También podrás cambiar tu contraseña. Recuerda Si todavía no has añadido tu fotografía, verás un icono como este superior derecha de tu pantalla. en la parte 2.3.1. Ver mis datos Para visualizar tus datos personales, pulsa sobre tu fotografía, en la esquina superior derecha de la pantalla. Se mostrará información básica y datos personales. Recuerda Si todavía no has añadido tu fotografía, verás un icono como este superior derecha de tu pantalla. 2. Cómo empezar a usar la plataforma en la parte 15 Manual del alumno Volver al índice 2.3.2. Editar mi perfil Pulsa sobre tu fotografía y, a continuación, “Editar perfil”. Podrás modificar o insertar la información que desees: Recuerda que los campos marcados con un asterisco son obligatorios. Al finalizar, pulsa “Guardar cambios” para que las modificaciones se realicen, o “Cancelar” si no quieres que se guarden los cambios. Recuerda Si todavía no has añadido tu fotografía, verás un icono como este superior derecha de tu pantalla. 2. Cómo empezar a usar la plataforma en la parte 16 Manual del alumno Volver al índice 2.3.3. Cambiar mi contraseña Pulsa sobre tu fotografía y, a continuación, “Cambiar contraseña”. Se abrirá una nueva ventana en la que se solicita tu contraseña actual y la nueva. Por último, pulsa “Guardar cambios”, para memorizar la nueva contraseña, o “Cancelar” para que el cambio no se produzca. Recuerda Si todavía no has añadido tu fotografía, verás un icono como este superior derecha de tu pantalla. 2. Cómo empezar a usar la plataforma en la parte 17 Manual del alumno Volver al índice 2.3.4. Cambiar el idioma Para cambiar el idioma con el que se ve la plataforma, pulsa sobre tu fotografía en la esquina superior derecha de la pantalla. A continuación pulsa “Editar perfil” y cambia el idioma, utilizando el siguiente menú desplegable: Al finalizar, pulsa “Guardar cambios” o elige “Cancelar” si no quieres guardar los cambios. Este cambio de idioma se aplicará una vez que vuelvas a iniciar tu sesión en la plataforma. Recuerda Si todavía no has añadido tu fotografía, verás un icono como este superior derecha de tu pantalla. 2. Cómo empezar a usar la plataforma en la parte 18 Manual del alumno Volver al índice 2.4. Mis notificaciones En esta sección podrás visualizar y configurar todas las notificaciones que recibes de la plataforma. Las notificaciones son mensajes que genera la plataforma automáticamente y que envía a todos los usuarios implicados en el proceso. Recuerda Si has facilitado una dirección de correo electrónico en tu información de perfil y si, además, el administrador lo ha configurado así, recibirás una copia de estas notificaciones en tu e-mail. 2.4.1. Acceder a mis notificaciones Fíjate en este icono con forma de sobre que se muestra en la esquina superior derecha, junto al botón de salir de la aplicación. Haz clic en él para acceder al buzón de entrada y ver todas las notificaciones que has recibido. 2. Cómo empezar a usar la plataforma 19 Manual del alumno Volver al índice Para leer una notificación solo tienes que hacer clic en su “Asunto”. Una vez leída, puedes borrarla o “Volver al Inbox” para ver de nuevo el listado completo de notificaciones. Si tienes muchas notificaciones en tu buzón de entrada, te resultará útil el buscador, que te permite hacer una búsqueda simple o avanzada (filtrando por asunto y/o fecha) de los mensajes. 2. Cómo empezar a usar la plataforma 20 Manual del alumno Volver al índice 2.4.2. Borrar notificaciones Para eliminar una notificación, pulsa sobre el icono parte superior derecha de tu pantalla. que está en la Selecciona la notificación que deseas eliminar pulsando sobre su “Asunto”. A continuación, pulsa “Eliminar” y confirma o cancela la operación. 2. Cómo empezar a usar la plataforma 21 Manual del alumno Volver al índice 2.4.3. Gestionar mis notificaciones Accede a tu listado de notificaciones, haciendo clic en el icono está en la parte superior derecha de tu pantalla. que Selecciona las notificaciones con las que quieres realizar alguna acción. Puedes hacerlo una a una, utilizando las cajas de selección que se encuentran a la izquierda de cada notificación. También puedes seleccionar las notificaciones desplegando el menú “Escoge” y eligiendo “Todas”, “Ninguna”, “Leídas” o “No leídas”. A continuación, despliega el menú “Escoge una opción” y selecciona “Eliminar”, “Marcar como leída” o “Marcar como no leída”. Automáticamente se ejecutarán los criterios que hayas seleccionado. 2. Cómo empezar a usar la plataforma 22 Manual del alumno Volver al índice 2.4.4. Configurar mis notificaciones Puedes decidir qué tipo de notificaciones deseas recibir. Por ejemplo, puedes seleccionar si quieres recibir un aviso cuando te inscriban en una actividad y decidir que no deseas recibir un aviso cuando hay un nuevo mensaje en el foro. Para hacerlo, accede a tus notificaciones, pulsando en el icono está en la parte superior derecha de tu pantalla. que A continuación, haz clic en “Configurar notificaciones”. En la siguiente pantalla, elige las notificaciones que deseas recibir utilizando las cajas de selección que se encuentran a la izquierda. Por último, pulsa “Guardar cambios” para salvar la nueva configuración o “Cancelar” para volver al listado de notificaciones. 2. Cómo empezar a usar la plataforma 23 Mis clases 3 3.1. Ver mis clases 3.2. Cambiar de clase 3.3. Proyectos 3.3.1. Consultar los proyectos de una clase 3.3.2. Ver los recursos de un proyecto 3.3.3. Consultar un recurso 3.4. Actividades 3.4.1. Consultar el listado de actividades 3.4.2. Buscar una actividad 3.4.3. Realizar una actividad 3.4.4. Consultar las calificaciones 3.5. Biblioteca 3.5.1. Consultar la biblioteca de una clase 3.5.2. Buscar una colección en la biblioteca 3.5.3. Ver los recursos de una colección de la biblioteca 3.5.4. Consultar un recurso de la biblioteca 3.6. Foro 3.6.1. Consultar el foro de una clase 3.6.2. Crear un tema en el foro 3.6.3. Responder un tema del foro 3.6.4. Modificar sus comentarios 3.6.5. Eliminar sus comentarios Manual del alumno Volver al índice 3. Mis clases Una clase es un sistema de elementos, formado por un profesor o profesores, los alumnos y la materia o materias que se imparten. Una clase no es un grado ni un grupo, ya que puede contener alumnos de diferentes grupos y grados educativos. Y tampoco está limitada a un espacio físico determinado, ya que la misma clase puede realizarse en diferentes aulas. Las clases tienen asignadas materias (como, por ejemplo, Matemáticas) que, a su vez, podrán estar subdivididas en submaterias (como Cálculo o Geometría). Esto permite al profesor evaluar por separado cada una de las competencias de una materia. Cada materia y submateria tendrá un color y un icono asociado para que te resulte más sencilla su identificación. De esta manera, en el calendario, por ejemplo, será muy fácil identificar las entregas de una materia determinada. 3.1. Ver mis clases Para consultar el listado de clases debes dirigirte a la pestaña “Clases”. En el acceso a cada clase se especificarán las actividades que tienes que realizar en ese día. 3. Mis clases 25 Manual del alumno Volver al índice Al pulsar sobre una clase accederás a ella y podrás consultar sus actividades, proyectos, biblioteca, foro y calendario. 3. Mis clases 26 Manual del alumno Volver al índice 3.2. Cambiar de clase Esta opción te permite volver al listado de clases desde el detalle de una clase. Para ello, pulsa “Cambiar la clase”. 3. Mis clases 27 Manual del alumno Volver al índice 3.3. Proyectos El profesor, para impartir una determinada materia, fijará una serie de objetivos y de contenidos que organizará a través de proyectos. Cada proyecto se impartirá durante un periodo de tiempo determinado, en el que deberás realizar una serie de actividades y serás evaluado. Los proyectos estarán compuestos por recursos educativos que el profesor empleará en el aula para impartir la formación. Podrás consultar estos materiales a través de la plataforma a lo largo de tu proceso de aprendizaje. La sección de proyectos te permitirá: Conocer la programación de las materias durante el ciclo escolar actual. Consultar los materiales que va a emplear el profesor en el aula y preparar una clase. Esto permite, por ejemplo, que si no puedes acudir a una clase durante un periodo de tiempo, puedas continuar tu formación. Estudiar y preparar los exámenes y trabajos de una materia. Repasar los contenidos ya impartidos. 3.3.1. Consultar los proyectos de una clase Para consultar los proyectos de una clase, accede a “Clases”, selecciona la que quieras consultar y haz clic en la pestaña “Proyectos“. 3. Mis clases 28 Manual del alumno Volver al índice Esta sección incluye el listado completo de proyectos de la clase organizado por materias y submaterias. Para ordenar la vista por materias concretas puedes desplegar el menú “Todas las materias” y seleccionar la vista que te interese. Si haces clic sobre el nombre de un proyecto, accederás a sus detalles y verás el listado de recursos que contiene (véase apartado 3.3.2.). 3.3.2. Ver los recursos de un proyecto Los proyectos están compuestos por recursos, que son materiales educativos (videos, textos, audios, imágenes, etc.) que te facilitarán el aprendizaje de un tema específico. Para ver los recursos de un proyecto accede a “Clases”, selecciona una y , a continuación, vete a la pestaña “Proyectos”. Pulsa sobre el proyecto que desees consultar y accederás a sus detalles. 3. Mis clases 29 Manual del alumno Volver al índice En esta pantalla, entre otros detalles del proyecto, verás los recursos que incluye. 3.3.3. Consultar un recurso Para ver los recursos de un proyecto accede a “Clases”, selecciona una y, a continuación, vete a la pestaña “Proyectos”. Si pulsas sobre un proyecto, accederás a sus detalles y verás los recursos que incluye. 3. Mis clases 30 Manual del alumno Volver al índice Cada recurso irá asociado a un icono que representará el tipo de contenido del que se trata (audio, video o archivo). Pulsa sobre un recurso y accederás a sus detalles. Desde esa pantalla también podrás acceder a su contenido, haciendo clic en el enlace: 3. Mis clases 31 Manual del alumno Volver al índice 3.4. Actividades Una actividad es una tarea evaluable que deberás realizar en un periodo de tiempo determinado y que el profesor calificará posteriormente. Las actividades pueden contener o no recursos. Si los contienen, su visualización y consulta será obligatoria para poder superar la actividad. Los recursos pueden ser de distintos tipos. Para que te resulte más fácil identificarlos, irán asociados a un icono que representa su tipo de contenido, por ejemplo: un archivo de audio, un video, o un archivo con instrucciones para realizar un trabajo o que contiene un resumen de la materia, etc. Deberás realizar las actividades en el periodo de tiempo que el profesor haya marcado para ello. Una vez finalizado este periodo, podrás consultarlas para repasar conceptos pero, aunque las realices de nuevo, ya no contarán en tu evaluación por encontrarse fuera del plazo establecido. 3.4.1. Consultar el listado de actividades Accede a la pestaña “Clases”, selecciona una y haz clic sobre la pestaña “Actividades”. Verás el listado completo de actividades previstas para una clase. También dispones de un buscador que te permitirá ejecutar búsquedas simples y avanzadas. 3. Mis clases 32 Manual del alumno Volver al índice Junto a las actividades verás su fecha de entrega para que te resulte más sencillo planificar tu trabajo. Al hacer clic sobre el nombre de una actividad, accederás a ella y verás sus recursos y las instrucciones del profesor para realizarla. 3.4.2. Buscar una actividad El buscador simple de la sección de “Actividades”, dentro de “Clases”, permite localizarlas por su nombre. 3. Mis clases 33 Manual del alumno Volver al índice También puedes usar el buscador avanzado para hacerlo por otros criterios, como, por ejemplo, la materia o el periodo al que pertenecen. 3.4.3. Realizar una actividad Para consultar las tareas que debes realizar, vete a la pestaña “Clases” del menú principal, selecciona una y haz clic en la pestaña “Actividades”. Verás las actividades que aún tienes pendientes, ordenadas por el plazo que tienes para realizarlas. Si pulsas sobre el nombre de la actividad verás las instrucciones del profesor para poder realizarla. 3. Mis clases 34 Manual del alumno Volver al índice Si la actividad contiene recursos, tendrás que acceder a cada uno de ellos y realizarlos. Por ejemplo, una actividad puede contener un video que tienes que ver, unos enlaces que debes consultar y por último un examen para evaluar los conceptos aprendidos. 3.4.4. Consultar las calificaciones Si deseas conocer tu calificación en una actividad vete a la pestaña “Clases” del menú principal, selecciona una y pulsa sobre la pestaña “Actividades”. Verás el botón “Calificaciones”, haz clic en él. 3. Mis clases 35 Manual del alumno Volver al índice Podrás consultar tus calificaciones cuando lo desees y filtrarlas para conocer tu puntuación en cada actividad, materia o periodo de evaluación. Además de tu puntuación, podrás consultar si el profesor ha realizado alguna observación o comentario en tus calificaciones. Recuerda que si quieres consultar tu expediente completo puedes hacerlo desde la sección “Boleta” del menú principal (véase apartado 5.1.). 3. Mis clases 36 Manual del alumno Volver al índice 3.5. Biblioteca La biblioteca de una clase incluye recursos que puedes consultar para apoyar o complementar tu formación. Los recursos de la biblioteca estarán organizados por colecciones o carpetas bajo una temática común. No todas las clases contarán con biblioteca, solo aquellas en las que el administrador la haya creado. 3.5.1. Consultar la biblioteca de una clase Para consultar la biblioteca de una clase, accede a la sección “Clases” y selecciona la que te interese. Vete a la pestaña “Biblioteca”. Verás el listado completo de colecciones de la biblioteca y el número de recursos de cada una. 3. Mis clases 37 Manual del alumno Volver al índice 3.5.2. Buscar una colección en la biblioteca El buscador de la sección “Biblioteca” de una clase te permite localizar las colecciones por su nombre. De este modo, será más sencillo que localices el contenido que deseas consultar. 3.5.3. Ver los recursos de una colección de la biblioteca Accede a la pestaña “Clases”, selecciona una y pulsa “Biblioteca”. Verás el listado de colecciones que pertenecen a la biblioteca de esa clase concreta, por ejemplo, la colección Esculturas del renacimiento de la clase de Primero de Bachillerato A. 3. Mis clases 38 Manual del alumno Volver al índice Desde el listado de colecciones haz clic sobre el nombre de una de ellas para ver el listado completo de los recursos que contiene. Por ejemplo: una fotografía de la Piedad de Miguel Ángel y un video del Rapto de las Sabinas. Fíjate en que cada recurso tiene un icono que representa el tipo de contenido del que se trata. 3.5.4. Consultar un recurso de la biblioteca Accede a la pestaña “Clases”, selecciona una y pulsa “Biblioteca”. 3. Mis clases 39 Manual del alumno Volver al índice Lo primero que verás será el listado completo de las colecciones de la biblioteca de esa clase concreta, por ejemplo, la colección Pintores expresionistas de la clase de Historia. Selecciona una colección y verás los recursos que incluye. Por ejemplo, La iglesia de Auvers-sur-Oise o El Grito. Para consultar uno de estos recursos, solo tendrás que hacer clic sobre su nombre. De esta manera, podrás ver la descripción que el profesor ha escrito sobre este recurso y su contenido (la fotografía, el video o el audio del que se trate). 3. Mis clases 40 Manual del alumno Volver al índice 3. Mis clases 41 Manual del alumno Volver al índice 3.6. Foro El foro es un espacio de participación, intercambio de opiniones y resolución de dudas en el que participan tanto los alumnos como los profesores de una misma clase. 3.6.1. Consultar el foro de una clase Para consultar y participar en el foro de una clase accede a la sección “Clases” del menú superior y selecciona una. A continuación, haz clic en la pestaña “Foro”. Verás el listado de temas activos, que serán las líneas de discusión en las que se puede participar. Puedes ver cuántas respuestas y visitas tiene cada tema, así como quién lo ha creado o la última respuesta. El buscador te permite localizar temas por su título o contenido. 3. Mis clases 42 Manual del alumno Volver al índice Pulsa sobre un tema para leer todos sus comentarios. 3.6.2. Crear un tema en el foro Los alumnos y profesores de una clase podrán crear temas de discusión en el foro. Para hacerlo, accede a “Clases”, elige la clase y entra en la pestaña “Foro”. A continuación, pulsa “Nuevo tema”. Completa el formulario indicando un título y una descripción. Al finalizar, haz clic en “Publicar”. 3. Mis clases 43 Manual del alumno Volver al índice Recuerda Al publicar un tema, este será visible por tus compañeros y por el profesor de la clase. 3.6.3. Responder un tema del foro Accede a la sección “Clases” del menú superior y elige la clase que contiene el foro en el que deseas participar. Vete a la pestaña “Foro” y localiza el tema. Haz clic sobre el “Asunto” del tema, para leer los comentarios y poder responder. Escribe tu mensaje y pulsa “Responder” para publicarlo. 3. Mis clases 44 Manual del alumno Volver al índice 3.6.4. Modificar tus comentarios Para editar un mensaje que hayas publicado en el foro de una clase, vete a la sección “Clases” y pulsa sobre la clase a la que pertenezca el foro. Accede a la pestaña “Foro” y haz clic en el “Asunto” del tema en el que realizaste tu comentario. Para modificarlo, selecciona el símbolo mensaje y elige la opción “Editar mensaje”. 3. Mis clases que verás a la derecha de tu 45 Manual del alumno Volver al índice Podrás modificar el título y texto tal y como muestra la siguiente imagen: Al finalizar, pulsa “Guardar” para guardar los cambios o “Cancelar” para volver al listado de temas del foro. 3.6.5. Eliminar tus comentarios Solo podrás eliminar tus propios comentarios del foro. Para hacerlo, vete a la sección “Clases” y pulsa sobre la clase a la que pertenezca el foro. Accede a la pestaña “Foro” y haz clic en el “Asunto” del tema en el que realizaste tu comentario. Para borrar el mensaje selecciona el símbolo elige la opción “Borrar mensaje”. 3. Mis clases que verás a su derecha y 46 Calendarios y horarios 4 4.1. Calendario 4.1.1. Consultar el calendario global 4.1.2. Consultar el calendario de una clase 4.1.3. Crear un evento en el calendario global 4.1.4. Exportar calendario 4.1.5. Imprimir el calendario 4.2. Horario 4.2.1. Horario global 4.2.2. Horario de la clase 4.2.3. Imprimir el horario Manual del alumno Volver al índice 4. Calendarios y horarios 4.1. Calendario 4.1.1. Consultar el calendario global Este calendario muestra todos los eventos del alumno, de modo que verás tus tareas en cada clase, tus eventos personales y los eventos de la escuela (excursiones, fiestas, reuniones, etc.). Puedes acceder a él desde la pestaña “Calendario” del menú superior. 4. Calendarios y horarios 48 Manual del alumno Volver al índice Además, lo tendrás siempre visible en el menú lateral derecho de la pantalla, con los eventos programados para ese día. Puedes seleccionar varias vistas para el calendario: diaria, semanal, mensual y tipo agenda. Para moverte entre días/meses/semanas/agenda, emplea las flechas situadas sobre el calendario. En el calendario global tienes unos filtros que te permitirán ver solo los eventos de una clase, los de tu calendario personal o los del calendario global. Solo tienes que hacer clic en “Mostrar filtros” y seleccionar la vista que te interese. 4. Calendarios y horarios 49 Manual del alumno Volver al índice Recuerda Si un evento del calendario durá más de un día, se mostrarán iconos de banderas. La bandera de color verde ( rojo ( ) indica la fecha de inicio de la tarea o evento, la de color ), la fecha de fin y la de color gris ( ) los días intermedios. 4.1.2. Consultar el calendario de una clase Este calendario muestra tus eventos y tareas en una clase concreta. Las tareas y eventos tendrán el color de la materia a la que correspondan. Para consultarlo accede a “Clases”, selecciona la clase y vete a la pestaña “Calendario”. Puedes seleccionar varias vistas para el calendario: diaria, semanal, mensual y agenda. Para moverte entre días/meses/semanas/agenda, emplea las flechas situadas sobre el calendario. 4. Calendarios y horarios 50 Manual del alumno Volver al índice Recuerda Si un evento del calendario durá más de un día, se mostrarán iconos de banderas. La bandera de color verde ( rojo ( ) indica la fecha de inicio de la tarea o evento, la de color ), la fecha de fin y la de color gris ( ) los días intermedios. 4.1.3. Crear un evento en el calendario global Podrás crear eventos personales en el calendario, que solo serán visibles por ti. Esta opción te permitirá marcar, por ejemplo, cuándo empezar a preparar un examen. Para hacerlo, accede a la pestaña “Calendario” del menú principal y pulsa “Nuevo evento”. Recuerda Esta opción de crear eventos personales solo la tienes disponible en el calendario global (en la pestaña “Calendario” del menú principal), no en el calendario de una clase. Completa el formulario con la información que te solicita la plataforma. Recuerda que los campos marcados con asterisco son obligatorios. 4. Calendarios y horarios 51 Manual del alumno Volver al índice Si el evento que quieres crear dura más de un día, se desplegarán varias opciones de visualización del evento en el calendario. Si eliges la opción “Mostrar sólo duración”, el evento se mostrará en la franja superior del calendario de forma continua durante el tiempo que dure. Si eliges la opción “Mostrar sólo inicio y fin”, el evento se mostrará únicamente en la celda de su día de inicio y en la celda de su día de fin. Si eliges la opción “Mostrar eventos todos los días”, el evento se mostrará en todas las celdas durante el tiempo que dure. Por último, presiona “Crear” o “Crear y nuevo” o “Cancelar”. Recuerda Si un evento del calendario durá más de un día, se mostrarán iconos de banderas. La bandera de color verde ( rojo ( ) indica la fecha de inicio de la tarea o evento, la de color ), la fecha de fin y la de color gris ( ) los días intermedios. 4.1.4. Exportar calendario Para exportar el calendario accede a la sección “Calendario” del menú superior, si quieres extraer el calendario completo, o vete a “Clases”, selecciona la clase y accede a su sección “Calendario” si deseas exportar únicamente los eventos de esa clase. 4. Calendarios y horarios 52 Manual del alumno Volver al índice Una vez en el calendario que te interesa, selecciona la opción “Más” y, después, pulsa sobre “Exportar”. El calendario se exporta en un documento con extensión .ics. Para visualizarlo correctamente, ábrelo con un servidor de correo, por ejemplo, el Outlook. 4.1.5. Imprimir el calendario Para imprimir el calendario accede a la sección “Calendario” del menú superior, si quieres imprimir el calendario completo, o vete a “Clases”, selecciona la clase y accede a su sección “Calendario” si deseas imprimir únicamente los eventos de esa clase. Una vez en el calendario que te interesa, selecciona la opción “Más” y después pulsa sobre “Imprimir”. Se generará un documento PDF que podrás imprimir. 4. Calendarios y horarios 53 Manual del alumno Volver al índice 4.2.Horario 4.2.1. Horario global Este horario muestra todas tus materias y submaterias agrupadas en un único horario. Puedes acceder a él desde la pestaña “Calendario” del menú superior. A continuación, pulsa sobre el botón “Horario”. 4.2.2. Horario de la clase Para consultar únicamente el horario de una clase determinada vete a “Clases”, selecciona la clase, accede a su sección “Calendario” y, en ella, pulsa sobre el botón “Horario”. 4. Calendarios y horarios 54 Manual del alumno Volver al índice 4.2.3. Imprimir el horario Podrás imprimir tu horario (tanto el global como el de una clase). Para ello, accede al calendario que desees (para acceder al calendario global, véase el apartado 4.1.1. y para acceder al calendario de una clase, el apartado 4.1.2.) y pulsa sobre el botón “Horario”. A continuación, haz clic en “Imprimir”. Se mostrará el horario en una nueva pestaña de tu navegador y, automáticamente se abrirá la ventana de impresión. Selecciona tu impresora y pulsa “Aceptar”. 4. Calendarios y horarios 55 Boleta 5 5.1. Consultar la boleta Manual del alumno Volver al índice 5. Boleta 5.1. Consultar la boleta En la sección “Boleta” del menú superior puedes consultar tu expediente que incluirá tus calificaciones y tu asistencia en cada clase. Podrás consultar la boleta por cada periodo de evaluación e imprimirla. 5. Boleta 57 Manual del alumno Volver al índice Si pulsas sobre los botones superiores “Expandir periodos”, “Expandir materias” y “Expandir tipos”, cambiará la visualización de la boleta y verás detallados los periodos de evaluación, las materias y los tipos de actividad. Para volver a la visualización anterior, pulsa “Contraer periodos”, “Contraer materias” y “Contraer tipos”. Puedes imprimir la boleta o exportarla a tu computadora en formato PDF. Para ello, pulsa sobre el botón “Más” y elige la opción que desees. 5. Boleta 58 Manual del alumno Volver al índice 6. Glosario Actividad: Tarea específica y evaluable que tendrá que realizar un alumno en unas fechas concretas. Biblioteca: Espacio para subir y compartir documentos de consulta. Los alumnos podrán consultar los documentos de las colecciones de la biblioteca que hayan sido asignadas a sus clases, pero no podrán subir documentos. Boleta: Registro de las calificaciones del estudiante. Calendario: Herramienta en la que podrás consultar los eventos programados según diferentes tipos de visualización: días, semanas y meses del curso escolar. Ciclo: Año escolar académico. Clase: Sistema formado por el profesor o profesores, los alumnos y la materia o materias que se imparten. Una clase no es un grado ni un grupo, ni tampoco un salón o un aula. Colección: Sistema que agrupa diferentes recursos y documentos de la biblioteca que tienen algo en común. Evento: Acto que tendrá una fecha de inicio y fin, que puede ocupar uno o varios días correlativos y que va dirigido a un grupo de destinatarios concreto. Pueden ir dirigidos a todo el centro educativo, a una clase o grupo de alumnos determinado, así como ser personales. Foro: Espacio virtual en el que profesores y alumnos podrán interactuar y debatir a partir de temas propuestos. Grado: Las diferentes etapas del nivel del centro escolar. Por ejemplo 1.º de primaria, 2.º de primaria, etc. Horario: Tabla con los días de la semana que muestra el día y hora en el que tendrán lugar las clases presenciales de cada asignatura. 6. Glosario 59 Manual del alumno Volver al índice Materia: Asignatura. Cada materia tendrá su modelo de evaluación, peso y escala. Nivel: Categoría educativa para la que el centro educativo imparte formación. Por ejemplo, primaria y secundaria. Nota: Puntuación que obtendrá el alumno al realizar una actividad. Nota media o promedio: Puntuación que obtienen los alumnos en los diferentes tipos de actividad, submaterias, materias, subperiodos de evaluación, periodos de evaluación y clase. Se obtiene sumando la nota de cada ítem multiplicada por su peso y dividiendo el resultado entre la suma de los pesos de los diferentes ítems. Notificación: Aviso que se envía al perfil del usuario de la plataforma con información sobre cambios o modificaciones de interés. Perfil: Datos básicos (nombre o correo electrónico, entre otros) asociados a una cuenta de acceso a la plataforma. Periodo de evaluación: Cada una de las etapas en la que está dividido el curso escolar, en las que los alumnos deberán realizar una serie de actividades por las que serán evaluados. Proyectos: Sistema de materiales con los que cuenta un profesor para impartir sus clases. Es decir, es una unidad didáctica con materiales para explicar un tema. A estos materiales los denominamos recursos. Recurso: Unidades mínimas de contenido formativo con las que se pueden realizar actividades. Tanto los recursos del aula (los que hay que impartir de manera obligatoria) como los adicionales (o de apoyo) podrán ser de tipo SCORM (paquete de contenidos e-learning), archivo o enlace. Rol: Papel asignado a un usuario dentro de la plataforma que determina qué acciones puedes llevar a cabo. Existen seis roles: administrador, coordinador, profesor, profesor invitado, alumno y familia. Submateria: Parte de una asignatura en la que queremos evaluar específicamente a un alumno o contenido al que concedemos cierto peso a la hora de calcular la nota promedio de la materia a la que pertenece. 6. Glosario 60 Manual del alumno Volver al índice Subperiodo de evaluación: Periodo o periodos evaluables, dentro de un periodo de evaluación más amplio. Tipos de actividad: Clasificación de las distintas agrupaciones de actividades que tendrá que realizar el alumno para ser evaluado en una submateria o materia concreta dentro de un determinado subperiodo o periodo de evaluación. 6. Glosario 61