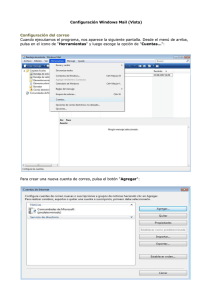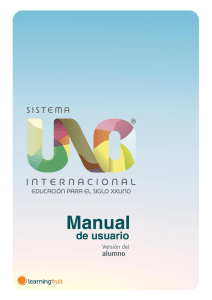Configura la autenticación de tu correo
Anuncio

Configura la autenticación de tu correo electrónico Manual de configuración Configura la autenticación de tu correo electrónico Configura la autenticación de tu correo electrónico En ocasiones, al enviar un email el programa de correo muestra el error “554 - Relay acces denied”. Este error suele deberse a que no se ha activado la autenticación en la configuración de la cuenta de correo. Para solucionar este problema, sólo has de: En Microsoft Outlook 2000 • Accede al menú “Herramientas -> Cuentas” y selecciona “Propiedades de la cuenta” • En la pestaña “Servidores”, marca la casilla “Mi servidor requiere autenticación” • En el apartado “Configuración”, activa la casilla “Usar misma configuración que el servidor de correo entrante” En Microsoft Outlook 2003 • Accede al menú “Herramientas -> Cuentas” • Pulsa en “Cuentas de correo electrónico” • Marca “Ver o cambiar cuentas de correo electrónico existentes” y pulsa “Siguiente” • En la lista de buzones que aparece, selecciona el deseado y haz clic en “Cambiar” • En la nueva ventana pulsa sobre “Más configuraciones” • Accede a la pestaña “Servidor de salida” y marca “Mi servidor de salida (SMTP) requiere autenticación” • Por último, deja marcada la opción por defecto “Utilizar la misma configuración que mi servidor de correo de entrada” En Microsoft Outlook 2007 • Accede al menú “Herramientas -> Cuentas” • Pulsa en “Configuración de la cuenta” © 2012 - Copyright Arsys Internet S.L. Configura la autenticación de tu correo electrónico • En la lista de buzones que aparece, selecciona el deseado y haz clic en “Cambiar” • En la nueva ventana pulsa sobre “Más configuraciones” • Accede a la pestaña “Servidor de salida” y marca “Mi servidor de salida (SMTP) requiere autenticación” • Por último, deja marcada la opción por defecto “Utilizar la misma configuración que mi servidor de correo de entrada” En Microsoft Outlook 2010 • Accede al menú “Archivo -> Información” • Pulsa en “Configuración de la cuenta” • En la lista de buzones que aparece, selecciona el deseado y haz clic en “Cambiar” • En la nueva ventana pulsa sobre “Más configuraciones” • Accede a la pestaña “Servidor de salida” y marca “Mi servidor de salida (SMTP) requiere autenticación” • Por último, deja marcada la opción por defecto “Utilizar la misma configuración que mi servidor de correo de entrada” En Mozilla Thunderbird • Accede al menú “Herramientas -> Configuración de las cuentas” • Haz clic sobre “Servidor de salida (SMTP)” para ver las opciones de envío • Selecciona el servidor SMTP y pulsa “Editar” • Marca “Utilizar nombre y contraseña” e inserta el nombre de usuario (login) y la contraseña correspondientes de la cuenta En Mail de Mac • Accede al Finder “Cuentas -> Preferencias” • En la lista de buzones que aparece, selecciona el deseado • Haz clic sobre el desplegable “Servidor de correo saliente (SMTP)” • Pulsa sobre “Editar lista de servidores SMTP” • Selecciona el servidor de tu cuenta, pulsa “Avanzado” • Marca “Autentificación -> Contraseña” • Introduce en usuario (login) y contraseña de tu buzón © 2012 - Copyright Arsys Internet S.L.