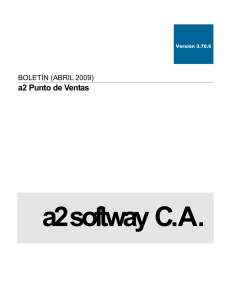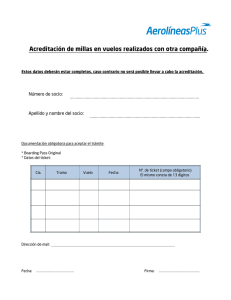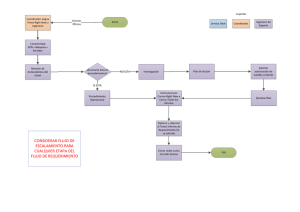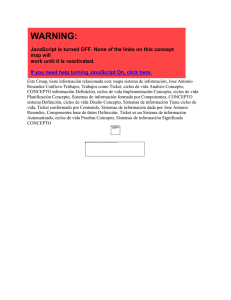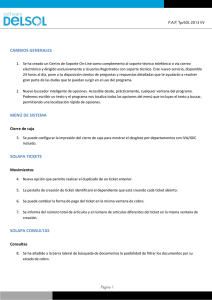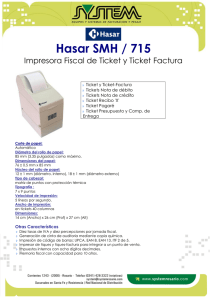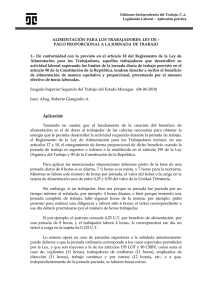Ver PDF - DUAL LINK
Anuncio

MANUAL DE USUARIO TPV Versión 2.2 Controla cada aspecto de tu negocio con un solo dedo INNOVACIÓN • SENCILLEZ • SEGURIDAD Dual Link Distribution, S.L. Manual de Usuario DL B&R TPV INDICE 1. Introducción _______________________________ 3 2. Primeros Pasos_____________________________ 4 3. Áreas de trabajo____________________________ 8 3.1. Barra___________________________________ 8 3.2. Mesas _________________________________ 10 3.3. Pedidos online __________________________ 12 4. Operativas de trabajo _______________________ 14 4.1. Añadir productos ________________________ 14 4.2. Ticket __________________________________ 16 4.3. Plano de mesas__________________________ 20 4.4. Modificadores___________________________ 22 5. Cobros____________________________________ 23 6. Caja______________________________________ 28 7. Trabajadores_______________________________ 34 2 Dual Link Distribution, S.L. Manual de Usuario DL B&R TPV 1. Introducción Querido cliente, Gracias por adquirir nuestro producto. La hostelería es un sector complejo y exigente que obliga al hostelero a dar lo mejor de sí mismo cada día. El TPV Dual Link B&R ha sido desarrollado y testeado bajo las más exigentes condiciones. Hasta ahora los TPV eran enormes dispositivos. Con Dual Link eso ha cambiado. Nuestro sistema no requiere de más servidor que el propio iPad y utiliza el máximo rendimiento del sistema operativo iOS, es la herramienta de gestión para hostelería más revolucionaría, estable y completa del mercado. La lógica y el sentido común con el que se plantean los procesos en nuestro TPV Dual Link Bar & Restaurant te permitirán alcanzar el máximo rendimiento. Ponlo a trabajar y convierte tu trabajo en una experiencia diferente. 3 Manual de Usuario DL B&R TPV Dual Link Distribution, S.L. 2. Primeros Pasos Descarga DL B&R TPV Lo primero que debemos hacer, si no disponemos todavía de la App en nuestro dispositivo, es descargar DL B&R TPV a través de AppStore. Para ello debemos tener en cuenta los requisitos de sistema necesarios para instalar la App en nuestro iPad: • DL B&R TPV requiere de iOS 9 para su funcionamiento • iPad 2 como mínimo. La primera vez que instalamos la aplicación en nuestro iPad, deberemos introducir los datos (Productos, categorías, tipos de IVA) desde la sección de administración. Es recomendable, si estas aprendiendo a utilizar la aplicación, cargar una base de datos “DEMO”. Para cargar la base de datos “DEMO” deberemos seguir los siguientes pasos: 4 Dual Link Distribution, S.L. Manual de Usuario DL B&R TPV Accedemos a “Administración / … Mas / Datos y Copias de Seguridad”: En esta sección seleccionamos, “Cargar base de datos de ejemplo” y Aceptamos. Tras unos segundos, ya estamos listos para empezar a conocer el funcionamiento de la App. Pulsamos en Cargar base de datos de ejemplo Esperamos a que finalice la carga Pulsando “Salir” en la esquina superior derecha, salimos de administración y comprobamos que la base de datos de ejemplo esta cargada correctamente. 5 Manual de Usuario DL B&R TPV Dual Link Distribution, S.L. Inicia sesión y trabaja con DL B&R TPV Si nos fijamos en la parte inferior de la aplicación, vemos que esta dividida en secciones: • Diferentes áreas de trabajo (Barra, mesas, online). Estas áreas de trabajo se pueden activar o desactivar en función de las necesidades de cada restaurante. Hablaremos detenidamente sobre ellas en el siguiente punto de este manual. • Caja: Control de la sesión actual de caja. Todas las transacciones económicas del día son registradas en esta sección. • Trabajadores: Area de trabajo especial para controlar horarios y consumiciones de los trabajadores de su restaurante. • Administración: El sistema dispone de una sección de administración desde el TPV principal donde se pueden gestionar todas las características de la aplicación. Se puede gestionar también de forma remota desde la plataforma Dual-link Manager. Normalmente su día de trabajo seguirá este orden: 1. Apertura de caja. Comprobación de que el fondo de caja es el correcto. 2. El programa ya esta listo para abrir pedidos en cualquiera de las áreas de trabajo. 3. Si necesitas añadir un producto nuevo, cambiar un precio o crear un nuevo trabajador, accediendo a la sección de administración podrá personalizar el TPV a su gusto. 4. Cerrar caja: Arqueo y cierre. En este punto retirara el dinero que desee y el dinero restante se quedará como fondo de caja para la siguiente sesión. En este apartado vamos a aprender como abrir una nueva sesión de caja. Mas adelante en el punto del manual 6 Caja entraremos en profundidad a explicar todo el contenido y funcionalidades de esta sección. Si observamos la sección de “Caja”, vemos la imagen de un candado rojo encima de la misma. 6 Manual de Usuario DL B&R TPV Dual Link Distribution, S.L. Este estado nos advierte que no hemos iniciado ninguna sesión de caja, por lo tanto no podremos trabajar hasta abrir una nueva sesión. Para iniciar la sesión de caja debemos acceder, mediante usuario que disponga de permisos para ello, a la sección de caja. Una vez hemos accedido, solo debemos pulsar “Abrir Caja” para iniciar una nueva sesión. Pulsamos en Abrir caja Sesión iniciada para comenzar a trabajar Después de iniciar la sesión de caja, ya podemos comenzar a trabajar en las diferentes secciones de la App: “Barra”, “Mesas” y “Pedidos”. 7 Manual de Usuario DL B&R TPV Dual Link Distribution, S.L. 3. Áreas de trabajo Nuestra App cuenta con diferentes áreas de trabajo, donde según el trabajo que vayamos a realizar, podremos hacer uso de sus diferentes funcionalidades. Estas áreas son personalizabas. Desde la sección de administración podremos activar o desactivar estas áreas en caso de no utilizarlas. • Barra: Pensada para trabajar con pedidos sin una localización especifica (Sin una mesa). Los pedidos se organizan en una cola. Dispone de opciones de cobro rápido. Es la sección de trabajo ideal para el área de barra de un restaurante. • Mesas: Pedidos con una localización concreta. Para abrir un pedido se necesita seleccionar una mesa en el plano del restaurante. • Online: Pedidos online. Área de trabajo pensada para trabajar con pedidos para llevar y pedidos para recoger. • Trabajadores: Control de acceso de trabajadores. Control de consumo de productos. Es posible activar opciones de control para que un trabajador tenga que fichar su entrada para poder acceder a otras áreas de trabajo. A continuación detallaremos las características de cada zona para conocer las diferencias entre ellas. 3.1. Barra La sección “Barra” es la zona donde controlaremos todos los tickets que no están asociados a un número de mesa en concreto. Si pulsamos sobre esta sección, veremos un ticket vacío (Sin pedido seleccionado) y en la parte derecha las categorías de productos de las que dispone el TPV. Este tipo de visualización la llamaremos “Vista de ticket” en adelante, y es común en cualquiera de las áreas de trabajo de la aplicación. 8 Manual de Usuario DL B&R TPV Dual Link Distribution, S.L. Lo primero que debemos hacer es seleccionar empleado. El botón de Empleado se encuentra en la esquina derecha superior de la pantalla. Una vez seleccionado el empleado simplemente tenemos que pulsar en un producto para añadirlo al ticket. Si no tenemos ningún ticket seleccionado el sistema automáticamente abrirá un ticket. Podemos abrir tantos tickets como necesitemos y controlarlos mediante número de pedidos en la sección de “Tickets” situada en la parte superior izquierda. El número de pedidos abiertos, los podemos controlar mediante una alerta numérica que nos avisa del número de pedidos que tenemos pendientes de cobrar. Pulsamos en Tickets para visualizar varios pedidos abiertos Pedidos abiertos en la sección Barra 9 Manual de Usuario DL B&R TPV Dual Link Distribution, S.L. 3.2. Mesas La sección “Mesas” es la zona donde tendremos el control de todos los pedidos asociados a una zona y número de mesa en concreto. Al igual que en la sección de “Barra”, el número de mesas abiertas, las podemos controlar mediante una alerta numérica que nos avisa del número de ordenes abiertas, pendientes de cobrar. En esta sección a diferencia del resto, deberemos editar las zonas en las que queramos dividir nuestro plano. Una vez creadas las zonas debemos editar los números de mesa para cada zona. Esta configuración del plano, se gestionara desde la sección “Administración / Plano”. En nuestro ejemplo podemos observar como el plano queda dividido en tres zonas bien diferenciadas, donde accedemos a ellas pulsando el nombre de zona en la parte superior de la ventana. Sección de mesas, “Zona Comedor” Sección de mesas, “Zona Terraza” 10 Manual de Usuario DL B&R TPV Dual Link Distribution, S.L. Al igual que en el área de Barra , lo primero que debemos hacer es seleccionar empleado. El botón de Empleado se encuentra en la esquina derecha superior de la pantalla. Una vez seleccionado el empleado tendremos que seleccionar en que mesa deseamos abrir un nuevo pedido. Al pulsar sobre una localización (Una mesa , taburete …) nos pedirá el número de comensales. Al introducir el número de comensales se abrirá un nuevo pedido y nos encontraremos en la “Vista de ticket”. Ya podemos añadir productos y en cualquier momento volver al “Mapa o plano de mesas” seleccionando el botón de la esquina superior izquierda. 11 Dual Link Distribution, S.L. Manual de Usuario DL B&R TPV 3.3. Pedidos online En esta sección gestionaremos pedidos “online”. Estos pedidos pueden ser de dos tipos: • Pedidos para llevar • Pedidos para recoger en el local. Al igual que en las secciones anteriores lo primero que deberemos hacer es seleccionar el empleado con el que vamos a trabajar desde el botón “Empleados” situado en la esquina superior derecha de la pantalla. Una vez seleccionado podremos añadir un pedido desde el botón “+” situado en la esquina superior izquierda. Seleccionaremos uno de los dos tipos de pedidos: Pedido para recoger Pedido para llevar 12 Manual de Usuario DL B&R TPV Dual Link Distribution, S.L. La diferencia entre los dos tipos de pedido es simplemente la información extra que almacenan. Un pedido para recoger (De color azul) almacena los datos del cliente, hora de recogida y anotaciones. Un pedido para llevar (De color verde) por el contrario almacenará los datos del cliente, hora de entrega, anotaciones y dirección. Pulsando en la bola de la derecha de la cabecera del pedido, podremos acceder a la información extra. Pulsando en la chincheta de cada pedido , podremos borrarlo siempre que dispongamos de los permisos necesarios. Pulsando en cada ticket accederemos a la “Vista de ticket” 13 Manual de Usuario DL B&R TPV Dual Link Distribution, S.L. 4. Operativa de trabajo (Vista de ticket) 4.1. Añadir productos Añadir productos En la parte derecha de la “Vista de ticket” podemos añadir productos al ticket actual. Los productos están ordenados por categorías. Al pulsar sobre una categoría se desplegaran todos los productos de la misma. Podremos volver atrás visualizando de nuevo las categorías mediante el botón “Productos” Desde el buscador podremos buscar un producto sin importar en que categoría se encuentre. Añadir menús Pulsando sobre el botón “Menús” visualizaremos todos los menús añadidos en la aplicación. 14 Manual de Usuario DL B&R TPV Dual Link Distribution, S.L. Para añadir un menú utilizaremos los botones “-“ y “+” situados en la parte superior (Como vemos en la imagen derecha). Una vez añadido al menos un menú ya podremos añadir productos dentro del mismo. Al incrementar el número de menús es posible que determinados productos se añadan automáticamente al ticket. Estas opciones de configuración de los menús las veremos con más detalle cuando expliquemos la sección de administración. Básicamente un producto de menú puede tener inserción automática (Por cada menú que incrementemos se añadirán todos los productos con inserción automática). La categoría de menús puede tener un limite de productos. Como vemos en el ejemplo de configuración Entrantes esta limitado a 3 por menú. Con lo cual si tenemos un menú solo podremos añadir tres productos de la categoría entrantes. Añadir productos favoritos Dentro de la administración de productos el usuario podrá marcar determinados productos (Normalmente productos que se utilicen muy habitualmente) como favoritos. Desde esta sección podrá acceder rápidamente a ellos. 15 Manual de Usuario DL B&R TPV Dual Link Distribution, S.L. 4.2. Ticket Ticket Una vez abierto el pedido, nos encontraremos en la “Vista de ticket”. En esta vista encontraremos el ticket del pedido actual a la izquierda y a la derecha veremos los productos agrupados por categoría de producto. Elementos del ticket: Cabecera Muestra el numero de pedido en letras grandes y el numero de ticket / factura (En caso de haber realizado una factura de este ticket parecerá indicado con el texto “Factura [Número de factura]”). A la derecha de la cabecera veremos el número de personas. Tocando sobre esta opción podremos cambiar este valor. Cuerpo En el cuerpo del ticket veremos los productos que vamos añadiendo al mismo. En cada producto podremos ver su nombre, la cantidad y el precio. Este icono en la linea de producto indica que a ese producto se le pueden aplicar modificadores. (Dedicaremos un apartado especial en este manual para explicarlos detalladamente.) 16 Dual Link Distribution, S.L. Manual de Usuario DL B&R TPV Al tocar sobre la linea de un producto podremos acceder al detalle de ese grupo de productos.Desde esta pantalla de detalle podremos eliminar ese grupo de productos del ticket. Desde esta pantalla podremos: Eliminar todo el grupo de el ticket pulsando el icono de la papelera Eliminar parte del grupo con un “Deslizar” sobre la linea de producto en cuestión que deseemos borrar. Al deslizar aparecerá un botón rojo “Eliminar”. Pulsando sobre una linea del detalle del producto accedemos al detalle de esa linea en cuestión. Aquí se muestra la información detallada de ese producto en concreto. • Nombre del producto. • Precio del producto. • Iva variable selección del iva de producto en caso de que este activada la opción “Iva variable”. (Se puede con figurar desde Administración / Productos) • Modificadores en caso de tenerlos • Pulsando este botón directamente en la linea de producto accedemos a esta pantalla sin necesidad de pasar por el listado de lineas. • Comentarios (Todos los grupos de productos admiten comentarios.) 17 Manual de Usuario DL B&R TPV Dual Link Distribution, S.L. Pie del ticket Imprimir ticket Imprime la cuenta. Cobro rápido (Solo disponible en la sección de barra). Habitualmente en la barra de un bar se producen pedidos de pocos productos cuyo precio se conoce de sobra. Por ejemplo un cliente se acerca a la barra y pide un Gintonic cuyo precio sabemos que es 8 euros. Con el cobro rápido el pedido se cobra automáticamente y abre el cajón. Existe la posibilidad de al realizar el cobro rápido habilitar una opción para que el sistema te pregunte el método de pago que quieres usar. Cobro avanzado Abre la pantalla de cobros. Desde esta pantalla se realizan todas las operaciones que necesitemos relacionadas con el cobro del ticket (Cobros parciales, división en múltiples tickets, descuentos, invitaciones, facturas … ). Dedicaremos una sección del manual a mostrar toda la funcionalidad de esta pantalla de cobro avanzado. Marchar Al pulsar este botón el ticket esta en modo marchar. Como vemos en la imagen siguiente, en el cuerpo del ticket , al lado de cada grupo de productos vemos una pequeña bola de selección. El pie del ticket también ha cambiado y vemos otros iconos diferentes. Para marchar todo el pedido , cada producto a su destino correspondiente, solo habría que pulsar En caso de querer marchar solo parte del pedido solo tiene que seleccionar los grupos de productos deseados mediante las bolas de selección situadas en el margen izquierdo del ticket. El programa siempre funciona de la misma manera. Al realizar una acción , si no seleccionas nada, es una acción global. Se aplica a todo el ticket. Por el contrario al seleccionar algún producto, la acción es local al producto o grupo de productos (Un descuento, una invitación, etc.). 18 Manual de Usuario DL B&R TPV Dual Link Distribution, S.L. Etiqueta de cocina. Las etiquetas de cocina son personalizables. Por ejemplo podría tener las siguientes etiquetas. Bebidas, entrantes, principal, cafés y postres. Al añadir un producto al ticket, en la parte derecha superior de la vista de ticket, verá un botón que pone “Etiqueta automática”. ¿Que quiere decir?, Al crear un producto siempre tiene una categoría de producto. Por ejemplo el producto “Refresco de naranja” tiene una categoría que es “Refrescos”. A esta categoría refrescos se le puede asociar una etiqueta de cocina , por ejemplo “Bebidas”. Cuando añadamos al ticket cualquier producto de la categoría “Refrescos” se añadirá automáticamente dentro de la etiqueta “Bebidas”. Las comandas (A los distintos destinos) mostraran también estas etiquetas. Pulsando este botón podremos cambiar de etiqueta y todo lo que añadamos a continuación se añadirá en la etiqueta seleccionada hasta que volvamos a poner la etiqueta de cocina en modo automático. Marcar como servido Cuando ya hemos servido un plato y no queremos que salga la comanda por cocina por ejemplo. Podemos marcar como servido solo parte del ticket utilizando las bolas de selección del margen izquierdo. 19 Manual de Usuario DL B&R TPV Dual Link Distribution, S.L. 4.3.Plano de mesas Mi pedido es de 4 personas, ¿Por que solo veo dos personas sentadas a la mesa? Siempre vera dos personas sentadas en la mesa cuando tenga un pedido abierto, sin importar el número de personas que tenga el pedido realmente. Sirve para diferenciar el estado de una mesa entre ocupada y vacía. EDICIÓN En la parte superior izquierda del plano de mesas veremos el botón “Editar”. Pulsando sobre esta opción podremos reordenar la disposición de las mesas en el plano. No podremos añadir nuevos elementos. Añadir nuevas zonas y elementos al plano de mesas se realizara desde la sección de administración “Plano”. ESTADOS [Sin estado] Nada por marchar: (Mesa 10) No queda nada por marchar en la mesa. Ticket solicitado (Mesa 11) Se ha impreso la cuenta en esta mesa. Ticket solicitado y quedan cosas por marchar (Mesa 12) Se ha impreso la cuenta en la mesa, pero todavía quedan cosas por marchar. Cosas por marchar (Mesa 7) Quedan productos por marchar en esa mesa. 20 Dual Link Distribution, S.L. Manual de Usuario DL B&R TPV MOVIMIENTOS Para cambiar un pedido de localización solo tenemos que moverlo arrastrando y soltando en la posición deseada. Al iniciar el movimiento veremos que aparece un icono con dos personas levantadas. Si queremos cambiar el pedido a una localización a una zona diferente a la que nos encontramos simplemente tendremos que arrastrar el pedido (Sin soltar) a la zona que deseemos movernos y veremos que el plano cambia de zona. Al soltar el pedido sobre una localización se dan dos casos: • La localización de destino esta vacía: Al soltar el pedido sobre una localización vacía veremos que la localización origen queda libre y el pedido se mueve a la nueva localización. • La localización de destino esta ocupada: Si la localización de destino esta ocupada el sistema nos dará dos opciones: • Fusionar el pedido en el mismo ticket. • Fusionar el pedido en tickets diferentes. ¿Tickets diferentes en un mismo pedido? Un pedido normalmente tendrá un solo ticket, pero se puede dar el caso en el que en un pedido necesites tener varios tickets. Lo veremos con detenimiento en la sección del manual “Cobros”, ya que normalmente necesitaras dividir un ticket en varios tickets para operaciones de cobro. OPCIONES DEL PEDIDO Al mantener presionado una mesa accederemos a las opciones avanzadas del pedido. Desde aquí veremos información detallada del pedido (Localización del pedido y el tiempo que lleva ocupada). Podremos realizar diferentes acciones como son: • • • • Mover solo parte del pedido a otra mesa. Establecer un nombre para el pedido. Enviar un mensaje a destino: Enviar un mensaje que saldrá por la impresora que seleccionemos. Ideal para una comunicación puntual por ejemplo con cocina. • Añadir comentarios al pedido. • Eliminar el pedido. 21 Manual de Usuario DL B&R TPV Dual Link Distribution, S.L. 4.4. Modificadores LOS MODIFICADORES DE PRODUCTO Opciones Selección múltiple / Selección única: Si esta opción esta activada podrás seleccionar varios modificadores del mismo grupo. Ej: Selección única: Preparación de carnes (Punto, pasada, poco hecha). Es un claro ejemplo de selección única. No tiene sentido que una carne sea “Punto” y también “Pasada”. Al seleccionar un modificador se eliminara la selección anterior. Ej: Selección multiple: Ingredientes pizza: (Queso, atún, jamón … ). La pizza puede llevar muchos ingredientes. El sistema permitirá seleccionar todos los modificadores que se deseen. Incremental Si el modificador es de incremento, significa que podrás seleccionar varias veces el mismo modificador. Pulsando en la parte derecha del modificador sumaras y pulsando en la parte izquierda restarás. Vinculado a categoría de producto Una categoría de modificadores vinculado a una categoría de producto, añade como modificadores todos los productos de la categoría vinculada. ¿Pueden los modificadores modificar el precio? Los modificadores pueden modificar el precio de un producto. Aparecerá indicado como : +1 (Añade un euro) -1 (Resta un euro) +10% (Añade un 10%) -10% (Resta un 10%) 22 Manual de Usuario DL B&R TPV Dual Link Distribution, S.L. 5. Cobros Cualquier operación económica que se quiera realizar en el pedido se hará desde esta sección. Esta pantalla es muy versátil y desde ella se pueden realizar multitud de operaciones. Vamos a verlas detalladamente: Cobro completo La función más básica de esta pantalla es cobrar el ticket. Para ello solo tendremos que pulsar el botón superior derecho “Cobrar”. Si introducimos el dinero entregado mediante el teclado numérico el programa nos mostrará el cambio. Esta etiqueta aparecerá en el ticket indicando que esta pagado. Al pulsar “atrás” se ocultará la pantalla de cobro y en función del área de trabajo en la que estés operando: • Area de Barra: Se ocultará la pantalla de cobro dejando un ticket vacío listo para añadir productos. • Area de Mesas: Se ocultara la pantalla de cobro y volverá al plano de mesas. • Online: Se ocultara la pantalla de cobro y volverá a la pantalla de selección de ticket. 23 Manual de Usuario DL B&R TPV Dual Link Distribution, S.L. Cobro parcial En el ticket de la izquierda de la pantalla de cobros, vemos que el ticket se encuentra en modo selección. Si seleccionamos un grupo de productos o varios del ticket vemos que el importe del ticket cambia. El botón de “Cobrar” también cambia a “Cobro parcial”, al pulsar sobre el cobraremos solo las lineas seleccionadas. Estas lineas cobradas aparecen en el ticket tachadas. Podremos volver atrás y seguir operando con el ticket. O seguir haciendo cobros. El pedido no desaparecerá hasta que todos los ticket del pedido estén pagados en su totalidad. Existe otra manera de realizar un pago parcial: Si el importe total de un pedido es de 50 € y en el teclado de “Entregado” introduces un importe menor, el sistema interpreta que es un pago parcial. Forma de pago La forma de pago por defecto es Efectivo. Pulsando sobre ella podremos ir cambiando entre las diversas formas de pago de las que dispone la aplicación. Las formas de pago básicas de las que dispone la aplicación son: Efectivo, tarjeta y cheque gourmet. Se pueden añadir todas las formas de pago extra que el usuario desee. Por ejemplo podríamos tener una forma de pago con cada tipo de tarjeta. IMPRIMIR Pulsando este botón imprimimos la cuenta de la mesa. FACTURA Al pulsar sobre el botón “Factura” aparecerá un listado con todos los clientes que tenemos añadidos en la aplicación. Al pulsar sobre un cliente veremos que la cabecera del ticket cambia y pasa de ser Ticket 0000X a Factura 0000X. Si el cliente no tenemos a ese cliente añadido en nuestra aplicación pulsando en el botón “+” de la pantalla de selección de cliente podremos añadirlo en el mismo momento en el que deseemos hacer la factura. 24 Manual de Usuario DL B&R TPV Dual Link Distribution, S.L. Consejo Si no realizas ninguna selección en el ticket, cualquier operación que haga se aplica al ticket completo. Si por el contrario seleccionas algún grupo de productos las operaciones que realices se aplicaran solo al conjunto seleccionado. INVITACIÓN Sin selección parcial en el ticket: El sistema le pide un concepto de la invitación (Le servirá mas adelante para saber el motivo por el que se hizo la invitación). Al aceptar se le aplicara la invitación a todo el ticket. Aparecerá la etiqueta de cobrado (Al haber invitado a todo no queda nada por pagar). Con selección parcial: El sistema le pedirá un concepto de la invitación. Al pulsar ok observara que el importe total restante del ticket se ha visto reducido y las lineas invitadas aparecen tachadas (Cobradas). DESCUENTO Recuerde el consejo anterior. Si no hay selección se aplica sobre todo el ticket. Si hay selección el descuento se aplicará solo sobre los productos seleccionados. Descuento: Es un porcentaje. Total: Una vez introducido el porcentaje de descuento, aquí le indicara el precio final con el descuento aplicado. También puede editar la cantidad total a cobrar, y el sistema calculara el descuento a realizar. Una vez pulse “OK” esta pantalla se ocultará y el descuento será aplicado. TARIFAS En Administración / Mas / Tarifas podrá gestionar diferentes tarifas para su carta de productos. Aquí podrá cambiar la tarifa o volver a establecer la tarifa estándar (Precios base de los productos). 25 Manual de Usuario DL B&R TPV Dual Link Distribution, S.L. CUENTA CLIENTE Pulsando este botón podremos: • Añadir puntos VIP Los puntos VIP son puntos de fidelización. Un punto VIP equivale a un Euro. Esta opción se utiliza por ejemplo para gratificar a un cliente por un pedido superior a una determi nada cantidad. Otro uso muy común es el caso de comidas de empresa: un cliente acude al restaurante (Tiene unas dietas de empresa de 20 € para la comida) toma un menú de 10 euros pero quiere que se le haga una factura de 20 €. Utilizando los puntos de fidelización podríamos darle 10 Puntos VIP y cobrarle el resto de pedido. De esta manera podría consumir esos puntos VIP en otra ocasión en la que acuda al restaurante. • Pagar con puntos VIP Es posible pagar parcial o totalmente el im porte del pedido mediante puntos vip. • Añadir deuda a un cliente Añadir la totalidad o parte del importe del pedido como deuda a un cliente. • Trabajadores Dedicaremos una sección del manual para el área de trabajo de trabajadores. Desde la opción de cuenta cliente podremos añadir parte o la totalidad del pedido a un ticket de trabajador. Desde el área de trabajadores se gestionan los consumos de productos que hacen los propios trabajadores. 26 Manual de Usuario DL B&R TPV Dual Link Distribution, S.L. Operaciones Esta es la parte más complicada de la pantalla de cobros. Mediante estas opciones podremos. • Crear un nuevo ticket (Simplemente pulsando la opción) • Mover lineas de producto a un nuevo ticket o a un ticket existente. (Si ha seleccionado lineas en el ticket antes de pulsar esta opción.) • Eliminar el ticket actual. • Crear un nuevo ticket manual: Se crea un ticket preparado para introducir lineas personalizadas de producto. • Transformar en tickets: Transforma el ticket actual en varios tickets con el producto y concepto que especifiquemos. Esto puede ser muy útil por ejemplo cuando tenemos un grupo de 5 clientes con un pedido de 100 € y queremos crearles un ticket cada uno con una linea Menú 20 € para poder emitirles una factura individual a cada uno. A la izquierda Añadir lineas en tickets manuales. A la derecha transformar en tickets personalizados. 27 Manual de Usuario DL B&R TPV Dual Link Distribution, S.L. 6. Caja Desde esta sección tendremos el control de todas las entradas y salidas de dinero que se realicen en el sistema. Solo los usuarios con “Permiso de Caja” podrán acceder a esta sección. El usuario podrá abrir el cajón portamonedas desde el botón “Abrir cajón” en la esquina superior izquierda. Este botón puede ser desactivado desde la sección de Administración / Mas / Configuración. Una vez hemos accedido al área de caja veremos una pantalla como se muestra en la imagen derecha: 28 Manual de Usuario DL B&R TPV Dual Link Distribution, S.L. La parte de la izquierda muestra resumen de la caja. En este resumen se muestra: Efectivo actual en caja: Total de efectivo en caja. No necesariamente cuadra esta cantidad con el total de ventas en efectivo. + Fondo de caja + Entradas en efectivo (Ventas) + Entradas extraordinarias - Salidas extraordinarias Desglose de ventas por forma de pago: Total de ventas dividido por forma de pago. Otros: Muestra las entradas ,salidas extraordinarias y otras operaciones como Invitaciones. Totales: Muestra los totales por forma de pago. Sesión abierta por: Muestra el nombre del trabajador que ha abierto la sesión de caja. La parte de la derecha muestra el listado de lineas de sesión: Las lineas tienen el siguiente formato: Fecha, tipo, localización, forma de pago, importe y numero de ticket. TIPOS DE LINEAS Entrada Entradas extraordinarias: Este tipo de linea no tiene localización ni numero de ticket. 29 Manual de Usuario DL B&R TPV Dual Link Distribution, S.L. Salidas extraordinarias: Este tipo de linea no tiene localización ni numero de ticket. Deudas: Una linea de deuda podrá ser positiva y negativa. Borrados Invitaciones Transformado Pongamos por ejemplo que dos personas han estado comiendo en el restaurante. Han consumido productos por valor de 101,95 €. Cada uno necesita una factura con concepto “Menú de empresa” para que su empresa les pague las dietas. Como ya hemos visto en la pantalla de cobros, habría que transformar su ticket en dos tickets. La linea de transformado se añade para que quede constancia del pedido original. Descuadre Este tipo de linea es especial. No la veremos nunca ya que solo se introduce una linea de este tipo en el cierre de caja. (Mas información sobre los descuadres en el siguiente apartado). 30 Dual Link Distribution, S.L. Manual de Usuario DL B&R TPV Al pulsar sobre una linea se mostrará la pantalla de detalle de linea de caja. Desde esta pantalla podremos ver el ticket asociado a la linea de caja seleccionada. Podremos volver a imprimir el ticket o factura pulsando el botón imprimir. Atención: Un mismo ticket puede tener varias lineas asociadas. Esto es debido a que se pueden realizar pagos parciales. Para más información sobre los pagos parciales puede consultarla en este mismo manual en la sección “Cobro” Al pulsar sobre una de las lineas de la parte derecha del “Detalle de linea” se activaran las operaciones de linea de la parte inferior. Forma de pago Seleccione una linea y a continuación este botón para cambiar la forma su forma de pago. Dividir Seleccione una linea y a continuación este botón para dividir la linea en varias lineas. Fusionar Seleccione dos o más lineas y a continuación este botón para fusionarlas en una única linea. 31 Manual de Usuario DL B&R TPV Dual Link Distribution, S.L. Al pulsar sobre el botón de acción de la esquina superior derecha, vemos que aparecen las siguientes opciones: • Anular ticket Crea una linea de caja en la misma forma de pago que la actual y del mismo tipo, pero con el im porte negativo. Crea un ticket de anulación (Sigue una numeración diferente). El precio de los productos añadidos en este ticket esta en negativo. • Anular y recuperar Realiza la función anular y también crea un ticket nuevo con el mismo contenido del ticket original. 32 Manual de Usuario DL B&R TPV Dual Link Distribution, S.L. ACCIONES DE CAJA Punto de control Esta es una opción que no se usa mucho. Sirve para hacer una división en la caja por ejemplo para dividir entre mañana y tarde por ejemplo. Informe Imprime un informe de la sesión actual de caja. Arqueo y cierre Al pulsar el botón de Arqueo y cierre la pantalla se desplaza a la sección de arqueo. Esta pantalla esta dividida en dos secciones: Arqueo de efectivo Esta sección es un asistente para el conteo de dinero en efectivo. En la parte inferior mostrara el dinero que debería haber y el dinero que llevamos contado. Un mensaje nos informara de la diferencia entre las dos cantidades. Este mensaje aparecerá en color rojo cuando el descuadre sea negativo (Falta dinero en la caja) y en verde cuando sea positivo (Sobra dinero en la caja). 33 Manual de Usuario DL B&R TPV Dual Link Distribution, S.L. Movimientos En esta sección veremos todas las lineas de caja y podremos cambiarles rápidamente la forma de pago. Normalmente que la caja no cuadre nos indica que alguna linea de caja esta en una forma de pago incorrecta. Lo mas habitual es un cobro que ha sido en Tarjeta de crédito se haya realizado en efectivo, con lo cual nos falta dinero en la caja. Cierre de caja Una vez pulsemos el botón de cierre de caja veremos una pantalla como la mostrada en esta imagen. • Reporte de efectivo Resumen de movimientos en efectivo. • Arqueo y escuadres El arqueo es la cantidad que el usuario ha contado al cerrar caja. Por motivos diversos puede que la caja no cuadre. En el ejemplo de la imagen vemos : Total: 977,11 € Arqueo: 1000 € Descuadre: 22,89 € Si quisiéramos retirar el efectivo real que hay en caja (1000€) el sistema no nos lo permitiría ya que para él solo hay 977,11. Si pulsamos el botón ajustar el sistema introducir una linea extraordinaria de tipo “Descuadre”. De esta manera el sistema ya es consciente de que tiene 1000€ en vez de 977,11 con lo que nos permite retirar esa cantidad. Tendríamos el mismo problema si el descuadre fuera negativo. Pongamos otro ejemplo: Total: 977,11 € Arqueo: 977 € Descuadre: 0,11 € Supongamos que queremos dejar un fondo de caja de 250 €, con lo que quiero retirar 727 €. El sistema , al retirar 727 €, dejaría un fondo de caja del dinero restante: 250,11 € cuando en realidad habría en caja 250 € en efectivo. Una vez ajustado el descuadre no tendríamos este problema. 34 Manual de Usuario DL B&R TPV Dual Link Distribution, S.L. 7. Área de trabajadores Desde esta sección los trabajadores podrán fichar su entrada y salida mediante el botón de la esquina superior izquierda. Cada trabajador dispone también de un ticket propio en el que anotar los consumos de productos que esta realizando durante el servicio. El funcionamiento es el mismo que en las otras áreas de trabajo. Si accedes a esta sección con permisos de administrador podrás acceder al ticket de cualquiera de tus empleados mediante este botón. 35 Dual Link Distribution, S.L. Manual de Usuario DL B&R TPV [email protected] www.dual-link.com 865 674 919 36