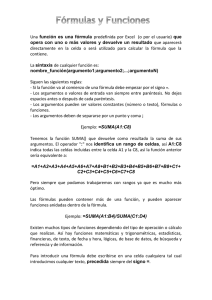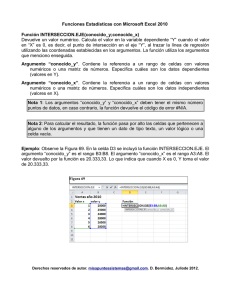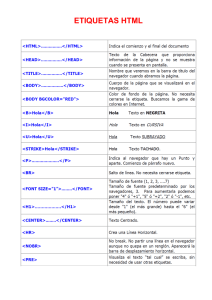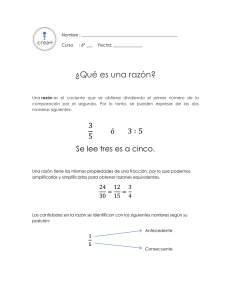MÓDULO 2: TRATAMIENTO DE DATOS CON HOJA DE CÁLCULO
Anuncio
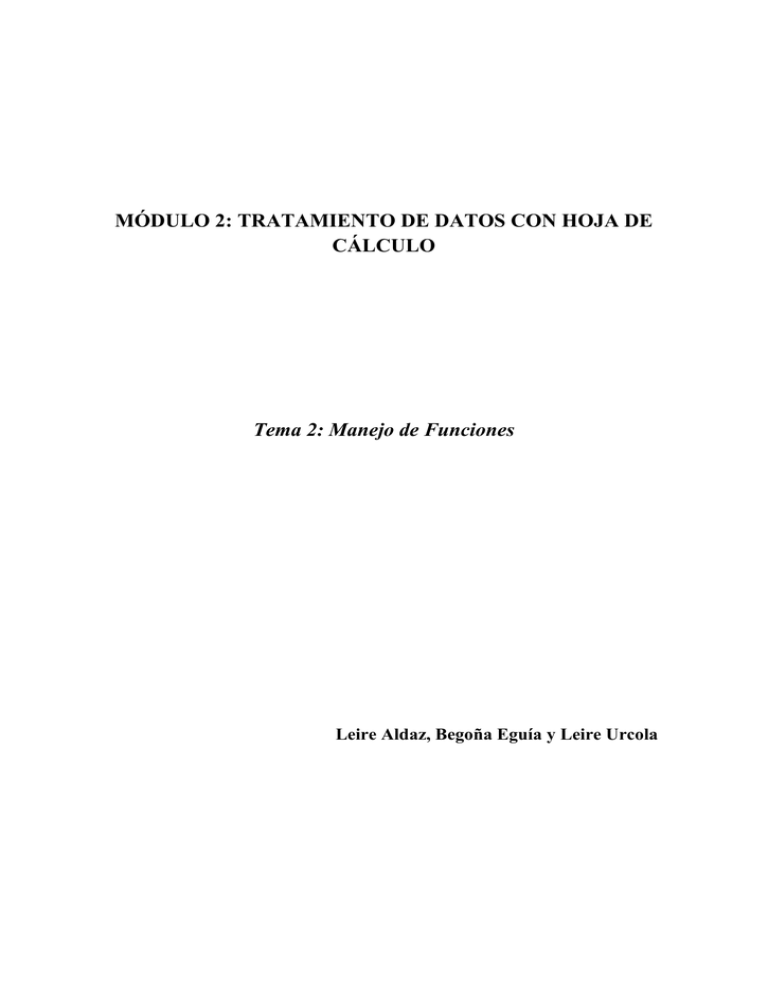
MÓDULO 2: TRATAMIENTO DE DATOS CON HOJA DE CÁLCULO Tema 2: Manejo de Funciones Leire Aldaz, Begoña Eguía y Leire Urcola Módulo 2: Tratamiento de Datos con Hoja de Cálculo Tema 2: Manejo de Funciones Índice del tema Introducción Funciones Algunas Aplicaciones con Funciones Los Botones de Control en la Hoja de Cálculo INTRODUCCIÓN La utilidad de la hoja de cálculo se valora realmente cuando se emplean fórmulas que ayudan a analizar y resumir datos. Su uso tiene la ventaja de que además de permitir realizar operaciones, tan sencillas o complejas como se necesite, sus resultados pueden recalcularse de forma automática cuando se modifique alguno de los valores implicados. Las fórmulas son expresiones matemáticas o lógicas aplicables a una o varias celdas con el fin de obtener un resultado concreto. Se editan en la barra de fórmulas colocando el signo = como primer carácter de la celda Ejemplo 1: Ejemplo 2: Ejemplo 3: En algunas situaciones, se pueden utilizar indistintamente operadores y funciones para lograr un mismo propósito (ejemplos 2 y 3 son equivalentes, aunque el primero emplea un operador y el segundo una función). Además, si se quieren aprovechar realmente las ventajas que Excel ofrece, resulta mucho más oportuno utilizar referencias a celdas (ejemplos 2 y 3) que valores Aldaz, L., Eguía, B. y Urcola, L. (2009) 2 Módulo 2: Tratamiento de Datos con Hoja de Cálculo Tema 2: Manejo de Funciones literales (ejemplo 1). De esta forma, cualquier cambio introducido en alguna de las celdas que intervienen en la fórmula, hace recalcular un nuevo resultado. De hecho, las fórmulas pueden ser consideradas estáticas o dinámicas en función de cómo se introduzcan los valores en ellas implicados: ‣ Las fórmulas estáticas son del tipo “=2+3”, lo que supone que su resultado no puede cambiar a no ser que sean editadas y los operandos y operadores se modifiquen manualmente ‣ Las fórmulas dinámicas, sin embargo, son mucho más interesantes dado que su resultado sí puede cambiar sin la intervención directa del usuario. Esto se consigue introduciendo referencias a otras celdas. Existen tres métodos para referirnos a ellas, que afectan al modo en que se copien posteriormente: Referencias relativas (A1). Una referencia relativa cambia la dirección de la fórmula cuando ésta es copiada, pero respetando siempre la posición relativa de las celdas respecto de aquélla que contiene la fórmula. A 1 2 3 4 5 B 4 2 =A2-A1 6 =A3-A2 3 1 Interpretación de la fórmula: la diferencia entre el valor que está en la columna anterior y en la misma fila y el que está en la columna anterior y una fila más arriba. Las referencias al ser copiadas modifican sus coordenadas para que sigan teniendo el mismo significado: la diferencia entre el valor que está en la columna anterior y en la misma fila y el que está en la columna anterior y una fila más arriba. Referencias absolutas ($A$1). Una referencia absoluta conserva la dirección de la fórmula copiada independientemente de dónde se pegue. Para indicar que es absoluta (o fija) se debe escribir un $ delante de los indicadores de columna y fila. Aldaz, L., Eguía, B. y Urcola, L. (2009) 3 Módulo 2: Tratamiento de Datos con Hoja de Cálculo Tema 2: Manejo de Funciones A 1 2 3 4 5 Interpretación de la fórmula: la diferencia entre el valor que está en la columna anterior y en la misma fila y el que está en la celda A1. B 4 2 =A2-$A$1 6 =A3-$A$1 3 1 Las referencias relativas al ser copiadas modifican sus coordenadas pero las absolutas se mantienen fijas. La celda B3 calcula la diferencia entre el valor que está en la columna anterior y en la misma fila y el que está en la celda A1. Referencias mixtas (A$1, $A1). En estas referencias una parte de la dirección es relativa y otra parte absoluta. Se utilizan cuando estamos interesados en crear fórmulas que al ser copiadas mantengan constante únicamente la fila (A$1) o la columna ($A1). A 1 2 3 4 5 B 4 2 =$A2-$A1 6 3 1 C =$A2-$A1 =$A3-$A2 Interpretación de la fórmula: la diferencia entre el valor que está en la columna A y en la misma fila y el valor que está en la columna A y una fila más arriba. Al ser copiada la fórmula, las referencias a las filas modifican sus coordenadas para que sigan teniendo el mismo significado, pero las correspondientes a las columnas permanecen fijas. Así C3 calcula la diferencia entre el valor que está en la columna A y en la misma fila y el está en la columna A y una fila más arriba. Nota: Si nos interesa que una referencia sea absoluta o mixta, se pueden añadir manualmente los signos del dólar o bien se puede pulsar la tecla de referencia absoluta F4 (al pulsar F4 se puede efectuar un ciclo por todos los modos de referencia posibles). FUNCIONES Una función es una herramienta integrada que se emplea en una fórmula. Microsoft Excel incluye más de 340 funciones, a las que se le pueden añadir algunas adicionales de terceros suministradores e incluso otras elaboradas por el propio usuario. Aldaz, L., Eguía, B. y Urcola, L. (2009) 4 Módulo 2: Tratamiento de Datos con Hoja de Cálculo Tema 2: Manejo de Funciones Todas las funciones utilizan una sintaxis similar: un igual, el nombre de la función y unos paréntesis que contienen una información denominada argumentos, que difieren según sea la función tratada. Estos argumentos, a su vez, pueden ser valores literales, referencias a celdas, nombres de rangos, matrices o expresiones generadas con operadores y/o funciones. =FUNCIÓN(argumento_1; argumento_2;….; argumento_n) Una función se puede introducir en la hoja de cálculo de varias formas alternativas. Primera, manualmente, si se conoce la sintaxis de la función. Segunda, haciendo clic en el botón Insertar función de la barra de fórmulas . Y, tercera, haciendo uso de la BIBLIOTECA DE FUNCIONES de la ficha FORMULAS que se encuentra en la cinta de opciones. En esta biblioteca aparece de nuevo el botón Insertar función, además de comandos que dan acceso directo a todas las funciones que Excel reconoce agrupadas en categorías. Haciendo clic en el botón Insertar función (de la barra de fórmulas o de la biblioteca de funciones) aparece la siguiente ventana, donde son cuatro los elementos a destacar: a) Buscar función: si se desconoce la función a utilizar se puede escribir una descripción breve de lo que se pretende que haga la función. Excel proporcionará una lista de funciones que se ajustarán a las palabras clave especificadas. Aldaz, L., Eguía, B. y Urcola, L. (2009) 5 Módulo 2: Tratamiento de Datos con Hoja de Cálculo Tema 2: Manejo de Funciones b) O Seleccionar una categoría: si se despliega la lista desplegable aparecen varias opciones a elegir: Las funciones usadas recientemente, que se muestran en el cuadro Seleccionar Función de la parte inferior. Todas las funciones, aparecen que ordenadas alfabéticamente en el cuadro Seleccionar Función. Funciones agrupadas categoría. Al elegir según una categoría, aparecen ordenadas alfabéticamente en el cuadro Seleccionar Función. c) Seleccionar una función: al elegir una función aparece una breve descripción sobre ella en la parte inferior. d) Ayuda sobre esta función: proporciona ayuda sobre la función seleccionada en el cuadro Seleccionar Función. Elegida la más apropiada para el caso que nos ocupe, se despliega un asistente de Argumentos de Función, que es donde se especifican los argumentos de la función. Este asistente aparecerá directamente si se ha elegido una función de una de las categorías que aparecen en la Aldaz, L., Eguía, B. y Urcola, L. (2009) 6 Módulo 2: Tratamiento de Datos con Hoja de Cálculo Tema 2: Manejo de Funciones Biblioteca de Funciones de la ficha Fórmulas de la cintra de opciones. Los argumentos se pueden introducir directamente, de forma manual, o en el caso de necesitar seleccionar celdas de la hoja de cálculo, se puede ocultar temporalmente el cuadro de diálogo haciendo uso del botón Contraer diálogo permite reducir (y posteriormente expandir , que ) dicho cuadro. Debe notarse que la parte inferior de este cuadro de diálogo contiene la ayuda sobre la función y una vista previa del resultado que va a proporcionar la función. Botón Contraer diálogo Seleccionados los argumentos y aceptado el cuadro de diálogo, el programa proporciona el resultado de aplicar dicha función. Categorías de función Las funciones financieras son útiles para realizar cálculos financieros como la obtención de la cuota de amortización de un préstamo, o el VAN de un proyecto de inversión. Ejemplo: la función PAGO calcula el pago de un préstamo utilizando como argumentos la cuantía del préstamo, el tipo de interés y el plazo de devolución. Aldaz, L., Eguía, B. y Urcola, L. (2009) 7 Módulo 2: Tratamiento de Datos con Hoja de Cálculo Tema 2: Manejo de Funciones Las funciones de fecha y hora permiten analizar y trabajar con valores de fecha y hora en las fórmulas. Ejemplo: la función HOY devuelve la fecha actual. Las funciones matemáticas y trigonométricas, como su denominación indica, realizan cálculos matemáticos y trigonométricos. Ejemplo: la función RAIZ devuelve la raíz cuadrada de un número. Las funciones estadísticas permiten realizar un análisis estadístico de un rango de datos. Ejemplo: la función MODA devuelve el valor que más se repite en un rango de datos. Las funciones de búsqueda y referencia se emplean para buscar valores en tablas o en listas de datos. Ejemplo: la función BUSCARV busca un valor en la primera columna de una tabla y devuelve un valor que está en esa misma fila pero en la columna especificada. Las funciones de base de datos son útiles cuando hay que resumir los datos que coinciden con un determinado criterio. Ejemplo: la función BDCONTAR cuenta las celdas de una columna de una lista o base de datos que cumplen los criterios especificados. Las funciones de texto permiten manipular cadenas de texto en las fórmulas. Ejemplo: la función DERECHA extrae los últimos caracteres (un número especificado) de una cadena de texto. Las funciones lógicas permiten probar una condición. Estas funciones dotan de gran flexibilidad a las hojas de cálculo, ya que posibilitan que una celda o rango adopte distintos valores en función de cuál sea el contenido de otras celdas. Ejemplo: la función SI permite evaluar una condición y devuelve un resultado diferente dependiendo si ésta se cumple o no. Aldaz, L., Eguía, B. y Urcola, L. (2009) 8 Módulo 2: Tratamiento de Datos con Hoja de Cálculo Tema 2: Manejo de Funciones ‣ Las funciones de información ayudan a determinar el tipo de dato almacenado en una celda. Ejemplo: la función ESTEXTO devuelve verdadero si la celda seleccionada es texto. ‣ Las funciones de ingeniería permiten trabajar con números complejos y realizar conversiones entre diversos sistemas numéricos y de medida. Ejemplo: la función IMAGINARIO devuelve el coeficiente de la parte imaginaria de un número complejo. ‣ Las funciones de cubo son funciones de procesamiento analítico en línea (OLAP) que pueden servir de base de los informes para los datos de los cubos OLAP. Ejemplo: la función MIEMBROCUBO envía una expresión multidimensional (MCX) a un cubo OLAP y devuelve un miembro o tupla. Para conocer todas las funciones que maneja Microsoft Excel: ‣ Por orden alfabético, pincha aquí ‣ Por categoría de función, pincha aquí TRABAJANDO CON OpenOffice.org Calc Trabajar con OpenOffice.org Calc es similar a hacerlo con Excel de Microsoft. Si deseamos introducir una función tenemos la opción de hacer uso del botón “Asistente: funciones” de la barra de fórmulas o seleccionar la opción “Función” del menú Insertar. Aldaz, L., Eguía, B. y Urcola, L. (2009) 9 Módulo 2: Tratamiento de Datos con Hoja de Cálculo Tema 2: Manejo de Funciones En tal caso aparece el asistente que nos guiará en la introducción de la función. Elegida una categoría y una función específica de esa categoría, se procede a introducir los argumentos correspondientes: Aldaz, L., Eguía, B. y Urcola, L. (2009) 10 Módulo 2: Tratamiento de Datos con Hoja de Cálculo Tema 2: Manejo de Funciones Para disponer de más información sobre las funciones que maneja OpenOffice.org Calc, pincha aquí ALGUNAS APLICACIONES CON FUNCIONES Presentadas unas nociones generales sobre la introducción de fórmulas mediante funciones, se inicia en el manejo de algunas de ellas. Para facilitar su aprendizaje, las siguientes líneas incluyen la categoría de la función, su descripción y su sintaxis. Estas funciones se encuentran disponibles tanto en Microsoft Excel como en OpenOffice.org Calc. Algunas funciones estadísticas básicas =PROMEDIO(número1; número2; ...) Descripción: devuelve la media aritmética de un rango de valores Argumentos: admite hasta 255 argumentos numéricos (donde cada uno puede ser un rango de valores) Aldaz, L., Eguía, B. y Urcola, L. (2009) 11 Módulo 2: Tratamiento de Datos con Hoja de Cálculo Tema 2: Manejo de Funciones =MAX(número1; número2; ...) Descripción: devuelve el valor máximo de un rango de valores Argumentos: admite hasta 255 argumentos (números, celdas vacías, valores lógicos o números en forma de texto) =MIN(número1; número2; ...) Descripción: devuelve el valor mínimo de un rango de valores Argumentos: admite hasta 255 argumentos (números, celdas vacías, valores lógicos o números en forma de texto) =MODA(número1; número2; ...) Descripción: devuelve el valor que más se repite en un rango de datos Argumentos: admite hasta 255 argumentos (números, nombres, matrices o referencias que contienen números). =CONTAR(ref1; ref2; …) Descripción: devuelve el número de celdas de un rango que contiene valores numéricos (las celdas que contienen fechas y horas se consideran numéricas) Argumentos: admite hasta 255 argumentos (donde cada uno puede ser un rango de valores) que contienen o hacen referencia a distintos tipos de datos Aldaz, L., Eguía, B. y Urcola, L. (2009) 12 Módulo 2: Tratamiento de Datos con Hoja de Cálculo Tema 2: Manejo de Funciones =CONTARA(valor1; valor2; …) Descripción: devuelve el número de celdas no vacías de un rango Argumentos: admite hasta 255 argumentos (donde cada uno puede ser un rango de valores) que pueden contener o hacer referencia a cualquier tipo de información =CONTAR.BLANCO(rango) Descripción: devuelve el número de celdas vacías de un rango Argumentos: rango donde contar el número de celdas en blanco =CONTAR.SI(rango; criterio) Descripción: devuelve el número de celdas de un rango que cumple el criterio especificado Argumentos: Rango: rango de celdas a contar Criterio: criterio en forma de número, expresión o texto que deben cumplir las celdas Funciones básicas de búsqueda: estas funciones devuelven un valor de una tabla (o rango) mediante la búsqueda de otro valor en esa misma tabla. Por ejemplo, para buscar un valor en una tabla que coincida con un valor en la primera columna de otra tabla, se puede utilizar la función BUSCARV (búsqueda vertical). Sin embargo, si se desea determinar la posición de un valor en una lista, se debe utilizar la función COINCIDIR. Aldaz, L., Eguía, B. y Urcola, L. (2009) 13 Módulo 2: Tratamiento de Datos con Hoja de Cálculo Tema 2: Manejo de Funciones =BUSCARV(valor_buscado; matriz_buscar_en; indicador_columnas; ordenado) Descripción: búsqueda vertical (la tabla de búsqueda está ordenada verticalmente). Busca un valor en la primera columna (valor_buscado) de una tabla (matriz_buscar_en) y devuelve un valor que está en la misma fila pero en la columna especificada (indicador_columnas). Argumentos: Valor_buscado: valor a buscar en la primera columna de la tabla de búsqueda (puede ser un número, una referencia o una cadena de texto) Matriz_buscar_en: rango que contiene la tabla de búsqueda Indicador_columnas: número de columna en la tabla de búsqueda desde la que se devuelve el valor coincidente Ordenado: argumento opcional que admite dos valores, que determinan si BUSCARV busca un valor igual o aproximado al valor especificado Verdadero (u omisión): si BUSCARV no encuentra el valor exacto, devuelve un valor aproximado (el correspondiente al valor inmediatamente inferior al valor_buscado). Para elegir esta opción, los valores de la primera columna de la tabla de búsqueda deben estar ordenados en ascendente Falso: BUSCARV busca una coincidencia exacta Ejemplo: =BUSCARV(C1; A1:B18; 2; falso). Resultado: 945239624 Aldaz, L., Eguía, B. y Urcola, L. (2009) 14 Módulo 2: Tratamiento de Datos con Hoja de Cálculo Tema 2: Manejo de Funciones =BUSCARH(valor_buscado; matriz_buscar_en; indicador_filas; ordenado) Descripción: búsqueda horizontal (la tabla de búsqueda está ordenada horizontalmente). Busca un valor en la primera fila de una tabla y devuelve un valor que está en la misma columna pero en la fila especificada Argumentos: ídem a BUSCARV, pero con indicador de fila en vez de indicador de columna =BUSCAR(valor_buscado; vector_de_comparación; vector_resultado) Descripción: realiza la búsqueda en un rango de una fila o de una columna de una tabla (vector_de_comparación) y devuelve un valor desde la misma posición en un segundo rango de una fila o de una columna (vector_resultado) Argumentos: valor_buscado: valor a buscar en el vector_de_comparación vector_de_comparación: rango (fila o columna) que contiene los valores a buscar ordenados en ascendente vector_resultado: rango (fila o columna) de la misma dimensión que el vector_de_comparación, que contiene los valores que queremos encontrar tras localizar el valor_buscado =INDICE(matriz; núm_fila; núm_columna) Descripción: busca el valor de una celda en una tabla, a partir de su referencia de fila y columna. [Nota: la función INDICE tiene dos formas: referencia y matricial. La primera siempre devuelve una referencia y la segunda siempre devuelve un valor. Aquí nos referimos a la segunda]. Argumentos: Matriz: rango o tabla donde realizar la búsqueda Aldaz, L., Eguía, B. y Urcola, L. (2009) 15 Módulo 2: Tratamiento de Datos con Hoja de Cálculo Tema 2: Manejo de Funciones Num_fila: número de fila dentro de la matriz desde la cual se devuelve el valor (opcional si la matriz sólo tiene una fila) Num_columna: número de columna dentro de la matriz desde la cual se devuelve el valor (opcional si la matriz sólo tiene una columna) =COINCIDIR(valor_buscado; matriz_buscada; tipo_de_coincidencia) Descripción: devuelve la posición relativa de una celda en una matriz que coincide con un valor especificado Argumentos: − Valor_buscado: valor que tiene que coincidir con un valor de matriz_buscada (puede incluir caracteres comodín). − Matriz_buscada: rango que contiene los posibles valores de búsqueda − Tipo_de_coincidencia: puede adoptar tres valores, -1, 0 ó 1, cada uno con un significado distinto: 0: la función busca el primer valor que coincide exactamente con el valor_buscado (los valores de la matriz_buscada pueden estar en cualquier orden). 1: la función busca el valor inmediatamente inferior al valor_buscado (los valores de la matriz_buscada deben estar en orden ascendente). Valor que se supone en caso de omisión de tipo_de_coincidencia. -1: la función busca el valor inmediatamente superior al valor_buscado (los valores de la matriz_buscada deben estar en orden descendente). Nota: para búsquedas que no sean en la primera columna o en la primera fila se debe utilizar la función BUSCAR o alternativamente la combinación de las funciones INDICE y COINCIDIR Aldaz, L., Eguía, B. y Urcola, L. (2009) 16 Módulo 2: Tratamiento de Datos con Hoja de Cálculo Tema 2: Manejo de Funciones Funciones lógicas =SI(prueba_lógica;valor_si_verdadero;valor_si_falso) Descripción: comprueba si se cumple una condición y devuelve un valor si se evalúa como verdadero y otro valor si se evalúa como falso Argumentos: − Prueba_lógica: valor o expresión a evaluar. Para evaluar una condición se pueden emplear diversos operadores de comparación: Operador de comparación Ejemplo = (igual) A1=B1 > (mayor que) A1>B1 < (menor que) A1<B1 >= (mayor o igual que) A1>=B1 <= (menor o igual que) A1<=B1 <> (distinto) A1<>B1 − Valor_si_verdadero: valor que devuelve si la prueba_lógica es verdadera − Valor_si_falso: valor que devuelve si la prueba_lógica es falsa Nota: es posible anidar hasta 64 funciones Ejemplo: =SI(A1>0; “Superávit”;SI(A1<0; “Déficit”; “Equilibrio”)) =Y(valor_lógico1; valor_lógico2;…) Descripción: comprueba si todos los argumentos son verdaderos y devuelve verdadero si todos los argumentos son verdaderos Argumentos: admite hasta 255 argumentos (condición que se desea comprobar) Ejemplo: =Y(A1= “parado”; B1<600). Resultado: si se cumplen ambas condiciones simultáneamente aparecerá Verdadero Aldaz, L., Eguía, B. y Urcola, L. (2009) 17 Módulo 2: Tratamiento de Datos con Hoja de Cálculo Tema 2: Manejo de Funciones =O(valor_lógico1; valor_lógico2;…) Descripción: comprueba si alguno de los argumentos es verdadero y devuelve verdadero o falso. Devuelve falso si todos los argumentos son falsos Argumentos: admite hasta 255 argumentos (condición que se desea comprobar) Ejemplo: =O(A1= “parado”; B1<600). Resultado: si se cumple alguna de las condiciones aparecerá Verdadero Funciones Financieras Sintaxis Descripción PAGO(tasa;nper;va;vf;tipo) Calcula el pago de un préstamo basándose en pagos constantes y en una tasa de interés constante PAGOPRIN(tasa;período;nper; Devuelve el pago sobre el capital de una inversión va;vf;tipo) durante un período determinado basándose en pagos periódicos y constantes, y en una tasa de interés constante PAGOINT(tasa;período;nper; va;vf;tipo) Devuelve el interés pagado en un período específico por una inversión basándose en pagos periódicos constantes y en una tasa de interés constante Argumentos: Tasa: es la tasa de interés por período. Período: es el período para el que se desea calcular el interés y deberá estar entre 1 y el argumento nper. Nper: es el número total de períodos de pago del préstamo en una anualidad. Va: es el valor actual de la suma total de una serie de pagos futuros. Aldaz, L., Eguía, B. y Urcola, L. (2009) 18 Módulo 2: Tratamiento de Datos con Hoja de Cálculo Tema 2: Manejo de Funciones Vf: es el valor futuro o saldo en efectivo que desea obtener después de efectuar el último pago. Si vf se omite, se calculará como 0 (por ejemplo, el valor futuro de un préstamo es 0). Tipo: es el número 0 ó 1 e indica cuándo vencen los pagos: 0 si los pagos vencen al final del periodo y 1 si lo hacen al inicio del periodo. Si tipo se omite, se calcula como 0. Observaciones: en todos los argumentos el efectivo que paga, por ejemplo depósitos en cuentas de ahorros, se representa con números negativos. El efectivo que recibe, por ejemplo cheques de dividendos, se representa con números positivos Ejemplo: este es un ejemplo de un supuesto de crédito desglosado mes a mes, donde se utilizan las funciones =PAGO( ) y =PAGOINT( ). La función =PAGO( ) muestra lo que se debe pagar, pero no indica cuánto se debe pagar de capital real y de intereses. La función =PAGOINT( ) realiza esto último. Así esta función desglosa el interés que pagamos de la cantidad mensual. =PAGO(interés;tiempo;capital) Esta fórmula calcula el pago anualmente. Para saber los pagos mensuales hay que dividir el interés por 12 y multiplicar el tiempo por 12 (Notar que si los pagos fuesen trimestrales esta constante sería 4 en vez de 12): =PAGO(interés/12;tiempo*12;capital) Funciones de base de datos con Listas de Datos Las funciones dedicadas a bases de datos pueden resultar interesantes porque se aplican a listas de datos. Estas funciones se utilizan cuando se quieren realizar cálculos sobre alguna columna pero añadiendo una condición de selección de las filas que entrarán en el cálculo, es decir, aplicando previamente un filtro. Por ejemplo si se tiene una columna con el beneficio obtenido por unos automóviles (ver figura más abajo) y se quiere saber cuánto ha sido el beneficio de los Aldaz, L., Eguía, B. y Urcola, L. (2009) 19 Módulo 2: Tratamiento de Datos con Hoja de Cálculo Tema 2: Manejo de Funciones Ford, no se puede utilizar la función suma porque sumaría todos los automóviles. En este caso, se podría conseguir con la función de base de datos BDSUMA, que incluye la condición de filtrado automóvil="Ford" Para explicar las funciones de Base de datos que ofrece Excel, se va a utilizar la siguiente hoja, que contiene una lista con los automóviles de la empresa, con los datos de plazas, años, rentabilidad y beneficio obtenido. [Nota: Las filas 1 a 4 se utilizan para definir los filtros]. La siguiente tabla resume todas las funciones de base de datos ofrecidas por Excel. Todas ellas llevan tres argumentos: el rango de datos que define la lista o base de datos; el nombre del campo que se utiliza en la función; y un rango de criterios para indicar la condición que deben cumplir las filas que serán utilizadas en el cálculo de la función (el filtro). Función BDCONTAR(datos;campo;criterios) BDCONTARA(datos;campo;criterios) Descripción Cuenta las celdas que contienen un número Cuenta las celdas que contienen un valor BDMAX(datos;campo;criterios) Obtiene el valor máximo BDMIN(datos;campo;criterios) Obtiene el valor mínimo BDPRODUCTO(datos;campo;criterios) Obtiene el producto de los valores indicados BDPROMEDIO(datos;campo;criterios) Obtiene el promedio de los valores Aldaz, L., Eguía, B. y Urcola, L. (2009) 20 Módulo 2: Tratamiento de Datos con Hoja de Cálculo Tema 2: Manejo de Funciones indicados BDSUMA(datos;campo;criterios) Obtiene la suma de los valores indicados BDEXTRAER(datos;campo;criterios) Obtiene un valor de un campo en una fila que cumpla un criterio de selección BDVAR(datos;campo;criterios) Calcula la varianza sobre una muestra de valores BDVARP(datos;campo;criterios) Calcula la varianza sobre todos los valores de un campo Calcula la desviación estándar sobre una muestra de valores BDDESVEST(datos;campo;criterios) BDDESVESTP(datos;campo;criterios) Calcula la desviación estándar sobre todos los valores de un campo A continuación se describe cada una de ellas: =BDCONTAR(base_datos;nombre_campo; criterios) Descripción: cuenta las celdas que contienen un número en una determinada columna (campo), considerando únicamente las filas que cumplan una determinada condición Argumentos: base_datos: es el rango de celdas que componen la base de datos o lista donde se quiere contar. nombre_campo: indica el nombre del campo que contiene los valores a contar. criterios: es el rango de celdas que contiene la condición que deben cumplir los registros que entran en el recuento. ¿Cómo se forman las condiciones? Para formar las condiciones que se vayan a utilizar en el argumento criterios, se debe reservar una zona en la hoja de cálculo para dichas condiciones (preferiblemente antes de la base de datos). Aldaz, L., Eguía, B. y Urcola, L. (2009) 21 Módulo 2: Tratamiento de Datos con Hoja de Cálculo Tema 2: Manejo de Funciones En esta zona se tiene que escribir en una fila los nombres de los campos de la hoja de cálculo. Para realizar una operación en toda una columna de la base de datos, se debe introducir una línea en blanco debajo de los nombres de campo en el rango de criterios Ejemplo: =BDCONTAR(A5:E14;"Años";A1:F2). Resultado--> 2 =BDCONTARA(base_datos;nombre_campo; criterios) Descripción: cuenta las celdas que contienen un valor (que no sea blanco) en una determinada columna (campo), considerando únicamente las filas que cumplan una determinada condición. Argumentos: base_datos: es el rango de celdas que componen la base de datos o lista. nombre_campo: indica el nombre del campo que se utiliza en la función. criterios: es el rango de celdas que contiene la condición que deben cumplir los registros que entran en el cálculo. Ejemplo: =BDCONTARA(A5:E14;"Años";A1:F2). Resultado--> 2. En este caso esta función tendría el mismo resultado que la anterior, pues en la columna años todos los registros tienen completos sus datos. =BDMAX(base_datos;nombre_campo; criterios) Descripción: devuelve el valor máximo encontrado en una determinada columna (campo), considerando únicamente las filas que cumplan una determinada condición. Argumentos: base_datos: es el rango de celdas que componen la base de datos o lista. nombre_campo: indica el nombre del campo que se utiliza en el cálculo. Aldaz, L., Eguía, B. y Urcola, L. (2009) 22 Módulo 2: Tratamiento de Datos con Hoja de Cálculo Tema 2: Manejo de Funciones criterios: es el rango de celdas que contiene la condición que deben cumplir los registros que entran en el cálculo. Ejemplo: =BDMAX(A5:E14;"Beneficio";A1:A3). Resultado--> 123. =BDMIN(base_datos;nombre_campo; criterios) Descripción: devuelve el valor mínimo encontrado en una determinada columna (campo), considerando únicamente las filas que cumplan una determinada condición. Argumentos: base_datos: es el rango de celdas que componen la base de datos o lista. nombre_campo: indica el nombre del campo que se utiliza en el cálculo. criterios: es el rango de celdas que contiene la condición que deben cumplir los registros que entran en el cálculo. Ejemplo: =BDMIN(A5:E14;"Beneficio";A1:A3). Resultado--> 105. =BDPRODUCTO(base_datos;nombre_campo; criterios) Descripción: devuelve el producto de los valores encontrados en una determinada columna (campo), considerando únicamente las filas que cumplan una determinada condición Argumentos: base_datos: es el rango de celdas que componen la base de datos o lista. nombre_campo: indica el nombre del campo que se utiliza en el cálculo. criterios: es el rango de celdas que contiene la condición que deben cumplir los registros que entran en el cálculo. Ejemplo: =BDPRODUCTO(A5:E14;"Rentabilidad";A1:A3). Resultado--> 178200 Aldaz, L., Eguía, B. y Urcola, L. (2009) 23 Módulo 2: Tratamiento de Datos con Hoja de Cálculo Tema 2: Manejo de Funciones =BDPROMEDIO(base_datos;nombre_campo; criterios) Descripción: obtiene el promedio de los valores encontrados en una determinada columna (campo), considerando únicamente las filas que cumplan una determinada condición. Argumentos: base_datos: es el rango de celdas que componen la base de datos o lista. nombre_campo: indica el nombre del campo que se utiliza en la función. criterios: es el rango de celdas que contiene la condición que deben cumplir los registros que entran en el cálculo. Ejemplo: =BDPROMEDIO(A5:E14;"Beneficio";A1:A2). Resultado--> 110,33 =BDSUMA(base_datos;nombre_campo; criterios) Descripción: obtiene la suma de los valores encontrados en una determinada columna (campo), considerando únicamente las filas que cumplan una determinada condición. Argumentos: base_datos: es el rango de celdas que componen la base de datos o lista. nombre_campo: indica el nombre del campo que se utiliza en la función. criterios: es el rango de celdas que contiene la condición que deben cumplir los registros que entran en el cálculo. Ejemplo: =BDSUMA(A5:E14;"Beneficio";A1:A3). Resultado--> 566 Aldaz, L., Eguía, B. y Urcola, L. (2009) 24 Módulo 2: Tratamiento de Datos con Hoja de Cálculo Tema 2: Manejo de Funciones =BDEXTRAER(base_datos;nombre_campo; criterios) Descripción: extrae de la base de datos un único valor contenido en el campo indicado y en la fila que cumpla la condición establecida mediante el rango de criterios. Argumentos: base_datos: es el rango de celdas que componen la base de datos o lista. nombre_campo: indica el nombre del campo que contiene el valor a extraer. criterios: es el rango de celdas que contiene la condición que deben cumplir el registro buscado. Si ningún registro coincide con los criterios, BDEXTRAER devuelve el valor de error #¡VALOR!. Si más de un registro coincide con los criterios, BDEXTRAER devuelve el valor de error #¡NUM!. Ejemplo: =BDEXTRAER(A5:E14;"Automovil";H1:H2). Resultado--> Ford. Es decir, Ford es el valor del campo Automóvil en la fila que cumple la condición incluida en el rango H1:H2 (rentabilidad=9). Nota: este ejemplo funciona porque hay un sólo registro que cumple la condición, hay un solo automóvil con rentabilidad 9. =BDVAR(base_datos;nombre_campo; criterios) Descripción: calcula la varianza basándose en una muestra de los valores contenidos en una determinada columna (campo), considerando únicamente las filas que cumplan una determinada condición Argumentos: base_datos: es el rango de celdas que componen la base de datos o lista. Aldaz, L., Eguía, B. y Urcola, L. (2009) 25 Módulo 2: Tratamiento de Datos con Hoja de Cálculo Tema 2: Manejo de Funciones nombre_campo: indica el nombre del campo que se utiliza en la función. criterios: es el rango de celdas que contiene la condición que deben cumplir los registros que entran en el cálculo. Ejemplo: =BDVAR(A5:E14;"Beneficio";A1:A2). Resultado--> 70,33 =BDVARP(base_datos;nombre_campo; criterios) Descripción: calcula la varianza basándose en todos los valores contenidos en una determinada columna (campo), considerando únicamente las filas que cumplan una determinada condición Argumentos: base_datos: es el rango de celdas que componen la base de datos o lista. nombre_campo: indica el nombre del campo que se utiliza en la función. criterios: es el rango de celdas que contiene la condición que deben cumplir los registros que entran en el cálculo. Ejemplo: =BDVARP(A5:E14;"Beneficio";A1:A2). Resultado--> 46,88 =BDDESVEST(base_datos;nombre_campo; criterios) Descripción: calcula la desviación estándar basándose en una muestra de los valores contenidos en una determinada columna (campo), considerando únicamente las filas que cumplan una determinada condición Argumentos: base_datos: es el rango de celdas que componen la base de datos o lista. nombre_campo: indica el nombre del campo que contiene los valores a utilizar en el cálculo. Aldaz, L., Eguía, B. y Urcola, L. (2009) 26 Módulo 2: Tratamiento de Datos con Hoja de Cálculo Tema 2: Manejo de Funciones criterios: es el rango de celdas que contiene la condición que deben cumplir los registros que entran en el cálculo. Ejemplo: =BDDESVEST(A5:E14;"Beneficio";A1:A3). Resultado--> 8,10 =BDDESVESTP(base_datos;nombre_campo;criterios) Descripción: calcula la desviación estándar basándose en todos los valores contenidos en una determinada columna (campo), considerando unicamente las filas que cumplan una determinada condición. Argumentos: base_datos: es el rango de celdas que componen la base de datos o lista. nombre_campo: indica el nombre del campo que contiene los valores a utilizar en el cálculo. criterios: es el rango de celdas que contiene la condición que deben cumplir los registros que entran en el cálculo. Ejemplo: =BDDESVESTP(A5:E14;"Beneficio";A1:F3). Resultado-->7,15 Para más información y ejemplos sobre las funciones de base de datos hacer un clic en el siguiente enlace: http://office.microsoft.com/client/helppreview.aspx?AssetID=HP100791803082&ns= EXCEL&lcid=3082&CTT=3&Origin=HP100622673082 Aldaz, L., Eguía, B. y Urcola, L. (2009) 27 Módulo 2: Tratamiento de Datos con Hoja de Cálculo Tema 2: Manejo de Funciones LOS BOTONES DE CONTROL EN LA HOJA DE CÁLCULO Un formulario en Microsoft Excel es una hoja de cálculo que además de contener preguntas (con texto y números) y rótulos, puede incluir distintos objetos llamados controles, que contribuyen a automatizar la operación de recopilación y procesamiento de la información introducida. Estos controles en forma de botón pueden ser además utilizados en muchas hojas de cálculo con el propósito de agilizar su manejo. Es el caso de los objetos gráficos como cuadros combinados o de lista, casillas de verificación, botones de opción o barras de desplazamiento. Los pasos a seguir para su inserción se muestran a continuación: i. Asegurarse de que la ficha Programador de la cinta de opciones está activa. Si no es el caso, para activarla (visualizarla) hacer clic en el botón Opciones de Excel del Botón de Office, y en opciones Más Frecuentes activar la casilla de verificación Mostrar ficha Programador en la cinta de opciones. ii. En la ficha Programador, en el grupo Controles aparece el comando Insertar que permite agregar un control simplemente seleccionándolo con un clic. Aparece una cruz con la que se traza el área donde colocarlo. Dibujado éste, deben seguirse varios pasos, que difieren en función de la opción elegida. Aldaz, L., Eguía, B. y Urcola, L. (2009) 28 Módulo 2: Tratamiento de Datos con Hoja de Cálculo Tema 2: Manejo de Funciones Creación de un cuadro combinado (o cuadro de lista) Al situar el cursor sobre el cuadro aparece una mano, que indica que se puede escoger una opción. Sin embargo, aún no se ha relacionado el cuadro con ninguna lista, por lo que este menú desplegable no ofrece contenido alguno. El propósito ahora es establecer esta asociación. Seleccionar el cuadro combinado: clic con el ratón manteniendo CTRL pulsada. Acceder a la ventana Formato de control asociada al cuadro combinado, usando el comando Propiedades. Desde esta ventana pueden cambiarse las propiedades de los controles (tamaño y ubicación) y el rango de celdas al que se hace referencia en el cuadro combinado. Escoger la carpeta Control de dicha ventana y rellenar las siguientes opciones: Rango de entrada: rango que contiene la lista de valores que debe aparecer en el cuadro combinado (columna no fila). Vincular con celda: celda auxiliar donde Excel coloca una cifra que representa el número de orden de la opción elegida. Líneas de unión verticales: número de opciones que se Aldaz, L., Eguía, B. y Urcola, L. (2009) 29 Módulo 2: Tratamiento de Datos con Hoja de Cálculo Tema 2: Manejo de Funciones ven simultáneamente en la lista del cuadro combinado. Si el número de opciones existente es superior a la cifra indicada aparece una barra de desplazamiento auxiliar que permite recorrer todos los valores. Creación de casillas de verificación (o botones de opciones) Seleccionar la casilla de verificación. Acceder a la ventana Formato de control asociada a la casilla de verificación. Escoger la carpeta Control de dicha ventana y rellenar las opciones siguientes: Valor: indica el estado de la casilla de verificación: activado, sin activar. Vincular con celda: celda auxiliar donde Excel coloca un valor lógico para reflejar el estado de la casilla de verificación (verdadero si está activada y falso si está desactivada). Nota: Como los botones de opción se suelen utilizar para elegir una opción entre un grupo de opciones, se pueden colocar todos los botones que estén relacionados en un cuadro de grupo (botón de la barra de herramientas de formulario) y a continuación vincularlos con la misma celda de la hoja de cálculo mediante el cuadro Vincular a la celda. Así, seleccionado un botón de opción, dicha celda auxiliar incluye un número que refleja el orden del botón de opción en el grupo (1 para el primero, 2 para el segundo y así sucesivamente). Creación de una barra de desplazamiento (o control de número) Al situar el cursor sobre la barra aparece una mano, que indica que se puede empezar a utilizarlo. Sin embargo, aún no se ha relacionado la barra con ningún rango de valores. Seleccionar la barra de desplazamiento. Acceder a la ventana Formato de control asociada a la barra de desplazamiento. Escoger la carpeta Control de dicha ventana y rellenar las opciones siguientes: Aldaz, L., Eguía, B. y Urcola, L. (2009) 30 Módulo 2: Tratamiento de Datos con Hoja de Cálculo Tema 2: Manejo de Funciones Valor mínimo: valor mínimo del cuadro de desplazamiento, que representa la posición más próxima a la parte superior de una barra de desplazamiento vertical o al extremo izquierdo de una barra de desplazamiento horizontal. Valor máximo: valor máximo del cuadro de desplazamiento, que representa la posición más cercana a la parte inferior de una barra de desplazamiento vertical o al extremo derecho de una barra de desplazamiento horizontal. Incremento: cuantía que se desplaza el cuadro de desplazamiento al hacer clic en la flecha situada en cualquier extremo de la barra. Cambio de página: cuantía que se desplaza el cuadro de desplazamiento al hacer clic sobre el propio cuadro de desplazamiento (no en las flechas). Vincular con la celda: celda auxiliar donde Excel coloca el valor actual del cuadro de desplazamiento. EJEMPLO: Se dispone de datos de varias series demográficas y económicas relativas al periodo 1976-2008: 31 Módulo 2: Tratamiento de Datos con Hoja de Cálculo Tema 2: Manejo de Funciones El objetivo de la actividad consiste en incluir un cuadro combinado que esté asociado a la serie de años presentada en la columna A. Creado este cuadro y utilizando las funciones que Microsoft Excel ofrece se trata de que, para cada año elegido en la lista del cuadro combinado, obtengamos los valores que adoptan las diversas variables. De forma que se obtenga una hoja con la siguiente apariencia: 1976 ANUAL Número de orden del año en la muestra Población en edad de trabajar Población contada aparte Población inactiva Población activa Población ocupada Población parada Tasa de paro Tasa de actividad 1 25.499 309 11.858 13.332 12.723 609 4,56% 52,28% PROMEDIO 29.842,35 219,60 14.386,02 15.236,73 12.746,02 2.490,71 16,18% 51,00% SERIES POBLACIONALES 12.723 Evidentemente, para que se muestren los valores de las variables para cada año elegido en el cuadro11.858 combinado, se requiere el uso de una función. Por ejemplo, una 13.332 función que puede resultar adecuada es INDICE de la categoría Búsqueda y Referencia. 609 309 Población contada aparte Población inactiva Población ocupada Población parada 32