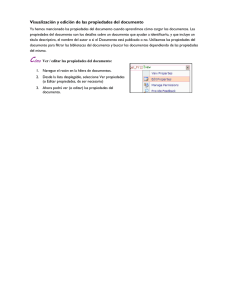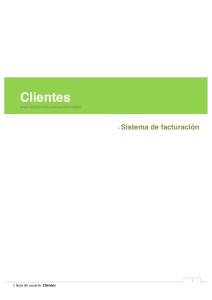Manual del Administrador de contenido de la Web de
Anuncio

Manual del Administrador de contenido de la Web de Comunicaciónintercultural.org Setiembre del 2014 1 Índice Introducción ........................................................................................................................................ 3 Ingreso al Administrador de Contenido .............................................................................................. 4 Roles de Usuario.................................................................................................................................. 5 Noticias ................................................................................................................................................ 6 Campañas ............................................................................................................................................ 9 Eventos .............................................................................................................................................. 11 Videos ................................................................................................................................................ 12 Legislación ......................................................................................................................................... 15 Material Pedagógico ......................................................................................................................... 16 Miembro............................................................................................................................................ 17 Publicación ........................................................................................................................................ 18 Administración de categorías ............................................................................................................ 20 Anexo 1: Insertar una imagen en el cuerpo de la página .................................................................. 21 Anexo 2 Enlazar video a la web desde el menú de opciones .......................................................... 23 Anexo 3: Colocar Una parte del texto como resumen (teaser) ........................................................ 25 Anexo 4: Creación de usuarios .......................................................................................................... 26 2 Introducción El sitio Web de Comunicacionintercultural está desarrollado usando el Administrador de contenidos Drupal. Este permite administrar vía Web todo el contenido del sitio Web. En la Web de comunicación intercultural se han creado los siguientes tipos de contenido: - Campaña Evento Experiencia Legislación Material Pedagógico Miembro Noticia Publicación Página Video Así como los siguientes vocabularios (conjunto de categorías): - País Tema Temas de capacitación En las siguientes páginas veremos el procedimiento para agregar, editar y eliminar cada uno de los tipos de contenido, así como las categorías de los vocabularios. 3 Ingreso al Administrador de Contenido Antes de revisar las los tipos de contenido veremos cómo entrar al administrador de contenido. Para esto debemos ir a la siguiente dirección en nuestro navegador: www.comunicacionintercultural.org/user Luego Ingresaremos la información de usuario y contraseña que se nos ha proporcionado al momento de registrarnos. Luego presionamos el botón "Iniciar Sesión" Una vez dentro de la administración veremos un menú en la parte izquierda de nuestro navegador, a partir de ese menú podremos navegar por todas las opciones de la administración. 4 Roles de Usuario El sistema maneja los siguientes roles: Administrador: Tiene todos los permisos. Editor: Tiene permisos para agregar, editar y eliminar contenido. Miembro: Tiene permisos para agregar, editar y eliminar solo el contenido que él ha creado. 5 Notas generales sobre los tipos de contenido Todos los tipos de contenido que veremos tienen opciones comunes, pero hay un conjunto de opciones especialmente importante que nos permitirá controlar cuando y donde queremos que se vea el contenido que estamos publicando. Opciones de publicación: - Publicado, define si el contenido estará publicado (visible para todos) Promovido a la portada, define so el contenido se verá en la portada. Fijo al comienzo de las listas, no se utiliza. Por defecto las 3 opciones están deshabilitadas, así que si queremos que el contenido que creemos sea visible por todos por lo menos deberemos marcar la opción “Publicado” y si queremos que el contenido se vea en la portada deberemos marcar la opción “Promovido a la portada” 6 Noticias Creación de una Noticia Para crear una campaña debemos realizar los siguientes pasos: 1 . Ir a: " Agregar Contenido -> Noticia" 2. Los campos a llenar en este tipo de contenido son - Título: Es el título de la noticia - Contenido: Aquí va el contenido de la noticia (Aquí también puede insertar imágenes, el procedimiento esta explicado en el anexo 1) - Imagen: Esta imagen se mostrara en la página de inicio esta imagen deberá tener las siguientes dimensiones: 597px de ancho por 369px de alto con extensión jpeg.. - País: Indica al país al cual pertenece la noticia - Tema: Indica el tema al cual está asociada una noticia 3. Se guarda el contenido presionando el botón "Guardar". Edición de una noticia Para editar una Noticia se deben seguir los siguientes pasos: 1. Ir a Administrar -> Administración de Contenido->Contenido-> tipo->Noticia-> (Filtrar) 2. Ir a" Administrar -> Administración de Contenido->Contenido" 3. Filtrar por tipo = "Noticia" 4. Hacer clic en “editar” y se procede a realizar las modificaciones que se requieran luego opción guardar que se encuentra ala derecha de la pantalla 7 8 Campañas Creación de una campaña Para crear una campaña debemos realizar los siguientes pasos: 1. Ir a Agregar Contenido “Campaña” 2. Llenar los campos requeridos: - - Título: Este se mostrará como un link para acceder a su contenido total en una página diferente: Contenido: Es el contenido de la campaña. Imagen: Es la imagen que se mostrará en la página inicial, esta imagen deberá tener las siguientes dimensiones: 640px de ancho por 206px de alto con extensión jpeg. País: Indica al país al cual pertenecen las campañas Tema: Indica el tema al cual está asociado una campaña 3. Presionar el botón "Guardar" para salvar los cambios. Edición de una campaña Para editar una campaña se deben seguir los siguientes pasos: 1. Ir a" Administrar -> Administración de Contenido->Contenido" 2. Filtrar por tipo = "Campaña" 3. Hacer clic en “editar” y se procede a realizar las modificaciones que se requieran como (texto en negrita etc) 9 10 Eventos Creación de una Evento Para crear un evento debemos realizar los siguientes pasos: 1. Ir a Agregar Contenido “Evento” 2. Llenar los campos requeridos: - - Título: Es el título de la Evento. Fecha: Es la fecha en que se lleva o llevó a cabo la evento. Imagen: Es la imagen que se muestra en la página inicial esta imagen deberá tener las siguientes dimensiones: 536px de ancho por 197px de alto. Con extensión jpeg. Descripción: Aquí va el contenido del cuerpo del evento, en éste puede incluir imágenes. País: Indica el país al que corresponde un evento Tema: Indica el tema al cual está asociado el evento Edición de un evento Para editar un evento se deben seguir los siguientes pasos: 1. Ir a" Administrar -> Administración de Contenido->Contenido" 2. Filtrar por tipo = "Evento" 3. Hacer clic en “editar” y se procede a realizar las modificaciones que se requieran. 11 Videos Creación de un video Para crear un video debemos realizar los siguientes pasos: 1. Ir a Agregar Contenido “Video” 2. Llenar los campos requeridos: - 12 Título: Es el título del video. Video: Aquí se tendrá que realizar los siguientes pasos para tener el video en la pagina: 1. Enlazar video Entrar al video en YouTube y seleccionar el video clic en la pestaña compartir y copiar la ruta de enlace que que se pinta de color azul y está en la caja roja 2. Clic en el enlace select media imagen 2 luego en la pestaña web clic y copiar el enlace del video que aviamos copiado ver imagen 3 - País: Indica al país al cual pertenece el video Tema: Indica el tema asociado al video Descripción: Aquí va el contenido del cuerpo de video Edición de un video Para editar un video deben seguir los siguientes pasos: 1. Ir a" Administrar -> Administración de Contenido->Contenido" 2. Filtrar por tipo = "Video" 3. Hacer clic en “editar” y se procede a realizar las modificaciones que se requieran. Luego presionar el botón “Guardar” para salvar los cambios 13 14 Legislación Creación de una Legislación Para crear un evento debemos realizar los siguientes pasos: 1. Ir a Agregar Contenido “Evento” 2. Llenar los campos requeridos: 3. 4. 5. 6. Título: Es el título de la Legislación. Fecha de promulgación: Fecha de Promulgación de la norma. País : Indica al país a la cual pertenece la legislación Descripción: Aquí va el contenido del cuerpo de la Legislación, en éste puede incluir imágenes. 7. Archivo: Esta para subir los archivos que luego serán descargables. 8. Tema: Indica el tema asociado a la legislación Edición de una Legislación Para editar una Legislación se deben seguir los siguientes pasos: 1. Ir a" Administrar -> Administración de Contenido->Contenido" 2. Filtrar por tipo = "Legislación" 3. Hacer clic en “editar” y se procede a realizar las modificaciones que se requieran. 15 Material Pedagógico Creación de un Material pedagógico Para crear un Material pedagógico debemos realizar los siguientes pasos: 1. Ir a Agregar Contenido “Material pedagógico” 2. Llenar los campos requeridos: - Título: Es el título del material pedagógico. - Imagen: Es la imagen que se muestra en pagina material pedagógico menú capacitación esta imagen deberá tener las siguientes dimensiones: 170px de ancho por 238px de alto. Con extensión jpeg. - Resumen: Aquí va el contenido del cuerpo del evento, en éste puede incluir imágenes. - Fuente: Fuente de donde se obtuvo el material - Archivo: Esta para subir los archivos que luego serán descargables de material pedagógico. - Video: Nos permite enlazar un video los pasos se encuentran en video - País: Indica el país asociado al material pedagógico - Tema de capacitación: Indica el tema de capacitación asociado al material pedagógico - Tema: Indica el tema asociado al material pedagógico Una vez que hayamos terminado de ingresar la información en los campos requeridos debemos presionar el botón "Guardar". Edición de una Material pedagógico Para editar una Material pedagógico se deben seguir los siguientes pasos: 1. Ir a" Administrar -> Administración de Contenido->Contenido" 2. Filtrar por tipo = "Material pedagógico" 3. Hacer clic en “editar” y se procede a realizar las modificaciones que se requieran 4. Para terminar presionar el botón “Guardar” 16 Miembro Creación de un Miembro Para crear un Miembro debemos realizar los siguientes pasos: 1. Ir a “Agregar Contenido -> Miembro” 2. Llenar los campos requeridos: 1. 2. 3. 4. 5. Nombres: Es el nombre del miembro que se agregado. Email: Es el correo electrónico del miembro agregado. País: Indica el país a la cual pertenece un miembro Institución: Institución a la cual se hace referencia. Sitio web de la institución: Aquí debemos colocar el sitio web de la institución. Edición de un miembro Para editar un miembro deben seguir los siguientes pasos: 1. Ir a" Administrar -> Administración de Contenido->Contenido" 2. Filtrar por tipo = "Miembro" 3. Hacer clic en “editar” y se procede a realizar las modificaciones que se requieran. 17 Publicación Creación de una Publicación Para crear una Publicación debemos realizar los siguientes pasos: 1. Ir a Agregar Contenido “Publicación” 2. Llenar los campos requeridos: 1. 2. 3. 4. 5. Título: Es el título de la publicación. Autor: Aquí ingresaremos el autor. Fecha de publicación: Sirve para indicar la fecha de la publicación Archivo: Esta para subir los archivos de la publicación que serán descargables Imagen: esta imagen se mostrara en el menú biblioteca esta imagen deberá tener las siguientes dimensiones: 170px de ancho por 232px de alto. Con extensión jpeg. 6. Descripción: Aquí va el contenido del cuerpo de La publicación 7. País: Indica el país a la cual hace referencia la publicación 8. Tema: Indica el tema a la cual está asociada la publicación Edición de un Publicación Para editar una miembro deben seguir los siguientes pasos: 1. Ir a" Administrar -> Administración de Contenido->Contenido" 2. Filtrar por tipo = "Publicación" 3. Hacer clic en “editar” y se procede a realizar las modificaciones que se requieran. 18 1. Una vez que hayamos terminado de Editar la información en los campos requeridos debemos presionar el botón "Guardar". 19 Administración de categorías Agregar categoría Drupal maneja las categorías mediante el módulo taxonomía. Para agregar, editar o eliminar una categoría debemos seguir los siguientes pasos: - Ir a" Administrar -> Administración de Estructura->Taxonomía" - Hacer clic en el vocabulario (conjunto de categorías) que deseemos editar. - En esta pantalla podremos agregar, editar y eliminar categorías. 20 Anexo 1: Insertar una imagen en el cuerpo de la página Para insertar una imagen dentro del cuerpo de un texto, en el menú de opciones se tiene que realizar los siguientes pasos 1. Hacer clic en el icono de Imagen. 2. Luego el sistema Tendrá esta pantalla en el cual debe hacer clic en “Ver servidor” 21 3. Aparece la siguiente pantalla el cual debe hacer clic el subir la servidor luego seleccionar la imagen en examinar luego nuevamente en subir la servidor hasta que visualice la imagen en la pantalla luego hacer clic sobre la imagen para que se inserte en el body 4. Tendrá la siguiente imagen ya insertada luego en como en la imagen luego en ok 22 Anexo 2 Enlazar video a la web desde el menú de opciones 1. 1.1. 1.2. 23 Para enlazar un video tenemos que realizar lo siguiente: Entrar al video en YouTube y luego hacer clic en compartir y copiar el enlace que se pinta de color azul Luego debemos hacer clic en el enlace “add media” 1.3. Luego aparecerá la siguiente ventana donde debemos hacer clic web y pegar el enlace copiado en el campo en blanco y luego en submit 1.4. Por último saldrá la siguiente ventana, donde debemos hacer 24 clic en “Submit” Anexo 3: Colocar Una parte del texto como resumen (teaser) Cuando insertemos el contenido principal en cualquier tipo de contenido: noticia, campaña, evento, etc. Podemos determinar que contenido es el que se verá en las listas de contenido. Para esto debemos definir un “Resumen” en el campo descripción, resumen o cuerpo según el tipo de contenido. Y esto lo podemos hacer haciendo clic en el botón “Resumen” del editor de texto. Luego en la opción guardar que se encuentra 25 Anexo 4: Creación de usuarios Para crear un usuario tenemos que realizar los siguientes pasos 1. Ir a" Administrar -> Administración de Personas" 2. Luego debemos presionar el botón “Añadir usuario” 3. En esta ventana debemos llenar los siguientes datos: 4. Nombre del usuario , nombre del usuario, este se usará para entrar dentro del sistema.. 5. Dirección de correo electrónico, correo electrónico del usuario. 6. Contraseña, contraseña del usuario. 7. Estado, debe estar en Activo 8. Rol, en este campo definimos que rol tendrá el usuario que estamos creando. 9. Para terminar debemos presionar el botón “Crear nueva cuenta”. 26