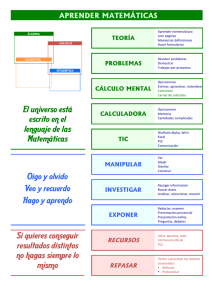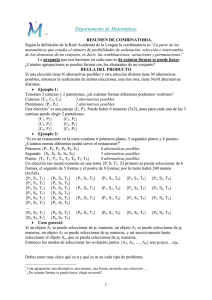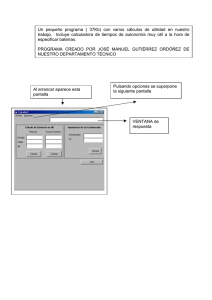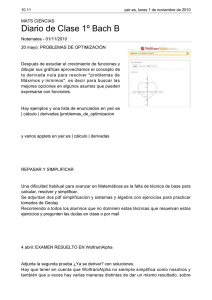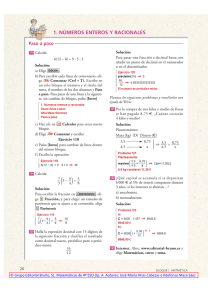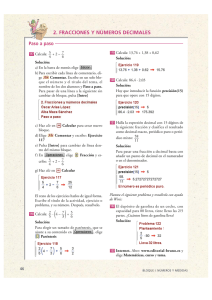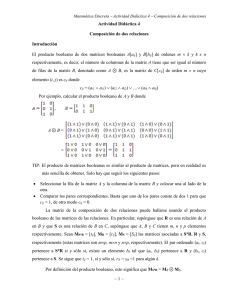Uso básico de la calculadora Wiris
Anuncio

Uso básico de la calculadora Wiris
Uso básico de la calculadora en línea Wiris
ÍNDICE
1. ¿Qué es la calculadora on-line WIRIS?
2. Requisitos.
3. Presentación. Ventanas iniciales.
4. Entorno de trabajo.
5. Resolución de ecuaciones y sistemas de ecuaciones.
6. Resolución de inecuaciones y sistemas de inecuaciones.
7. Definición de funciones.
8. Representación gráfica.
9. Guardar una sesión de trabajo y un gráfico.
1. ¿Qué es la calculadora on-line WIRIS?
WIRIS es una herramienta de cálculo matemático accesible por Internet y con una amplia
funcionalidad. El usuario accede a una página donde puede plantear sus cálculos y recibir la
respuesta rápidamente.
Los cálculos y resultados se describen en un lenguaje matemático muy parecido al habitual. Por
ejemplo, incluye, entre otros, el símbolo de integral, raíz cuadrada o límites. El resultado de los
cálculos son expresiones matemáticas o gráficos.
Comprende todos los contenidos de la educación secundaria y algunos de los primeros cursos de
la educación universitaria como son cálculo, análisis, geometría, álgebra lineal, combinatoria, etc.
También incluye la manipulación de unidades de medida, incluyendo todas las del SI, y
capacidades gráficas de calidad e interactivas.
La calculadora es accesible en la dirección www.wiris.com/demo/es/
2. Requisitos
El único requisito para poder trabajar con la calculadora Wiris estar conectado a Internet.
3. Presentación. Ventanas iniciales
Al acceder a la página de Wiris aparece una colección de carpetas, como por ejemplo Edición,
Operaciones, Análisis, y otros. En cada momento sólo es visible el contenido de una de las
carpetas. Para mostrar el contenido de una carpeta, tenéis que hacer un clic sobre su nombre.
Cada carpeta tiene un conjunto de iconos y menús que facilitan la construcción de expresiones
matemáticas.
Al empezar, tenemos el contenido de la carpeta Operaciones a la vista.
Cristina Steegmann Pascual
1
Uso básico de la calculadora Wiris
Si quisiéramos usar los iconos de la carpeta Matrices lo haríamos haciendo clic sobre Matrices.
Y aparecerían los iconos correspondientes a Matrices:
A continuación encontraréis, para cada una de las carpetas más importantes y que más vais a
utilizar en esta experiencia de la barra de herramientas, una tabla descriptiva de sus iconos y de la
función que hacen. Las columnas de estas tablas nos muestran el icono y su acción:
GENERAL:
ICONO
ACCIÓN
Realiza todos los cálculos del bloque activo (conjunto de cálculos dónde se
encuentra el cursor). Cerca del bloque activo aparece una flecha flotante que
permite calcular y que desaparece si usamos el teclado (Ctrl + Enter) para calcular.
Para volver a hacer aparecer la flecha flotante usaremos el icono que está a la
derecha de la barra de herramientas.
Detiene los cálculos.
Cristina Steegmann Pascual
2
Uso básico de la calculadora Wiris
EDICIÓN:
ICONO
ACCIÓN
Inicia una nueva sesión de cálculos.
Crea un nuevo bloque.
Prepara la sesión para guardarla en un archivo HTML.
Prepara la sesión para imprimirla.
Pega la expresión almacenada en otro sitio de la pantalla de Wiris.
Almacena la expresión seleccionada para copiarla posteriormente.
Corta y almacena la expresión seleccionada.
Cambia la línea de cálculos donde se encuentra el cursor y la convierte en un
comentario. Un comentario no se intenta nunca calcular.
Elimina los resultados de todos los cálculos.
Crea una caja argumento; es decir, una caja verde que desaparece cuando se escribe
algo en ella y que no tiene valor. Estas cajas se utilizan para preparar enunciados de
problemas. Por defecto, toma valor “a”.
Accede al portal www.wiris.com
Accede a la Ayuda
Cristina Steegmann Pascual
3
Uso básico de la calculadora Wiris
OPERACIONES:
ICONO
ACCIÓN
Crea unos paréntesis de tamaño variable.
Crea unos corchetes de tamaño variable.
Crea unas llaves de tamaño variable.
Crea las barras del valor absoluto de un número real o del determinante de una matriz
(de tamaño variable).
Crea las barras de la norma de un vector de medida variable.
Crea una fracción.
Crea el icono asociado a la división entera.
Crea la raíz cuadrada.
Crea la raíz enésima.
Crea un exponente.
Crea un subíndice.
Crea el comando “dibujar”.
Crea el comando “representa”.
Crea el comando “resolver ecuación” con una ecuación preparada para rellenarse.
Crea el comando “resolver” con un sistema de ecuaciones preparado para rellenarse.
Da acceso a un menú que permite añadir o borrar elementos de una lista vertical.
Crea una lista vertical con “n” elementos, por ejemplo, para escribir un sistema de
ecuaciones. Por defecto, n=3.
Cristina Steegmann Pascual
4
Uso básico de la calculadora Wiris
SÍMBOLOS:
ICONO
ACCIÓN
Crea una inecuación “mayor que”.
Crea una inecuación “mayor o igual que”.
Crea una inecuación “menor que”.
Crea una inecuación “menor o igual que”.
Crea una ecuación.
Sirve para comprobar si dos expresiones son diferentes.
Asigna valor a una variable.
Define el valor de una variable.
Constructor de reglas y sustituciones.
Constructor de reglas y sustituciones.
Constructor de divisores y relaciones.
Sirve para crear el símbolo de la unión.
Sirve para crear el símbolo de la intersección.
Cristina Steegmann Pascual
5
Uso básico de la calculadora Wiris
TABLERO DE DIBUJO:
ICONO
ACCIÓN
Prepara el dibujo para guardarlo en un archivo PDF o PS.
Añade o elimina los ejes coordenados.
Añade o elimina la malla.
Aumenta el 'zoom' de la vista (zona visualizada) en el tablero manteniendo el centro
fijo. Es decir, vemos menos espacio pero con más detalle y centrado en la zona que
nos interesa.
Disminuye el 'zoom' de la vista (zona visualizada) en el tablero manteniendo el centro
fijo. Es decir, vemos más espacio pero con menos detalle y centrado en la zona que
nos interesa.
Indica la proporción deseada entre altura y anchura del tablero.
Dibujo en blanco y negro o en color.
Ratón LUPA: si está seleccionado, al hacer clic sobre un punto aumenta el 'zoom' de la
vista (zona visualizada) y hace el punto el centro de la vista. Es decir, vemos menos
espacio pero con más detalle.
Ratón COGER: si está seleccionado, permite coger puntos del dibujo y moverlos. En el
momento que soltamos el punto, la vista se redibujará en función del punto nuevo.
Está activado por defecto.
Añade a la sesión el código actual. Esto permite mantener el cambios realizados al
mover puntos con el ratón COGER.
Devuelve a la situación inicial antes de mover puntos con el ratón COGER.
Refresca la vista del dibujo, de tal forma que si hemos aumentado el 'zoom' de la vista
y algún elemento no quedado completamente dibujado, intenta redibujarlo.
Si está seleccionado, cuando se pasa sobre una figura con el ratón aparece una
etiqueta que muestra su nombre.
Si está seleccionado, cuando se pasa sobre una figura con el ratón aparece una
etiqueta que muestra su valor. Por ejemplo, el valor de un punto son sus coordenadas
y en los caso de un figura mostramos su ecuación.
Si está seleccionado, cuando se pasa sobre una figura con el ratón aparece una
etiqueta que muestra la expresión con que el hemos definido.
Cristina Steegmann Pascual
6
Uso básico de la calculadora Wiris
4. Entorno de trabajo
Una vez accedido a la calculadora Wiris aparece la siguiente imagen:
Como veis, se ha abierto el siguiente símbolo
que permite plantear un "nuevo
problema" (que está formado por un bloque de operaciones).
Cada bloque de operaciones dentro del mismo corchete se calculará
independientemente.
Un nuevo símbolo
ventana.
La acción del icono
indica que ya es posible plantear nuevos cálculos en la misma
equivale a Ctrl+Retorn
En una sesión de trabajo con la calculadora Wiris se pueden efectuar cálculos diversos, que se
agrupan en bloques. Los pasos del proceso de cálculo son :
1. Construimos la expresión que queremos calcular mediante el teclado o usando los iconos
asociados a diferentes comandos (NOTA: Todas las instrucciones de la pantalla se pueden
escribir utilizando el teclado del PC o bien mediante las sentencias que aparecen en la
barra de herramientas).
2. En cada bloque podemos introducir tantas expresiones como queramos. Para añadir una
nueva expresión a continuación de la expresión donde se encuentra el cursor usaremos la
tecla Enter.
3. Evaluamos la expresión o bloque de expresiones haciendo clic en el icono
4. Obtenemos el resultado a la derecha de la expresión original y separada por una flecha.
Cristina Steegmann Pascual
7
Uso básico de la calculadora Wiris
Puntos relativos a la estructura de una página de Wiris:
•
Podemos añadir un bloque a nuestra sesión con el icono
•
), se calculan todas las expresiones del bloque
Cada vez que evaluamos (clic sobre
activo, se muestran los resultados, y se crea un bloque vacío a continuación, que pasa a
ser el bloque activo (eso es, donde está el cursor).
•
Las variables y cálculos de un bloque son independientes de las variables y cálculos de
todos los otros bloques.
•
Para empezar una nueva sesión de trabajo usamos:
actual hacemos clic sobre
1
del menú de Edición.
En cambio, para guardar la sesión
y guardamos la página HTML que se genera1
•
Para insertar una línea de comentario hay que pulsar el icono
•
Los decimales se indican con un punto (como en las calculadoras, en los lenguajes de
programación, etc.)
•
Un punto y coma (;) al final de cada sentencia hace que dicha instrucción no se repita
(pero,¡¡OJO!! asimismo, oculta los resultados).
•
Las minúsculas y mayúsculas actúan diferente, "Tan" no es equivalente a "tan".
de la pestaña Edición.
Ver apartado "Guardar una sesión de trabajo" de este documento.
Cristina Steegmann Pascual
8
Uso básico de la calculadora Wiris
Herramientas símbolos: los tres signos de igual
Dentro de la herramienta "Símbolos" aparecen los símbolos de las desigualdades así como tres
tipos de "signo igual", que sirven...
para asignar un valor "fijo" a una variable: =
para definir una variable o una función de manera que su valor se actualice si cambian
los valores de otros elementos que interfieren en la definición: :=
para escribir una ecuación o igualdad que deseamos comprobar si es cierta hay que
insertar un doble igual (==) o bien el icono que muestra la pantalla un signo de igual
La ventana siguiente muestra de manera clara la diferencia entre los dos signos de asignación de
valores, = y :=.
•
Observad que la variable a, definida con el signo = tiene siempre el mismo valor, aquél
que se le ha asignado inicialmente, que depende del valor que, en aquel momento, tenía la
variable x.
•
Observad, en cambio, que el valor de la variable b, como se ha definido con el signo
se actualiza en función del valor que, en cada momento, tiene la variable x.
:=,
En esta segunda pantalla tenéis ejemplos de uso del signo ==, que se muestra así para más
claridad, aunque es recomendable, en la práctica, utilizar el icono
.
Podéis ver, además, la manera como se tiene que escribir un sistema de ecuaciones2, con una lista
vertical entre { } que se construye con el icono correspondiente de la pestaña Operaciones (con
un Menú que permite modificar el número de filas). Los iconos Resolver ecuación y Resolver
sistema ayudan mucho en esta tarea.
Fijaos que el signo ? no se aplica para comprobar la certeza o no de una expresión combinada
escrita «como un sistema de ecuaciones» y observad, a la última línea, la manera como hay que
hacer esta comprobación.
2
Ver apartado "Resolución de sistemas y sistemas de ecuaciones".
Cristina Steegmann Pascual
9
Uso básico de la calculadora Wiris
5. Resolución de ecuaciones y sistemas de ecuaciones
WIRIS resuelve ecuaciones y sistemas de ecuaciones lineales, algebraicas y otras con expresiones
elementales. Observemos el uso del símbolo "doble igual" (==):
6. Resolución de inecuaciones y sistemas de inecuaciones
WIRIS también incorpora procedimientos adecuados para resolver inecuaciones con una variable.
•
La
sintaxis
de
la
herramienta
correspondiente
es:
resolver_inecuación( expresión de la inecuación , nombre de la variable )
•
Se puede aplicar a todas aquellas inecuaciones de una variable que permitirían una
resolución de la ecuación asociada con la herramienta resolver o a combinaciones de
estas inecuaciones con los operadores lógicos &, | o no. En la formulación de estas
inecuaciones se pueden utilizar expresiones definidas anteriormente.
•
El correspondiente conjunto de soluciones se da utilizando los operadores lógicos &, | y se
considera que & tiene prioridad sobre |. Observad unas muestras de cómo se enuncian las
soluciones de las inecuaciones en WIRIS.
Cristina Steegmann Pascual
10
Uso básico de la calculadora Wiris
NOTA: Con la calculadora Wiris, las soluciones de una inecuación o de un sistema de
inecuaciones siempre se muestran de forma numérica, de la forma x ≥ -1 & x ≤ 2 cuyo
significa gráfico está representado en la recta real anterior; sin embargo, debéis tener
presente que Wiris nunca os mostrará directamente las soluciones gráficas de una
inecuación. Para ver las soluciones gráficamente se debe realizar la gráfica e interpretarla.
A continuación podéis ver algunos ejemplos:
Ejemplo 1: Además de resolver una inecuación; dada una desigualdad, la calculadora dice si ésta
es cierta o falsa:
Cristina Steegmann Pascual
11
Uso básico de la calculadora Wiris
Ejemplo 2: Manera de hacer visuales las soluciones de una inecuación:
Cristina Steegmann Pascual
12
Uso básico de la calculadora Wiris
Ejemplo 3: Otra forma de resolver inecuaciones es factorizando (hallando previamente las
soluciones del polinomio):
Ejemplo 4: Una situación especial: Si aplicamos la instrucción que ahora nos ocupa a
inecuaciones que WIRIS no puede tratar formalmente sin métodos numéricos (que, por otro lado,
no se aplican a las inecuaciones) la calculadora responde falso porque, si lo miráis bien, veréis
que no tiene ninguna solución.
7. Definición de funciones
Podéis definir funciones y usarlas usando la notación habitual. Observad el uso del operador
para definir funciones.
Cristina Steegmann Pascual
13
Uso básico de la calculadora Wiris
8. Representación gráfica
La forma más simple para representar funciones es usar la función
la herramienta Operaciones:
La función
Cristina Steegmann Pascual
que está dentro de
dibuja un objeto matemático; también proporciona información diversa.
14
Uso básico de la calculadora Wiris
Las dos herramientas, dibujar y representar, de las que hay un icono en la barra de herramientas
Operaciones tienen aplicación directa para la representación de funciones con unas diferencias de
tratamiento que conviene resaltar.
•
La herramienta dibujar hace una representación de la función "punto a punto", sin ningún
estudio previo.
•
En cambio, la herramienta representar realiza lo que los autores llaman "una
representación astuta", es decir, una representación que pone de manifiesto todos los
elementos que se recomiendan como "esenciales" en el momento de hacer el esbozo de la
gráfica de una función: elección de una escala adecuada, puntos singulares (máximos
relativos, mínimos relativos y puntos singulares que también son de inflexión), cortes con
los ejes, asíntotas, etc.
Cristina Steegmann Pascual
15
Uso básico de la calculadora Wiris
•
Es interesante comentar que la primera de estas dos herramientas es más flexible para
poder diferenciar curvas con colores diferentes u otras variaciones en las características de
la ventana gráfica.
Es con la gráfica que obtenemos a partir de la herramienta representa cuando podremos constatar
toda la potencia de los iconos nombre, valor y definición que aparecen en el tablero de dibujo. Si
movéis el ratón por encima de la gráfica, activando cada una de las opciones indicadas, hallaréis
toda la información relativa a la gráfica.
9. Guardar una sesión de trabajo y un gráfico
Mediante la pestaña Edición y el icono
es posible guardar un documento en formato html.
Después, se puede leer y seguir calculando y editando.
Guardar un gráfico
A menudo querremos utilizar un gráfico generado con la calculadora WIRIS para reproducirlo o
insertarlo en un documento escrito.
•
Está claro que la primera posibilidad que se nos presenta es la captura de pantalla:
o
o bien podemos pulsar Alt + Impr Pant cuando en la ventana activa tengamos el
gráfico tal como nos interese y, entonces, "pegar" en un programa de gráficos...
o
o bien, si trabajamos con un programa de tratamiento de imágenes que lo permita
(como, por ejemplo, Paint Shop Pro), podemos acceder directamente a la opción
de captura de la zona de la pantalla que nos interese...
...y, posteriormente, podremos modificar el gráfico si nos conviene. Ahora bien, con este
procedimiento el gráfico se imprimirá tal como se ve en pantalla con una pérdida potencial
de calidad muy considerable.
•
Si lo que queréis es guardar en un archivo el gráfico generado por WIRIS de manera que la
calidad de impresión sea excelente, el procedimiento es el siguiente:
que hay en la parte superior izquierda de la ventana
o
Tenéis que pulsar el icono
gráfica.
o
Después de esto se abrirá una ventana que, además de una opción válida en
ambos casos (guardar o no el color de fondo), presentará dos posibilidades de
almacenamiento:
Como un documento de Adobe. Si elegís esta opción se activará Adobe y
trabajaréis el archivo con las opciones de este programa.
Como un documento de PostScript. Esta posibilidad es recomendable,
únicamente, si tenéis una impresora que permita este tipo de archivos y
conocéis el procedimiento adecuado de impresión.
Guardar una sesión de trabajo
•
Para obtener «directamente» una página web que, cuando se abra, os muestre una
sesión de trabajo de la calculadora WIRIS...
Cristina Steegmann Pascual
16
Uso básico de la calculadora Wiris
o
Pulsad el icono
o
En el cuadro de diálogo que se abre, marcad la opción Obtener un archivo hmtl
adecuado para guardar.
o
Marcad la opción o las opciones suplementarias que os interesen.
o
Cuando pulséis Aceptar se abrirá otra ventana aparentemente igual a aquella
donde estabais trabajando pero que permite guardarla como una página web. Esta
acción no sería posible en la ventana original por razones técnicas del
funcionamiento de Java. Cuando estéis situados en esta ventana que se ha
abierto, ya podéis guardarla:
o
•
de la herramienta Edición.
Con el Explorer: Archivo | Guardar como. Tenéis que tener mucho
cuidado, después, de indicar: Página Web (sólo HTML) porque si decís
“Como página web completa”, con algunos navegadores no funcionará la
página guardada.
Con Netscape: Fichero | Guardar como | Ficheros HTML
Dadle el nombre que os convenga (es indiferente la extensión .htm o .html)
y aceptad.
A continuación es recomendable cerrar la ventana auxiliar que se había
abierto.
De esta manera, cuando en otra sesión de trabajo llaméis aquella página que
habéis almacenado, se pondrá en marcha WIRIS con todas las prestaciones y con
la sesión de trabajo a punto.
Para la inserción de pantallas de WIRIS en una página web como ventanas activas...
o
Conviene tener abierto, a la vez que WIRIS, el programa con que elaboraremos la
página web (sea un programa de tratamiento de textos planos --la libreta, el
textpad-- o bien un programa de elaboración de páginas web pero mostrando el
código fuente de la página).
o
Pulsad el icono
o
Marcad la opción Obtener el código que añadiré a un archivo hmtl en la
ventana.
o
Marcad la opción o las opciones suplementarias que os interesen.
o
Cuando pulséis Aceptar se abrirá otra ventana con el código html que incluye los
encabezados, la referencia al applet que hace funcionar WIRIS y los detalles de la
página.
o
Tenéis que seleccionar lo que os interese de esta ventana de acuerdo con lo que
se dirá seguidamente; tendréis que pulsar Ctrl+C para copiarlo; a continuación id
al programa con que estéis haciendo la página web y ahí copiadlo con Ctrl+V.
o
En el caso más habitual, para incluir en el documento html que genera vuestra
página web el código que nos dará una ventana activa, es necesario que copiéis
desde
Cristina Steegmann Pascual
de la herramienta Edición.
17
Uso básico de la calculadora Wiris
<applet CODE='OmegaApplet.class' ...
hasta
</applet>.
o
•
Tened en cuenta que podéis incidir en algunos aspectos de la manera como se
guarda y se activa la sesión de Wiris y hacer que la ventana se presente sin la
barra de herramientas y sin la ventana de errores con las opciones que se
comentan más abajo (“opciones suplementarias”). Pero también podéis incidir en
algunos otros aspectos de presentación:
Podéis modificar los valores de WIDTH y de HEIGHT para que la ventana
tenga la medida que creáis más conveniente.
Si queréis que la ventana de Wiris que añadáis en vuestra página web
aparezca con un tipo de letra diferente del que se muestra habitualmente,
podéis cambiarlo con las opciones que hallaréis en la pestaña Formato.
Cuando guardéis la pantalla, estos cambios se almacenan
automáticamente.
A continuación se comentan tres opciones suplementarias compatibles (se puede elegir
más de una) que están incorporadas al programa:
o
Opción Activar al cargar
Si queréis que, en el momento de abrir una página guardada, el cursor quede
"dentro" de la ventana y, por tanto, sólo sea necesario hacer Ctr+Retorn para
calcular tenéis que escoger que la página se guarde con la opción Activar al
cargar. En el caso de que utilicéis esta opción en dos o más ventanas de vuestra
página web, naturalmente el cursor no puede quedar en diversos sitios a la vez:
quedará en la última ventana leída con la opción 'requestfocus' incluida.
o
Opción Calcular al cargar
El objetivo de esta opción es que se realicen todos los cálculos de la sesión que
guardéis en el momento de recuperarla posteriormente. Esta posibilidad puede
tener su aplicación más interesante en el caso de la realización de gráficos:
"directamente" se abrirá la ventana con el gráfico y se podrá empezar la interacción
del usuario si es esto lo que nos interesa.
o
Opción Esconder barra de herramientas
Con esta opción la ventana de WIRIS se guardará sin que aparezca la barra de
herramientas ni la ventana de errores. Si lo hacéis así, cuando pulséis sobre la
ventana correspondiente con el botón derecho del ratón, tendréis la posibilidad de
hacer aparecer la barra de herramientas o la ventana de errores. Esto enseña,
pues, hasta qué punto la ventana añadida en la página web es una ventana activa.
Sin embargo, tenéis que tener en cuenta que la barra de herramientas que aparece
sólo será activa para la ventana desde donde habéis accedido.
De esta manera podéis hacer que WIRIS sea una «herramienta viva» para hacer más útil y visual
vuestra web con cuestiones matemáticas.
Cristina Steegmann Pascual
18