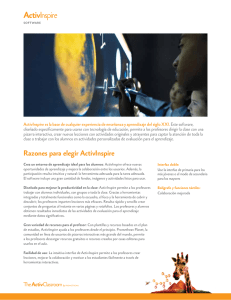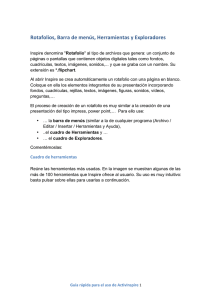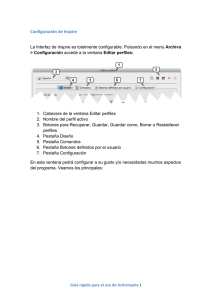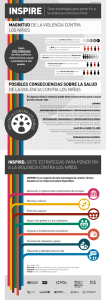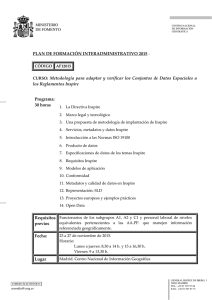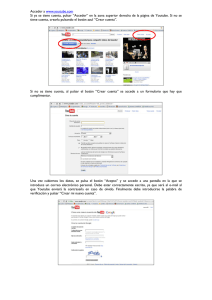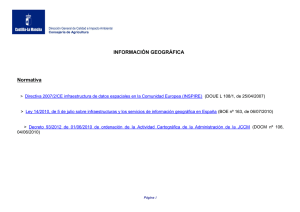Crear rotafolios:
Anuncio

Crear rotafolios: • • • • • • • • • • • Agregar páginas, fondos, imágenes, sonidos, vídeos, textos, cuadrículas… Editar objetos digitales Herramientas de anotación: rotuladores y marcadores Agregar texto Autoformas Conectores de figuras Herramientas de escritorio Teclado virtual y reconocimiento de texto y figuras Herramientas de atención en pantalla: foco, cortina y lupa Trabajar con recursos multimedia Asociar acciones a los objetos digitales: todo un mundo de posibilidades Pues bien, con las posibilidades ofrecidas por el cuadro de herramientas y el cuadro exploradores, además de la barra de menús debe crear sus rotafolios. Realizará operaciones básicas tales como las que comentamos paso a paso a continuación: Agregar páginas Para agregar o insertar una página en blanco tiene varias opciones: • En el menú Insertar > Página > Página en blanco después de actual, o Página en blanco antes de actual. • En el explorador de páginas botón derecho sobre la miniatura de página y en el menú emergente seleccione Insertar página > Página en blanco después de actual, o Página en blanco antes de actual. Guía rápida para el uso de ActivInspire 1 1. Explorador de páginas 2. En la miniatura de la página haga clic en el icono de la esquina superior derecha de la página activa 3. En el menú emergente, clic en Insertar página. Observe que en este menú emergente también puede duplicar o eliminar una página. 4. Indique dónde quiere la nueva página en blanco: antes o después de la página actual. Otra opción: 5. Menú Insertar > Página 6. En el menú emergente, indique dónde quiere la nueva página en blanco: antes o después de la página actual. Para eliminar página/s 7. En el explorador de páginas , seleccione la/s página/s que quiera eliminar (para seleccionar varias páginas seguidas mantenga pulsada la tecla de mayúsculas y si son varias pero salteadas mantenga pulsado Ctrl) Guía rápida para el uso de ActivInspire 2 8. También puede eliminar la página actual con el Eliminador Agregar fondos Un fondo es una imagen ---usualmente colocada en la capa “Fondo”--- que ocupa todo el ancho/alto del rotafolio y sobre la cual colocará otras imágenes, textos,… Puede tomar un fondo del explorador de recursos : 1. Explorador de recursos 2. Carpeta Fondos 3. Arrastre el fondo hacia el área de trabajo del rotafolio 4. Para eliminar un fondo utilice la Herramienta eliminador 5. Borrar fondo. También puede crear su propio fondo a partir de una imagen, texto,…: Guía rápida para el uso de ActivInspire 3 > 1. Haga botón derecho encima del rotafolio y en el menú emergente elija definir fondo. 2. Seleccione el tipo de fondo que quiere usar: Relleno, Imagen, Instantánea de escritorio o Superposición de escritorio. 3. Si opta por Imagen, en Examinar localícela 4. Configure cómo quiere que aparezca la imagen. Agregar imágenes, sonidos, vídeos, textos, cuadrículas,… De modo similar a como se agrega un fondo desde el Explorador de recursos podrá agregar todo tipo de objetos: imágenes, figuras, sonidos, vídeos, textos, cuadrículas,… allí almacenados. También puede crear sus propias carpetas en el Explorador de recursos y almacenar en ellas sus propios objetos digitales: tan solo tendrá que crear la carpeta (Botón derecho encima del árbol de carpetas del explorador de recursos) y arrastrar a ella desde el rotafolio el objeto que quiera incorporar al explorador de recursos. Guía rápida para el uso de ActivInspire 4 1. Explorador de recursos 2. Elija la carpeta dentro de la cual quiere crear una subcarpeta. Botón derecho. 3. Crear carpeta,… asígnele un nombre y arrastre a ella los objetos que quiera incorporar a su explorador de recursos. Mover objetos Si desea mover un objeto, selecciónelo y arrástrelo al nuevo lugar. Si desea situar un objeto en una ubicación muy concreta del rotafolio, use el Explorador de propiedades > Posición… e indique la posición exacta en píxels dentro del rotafolio. Esta opción es útil para situar objetos distintos en la misma posición dentro de páginas distintas. Guía rápida para el uso de ActivInspire 5 Editar objetos digitales con los tiradores de marquesina Si desea copiar un objeto digital (imagen, texto, figura, sonido, vídeo,…) en otra página, sencillamente abra y fije el explorador de páginas y arrástrelo a la miniatura de la página de destino: se copiará exactamente en el mismo sitio que ocupaba en la página de origen. Si desea editar un objeto, utilice los Tiradores de marquesina que puede configurar a su gusto en Archivo > Configuración > Comandos > Tiradores de marquesina. Agregue o quite los que quiera. Estos tiradores se configuran de modo similar al cuadro de herramientas. Recuerde: Archivo > Configuración… y en Editar perfiles: 1. Comandos 2. En el menú desplegable, selecciones Tiradores de marquesina. En la lista de la parte izquierda aparecen todos los tiradores que puede agregar y en la lista de la derecha, los que tiene actualmente . 3. Agregue nuevos tiradores 4. Elimine los tiradores use no use. 5. Ordene los tiradores con Subir o 6. Bajar Guía rápida para el uso de ActivInspire 6 7. Finalmente guarde y cierre. Estos tiradores facilitan editar los objetos de los rotafolios de manera muy cómoda, sencilla e intuitiva. En la siguiente imagen aparece una configuración típica de estos “tiradores”: 1. Aumenta / disminuye el tamaño horizontal 2. Aumenta / disminuye el tamaño horizontal y vertical 3. Aumenta / disminuye el tamaño vertical 4. Aumenta / disminuye el tamaño horizontal y vertical proporcionalmente 5. Mover objeto 6. Girar 7. Control deslizante de translicidez 8. Agrupar varios objetos 9. Duplicar objeto 10. Eliminar 11. Bloquear 12. Traer al frente 13. Enviar al fondo 14. Enviar a la capa central 15. Enviar a la capa superior 16. Aumentar el tamaño del objeto 17. Reducir el tamaño del objeto Guía rápida para el uso de ActivInspire 7 Herramientas de anotación (rotuladores y marcadores) Observe el rotafolio de la imagen: en él aparecen líneas y subrayados creados con el rotulador y el resaltador y utilizando el modificador de lápìz horizontal para lograr líneas rectas horizontales. Practique en Activinspire estos pasos: 1. Haga clic en la herramienta Lápiz . 2. Cambie el grosor del lápiz , bien en los cuatro tamaños predefinidos o desplanzando el deslizador (de 0 a 100 pixels de grosor) 3. Elija el color del lápiz . Si hace botón derecho encima de esta paleta de colores aparecen más colores, la paleta de colores disponible en su sistema operativo y el copiador de color por si prefiere copiarlo de alguna imagen, pantalla... 4. Si pulsa en el icono de Modificadores de lápiz aparecerán las… 5. … opciones del modificador de lápiz. Pulse encima de uno de ellos y hará líneas rectas horizontales, verticales, oblicuas, círculos, cuadro,… Guía rápida para el uso de ActivInspire 8 , 6. Haga clic en la herramienta Resaltador para resaltar o “iluminar”. Cambie la anchura del resaltador. Para ello, en Studio arrastre hacia la derecha el control deslizante de ancho y a continuación resalte aquello que quiera, en Primary haga clic en el lápiz y elija el grosor en la bandeja. 7. Con la goma podrá borrar todo aquello que sea manuscrito. Para ello, en Studio arrastre hacia la derecha el control deslizante de ancho y a continuación borre aquello que quiera, en Primary haga clic en el lápiz y elija uno de los tres grosores de goma en la bandeja. Guía rápida para el uso de ActivInspire 9 Agregar texto Frecuentemente incorporará texto mecanografiado a sus rotafolios. Esta operación es sencilla, basta con pinchar en la herramienta de texto y teclear usando negritas, subrayados, cursivas, viñetas,… de modo similar a comose hace en la mayoría de los editores de texto. Inspire aporta uno sencillo, pero suficiente. 1. Herramienta de texto 2. Texto seleccionado 3. Tipo de letra o fuente 4. Tamaño de la fuente 5. Aumentar el tamaño de la fuente 6. Reducir el tamaño de la fuente 7. Negrita 8. Cursiva 9. Subrayado 10. Superíndice 11. Subíndice 12. Color de la fuente 13. Color de fondo del texto 14. Alinear a la izquierda 15. Centro 16. Alinear a la derecha 17. Aumentar interlineado 18. Disminuir interlineado 19. Aumentar sangría Guía rápida para el uso de ActivInspire 10 20. Reducir sangría 21. Viñetas 22. Teclado en pantalla 23. Seleccionar todo 24. Símbolos 25. Listado de categorías de símbolos. Autoformas Inspire incorpora un repertorio de figuras geométricas, líneas, dibujos,… listos para incorporar a los rotafolios siendo posible elegir el color del relleno y el de su contorno. También es posible editar su aspecto. 1. Herramienta Figuras . Al pulsar en ella se abre el… 2. Cuadro de Figura y líneas. 3. Paleta de colores del relleno. Haciendo botón derecho encima de ella aparecen más paletas y colores. 4. Paleta de colores del contorno. Haciendo botón derecho encima de ella aparecen más paletas y colores. 5. Figura dibujada. Al pulsar sobre ella y seleccionarla aparecen los manejadores y tiradores de marquesina, que ya conoce. 6. Tirador para editar puntos de figura Al pulsar en él aparece… Guía rápida para el uso de ActivInspire 11 7. … este punto útil para modificar ---en el caso de esta figura--- el ángulo de los brazos de la estrella. 8. Figura anterior editada 9. Figura anterior editada 10. Figura anterior editada El tirador “Editar puntos de figura” permite diferentes modificaciones en función de qué figura se seleccione. En el ejemplo de la imagen anterior permite varias el ángulo de las puntas de la estrella. Vea este otro, un hexágono que al seleccionarlo aparecen los puntos que podemos desplazar para deformar la figura: 1. Tirador Editar puntos de figura 2. Puntos de figura 3. Puntos desplazados para deformar la figura Conectores de figuras Inspire provee unos conectores para enlazar figuras y crear esquemas, mapas de conceptos,… Una vez creadas las figuras, al pulsar sobre la herramienta Conectores, aparecen en un cuadro, al elegir uno de ellos y desplazarse por encima de las figuras aparecen los puntos de conexión para conectarlos. Posteriormente, al desplazar arrastrando las figuras, los conectores se ajustan automáticamente, con lo cual introducir cambios en el esquema o mapa de conceptos es más fácil. Guía rápida para el uso de ActivInspire 12 1. 2. 3. 4. Herramienta Conectores Repertorio de conectores Puntos de conexión de las figuras Conector En el esquema inferior se arrastraron las tres figuras de la derecha y los conectores se recolocan ellos solos. Herramientas de escritorio También dispone de la posibilidad de incorporar a las carpetas del explorador imágenes, textos,… de elaboración propia. Las Herramientas de escritorio pueden ser un maravilloso aliado en la tarea de crear recursos propios, especialmente la cámara fotográfica. Guía rápida para el uso de ActivInspire 13 1. Herramientas de escritorio. Al pulsar en ella aparentemente se cierra Inspire reapareciendo el escritorio o a la aplicación que tenga abierta. Aparecen las herramientas de escritorio (el círculo central) y al pulsar en el se despliega el siguiente círculo en el que están: 2. Navegador web 3. Regresar al rotafolio 4. ExpressPoll 5. Grabadora de pantalla 6. Más herramientas… (Teletipo, reloj, calculadora, dados y micrófono) 7. Cámara fotográfica: a. Instantánea de pantalla completa b. Instantánea de ventana c. Instatánea de área a mano alzada d. Instantánea de área punto a punto e. Instantánea de área rectangular Estas herramientas de escritorio se pueden aplicar sobre cualquier aplicación que tenga abierta. Las ilustraciones de esta guía de uso de Inspire fueron tomadas con la cámara. Paso a paso para tomar una instantánea de una imagen de una página web: Guía rápida para el uso de ActivInspire 14 1. Al pulsar el icono de las Herramientas de escritorio en el cuadro de herramientas de Inspire, éste se “cierra” ---aparentemente--- devolviendo la pantalla a la aplicación que tenga abierta y allí únicamente aparecerá el pequeño círculo de las herramientas (a veces pasa inadvertido). En esta imagen se eligió la herramienta cámara y tomar una instantánea de área: aparece un navegador web, con la página del ITE abierta. 2. Se ajusta el área deseada con los tiradores. 3. Elija dónde quiere guardar la imagen: a. En la Página actual del rotafolio que tiene abierto b. En una Nueva página del rotafolio que se añadirá al final c. En el Portapapeles de su sistema operativo. Observe que podrá pegar la imagen en cualquier aplicación: Inspire, un procesador de texto, una hoja de cálculo, un editor de imágenes,… d. En Mis recursos , las carpeta comentada anteriormente. Debe indicar en qué carpeta quiere guardar la instantánea de pantalla y en qué formato: *.png *.bmp *.tif *.jpeg e. En Recursos compartidos Guía rápida para el uso de ActivInspire 15 Teclado en pantalla y reconocimiento de texto Inspire dispone de unas potentes herramientas de reconocimiento tanto de figuras como de texto. Puede escribir texto manuscrito o dibujar figuras geométricas en la pizarra y a continuación pedir a Inspire que lo convierta en texto mecanografiado o en figuras regulares. O bien puede activar las herramientas para que automáticamente reconozca el texto o las figuras: usted escribe o dibuja y a los pocos segundos (los que usted configure) Inspire lo convierte. 1. Reconocimiento automático de figuras a mano alzada. a. Primero seleccione la herramienta en el cuadro de herramientas. b. A continuación dibuje la figura. c. Después de unos segundos (los que configure) se convierte en una figura de líneas rectas. 2. Reconocimiento automático de texto manuscrito a. Primero seleccione la herramienta en el cuadro de herramientas. b. A continuación manuscriba el texto sobre la pizarra. c. Después de unos segundos (los que configure) se convierte en texto mecanografiado. 3. Convertir texto manuscrito : a. Manuscriba el texto b. Selecciónelo y pulse en la herramienta (3) Guía rápida para el uso de ActivInspire 16 c. Inspire lo convierte. d. Inspire le ofrece textos alternativos 4. Convertir figuras a mano alzada a. Dibuje la figura b. Selecciónela y pulse en la herramienta (4) c. Inspire la convierte. Teclado en la pantalla: 5. Herramienta para abrir en pantalla o en la PDI el teclado virtual. Inspire viene configurado para abrir el teclado virtual configurado en el sistema operativo. Estos teclado suelen ser bastante incómodos para escribir en la pizarra. Es recomendable instalar un teclado virtual cómodo y configurar Inspire para que automáticamente lo abra cuando pulse sobre la herramienta de teclado virtual (5) o, también cuando necesite escribir texto. Como teclado virtual es aconsejable utilizar uno que esté diseñado específicamente para personas con discapacidades motrices ---aunque no sea su caso--- pues son más cómodos. En Internet hay varios disponibles y gratuitos, por ejemplo el elaborado por el departamento de robótica de la Universidad de Lérida http://robotica.udl.es/ : Si quiere cerrar el teclado pulse el botón rojo del teclado virtual. Si quiere desplazarlo por la pantalla utilice los botones del teclado virtual: situados abajo a la izquierda. Veamos cómo configurar Inspire: Para acceder a la pantalla de configuración haga clic en el menú Archivo > Configuración> pestaña configuración> entrada de usuario Guía rápida para el uso de ActivInspire 17 Instale el teclado virtual. Abra la ventana de Editar perfiles (Archivo\Configuración…) y configure: 1. Configuración 2. Entradas de usuario 3. Usar teclado especificado por el usuario. Localice el teclado virtual instalado. 4. Active esta casilla si quiere que se muestre automáticamente el teclado virtual cuando vaya a escribir texto mecanografiado 5. Active esta casilla si quiere que se muestre automáticamente el teclado virtual cuando vaya a guardar un archivo. En Herramientas de reconocimiento: 6. Con el deslizador determine el tiempo que quiere que Inspire demore en reconocer textos o figuras automáticamente. 7. Configure cómo quiere que Inspire convierta las figuras que reconozca: con o sin relleno, con un color específico,… 8. Elija el idioma que emplea cuando escribe en la pizarra. 9. Finalice. Guía rápida para el uso de ActivInspire 18 Herramientas de atención en pantalla (foco, cortina y lupa) La pizarra digital dispone de herramientas para centrar la atención del alumnado. Herramientas La cortina o Cubrir/descubrir permite ocultar totalmente la pantalla y descubrir parcialmente desde cualquier lado. Una vez se muestre la cortina en pantalla haga clic y desplace el cursor por la misma. El foco pantalla. oculta o visualiza ---depende cuál elija--- una parte de la La lupa permite desplazar en todas direcciones la página del rotafolio y todo su contenido. Si lo que desea es aumentar el tamaño de la pantalla entonces use el menú de ajuste de pantalla: podrá aumentarla hasta un 800% (pasos 9 y 10 de la imagen anterior). La imagen muestra dos formas de acceder a las herramientas de atención en pantalla: desde el menú o colocando en el cuadro de herramientas los iconos para usarlas directamente. (En esta imagen se ha colocado el cuadro de herramientas acoplado a la parte superior): Guía rápida para el uso de ActivInspire 19 1. Menú principal 2. Herramientas 3. Cortina: Cubrir / descubrir 4. Cortina: Cubrir / descubrir 5. Foco 6. Elija la forma del círculo 7. Foco 8. Lupa 9. Menú de ajuste de pantalla 10. Opciones de pantalla. Configuración del Foco y de Cubrir/descubrir o cortina: 1. 2. 3. 4. 5. Configuración Efectos Foco Active esta casilla si quiere usar el foco como cámara fotográfica. Cubrir / descubrir. Guía rápida para el uso de ActivInspire 20 Trabajar con recursos multimedia En los rotafolios puede insertar todo tipo de objetos digitales multimedia: vídeo, sonido, Flash… Imágenes (galería de imágenes y recursos) Algo hablamos ya del Explorador de recursos , su manejo es sencillo: basta abrirlo localizar en el árbol de carpetas el recurso que interese y arrastrarlo al rotafolio. Al instalar Inspire se crea este explorador con recursos en él. Pero puede descargar de www.prometheanplanet.com más recursos e incorporarlos a su ordenador. 1. Icono del Explorador de recursos , que ayuda a ver, examinar y usar rápidamente los objetos existentes en la "Biblioteca de recursos". Se organiza en: 2. Mis recursos sección en la que debe añadir sus recursos. Ubicación de la carpeta con Mis recursos: Mis documentos\ActivSoftware\ActivInspire\Mis recursos\ Guía rápida para el uso de ActivInspire 21 3. Recursos compartidos . Al Instalarse, Inspire coloca aquí los recursos. Ésta contiene actividades y plantillas, cuadrículas, fondos, herramientas para crear rotafolios, paquetes de recursos, sonidos, temas, subtemas (biología, física, matemáticas,…) 4. Otras carpetas con recursos. 5. Botón para examinar el disco duro 6. Ambas secciones se ordenan en carpetas. Puede crear/borrar, cambiarles el nombre para construir un árbol de carpetas en el que ordenar sus recursos. 7. Recursos contenidos en la carpeta activa. 8. Recursos arrastrado al rotafolio 9. Casilla para la búsqueda de recursos por su nombre 10. Opciones de búsqueda: 11. Búsqueda de recursos en www.prometheanplanet.com 12. Número de recursos disponibles en la carpeta activa. 13. Configuración de la Biblioteca de recursos. 14. Sello, para duplicar una imagen En el paso 11 de la imagen anterior se señala el icono de acceso directo a la web de Promethean para descargar recursos. Siga estos pasos: Guía rápida para el uso de ActivInspire 22 1. www.prometheanplanet.com 2. Pestaña Recursos. 3. Descarga de rotafolios o lecciones compartidos por la comunidad y listos para usar o que usted puede modificar o adaptar a sus gustos/necesidades. 4. Descarga de paquetes de recursos 5. Enlaces a sitios web de interés. 6. Enlace para subir y compartir sus recursos, lecciones,… Una vez descargado el paquete de recursos debe importarlo a Inspire: Guía rápida para el uso de ActivInspire 23 1. Menú principal 2. Archivo 3. Importar 4. Elija: Paquete de recursos a Mis recursos …oa Recursos compartidos 5. En la carpeta: Resource packs encontrará los nuevos recursos. 6. Observe que Inspire prevee importar archivos de Smart Notebook y elementos de Smart Gallery 7. También puede importar archivos PDF a Inspire: cada página del PDF se convertirá en una página del rotafolio. Insertar un vídeo o un archivo de audio: Insertar un vídeo en un rotafolio para tenerlo disponible en clase con un solo clic es tarea sencilla. Paso a paso: Guía rápida para el uso de ActivInspire 24 1. 2. 3. 4. Menú insertar Vínculo A Archivo… (No mostrado en la imagen) Al pulsar en Archivo se abrirá el explorador de su sistema operativo (Finder de Mac o el Explorador de Windows,… ) localice el vídeo que quiera enlazar y pulse sobre él. 5. Se abrirá la ventana de diálogo Insertar archivo. 6. La ruta o trayectoria del vídeo elegido aparecerá aquí. En Agregar vínculo como… debe elegir qué objeto digital hará las veces de “botón” para iniciar el vídeo: 7. Como Texto: En el rotafolio aparecerá un texto con la ruta del vídeo que al pulsar en él iniciará el visionado de vídeo. Puede editar este texto. 8. Como Objeto existente: si ya tiene un objeto (texto, imagen,…) que quiera utilizar como “botón” para iniciar el vídeo, pulse aquí. En una pequeña ventana Inspire le pedirá que elija cuál es el objeto. 9. Como Marcador de posición: se creará una figura que podrá redimensionar para establecer la zona y el tamaño que tendrá el vídeo al reproducirse. Guía rápida para el uso de ActivInspire 25 10. Pulse en Cambiar imagen de marcador de posición para elegir qué imagen tendrá el marcador. 11. Aparece esta ventana en la que se reproduce el vídeo. Detenga la imagen en el fotograma que quiera usar como marcador de posición 12. Pulse en este icono para fijar la imagen como marcador de posición. En Almacenar como debe decidir cómo quiere guardar el vídeo 13. Almacenar archivo externamente sencillamente crea un vínculo al vídeo. Si éste cambia de carpeta, se romperá el enlace. Si cambia el rotafolio de ordenador deberá copiar también el vídeo y almacenarlo en el nuevo ordenador en una carpeta con el mismo nombre y ubicación, de lo contrario no fallará el enlace. 14. Almacenar archivo en rotafolio incrusta el vídeo dentro del rotafolio: tendrá un único archivo ---el rotafolio--- que lleva incorporado el vídeo. Inconveniente: aumenta el “peso” del rotafolio, pero se evita el problema de tener que llevar varios archivos En Multimedia deberá establecer… 15. Si quiere que el vídeo se inicie al abrir la página del rotafolio 16. Si quiere que se reproduzca en bucle, ininterrumpidamente. 17. Si quiere disponer de controladores: Play, pause,… en el rotafolio 18. Acepte. Asociar acciones a los objetos digitales En algunas de las imágenes utilizadas habrá observado que en la parte inferior aparecen una fila de pequeñas imágenes o iconos. Se trata de “botones” que al pulsar sobre ellos desencadenan una acción: abrir un página web, un archivo, un vídeo, un PDF,… Es decir, son objetos digitales (imágenes) que tienen asociada una acción. Analice el Guía rápida para el uso de ActivInspire 26 siguiente caso: 1. Observe que Inspire está en Modo diseño (el que debe usar cuando diseña sus rotafolios) porque el icono señalado tiene fondo rojo. Si estuviera en azul estaría en Modo presentación 2. 3. 4. 5. (el que debe usar en clase). Observe que todos los iconos o imágenes de la fila inferior tienen un recuadro rojo a su alrededor: indica que tienen alguna acción asociada. Es decir, en Modo presentación se ejecutaría una acción al pulsar sobre ellos. Observe esta imagen seleccionada y que tiene una acción asociada. Explorador de acciones activado. El objeto seleccionado (2) tiene asociada la acción: Abrir sitio Web. Y la web que se abre al pulsar sobre él es www.rae.es/rae.html la página web de la Real Academia de la Lengua. Es decir que si en clase pulsamos sobre este icono tendremos el diccionario de la RAE, ¡¡listo para usar con un solo clic!! En esto consiste “asociar una imagen a un objeto”: al pulsar sobre el objeto se desencadena una acción, en el ejemplo de la imagen la acción es “abrir el sitio web de la RAE”. Inspire le ofrece cerca de 200 acciones que puede asociar a los objetos de sus rotafolios, lo que hace que la Pizarra Digital sea Interactiva. Esta posibilidad es lo que determina la “potencia” de un programa Guía rápida para el uso de ActivInspire 27 de PDI: a mayor número de acciones que pueda asociar a los objetos, mayor será la potencia del programa. Para asociar una acción a un objeto y convertir éste en un botón que ejecuta una acción siga estos pasos: Se pretende que al hacer clic sobre el objeto “Ocultar / mostrar” se muestre la imagen de los cinco esqueletos. Al hacer clic nuevamente sobre ella, se ocultará. Paso a paso: 1. 2. 3. 4. 5. 6. 7. 8. 9. Se selecciona el objeto que actuará de “botón” para asociarle la acción. Objeto que se mostrará / ocultará al pulsar sobre el botón. Explorador de acciones abierto. Acción que queremos asociar: “Oculto” En Propiedades de acción debe indicarse qué objeto se quiere ocultar/mostrar. Al pulsar en el botón de examinar aparece la ventana… Ventana de “Seleccionar objeto” Listado de todos los objetos que tiene la página del rotafolio. Al pulsar sobre su nombre se muestra en la parte derecha de la ventana. Aceptar Finalmente, Aplicar cambios De esta sencilla manera se asocian acciones a los objetos. Cada objeto podrá tener una acción asociada. En modo diseño, todos los objetos que tengan una acción asociada aparecerán enmarcados con una línea roja y no se ejecutarán las acciones; si quiere ejecutar la acción, ponga Inspire en modo presentación. Guía rápida para el uso de ActivInspire 28 Esta posibilidad de asociar acciones a los objetos le permitirá diseñar actividades interactivas para su alumnado. Guía rápida para el uso de ActivInspire 29