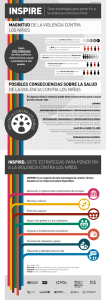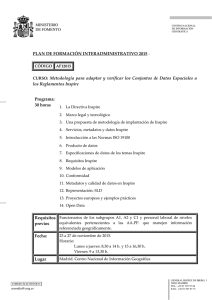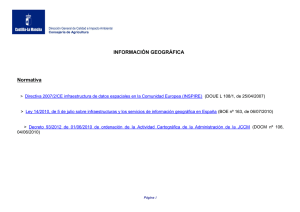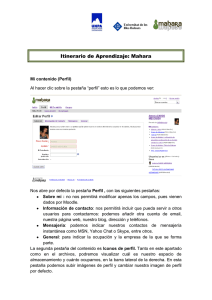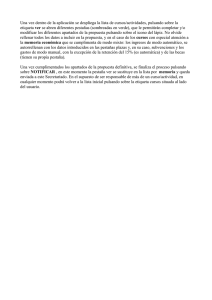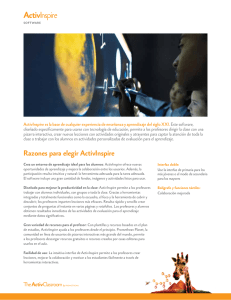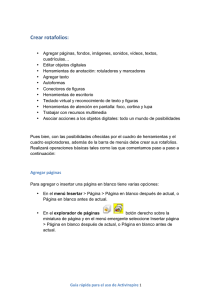Configuración de Inspire Archivo
Anuncio
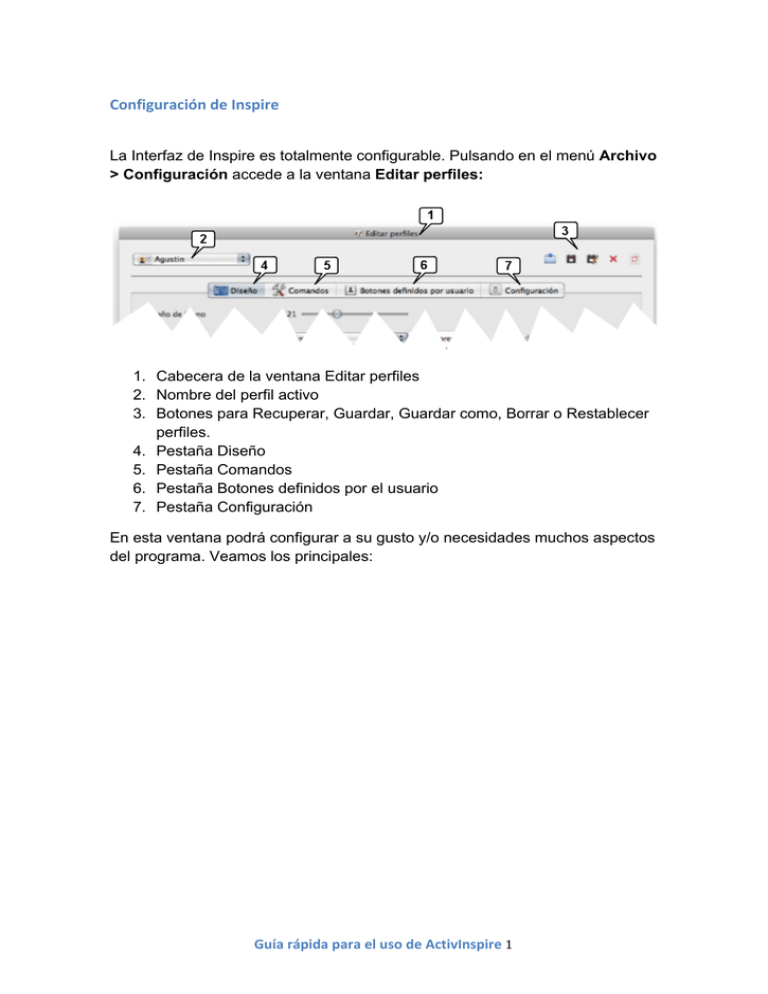
Configuración de Inspire La Interfaz de Inspire es totalmente configurable. Pulsando en el menú Archivo > Configuración accede a la ventana Editar perfiles: 1. Cabecera de la ventana Editar perfiles 2. Nombre del perfil activo 3. Botones para Recuperar, Guardar, Guardar como, Borrar o Restablecer perfiles. 4. Pestaña Diseño 5. Pestaña Comandos 6. Pestaña Botones definidos por el usuario 7. Pestaña Configuración En esta ventana podrá configurar a su gusto y/o necesidades muchos aspectos del programa. Veamos los principales: Guía rápida para el uso de ActivInspire 1 En la pestaña Diseño de Editar perfiles puede configurar el aspecto de las ventanas de Inspire: 1. Pestaña Diseño 2. Configuración del cuadro de herramientas: flotante, acoplado a la izquierda, acoplado a la derecha, acoplado en la parte inferior o acoplado en la parte superior. Si elige “acoplado” a derecha o izquierda se ocultará automáticamente reapareciendo al acercar el cursor o puntero. También puede elegir la cantidad de colores que tendrá visible en la paleta de colores. 3. Cuadro de exploradores: configurable de modo similar al cuadro de herramientas: lugar en que aparecerá, acoplada o no, 4. Fijo o no 5. Visible o no 6. Barra con los nombre de rotafolios abiertos y activos. 7. Papelera flotante: visible o no. 8. Botones para Recuperar, Guardar, Guardar como, Borrar o Restablecer perfiles. 9. Nombre del perfil activo. Al pulsar en Finalizado se actualiza este perfil. Guía rápida para el uso de ActivInspire 2 1. Pestaña Comandos de Editar perfiles, en la que se configura el cuadro principal de herramientas (3) 2. Puede configurar el Cuadro de herramientas o los Tiradores de marquesina (los iconos que aparecen al seleccionar cualquier objeto) 3. Cuadro de herramientas configurable en esta pestaña. 4. Listado de herramientas que puede agregar al cuadro de herramientas. 5. Listado de herramientas actualmente colocadas en el cuadro de herramientas. 6. Agregar la herramienta seleccionada. 7. Quitar la herramienta seleccionada. 8. Subir la herramienta seleccionada. 9. Bajar la herramienta seleccionada. Guía rápida para el uso de ActivInspire 3 1. Pestaña Configuración de la ventana Editar perfiles. 2. Aspectos del programa que puede configurar: a. Sistema de respuesta (Activote, Expression,…) b. Reloj c. Efectos d. Objetos de rotafolios e. Idioma f. Configuración en línea g. Entradas de usuario h. Grabaciones i. Perfil y recursos j. Rotafolios k. Multimedia l. Modo diseño m. Herramientas n. Corrector ortográfico 3. Configuración de la opción seleccionada en el menú de la izquierda (Herramientas, en esta imagen) Configure todos los aspectos de Inspire y guarde el perfil con un nombre. Inspire guarda los perfiles en la carpeta: ActivSoftware\ActivInspire\Misrecursos\Misperfiles con el nombre que elija. No olvide grabar en su memoria USB el archivo con su perfil para recuperarlo en cualquier ordenador en el que trabaje con Inspire o en las aulas en las que imparta clase y tener Inspire configurado a su gusto. Guía rápida para el uso de ActivInspire 4 Inspire se instala con cinco perfiles de usuario configurados. Puede modificar cualquiera de ellos y guardarlo con un nombre nuevo. Veamos algunos perfiles: El cuadro de herramientas puede ser Flotante, como en estas imágenes, o estar acoplado a cualquiera de los cuatro lados de la pantalla. En otras imágenes de esta guía de usuario aparece acoplado en la parte inferior. 1. Pulsando en este icono se despliega el menú 2. En este menú elija cómo quiere tener su cuadro de herramientas. En la imagen de la izquierda el cuadro no está Plegado (no tiene la opción “Plegar” activada) y por ello aparece una tercera columna a la derecha del cuadro con las últimas herramientas utilizadas. Guía rápida para el uso de ActivInspire 5 3. Pulsando este icono imagen el cuadro se contrae, como en la 4. Pulsando en este otro icono (su fondo se pone amarillo) el cuadro no se ocultará automáticamente cuando está acoplado a la derecha o la izquierda. EN inspire – Primary el cuadro de herramientas siempre está visible. Si no activa este icono el cuadro se oculta casi completamente para despejar la pantalla. Al acercar el puntero por encima, reaparece. 5. Menú perfiles , para cambiar de perfil de usuario. En la imagen anterior puede ver cuatro perfiles que Inspire instala: Matemáticas, Autor (usado para diseñar rotafolios), En la pizarra (el adecuado para el aula) e Idiomas. Observe que tienen herramientas distintas. Usted puede modificar cualquiera de ellos y guardarlo con un nombre nuevo. Guía rápida para el uso de ActivInspire 6