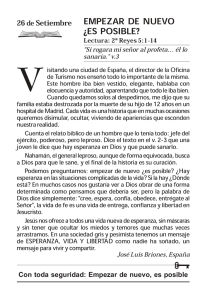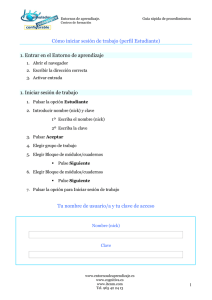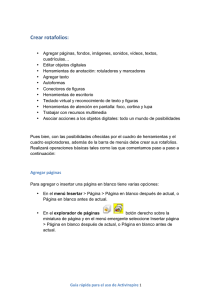Tutorial: Ocultar / mostrar objetos digitales. Ficheiro
Anuncio

Mostrar... ¡o no!... objetos digitales en los rotafolios Usted se ha autentificado como Administrador : Student (Volver a mi rol normal) Inicio ▶ Ocultar Volver a mi rol normal Diagrama de temas Mostrar... ¡o no!... objetos digitales Crear actividades interactivas para la pizarra digital con la acción "Oculto" de ActivInspire. 1. Aprenderá a asociar la acción "Ocultar / Mostrar" a objetos digitales para crear sencillas actividades en la Pizarra digital. 1 Analice este rotafolio: si hace "clic" en "Ocultar/Mostrar los conceptos" desaparecerán/aparecerán algunos de los conceptos e ideas del mapa. Practique el uso de la acción "Oculto". Le proponemos varias prácticas de diferente nivel de dificultad: Comience con este sencillo rotafolio, en él... ...en la página 1 al pulsar sobre el nombre de los instrumentos se muestra/oculta el instrumento correspondiente. ...en la página 2 practique y asocie la acción "Oculto" a los nombres de los instrumentos. Analiza el rotafolio y practica: Ocultar / mostrar imágenes Abra el rotafolio de los instrumentos musicales. La primera pantalla del rotafolio está ya configuada para que al pulsar sobre el nombre aparezca el instrumento correspondiente. La segunda pantalla contiene los mismos elementos, pero sin configurar.... ¡¡eso es lo que debe hacer!! Para ello siga los pasos de la imagen, que son: 1. Ponga Inspire en modo diseño, pues todos los objetos están bloqueados (en este modo se desbloquean todos) 2. Seleccione el nombre de un instrumento: éste será el objeto al que asociará la acción que elija en el paso 5. 3. Abra el explorador de acciones. 4. Asegúrese de que está en "Selección actual" 5. Busque (están en orden alfabético) y pulse sobre la acción "oculto". Esta es la acción que está asociando al objeto seleccionado en el paso 2. Ahora debe indicar a Inspire el objeto que quiere que se muestre/oculte al pulsar sobre el objeto seleccionado en el paso 2 6. En Propiedades de acción > Objetivo pulse sobre el cuadrado con tres puntos y se abrirá una ventana. 7. En la lista de los objetos objetos que tiene eactualmente el rotafolio elija el que quiere mostrar/ocultar. Al situar el cursor sobre su nombre aparece su imagen a la derecha (8). 8. Asegúrese de que en este recuadro aparece el objeto deseado. 9. Acepte. 10. Aplique los cambios. Salga del modo diseño (1). Ya está, pruebe a ver si funciona. Repita estos pasos con otros objetos. Analiza y practica: Ocultar mostrar texto Esta otra práctica entraña alguna funcionalidad nueva. Este rotafolio es el analizado al principio de este modulo. Utilice ahora la página 2, en ella debe configurar los objetos para que se comporten de modo similar a la página 1. Siga los pasos señalados en la imagen del siguiente tutorial. > En este ejemplo partimos de una "veleda" digital con unas herramientas y enlaces para una clase de Filosofía y ciudadanía, Antropología, ... > Se utilizó las herramientas de escritorio (1) para fotografiar con la cámara de Inspire un mapa de ideas de Antropología (creado previamente con FreeMind) > Se pegó la foto en el rotafolio. Bloquéela para evitar desplazamientos inoportunos. 2. Oculte algunos conceptos del mapa creando con la herramienta 'Figura' y colocando encima de ellos unos rectángulos de borde y relleno blancos, para que no se vean sobre el fondo blanco. 3. Seleccione todos los rectángulos blancos, agrúpelos y bloquéelos. 4. Con la herramienta 'Texto' escriba "Ocultar / mostrar los conceptos", que utilizará como "Botón" para que al pulsar sobre él se oculten o muestren los rectángulos que ocultan los conceptos. 5. Seleccione el texto y en el 'Explorador de acciones' localice la acción 'Oculto' 6. En 'Propiedades de acción > objetivo' del explorador de acciones (en la parte inferior) pulse sobre el cuadradito con 3 puntos para indicar a Inspire qué objeto quiere que se oculte al pulsar en el texto seleccionado. 7. En la ventana emergente localice la figura de cuadrados blancos agrupados. 8. Acepte 9. Aplique los cambios. Aparecerá un rectángulo rojo alrededor del texto. Ello indica que ese objeto digital tiene asociada una acción. 10. Pase a modo presentación. Los rectángulos rojos indicadores de acciones asociadas, desaparecen. 11. Pruebe pulsando en el texto-botón Si todo fue bien, los conceptos e ideas desaparecerán al pulsar sobre el texto (al hacerse visibles los rectángulos blancos) y si pulsamos nuevamente aparecerán (al ocultarse los rectángulos). ¿Complicado? Este método le permitirá aplicaciones muy diversas de la acción 'Ocultar / mostrar'. Por ejemplo, puede ocultar la solución de un problema que formula en la pantalla de la pizarra, esperar a que el alumnado lo resuelva para 'mostrar' al final la solución que usted había preparado. Usted se ha autentificado como Administrador : Student (Volver a mi rol normal) Página Principal