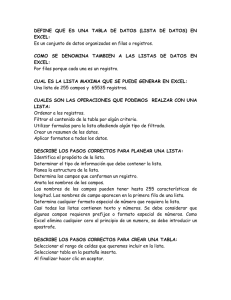Ordenar datos en Excel
Anuncio

IDENTIFICACIÓN DE LA ACTIVIDAD PEDAGÓGICA PROGRAMA DE FORMACIÓN UNIDAD DE APRENDIZAJE ACTIVIDAD OBJETIVOS SECRETARIADO GERENCIAL - ASISTENTE ADMINISTRATIVO - RECURSOS HUMANOS II-A MANEJO DE HOJA DE CALCULO EN PROCESOS ADMINISTRATIVOS ORDENAMIENTO DE DATOS, BÃ?SQUEDAS Y REEMPLAZO DE DATOS. FILTROS Y SUBTOTALES. Configurar páginas en la hoja de cálculo Generar gráficos de tablas DESARROLLO DE LA ACTIVIDAD Ordenar datos en Excel Cada encabezado de columna de una tabla en Excel tiene un botón de flecha en su extremo derecho el cual es conocido como el botón de filtro y cuando hacemos clic sobre él se muestran diferentes opciones para ordenar y filtrar datos en Excel. Ordenar una tabla en Excel Al pulsar el botón de filtro en el encabezado de una columna veremos algunas opciones de ordenación de datos. Al aplicar un criterio de ordenación a una tabla de Excel las filas se reorganizarán de acuerdo al contenido de la columna por la cual estamos ordenando. Si la columna contiene datos de tipo texto, entonces podremos ordenar los valores de A a Z (alfabéticamente) o de Z a A. Por el contrario, si la columna contiene datos numéricos, entonces podremos ordenar de menor a mayor o también podremos hacerlo de mayor a menor. En el caso de que tengamos fechas podremos ordenar de más antiguo a más reciente o viceversa. Otra opción de ordenación que nos da Excel es la de ordenar por color y eso hará que las celdas se ordenen de acuerdo al color de fondo de las celdas. Esta opción es relevante solamente cuando hemos aplicado algún formato condicional a las celdas para modificar su color de fondo o el color de la fuente. Múltiples criterios de ordenación Es posible ordenar una tabla indicando diferentes criterios de ordenación. Por ejemplo, es posible ordenar los datos primero por fecha, después por país y posteriormente por región. Para lograr este tipo de ordenación haremos uso del comando Inicio > Ordenar y filtrar > Orden personalizado lo cual mostrará el siguiente cuadro de diálogo: La parte superior del cuadro de diálogo Ordenar contiene botones que nos permiten establecer múltiples niveles de ordenación. A continuación explico cada uno de esos botones: Agregar nivel: Nos permite agregar un nuevo nivel de ordenación. Eliminar nivel: Si ya no deseamos que se aplique un criterio de ordenación podemos eliminarlo de la lista. Copiar nivel: Hace una copia del nivel seleccionado. Flechas arriba y abajo: Nos permiten mover los niveles de ordenación hacia arriba o hacia abajo para establecer un orden preferido. Opciones: Con este botón podemos indicar si la ordenación de datos va a distinguir entre mayúsculas y minúsculas. La ordenación de los datos se hará comenzando por el nivel superior y hacia abajo tomando en cuenta tanto la columna como el criterio de ordenación especificado en cada nivel. FILTROS EN EXCEL Aplicar filtros es una forma rápida y fácil de buscar un subconjunto de datos de un rango y trabajar con el mismo. Un rango filtrado muestra sólo las filas que cumplen el criterio que se especifique para una columna. Criterios: Condiciones que se especifican para limitar los registros que se incluyen en el conjunto de resultados de una consulta o un filtro Tipos de filtros 1. Autofiltro: Incluye filtrar por selección, para criterios simples. 2. Filtro avanzado: Permite establecer criterios complejos. A diferencia de la ordenación, el filtrado no reorganiza los rangos. El filtrado oculta temporalmente las filas que no se desea mostrar. Cuando Excel filtra filas, le permite modificar, aplicar formato, representar en gráficos e imprimir el subconjunto del rango sin necesidad de reorganizar, ni ordenar la información. Para poder filtrar la información debemos tener una tabla de datos, con los títulos definidos, luego seleccionamos la opción Filtro, ubicada en el menú Datos. Los filtros nos permiten encontrar y organizar la información de mejor forma. Automáticamente, aparecerá un triángulo invertido al lado de cada título, utilizando este botón podremos ordenar y filtrar la información que deseemos relacionada a cada columna en particular. Crear un Filtro automático personalizado Podemos utilizar los filtros predefinidos o crear nuestros propios filtros, para ello debemos seleccionar la opción de filtro personalizado, dentro del menú de cada filtro creado, cómo se presenta en la imagen a continuación: SUBTOTALES Microsoft Excel puede calcular automáticamente valores de subtotales y de totales generales en una lista (lista: serie de filas que contienen datos relacionados o serie de filas que designa para que funcionen como hojas de datos). Cuando se insertan subtotales automáticos, Excel esquematiza la lista para que se puedan mostrar y ocultar las filas de detalle de cada subtotal Excel calcula los subtotales con una función de resumen, como por ejemplo: Suma o Promedio. Puede mostrar subtotales en una lista con más de un tipo de cálculo a la vez. Los valores del total general se obtienen a partir de los datos de detalle y no de los valores de las filas de subtotales. Por ejemplo, si se utiliza la función de resumen Promedio, la fila Total general mostrará el promedio de todas las filas de detalle de la lista y no el promedio de los valores de las filas de subtotales. Se debe considerar que Excel actualizará automáticamente los subtotales y el total general cuando se modifiquen los datos de detalle RECURSOS Y EQUIPOS REQUERIDOS