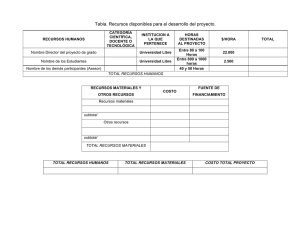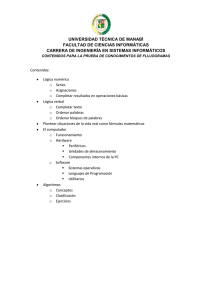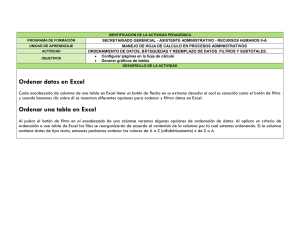Ficha Datos
Anuncio

Sistemas de Información I Silvia S. Storni Ficha Datos Grupo Ordenar y filtrar − Orden de A a Z Permite ordenar la lista actual por valores de menor a mayor (numérica o alfabéticamente), usando la columna que contiene la celda activa. − Orden de Z a A Ordena la lista actual por valores de mayor a menor (numérica o alfabéticamente), usando la columna que contiene la celda activa. − Ordenar Permite ordenar datos por texto (A a Z o Z a A), números (de menor a mayor o de mayor a menor) y fechas y horas (de más antiguos más recientes y de más recientes a más antiguos) en una o varias columnas. También se puede ordenar por una lista personalizada (como Grande, Medio y Pequeño) o por formato, incluyendo el color de celda, el color de fuente o el conjunto de iconos. La mayoría de las operaciones de ordenación son ordenaciones de columnas, pero también es posible ordenar por filas. Abre el cuadro de diálogo Ordenar que permite ordenar por más de una columna o fila cuando tienen datos que desea agrupar por el mismo valor y después ordenar otra columna o fila dentro de ese grupo de valores iguales. Por ejemplo, si tiene una columna Departamento y otra Empleado, se puede ordenar primero por Departamento (para agrupar a todos los empleados del mismo departamento) y, después, ordenar por empleado (para mostrar los empleados en orden alfabético dentro de cada departamento). Se puede ordenar hasta un máximo de 64 columnas o filas. − Ordenar 1 Sistemas de Información I Silvia S. Storni − Agregar nivel Permite agregar otra columna por la cual ordenar. − Eliminar nivel Quita de la matriz la regla seleccionada. − Copiar nivel Duplica la regla seleccionada. − Subir - Bajar Permiten alterar la prioridad de ordenación. − Mis datos tienen encabezado Permite establecer si la primera fila de la matriz será considerada para los encabezados de columnas en cuyo caso no forma parte del rango a ordenar o si es parte del rango del mismo. Esta opción no está disponible cuando se ordena por filas de izquierda a derecha. − Opciones Abre el cuadro de diálogo Opciones de ordenación. − Distinguir mayúsculas de minúsculas Permite especificar una ordenación que diferencie las mayúsculas de las minúsculas − Orientación Permite cambiar la orientación de la ordenación de arriba abajo (por columnas) ó de izquierda a derecha (por filas). − Ordenar de arriba hacia abajo Permite ordenar las filas utilizando los valores de una columna. − Ordenar de izquierda a derecha Permite ordenar las columnas utilizando los valores de una fila. − Columna Permite seleccionar la columna–fila por la cual se realizará el orden. Si la casilla de verificación Mis datos tienen encabezado esta tildada en este cuadro de lista aparecerán los encabezados de las columnas si no aparecerá la palabra columna con la letra que idéntica a la misma. − Ordenar según Permite seleccionar el tipo de ordenación. Se puede optar por Valores, Color de celda, Color de fuente y Icono de celda − Criterio de ordenación Permite seleccionar el criterio: pueden ser A a Z, Z a A. o Lista personalizada. Si alguna columna o fila no cumple con el criterio seleccionado quedará al final. Cuando se selecciona Lista personalizada… se abre el cuadro de diálogo Opciones de Excel en la ficha Más frecuentes opción Modificar listas personalizadas. 2 Sistemas de Información I Silvia S. Storni − Filtro Filtros permite en forma rápida y fácil buscar un subconjunto de datos de un rango y trabajar con el mismo. Un rango filtrado muestra sólo las filas que cumplen el criterio que se especifique para una columna. Microsoft Excel proporciona dos comandos para aplicar filtros a los rangos: −Filtro, que incluye filtrar por selección, para criterios simples −Filtro avanzado, para criterios más complejos o que no se pueden realizar con Filtro A diferencia de la ordenación, el filtrado no reorganiza los rangos. El filtrado oculta temporalmente las filas que no se desea mostrar, pero permite modificar, aplicar formato, representar en gráficos e imprimir el subconjunto del rango sin necesidad de reorganizarlo ni ordenarlo. − Filtro Permite mostrar sólo aquellas filas de una lista que contienen un cierto valor o que satisfacen un conjunto de criterios. El comando Filtro aplica flechas a los rótulos de las columnas que despliegan listas, que se permite elegir si se desea ordenar (en forma ascendente o descendente o por color), borrar el filtro, aplicar un filtro predefinido o personalizado o el elemento de la lista el que se desea mostrar los registros. Excel destaca los elementos filtrados con marcas visuales. Los números de filas filtradas se muestran en azul. Las flechas de Filtro automático en las columnas que contienen valores seleccionados también aparecen con el botón de filtro. Cuando se aplique un filtro a una columna, los únicos filtros disponibles para las demás columnas serán los valores visibles del rango filtrado actualmente. Sólo aparecen las 1000 primeras entradas únicas de una lista al hacer clic en la flecha. − Orden ascendente – descendente Permite utilizar el campo seleccionado para ordenar en el sentido seleccionado sin importar que se haya usado o no ese campo para realizar algún filtro. − Ordenar por color Permite utilizar los patrones de color establecidos en la columna para realizar el ordenamiento o permite abrir el cuadro de diálogo Ordenar para establecer un orden personalizado. − Borrar filtro de…. Permite quitar un filtro aplicado a una columna. − Filtrar por color Permite utilizar los patrones de color establecidos en la co3 Sistemas de Información I Números Silvia S. Storni lumna para realizar el filtrado. − Filtro de (texto, número o fecha) Presenta una lista de opciones preestablecidas de acuerdo al tipo de dato que contenga la columna y permite abrir el cuadro de diálogo Autofiltro personalizado. Fechas Textos Autofiltro personalizado Permite filtrar por un criterio o combinación de dos criterios personalizados. En los cuadros de lista de la izquierda, se hayan las opciones igual o no igual, contiene o no contiene, es mayor que, es menor que, es mayor o igual que o es menor o igual que. En el cuadro de la derecha se puede seleccionar una de las opciones de la lista desplegable o colocar un número o una letra dependiendo el tipo de dato de la columna. Cuando en el cuadro de la izquierda, se haya seleccionado comienza por o no comienza por, o en termina con o no termina con, se debe introducir un texto con el cual se desea que se realice la comparación en el cuadro de la derecha Si se necesita buscar texto que comparten algunos caracteres pero no otros, se puede utilizar un carácter comodín. Los comodines pueden usarse como criterios de comparación para filtros, así como para buscar y reemplazar contenido. Se utiliza ? (signo de interrogación) * (asterisco) ~ (tilde) seguida de ?, *, o ~ Para buscar Un único carácter Por ejemplo, Gr?cia buscará "Gracia" y "Grecia" Un número de caracteres Por ejemplo, *este buscará "Nordeste" y "Sudeste" Un signo de interrogación, un asterisco o una tilde. Por ejemplo, fy91~? buscará "fy91?". 4 Sistemas de Información I Silvia S. Storni Si se desea agregar otro criterio, se debe hacer clic en Y u O, y repetir el paso anterior. La opción Y establece que ambos criterios se deben cumplir para que se aplique el filtro, con la opción O basta que se cumpla un criterio para que se aplique el filtro. − Seleccionar todo Permite marcar o desmarcar todas las opciones de la lista de valores distintos de la columna. − (Vacías) o (No vacías) Las opciones Vacías y No vacías sólo están disponibles si la columna que desea filtrar contiene una celda vacía. − Borrar Permite quitar todos los filtros y el orden establecido con el comando autofiltro sin deshabilitar el comando. − Volver a aplicar Para las tablas, los criterios de filtro y de ordenación se guardan en el libro para que pueda volver a aplicar el filtro y llevar a cabo una ordenación cada vez que lo abra. Sin embargo, para los rangos de celdas, en el libro únicamente se guardan los criterios de filtro y no los de ordenación. Si desea guardar los criterios de ordenación para poder volver a aplicar periódicamente una ordenación al abrir un libro, se debe utilizar una tabla. Esto es especialmente importante para ordenaciones de varias columna o para las que se tarda mucho tiempo en crear. − Avanzadas Los filtros avanzados son una herramienta para crear reportes a partir de una tabla de datos con criterios de selección que no pueden ser logrados con las opciones de Filtros. El comando Avanzadas funciona de forma diferente del comando Filtros en los siguientes aspectos: • Muestra el cuadro de diálogo Filtro avanzado en lugar del menú de Filtros en cada columna. • Los criterios se escriben en un rango de criterios independiente en la misma hoja de cálculo, sobre o por debajo del rango de celdas o la tabla que desee filtrar. Excel utiliza el rango de criterios independiente del cuadro de diálogo Filtro avanzado como el origen de los criterios avanzados. Ventajas La primera ventaja es la variedad de criterios, es decir, la posibilidad de filtrar una tabla combinando varios criterios de varios campos usando condiciones “Y” conjuntamente con condiciones “O”. La segunda ventaja de los filtros avanzados es la posibilidad de sacar el resultado del filtro en otro lugar. De esta manera la tabla se mantiene intacta mientras que el resultado se refleja en otra zona de la hoja. La tercera ventaja está dada por la posibilidad de que al sacar el resultado en otra zona también se puede elegir los campos (columnas) que se quieren visualizar en la tabla filtrada. Para poder hacer un filtro avanzado Excel necesita saber tres cosas: 1. dónde está la tabla de datos original 2. dónde está el “rango de criterios” y 3. dónde se copiará, si se desea sacar el resultado del filtro en otro lugar. ¿Qué es un rango de criterios? Es un conjunto de celdas donde se pondrán las condiciones para filtrar la tabla. En principio se puede decir que consiste en los nombres de campos (rótulos de columna) por los que se va a filtrar y debajo los criterios. Debe que existir al menos una fila vacía entre los valores de criterios y el rango. 5 Sisteemas de Infoormación I Silvia S S. Storrni Loos criterios pueden ser muchos y muy m y comp plejos. La reegla que se debe tenerr en cuenta es, e sii los criterioos están esccritos en la misma m fila el conectorr es “Y” y sii los criterio os están esccritoos en distintta fila es “O O” (Access aplica a la miisma técnicaa en los critterios de su us consultas)). − Filtrar la lista sin moverla m a ottro lugar Permite filtrar el ranggo ocultandoo las filas qu ue no cumpplen los criteerios en la misma m tablaa. − Copiar a otro lugar Permite filtrar copianndo las filas que cumpleen los criterrios a otra áárea de la hoja h de cálcuulo que se estaablece en Copiar C a: Enn cuadro dee diálogo Filltro Avanzaado se encueentran los trres elementos mencion nadas antes: − Rango dee lista: Permite esstablecer el rango dondde se encuen ntra tabla original o que se desea filltrar. − Rango dee criterios: Permite esstablecer el rango dondde se encuen ntran los criiterios definnidos por el usuario. − Copiar a:: Permite esstablecer el rango dondde se copiaráá la lista de filas que cuumplen el criterio. c Si se desea incluir toddas las coluumnas de la tabla originnal bastará ccon marcar la esquina superior izquuierda del área á donde se s quiere peegar las filass filtradas. Si se deseea seleccionnar solo alguunas colum mnas de la taabla originaal, se deberáá colocar enn la zona de deestino los róótulos de coolumnas que se deseann obtener y sseleccionarllos en esta opo ción. Se puede utilizar u nom mbre de ranggos para Ra ango de lista, Rango d de criterios y Copiar a. a − Sólo regisstros únicoss Muestra filas fi únicas que q cumpleen los criterios y excluyye filas quee contienen elementos dud plicados. Si S no especiifica un ranngo de criterrios, esta oppción ocultaa todas las fiilas duplicaddas de la lista.. Operadores de O d comparacción Enn los criteriios se puedeen compararr dos valorees utilizandoo los siguientes operad dores. El ressultaado es un vaalor lógico: VERDADE ERO o FAL LSO. Operadoor de comparación Signiificado = (signo igual) Iguall a > (signo mayor que)) Mayoor que Menoor que < (signo menor que)) >= (signoo mayor o iggual que) Mayoor o igual qque 6 Sistemas de Información I Silvia S. Storni Operador de comparación <= (signo menor o igual que) <> (signo distinto de) Significado Menor o igual que Distinto de Utilización del signo igual para escribir texto o un valor Dado que el signo igual (=) se utiliza para indicar una fórmula cuando se escribe texto o un valor en una celda, Excel evalúa lo escrito; no obstante, esto puede provocar resultados de filtro inesperados. Para indicar un operador de comparación de igualdad para texto o un valor, se debe escribir los criterios como expresiones de cadena en las celdas apropiadas del rango de criterios: =''= entrada'' En este caso, entrada es el texto o el valor que se desea buscar. se debería escribir: En la celda se escribe En la celda se escribe Excel evalúa y muestra Mesa consola ="= Mesa consola" = Mesa consola 213 ="=213" =213 Criterios utilizando una fórmula Se puede usar como criterio un valor calculado que sea el resultado de una fórmula y no el dato que se encuentra en la celda como lo hace por defecto. Para esto se deben tener en cuenta lo siguientes: • La fórmula se debe dar como resultado VERDADERO o FALSO. • No se debe utilizar los rótulos de columnas para las etiquetas de los criterios. Se pueden dejar las etiquetas de criterios en blanco o usar una etiqueta que no sea ningún lo rótulo de columna incluida en el Rango de lista. Si en la fórmula se usa un nombre de rango en lugar de una referencia de celda relativa, Excel mostrará un valor de error (como #¿NOMBRE? o #¡VALOR!) en la celda que contiene el criterio. Este error debe ignorarse ya que no afecta a la manera en que se filtra el rango de lista. 7 Sistemas de Información I Silvia S. Storni • Si la fórmula que se usa en los criterios, utiliza la primera dirección de celda de una co- lumna, tiene que estar con dirección relativa para hacer referencia a la primera celda correspondiente al rango de datos y evalúe cada una, para el resto del rango. • Todas las demás referencias usadas en la fórmula tienen que ser referencias absolutas. 1. Ejemplo: Si se desean ver las ventas de la última quincena de los meses pares los criterios se pueden definir: 2. Ejemplo: Si se desean ver las compras del cliente Díaz, Aurelio José de cantidades mayores a 10 y del cliente Andino, Segundo Manuel mayores o iguales 15 los criterios se pueden definir de cualquiera de las dos formas siguientes: 8 Sistemas de Información I Silvia S. Storni 3. Ejemplo: Si se desean ver las ventas realizadas los días Miércoles y Viernes el criterio se pueden definir: 9 Sistemas de Información I Silvia S. Storni En este ejemplo a los datos de la columna C se le ha dado nombre de rango Fecha 4. Ejemplo: Si se desean ver los clientes cuyos nombres comiencen con M el criterio se pueden definir: 10 Sistemas de Información I Silvia S. Storni Grupo Herramientas de datos − Texto en columna Se puede tomar el texto en una o varias celdas, y dividirlo por varias celdas. Por ejemplo, si se tiene una columna de nombres completos, puede dividir dicha columna en columnas de nombre y apellidos independientes. Cuando se tiene un texto que se desea dividir en varias celdas de la hoja, se puede utilizar el Asistente para convertir texto en columnas. Este asistente ayudará a colocar cada palabra del texto en una columna diferente. 11 Sistemas de Información I Silvia S. Storni Al seleccionar el comando Texto en columnas se mostrará el primer paso del asistente el cual guía por todo el proceso, previo a lo cual se debe seleccionar el rango de celdas en al cual se encuentran los textos a dividir. En el paso 1 permite seleccionar la opción Delimitados si un carácter, es el que delimite la separación de los contenidos que se desea colocar en diferentes columnas o De ancho fijo si la división se va hace teniendo en cuenta un cierta cantidad de caracteres. Una vez hecha esta selección debemos pulsar el botón Siguiente para ir al paso 2 del proceso. En este paso se debe elegir el carácter por el cual necesitamos hacer la división de la cadena de text en el caso de haber seleccionado Delimitados y el ancho de cada columna en De ancho fijo. En el ejemplo, es una coma y por lo tanto se debe seleccionar dicha opción en la sección Separadores. 12 Sistemas de Información I Silvia S. Storni Al seleccionar la opción coma, la vista previa de los datos mostrará la manera en que será dividido el texto de las celdas seleccionadas. Al pulsar el botón Siguiente se accede al paso final del proceso donde se tendrá acceso a algunas configuraciones sobre el formato de los datos y el Destino de manera que el texto dividido se ubique a partir de la dirección que se establece aquí. De no colocarse nada lo hará a partir de la primera celda del rango seleccionado. Al pulsar el botón Finalizar, el texto de la celda A1 se dividirá en varias columnas, colocando el apellido en una celda y los nombres en otra. 13 Sistemas de Información I Silvia S. Storni − Quitar duplicados Cuando se usa el comando Quitar duplicados, los datos duplicados se eliminarán de manera permanente. Antes de eliminar los duplicados, es una buena práctica copiar los datos originales a otra hoja de cálculo para que no pierda ninguna información. El cuadro de diálogo Quitar duplicados permite seleccionar los campos o columnas que se deben tener en cuenta para considerar que un registro o linea está duplicado. Al seleccionar los campos y Aceptar aparecerá un mensaje indicando la cantidad de valores duplicados encontrados que se quitarán y cuantos serán los que quedarán en la tabla. Al Aceptar la tabla queda definitivamente con los valores únicos. Una vez que se llega a este 14 Sistemas de Información I Silvia S. Storni paso no acepta cancelar, pero si no es lo que se deseaba, se puede hacer uso de la opción de Deshacer. Grupo Esquema − Subtotales Calcula subtotales para las columnas seleccionadas e inserta una fila de subtotal por cada cambio en la columna seleccionada y un total general al final de la lista. 15 Sistemas de Información I Silvia S. Storni Antes de trabajar con este comando se debe Ordenar la matriz por las columnas a las que se les vaya a calcular los subtotales. La matriz debe tener rótulos de columna en la primera fila. Si se considera la matriz anterior y se desea sacar subtotales por marca y tipo se deberá ordenar de la siguiente manera: El cuadro de diálogo Subtotales presenta las siguientes opciones: 16 Sistemas de Información I Silvia S. Storni − Para cada cambio en: Permite especificar la columna que contiene los grupos para los cuales se desea se calculen los subtotales. − Usar función: Permite seleccionar la función que se usará para calcular los subtotales. En forma predeterminada, Microsoft Excel usa la función Suma para valores numéricos o la función Cuenta para valores de texto. El subtotal calculado aparecerá debajo de la columna seleccionada en el cuadro “Agregar subtotal a”. Esta función Suma Cuenta Promedio Máx Mín Producto Cuenta núm. Desvest Desvestp Var Varp Devuelve este valor en la fila de subtotal La suma de los valores La cantidad de valores que no son blanco El promedio de los valores en el grupo del subtotal El valor numérico más grande en el grupo del subtotal El valor numérico más pequeño en el grupo del subtotal El producto de todos los valores del grupo del subtotal La cantidad de registros o filas que contienen datos numéricos en el grupo del subtotal Una estimación de la desviación estándar de una población basado en una muestra, donde el grupo del subtotal es la muestra La desviación estándar de una población, donde el grupo del subtotal es toda la población Una estimación de la varianza de una población basada en una muestra, donde el grupo del subtotal es la muestra La varianza de una población donde el grupo del subtotal es toda la población − Agregar subtotal a Permite especificar la columna que se utilizará para el cálculo y en la que aparezca el subtotal. Se puede seleccionar más de una columna. − Reemplazar subtotales actuales Permite reemplazar todos los subtotales de la lista con los nuevos subtotales seleccionados. Si se desactiva esta opción se conservarán los subtotales actuales e insertarán los nuevos subtotales. − Salto de página entre grupos Inserta automáticamente un salto de página antes de cada grupo de datos para los cuales se hace un subtotal. − Resumen debajo de los datos Ubica las filas titulares y la fila del total general debajo de los datos asociados. Si se desactiva esta opción se insertarán las filas de subtotal y del total general encima de los datos detallados. − Quitar todos Permite eliminar todos los subtotales de la matriz actual. Con lo seleccionado en el cuadro de diálogo anterior se obtiene: 17 Sistemas de Información I Silvia S. Storni Si se desea agregar otro subtotal por Tipo se debe seleccionar lo siguiente: Con lo seleccionado en el cuadro de diálogo anterior se obtiene lo siguiente: 18 Sistemas de Información I Silvia S. Storni El esquema que se encuentra a la derecha de la matriz con subtotales permite mostrar un resumen solamente de los subtotales y de los totales generales u otro nivel de detalle, seleccionando alguno los símbolos de esquema que aparecen junto en la parte superior izquierda de la ventana. Los símbolos y se permiten mostrar u ocultar las filas de detalle de los subtotales individuales. 19