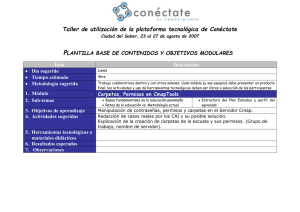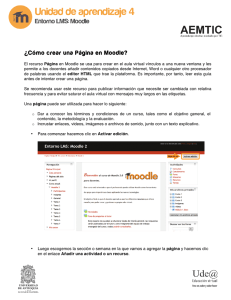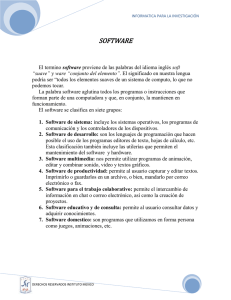guía de usuario DocsWeshare.
Anuncio

GUÍA DE USUARIO CONTENIDO CAPÍTULO 1.- ACERCA DE DOCSWESHARE 2 1.1 Descripción 2 1.2 ¿Cómo funciona? 2 CAPÍTULO 2.- ¿CÓMO CONFIGURAR DOCSWESHARE? 2.1 Funciones del administrador 3 3 2.2 Pasos para configurar DocsWEshare PASO 1: Agregar, editar o eliminar carpetas 3 3 PASO 2: Agregar, editar o eliminar usuarios 5 PASO 3: Agregar, editar o eliminar roles (funciones) 6 PASO 4: Configurar datos generales de la empresa 6 CAPÍTULO 3.- PUBLICAR ARCHIVOS 8 CAPÍTULO 4.- BUSCAR ARCHIVOS 11 CAPÍTULO 5.- CREAR Y CONSULTAR LÍNEAS BASE 14 5.1 Crear líneas base 14 5.2 Buscar líneas base 17 CAPÍTULO 6.- AGREGAR Y CONSULTAR LECCIONES APRENDIDAS 6.1 Agregar lecciones aprendidas 19 6.2 Consultar lecciones aprendidas 20 GLOSARIO DE TÉRMINOS © 2013 Dos Mundos Conectados. Todos los derechos reservados. 19 22 Página 1 GUÍA DE USUARIO Capítulo 1.- Acerca de DocsWEshare 1.1 Descripción DocsWEshare es una aplicación en la NUBE para nombrar, almacenar, publicar y compartir archivos, bajo una estructura estandarizada de carpetas o expedientes electrónicos; crear líneas base y compartir lecciones aprendidas. Opera bajo estándares de calidad, tales como ISO, PMI, CMMI, ITIL, MoProsoft, entre otras. Es ideal para empresas y profesionistas que: - Generan y comparten una gran diversidad de documentos con colaboradores, clientes y proveedores. Requieren establecer un estándar en la forma en como ordenan y clasifican la documentación que publican y comparten. Necesitan generar y compartir carpetas o expedientes electrónicos relacionadas a proyectos, asuntos, área, clientes y proveedores. Desean llevar un control de cambios y un historial de versiones. Comparten conocimiento a través de líneas base y lecciones aprendidas Trabajan con procesos de gestión documental y mejora continua Tienen o desean implementar un modelo de calidad 1.2 ¿Cómo funciona? Administrador - Crea, organiza y administra carpetas, cuentas de usuario y datos generales de la empresa. - Puede haber más de 1 administrador Base de conocimientos - Líneas base - Lecciones aprendidas Colaboradores de la empresa • Publican y consultan archivos • Asignan permisos • Crean líneas base • Publican lecciones aprendidas Estructura estandarizada de carpetas o expedientes electrónicos. Clientes y Proveedores - Consultan y publican archivos. © 2013 Dos Mundos Conectados. Todos los derechos reservados. Página 2 GUÍA DE USUARIO Capítulo 2.- ¿Cómo configurar DocsWEshare? 2.1 Funciones del administrador El Administrador, es la persona que crea la cuenta de tu empresa. Puedes agregar más de 1 administrador, desde la sección Administración y asignarle el perfil de administrador. Las funciones de un Administrador son: Administra y agrega usuarios, asignándoles un perfil. Administra los catálogos de roles (funciones) y líneas base. Agrega, edita y elimina carpetas para que los usuarios publiquen archivos. Edita y configura datos generales de la empresa (nombre, color de la aplicación, logotipo). 2.2 Pasos para configurar DocsWEshare Paso 1: Agregar, editar o eliminar CARPETAS Paso 2: Agregar, editar o eliminar USUARIOS Paso 3: Agregar, editar o eliminar ROLES (funciones) Paso 4: Configurar datos generales de la empresa PASO 1: Agregar, editar o eliminar carpetas DocsWEshare tiene por default, 7 tipos de carpetas, para clasificar y ordenar los archivos: Las marcadas con (*), DEBEN ser configuradas para comenzar a publicar archivos. © 2013 Dos Mundos Conectados. Todos los derechos reservados. Página 3 GUÍA DE USUARIO Al dar clic en la sección de CARPETAS, se desplegará la siguiente pantalla en donde podrás agregar una nueva, editar o borrar una existente. Al agregar o editar carpetas, DEBERÁS ingresar un “código” de 3 y hasta 8 caracteres para conformar los códigos de los archivos que se publiquen. © 2013 Dos Mundos Conectados. Todos los derechos reservados. Página 4 GUÍA DE USUARIO PASO 2: Agregar, editar o eliminar usuarios El (los) administrador(es) es (son) el (los) único(s) que puede(n) administrar los usuarios. Al dar clic en la sección de Administración / Usuarios , se desplegará la siguiente pantalla, con la lista de usuarios. Al agregar o editar usuarios, verás la siguiente pantalla: Es muy IMPORTANTE asignar un PERFIL a cada usuario, para determinar los permisos que tendrá. Los perfiles que DocsWEshare maneja, son: © 2013 Dos Mundos Conectados. Todos los derechos reservados. Página 5 GUÍA DE USUARIO Perfil de usuario Permisos Administrador Configurar carpetas, usuarios, roles, líneas base y datos generales de la empresa. Publicar y buscar archivos, crear líneas base y compartir lecciones aprendidas. Colaborador / Empleado Publicar y buscar archivos, consultar archivos con permisos para ver o editar, crear líneas base y compartir lecciones aprendidas. Cliente Buscar y consultar archivos con permisos para ver y editar. Proveedor PASO 3: Agregar, editar o eliminar roles (funciones) El (los) administrador(es) es (son) el (los) único(s) que puede(n) administrar los roles. Al dar clic en la sección de Administración / Roles, se desplegará la siguiente pantalla, con la lista de roles. Puedes agregar, editar o eliminar los roles para definir las funciones o puestos de trabajo que existen en tu empresa. Cada usuario deberá estar relacionado con un rol, para poder asignarle permisos de “ver” y “editar” archivos. PASO 4: Configurar datos generales de la empresa El (los) administrador(es) es (son) el (los) único(s) que puede(n) configurar y editar los datos generales de la empresa. Existen dos opciones para acceder y modificar estos datos: © 2013 Dos Mundos Conectados. Todos los derechos reservados. Página 6 GUÍA DE USUARIO Opción 1: Haz doble clic sobre la imagen o logo de la empresa, situada en la parte superior del menú principal. Opción 2: Desde la sección “Mi Cuenta” ubicada en la esquina superior derecha, selecciona la opción “Editar Cuenta”. Una vez que accedes a los datos generales, verás la siguiente pantalla: Las opciones para configurar, son: Nombre de la empresa Logotipo Color de las pantallas © 2013 Dos Mundos Conectados. Todos los derechos reservados. Página 7 GUÍA DE USUARIO Capítulo 3.- Publicar archivos Para PUBLICAR un archivo, da clic en la sección Archivos / Publicar; verás la siguiente pantalla. Paso 1: Para cumplir con los principios de orden y clasificación que maneja DocsWEshare, elige una de las siguientes opciones: Tu empresa (relacionado con asuntos internos; por ejemplo Capacitación, Estrategia de Ventas, Reportes financieros, etc.) Un Cliente Un Proveedor Paso 2: Conforme a tu elección en el paso anterior, la aplicación irá desplegando los datos que deberás ingresar. Para este ejemplo, la siguiente pantalla muestra la lista de Clientes y así sucesivamente, hasta contar con todos los elementos que se requieren para generar el código. Da clic en el botón “Consultar código”, para conocerlo. Enseguida haz clic en el botón de “Publicar”. © 2013 Dos Mundos Conectados. Todos los derechos reservados. Página 8 GUÍA DE USUARIO Paso 3: Asigna los permisos para cada archivo que publiques. Tipo de permiso Descripción Ver Permisos para: ver, descargar, consultar datos generales y links de acceso directo del archivo Editar Todos los permisos arriba mencionados, mas las opciones para actualizar los datos generales del archivo y subir una nueva versión. Nota: El usuario que sube por primera vez el archivo, es el ÚNICO que puede ELIMINARLO. Una vez publicado el archivo, se desplegará la siguiente pantalla: Para asignar permisos, primero debes buscar a los usuarios que los tendrán; existen 2 opciones para buscarlos: Opción 1: Ingresa en “Búsqueda rápida”, las palabras clave como nombres, apellidos, áreas, clientes, proveedores, etc. Una vez que los encuentres, elige el tipo de permiso que deseas asignar. © 2013 Dos Mundos Conectados. Todos los derechos reservados. Página 9 GUÍA DE USUARIO Opción 2: A través de listas de permisos, clasificadas por área, rol, empleados, clientes o proveedores: Para los permisos por cliente y proveedor, da clic en el ícono de contactos, señalado con la flecha roja. Para asignar permisos a todos los contactos de un cliente, da clic en las casillas de “Ver” o “Editar”. Si deseas asignarle permisos solo a uno o algunos, da clic el icono: © 2013 Dos Mundos Conectados. Todos los derechos reservados. Página 10 GUÍA DE USUARIO Capítulo 4.- Buscar archivos Existen 3 formas para buscar y consultar archivos: Opción 1: Consulta directamente la sección de Carpetas del cliente, proveedor, área, asunto de la empresa, proyectos o productos/servicios. Elige alguna y has clic en el icono de archivos: . Opción 2: En la sección Archivos / Buscar, ingresa palabras clave relacionadas con el archivo que deseas consultar. Utiliza el campo “Buscar” ubicado del lado derecho de la pantalla. © 2013 Dos Mundos Conectados. Todos los derechos reservados. Página 11 GUÍA DE USUARIO Opción 3: En la sección Archivos / Buscar, utiliza el botón de “Búsqueda avanzada” para hacer consultas por medio de uno o mas filtros. TODAS LAS OPCIONES, mostrarán los resultados de la búsqueda en forma de lista, tal como se muestra en la siguiente pantalla: © 2013 Dos Mundos Conectados. Todos los derechos reservados. Página 12 GUÍA DE USUARIO En el renglón superior, se muestras los nombres de la columnas y a un costado, unas flechas grises que al darles clic, ordenan los documentos de forma ascendente o descendente, clasificándolos por nombre, proyecto, asunto, área, cliente, proveedor o tipo de archivo. En la columna de “Versión” verás números enteros, que indican el número de versión y la cantidad de versiones de ese archivo (historial de versiones). Al darle clic al número, se abrirá una nueva ventana con el archivo en sus versiones anteriores. Las acciones que puedes realizar por cada archivo son: Acciones Clic en el ícono VER: Obtienes una vista previa del archivo, para que puedas revisar su contenido sin la necesidad de descargarlo en tu computadora. Puedes también, consultar sus propiedades como: nombre, código, versión, autor, fecha de publicación, permisos y el link de acceso directo para compartirlo por e-mail o cualquier otro medio. DESCARGAR: Para bajar el archivo en tu computadora. MÁS OPCIONES: ACTUALIZAR: Para modificar los datos generales del archivo, por ejemplo: cambiar el nombre, el tipo de archivo, proyecto, área, cliente o inclusive sustituir el archivo por otro SIN que cambié su número de versión. NUEVA VERSIÓN: Para sustituir el archivo con una nueva versión, sus datos generales no se alteran. La versión anterior se resguarda para posteriormente ser consultada. ACTIVAR / DESACTIVAR: Deshabilita el uso del archivo cuando esta siendo modificado o simplemente para indicar que ya no esta vigente. ELIMINAR: Borrar el archivo definitivamente. Esta acción solamente la puede realizar, la persona que lo publicó. © 2013 Dos Mundos Conectados. Todos los derechos reservados. Página 13 GUÍA DE USUARIO Capítulo 5.- Crear y consultar LÍNEAS BASE Una línea base (LB) es el conjunto de archivos que establecen un punto de partida, ya sea de un proyecto, un cliente, un producto o cualquier otro asunto. Las líneas base son un marco de referencia o un punto de comparación para ser utilizadas en situaciones similares. Las líneas base se crean a partir del universo de archivos que tienes publicados en DocsWEshare. 5.1 Crear líneas base Da clic en la sección LÍNEAS BASE / Crear y se desplegará la siguiente pantalla: Paso 1: Clasifica la línea base. Elige una de las siguiente opciones: Tu empresa ( asuntos internos) Un Cliente Un Proveedor © 2013 Dos Mundos Conectados. Todos los derechos reservados. Página 14 GUÍA DE USUARIO Paso 2: Conforme a tu elección en el paso anterior, la aplicación irá desplegando los datos que deberás ingresar. Para este ejemplo, la siguiente pantalla muestra la creación de una LB relacionada con el proyecto de un Cliente. Los datos que siempre deberás ingresar, independiente a la opción con la que relaciones tu LB, son: Descripción: Breve explicación del contenido o finalidad de la LB. Tipo de línea base: DocsWEshare tiene configurados 4 tipos de LB, que son los mas utilizados en algunos modelos de calidad, estos son: o Planeación: Se elabora cuando se tienen acuerdos con respecto a la planeación de un proyecto, asunto o estrategia de trabajo. (cotizaciones, presupuestos, cronogramas de trabajo, acuerdos, SLA, etc.) o Producto: Se elabora cuando se finaliza un producto / servicio ya desarrollado. (diseños finales, arquitecturas, código de programación, estrategias comerciales, etc.) o Especificación: Abarca temas de análisis de requerimientos o necesidades de un cliente. (casos de negocio, análisis de mercado, etc.) o Desarrollo: Enfocada a desarrollos de estrategias, programación, documentación soporte, etc. relacionadas con el diseño de un producto o servicio. (diseños del producto o servicio, estrategias, manuales de usuarios, arquitecturas, etc.) © 2013 Dos Mundos Conectados. Todos los derechos reservados. Página 15 GUÍA DE USUARIO Paso 3: Asigna los permisos. Los permisos se asignan de igual forma que en los de un archivo; con la salvedad de que solo se pueden compartir con los colaboradores o empleados de tu empresa. Ver como se asignan permisos. Tipo de permiso LB Descripción Ver Permisos solo para consultar los datos generales y los archivos que conforman la LB. Editar Los mismos permiso de arriba, más permisos para modificar los archivos que conforman la LB y para editar permisos de acceso. Nota: El usuario que sube por primera vez la LB, es el ÚNICO que tiene permisos para ELIMINARLA. Paso 4: Selecciona los archivos que conforman la LB. Una vez que estableces los permisos de acceso, se desplegará la lista con todos los archivos que están publicados en las carpetas del cliente, proveedor, producto, proyecto, área ó asunto seleccionados en el paso 1 y 2. Selecciona con un clic, los archivos que van a conformar la LB; si la lista de archivos es muy larga puedes utilizar la búsqueda que se encuentra al costado derecho, para filtrarlos y encontrarlos más rápido. Al seleccionar los archivos, has clic en el botón de “Terminar”. © 2013 Dos Mundos Conectados. Todos los derechos reservados. Página 16 GUÍA DE USUARIO 5.2 Buscar líneas base Da clic en la sección LÍNEAS BASE – Buscar. Existen 2 formas para buscar y consultar líneas base: Opción 1: Ingresa palabras clave relacionadas con la LB que deseas consultar. Utiliza el campo “Buscar” ubicado del lado derecho de la pantalla. Opción 2: Utiliza el botón de “Búsqueda avanzada” para hacer consultas por medio de uno o mas filtros. © 2013 Dos Mundos Conectados. Todos los derechos reservados. Página 17 GUÍA DE USUARIO TODAS LAS OPCIONES, mostrarán los resultados de la búsqueda en forma de lista, tal como se muestra en la siguiente pantalla: En el renglón superior, se muestras los nombres de la columnas y a un costado, unas flechas grises que al darles clic, ordenan las LB de forma ascendente o descendente, clasificándolas por tipo, descripción, proyecto, asunto, cliente, proveedor o área. En la columna de “Versión” verás números enteros, que indican el número de versión y la cantidad de versiones de la línea base (historial de versiones). Al darle clic al número, se abrirá una nueva ventana para mostrarte la LB en sus versiones anteriores. Las acciones que puedes realizar por cada LB son: Acciones Clic en el ícono VER: Consulta los datos generales de la LB, así como el listado de archivos que la conforman. ACTUALIZAR CONTENIDO: Modifica los archivos que conforman la LB, sin cambiar su número de versión. ACTUALIZAR PERMISOS: Modifica y/o elimina permisos de los usuarios para que puedan ver o editar la LB. NUEVA VERSIÓN: Modifica los archivos que conforman la LB, asignándoles un nuevo número de versión. Las versiones anteriores se resguardan y pueden consultarse posteriormente. ELIMINAR: Borra la LB definitivamente. Esta acción solamente la puede realizar, la persona que la publicó. © 2013 Dos Mundos Conectados. Todos los derechos reservados. Página 18 GUÍA DE USUARIO Capítulo 6.- Agregar y consultar LECCIONES APRENDIDAS Una lección aprendida (LA) es el conjunto de aciertos o errores que se tienen durante la ejecución de un proyecto o situación especial, de tal manera que se cuente con una experiencia que sirva de guía para realizar o enfrentar un proyecto o situación similar. 6.1 Agregar lecciones aprendidas Da clic en la sección Lecciones Aprendidas / Agregar y se desplegará la siguiente pantalla. Paso 1: Clasifica la lección aprendida. Elige una de las siguiente opciones: Proyecto ó Asunto de la compañía Paso 2: Asígnale un título o nombre. Paso 3: Agrega el detalle de la lección aprendida, es decir, describe el contenido del aprendizaje que deseas compartir a través de: Descripción URL`s o ligas que amplíen, refuercen o documente tu enseñanza. Archivos o documentos que consideres se pueden replicar, para ayudar a otros a ejecutar su trabajo. Paso 4: Has clic en el botón de “Agregar”. © 2013 Dos Mundos Conectados. Todos los derechos reservados. Página 19 GUÍA DE USUARIO Paso 5: Se despliega la siguiente pantalla con los datos generales de la lección aprendida recién creada. Desde esta pantalla, puedes agregar mas URL’s y/o archivos que complementen tu enseñanza. 6.2 Consultar lecciones aprendidas Da clic en la sección Lecciones aprendidas / Buscar; existen 2 formas para buscar y consultar lecciones aprendidas. Opción 1: Ingresa palabras clave relacionadas con la lección aprendida que deseas consultar. Utiliza el campo “Buscar” ubicado del lado derecho de la pantalla. © 2013 Dos Mundos Conectados. Todos los derechos reservados. Página 20 GUÍA DE USUARIO Opción 2: Utiliza el botón de “Búsqueda avanzada” para hacer consultas por medio de uno o mas filtros. TODAS LAS OPCIONES, mostrarán los resultados de la búsqueda en forma de lista, tal como se muestra en la siguiente pantalla: En el renglón superior, se muestras los nombres de la columnas y a un costado, unas flechas grises que al darles clic, ordenan las lecciones de forma ascendente o descendente, clasificándolas por proyecto, asunto, título o autor. Las acciones que puedes realizar por cada lección aprendida son: Acciones Clic en el ícono VER: Consulta los datos generales, contenido y detalle de la lección aprendida. ACTUALIZAR CONTENIDO: Para editarla, cambiar los datos generales, contenido y descripción. La persona que la creó es la única que tiene estos permisos. ELIMINAR: Borrarla definitivamente. Esta acción solamente la puede realizar, la persona que la escribió. © 2013 Dos Mundos Conectados. Todos los derechos reservados. Página 21 GUÍA DE USUARIO GLOSARIO DE TÉRMINOS Concepto Códigos de carpetas Códigos de archivos publicados Significado Abreviaturas de máximo 3 caracteres que DEBEN asignarse a las carpetas creadas en DocsWEshare. Tienen la finalidad de conformar los códigos para cada archivo publicado. Identificador que DocsWEshare asigna en forma automática, a los archivos publicados para: Estandarizar y ordenar los archivos e información Indexarlos a las carpetas y clasificarlos por: Área, Cliente, Proveedor, Proyecto, Producto, etc. Cumplir con los lineamientos de gestión documental, requeridos por la mayoría de los modelos de Calidad como ISO, CMMI, PMI, MoProsoft, ITIL, entre otros. Estructura estandarizada de carpetas Todos los usuarios que publican y comparten archivos en DocsWEshare, lo hacen bajo un estándar, utilizando carpetas, para ordenar y garantizar la vigencia de información. Los Administradores son los únicos usuarios autorizados para configurar y definir la estructura de carpetas. Lección aprendida Conjunto de aciertos o errores que se tienen durante la ejecución de un proyecto o situación especial, de tal manera que se cuente con experiencia que sirva de guía, para desarrollar, administrar y manejar un proyecto o situación similar. Línea base Conjunto de archivos o documentos que establecen un punto de partida, ya sea de un proyecto, un cliente, un producto o cualquier otro asunto. Las líneas base son un marco de referencia o un punto de comparación para ser utilizadas en futuras situaciones parecidas. Rol Función, puesto de trabajo o papel que cumple una persona dentro de un equipo de trabajo. URL Por sus siglas en inglés Uniform Resource Locator, es una liga o dirección de Internet, que permite a los navegadores encontrarla para mostrar la información deseada. -- FIN GUÍA DE USUARIO -- © 2013 Dos Mundos Conectados. Todos los derechos reservados. Página 22