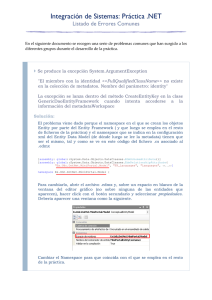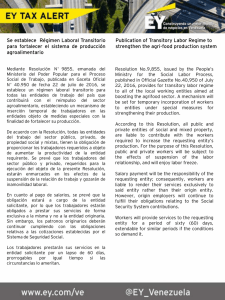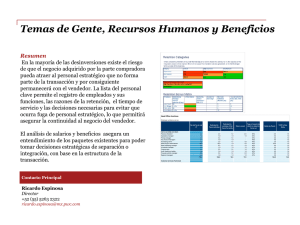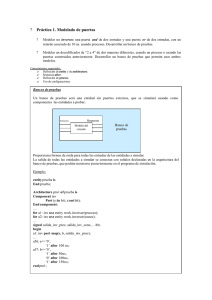- Ninguna Categoria
Manual del curso de HTML
Anuncio
Manual del alumno Versión 1.1 Profesor: Cédric Simon SolucionJava.com <HTML> www.solucionjava.com Ing. Cedric Simon – Tel: 2268 0974 – Cel: 8888 2387 – Email: c e d r i c @ s o l u c i o n j a v a . c o m – Web: Curso de HTML Curso de HTML Pagina 2 de 36 Índice Índice....................................................................................................................................................................................2 1 Introducción al curso.........................................................................................................................................................4 1.1 Objetivo de este curso................................................................................................................................................4 1.2 Manual del alumno.....................................................................................................................................................4 1.3 Ejercicios prácticos....................................................................................................................................................4 1.4 Requisitos para atender a este curso........................................................................................................................4 2 Versiones del HTML..........................................................................................................................................................5 2.1 HTML..........................................................................................................................................................................5 2.2 Navegadores web........................................................................................................................................................5 2.2.1 Internet Explorer...................................................................................................................................................5 2.2.2 Netscape................................................................................................................................................................6 2.2.3 Firefox...................................................................................................................................................................6 2.2.4 Enlaces..................................................................................................................................................................6 3 Primera página...................................................................................................................................................................7 3.1 El código .....................................................................................................................................................................7 3.2 La explicación ............................................................................................................................................................7 3.3 El cuerpo del documento ..........................................................................................................................................8 4 Formateo básico ................................................................................................................................................................9 4.1 Formato del párrafo ..................................................................................................................................................9 4.2 Las 6 cabeceras ..........................................................................................................................................................9 4.3 Cambiando el tipo de letra .....................................................................................................................................10 4.4 Formato de frase ......................................................................................................................................................10 4.5 Otros elementos .......................................................................................................................................................11 5 Caracteres especiales ......................................................................................................................................................12 5.1 Caracteres extendidos en HTML ...........................................................................................................................12 5.2 Caracteres de control ..............................................................................................................................................12 6 Enlaces ............................................................................................................................................................................13 6.1 La etiqueta <A> .......................................................................................................................................................13 6.2 Las URLs ..................................................................................................................................................................13 6.2.1 http ......................................................................................................................................................................13 6.2.2 https ....................................................................................................................................................................13 6.2.3 ftp .......................................................................................................................................................................13 6.2.4 mailto ..................................................................................................................................................................13 6.2.5 ruta_relativa/fichero............................................................................................................................................14 6.3 Anclas .......................................................................................................................................................................14 7 Listas ................................................................................................................................................................................15 7.1 Listas desordenadas ................................................................................................................................................15 7.2 Listas ordenadas ......................................................................................................................................................15 7.3 Listas de definiciones ..............................................................................................................................................16 Versión 1.1 Reproducción prohibida Curso de HTML Pagina 3 de 36 8 Imágenes .........................................................................................................................................................................17 8.1 Imágenes y enlaces ..................................................................................................................................................17 8.2 Alineación respecto al texto ....................................................................................................................................17 9 Formateo fino ..................................................................................................................................................................18 9.1 Cambio de color .......................................................................................................................................................18 9.2 Tamaños del texto ....................................................................................................................................................18 9.3 Tipo de letra .............................................................................................................................................................18 10 Estructura del documento .............................................................................................................................................19 10.1 La cabecera ............................................................................................................................................................19 10.2 El cuerpo ................................................................................................................................................................20 11 Tablas ............................................................................................................................................................................21 11.1 Definir las filas .......................................................................................................................................................21 11.2 Definir las celdas ....................................................................................................................................................22 11.3 Título de la tabla ....................................................................................................................................................22 12 Formularios ...................................................................................................................................................................23 12.1 Cajas de texto .........................................................................................................................................................23 12.2 Otros elementos .....................................................................................................................................................25 13 Controles avanzados para formularios ........................................................................................................................26 13.1 Botones ...................................................................................................................................................................26 13.2 Etiquetas .................................................................................................................................................................26 13.3 Agrupación de elementos ......................................................................................................................................27 13.4 Desactivación de elementos ..................................................................................................................................27 14 Marcos ...........................................................................................................................................................................28 14.1 Etiqueta <FRAMESET> ......................................................................................................................................28 14.2 Etiqueta <FRAME> ..............................................................................................................................................29 14.3 Acceso a otros marcos ...........................................................................................................................................29 14.3.1 _top ...................................................................................................................................................................30 14.3.2 _blank ...............................................................................................................................................................30 14.3.3 _self ..................................................................................................................................................................30 14.3.4 _parent ..............................................................................................................................................................30 15 Hojas de estilo ...............................................................................................................................................................31 15.1 Clases ......................................................................................................................................................................31 15.2 Etiquetas <SPAN> y <DIV> .................................................................................................................................32 16 Hojas de estilo: referencia ............................................................................................................................................33 16.1 Propiedades de bloque ..........................................................................................................................................33 16.2 Propiedades de tipo de letra .................................................................................................................................33 16.3 Propiedades de formato del texto ........................................................................................................................34 16.4 Propiedades de color y fondo ...............................................................................................................................34 16.5 Propiedades de clasificación .................................................................................................................................34 17 Tabla completa de caracteres del HTML 2.0................................................................................................................35 Versión 1.1 Reproducción prohibida Curso de HTML Pagina 4 de 36 1 Introducción al curso 1.1 Objetivo de este curso En este curso vamos a descubrir el lenguaje HTML. 1.2 Manual del alumno Este manual del alumno es una ayuda para el alumno, para tenga un recuerdo del curso. Este manual contiene un resumen de las materias que se van a estudiar durante el curso, pero el alumno debería de tomar notas personales para completas este manual. 1.3 Ejercicios prácticos Para captar mejor la teoría, se harán muchos ejercicios con los alumnos, para probar la teoría y verificar la integración de la materia. También, el alumno podrá copiar sus códigos en un disquete al fin del curso para llevarse, con fin de seguir la práctica en su hogar. 1.4 Requisitos para atender a este curso No hay requisitos para este curso, afuera del manejo básico de una computadora. Si el alumno tiene dificultades en un u otro capitulo, el debe sentirse libre de pedir explicaciones adicionales al profesor. Versión 1.1 Reproducción prohibida Curso de HTML Pagina 5 de 36 2 Versiones del HTML 2.1 HTML Las siglas HTML significan HyperText Markup Language, lo que para nosotros quiere decir que es un lenguaje para hipertexto. Existen múltiples formatos de hipertexto (por ejemplo, los ficheros de ayuda de Windows) y lo que tienen en común es que todos poseen enlaces. Cuando se produjo la explosión de Internet el estándar de HTML que circulaba era el 2.0 (establecido en noviembre del 95), de modo que cualquier navegador que encontremos será capaz de interpretarlo. Prácticamente todo lo que veamos en los próximos seis capítulos está contemplado por este estándar. Aunque la versión 2.0 cumplía bien el objetivo para el que se creó, carecía de herramientas para tener un control mínimalmente complejo de los documentos. No se consideró necesario que lo tuviera, ya que por aquel entonces Internet era un fenómeno más bien circunscrito a la actividad académica y el contenido primaba sobre el diseño. Debido a ello, Netscape (líder del mercado de navegadores por aquel entonces) empezó a incluir etiquetas nuevas no incluidas en ningún estándar. Por estos problemas, el IETF (el comité que suele decidir todos los estándares dentro de Internet) comenzó a elaborar el borrador del HTML 3.0, que resultó ser demasiado grande para la época, lo que dificultó su aceptación en el mercado. Esto llevó a una serie de compañías (entre ellas Netscape, Microsoft, IBM, Sun, etc...) a crear un nuevo comité llamado W3C, que es el que actualmente elabora las nuevas versiones del HTML. Su primer trabajo consistió en crear el borrador del HTML 3.2, que incluía muchas de las mejoras que los principales navegadores (Netscape y Explorer) habían introducido en Internet, como son las tablas, los applets, etc.. Este borrador fue aprobado en enero de 1997 e inmediatamente el W3C se puso a trabajar en la elaboración del siguiente estándar: el 4.0. En julio de 1997 se presenta el borrador de este estándar. Por fin se estandarizan los marcos (frames), las hojas de estilo y los scripts (entre otras cosas). El 17 de diciembre de 1997 dicho borrador fue finalmente aprobado. El HTML no es un lenguaje muy estricto. Al contrario de otro lenguaje como XML, el HTML soporta bien errores menores de programación. Ciertos navegadores son más sensibles que otros a errores en el código HTML. Internet Explorer por ejemplo es muy tolerante a las errores. 2.2 Navegadores web Si los navegadores prueban todos de poder aplicar al máximo las recomendaciones del HTML 4.0 existen ciertas opciones que sólo ciertos navegadores soportan. También, un mismo código no aparecerá siempre igual en un navegador e en otro. 2.2.1 Internet Explorer Internet Explorer es el navegador por defecto de los sistemas de Microsoft. Existen varias versiones, de las cuales la última es la versión 6.1. La versión 7 está llegando. Versión 1.1 Reproducción prohibida Curso de HTML Pagina 6 de 36 Como Internet Explorer viene pegado al Windows, y que la mayoría de los clientes web utilizan un sistema Windows, podemos salir del principio que la mayoría de los clientes, si no lo utilizan, por lo menos tienen Internet Explorer instalado en su equipo. Internet Explorer soporta varias opciones de formato que otros navegadores no soportan. También, estas opciones no son soportadas por todas las versiones de Internet Explore. Por fin, Internet Explorer tiene varios problemas de seguridad, así el tiene que ser puesto al día regularmente. Internet Explorer no es un programa gratis, el funciona con la licencia de Windows, y no es disponible bajo otro sistema operativo. Existe una versión de Internet Explorer en español. 2.2.2 Netscape Netscape es otro navegador que tiene sus aficionados. Últimamente perdió un poco de sus aficionados por lo que Firefox está creciendo mucho. Hay que anotar que Netscape está basado sobre Firefox. Cómo Internet Explorer, Netscape soporta varias opciones de formato que otros navegadores no soportan. También, estas opciones no son soportadas por todas las versiones de Netscape. Para contestar al nuevo Firefox, Netscape ha brindado una nueva versión, numero 8.0. Netscape es gratis y existe para diferente tipos de sistemas operativos, como Windows y Linux. Netscape sólo existe en versión inglesa. 2.2.3 Firefox Es un navegador gratuito y “libre”, es decir que sus código fuentes están disponible para el que los quiere investigar o hacer su propia versión de navegador (como Netscape hizo). Firefox pertenece a la fundación Mozilla. En 2004 llego la primera versión “gran público” de Firefox. Cómo producto gratis y libre, el Firefox ha sido recomendado por la Union Europea, y está muy popular en Europa. Existe una versión de Firefox en español. 2.2.4 Enlaces Internet Explorer: http://www.microsoft.com/ie Netscape: http://www.netscape.com Firefox: http://www.firefox.com Mozilla: http://ww.mozilla.org Versión 1.1 Reproducción prohibida Curso de HTML Pagina 7 de 36 3 Primera página 3.1 El código <HTML> <HEAD> <TITLE>Mi primera pagina</TITLE> </HEAD> <BODY> <CENTER><H1>Mi Primera pagina</H1></CENTER> <HR> <P>Esta es mi primera pagina (chispas). Por el momento no se que tendra, pero dentro de poco pondre aqui muchas cosas interesantes.</P> </BODY> </HTML> El resultado de este ejemplo. 3.2 La explicación El lenguaje HTML se basa en la sintaxis SGML (toma siglas). Esto quiere decir que cualquier cosa que hagamos en HTML estará encerrada entre dos etiquetas de esta manera: <ETIQUETA parámetros> ... </ETIQUETA> Por ejemplo: <HTML> ... </HTML> Un documento HTML tiene una estructura que lo separa en dos partes: cabecera y cuerpo. En el cuerpo estará la página en sí, mientras que en la cabecera incluiremos algunas cosas que no se ven al principio pero que pueden llegar a ser muy importantes. Lo primero que hay que incluir en el código es la cabecera. La escribimos: <HEAD> <TITLE>Mi primera pagina</TITLE> </HEAD> Versión 1.1 Reproducción prohibida Curso de HTML Pagina 8 de 36 3.3 El cuerpo del documento Ahora vamos a indicar el contenido. Lo primero será indicar que estamos en el cuerpo del documento: <BODY> ... </BODY> Luego pondremos el título algo recalcado: <CENTER><H1> ... </H1></CENTER> Con esto colocaremos el texto centrado (<CENTER>) y en formato <H1> (cabecera 1) que nos asegura que aumentará el tamaño del tipo de letra lo suficiente como para que se vea bastante resaltado. Luego separamos ese título que le hemos puesto a la página del texto por medio de una línea horizontal: <HR> La línea horizontal carece de etiqueta de cierre. Y por fin nuestro texto: <P>Esta es mi primera pagina (chispas). Por el momento no sé que tendrá, pero dentro de poco pondré aquí muchas cosas interesantes.</P> Versión 1.1 Reproducción prohibida Curso de HTML Pagina 9 de 36 4 Formateo básico Se pueden establecer varias categorías dentro de las etiquetas usadas para formatear el texto. Nosotros las dividiremos entre aquellas que sirven para cambiar párrafos enteros y las que son capaces de formatear tiras de caracteres dentro del párrafo. 4.1 Formato del párrafo Estas son las etiquetas más importantes (excluyendo algunas que veremos más adelante): Etiqueta Utilidad Resultado <P></P> Sirve para delimitar un párrafo. Inserta una línea en blanco antes del texto. Soy un párrafo <CENTER> ... </CENTER> Permite centrar todo el texto del párrafo. Yo soy normal Yo estoy centrado <PRE WIDTH=”x”> … </PRE> Representa el texto encerrado en ella con un tipo de letra de paso fijo. Muy útil a la hora de Estoy en paso fijo representar código fuente. El parámetro WIDTH especifica el número máximo de caracteres en una línea. <DIV ALIGN=”x”> ... </DIV> Yo estoy a la izquierda Yo al centro Permite justificar el texto del párrafo a la izquierda Y yo a la derecha (recuerda a la política (ALIGN=LEFT), derecha (RIGHT), al centro (CENTER) o a esto, oye) ambos márgenes (JUSTIFY) Yo soy el más chulo, porque estoy en todos los lados. <ADDRESS> ... </ADDRESS> Para escribir direcciones (de esas donde vive la gente, no electrónicas). Daniel Rodríguez Herrera C/Ecuador 9, 1ºB 28220 Majadahonda <BLOCKQUOTE> ... </BLOCKQUOTE> Para citar un texto ajeno. Se suele implementar dejando márgenes tanto a izquierda como a derecha, razón por la que se usa habitualmente. Me gustaría reencarnarme en las yemas de los dedos de Warren Beatty (Woody Allen) 4.2 Las 6 cabeceras El HTML nos ofrece seis etiquetas distintas para mostrar cabeceras. Son éstas: Etiqueta Resultado <H1> ... </H1> Cabecera de nivel 1 <H2> ... </H2> Cabecera de nivel 2 <H3> ... </H3> Cabecera de nivel 3 <H4> ... </H4> Cabecera de nivel 4 Versión 1.1 Reproducción prohibida Curso de HTML Pagina 10 de 36 <H5> ... </H5> Cabecera de nivel 5 <H6> ... </H6> Cabecera de nivel 6 4.3 Cambiando el tipo de letra Todas estas etiquetas nos permiten cambiar de una manera u otra el aspecto del tipo de letra que estemos utilizando y se pueden utilizar con tiras de caracteres dentro de un párrafo. Etiqueta Utilidad Resultado <B> ... </B> Pone el texto en negrita. Soy un texto negro como el tizón <I> ... </I> Representa el texto en cursiva. Estoy ladeado <U> ... </U> Para subrayar algo. Como soy muy importante estoy subrayado <S> ... </S> Para tachar. A mí, en cambio, nadie me quiere <TT> ... </TT> Permite representar el texto en un tipo de letra de paso fijo. No soy variable <SUP> ... </SUP> Letra superíndice. E=mc2 <SUB> ... </SUB> Letra subíndice. ai,j=bi,j+1 <BIG> ... </BIG> Incrementa el tamaño del tipo de letra. Soy GRANDE <SMALL> ... </SMALL> Disminuye el tamaño del tipo de letra. Creí ver un lindo gatito <BLINK> ... </BLINK> Hace parpadear el texto. Resulta algo irritante. ¿Molesto? 4.4 Formato de frase En estos elementos indicas el tipo de información que encierran las etiquetas, pero no como se representan: Etiqueta Utilidad Resultado <CITE> ... </CITE> Para citar un texto ajeno. Esta frase no es mía <CODE> ... </CODE> Para escribir código fuente. int x=0; <STRONG> ... </STRONG> La cosa es importante. Hay cosas importantes. <EM> ... </EM> Para dar énfasis. Hay que poner énfasis en algunas cosas. <KBD> ... </KBD> Texto tecleado por el usuario. El usuario debe teclear Multivac es el mejor. <VAR> ... </VAR> Representar variables de un código. La variable x, definida anteriormente... <SAMP> ... </SAMP> Para representar una serie de caracteres literalmente. Estoy en un literal <ABBR> ... </ABBR> Abreviaturas. La WWW usa el protocolo http Versión 1.1 Reproducción prohibida Curso de HTML Pagina 11 de 36 4.5 Otros elementos Etiqueta Utilidad Resultado <HR> Inserta una barra horizontal. <BR> Salto de línea. Hay un antes y un después de saltar a otra línea <!-- ... --> Comentarios. Esto se escribe y <!­­ esto no ­­> Versión 1.1 Reproducción prohibida Curso de HTML Pagina 12 de 36 5 Caracteres especiales 5.1 Caracteres extendidos en HTML La manera de incluir los caracteres extendidos (cuyo número está más allá del 127) consiste en encerrar el código entre los caracteres &# y ;. Así pues, lo siguiente:&#189; nos debería dar un medio (½). También existe una serie de sinónimos para poder recordar con más facilidad estos caracteres. Así, por ejemplo, &#189; también se puede escribir como &frac12;. Vamos a ver algunos de estos códigos, los más útiles a la hora de escribir en español: Código Resultado &aacute;, &Aacute;, &eacute;, &Eacute;,... á, Á, é, É, í, Í, ó, Ó, ú y Ú &ntilde; y &Ntilde; ñyÑ &iquest; ¿ &iexcl; ¡ &ordm; º &ordf; ª &trade; o &#153; ™o ™ &copy; © &reg; ® &nbsp; (espacio en blanco que no puede ser usado para saltar de línea) 5.2 Caracteres de control En el HTML existen cuatro caracteres de control, que se usan para formar etiquetas, establecer parámetros, etc.. Para poder emplearlos sin riesgo deberemos escribir los siguiente códigos: Códig Resultado o &lt; < &gt; > &amp; & &quot; " La tabla completa de caracteres del HTML 2.0 esta en anexa de este manual. Versión 1.1 Reproducción prohibida Curso de HTML Pagina 13 de 36 6 Enlaces Un enlace es una zona de texto o gráficos que si son seleccionados nos trasladan a otro documento de hipertexto o a otra posición dentro del documento actual. Siendo HTML el lenguaje de Internet, la diferencia que posee con respecto a otros tipos de hipertexto es que ese otro documento puede estar físicamente en la otra punta del planeta. Son los enlaces lo que hacen de la telaraña o World Wide Web lo que es. 6.1 La etiqueta <A> Para incorporar un enlace hay que utilizar esta etiqueta. Todo lo que encerremos entre <A> y </A>, ya sea texto o imágenes, será considerado como enlace y sufrirá dos modificaciones: Se visualizará de manera distinta en el navegador. El texto aparecerá subrayado y de un color distinto al habitual, y las imágenes estarán rodeadas por un borde del mismo color que el del texto del enlace. Al pulsar sobre el enlace, seremos enviados al documento que apuntaba el enlace. Para que el enlace sirva para algo debemos especificarle una dirección. Lo haremos de la siguiente manera: <A HREF="direccion">Pulsame</A> La dirección estará en formato URL (Uniform Resource Locator). 6.2 Las URLs Una URL nos indica tanto una dirección de Internet como el servicio que esperamos nos ofrezca el servidor al que corresponde la dirección. Tiene el siguiente formato: servicio://máquina:puerto/ruta/fichero@usuario donde el servicio podrá ser uno de los siguientes: 6.2.1 http Es el servicio invocado para transmitir páginas web y el que usaremos normalmente en los enlaces. 6.2.2 https Es una innovación sobre el anterior, que nos permite acceder a servidores (generalmente comerciales) que nos ofrecen el uso de técnicas de encriptación para proteger los datos que intercambiemos con él de terceras personas. 6.2.3 ftp Permite trasmitir ficheros desde servidores de ftp anónimo. Si no le pedimos un fichero sino un directorio, en general el navegador se encargará de mostrarnos el contenido del mismo para que podamos escogerlo cómodamente. Utilizando la @ podremos acceder a servidores privados. 6.2.4 mailto Para poder mandar un mensaje. Por ejemplo, la URL mailto:[email protected] me mandaría un mensaje a mí. Versión 1.1 Reproducción prohibida Curso de HTML 6.2.5 Pagina 14 de 36 ruta_relativa/fichero En la ruta relativa podremos utilizar los dos puntos (..) para acceder al directorio padre o comenzar con la barra diagonal (/) para acceder a una ruta absoluta dentro de nuestro ordenador. 6.3 Anclas Como dijimos, es posible acceder a una posición del documento HTML. Para hacerlo, primero debemos especificar el lugar del documento al que queremos acceder: <A NAME="ancla"> Para poder ver bien como funciona, he colocado un ancla de ejemplo en el título de la sección 6.2. Para poder acceder a ese lugar incluimos el enlace de esta manera: <A HREF="#ancla">Vamos a donde antes</A> También podemos acceder a anclas situadas en documentos remotos. Para ello añadiremos el nombre del ancla al URL así: <A HREF="enlaces.html#ancla">Otra vez</A> Versión 1.1 Reproducción prohibida Curso de HTML Pagina 15 de 36 7 Listas Existen varios tipos de listas en HTML. Todas ellas se pueden meter unas dentro de otras formando árboles muy bonitos y preciosos. Todos los tipos siguen el siguiente formato: <tipo_lista> <LI>Primer elemento <LI>Segundo elemento </tipo_lista> tipo_lista puede ser una de las siguientes: DIR, DL, MENU, OL y UL. 7.1 Listas desordenadas La etiqueta <UL> nos permite presentar listas de elementos sin orden alguno. Cada elemento de la lista irá normalmente precedido por un círculo. Por ejemplo: <UL> <LI>Primer elemento <LI>Segundo elemento </UL> se verá como • • Primer elemento Segundo elemento La etiqueta <UL> admite estos parámetros: Parámetro COMPACT TYPE="disc", "circle", "square" Utilidad Resultado Indica al navegador que debe representar la lista de la manera más compacta posible. Indica al navegador el dibujo que precederá a cada elemento de la lista. Para mayor flexibilidad se admite también como parámetro de <LI>. • Primer elemento • Segundo elemento • Tipo disc o Tipo circle Tipo square También son listas desordenadas aquellas que utilizan las etiquetas <DIR> y <MENU>. En principio tenían como propósito representar una lista estilo directorio (multicolumna) o tipo menú (una sola columna). En la práctica los navegadores lo han implementado como sinonimos de <UL>, por lo que no los estudiaremos aquí. 7.2 Listas ordenadas La etiqueta <OL> nos permite presentar listas de elementos ordenados de menor a mayor. Normalmente cada elemento de la lista irá precedido por su número en el orden. Versión 1.1 Reproducción prohibida Curso de HTML Pagina 16 de 36 Por ejemplo: <OL> <LI>Primer elemento <LI>Segundo elemento </OL> se verá como 1. Primer elemento 2. Segundo elemento La etiqueta <OL> admite estos parámetros: Parámetro COMPACT Utilidad Resultado 1. Primer elemento Indica al navegador que debe representar la lista de la manera más compacta posible. 2. Segundo elemento 1. Tipo 1 a.Tipo a TYPE="1", "a", "A", "i", "I" Indica al navegador el tipo de numeración que precederá a cada elemento de la lista. Para mayor flexibilidad se admite también como parámetro de <LI>. A.Tipo A i.Tipo i I.Tipo I START="num" Indica al navegador el número por el que se empezará a contar los elementos de la lista. 3. Primer elemento 4. Segundo elemento 1. Primer elemento VALUE="num" Atributo de <LI>, actúa como START pero a partir de un elemento predeterminado. 4. Segundo elemento 5. Tercer elemento 7.3 Listas de definiciones Este es el único tipo de lista que no utiliza la etiqueta <LI>. Al tener como objetivo presentar una lista de definiciones, de modo que tiene que representar de manera distinta el objeto definido y la definición. Esto se hace por medio de las etiquetas <DT> y <DD>: <DL> <DT>Primer elemento<DD>Es un elemento muy bonito. <DT>Segundo elemento<DD>Este, en cambio, es peor. </DL> se verá como Primer elemento Es un elemento muy bonito. Segundo elemento Este, en cambio, es peor. Versión 1.1 Reproducción prohibida Curso de HTML Pagina 17 de 36 8 Imágenes Para incluir gráficos e imágenes en nuestras páginas utilizaremos la etiqueta <IMG> de esta manera: <IMG SRC="fichero_grafico" ALT="descripcion"> El parámetro SRC especifica el nombre del fichero que contiene el gráfico. Los formatos estándar en la red son el GIF y el JPG. La últimas versiones de navegadores aceptan también el formato PNG. El parámetro ALT especifica el texto que se mostrará en lugar del gráfico en aquellos navegadores que no sean capaces de mostrarlos (como el Lynx) y en el supuesto de que el usuario los haya desactivado. Algunos navegadores lo muestran cuando pasamos el ratón por encima de la imagen. Es por eso que, aunque algunos usuarios no lo lleguen a ver nunca, conviene ponerlo siempre. De hecho, el estándar HTML 4.0 obliga a hacerlo. Existen dos atributos que, aunque opcionales, conviene indicar siempre: la altura y la anchura del gráfico en pixels. De este modo, el navegador puede mostrar un recuadro del tamaño de la imagen mientras la va leyendo de la red y así poder mostrar el resto de la página correctamente mientras tanto. <IMG SRC="graficos/dwnldns.gif" ALT="Netscape 4.0" WIDTH="88" HEIGHT="31"> Para los menos avezados en inglés, decir que WIDTH es la anchura y HEIGHT la altura. 8.1 Imágenes y enlaces Suele ser común incluir enlaces dentro de un gráfico. En ese caso, por defecto, los navegadores le pondrán un borde al gráfico para indicar que efectivamente es un enlace. Práctico, pero la mayoría de las veces bastante poco estético. Por medio del parámetro BORDER podremos alterar el grosor de ese borde o incluso eliminarlo poniéndolo a cero. <A HREF="http://www.netscape.com"> <IMG SRC="graficos/dwnldns.gif" ALT="Netscape 4.0" WIDTH="88" HEIGHT="31" BORDER="0"></A> se ve sin bordo. 8.2 Alineación respecto al texto Para poder maquetar conjuntamente texto y gráficos, el HTML proporciona, por medio del parámetro ALIGN, las siguientes maneras de alinear una imagen respecto del texto que la acompaña: Valor de ALIGN Utilidad Resultado TOP Coloca el punto más alto de la imagen coincidiendo con más alto de la línea de texto actual. MIDDLE Alinea el punto medio (en altura) de la imagen con la base del texto. BOTTOM Por defecto Alinea el punto más bajo de la imagen con la base del texto. LEFT Coloca la imagen a la izquierda del texto. Este es el texto RIGHT Coloca la imagen a la derecha del texto. Este es el texto Versión 1.1 Este es el texto Este es el texto Este es el texto Reproducción prohibida Curso de HTML Pagina 18 de 36 9 Formateo fino Lo ideal cuando trabajas con texto sería poder cambiarlo al tamaño que te viniese bien, ponerlo de colores y cambiar el tipo de letra. Todo esto puedes hacerlo gracias a la etiqueta <FONT>. 9.1 Cambio de color Para hacerlo vamos a utilizar el parámetro COLOR. La manera de especificarle el color es común a todas las etiquetas HTML: o bien indicando el nombre, si es un color normal, o bien especificando el porcentaje de rojo, verde y azul (código RGB) del mismo. Los colores reconocidos son los siguientes: Black, Silver, Gray, White, Maroon, Red, Purple, Fuchsia Green, Lime, Olive, Yellow, Navy, Blue, Teal, Aqua. <FONT color="red">Estoy en rojo</FONT> El modo de indicar el color RGB es el siguiente: <FONT <FONT <FONT <FONT <FONT <FONT <FONT <FONT <FONT COLOR="#FF0000">D</FONT> COLOR="#EF0000">E</FONT> COLOR="#DF0000">G</FONT> COLOR="#CF0000">R</FONT> COLOR="#BF0000">A</FONT> COLOR="#AF0000">D</FONT> COLOR="#9F0000">A</FONT> COLOR="#8F0000">D</FONT> COLOR="#7F0000">O</FONT> Lo que nos mostraría lo siguiente: DEGRADADO La primera componente en hexadecimal es el rojo, la segunda el verde y la tercera el azul (Red Green Blue, RGB). 9.2 Tamaños del texto El parámetro utilizado para indicar el tamaño es SIZE. Puede utilizarse para indicar tamaños absolutos: SIZE=1 SIZE=2 SIZE=3 SIZE=4 SIZE=5 SIZE=6 SIZE=7 El tamaño por defecto es 3. También se puede utilizar los modificadores + y ­ para indicar un incremento (o decremento) relativo del tamaño del tipo de letra. Así, por ejemplo, si indicamos que queremos un tamaño de ­2 estaremos pidiendo al navegador que nos muestre el tipo de letra dos veces más pequeño. <FONT SIZE=2>Tamaño 2<FONT SIZE="+3">Tamaño 6</FONT></FONT> 9.3 Tipo de letra Por último, podemos especificar el nombre del tipo de letra que queremos utilizar gracias al parámetro FACE. Como en principio no tenemos manera de saber que tipo de letra tiene instalado el ordenador del usuario que está viendo nuestras páginas, podemos indicar más de uno separado por comas. Si el navegador no encuentra ninguno seguirá utilizando el que tiene por defecto: <FONT FACE="Helvetica,Arial,Times">No sé como voy a salir exactamente</FONT> De todos modos es recomendable no utilizar con fe ciega este atributo en Internet, ya que impide que todos puedan ver nuestras páginas como nosotros. Versión 1.1 Reproducción prohibida Curso de HTML Pagina 19 de 36 10 Estructura del documento La estructura de un documento HTML se puede resumir así: tipo de documento <HTML> <HEAD> <TITLE>titulo de la página</TITLE> cosas que afectan a la página pero no a su contenido </HEAD> <BODY parámetros> contenido de la página </BODY> </HTML> En el tipo de documento deberemos especificar a que estándar del HTML responde nuestra página entre una de las siguientes opciones: Cumple el estándar HTML 4.0 : <!DOCTYPE HTML PUBLIC "-//W3C//DTD HTML 4.0//EN" "http://w3.org/TR/REC-html40/strict.dtd"> 10.1 La cabecera Suele ser el lugar más indicado para colocar aquellos elementos de la página que no alteren el contenido de la misma, aunque si la forma de presentarlo y su comportamiento. Es por eso que es el lugar más recomendable para colocar los scripts y las hojas de estilo, como veremos en los capítulos correspondientes. Además del título de la página, uno de los elementos que se pueden incluir aquí son los META. Entre otras cosas, sirven para indicar propiedades de la página como pueda ser el nombre de su autor. Por ejemplo: <META NAME="GENERATOR" CONTENT="Mozilla/4.03 [es] (Win95; I) [Netscape]"> nos indicaría la herramienta con que hemos creado la página (en este caso la versión 4.03 en español para Windows 95 del Composer de Netscape). Estas son las propiedades más comunes: Propiedad Utilidad AUTHOR Autor de la página. GENERATOR Herramienta utilizada para hacer la página. CLASSIFICATION Palabras que permite clasificar la página dentro de un buscador jerárquico (como Yahoo). KEYWORDS Palabras clave por las que encontrar´n la página en los buscadores. DESCRIPTION Descripción del contenido de la página. Hay también otro elemento interesante que podremos incluir en nuestras cabeceras. Cuando especificamos una URL relativa en un enlace, en principio es para acceder a una página situada en nuestro mismo servidor. Sin embargo, si especificamos: <BASE HREF="http://www.hornet.org/music"> Ahora todas nuestras URLs relativas se referirán al directorio /music dentro del servidor http://www.hornet.org. Versión 1.1 Reproducción prohibida Curso de HTML Pagina 20 de 36 10.2 El cuerpo Obviamente no voy a explicar lo que entra dentro del cuerpo (prácticamente todos los capítulos del curso intentan hacerlo) sino los parámetros que admite la etiqueta <BODY>: Parámetro Utilidad BACKGROUND Permite definir un gráfico de fondo para la página. BGCOLOR Permite definir el color de fondo de la página. BGPROPERTIES Cuando es igual a FIXED el gráfico definido como fondo de la página permanecerá inmóvil aunque utilicemos las barras de desplazamiento. TEXT Cambia el color del texto. LINK Cambia el color de un enlace no visitado (por defecto azul). VLINK Cambia el color de un enlace ya visitado (por defecto púrpura). ALINK Cambia el color que toma un enlace mientras lo estamos pulsando (por defecto rojo). LEFTMARGIN y TOPMARGIN Especifican el número de pixels que dejará de margen entre el borde de la ventana y el contenido de la página. Se suelen utilizar para dejarlos a cero. MARGINWIDTH y MARGINHEIGHT Más o menos equivalentes a los anteriores, pero éstos funcionan en Netscape. Versión 1.1 Reproducción prohibida Curso de HTML Pagina 21 de 36 11 Tablas Las tablas son posiblemente la manera más clara de organizar la información. También es el modo más adecuado de maquetar texto y gráficos de una manera algo más controlada que con los parámetros ALIGN. Las tablas se definen de la siguiente manera. Primero, las características de la tabla, luego las de cada fila y dentro de ésta, cada celda. Así pues, una tabla con 2 filas y 3 columnas se declarará así: Código <TABLE> <TR> <TD>1,1</TD> <TD>1,2</TD> <TD>1,3</TD> </TR> <TR> <TD>2,1</TD> <TD>2,2</TD> <TD>2,3</TD> </TR> </TABLE> Resultado 1,1 1,2 1,3 2,1 2,2 2,3 Los atributos de TABLE: Parámetro Utilidad BORDER Especifica el grosor del borde que se dibujará alrededor de las celdas. Por defecto es cero, lo que significa que no dibujará borde alguno. CELLSPACING Define el número de pixels que separarán las celdas. CELLPADDING Especifica el número de pixels que habrá entre el borde de una celda y su contenido. WIDTH Especifica la anchura de la tabla. Puede estar tanto en pixels como en porcentaje de la anchura total disponible para él (pondremos "100%" si queremos que ocupe todo el ancho de la ventana del navegador). ALIGN Alinea la tabla a izquierda (LEFT), derecha (RIGHT) o centro (CENTER). Si ahora, por ejemplo definimos ahora la tabla anterior como <TABLE veremos lo siguiente: 1,1 1,2 1,3 2,1 2,2 2,3 BORDER=1 WIDTH="50%" ALIGN=CENTER> 11.1 Definir las filas Ahora que hemos definido la tabla nos toca hacer lo mismo con las filas. Cada fila se define con una etiqueta TR, que tiene los siguientes atributos: Parámetr o Utilidad ALIGN Alinea el contenido de las celdas de la fila horizontalmente a izquierda (LEFT), derecha (RIGHT) o centro (CENTER). VALIGN Alinea el contenido de las celdas de la fila verticalmente arriba (TOP), abajo (BOTTOM) o centro (MIDDLE). Versión 1.1 Reproducción prohibida Curso de HTML Pagina 22 de 36 11.2 Definir las celdas Por último, nos queda definir cada celda gracias a la etiquetas TD y TH. Estas etiquetas son equivalentes, pero la última se utiliza para encabezados, de modo que su interior se escribirá por defecto en negrita y centrado. Estos son los atributos de ambas: Parámetro Utilidad ALIGN Alinea el contenido de la celda horizontalmente a izquierda (LEFT), derecha (RIGHT) o centro (CENTER). VALIGN Alinea el contenido de la celda verticalmente arriba (TOP), abajo (BOTTOM) o centro (MIDDLE). WIDTH Especifica la anchura de la celda. También se puede especificar tanto en pixels como en porcentaje, teniendo en cuenta que, en este último caso, será un porcentaje respecto al ancho total de la tabla (no de la ventana del navegador). NOWRAP Impide que, en el interior de la celda, se rompa la línea en un espacio. COLSPAN Especifica el número de celdas de la fila situadas a la derecha de la actual que se unen a ésta (incluyendo la celda en que se declara este parámetro). Es por defecto uno. Si se pone igual a cero, se unirán todas las celdas que queden a la derecha. ROWSPAN Especifica el número de celdas de la columna situadas debajo de la actual que se unen a ésta. Posiblemente los dos últimos parámetros no puedan quedar claros sin ejemplos. De hecho, aún entendiendo perfectamente su función es habitual que confundamos a uno con otro. Pero bueno, vamos a ver una tabla de 3x3 con una celda que se une a una de la derecha y otra que se une a otra de debajo: Código Resultado <TABLE BORDER=1> <TR> <TD COLSPAN=2>1,1 y 1,2</TD> <TD>1,3</TD> </TR> <TR> <TD ROWSPAN=2>2,1 y 3,1</TD> <TD>2,2</TD> <TD>2,3</TD> </TR> <TR> <TD>3,2</TD> <TD>3,3</TD> </TR> </TABLE> 1,1 y 1,2 2,1 y 3,1 1,3 2,2 2,3 3,2 3,3 Como podemos ver, cuando declaramos un celda con ROWSPAN o COLSPAN, no deberemos declarar las celdas "absorbidas" o la creación de la tabla se nos complicará de horrible manera. 11.3 Título de la tabla Por último, vamos a ver como definir un título a la tabla. Esto se hace por medio de la etiqueta CAPTION. Para ver cómo funciona, vamos a incluirlo en la declaración de la tabla anterior: Código Resultado <TABLE BORDER=1> <CAPTION> Ejemplo de tablas </CAPTION> ... </TABLE> Ejemplo de tablas 1,1 y 1,2 2,1 y 3,1 Versión 1.1 1,3 2,2 2,3 3,2 3,3 Reproducción prohibida Curso de HTML Pagina 23 de 36 12 Formularios Una de las mayores ventajas de la web es que resulta tremendamente interactivo. Los usuarios de una página no tienen más que escribir al autor de la misma para comentarle cualquier cosa de la misma. Sin embargo, si deseamos que nos digan sólo unas cosas concretas (responder a alguna pregunta, seleccionar entre varias opciones, etc..) deberemos utilizar formularios. Por ejemplo, <FORM ACTION="" METHOD=POST> Nombre:<BR><INPUT NAME="nombre" TYPE=TEXT SIZE=32> <BR>¿Cuantos son dos y dos?<BR> <INPUT NAME="Respuesta" TYPE=RADIO VALUE="mal">3<BR> <INPUT NAME="Respuesta" TYPE=RADIO VALUE="bien">4<BR> <INPUT NAME="Respuesta" TYPE=RADIO VALUE="mal">5<BR> <INPUT TYPE="Submit" VALUE="Comprobar"> </FORM> se verá así: Nombre: ¿Cuantos son dos y dos? 3 4 5 Comprobar El botón no hace nada porque no hemos definido qué debe hacer, así que sed buenos y no lo pulséis. Todos los elementos de un formulario deben estar encerrados entre <FORM> y </FORM>. Como parámetros cabe destacar tres. ACTION define el URL que deberá gestionar el formulario. Puede ser una dirección de correo (precedida del inevitable mailto:, en cuyo caso deberemos añadir el parámetro ENCTYPE="text/plain" para que lo que recibamos resulte legible. Por otro lado, tenemos el parámetro METHOD define la manera en que se mandará el formulario. Es recomendable utilizar POST. 12.1 Cajas de texto Existen tres maneras de conseguir que el usuario introduzca texto en nuestro formulario. Las dos primeras se obtienen por medio de la etiqueta <INPUT>: <INPUT TYPE="TEXT"> <INPUT TYPE="PASSWORD"> Estos son los atributos para modificarlos: Parámetr o Utilidad SIZE Tamaño de la caja de texto. MAXLENGTH Número máximo de caracteres que puede introducir el usuario. Versión 1.1 Reproducción prohibida Curso de HTML Pagina 24 de 36 VALUE Texto por defecto que contendrá la caja. Por otro lado, puede que necesitemos que el usuario pueda introducir más de una línea. En ese caso se utilizará la siguiente etiqueta: <TEXTAREA> Por defecto </TEXTAREA> Lo que incluyamos entre las dos etiquetas será lo que se muestre por defecto dentro de la caja. Admite estos parámetros: Parámetr o Utilidad ROWS Filas que ocupará la caja de texto. COLS Columnas que ocupará la caja de texto. Opciones Si lo que deseamos es que el usuario decida entre varias opciones podremos hacerlo de dos modos. El primero es el que vimos en el ejemplo inicial: 3<INPUT NAME="Respuesta" TYPE=RADIO VALUE="mal"><BR> 4<INPUT NAME="Respuesta" TYPE=RADIO VALUE="bien"><BR> 5<INPUT NAME="Respuesta" TYPE=RADIO VALUE="mal"><BR> Para asociar varios botones de radio a una misma variable les pondremos a todos ellos el mismo NAME. Aparte de esto acepta los siguientes parámetros: Parámetr o Utilidad VALUE Este es el valor que asignará a la variable. CHECKED Si lo indicamos en una de las opciones esta será la que esté activada por defecto. Pero también tenemos una posibilidad que ocupa bastante menos: las listas desplegables. Para emplearlas deberemos utilizar dos etiquetas, SELECT y OPTION: <SELECT NAME="Navegador"> <OPTION>Netscape <OPTION>Explorer <OPTION>Opera <OPTION>Lynx <OPTION>Otros </SELECT> Los parámetros que admite SELECT son las siguientes: Parámetr o Utilidad SIZE El número de opciones que podremos ver. Si es mayor que 1 veremos una lista de selección y, si no, veremos una lista desplegable. MULTIPLE Si lo indicamos podremos elegir más de una opción. Versión 1.1 Reproducción prohibida Curso de HTML Pagina 25 de 36 Y OPTION estos: Parámetro Utilidad VALUE Este es el valor que asignará a la variable. SELECTED Si lo indicamos en una de las opciones esta será la seleccionada por defecto. Botones del formulario Existen dos: uno que se utiliza para mandar el formulario y otro que sirve para limpiar todo lo que haya rellenado el usuario: <INPUT TYPE="SUBMIT"><BR> <INPUT TYPE="RESET"> Podemos cambiar el texto que el navegador pone por defecto en esos botones utilizando el parámetro VALUE. 12.2 Otros elementos Puede que necesitas que el usuario sencillamente nos confirme o niegue algo. Lo podremos conseguir por medio de controles de confirmación: <INPUT NAME="Belleza" TYPE=CHECKBOX>Me considero guapo/a Si queremos que el control esté activado por defecto le añadiremos el parámetro CHECKED. El formulario asignará a la variable NAME el valor on u off. Por último, existe la posibilidad de que necesitemos que, en el formulario, tengamos alguna variable con un valor previamente asignado. Por ejemplo, en todos los cursos que tengo el formulario es el mismo. Y de alguna manera tendré que distinguirlos cuando me lleguen, digo yo. Así que incluyo algo como esto: <INPUT TYPE=HIDDEN NAME="Curso" VALUE="HTML 4.0"> Versión 1.1 Reproducción prohibida Curso de HTML Pagina 26 de 36 13 Controles avanzados para formularios El estándar HTML 4.0 ha traído varias mejoras a los formularios, que acercan los mismos a las características que tienen en lenguajes como Java o Visual Basic. 13.1 Botones Una de las cosas que más han mejorado son los botones. Ahora disponen de una etiqueta propia, de modo que se pueda encerrar con ella todo tipo de elementos HTML, como gráficos o, incluso, tablas enteras. Como no podía ser de otra manera, la etiqueta en cuestión se llama BUTTON: <BUTTON TYPE="button"> <table border="1"> <tr> <th>Soy una</th> <th>tabla</th> </tr> <tr> <td>que está</td> <td>en un botón</td> </tr> </table> </BUTTON> Los parámetros de dicha etiqueta son los normales, TYPE, que podrá tomar los valores SUBMIT (por defecto), RESET y BUTTON, NAME y VALUE. Por otro lado, ahora podemos declarar un gráfico como un elemento más de entrada. como un nuevo tipo dentro del elemento INPUT: <INPUT TYPE="image" SRC="graficos/nav.gif" alt="Elije navegador"> Este elemento se comportará de mismo modo que un botón de tipo SUBMIT, pero añadirá como información en el formulario las coordenadas x e y donde el usuario lo pulsó. 13.2 Etiquetas Hasta hora, el texto que acompañaba a los campos de entrada no estaba asociado a los mismos de ninguna manera. Así, por ejemplo, si pulsábamos en el texto que acompañaba a un control de confirmación, no sucedía nada. Ahora, en cambio, si utilizamos la etiqueta LABEL, el control cambiará de estado (sólo disponible en Netscape 5): <LABEL> <INPUT NAME="Belleza" TYPE="CHECKBOX"> Me considero guapo/a </LABEL> Lo bueno que tiene es que se puede usar sin peligro, ya que no afectará a los usuarios de navegadores antiguos. Versión 1.1 Reproducción prohibida Curso de HTML Pagina 27 de 36 13.3 Agrupación de elementos Hasta ahora, no disponíamos de ninguna manera de agrupar visualmente varios controles, si no echábamos mano de elementos que no son del formulario, como tablas o imágenes. Ahora, si encerramos una parte de un formulario dentro de la etiqueta FIELDSET se mostrará un rectángulo alrededor de los mismos. Si además, le indicamos un título por medio de la etiqueta LEGEND nuestros formularios quedarán hechos un verdadero primor: <FIELDSET> <LEGEND>Mi hermoso formulario</LEGEND> <LABEL> Mi texto: <INPUT TYPE="text"> </LABEL> </FIELDSET> LEGEND admite como parámetro ALIGN, que indicará en qué lugar se coloca el título. Por defecto es TOP (arriba), pudiendo estar también abajo (BOTTOM), a la izquierda (LEFT) o a la derecha (RIGHT). 13.4 Desactivación de elementos Todos los controles de un formulario se pueden desactivar, impidiendo así al usuario que los utilice. Se seguirán mostrando en pantalla, aunque con un aspecto distinto para indicar su triste estado. Para ello sólo tenemos que indicarle el parámetro DISABLED: <LABEL DISABLED>Texto: <INPUT TYPE=TEXT DISABLED> </LABEL> Esto, en principio, no parece de demasiada utilidad. ¿Para qué queremos tener controles desactivados? Para eso no los ponemos, ¿no? Lo bueno que tiene es que el estado de activación de un control es accesible desde JavaScript. Eso nos permitirá activar o desactivar una parte de nuestro formulario dependiendo de lo que el usuario haya introducido previamente en otros controles del mismo. Versión 1.1 Reproducción prohibida Curso de HTML Pagina 28 de 36 14 Marcos Un marco (o frame) es una ventana independiente dentro de la ventana general del navegador. Cada marco tendrá sus bordes y sus propias barras de desplazamiento. Así cada página se dividirá en la práctica en varias páginas independientes. Para crearlos necesitaremos un documento HTML específico, que llamaremos documento de definición de marcos. En él especificaremos el tamaño y posición de cada marco y el documento HTML que contendrá. Vamos a ver un ejemplo de este tipo de documento: <HTML> <HEAD> <TITLE>Mi primera página con marcos</TITLE> </HEAD> <FRAMESET COLS="20%,80%"> <FRAME NAME="indice" SRC="indice.html"> <FRAME NAME="principal" SRC="introduccion.html"> <NOFRAMES> <P>Lo siento, pero sólo podrás ver esta página si tu navegador tiene la capacidad de visualizar marcos.</P> </NOFRAMES> </FRAMESET> </HTML> Vamos a explicar detalladamente este ejemplo antes de investigar algo más a fondo cada una de las etiquetas. Vemos que la cabecera de la página es similar a un documento normal, pero el habitual BODY es sustituido por un FRAMESET. En cada FRAMESET se divide la ventana actual (sea la general o un marco) en varias ventanas definidas o por el parámetro COLS o por ROWS. En éste, separado por comas, se define el número de marcos y el tamaño de cada uno. Dentro del <FRAMESET> se hacen dos cosas. Primero, definir cada uno de los marcos poniendoles un nombre y especificando qué fichero HTML le corresponde mediante la etiqueta <FRAME>. Por último, especificamos lo que verá el usuario en el supuesto (cada vez más raro) de que su navegador no soporte frames dentro de la etiqueta <NOFRAMES>. Ahora veremos todos estos elementos en mayor detalle. 14.1 Etiqueta <FRAMESET> En general, los navegadores dibujan un borde de separación entre los marcos. Si deseas eliminarlo puedes hacerlo de dos maneras: en las etiquetas <FRAME> de cada una de los marcos contiguos al borde a eliminar o incluyendo el parámetro FRAMEBORDER=0 en el <FRAMESET>. Cuando eliminas ese borde, podrás ver cómo el navegador deja aún un hueco entre marcos. Este se elimina añadiendo los parámetros FRAMESPACING=0 BORDER=0. Vamos a examinar por último los parámetros COLS y ROWS. Deberemos asignarles una lista de tamaños separada por comas. Se admiten los siguientes formatos de tamaño: • Con porcentajes: Al igual que con las tablas, podemos definir el tamaño de un marco como un porcentaje del espacio total disponible. • Absolutos: Si ponemos un número a secas, el marco correspondiente tendrá el tamaño especificado en pixels. • Sobre el espacio sobrante: Si colocamos un asterisco (*) estaremos indicando que queremos todo el espacio sobrante para ese marco. Podemos poner este símbolo en varios marcos, que se repartirán el espacio equitativamente como buenos hermanos. Si queremos que uno tenga más deberemos ponerle al asterisco un número delante. Así, un marco con un espacio de 3* será tres veces más grande que su compañero, que tiene un asterisco sólo, el pobre. Por ejemplo, el siguiente código es una muestra de cómo combinar los tres métodos: Versión 1.1 Reproducción prohibida Curso de HTML Pagina 29 de 36 <FRAMESET COLS="10%,*,200,2*"> Supongamos que el ancho total de la ventana son 640 pixels. El primer marco ocupará el 10%, es decir, 64 pixels. El tercero necesita 200, luego nos quedan 476 para los otros dos. Como el cuarto debe tener el doble de espacio que el segundo, tenemos aproximadamente 158 pixels para este último y 316 para el cuarto marco. Hay que tener cuidado cuando usamos valores absolutos en la definición de marcos; debemos asegurarnos de tener al menos un marco con un tamaño relativo si queremos estar seguros del aspecto final de la página. Por último, indicar que las etiquetas <FRAMESET> se pueden anidar. Esto se hace poniendo otro <FRAMESET> donde normalmente colocamos las etiquetas <FRAME> tal que así: <FRAMESET COLS="20%,80%"> <FRAME NAME="indice" SRC="indice.html"> <FRAMESET ROWS="*,80"> <FRAME NAME="principal" SRC="introduccion.html"> <FRAME NAME="ejemplos" SRC="ejemplo.html"> </FRAMESET> </FRAMESET> 14.2 Etiqueta <FRAME> Esta etiqueta define tan sólo las características de un marco determinado, no de un conjunto de ellos. Estos son los parámetros que admite: Parámetro Utilidad NAME Asigna un nombre a un marco para que después podamos referirnos a él. SRC Indica la dirección del documento HTML que ocupará el marco. SCROLLING Decide si se colocan o no barras de desplazamiento al marco para que podamos movernos por su contenido. Su valor es por defecto AUTO, que deja al navegador la decisión. Las otras opciones que tenemos son YES y NO. NORESIZE Si lo especificamos el usuario no podrá cambiar de tamaño el marco. FRAMEBORDER Al igual que su homónimo en la etiqueta <FRAMESET>, si lo igualamos a cero se eliminará el borde con todos los marcos contiguos que tengan también este valor a cero. MARGINWIDTH Permite cambiar los márgenes horizontales dentro de un marco. Se representa en pixels. MARGINHEIGHT Igual al anterior pero con márgenes verticales. 14.3 Acceso a otros marcos Por defecto, cuando pulsamos sobre un enlace situado dentro de un marco, la nueva página a la que queremos acceder la veremos encerrada en ese mismo marco. Es posible que deseemos que esto no ocurra. Por ejemplo, si tenemos un marco que no sirve de índice y otro donde mostramos los contenidos sería deseable que los enlaces del marco índice se abrieran en el otro marco. Esto es posible hacerlo gracias al parámetro TARGET. Este parámetro se puede colocar en tres etiquetas: <A>, <AREA> y <BASE>. En las dos primeras sirve para indicar el marco en el que abriremos ese enlace en particular y el último modificaremos el marco en el que por defecto se nos muestran todos los enlaces. Versión 1.1 Reproducción prohibida Curso de HTML Pagina 30 de 36 Pero para que un parámetro funcione, es habitual que le asignemos un valor, y TARGET no es una excepción. Para indicarle el marco que deseamos le asignaremos el nombre del mismo. Así, en los ejemplos anteriores, si en el marco llamado indice tenemos un enlace que queremos se abra en el marco principal pondremos: <A HREF="pagina.html" TARGET="principal"> También existen cuatro nombres reservados que podremos utilizar en el parámetro TARGET: 14.3.1 _top Elimina todos los marcos existente y muestra la nueva página en la ventana original sin marcos. 14.3.2 _blank Muestra la nueva página en una ventana nueva y sin nombre del navegador. 14.3.3 _self Muestra la nueva página en el marco donde está declarado el enlace. 14.3.4 _parent Muestra la nueva página en el <FRAMESET> que contiene al marco donde se declara el enlace. En el ejemplo que pusimos de <FRAMESET> anidados, una enlace situado en el marco ejemplo cuyo parámetro TARGET fuese igual a _parent eliminaría la separación entre los marcos ejemplo y principal y mostraría en ese nuevo marco la nueva página. Versión 1.1 Reproducción prohibida Curso de HTML Pagina 31 de 36 15 Hojas de estilo Las hojas de estilo intentan separar el contenido de un página de la forma de presentarlo en pantalla. Esto lo hacen personificando los cambios que las etiquetas de formato HTML realizan en nuestro texto. Por ejemplo, sabemos que usando <P> tendremos una párrafo nuevo con una separación del anterior determinada, etc.. Con las hojas de estilo también podremos decirle a un párrafo que todo su texto sea verde y que además va a tener un margen izquierdo de 30 pixels. Por ejemplo: <STYLE TYPE="text/css"> P {color: green; margin-left: 30;} </STYLE> Vamos a detenernos en todos los elementos. Para empezar, la etiqueta HTML con la que deberemos englobar las hojas de estilo será <STYLE>, que sólo podrá estar situada en la cabecera de la página. Su parámetro TYPE indica la sintaxis que utilizaremos para definirlas. En el caso de las hojas en cascada deberá ser text/css. Ahora examinemos la hoja de estilo propiamente dicha. Indicaremos primero la etiqueta que deseamos personalizar. Será <P>. Después, entre llaves, pondremos una lista de las cosas que queremos modificar. En nuestro caso son dos, el color (en el formato habitual) y el margen, que se define en pixels. Hay que destacar que, aunque muchas veces los navegadores tengan una cierta manga ancha, la sintaxis CSS (Cascading Style Sheet) es sensible a la diferencia entre mayásculas y minúsculas. Conviene tener cuidado. El HTML 4.0 permite declarar fuera de la página las hojas de estilo, llevando de este modo al extremos su filosofía de separar forma y contenido. Si colocamos nuestras hojas de estilo en un fichero llamado estilos.css (solo las hojas, no la etiqueta <STYLE>) no tendremos más que incluir la siguiente línea en la cabecera de nuestro documento HTML para incluirlas en nuestras páginas: <LINK REL="stylesheet" HREF="estilos.css" TYPE="text/css"> Vamos a ver cómo quedaría un párrafo que siguiese la hoja de estilo anterior Si la cosa va bien, este párrafo estará escrito en verde y con un margen izquierdo de 30 pixels. Precioso, ¿no? embargo, estoy convencido de que los más avispados se habrán dado cuenta de que les estoy ocultando algo. Por lo que he dicho hasta ahora la personalización de una etiqueta debería ser general y en esta página sólo este párrafo está modificado. No os preocupéis demasiado, ahora os cuento como se hace. 15.1 Clases Hasta ahora habíamos definido estilos para una etiqueta determinada. Pero también podemos hacerlo para una clase determinada. ¿Esto que significa? Pues que si, por ejemplo, definimos la hoja de estilo de la clase verde de la siguiente manera: P.verde {color: green; margin-left: 30px;} sólo estarán verdes y con un margen izquierdo de 30 pixels aquellos párrafos definidos con <P CLASS="verde">. Así de sencillo. Ampliando un poco más las posibilidades de las clases, se pueden realizar excepciones. Supongamos que tenemos unos párrafos que queremos que tengan unos márgenes determinados y color verde. Y deseamos Versión 1.1 Reproducción prohibida Curso de HTML Pagina 32 de 36 que uno solo de esos párrafos, con los mismo márgenes, sea azul. Podríamos definir dos clases distintas, pero hay un método mejor: usar el parámetro ID. Por ejemplo: all.verde {color: green; margin-left: 10px;} #ej1 { color: blue;} Ahora todos los párrafos de clase verde serían, obviamente, verdes y con un margen de 10 pixels. Sin embargo el párrafo definido por <P CLASS="verde" ID="ej1"> será azul: Este párrafo es muy verde. Y anda que este... Sin embargo, este no, fíjate que curioso. 15.2 Etiquetas <SPAN> y <DIV> Puede que, a veces, no queramos modificar el comportamiento de un elemento sino que creemos un estilo que queremos actúe sólo, un estilo completo creado de la nada. Una etiqueta nueva y propia. Entonces, ¿qué hacemos? Utilizar las etiqueta <SPAN> y <DIV>. El método es simple. Definimos una clase rojo que simplemente modifique el color (que será rojo). Ahora, si queremos que una sección de texto esté en rojo lo encerraremos entre las etiquetas <SPAN CLASS="rojo"> y </SPAN> o entre <DIV CLASS="rojo"> y </DIV>. La diferencia entre ambas es que, mientras SPAN realmente no hace nada por sí misma, DIV convierte a todo lo que encierra en un bloque aparte (poniendo un salto de línea tanto al comienzo como al final). Veremos en el siguiente capítulo que a las etiquetas que se comportan como bloques (<P>, <H1>, las que dijimos modifican un párrafo entero) se les pueden definir atributos propios desde las hojas de estilo. Por ejemplo, si definimos las siguientes hojas: all.titulo { margin-top: -24px; color: blue; font-size: 20px; } all.sombra { margin-top: 2px; margin-left: 2px; color: black; font-size: 20px; } cuyos atributos explicaremos en la referencia de las hojas de estilo, y ponemos el siguiente código HTML: <DIV ALIGN="CENTER" CLASS="sombra">El maravilloso curso de HTML</DIV> <DIV ALIGN="CENTER" CLASS="titulo">El maravilloso curso de HTML</DIV> obtendremos este bello efecto: El maravilloso curso de HTML En el siguiente capítulo tenéis una guía de referencia con todos (o casi todos) los atributos que se pueden modificar con CSS. Versión 1.1 Reproducción prohibida Curso de HTML Pagina 33 de 36 16 Hojas de estilo: referencia 16.1 Propiedades de bloque Vamos a empezar con las propiedades de bloque, que definen cosas como los márgenes o la colocación de bloques de contenido HTML: Propiedad Descripción margin-top, margin-right, margin-bottom, margin-left, margin: top right bottom left Posibles valores Distancia mínima entre un bloque y los demás tamaño, porcentaje o elementos. Tanto margin como margins() se utilizan auto. Por defecto es para cambiar todos estos atributos a la vez. cero. padding-top, padding-right, Distancia entre el borde y el contenido de un padding-bottom, padding-left, padding: top right bottom left bloque. tamaño, porcentaje o auto. Por defecto es cero. border-top-width, borderright-width, border-bottomwidth, border-left-width, Anchura del borde de un bloque. border-width: top right bottom left numérico none, solid o 3D, por border-style Estilo del borde de un bloque. border-color Color del borde de un bloque. cualquier color width, height Tamaño de un bloque. Su mayor utilidad está en su aplicación a un elemento gráfico. tamaño, porcentaje o auto, automático por defecto. float Justificación del contenido de un bloque. clear Permiso para que otro elemento se pueda colocar a none, por defecto su izquierda o derecha. ninguno. defecto ninguno (none). left, right o none, por defecto ninguna. left, right, both o 16.2 Propiedades de tipo de letra Ahora vamos a examinar las propiedades del tipo de letra que el usuario va a ver. Son las siguientes: Propieda d Descripción Posibles valores font-family Tipo de letra (que puede ser genérico) que vamos a usar. lista de tipos, ya sean genéricos o no, separados por comas. font-size Tamaño del tipo de letra. xx-small, x-small, small, medium, large, x-large, xx-large, tamaño relativo o tamaño absoluto. Por defecto medium. font-weight Grosor font-style del tipo de letra (negrita). Estilo del tipo de letra (cursiva). o 100-900 (donde 900 es la negrita más gruesa). Por defecto normal. normal, bold, bolder, lighter normal, italic, italic small-caps, oblique, oblique smallcaps o small-caps. Por defecto normal. Cabe recordar que los tipos genéricos son serif, sans-serif, cursive, fantasy y monospace. Cada uno de estos tipos serán equivalentes a alguno que pueda tener instalado el ordenador del usuario. Así, por Versión 1.1 Reproducción prohibida Curso de HTML Pagina 34 de 36 ejemplo, en un PC con Windows instalado serif puede equivaler a Times New Roman y monospace a Courier. 16.3 Propiedades de formato del texto Nuestro siguiente objetivo van a ser las propiedades de formato del texto que cualquier procesador de textos nos permite cambiar. Propiedad Descripción Posibles valores line-height Interlineado. número o porcentaje. textdecoration Efectos variados sobre el texto. verticalalign Posición vertical del texto. texttransform Transforma el texto a mayúsculas o minúsculas. capitalize text-align Justificación del texto. left, right, center o justify text-indent Tabulación con que aparece tamaño o porcentaje, por defecto cero. la primera línea del texto. none, underline (subrayado), overline (como subrayado, pero por encima), line-through (tachado) o blink (parpadeante); por defecto ninguno. baseline (normal), sub (subíndice), super (superíndice), top, texttop, middle, bottom, text-bottom o un %. Por defecto baseline (pone la primera letra en mayúsculas), uppercase (convierte todo a mayúsculas), lowecase (a minúsculas) o none, por defecto no hace nada. 16.4 Propiedades de color y fondo También es posible cambiar los colores y el gráfico de fondo de un elemento. Propieda d Descripción Posibles valores color Color del texto. background Modifica tanto el gráfico el color de fondo. dirección del fichero que contiene la imagen o un color. un color (en el formato habitual). Hay que decir que, en la sintaxis en cascada, las direcciones se expresan del siguiente modo: background: url(fondobonito.gif); 16.5 Propiedades de clasificación Hasta ahora habíamos distinguido a la hora de ver las propiedades de un elemento en si estos eran tratados como bloques o no. Pero el ser bloques o no... ¿no es acaso otra propiedad? Estas y otras formas de clasificar los elementos se pueden cambiar usando las siguientes propiedades: Propieda d Descripción Posibles valores display Decide si un elemento es interior (como <I>), inline, block, un bloque (<P>) o un elemento de una lista elemento) (<LI>). list-style Estilo de un elemento de una lista, pudiendo incluir un gráfico al comienzo del mismo. Decide como se manejan los espacios, si de normal o como sucede dentro de la etiqueta <PRE>. white-space manera list y none (que 'apaga' el disc, circle, square, decimal, lower-roman, upper-roman, lower-alpha, upper-alpha, none o la dirección de un gráfico normal y pre Versión 1.1 Reproducción prohibida Curso de HTML Pagina 35 de 36 17 Tabla completa de caracteres del HTML 2.0 Las siguientes definiciones de entidades SGML han sido extraidas del RFC original que define el HTML 2.0: <!ENTITY nbsp CDATA "&#160;" ­­ no­break space ­­> <!ENTITY iexcl CDATA "&#161;" ­­ exclamacion invertida ­­> <!ENTITY cent CDATA "&#162;" ­­ cent sign ­­> <!ENTITY pound CDATA "&#163;" ­­ simbolo de la libra esterlina ­­> <!ENTITY curren CDATA "&#164;" ­­ general currency sign ­­> <!ENTITY yen CDATA "&#165;" ­­ simbolo del sign ­­> <!ENTITY brvbar CDATA "&#166;" ­­ barra vertical (partida) ­­> <!ENTITY sect CDATA "&#167;" ­­ section sign ­­> <!ENTITY uml CDATA "&#168;" ­­ umlaut (dieresis) ­­> <!ENTITY copy CDATA "&#169;" ­­ simbolo de copyright ­­> <!ENTITY ordf CDATA "&#170;" ­­ ordinal indicator, feminine ­­> <!ENTITY laquo CDATA "&#171;" ­­ angle quotation mark, left ­­> <!ENTITY not CDATA "&#172;" ­­ not sign ­­> <!ENTITY shy CDATA "&#173;" ­­ soft hyphen ­­> <!ENTITY reg CDATA "&#174;" ­­ registered sign ­­> <!ENTITY macr CDATA "&#175;" ­­ macron ­­> <!ENTITY deg CDATA "&#176;" ­­ degree sign ­­> <!ENTITY plusmn CDATA "&#177;" ­­ plus­or­minus sign ­­> <!ENTITY sup2 CDATA "&#178;" ­­ superscript two ­­> <!ENTITY sup3 CDATA "&#179;" ­­ superscript three ­­> <!ENTITY acute CDATA "&#180;" ­­ acute accent ­­> <!ENTITY micro CDATA "&#181;" ­­ micro sign ­­> <!ENTITY para CDATA "&#182;" ­­ pilcrow (paragraph sign) ­­> <!ENTITY middot CDATA "&#183;" ­­ middle dot ­­> <!ENTITY cedil CDATA "&#184;" ­­ cedilla ­­> <!ENTITY sup1 CDATA "&#185;" ­­ superscript one ­­> <!ENTITY ordm CDATA "&#186;" ­­ ordinal indicator, masculine ­­> <!ENTITY raquo CDATA "&#187;" ­­ angle quotation mark, right ­­> <!ENTITY frac14 CDATA "&#188;" ­­ fraction one­quarter ­­> <!ENTITY frac12 CDATA "&#189;" ­­ fraction one­half ­­> <!ENTITY frac34 CDATA "&#190;" ­­ fraction three­quarters ­­> <!ENTITY iquest CDATA "&#191;" ­­ inverted question mark ­­> <!ENTITY Agrave CDATA "&#192;" ­­ capital A, grave accent ­­> <!ENTITY Aacute CDATA "&#193;" ­­ capital A, acute accent ­­> <!ENTITY Acirc CDATA "&#194;" ­­ capital A, circumflex accent ­­> <!ENTITY Atilde CDATA "&#195;" ­­ capital A, tilde ­­> <!ENTITY Auml CDATA "&#196;" ­­ capital A, dieresis or umlaut mark ­­> <!ENTITY Aring CDATA "&#197;" ­­ capital A, ring ­­> <!ENTITY AElig CDATA "&#198;" ­­ capital AE diphthong (ligature) ­­> <!ENTITY Ccedil CDATA "&#199;" ­­ capital C, cedilla ­­> <!ENTITY Egrave CDATA "&#200;" ­­ capital E, grave accent ­­> <!ENTITY Eacute CDATA "&#201;" ­­ capital E, acute accent ­­> <!ENTITY Ecirc CDATA "&#202;" ­­ capital E, circumflex accent ­­> <!ENTITY Euml CDATA "&#203;" ­­ capital E, dieresis or umlaut mark ­­> <!ENTITY Igrave CDATA "&#204;" ­­ capital I, grave accent ­­> <!ENTITY Iacute CDATA "&#205;" ­­ capital I, acute accent ­­> <!ENTITY Icirc CDATA "&#206;" ­­ capital I, circumflex accent ­­> Versión 1.1 Reproducción prohibida Curso de HTML Pagina 36 de 36 <!ENTITY Iuml CDATA "&#207;" ­­ capital I, dieresis or umlaut mark ­­> <!ENTITY ETH CDATA "&#208;" ­­ capital Eth, Icelandic ­­> <!ENTITY Ntilde CDATA "&#209;" ­­ capital N, tilde ­­> <!ENTITY Ograve CDATA "&#210;" ­­ capital O, grave accent ­­> <!ENTITY Oacute CDATA "&#211;" ­­ capital O, acute accent ­­> <!ENTITY Ocirc CDATA "&#212;" ­­ capital O, circumflex accent ­­> <!ENTITY Otilde CDATA "&#213;" ­­ capital O, tilde ­­> <!ENTITY Ouml CDATA "&#214;" ­­ capital O, dieresis or umlaut mark ­­> <!ENTITY times CDATA "&#215;" ­­ multiply sign ­­> <!ENTITY Oslash CDATA "&#216;" ­­ capital O, slash ­­> <!ENTITY Ugrave CDATA "&#217;" ­­ capital U, grave accent ­­> <!ENTITY Uacute CDATA "&#218;" ­­ capital U, acute accent ­­> <!ENTITY Ucirc CDATA "&#219;" ­­ capital U, circumflex accent ­­> <!ENTITY Uuml CDATA "&#220;" ­­ capital U, dieresis or umlaut mark ­­> <!ENTITY Yacute CDATA "&#221;" ­­ capital Y, acute accent ­­> <!ENTITY THORN CDATA "&#222;" ­­ capital THORN, Icelandic ­­> <!ENTITY szlig CDATA "&#223;" ­­ small sharp s, German (sz ligature) ­­> <!ENTITY agrave CDATA "&#224;" ­­ small a, grave accent ­­> <!ENTITY aacute CDATA "&#225;" ­­ small a, acute accent ­­> <!ENTITY acirc CDATA "&#226;" ­­ small a, circumflex accent ­­> <!ENTITY atilde CDATA "&#227;" ­­ small a, tilde ­­> <!ENTITY auml CDATA "&#228;" ­­ small a, dieresis or umlaut mark ­­> <!ENTITY aring CDATA "&#229;" ­­ small a, ring ­­> <!ENTITY aelig CDATA "&#230;" ­­ small ae diphthong (ligature) ­­> <!ENTITY ccedil CDATA "&#231;" ­­ small c, cedilla ­­> <!ENTITY egrave CDATA "&#232;" ­­ small e, grave accent ­­> <!ENTITY eacute CDATA "&#233;" ­­ small e, acute accent ­­> <!ENTITY ecirc CDATA "&#234;" ­­ small e, circumflex accent ­­> <!ENTITY euml CDATA "&#235;" ­­ small e, dieresis or umlaut mark ­­> <!ENTITY igrave CDATA "&#236;" ­­ small i, grave accent ­­> <!ENTITY iacute CDATA "&#237;" ­­ small i, acute accent ­­> <!ENTITY icirc CDATA "&#238;" ­­ small i, circumflex accent ­­> <!ENTITY iuml CDATA "&#239;" ­­ small i, dieresis or umlaut mark ­­> <!ENTITY eth CDATA "&#240;" ­­ small eth, Icelandic ­­> <!ENTITY ntilde CDATA "&#241;" ­­ small n, tilde ­­> <!ENTITY ograve CDATA "&#242;" ­­ small o, grave accent ­­> <!ENTITY oacute CDATA "&#243;" ­­ small o, acute accent ­­> <!ENTITY ocirc CDATA "&#244;" ­­ small o, circumflex accent ­­> <!ENTITY otilde CDATA "&#245;" ­­ small o, tilde ­­> <!ENTITY ouml CDATA "&#246;" ­­ small o, dieresis or umlaut mark ­­> <!ENTITY divide CDATA "&#247;" ­­ divide sign ­­> <!ENTITY oslash CDATA "&#248;" ­­ small o, slash ­­> <!ENTITY ugrave CDATA "&#249;" ­­ small u, grave accent ­­> <!ENTITY uacute CDATA "&#250;" ­­ small u, acute accent ­­> <!ENTITY ucirc CDATA "&#251;" ­­ small u, circumflex accent ­­> <!ENTITY uuml CDATA "&#252;" ­­ small u, dieresis or umlaut mark ­­> <!ENTITY yacute CDATA "&#253;" ­­ small y, acute accent ­­> <!ENTITY thorn CDATA "&#254;" ­­ small thorn, Icelandic ­­> <!ENTITY yuml CDATA "&#255;" ­­ small y, dieresis or umlaut mark ­­> Versión 1.1 Reproducción prohibida
Anuncio
Documentos relacionados
Descargar
Anuncio
Añadir este documento a la recogida (s)
Puede agregar este documento a su colección de estudio (s)
Iniciar sesión Disponible sólo para usuarios autorizadosAñadir a este documento guardado
Puede agregar este documento a su lista guardada
Iniciar sesión Disponible sólo para usuarios autorizados