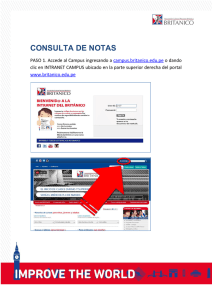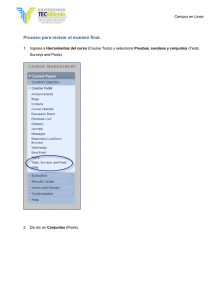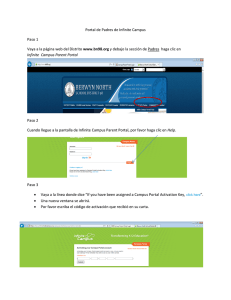PTC Wizard Parent Guide Spanish
Anuncio
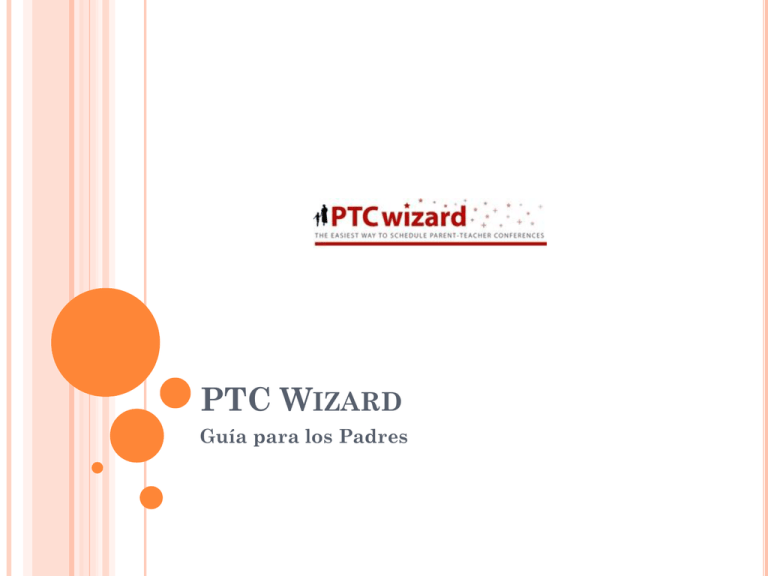
PTC WIZARD Guía para los Padres PASO 1: INICIAR SESIÓN Navege al sitio web de PTC Wizard del Distrito 203 que es https://naperville203.ptcwizard.com. Usted va a utilizar su nombre de usuario y la contraseña del Portal de Campus Infinito para iniciar una sesión en PTC Wizard. Si no tiene una cuenta del Portal de Campus Infinito , por favor consulte el documento acerca de iniciar una sesión en PTC Wizard situado en el sitio web del Distrito bajo las preguntas más frecuentes. NOTA IMPORTANTE: las contraseñas de PTC Wizard son SENSIBLES AL USO de LETRAS MAYÚSCULAS/MINÚSCULAS. Si ha creado su contraseña en Campus Infinito usando letras mayúsculas y minúsculas, por favor use el mismo formato en PTC Wizard. Sitio de URL del Distrito 203 PTC Wizard Nombre de Usuario del Padre de Campus Infinito NOTA: Si tiene problemas para iniciar su sesión, ver el documento acerca de iniciar una sesión en PTC Wizard situado en el enlace del sitio web del Distrito bajo las preguntas más frecuentes. Contraseña del Padre de Campus Infinito PASO 2: SELECIONE SUS ESCUELAS Y LAS FECHAS Seleccione las fechas para las escuelas que desea asistir y haga clic en Continuar (Continue). Una vez que haga clic en el botón Continuar, se le pedirá que confirme su elección(es). Haga clic en el botón Continuar si está satisfecho con sus selecciones, o haga clic en el botón Atrás (Back) para cambiarlas. Selecione Sus Escuelas y las Fechas Haga clic en continuar para seguir PASO 3: SELECCIONE SU MAESTRO(S) Después de confirmar las escuelas y de las fechas que ha seleccionado (el jueves en Naperville Central por ejemplo), podrá ver una lista de los maestros que están disponibles en esa selección en particular. Seleccionar los maestros con los que desee tener una conferencia. Puede seleccionar varios maestros a la vez. Una vez que haga clic en el botón continuar, se le pedirá que confirme las opciones de los maestros. Haga clic en el botón Continuar si está satisfecho con sus selecciones, o haga clic en el botón Atrás para hacer cambios. Seleccione su maestro(s)) Haga clic en continuar para seguir PASO 4: SELECIONE LA HORA PARA SU CITA(S) Después de confirmar sus selecciones de maestro, verá un horario al lado con todos los maestros que ha solicitado. Si usted tiene un hijo en su cuenta , a continuación, aparecerá una casilla al lado de cada período de tiempo disponible. Si usted tiene más de un niño en su cuenta , a continuación, aparece un menú desplegable al lado de cada período de tiempo disponible. Bien hacer una marca en el horario que desea reservar o especificar el niño para cada intervalo de tiempo que desea reservar, luego haga clic en continuar. Elija de los horarios disponisbles para las conferencias NOTA: es posible que reciba un mensaje cuando hace clic en la opción elegida que indica que otro padre ya reservo ese espacio de tiempo. Esto ocurre cuando otro padre que actualmente esta en el sistema y seleccionó la misma cita antes de que usted la seleccionó. También puede recibir un mensaje que indica que usted ya ha reservado otra conferencia para ese espacio de tiempo en otra escuela. Haga clic en continuar para seguir PASO 5: REPETIR PARA LAS CONFERECIAS RESTANTES Va a repetir pasos 2 a 4 para cada una de las escuelas/fechas en la que usted escogió para asistir. PASO 6: MI HORARIO Después de completar un ciclo de cada escuela,/fecha, usted será llevado a una página que indica que ha completado el proceso de programación. Un mensaje de correo electrónico con su programación es enviado automáticamente. Siempre se puede reimprimir o re-enviar por correo electrónico el programa seleccionando si selecciona el enlace Mi Horario (My schedule) en la sección del PTC Wizard. También puede cancelar una conferencia seleccionado la casilla de Cancelar (Cancel) y haciendo clic en el botón Cancelar. Si desea cambiar su horario o agregar más citas, simplemente cancelar las conferencias que ya no desea mantener y vuelva a iniciar el.PTC Wizard de nuevo. Puede volver a iniciar una sesión en cualquier momento si hace clic en Mi Horario para ver/cancelar conferencias. Mensaje indicando que un mensaje electrónico fue enviado a la dirección de correo electrónico que aparece en la lista para usted. PREGUNTAS MÁS FREQUENTES (FAQ) ¿Cuál es el URL de PTC Wizard para programar conferencias? ¿Cuál es mi nombre de usuario y contraseña para PTC Wizard? No. Una vez que usted se registra en el Portal de Campus Infinito, usted es considerado como un padre que ya existe para las demás escuelas en el distrito. Sólo tiene que iniciar una sesión utilizando su nombre de usuario y contraseña de Portal de PTC Wizard en el sitio web y su horario será consolidado para reflejar sus citas en todas las escuelas en su distrito. ¿Estoy usando mi nombre de usuario y contraseña correctos pero no puedo entrar a PTC Wizard? Usted deber haber recibido una carta por correo con la Clave de Acceso al Portal. Si no es así, póngase en contacto con el servicio técnico en [email protected] o 630.420.6825 y solicitar una carta de Clave de Acceso al Portal. Usted tendrá que proporcionar su nombre y el nombre de la escuela, nombre y ID de su estudiante. Una carta con su clave de activación al portal será enviada por correo a través del servicio postal de los ee.uu. Las cartas pueden ser recogidas en la Oficina de Distrito SÓLO si ha llamado por adelantado. Usted tendrá que proporcionar una identificación con una foto para recibir su carta. Por favor note: Las cartas de Clave de Acceso al Portal son específicas para un padre en particular. Por favor verifique que la carta es especificamente para usted. ¿Tengo que registrarme para cada una de las escuelas en el distrito? • Su nombre de usuario para PTC Wizard es el mismo nombre de usuario y contraseña del Portal de Campus Infinito. No tengo un nombre de usuario para Campus Infinito – ¿cómo puedo obtener uno? o http://naperville203.ptcwizard.com Puede ser porque usted ha creado su nombre de usuarios o contraseña en el Portal de Campus Infinito con letras mayúsculas y minúsculas. Las contraseñas SON SENSIBLES al uso de letras mayúsculas y minúsculas en PTC Wizard, pero no en Campus Infinito. Si ha creado su contraseña en Campus Infinito con letras mayúsculas y minúsculas, necesitara usar el mismo formato cuando inicie una sesión en PTC Wizard. ¿Qué sucede si no recuerdo mi nombre de usuario o contraseña para Campus Infinito o si use letras mayúsculas y minúsculas? Si no recuerda su nombre de usuario y/o contraseña de Campus Infinito o no está seguro si uso letras mayúsculas y minúsculas al crearlo, póngase en contacto con nuestro servicio téchnico en [email protected] o llame al 630.420.6825. PREGUNTAS MÁS FREQUENTES (FAQ) Todavía no puedo iniciar una sesión después de haber intentado los pasos anteriores, ¿qué debo hacer ahora? Mi navegador está actualizado pero no puedo entrar. ¿Ahora que hago? Al programar citas para sus niños, utilizara su nombre de usuario y contraseña de Campus Infinito que normalmente utiliza para iniciar una sesión en el sitio web del Portal de Campus. ¿Por qué algunas ranuras de tiempo aparecen atenuadas (de color gris) y no puedo hacer clic sobre ellas? Las cuentas de los etudiantes no funcionan con PTC Wizard, solo las cuentas de los padres. Necistara una cuenta de padre para acceder a PTC Wizard. Por favor vea las instrucciones de arriba para como obtener una clave de accesso al portal para configurar su cuenta. Soy tambien un empleado del Distrito, ¿qué nombre de usuario debo utilizar para programar las conferencias de mi estudiante? Póngase en contacto con nuestro servicio téchnico en [email protected] o llame al 630.420.6825 y nuestro personal téchnico trabajara con usted para ayudarale a resolver su problema. Estoy tratando de usar el nombre de usuario y contraseña de mi estudiante de Campus Infinito para entrar a PTC Wizard y no puedo accederlo. Por favor, asegúrese de que el navegador y el sistema operativo que está utilizando se han actualizado a la versión más reciente. La mayoría de los navegadores y sistemas operativos son compatibles, pero hemos encontrado problemas con padres que están utilizando versiones viejas de los navegadores que no se han actualizado en bastante tiempo. Usted tiene un conflicto o superposición de conferencia en ese mismo momento con otro maestro o durante la conferencia. ¿Por qué algunas ranuras de tiempo indican NO DISPONIBLE (Unavailable)? Las palabras NO DISPONIBLE aparecerán al lado de la ranura de tiempo durante el cual el maestro o equipo no podrá aceptar las conferencias. PREGUNTAS MÁS FREQUENTES (FAQ) (CONTINUA) ¿Por qué algunas ranuras de tiempo indican RESERVADAS (Reserved)? Hice clic sobre una conferencia disponible, pero un mensaje indica que el tiempo ya no está disponible. ¿Qué significa eso? Simplemente inicie una sesión en el sitio web de PTC Wizard y navegue por el PTC Wizard de nuevo y seleccione diferentes horarios. No puedo programar conferencias cuando la pantalla de la programación está abierta - ¿A quién puedo llamar? Usted siempre puede obtener otra copia de su horario cuando inicie una sesión en su cuenta, haga clic en el enlace de PTC Wizard en la parte superior y, a continuación, seleccionar Mi Horario. Verá dos enlaces en la parte superior derecha de la página. Un enlace le permitirá imprimir su horario y el otro enlace enviara a su buzón de correo electrónico una copia de su horario ¿Cómo puedo cambiar mi horario? Eso significa que otro padre actualmente en el sistema ha reservado el intervalo antes de que usted tuvo la oportunidad de reservarlo. Tendrá que elegir una hora distinta. Puede hacer clic en el botón de navegación Atrás (Back) en la parte inferior de la pantalla y luego haga clic en Continuar (Continue) para ver una lista actualizada de los horarios disponibles. ¿Cómo puedo obtener otra copia de mi horario? Si aparece la palabra reservada junto a una ranura de tiempo, otro padre ya ha reservado con el maestro en ese horario. Las reservaciones están basadas en la orden que son sometidas. Para ayuda llame a la escuela de su estudiante. Yo nunca recibí un correo electrónico de PTC Wizard. ¿Por qué no? Puede ser que no ha configurado una dirección de correo electrónico o ha configurado una dirección de correo electrónico distinta en Campus Infinito. Iniciar una sesión en el sitio web del Portal de Campus y verifique que su correo electrónico esta correcto bajo Configuración de Contactos (Contact Settings). También, el correo electrónico en veces se va a las carpetas de basura o Spam. Revise para asegurarse que no sido dirigidas a está carpetas.