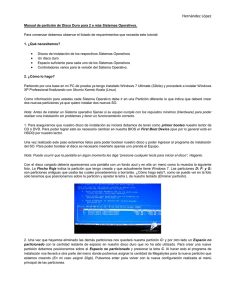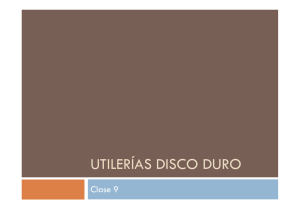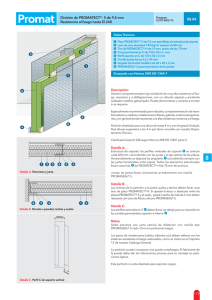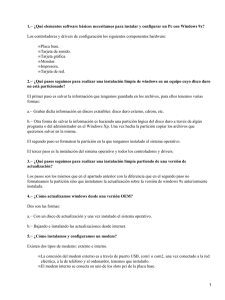Conceptos básicos
Anuncio
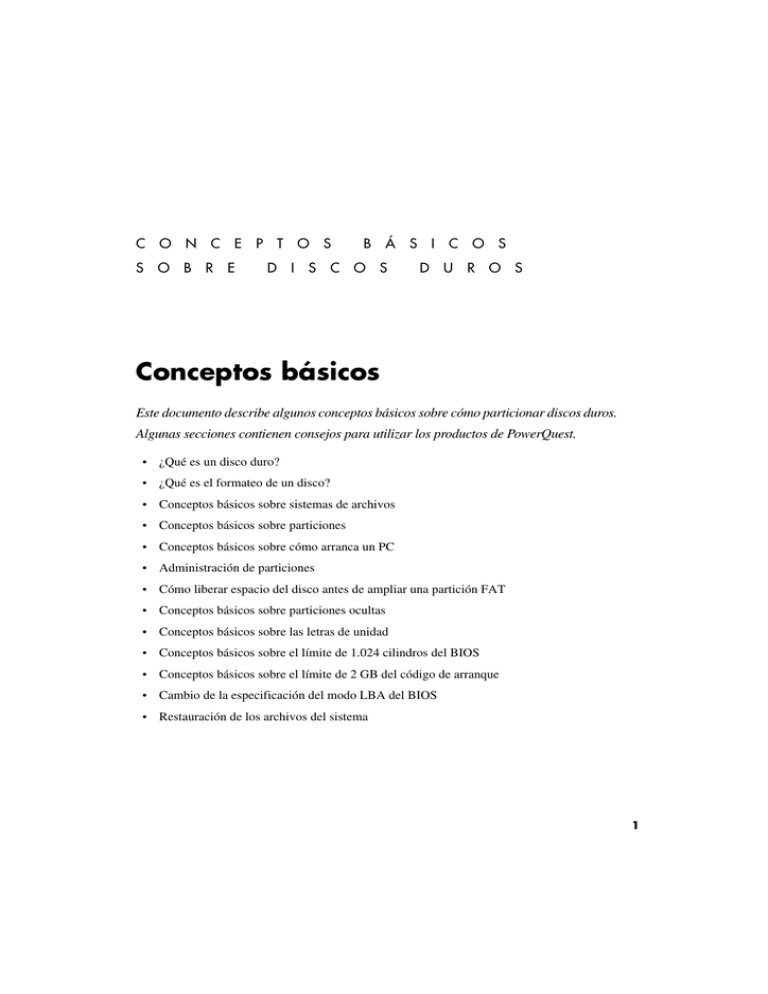
C O N S O B C R E E P T D O I S S C B O Á S S I D C U O R S O S Conceptos básicos Este documento describe algunos conceptos básicos sobre cómo particionar discos duros. Algunas secciones contienen consejos para utilizar los productos de PowerQuest. • ¿Qué es un disco duro? • ¿Qué es el formateo de un disco? • Conceptos básicos sobre sistemas de archivos • Conceptos básicos sobre particiones • Conceptos básicos sobre cómo arranca un PC • Administración de particiones • Cómo liberar espacio del disco antes de ampliar una partición FAT • Conceptos básicos sobre particiones ocultas • Conceptos básicos sobre las letras de unidad • Conceptos básicos sobre el límite de 1.024 cilindros del BIOS • Conceptos básicos sobre el límite de 2 GB del código de arranque • Cambio de la especificación del modo LBA del BIOS • Restauración de los archivos del sistema 1 ¿Qué es un disco duro? Un disco duro o unidad de disco duro es la parte de su PC responsable del almacenamiento a largo plazo de la información. Al contrario de lo que sucede con la memoria volátil (a menudo conocida como RAM) que pierde la información almacenada cuando se interrumpe el suministro eléctrico, un disco duro almacena información de forma permanente, permitiendo guardar programas, archivos y otros datos. Los discos duros también disponen de una capacidad de almacenamiento mayor que la RAM; de hecho, los discos duros actuales pueden contener más de 40 GB de espacio de almacenamiento. Componentes básicos de un disco duro Un disco duro se compone de cuatro partes básicas: platos, un eje, cabezales de lectura/escritura y elementos electrónicos integrados. Figura 1 Componentes básicos de un disco duro Los platos son discos rígidos fabricados con metal o plástico. Los dos lados de cada disco están cubiertos con una fina capa de óxido de hierro u otro material magnetizable. • Los platos están situados en un eje central, que hace girar todos los platos a la misma velocidad. • Los cabezales de lectura/escritura están situados en brazos que se extienden sobre las superficies superior e inferior de cada disco. Hay al menos un cabezal de lectura/escritura para cada cara del plato. Los brazos se mueven hacia adelante y hacia atrás conjuntamente entre el centro y el borde externo de los platos. Este movimiento, junto con la rotación de los platos, permiten que los cabezales de lectura/escritura puedan acceder a cualquier lugar sobre los platos. • Los elementos electrónicos integrados traducen los comandos procedentes del PC y mueven los cabezales de lectura/escritura a zonas específicas de los platos, leyendo y/o escribiendo los datos necesarios. • 2 Conceptos básicos ¿Cómo se almacenan y recuperan los datos? Un PC almacena los datos en un disco duro en forma de series de bits binarios. Cada bit se almacena como una carga magnética (positiva o negativa) en el revestimiento de óxido del plato de un disco. Cuando el PC guarda los datos, los envía al disco duro en forma de una serie de bits. A medida que el disco recibe los bits, utiliza los cabezales de lectura/escritura para registrar o “escribir” magnéticamente los bits en los platos. Los bits de datos no se almacenan necesariamente uno después de otro; por ejemplo, los datos de un archivo pueden escribirse en varias zonas diferentes y en diferentes platos. Cuando el PC solicita los datos almacenados en el disco, los platos giran y los cabezales de lectura/escritura se mueven hacia adelante y hacia atrás a las áreas especificadas. Los cabezales de lectura/escritura leen los datos determinando el campo magnético de cada bit, positivo o negativo y, a continuación, envían la información de vuelta al PC. Los cabezales de lectura/escritura pueden acceder a cualquier zona de los platos en cualquier momento, permitiendo el acceso aleatorio (en lugar de secuencial, como en una cinta magnética) a los datos. Puesto que los discos duros son capaces de realizar accesos aleatorios, normalmente se consigue acceder a cualquier dato en milésimas de segundo. ¿Qué es el formateo de un disco? Un PC debe ser capaz de acceder a la información necesaria cuando se solicite; sin embargo, incluso los discos duros pequeños pueden almacenar millones y millones de bits. ¿Cómo sabe el PC dónde debe buscar la información que necesita? Para solucionar este problema, los discos duros están organizados en divisiones discretas e identificables, permitiendo que el PC pueda encontrar fácilmente cualquier secuencia concreta de bits. La forma más básica de organización de discos se denomina formateo. El formateo prepara el disco duro de manera que los archivos puedan escribirse en los platos y recuperarse rápidamente cuando sea necesario. Los discos duros deben formatearse de dos maneras: físicamente y lógicamente. Formateo de disco físico Un disco duro debe formatearse físicamente antes de formatearse lógicamente. El formateo físico de un disco duro (también denominado formateo de bajo nivel) en general lo realiza el fabricante. PowerQuest Corporation 3 El formateo físico (véase la figura 2 más abajo) divide los platos del disco duro en sus componentes físicos básicos: pistas, sectores y cilindros. Estos elementos definen la forma en la que los datos se registran y se leen del disco. Figura 2 Formato físico de un disco duro típico • Las pistas son vías circulares concéntricas grabadas en cada cara de un plato, como las de un disco fonográfico o un disco compacto. Las pistas se identifican por número, comenzando en la pista cero en el borde externo. • Las pistas se dividen en áreas más pequeñas o sectores, que se utilizan para almacenar una cantidad fija de datos. Los sectores se formatean normalmente para contener 512 bytes de datos (hay ocho bits en un byte). • Un cilindro se compone de un conjunto de pistas que se encuentra a la misma distancia del eje en todas las caras de todos los platos. Por ejemplo, la pista tres en cada cara de cada plato se sitúa a la misma distancia respecto al eje. Si imagina estas pistas conectadas de forma vertical, el conjunto forma un cilindro. Con frecuencia, el funcionamiento del hardware y software de PC se basa en los cilindros. Cuando se escriben datos en un disco por cilindros, puede accederse a todos los datos sin necesidad de desplazar los cabezales de lectura/escritura. Puesto que el movimiento de los cabezales es lento en comparación con la rotación del disco y el cambio entre cabezales, trabajar por cilindros reduce el tiempo de acceso a los datos considerablemente. Una vez que un disco duro se ha formateado físicamente, las propiedades magnéticas del revestimiento del plato pueden deteriorarse gradualmente. Por lo tanto, esto hace cada vez más difícil que los cabezales de lectura/escritura lean o escriban datos en los sectores del disco afectados. Los sectores que ya no pueden utilizarse para registrar datos se conocen como sectores defectuosos. Afortunadamente, la calidad de los discos modernos es tan elevada que los sectores defectuosos de este tipo son raros. Además, los equipos modernos en general pueden determinar cuándo un sector es defectuoso y, si es así, marcar el sector como tal (de manera que nunca se utilice) y utilizar un sector alternativo. 4 Conceptos básicos Formateo de disco lógico Una vez formateado físicamente un disco, también debe formatearse lógicamente. El formateo lógico sitúa un sistema de archivos en el disco, permitiendo que un sistema operativo (como DOS, OS/2, Windows o Linux) utilice el espacio disponible para almacenar y recuperar archivos. Los diferentes sistemas operativos utilizan distintos sistemas de archivos, de modo que el tipo de formateo lógico que aplique dependerá del tipo de sistema operativo que desee instalar. Para obtener información más detallada sobre los sistemas de archivos, consulte “Conceptos básicos sobre sistemas de archivos” en la página 5. El formateo de todo el disco duro con un sistema de archivos limita necesariamente el número y tipo de sistemas operativos que puede instalar en el disco. Afortunadamente, existe una solución a este problema. Antes de formatear lógicamente un disco, éste se puede dividir en particiones. A continuación, cada partición puede formatearse con un sistema de archivos diferente, permitiendo la instalación de varios sistemas operativos. La división del disco duro en varias particiones también permite utilizar el espacio del disco de una forma más eficiente. Para obtener información sobre las particiones, consulte “Conceptos básicos sobre particiones” en la página 9. Conceptos básicos sobre sistemas de archivos Todos los sistemas de archivos se componen de las estructuras necesarias para almacenar y manejar datos. Estas estructuras normalmente incluyen un registro de arranque del sistema operativo, directorios y archivos. Un sistema de archivos también desempeña tres funciones principales: 1) control del espacio asignado y disponible, 2) mantenimiento de directorios y nombres de archivo y 3) control del lugar donde cada archivo se encuentra físicamente almacenado en el disco. Los diferentes sistemas operativos pueden utilizar distintos sistemas de archivos. Algunos sistemas operativos sólo pueden reconocer un sistema de archivos, mientras que otros pueden reconocer varios. Algunos de los sistemas de archivos más comunes son los que se detallan a continuación: • • • • • FAT (Tabla de Asignación de Archivos) FAT32 (Tabla de Asignación de Archivos 32) NTFS (Sistema de archivos de nueva tecnología) Sistema de archivos NetWare Linux Ext2 y Linux Swap PowerQuest Corporation 5 FAT El sistema FAT es utilizado por DOS, Windows 3.x y Windows 95 (en la mayoría de las instalaciones). También es posible acceder a las particiones FAT desde los sistemas operativos Windows 98/Me/NT/2000 y OS/2. El sistema de archivos FAT se caracteriza por el uso de una Tabla de Asignación de Archivos (FAT) y clústeres. La FAT es el núcleo del sistema de archivos; por seguridad, la FAT está duplicada para evitar que sus datos se borren o resulten dañados por accidente. Un clúster es la unidad de almacenamiento de datos más pequeña del sistema FAT; cada clúster se compone de un número fijo de sectores. La FAT se usa para registrar qué clústeres se encuentran en uso, cuáles están sin usar y qué archivos están guardados en los clústeres. El sistema de archivos FAT admite tamaños de disco o particiones de hasta 2 GB, pero sólo permite un máximo de 65.525 clústeres. Por lo tanto, independientemente del tamaño del disco duro o la partición, el número de sectores de un clúster debe ser lo suficientemente grande para que pueda incluirse todo el espacio disponible en 65.525 clústeres. Cuanto mayor sea el espacio disponible, mayor debe ser el tamaño del clúster. CONSEJO: En general, los clústeres mayores tienden a desperdiciar más espacio que los pequeños. Para obtener más información sobre la administración del tamaño de clúster, consulte “Uso eficiente de espacio del disco” (página 14). El sistema de archivos FAT también utiliza un directorio raíz. Este directorio tiene un número máximo permitido de entradas y debe situarse en un lugar específico del disco o la partición. Los sistemas operativos que utilizan el sistema de archivos FAT representan el directorio raíz con el carácter de la barra hacia atrás (\) y visualizan este directorio durante el arranque. El directorio raíz almacena la información de cada subdirectorio y archivo en forma de entradas de directorio individuales. Por ejemplo, la entrada de directorio de un archivo contiene información como, por ejemplo, el nombre del archivo, su tamaño, la fecha y la hora de la última vez que se modificó, el número de clúster inicial (el clúster que contiene la primera parte del archivo) y los atributos del archivo (por ejemplo, oculto o del sistema). 6 CONSEJO: Puede utilizar la opción Redimensionar raíz de PartitionMagic o VolumeManager para cambiar el tamaño (número de entradas raíz) disponible en el directorio raíz de FAT, dentro de unos límites predefinidos. Para obtener más información, consulte la guía del usuario del producto o la ayuda en pantalla. CONSEJO: Todas las funciones de PartitionMagic, Drive Image, BootMagic y VolumeManager pueden utilizarse en un disco o una partición FAT. Conceptos básicos FAT32 FAT32 es un sistema de archivos que puede utilizar la Versión 2 de mantenimiento del fabricante de equipos originales de Windows 95 (versión 4.00.950B), Windows 98, Windows Me y Windows 2000. Sin embargo, DOS, Windows 3.x, Windows NT 3.51/4.0 y versiones anteriores de Windows 95 no pueden reconocer FAT32, de modo que no pueden arrancar o utilizar archivos existentes en un disco o partición FAT32. FAT32 es una versión perfeccionada del sistema de archivos FAT basado en tablas de asignación de archivos cuyas entradas tienen 32 bits en lugar de los 16 bits del sistema de archivos FAT. Como resultado, FAT32 reconoce discos y particiones de mayor tamaño (hasta 2 terabytes). El sistema de archivos FAT32 utiliza clústeres más pequeños que el sistema de archivos FAT, dispone de registros de arranque duplicados, así como de un directorio raíz de tamaño ilimitado y puede estar ubicado en cualquier lugar del disco o de la partición. En los discos o particiones FAT32 pueden utilizarse todas las características de PartitionMagic, Drive Image, BootMagic y VolumeManager, salvo Redimensionar raíz, que no es necesaria para FAT32. NTFS El sistema de archivos de nueva tecnología NTFS (“New Technology File System”) sólo es accesible a través de Windows NT/2000. No se recomienda utilizar NTFS en discos de tamaño inferior a 400 MB, ya que este sistema utiliza una gran cantidad de espacio para las estructuras del sistema. La estructura central del sistema de archivos NTFS es la tabla maestra de archivos (MFT). NTFS mantiene varias copias de la porción crítica de la tabla maestra de archivos para protegerla frente a la pérdida de datos. Al igual que FAT y FAT32, NTFS utiliza clústeres para guardar archivos de datos; sin embargo, el tamaño de clúster no depende del tamaño del disco o partición. Puede especificarse un tamaño de clúster de tan sólo 512 bytes, independientemente de si la partición tiene 500 MB o 5 GB. El uso de clústeres pequeños no sólo minimiza la cantidad de espacio de disco desperdiciado, sino que también reduce la fragmentación de los archivos, que es un estado en el que los archivos quedan divididos en varios clústeres no contiguos y cuya consecuencia es un acceso más lento a los mismos. Gracias a su capacidad para utilizar clústeres pequeños, NTFS proporciona un buen rendimiento con unidades de gran tamaño. PowerQuest Corporation 7 Por último, el sistema de archivos NTFS también admite la anulación inmediata de sectores defectuosos (hot fixing), un proceso que detecta automáticamente los sectores defectuosos y los marca para que no sean utilizados. CONSEJO: Todas las funciones de PartitionMagic, Drive Image y VolumeManager pueden utilizarse con NTFS, excepto las específicas de los sistemas de archivos FAT y FAT32. • Redimensionar raíz • Redimensionar el clúster • Conversiones limitadas (puede convertir NTFS a FAT o FAT32, así como de lógica a primaria y de primaria a lógica) • Repetir prueba de sectores defectuosos CONSEJO: VolumeManager sólo puede acceder a las particiones bajo Windows 2000 que se encuentran en discos básicos. Actualmente, los discos dinámicos de Windows 2000 no pueden manipularse con VolumeManager. Para obtener más información acerca de los discos básicos y dinámicos, consulte la documentación de Windows 2000. Sistema de archivos NetWare El sistema operativo NetWare de Novell utiliza un sistema de archivos exclusivo (NetWare File System), desarrollado específicamente para su uso en servidores NetWare. PartitionMagic y VolumeManager identifican particiones de NetWare 3.x o 4.x, permitiendo ver la información sobre estas particiones. Sin embargo, las demás funciones de PartitionMagic y VolumeManager no pueden utilizarse con el sistema de archivos de NetWare. CONSEJO: Si necesita desplazar, redimensionar, copiar o administrar particiones NetWare, puede utilizar ServerMagic de PowerQuest para NetWare con el fin de realizar estas tareas. Linux Ext2 y Linux Swap Los sistemas de archivos Linux Ext2 y Linux Swap se desarrollaron para el sistema operativo Linux (una versión de libre distribución o “freeware” de UNIX). El sistema operativo Linux Ext2 admite un tamaño máximo de disco o de partición de 4 terabytes. CONSEJO: Todas las funciones de PartitionMagic, Drive Image, BootMagic y VolumeManager pueden utilizarse con Linux Ext2 y Linux Swap, exceptuando las siguientes: • Linux Swap no tiene IDs de volumen, de modo que la operación Etiqueta no funcionará. • Ocultar/Mostrar no funcionará en Linux Ext2 o Linux Swap. 8 Conceptos básicos Conceptos básicos sobre particiones Una vez que el disco ha sido formateado físicamente, se puede dividir en secciones físicas separadas, o particiones. Cada partición funciona como una unidad individual y puede formatearse de forma lógica utilizando cualquier sistema de archivos que se desee. Cuando una partición de disco ha sido formateada lógicamente se la denomina volumen. Como parte de la operación de formateo, se le pedirá que asigne un nombre a la partición, denominado “etiqueta del volumen”. Este nombre facilitará posteriormente la identificación del volumen. ¿Por qué usar varias particiones? Muchos discos duros están formateados como una sola partición de gran tamaño. Sin embargo, esta configuración no siempre aprovecha los recursos y el espacio en disco de la forma más eficiente. La alternativa consiste en dividir el disco duro en particiones. Utilizando varias particiones podrá: • • • • Instalar más de un sistema operativo en el disco duro Hacer un uso más eficiente del espacio disponible en el disco Asegurar sus archivos todo lo posible Separar los datos físicamente de modo que sea fácil encontrar archivos y hacer copias de seguridad de los datos Las siguientes secciones tratan las particiones de un modo más detallado, ayudando a crear y utilizar particiones para obtener el máximo rendimiento del disco duro. Tipos de particiones Existen tres tipos de particiones: primaria, extendida y lógica. Las particiones primarias y extendidas constituyen las primeras divisiones del disco; un disco duro puede contener hasta cuatro particiones primarias o tres particiones primarias y una extendida. La partición extendida puede dividirse en cualquier número de particiones lógicas. PowerQuest Corporation 9 La figura siguiente muestra un disco duro que contiene cuatro particiones principales: tres particiones primarias y una partición extendida. La partición extendida se ha dividido además en dos particiones lógicas. Cada partición primaria se ha formateado para usar un sistema de archivos diferente (FAT, NTFS y HPFS). Las dos particiones lógicas se han formateado para usar el sistema de archivos FAT. Figura 3 Disco duro particionado y formateado Aunque la figura 3 muestra todas las particiones en una sola cara del plato, en realidad las particiones probablemente queden distribuidas en ambas caras de varios platos. Particiones primarias Una partición primaria puede contener un sistema operativo y un número cualquiera de archivos de datos (p. ej. archivos de programa o archivos del usuario). Antes de instalar un sistema operativo, debe realizarse un formateo lógico sobre la partición primaria para darle un sistema de archivos compatible con el sistema operativo. Si dispone de varias particiones primarias en el disco duro, sólo puede haber una partición primaria visible y activa a la vez. La partición activa es la partición desde la que arranca un sistema operativo durante el inicio del PC. Las particiones primarias distintas de la activa están ocultas, evitando que se pueda acceder a los datos. De esta manera, sólo se puede acceder a los datos en una partición primaria (a efectos prácticos) mediante el sistema operativo instalado en dicha partición. Si piensa instalar más de un sistema operativo en el disco duro, probablemente necesite crear varias particiones primarias; la mayoría de los sistemas operativos sólo pueden arrancar desde una partición primaria. 10 Conceptos básicos Particiones extendidas La partición extendida se inventó como una manera de superar el límite arbitrario de cuatro particiones. Una partición extendida es esencialmente una división física adicional del espacio de disco, que puede contener una cantidad ilimitada de particiones lógicas. Una partición extendida no contiene datos directamente. Para poder almacenar los datos, se deben crear particiones lógicas dentro de la partición extendida. Una vez creadas, las particiones lógicas deben formatearse lógicamente; pero cada una puede utilizar un sistema de archivos diferente. Particiones lógicas Las particiones lógicas pueden existir sólo dentro de una partición extendida y deben contener sólo archivos de datos y sistemas operativos que pueden arrancar desde una partición lógica (OS/2, Linux y Windows NT). Conceptos básicos sobre cómo arranca un PC El modo en que arranca un PC desde un disco duro depende del modo en que está particionado el disco duro y de cómo arranca el sistema operativo. Proceso básico de arranque Cuando enciende el PC, la CPU (unidad central de procesamiento) asume el control. Inmediatamente, la CPU ejecuta las instrucciones incluidas en el BIOS ROM del PC, un programa que contiene los procedimientos de inicio. La última parte de las instrucciones del BIOS contiene la rutina de arranque. Esta rutina está programada para leer el MBR (registro de arranque maestro) del primer sector del primer disco duro físico. Figura 4 Disco duro con el registro de arranque maestro y tres registros de arranque (específicos del sistema operativo) de la partición PowerQuest Corporation 11 El MBR contiene un programa de arranque maestro y una tabla de particiones que describe todas las particiones del disco duro. La rutina de arranque del BIOS ejecuta el programa de arranque maestro, que continuará con el proceso de arranque. El programa de arranque maestro comprueba la tabla de particiones para ver qué partición primaria está activa. Si sólo hay una partición primaria, se cargará y arrancará el sistema operativo de la partición. Si el disco duro tiene más de una partición primaria, cada partición de arranque (es decir, que contenga un sistema operativo) tendrá su propio registro de arranque almacenado en el primer sector. Este registro de arranque contiene un programa de arranque diseñado específicamente para iniciar el sistema operativo instalado en la partición. El registro de arranque específico del sistema operativo se escribe normalmente en la partición cuando ésta se formatea lógicamente, pero también puede agregarse más adelante con una utilidad específica del sistema operativo (p. ej. la utilidad DOS SYS). Después de identificar la partición activa, el programa de arranque maestro inicia el programa de arranque de la partición. De forma ordenada, el programa de arranque va cargando los archivos del sistema operativo necesarios e inicia el sistema operativo. Sistema operativo–Información de arranque específica La mayoría de los sistemas operativos, incluidos DOS y Windows 3.x/95/98/Me/ NT/2000, se apoyan en la partición primaria activa cuando arrancan desde un disco duro. Sin embargo, los distintos sistemas operativos se apoyan en la partición primaria activa de distintas formas. 12 • DOS, Windows 3.x y Windows 95/98 deben arrancar desde la partición primaria activa de la primera unidad de disco duro. • Windows NT/2000 puede arrancar desde una partición lógica, pero el programa de arranque de Windows NT/2000 debe estar en la partición primaria activa del primer disco duro. • OS/2 puede arrancarse desde una partición lógica; sin embargo, la partición extendida que contiene la partición lógica debe encontrarse dentro de los primeros 2 GB del disco duro. Además, la utilidad Boot Manager (gestor de arranque) proporcionada con OS/2 debe estar presente en el disco duro para poder instalar OS/2. Conceptos básicos Administración de particiones Las siguientes secciones le presentan los conceptos y actividades que pueden ayudarle a administrar las particiones del disco. Cómo fijar una partición primaria activa (de arranque) Al crear varias particiones primarias para contener diferentes sistemas operativos, debe indicar al PC desde qué partición primaria debe arrancar. La partición primaria desde la que arranca el PC se denomina partición activa. Si no existe una partición primaria activa en el primer disco duro físico, su PC no podrá arrancar desde el disco duro. ¡ADVERTENCIA! CONSEJO: Antes de hacer activa una partición primaria, asegúrese de que es una partición de arranque. Las particiones de arranque están formateadas lógicamente y tienen instalados los archivos del sistema operativo necesarios. Las particiones no pueden arrancar sin un sistema operativo. La opción de PartitionMagic ,VolumeManager y Drive Image Fijar como activa permite seleccionar fácilmente qué partición primaria desea que sea la partición activa. Para obtener más información, consulte la guía del usuario del producto o la ayuda en pantalla. Cómo hacer un buen uso de las particiones lógicas Mediante la creación de una partición extendida y su posterior división en particiones lógicas, puede: • Acceder a los mismos archivos desde varios sistemas operativos • Hacer un uso eficiente de espacio del disco • Simplificar el acceso y mejorar de la seguridad de los archivos Las tres secciones siguientes tratarán estos tres puntos de un modo más detallado. Acceso a los mismos archivos desde varios sistemas operativos Las particiones lógicas no necesitan ocultarse como las particiones primarias. Puede tener varias particiones lógicas visibles al mismo tiempo. Por lo tanto, puede acceder a los datos almacenados en una partición lógica desde varios sistemas operativos instalados en diferentes particiones primarias o lógicas, siempre que la partición lógica utilice un sistema de archivos que reconozca el sistema operativo. PowerQuest Corporation 13 Por ejemplo, consulte la ilustración del disco duro particionado que se muestra a continuación. Puesto que DOS/Windows, Windows NT y OS/2 reconocen particiones FAT, cualquiera de esas tres particiones primarias podría ser la partición activa y todavía sería capaz de reconocer y utilizar los archivos guardados en cualquiera de las particiones lógicas. Figura 5 Puede accederse a ambas particiones FAT lógicas a través de cualquiera de los sistemas operativos de las tres particiones Uso eficiente de espacio del disco Si tiene un disco duro grande y desea utilizar el sistema de archivos FAT en la totalidad o parte del disco, puede evitar el desperdicio de espacio utilizando varias particiones FAT pequeñas. Todos los datos de la partición FAT se almacenan en unidades de asignación llamadas clústeres. Cada clúster se compone de un número fijo de sectores de disco. El sistema de archivos FAT admite tamaños de disco o particiones de hasta 2 GB, pero sólo permite un máximo de 65.525 clústeres. Por lo tanto, independientemente del tamaño del disco duro o la partición, el número de sectores de un clúster debe ser lo suficientemente grande para que pueda incluirse todo el espacio disponible en 65.525 clústeres. Cuanto mayor sea el espacio disponible, mayor debe ser el tamaño del clúster. Sin embargo, el uso de tamaños de clúster grandes desperdicia espacio del disco. Incluso si un archivo de datos (o la última porción de un archivo de datos) es más pequeño que el tamaño del clúster, el PC deberá utilizar todo el clúster para almacenar los datos. El resto del espacio del clúster queda sin utilizar. 14 Conceptos básicos La siguiente tabla muestra el tamaño mínimo de clúster y el espacio desperdiciado habitualmente para varios tamaños de partición. Tamaños de partición Tamaño mínimo de clúster necesario % de espacio desperdiciado (aproximado) 16-127 MB 2 kB 2% 128-255 MB 4 kB 4% 256-511 MB 8 kB 10% 512-1.023 MB 16 kB 25% 1.024-2.047 MB 32 kB 40% 2.048-4.096 MB 64 kB 50% Los clústeres de 64 kB sólo están disponibles en Windows NT/2000. Los demás sistemas operativos no pueden utilizar clústeres de 64 kB, independientemente del tamaño de la partición. Puede evitarse el desperdicio de espacio utilizando particiones menores, ya que las particiones más pequeñas utilizan tamaños de clúster inferiores. Por ejemplo, una partición de 1.024 MB tiene un tamaño de clúster de 32 kB. En caso de que guardara un archivo de 2 kB en esta partición, se utilizaría un clúster de 32 kB completo para guardar el archivo, desperdiciando 30 kB de espacio. Sin embargo, si se dividiera el espacio de almacenamiento en particiones de 120 MB, estas particiones utilizarían clústeres de sólo 2 kB. Al guardar el mismo archivo de 2 kB, éste cabría correctamente en un clúster de 2 kB, sin desperdiciar espacio. CONSEJO: Si tiene particiones FAT grandes, primarias o lógicas, probablemente pueda recuperar espacio de almacenamiento desperdiciado cambiándolas de tamaño con la opción Redimensionar clústeres. El espacio recuperado podrá dividirse en otras particiones pequeñas. Para obtener más información, consulte la guía del usuario del producto o la ayuda en pantalla. PowerQuest Corporation 15 Simplificación del acceso y mejora de la seguridad de los archivos Si dispone de un disco duro grande, la ubicación de todos los archivos y subdirectorios bajo el mismo directorio raíz produce rápidamente una estructura de directorios grande y compleja. Cuanto mayor y más complejo sea el directorio raíz, más difícil resulta controlar los archivos. La organización resulta difícil, obligándole a consultar numerosos directorios y subdirectorios simplemente para encontrar los archivos que desea. Un uso correcto de las particiones lógicas puede ayudarle a evitar este problema. Simplemente, separe los archivos en grupos, almacenando cada grupo en una partición lógica individual. Cuando necesite un grupo de archivos concreto, podrá cambiar fácilmente a la partición lógica correspondiente. La complejidad de la estructura de directorios se reduce, permitiendo acceder a los archivos deseados con mayor rapidez. También puede utilizar particiones adicionales para mejorar la seguridad de los archivos confidenciales. Por ejemplo, si desea limitar el acceso a un grupo de archivos concreto, puede almacenar dichos archivos en una partición lógica y, a continuación, ocultar dicha partición para que nadie pueda acceder a la misma. CONSEJO: Para obtener más información sobre cómo ocultar particiones, consulte la guía del usuario del producto o la ayuda en pantalla. Si utiliza varios sistemas operativos, también puede formatear una partición lógica de datos con el sistema de archivos del sistema operativo que proporciona las mejores funciones de seguridad. El sistema operativo también puede utilizarse para limitar el acceso a la partición de datos. Las particiones lógicas también pueden utilizarse para almacenar copias adicionales de archivos críticos. Por ejemplo, si coloca copias de sus archivos críticos en una partición FAT lógica, cualquier sistema operativo que reconozca particiones FAT podría acceder a esta partición. En caso de que un sistema operativo falle o resulte dañado, puede arrancar otro sistema y conservar el acceso a los archivos críticos. 16 Conceptos básicos Cómo liberar espacio del disco antes de ampliar una partición FAT CONSEJO: Si desea ampliar una partición FAT utilizando la opción Redimensionar de Drive Image, PartitionMagic o VolumeManager, en primer lugar deberá tener en cuenta la posibilidad de que la partición resultante requiera un tamaño de clúster mayor. En general, los tamaños de clúster más grandes pueden provocar un aumento del porcentaje de espacio desperdiciado en la partición. Al redimensionar una partición, debe reservarse espacio para cualquier aumento en el tamaño de clúster necesario. Por lo tanto, debe existir espacio no utilizado en la partición. Si la partición está casi llena, quizá no exista el suficiente espacio disponible para redimensionar la partición. Si este es el caso, puede crear espacio disponible eliminando archivos de la partición o moviendo archivos a una partición diferente. La siguiente tabla muestra las cantidades aproximadas de espacio disponible necesario para redimensionar una partición dentro de los límites de tamaño indicados. La cantidad de espacio disponible real necesaria puede variar, dependiendo del número y de los tamaños de los archivos de la partición. Tamaño de partición (dentro de este límite) Tamaño de clúster necesario % de espacio desperdiciado Espacio disponible necesario para redimensionar 128-255 MB 4 kB 4% 5,1 MB 256-511 MB 8 kB 10% 25,6 MB 512-1.023 MB 16 kB 25% 128,0 MB 1.024-2.047 MB 32 kB 40% 409,6 MB 2.048-4.096 MB 64 kB 50% 1.024,0 MB PowerQuest Corporation 17 Conceptos básicos sobre particiones ocultas PartitionMagic, Drive Image, BootMagic y VolumeManager permiten ocultar una partición para que el sistema operativo no la detecte. Al ocultar una partición, no se asigna una letra de unidad a dicha partición durante el arranque del sistema operativo. Por lo tanto, la partición es invisible para el sistema operativo y todas las aplicaciones conectadas. Las particiones subsiguientes que aún están visibles para el sistema operativo reciben una nueva letra de unidad. La ocultación de una partición es útil cuando necesita proteger datos confidenciales de otros usuarios o desea evitar que otros eliminen involuntariamente archivos críticos. Puede ocultar cualquier partición FAT, FAT32 o NTFS primaria o lógica. Por supuesto, PartitionMagic, Drive Image, BootMagic y VolumeManager también permiten mostrar cualquier partición que haya ocultado. Marcar una partición como visible permite que el sistema operativo detecte la partición y, por lo tanto, se le asigne una letra de unidad. Una vez que se haya ocultado una partición, se asignará nuevamente una letra de unidad a las particiones siguientes. Las particiones ocultas de Windows 2000 se comportan de un modo diferente respecto a otros sistemas operativos de Microsoft. Mientras que PartitionMagic y VolumeManager pueden ocultar una partición bajo Windows 2000 y eliminar la asignación de su letra de unidad, la Administración de discos puede continuar accediendo a la partición y reasignarle una letra de unidad. ¡IMPORTANTE! ¡ADVERTENCIA! Las particiones sólo pueden ser detectadas por sistemas operativos que reconozcan el sistema de archivos de la partición. Si se muestra una partición oculta con un tipo de sistema de archivos no reconocido, la partición permanecerá invisible para el sistema operativo. Debe tener cuidado a la hora de mostrar particiones primarias que permanecían ocultas. En general, no debe tener visibles dos particiones primarias al mismo tiempo, pues esto podría provocar una pérdida de datos en algunos sistemas operativos. Para obtener instrucciones más concretas sobre cómo ocultar y mostrar particiones, consulte la guía del usuario del producto o la ayuda en pantalla. 18 Conceptos básicos Conceptos básicos sobre las letras de unidad Cuando arranca un sistema operativo, dicho sistema asigna letras de unidad (por ejemplo, C:, D:, E:, etc.) a las particiones primarias y lógicas de cada disco duro. Estas letras de unidad son utilizadas por el usuario, el sistema y todas las aplicaciones como referencia para los archivos de la partición. Su sistema operativo puede cambiar las asignaciones de las letras de unidad si añade o elimina un segundo disco duro. Las asignaciones de letras de unidad también pueden alterarse si agrega, elimina o copia una partición de disco; reformatea una partición con un sistema de archivos diferente o arranca un sistema de archivos diferente. Estos cambios de los tipos de letra de unidad pueden invalidar en algunas ocasiones partes de la configuración del sistema. Por ejemplo, las aplicaciones programadas para buscar archivos de inicio en una unidad determinada pueden dejar de iniciarse correctamente. Para evitar cambios o resolver posibles problemas de configuración, se debe tener en cuenta lo siguiente: • • • • Cómo asigna un sistema operativo letras de unidad Problemas causados por los cambios en las letras de las unidades Particionar para evitar cambios en las letras de las unidades Solución de problemas de configuración causados por los cambios en las letras de las unidades Las tres secciones siguientes tratarán estos tres puntos de un modo más detallado. Cómo asigna un sistema operativo letras de unidad DOS, Windows 3.x, Windows 95/98/Me y OS/2 Estos sistemas operativos asignan letras de unidad en una secuencia fija que no puede cambiarse. Esta secuencia es como sigue: • El sistema operativo asigna una letra de unidad a la primera partición primaria reconocida en el primer disco duro del sistema. A continuación, el sistema operativo asigna letras de unidad a la primera partición primaria reconocida en cada uno de los restantes discos duros. Por ejemplo, imagine que tiene tres discos duros en su sistema. Cuando arranca el sistema operativo, asignará la letra de unidad C: a la partición primaria activa en el primer disco duro. La letra de unidad D: se asigna a la primera partición primaria reconocida por el sistema operativo en el segundo disco duro y la letra de unidad E: se asigna a la primera partición primaria en el tercer disco. PowerQuest Corporation 19 Si tiene varias particiones primarias visibles en un sólo disco duro, el sistema operativo asigna la letra de unidad a la partición activa. En caso de que no exista ninguna partición activa, la letra de unidad se asignará a la primera partición primaria visible reconocida por el sistema operativo. ¡ADVERTENCIA! Si se tienen varias particiones primarias visibles en la misma unidad, se puede producir una pérdida de datos en DOS, Windows 3.x, Windows 95/98/Me y OS/2. • A continuación, todas las particiones lógicas reconocidas por el sistema operativo reciben la asignación de letras de unidad, comenzando por las particiones lógicas del primer disco duro y continuando en orden. Por ejemplo, imagine que dispone de dos discos duros en su sistema, cada uno con una partición primaria y dos lógicas. En primer lugar, el sistema operativo asigna C: y D: a las dos particiones primarias y, a continuación, asigna las letras E: y F: a la primera y segunda partición lógica del primer disco duro. Las letras G: y H: se asignan a las dos particiones lógicas del segundo disco. • A continuación, el sistema operativo asigna letras de unidad a las demás particiones primarias visibles, comenzando con las del primer disco duro. El sistema operativo continúa con cualquier partición primaria visible del segundo disco, a continuación del tercero, etc. • Finalmente, las unidades de CD-ROM y otros tipos de unidades para soportes extraíbles reciben una letra de unidad. Puesto que el sistema operativo siempre sigue esta secuencia para asignar letras de unidad, si añade o elimina un segundo disco duro, puede provocar cambios en las asignaciones de las letras de unidad. Del mismo modo, las letras de unidad también pueden alterarse si agrega, elimina o copia una partición de disco, reformatea una partición con un sistema de archivos diferente o arranca un sistema operativo distinto. Windows NT/2000 Cuando se instala por primera vez Windows NT/2000, éste asigna letras de unidad en el modo anteriormente descrito. Sin embargo, una vez asignadas, estas letras de unidad todavía pueden cambiar. Las letras de unidad no se convierten en permanentes o fijas a menos que se cambie una letra de unidad respecto a su asignación predeterminada, o en caso de que haya ejecutado PartitionMagic o VolumeManager al menos una vez en el sistema. Si desea volver a asignar o eliminar una letra de unidad en Windows NT/2000, puede utilizar PartitionMagic, VolumeManager o la utilidad Administrador de Discos de Windows NT/2000. 20 Conceptos básicos Situaciones de letras de unidad Para ilustrar cómo se asignan las letras de unidad, se ofrecen como ejemplos las siguientes situaciones. Situación 1 Un PC tiene un disco duro, en el que está instalado Windows 95. El disco particionado se muestra a continuación (Figura 6). Figura 6 PC con un solo disco duro que contiene una partición primaria y dos lógicas El disco está dividido en una partición primaria y una extendida que contiene dos particiones lógicas. La partición primaria se formatea con el sistema de archivos FAT y tiene instalado Windows 95. La primera partición lógica está formateada con el sistema de archivos FAT, que Windows 95 es capaz de reconocer, pero la segunda partición lógica está formateada con NTFS, un sistema de archivos que Windows 95 no reconoce. En este disco, Windows 95 le asignará la letra de unidad C: a la partición primaria y la letra de unidad D: a la primera partición lógica. No asignará ninguna letra de unidad a la segunda partición lógica debido a que no puede reconocer el sistema de archivos en esa unidad. PowerQuest Corporation 21 Situación 2 Ahora veamos un PC idéntico al de la primera situación, con la excepción de que se ha instalado un segundo disco duro. Figura 7 PC con dos discos duros y que arranca desde Windows 95 El primer disco duro está particionado exactamente de la misma forma que el primer ejemplo. Tiene los mismos sistemas de archivos en las particiones y Windows 95 está instalado en la única partición primaria. El segundo disco también contiene una partición primaria y otra extendida; sin embargo, su partición extendida contiene tres particiones lógicas. No hay ningún sistema operativo instalado en la partición primaria FAT del segundo disco duro. La primera partición lógica es una partición NTFS con Windows NT instalado. Las otras dos particiones lógicas son particiones FAT. Cuando el equipo arranca desde Windows 95, éste asigna en primer lugar la letra de unidad C: a la partición primaria activa en el primer disco duro. A continuación, Windows 95 asigna la letra D: a la primera partición primaria reconocida del segundo disco duro (es decir, la partición primaria FAT). Seguidamente, Windows 95 asigna letras de unidad a cada partición lógica que reconoce. Por lo tanto, asigna la letra E: a la primera partición FAT lógica en el primer disco, pero omite la segunda partición lógica porque Windows 95 no reconoce el sistema de archivos NTFS. En el segundo disco, omite la primera partición lógica NTFS, asigna la letra de unidad F: a la segunda partición lógica (una partición FAT) y asigna la letra de unidad G: a la tercera partición lógica (también una partición FAT). 22 Conceptos básicos En esta segunda situación, es importante observar que la letra de unidad asignada a la primera partición lógica en el primer disco duro cambió, aun cuando el PC arrancó con el mismo sistema operativo del primer ejemplo y la partición del primer disco no cambió. El cambio de letra de unidad es el resultado de haber instalado una segunda unidad en el PC; Windows 95 debe asignar una letra de unidad (D:) a la primera partición primaria reconocida en esa segunda unidad antes de asignar una a la primera partición lógica en la primera unidad. Situación 3 En un ejemplo final, observemos cómo las letras de unidad se asignan en el mismo PC, exactamente con los mismos discos duros y particiones que los utilizados en el ejemplo anterior; sin embargo, esta vez el PC (Figura 8) arranca con una nueva versión de Windows NT instalada (instalada en la primera partición lógica del segundo disco). Figura 8 PC con dos discos duros y que arranca desde Windows NT En primer lugar, ya que Windows NT reconoce el sistema de archivos FAT, asigna la letra de unidad C: a la partición primaria en el primer disco duro. La letra D: se asigna a la partición primaria del segundo disco duro, que también es FAT. A continuación, Windows NT asigna letras de unidad a cada partición lógica en orden, ya que todas estas particiones contienen sistemas de archivos que reconoce Windows NT (tanto FAT como PowerQuest Corporation 23 NTFS). En el primer disco, Windows NT asigna E: a la primera partición lógica y F: a la segunda partición lógica. A continuación, Windows NT asigna G: a la primera partición lógica del segundo disco duro, H: a la segunda partición lógica e I: a la última partición lógica. Es importante observar en este ejemplo que las letras de unidad asignadas a las particiones lógicas reconocidas cambian con respecto a las asignadas en el ejemplo número dos, aunque el número de discos duros y el de particiones son exactamente iguales. La única diferencia es que el PC arranca con una nueva instalación de Windows NT, que reconoce el sistema de archivos en todas las particiones y de esta manera les asigna letras a todos. CONSEJO: Cuando se instala por primera vez Windows NT/2000, éste asigna letras de unidad en el modo anteriormente descrito. Sin embargo, una vez asignadas, estas letras de unidad todavía pueden cambiar. Las letras de unidad no se convierten en permanentes o fijas a menos que se cambie una letra de unidad respecto a su asignación predeterminada, o en caso de que haya ejecutado PartitionMagic o VolumeManager al menos una vez en el sistema. Para obtener más información, consulte “Cómo asigna un sistema operativo letras de unidad” en la página 19. Los cambios de letra de unidad pueden producirse por otros motivos diferentes de los indicados en las anteriores situaciones. Si se añade, elimina, oculta/muestra o reformatea una partición, también puede producir cambios en la asignación de letras de unidad. Problemas causados por los cambios en las letras de las unidades Los cambios en las letras de unidad del PC pueden desactivar las configuraciones de las aplicaciones. Por ejemplo, imagine que instala varios programas en una partición lógica con la letra de unidad D:. Decide crear iconos para estos programas, de modo que pueda iniciarlos desde el sistema operativo Windows 95. Cada vez que hace doble clic en un icono, Windows busca en D: para encontrar y ejecutar el programa correspondiente. Si las letras de unidad de la partición lógica cambian, los iconos ya no indicarán la partición correcta. Cuando haga doble clic sobre un icono, Windows 95 continuará buscando en la unidad D: los archivos de programa, aunque D: ahora apunte a una partición diferente. El cambio de la letra de la unidad de una partición afecta a todas las configuraciones del sistema basadas en la letra de unidad original de la partición. Por ejemplo, los comandos basados en una letra de unidad introducida en AUTOEXEC.BAT, CONFIG.SYS, WIN.INI, SYSTEM.INI u otros archivos del sistema pueden quedar invalidados a causa de los cambios de letra de unidad. Del mismo modo, las entradas de registro de Windows 95/98 que incluyen referencias de letras de unidad pueden convertirse en inoperativas si cambian dichas letras. 24 Conceptos básicos Particionar para evitar cambios en las letras de las unidades La utilización de las siguientes estrategias de creación de particiones le ayudará a evitar cambios de letra de unidad no deseados cuando utilice DOS, Windows 3.x/95/98/Me y OS/2. Cómo evitar cambios causados por la adición de particiones primarias Para evitar cambios de asignación de letras de unidad causados por la adición de una partición primaria, agregue particiones primarias únicamente a discos duros que ya dispongan de al menos una de ellas. Las particiones primarias adicionales pueden ocultarse, manteniendo únicamente una partición primaria visible en cada unidad. Aunque no siempre es posible, esta estrategia evita cambios en las asignaciones de letras de partición. Cómo evitar cambios causados por la adición de particiones lógicas Siempre que sea posible, agregue una nueva partición lógica como la última partición lógica del último disco duro. De este modo, garantiza que las asignaciones de letras de unidad para las particiones existentes permanezcan igual. Si fuera necesario agregar la partición en un disco duro diferente del último, intente hacerlo como la última partición lógica del disco de destino. Las asignaciones de letras de unidad para las particiones lógicas del disco permanecen intactas, al igual que las letras de unidad de cualquier disco duro anterior; sin embargo, todas las particiones lógicas de los discos duros siguientes reciben nuevas letras de unidad. CONSEJO: Si existe espacio disponible entre las particiones existentes del disco duro, desplace todas las particiones existentes hacia la izquierda hasta que todo el espacio disponible se traslade hacia el extremo derecho del disco. Entonces puede utilizar este espacio para crear una nueva partición lógica al final del disco. Para obtener más información sobre cómo desplazar particiones, consulte la guía del usuario de PartitionMagic o VolumeManager, o bien la ayuda en pantalla. Cómo evitar cambios que se presentan al arrancar con un sistema operativo distinto Puede evitar numerosos cambios de letras de unidad producidos por el arranque de diferentes sistemas operativos. Si dispone de particiones formateadas con sistemas de archivos reconocidos sólo por uno o dos de sus sistemas operativos, simplemente sitúelas después de cualquier partición con un sistema de archivos reconocido por todos sus sistemas operativos. PowerQuest Corporation 25 Por ejemplo, imagine que utiliza DOS y Windows NT. Algunas particiones son FAT, mientras que otras son NTFS. Puesto que tanto DOS como Windows NT reconocen particiones FAT, sitúe estas particiones en primer lugar en sus unidades de disco. A continuación, las particiones NTFS pueden situarse en los extremos de las unidades. A partir de ahora, siempre que arranque, las letras de unidad asignadas a sus particiones FAT permanecen igual, independientemente de si arranca con DOS o Windows NT. La mayoría de los sistemas operativos reconocen las particiones FAT. Por lo tanto, recomendamos situar todas las particiones FAT antes de cualquier partición FAT32, NTFS o HPFS. Solución de problemas de configuración causados por los cambios en las letras de las unidades Puede solucionar los problemas de configuración de la aplicación causados por los cambios de las letras de las unidades con la utilidad DriveMapper de PartitionMagic. DriveMapper reemplaza rápida y automáticamente todas las referencias de letras de unidad invalidadas (reasignadas) por una letra de unidad de partición con una nueva asignación. Para obtener más información sobre cómo utilizar DriveMapper, consulte la guía del usuario de PartitionMagic o la ayuda en pantalla. Puesto que Windows NT/2000 no vuelve a asignar letras de unidad una vez asignadas, DriveMapper no suele ser necesario con Windows NT/2000. Después de crear o eliminar una partición, en algunas ocasiones el sistema operativo deja de asignar una letra de unidad a la unidad de CD-ROM después de rearrancar. En este caso, consulte la sección Solución de problemas de la guía el usuario del producto o la ayuda en pantalla. 26 Conceptos básicos Conceptos básicos sobre el límite de 1.024 cilindros del BIOS Puede utilizar PartitionMagic o VolumeManager de una forma segura para realizar particiones de cualquier unidad, independientemente del número de cilindros de la misma. De hecho, para evitar la realización de operaciones con particiones que podrían causar problemas, los productos respetan fielmente el límite de 1.024 cilindros del BIOS en los sistemas en los que actúa. El límite de 1.024 cilindros del BIOS se aplica únicamente a su sistema si: • Tiene un disco duro con una capacidad de más de 504 MB • El disco duro se fabricó antes de 1994 (aproximadamente) • El BIOS de su sistema no tiene incorporadas las extensiones INT 13 BIOS También puede encontrar problemas si su disco duro tiene más de 8 GB. Si dispone de dicho sistema y utiliza únicamente DOS, ni la utilidad DOS FDISK ni ningún producto de PowerQuest le permitirán ver cilindros más allá del límite de 1.024 o incluirlos en cualquier partición. El espacio más allá del cilindro 1.024 siempre permanece invisible. Incluso si el límite de 1.024 cilindros del BIOS se aplica a su sistema, podrá utilizar PartitionMagic sin dificultad. El único caso en el que pueden producirse problemas es si se producen todos los criterios siguientes: • Utiliza DOS y otro sistema operativo • El otro sistema operativo puede ver y utilizar espacio del disco pasados los primeros 1.024 cilindros del disco • Utiliza PartitionMagic o la utilidad FDISK del otro sistema operativo para crear una partición que se extienda más allá del cilindro 1.024 • Ejecuta el ejecutable PartitionMagic de DOS PowerQuest Corporation 27 Cuando ejecuta el ejecutable PartitionMagic de DOS, puede o no ver la partición que acaba de crear y que se extiende más allá del límite de 1.024 cilindros. Aunque pueda ver la partición, no podrá utilizar el ejecutable PartitionMagic de DOS para realizar ninguna operación en dicha partición. Esta restricción se aplica a las particiones primarias y extendidas que contengan espacio más allá del cilindro 1.024. Si una partición extendida sobrepasa el límite de cilindros, no podrá realizar operaciones en ninguna de las particiones lógicas contenidas, aunque dichas particiones lógicas no superen el cilindro 1.024. CONSEJO: Si utiliza DOS pero su sistema tiene extensiones INT 13 BIOS, PartitionMagic le permite ver cilindros pasado el límite habitual de 1.024 cilindros y realizar operaciones en particiones que se extiendan más allá de este límite. Conceptos básicos sobre el límite de 2 GB del código de arranque El código de arranque de un sistema operativo se almacena en el MBR (registro de arranque maestro) y en el registro de arranque de la partición, permitiendo que el sistema operativo arranque correctamente. Sin embargo, en algunos sistemas operativos este código está escrito de modo que, inadvertidamente, impone un límite en la ubicación del registro de arranque de la partición y de los archivos necesarios para arrancar el sistema operativo. DOS (versiones 6.x y anteriores), Windows NT (versiones 4.0 y anteriores) y Windows 2000 están afectados por esta limitación en el código de arranque. Cuando se arrancan estos tres sistemas operativos, la dirección CHS (cilindro-cabezal-sector) del sector del código de arranque inicial debe calcularse con el fin de recuperar la información del sector, cargar y ejecutar la siguiente parte del proceso de arranque. El valor CHS para el sector necesario se calcula del modo siguiente: Número de sector / Sectores por pista Debido al modo en que se escribe el código de arranque, el resultado de este cálculo debe ajustarse a un registro de 16 bits. El valor máximo que puede contener un registro de 16 bits es de 64 kB. Si el número es mayor de 64 kB, éste queda truncado, provocando un valor incorrecto que desvía los cálculos restantes. El proceso de arranque no consigue cargar y ejecutar el sector necesario, impidiendo que arranque el sistema operativo. La mayoría de los discos duros tienen 63 sectores por pista, creando un límite de código de arranque de 64 kB en 2 GB. 28 Conceptos básicos Si su disco es más antiguo o utiliza un software de recubrimiento de unidad, este límite puede ser inferior. Si la partición comienza o se extiende más allá de este límite, el valor CHS del sector del código de arranque de la partición no podrá calcularse correctamente; por lo tanto, la partición y su sistema operativo no podrán arrancar. El mismo límite se aplica al archivo DOS IO.SYS y al archivo Windows NT, NTLDR.EXE. Si cualquiera de estos archivos está instalado o desplazado más allá del límite del código de arranque de 64 kB, el sistema operativo correspondiente fallará al arrancar. ¡IMPORTANTE! Con el fin de arrancar correctamente, DOS requiere que los primeros tres sectores de IO.SYS estén por debajo del límite del código de arranque de 2 GB. Los archivos IO.SYS y NTLDR.EXE se ubican normalmente cerca del comienzo de la partición en la que están instalados. Cuando redimensiona las particiones utilizando PartitionMagic, Drive Image y VolumeManager, esta zona de la partición puede quedar libre para dejar espacio a estructuras del sistema de archivos o FAT mayores. Como resultado, los archivos IO.SYS o NTLDR.EXE pueden quedar desplazados más allá del límite de 2 GB, evitando de este modo que el sistema operativo arranque desde allí. Cambio de la especificación del modo LBA del BIOS ¡ADVERTENCIA! No cambie nunca el modo LBA en el BIOS de su sistema una vez que haya introducido datos en cualquier disco. El cambio de esta especificación podría provocar pérdidas y daños en los datos. Los diseños del BIOS de los sistemas más modernos admiten LBA (Direccionamiento Lógico de Bloques). La especificación de modo LBA, tanto si está activado como desactivado en su sistema, determina el modo en que el PC traduce las direcciones lógicas CHS. Si cambia esta especificación, el cambio resultante de los valores CHS pueden dañar todos los archivos y particiones de sus discos duros. En caso de que deba cambiar la especificación del modo LBA en su sistema BIOS, primero deberá realizar una copia de seguridad de todos los datos de los discos duros. Póngase en contacto con el departamento de asistencia técnica del fabricante del disco y el BIOS para asegurarse de que sabe cómo actuar de un modo seguro. PowerQuest Corporation 29 Restauración de los archivos del sistema Cuando utiliza PartitionMagic o VolumeManager para crear o modificar las particiones de su PC, estos productos realizan los cambios necesarios en su sistema de archivos, permitiendo que su PC reconozca la partición nueva o modificada. Puesto que estos archivos han cambiado, cualquier copia de seguridad previa del sistema realizada ya no será correcta. La restauración de los archivos del sistema desde una copia de seguridad anterior a la utilización de PartitionMagic o VolumeManager puede causar problemas. CONSEJO: Siempre que realice cambios utilizando PartitionMagic, Drive Image, BootMagic o VolumeManager, asegúrese de crear nuevas copias de seguridad de sus archivos del sistema. Nunca utilice una copia de seguridad anterior para restaurar los siguientes archivos: BOOT.INI, BOOT.DOS, BOOT.OS2, BOOTSECT.DOS, BOOTSECT.W95 o BOOTSECT.W98. PartitionMagic y VolumeManager sólo modifican los archivos del sistema. Por lo tanto, puede utilizar copias de seguridad anteriores para restaurar archivos de usuario. 30 Conceptos básicos