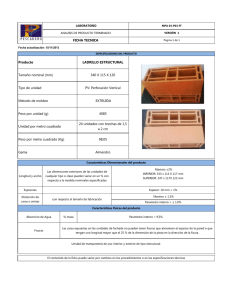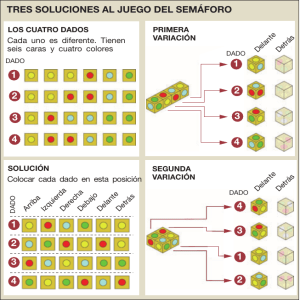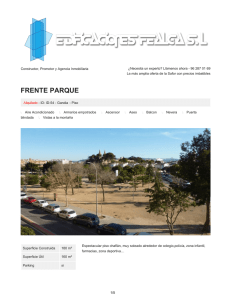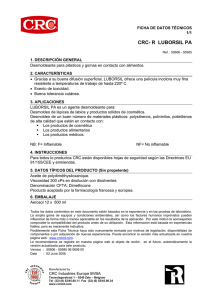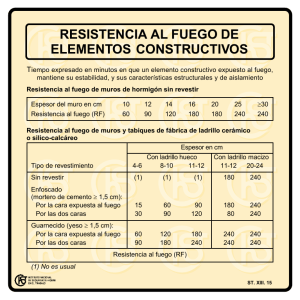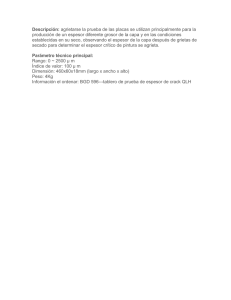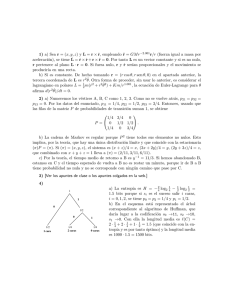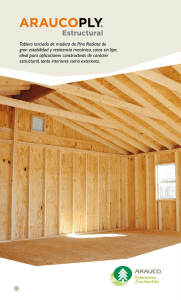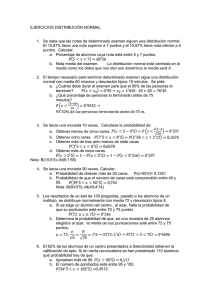Construir operaciones de tratamiento
Anuncio

Construir operaciones de tratamiento Número de la publicación spse01530 Construir operaciones de tratamiento Número de la publicación spse01530 Aviso sobre derechos de propiedad y restringidos El presente software y la documentación relacionada son propiedad de Siemens Product Lifecycle Management Software Inc. © 2010 Siemens Product Lifecycle Management Software Inc. Reservados todos los derechos. Todas las marcas registradas pertenecen a sus respectivos propietarios. 2 Construir operaciones de tratamiento spse01530 Contenido Introducción . . . . . . . . . . . . . . . . . . . . . . . . . . . . . . . . . . . . . . . . . . . . . . 1-1 Operaciones de tratamiento . . . . . . . . . . . . . . . . . . . . . . . . . . . . . . . . . . 2-1 Cuándo agregar operaciones de tratamiento a modelos . . . . . . . . . . . . . . . . . . 2-1 Redondeo y combinación . . . . . . . . . . . . . . . . . . . . . . . . . . . . . . . . . . . . 3-1 Flujo de trabajo de redondeo . . . . Orden de redondeo . . . . . . . . . . . Actividad – Redondear bordes . . . Editar redondeos . . . . . . . . . . . . Redondeos de radio variable . . . . Flujo de trabajo de combinación . . Actividad – Combinar entre caras Definir la forma de la combinación . . . . . . . . . . . . . . . . . . . . . . . . . . . . . . . . . . . . . . . . . . . . . . . . . . . . . . . . . . . . . . . . . . . . . . . . . . . . . . . . . . . . . . . . . . . . . . . . . . . . . . . . . . . . . . . . . . . . . . . . . . . . . . . . . . . . . . . . . . . . . . . . . . . . . . . . . . . . . . . . . . . . . . . . . . . . . . . . . . . . . . . . . . . . . . . . . . . . . . . . . . . . . . . . . . . . . . . . . . . . . . . . . . . . . . . . . . . . . . . . . . . . . . . . . . . . . . . . 3-3 3-4 3-7 3-7 3-8 3-9 3-11 3-12 Comando Chaflán . . . . . . . . . . . . . . . . . . . . . . . . . . . . . . . . . . . . . . . . . . 4-1 Comando Chaflán (operación) . . . . . . . . . . . . . . . . . . . . . . . . . . . . . . . . . . . 4-1 Actividad: Crear operaciones de chaflán . . . . . . . . . . . . . . . . . . . . . . . . . . . . 4-5 Agregar desmoldeo a piezas . . . . . . . . . . . . . . . . . . . . . . . . . . . . . . . . . . 5-1 Actividad: Agregar desmoldeo a caras de modelo . . . . . . . . . . . . . . . . . . . . . . 5-5 Aspectos a considerar en relación a redondeos y ángulos de desmoldeo . . . . . . 5-5 Incrementar espesor y reducir espesor en piezas . . . . . . . . . . . . . . . . . 6-1 Actividad – Crear una pieza de plástico usando Dar espesor . . . . . . . . . . . . . 6-7 Actividad – Modelar un cárter de aceite . . . . . . . . . . . . . . . . . . . . . . . . . 7-1 Actividad – Redondear bordes . . . . . . . . . . . . . . . . . . . . . . . . . . . . . . . . A-1 Redondear bordes/esquinas . . . . Redondear una cadena de bordes Continuar con el redondeo . . . . . Resumen . . . . . . . . . . . . . . . . . . . . . . . . . . . . . . . . . . . . . . . . . . . . . . . . . . . . . . . . . . . . . . . . . . . . . . . . . . . . . . . . . . . . . . . . . . . . . . . . . . . . . . . . . . . . . . . . . . . . . . . . . . . . . . . . . . . . . . . . . . . . . . . . . . . . . A-1 A-3 A-3 A-6 Actividad – Combinar entre caras . . . . . . . . . . . . . . . . . . . . . . . . . . . . . . B-1 Poner una combinación . . . . . . . . . . . . . Investigar otras opciones de combinación Poner una combinación de radio variable Resumen . . . . . . . . . . . . . . . . . . . . . . . . . . . . . . . . . . . . . . . . . . . . . . . . . . . . . . . . . . . . . . . . . . . . . . . . . . . . . . . . . . . . . . . . . . . . . . . . . . . . . . . . . . . . . . . . . . . . . . . . . . . . . . . . . . . B-1 B-3 B-4 B-6 Actividad: Crear operaciones de chaflán . . . . . . . . . . . . . . . . . . . . . . . . C-1 Cree un chaflán con repliegues desiguales . . . . . . . . . . . . . . . . . . . . . . . . . . . C-1 spse01530 Construir operaciones de tratamiento 3 Contenido Cambiar la dirección del chaflán . . . . . . . . . . . . . . . . . . . . . . . . . . . . . . Crear otro chaflán con repliegues desiguales . . . . . . . . . . . . . . . . . . . . . . Crear chaflanes con repliegues desiguales . . . . . . . . . . . . . . . . . . . . . . . . Editar la operación de chaflán . . . . . . . . . . . . . . . . . . . . . . . . . . . . . . . . Hacer una edición del modelo para observar el comportamiento del chaflán Colocar otro conjunto de chaflanes . . . . . . . . . . . . . . . . . . . . . . . . . . . . . Resumen . . . . . . . . . . . . . . . . . . . . . . . . . . . . . . . . . . . . . . . . . . . . . . . . . . . . . . . . . . . . . . . . . . . . C-3 C-3 C-4 C-6 C-8 C-8 C-9 Actividad: Agregar desmoldeo a caras de modelo . . . . . . . . . . . . . . . . . D-1 Agregar desmoldeo a la placa base . . . . . Agregar desmoldeo al resalte . . . . . . . . . Agregar desmoldeo a las caras del vaciado Editar una operación de desmoldeo . . . . Resumen . . . . . . . . . . . . . . . . . . . . . . . ... ... .. ... ... . . . . . . . . . . . . . . . . . . . . . . . . . . . . . . . . . . . . . . . . . . . . . . . . . . . . . . . . . . . . . . . . . . . . . . . . . . . . . . . . . . . . . . . . . . . . . . . . . . . . . . . . . . . . . . . . . . . . . . . . D-1 D-3 D-4 D-5 D-6 Actividad – Crear una pieza de plástico usando Dar espesor . . . . . . . . . E-1 Dar espesor e identificar caras a eliminar . . . . . . . . . . . . . . . . . . . . . . . . . . . E-1 Excluir caras de la operación dar espesor . . . . . . . . . . . . . . . . . . . . . . . . . . . E-2 Resumen . . . . . . . . . . . . . . . . . . . . . . . . . . . . . . . . . . . . . . . . . . . . . . . . . . E-3 Actividad – Modelar un cárter de aceite . . . . . . . . . . . . . . . . . . . . . . . . . F-1 Desmoldear caras . Agregar un drenaje Redondear bordes . Dar espesor . . . . . Resumen . . . . . . . 4 Construir operaciones de tratamiento . . . . . . . . . . . . . . . . . . . . . . . . . . . . . . . . . . . . . . . . . . . . . . . . . . . . . . . . . . . . . . . . . . . . . . . . . . . . . . . . . . . . . . . . . . . . . . . . . . . . . . . . . . . . . . . . . . . . . . . . . . . . . . . . . . . . . . . . . . . . . . . . . . . . . . . . . . . . . . . . . . . . . . . . . . . . . . . . . . . . . . . . . . . . . . . . . . . . . . . . . . . . . . . . . . . . . . . F-1 F-4 F-5 F-6 F-7 spse01530 Capítulo 1 Introducción Bienvenido a la autoformación de Solid Edge. Este curso está diseñado para educar en el uso de Solid Edge. El cursos es individual y contiene teoría seguida de actividades. Cursos de autoformación de Solid Edge spse01530 • spse01510—Abocetar • spse01515—Construir operaciones base • spse01520—Mover y rotar caras • spse01525—Trabajo con relaciones de caras • spse01530—Construir operaciones de tratamiento • spse01535—Construir operaciones de procedimiento • spse01536—Modelado de operaciones síncronas y ordenadas • spse01540—Modelar conjuntos • spse01541—Explosionado-Renderizado-Animación • spse01545—Crear planos de detalle • spse01546—Diseño de chapa • spse01550—Practicar su destreza en proyectos • spse01560—Modelar una pieza utilizando superficies • spse01610—Diseño de cuadros en Solid Edge • spse01640—Patrón de conjunto • spse01645—Bibliotecas de subsistemas de conjunto • spse01650—Trabajo con conjuntos grandes • spse01655—Revisar conjuntos • spse01660—Informes de conjunto • spse01665—Sustituir piezas en un conjunto Construir operaciones de tratamiento 1-1 Introducción Capítulo 1 • spse01670—Diseñar en el contexto de un conjunto • spse01675—Operaciones de conjunto • spse01680—Verificar conjuntos • spse01685—Conjuntos alternos • spse01690—Componentes virtuales en conjuntos • spse01695— XpresRoute (tuberías) • spse01696—Crear un cableado eléctrico con Diseño de cableados • spse01424—Trabajo con Solid Edge Embedded Client Comenzar con los tutoriales La formación autodidacta comienza donde terminan los tutoriales. Los tutoriales son la forma más rápida de familiarizarse con lo básico del uso de Solid Edge. Si no tiene experiencia con Solid Edge, comience con los tutoriales de modelado básico de pieza y edición antes de comenzar con esta formación autodidacta. 1-2 Construir operaciones de tratamiento spse01530 Capítulo 2 Operaciones de tratamiento Nota Este curso presentará el método Síncrono de creación de operaciones de tratamiento. Para aprender sobre el método Ordenado, consulte el curso de autoformación spse01536: Modelado de operaciones síncronas y ordenadas. Operaciones de tratamiento son aquellas que afectan las caras o bordes existentes de un modelo. Se construye operaciones de tratamiento aplicando a la pieza tratamientos de cara o borde, tales como desmoldeos, redondeos y espesor. Tipos de operaciones de tratamiento dentro de Solid Edge • Una operación de redondeo aplica un radio constante a uno o más bordes de la pieza. • Una operación de combinación aplica un radio variable a uno o más bordes de pieza o combinaciones entre dos caras. • Una operación de desmoldeo inclina una cara de una pieza un ángulo especificado en relación con un plano de referencia. • La operación Dar espesor es útil en el modelado de piezas de plástico para crear una envoltura de una pieza. Paso 1: Elija un comando. Paso 2: Seleccione borde / cara/ cuerpo. Cuándo agregar operaciones de tratamiento a modelos Para obtener los mejores resultados, agregue las operaciones de tratamiento al modelo lo más tarde posible en el proceso de diseño. spse01530 Construir operaciones de tratamiento 2-1 Capítulo 2 Operaciones de tratamiento En particular, es preferible redondear los bordes después de construir las operaciones de dar espesor. Si un desmoldeo es esencial para situar otras operaciones, constrúyalo antes de definir las otras operaciones. Aunque puede construir una operación de tratamiento en cualquier momento, las operaciones no críticas pueden complicar la visualización de la pieza en las vistas ortogonales (especialmente la presencia de caras desmoldeadas). 2-2 Construir operaciones de tratamiento spse01530 Capítulo 3 Redondeo y combinación Utilizar redondeo para reemplazar los cantos vivos de un modelo por una superficie continua y redondeada y así mejorar su aspecto o su funcionamiento. El redondeo se basa en bordes, lo que significa que únicamente puede redondear bordes. En el entorno ordenado, puede usar un radio de redondeo constante, un radio variable, o una combinación de ambos. En el entorno síncrono, sólo puede usar un redondeo de radio constante con el comando Redondear para los bordes de una pieza. Con combinación en el entorno ordenado, puede crear una combinación entre bordes, caras o de las dos cosas. Con el comando Combinación en el entorno síncrono, puede crear un redondeo de radio variable, spse01530 Construir operaciones de tratamiento 3-1 Capítulo 3 Redondeo y combinación una combinación entre caras, o una combinación entre cuerpos de superficie. Puede hacer redondeo de todo el vaciado. En otras palabras, puede crear un redondeo con un radio de redondeo mayor que la profundidad del vaciado. Con la combinación, pueden crearse redondeos con un radio menor o igual a la profundidad del vaciado. Si el radio supera la profundidad del vaciado, el redondeo falla. 3-2 Construir operaciones de tratamiento spse01530 Redondeo y combinación Flujo de trabajo de redondeo Paso 1: Elija el comando Redondear Sólidos. situado en la pestaña Inicio®grupo Paso 2: En la barra de comandos Redondear, use el menú Seleccionar (1) para especificar el elemento que desea redondear (cadena, borde/esquina, cara, bucle, todos los acuerdos o todos los redondeos). Paso 3: Seleccione los elementos que desea redondear. Cuando se selecciona un borde, se ve una muestra dinámica del redondeo. Paso 4: Escriba el radio del redondeo. Paso 5: Continúe seleccionando bordes definidos con el mismo valor de radio. Pulse el botón derecho al terminar con este radio común. Esto convierte toda la geometría de muestra en geometría acabada. El comando permanecerá activo. spse01530 Construir operaciones de tratamiento 3-3 Capítulo 3 Redondeo y combinación Paso 6: Para poner redondeos adicionales con diferentes radios, continúe seleccionando bordes y después cambie el valor del radio. Paso 7: Pulse el botón derecho para terminar el redondeo. Paso 8: Pulse Esc o seleccione el comando Seleccionar para terminar la colocación del redondeo. Orden de redondeo En modelos terminados, el orden de aplicación de los redondeos individuales a un modelo no es indiferente. Esto suele ocurrir cuando los bordes que selecciona para definir los redondeos se intersecan o se tocan. Por ejemplo, si construye una operación de redondeo seleccionando el borde (1), los extremos del borde (2) se modifican al aplicar el primer redondeo. 3-4 Construir operaciones de tratamiento spse01530 Redondeo y combinación Cuando construya la segunda operación de redondeo seleccionando el borde (2), obtendrá el resultado siguiente. Si invierte el orden de las dos operaciones de redondeo y selecciona el borde (2) para la primera operación de redondeo, los extremos del borde (1) se modifican al aplicar el redondeo. Cuando construya la segunda operación de redondeo utilizando el borde (1), obtendrá el resultado siguiente. spse01530 Construir operaciones de tratamiento 3-5 Capítulo 3 Redondeo y combinación Si compara ambos resultados, verá que las superficies donde se tocan ambos redondeos son diferentes. Aunque ambos resultados son válidos, una solución puede facilitar más la fabricación o ser estéticamente más aceptable que la otra. En estas situaciones, quizás desee experimentar aplicando las operaciones de redondeo en un orden diferente para determinar qué resultado es el más apropiado para sus requisitos. Reordenar redondeos En el modelado síncrono: Puede hacer clic con el botón derecho en un parche de combinación entre combinaciones existentes y usar el comando Reordenar redondeos en el menú contextual para reordenar los redondeos. Puede seleccionar múltiples redondeos y el radio de los redondeos que se están reordenando no tiene que ser el mismo. 3-6 Construir operaciones de tratamiento spse01530 Redondeo y combinación Actividad – Redondear bordes Descripción general Esta actividad demuestra el proceso de colocar redondeos en bordes de un modelo. Pase al Apéndice A para esta actividad. Editar redondeos En el modelado síncrono: Para editar un radio de redondeo, seleccione el valor del radio y escriba otro valor en el cuadro de diálogo Editar valor de cota. spse01530 Construir operaciones de tratamiento 3-7 Capítulo 3 Redondeo y combinación Nota Puede también usar la rueda de desplazamiento del ratón para editar dinámicamente el valor del radio. En el modelado ordenado: Para editar un radio de redondeo, haga clic con el botón derecho en el redondeo, después en Editar definición. En el campo Radio del paso Seleccionar en la barra de comandos Redondear, escriba un valor nuevo y haga clic en el botón Terminar. Redondeos de radio variable En el modelado ordenado: Cuando construye redondeos de radio variable en Solid Edge, puede definir diferentes valores de radio en puntos significativos y puntos de intersección a lo largo de un borde o cara. En el modelado síncrono: Con el comando Combinación, puede construir redondeos de radio variable en Solid Edge definiendo diferentes valores de radio en puntos significativos y puntos de intersección a lo largo de un borde o cara. La siguiente ilustración muestra un redondeo con diferentes valores de radio en los dos puntos extremos y en el punto medio de un borde. 3-8 Construir operaciones de tratamiento spse01530 Redondeo y combinación Puede usar un valor de radio cero al crear combinaciones de radio variable. El redondeo en la siguiente ilustración tiene un radio de 15 mm en un extremo y cero en el otro. Flujo de trabajo de combinación spse01530 Paso 1: Elija el comando Combinación Sólidos. situado en la pestaña Inicio®grupo Paso 2: Al colocar una combinación, primero debe definir el tipo. En la barra de comandos, seleccione radio variable, combinación o una combinación de superficies. Paso 3: Si el tipo es combinación, en la barra de comandos, paso Seleccionar, seleccione la Forma (radio constante, anchura constante, chaflán, bisel, cónica, curvatura continua). Paso 4: Seleccione los elementos entre los cuales crear una combinación y escriba un radio en la barra de comandos. Construir operaciones de tratamiento 3-9 Capítulo 3 3-10 Redondeo y combinación Paso 5: Defina una condición de exceso y seleccione los bordes necesarios para definirlo. Paso 6: Para completar la combinación, seleccione Terminar en la barra de comandos. Pulse la tecla Esc para terminar el comando. Construir operaciones de tratamiento spse01530 Redondeo y combinación Actividad – Combinar entre caras Descripción general Esta actividad demuestra el proceso de colocar combinaciones entre caras de un modelo. Objetivos Aprender a definir combinaciones de radio constante y variable, así como a usar una línea de retención de tangente. Pase al Apéndice B para esta actividad. spse01530 Construir operaciones de tratamiento 3-11 Redondeo y combinación Capítulo 3 Definir la forma de la combinación Modelado de operaciones ordenadas: Cuando establece las opciones de Combinación o Combinación de superficies en el cuadro de diálogo Opciones de redondeo, puede seleccionar la opción Forma en la barra de comandos para especificar las formas de combinación mostradas a continuación. Modelado de operaciones síncronas: Cuando establece las opciones de Combinación o Combinación de superficies en el paso Tipo de combinación en la barra de comandos Combinación, puede usar la opción Forma del paso Seleccionar de la barra de comandos Combinación para especificar las formas de combinación mostradas a continuación. Formas de combinación • Radio constante • Anchura constante • Chaflán • Bisel • Cónica • Curvatura continua Estas opciones le ofrecen la flexibilidad que necesita para toda una variedad de situaciones de diseño. Por ejemplo, puede utilizar el comando Chaflán para crear un chaflán en un cuerpo sólido, pero no en un cuerpo de superficie. Para crear un chaflán en un cuerpo de superficie, debe utilizar las opciones de combinación del comando Redondeo. La opción Radio constante construye una combinación con un radio uniforme. Esta opción funciona de forma parecida al redondeo. La opción Anchura constante crea una combinación entre dos conjuntos de superficies donde la anchura de la cuerda de la combinación es constante (1). Esta opción resulte útil cuando una superficie se interseca con otra en un ángulo donde una combinación de radio constante (2) podría añadir demasiado o muy poco material. 3-12 Construir operaciones de tratamiento spse01530 Redondeo y combinación La opción Chaflán construye una combinación plana con un chaflán con repliegues iguales. Puede utilizar la opción Repliegue para definir el tamaño del chaflán. La opción Bisel construye una combinación con una sección transversal determinada por la longitud y la proporción que especifique. El valor introducido en el cuadro Repliegue determina la longitud de la nueva cara de combinación (1). El valor introducido en el cuadro Valor determina la cantidad de material quitado de las dos caras adyacentes (2), (3). Por ejemplo, si especifica un repliegue de 30 mm y un valor de 0,50, se construye una nueva cara de combinación de 30 mm de longitud. El valor introducido de 0,5 especifica que para situar la nueva cara de combinación (1), se quita dos veces más material de la primera cara seleccionada (2) que de la segunda (3). En el caso de dos caras planas que también sean perpendiculares entre sí, se quita 26,84 mm de la cara (2) y 13,42 de la cara (3). Puede escribir un valor mayor que cero pero menor o igual a 10,0. Un valor de entrada de 1,0 crea un biselado de 45 grados. spse01530 Construir operaciones de tratamiento 3-13 Capítulo 3 Redondeo y combinación La opción Cónica construye una combinación de sección transversal elíptica constante. Si selecciona esta opción, el valor Radio define la anchura de la sección transversal, y el valor introducido cambia la forma de la sección transversal. El valor debe ser mayor que cero. A medida que el Valor introducido se aproxima a 0,0, la sección transversal se aplana y comienza a parecer un chaflán (1). A medida que el Valor introducido aumenta, la sección transversal se redondea (2) y luego vuelve a aplanarse (3). Puede utilizar la opción de combinación Curvatura continua para controlar la continuidad o uniformidad de la superficie combinada. Un Valor inferior 1,0 crea una sección transversal más aplanada y parecida a un chaflán (1) y (2). Un Valor superior a 1,0 parece extender las superficies seleccionadas y crea un radio de combinación más pequeño (3), (4) y (5). Los valores típicos son van de 0,0 a 10,0. 3-14 Construir operaciones de tratamiento spse01530 Capítulo 4 Comando Chaflán Construye un chaflán entre dos caras a lo largo de su borde común. Comando Chaflán (operación) Construye un chaflán entre dos caras a lo largo de su borde común. Normalmente, debería construir operaciones de chaflán cuando el modelo esté casi terminado. En casi todas las piezas, es recomendable no incluir chaflanes pequeños al dibujar el perfil en operaciones basadas en perfil. Esto permite agregarlos más adelante, como operaciones de tratamiento, lo que facilita y agiliza los cambios. Métodos de creación de chaflanes Puede usar las opciones del cuadro de diálogo Opciones de achaflanado para especificar el método de construcción de chaflanes que desea utilizar. spse01530 • Repliegues iguales • Ángulo y repliegue • 2 Repliegues Construir operaciones de tratamiento 4-1 Capítulo 4 Comando Chaflán Flujo de trabajo para operaciones de achaflanado Cuando selecciona el comando Chaflán, la barra de comandos le guía por los siguientes pasos: Paso 1: Paso Selección de caras: define las caras desde las que desea medir los repliegues o el ángulo de achaflanado. Este paso está disponible sólo cuando establece las opciones Ángulo y repliegue o 2 Repliegues en el cuadro de diálogo Opciones de achaflanado. Paso 2: Paso Selección de bordes: define los bordes que desee achaflanar. Paso 3: Paso Muestra: procesa la entrada y muestra la operación. Paso 4: Paso Terminar: finaliza la operación. Chaflanes con repliegues iguales Al construir operaciones de achaflanado con repliegues iguales, sólo necesita seleccionar los bordes que desee achaflanar. Puede achaflanar varios bordes en una operación si tienen el mismo valor de repliegue. Al construir chaflanes con idéntico valor de achaflanado, suele ser preferible achaflanar el mayor número de bordes posibles en una operación. Si quiere aplicar distintos valores de repliegue a cada borde, debe realizar dos operaciones de chaflán distintas para cada tamaño de chaflán. 4-2 Construir operaciones de tratamiento spse01530 Comando Chaflán Chaflanes de ángulo y repliegue Al construir operaciones de chaflán con la opción Ángulo y repliegue, primero debe seleccionar una cara (1) y, a continuación, seleccionar los bordes que desee achaflanar (2). El valor introducido en el cuadro Repliegue de la barra de comandos se aplica a lo largo de la cara seleccionada, y se mide desde el borde seleccionado. Por ejemplo, un chaflán con un repliegue de 5 milímetros y un ángulo de 60 grados se aplica del modo mostrado (3). Chaflanes con dos repliegues Al construir un chaflán con la opción 2 Repliegues, también debe seleccionar antes una cara. El valor introducido en el cuadro Repliegue 1 se aplica a la cara seleccionada, y el valor de Repliegue 2 se aplica a la cara adyacente. Como en el ejemplo anterior, si selecciona la cara cilíndrica y el borde circular de la parte superior de la pieza, y luego especifica un valor de 5 milímetros para el Repliegue 1, y un valor de 12 milímetros para Repliegue 2, se aplica el valor de 5 milímetros a lo largo de la cara cilíndrica, y el valor de 12 a lo largo de la cara plana de la parte superior de la pieza. spse01530 Construir operaciones de tratamiento 4-3 Capítulo 4 Comando Chaflán Chaflanes en Conjuntos Cuando trabaje en un conjunto, puede utilizar este comando para crear una operación de conjunto. 4-4 Construir operaciones de tratamiento spse01530 Comando Chaflán Actividad: Crear operaciones de chaflán Descripción general Esta actividad demuestra el proceso de crear una operación de chaflán. Objetivos Aprender a usar los dos comandos para crear operaciones de chaflán. Un comando crea una operación de chaflán que sólo crea caras para definir el chaflán. La definición del chaflán no se mantiene durante las ediciones del modelo. El otro comando crea una operación de procedimiento de chaflán que se puede editar y mantiene la definición del chaflán durante las ediciones del modelo. Pase al Apéndice C para esta actividad. spse01530 Construir operaciones de tratamiento 4-5 Capítulo 5 Agregar desmoldeo a piezas Use el comando Agregar desmoldeo para agregar ángulos de desmoldeo a una o varias caras de pieza. Para crear una operación de desmoldeo en el entorno síncrono, primero debe definir un plano de desmoldeo: spse01530 Construir operaciones de tratamiento 5-1 Capítulo 5 Agregar desmoldeo a piezas A continuación, seleccione las caras que desee desmoldear: La pieza se actualiza dinámicamente para reflejar el ángulo y la dirección del desmoldeo. Haga clic del botón derecho del ratón para aplicar el ángulo de desmoldeo al modelo. 5-2 Construir operaciones de tratamiento spse01530 Agregar desmoldeo a piezas Para crear una operación de desmoldeo en el entorno ordenado, primero debe definir un plano de desmoldeo: A continuación, seleccione las caras que desea desmoldear y escriba el ángulo de desmoldeo en la barra de comandos: spse01530 Construir operaciones de tratamiento 5-3 Capítulo 5 Agregar desmoldeo a piezas En la barra de comandos, haga clic en Siguiente para especificar la dirección de desmoldeo: Y pulse el botón derecho del ratón para aplicar el ángulo de desmoldeo al modelo. 5-4 Construir operaciones de tratamiento spse01530 Agregar desmoldeo a piezas Actividad: Agregar desmoldeo a caras de modelo Descripción general Esta actividad demuestra el proceso de desmoldear caras de un modelo. Objetivos Aprenda a desmoldear caras y cómo editar operaciones de desmoldeo existentes. Pase al Apéndice D para esta actividad. Aspectos a considerar en relación a redondeos y ángulos de desmoldeo Si añade redondeos y ángulos de desmoldeo a un modelo, debe considerar algunas cosas importantes antes de decidir el orden en el que se añaden estas operaciones. Si añade primero los redondeos, las caras redondeadas no tendrán radio constante, sino que serán cónicas. spse01530 Construir operaciones de tratamiento 5-5 Capítulo 5 Agregar desmoldeo a piezas Si añade los redondeos después de aplicar el desmoldeo, el valor del radio será constante. El proceso de fabricación utilizado para producir la pieza real puede ayudar a decidir en qué momento se añaden los redondeos. 5-6 Construir operaciones de tratamiento spse01530 Capítulo 6 Incrementar espesor y reducir espesor en piezas Puede usar el comando Incrementar espesor para añadir espesor a la pieza. O use el comando Dar espesor para adelgazar una pieza. Flujo de trabajo de Incrementar espesor Al seleccionar el comando Incrementar espesor, la barra de comandos le guía por los siguientes pasos: spse01530 Construir operaciones de tratamiento 6-1 Incrementar espesor y reducir espesor en piezas Capítulo 6 6-2 • Paso Seleccionar: define los criterios de selección de caras para definir la operación de incrementar espesor. Puede incrementar el espesor de una cara individual, una cadena de caras continuas tangencialmente, o del cuerpo completo. Después de hacer la selección, haga clic en Aceptar (marca de verificación). • Desplazar: define la distancia a desplazar las caras. Puede introducir una distancia de desplazamiento y hacer clic en la flecha correspondiente para definir la dirección del desplazamiento. • Paso Terminar: procesa la entrada y finaliza la operación. Haga clic en el botón Terminar para finalizar la operación de incrementar espesor. Construir operaciones de tratamiento spse01530 Incrementar espesor y reducir espesor en piezas Flujo de trabajo para la operación Dar espesor En el modelado ordenado: Cuando selecciona el comando Dar espesor, la barra de comandos le guía por los siguientes pasos: spse01530 • Paso Grosor común: define el grosor común y el lado al cual quiere aplicarlo. Puede aplicar el grosor hacia el interior del sólido, hacia el exterior, o simétricamente a ambos lados. • Paso Abrir caras: selecciona las caras que quiere dejar abiertas. Las caras abiertas no están desplazadas, se eliminan del cuerpo sólido. Por ejemplo, si especifica que la cara (1) debe estar abierta, ésta se quita y se crea la operación dar espesor. • Al crear la operación dar espesor, puede seleccionar múltiples caras abiertas. Construir operaciones de tratamiento 6-3 Incrementar espesor y reducir espesor en piezas Capítulo 6 • Si un lado del modelo tiene varias caras tangentes, se seleccionan todas como una sola cara, y no pueden seleccionarse individualmente. • Paso Grosor único: seleccione las caras a las que quiera aplicar un grosor único y defina este grosor. Puede seleccionar como paredes una o varias caras de pieza planas y no planas para darles un espesor único. • Paso Terminar: procese la entrada y vea la presentación preliminar de la operación. Dado que los pasos de caras abiertas y grosor único son optativos, puede acceder a una vista preliminar de la operación en cualquier momento después del paso de grosor común. En el modelado síncrono: Cuando selecciona el comando Dar espesor, la QuickBar Dar espesor le guía por los siguientes pasos: 6-4 Construir operaciones de tratamiento spse01530 Incrementar espesor y reducir espesor en piezas • Paso Abrir caras: selecciona las caras que quiere dejar abiertas. Cuando se hace clic en una cara, ésta se actualizará dinámicamente para visualizar el espesor. Escriba el espesor de pared común y haga clic en la flecha para definir el lado en el que desea aplicar el espesor. • Excluir/Incluir: define las caras que desea incluir o excluir de dar espesor. Para excluir una cara de la operación de dar espesor que se está creando, pulse el botón , y a continuación haga clic en la cara que desea excluir. Si desea incluir una cara en un espesor existente, pulse el botón continuación haga clic en la cara que desea incluir. ,ya Aspectos que deben tenerse en cuenta al usar dar espesor Puede dar espesor a una pieza más de una vez. En algunos casos es más fácil construir una pieza con varias operaciones de dar espesor que con operaciones basadas en perfil. Sería el caso de la construcción de un soporte dando espesor a un cubo sólido. spse01530 Construir operaciones de tratamiento 6-5 Capítulo 6 Incrementar espesor y reducir espesor en piezas Puede añadir una operación de protrusión al soporte y después añadir una segunda operación de dar espesor para crear la parte hueca del soporte. 6-6 Construir operaciones de tratamiento spse01530 Incrementar espesor y reducir espesor en piezas Actividad – Crear una pieza de plástico usando Dar espesor Descripción general Esta actividad demuestra el proceso de creación de una pieza de plástico. Objetivos Aprender a crear y modificar espesores. Pase al Apéndice E para esta actividad. spse01530 Construir operaciones de tratamiento 6-7 Capítulo 7 Actividad – Modelar un cárter de aceite Descripción general Esta actividad demuestra el proceso de construir un cárter de aceite automotriz usando operaciones de tratamiento. spse01530 Construir operaciones de tratamiento 7-1 Actividad – Modelar un cárter de aceite Capítulo 7 Objetivos Aplicar varios tipos de operaciones al sólido básico. • Caras desmoldeadas • Redondeos • Dar espesor Pase al Apéndice F para esta actividad. 7-2 Construir operaciones de tratamiento spse01530 A Actividad – Redondear bordes Abra el archivo de pieza de la prensa de tornillo que creó anteriormente, o abra el archivo vise.par. Redondear bordes/esquinas Elija el comando Redondear en la pestaña Inicio ®grupo Sólidos. En la barra de comandos Redondear, en el cuadro Seleccionar (1), haga clic en la opción Borde/Esquina. spse01530 Construir operaciones de tratamiento A-1 A Actividad – Redondear bordes Seleccione los bordes mostrados. Escriba un radio de 6,35 mm en el cuadro de entrada dinámica. Pulse la tecla Intro o haga clic con en botón derecho para aplicar. Observe que el comando Redondear aún está activo. No salga del comando. A-2 Construir operaciones de tratamiento spse01530 Actividad – Redondear bordes Redondear una cadena de bordes Seleccione la opción Cadena en la barra de comandos. Seleccione las dos cadenas de bordes mostradas. Escriba 3 mm para el radio. Continuar con el redondeo Prosiga seleccionando los bordes mostrados a continuación cerciorándose de seleccionar bordes simétricos en la parte trasera. Pulse la tecla Intro o pulse el botón derecho. spse01530 Construir operaciones de tratamiento A-3 A Actividad – Redondear bordes El comando Redondear está activo. Cambie la opción Borde/Esquina y seleccione los siguientes bordes. Escriba un radio de 6,35 mm. Pulse la tecla Intro o pulse el botón derecho. A-4 Construir operaciones de tratamiento spse01530 Actividad – Redondear bordes Finalmente, cambie a la opción Cadena. Seleccione los bordes mostrados y escriba un radio de 3 mm. Ignore el símbolo de cuidado y pulse Intro para aceptar. Guarde y cierre el archivo de pieza. spse01530 Construir operaciones de tratamiento A-5 Actividad – Redondear bordes A Resumen En esta actividad colocó redondeos en bordes de un modelo 3D. Se puede cambiar el radio de redondeo seleccionado el redondeo y cambiando el valor en el cuadro de edición dinámica. A-6 Construir operaciones de tratamiento spse01530 B Actividad – Combinar entre caras Abra el archivo de pieza blends.par. Coloque una combinación en el interior del soporte de montaje. Poner una combinación Seleccione pestaña Inicio®grupo Sólidos®Combinación. Nota El comando Combinación se encuentra en la lista encabezada por Redondear. En la barra de comandos, en el paso Tipo de combinación, seleccione la opción Combinación. spse01530 Construir operaciones de tratamiento B-1 B Actividad – Combinar entre caras En Seleccionar, seleccione las dos caras mostradas. Para la forma, mantenga el Radio constante predeterminado y escriba un radio de 40 mm. Pulse el botón Aceptar. En el paso Exceso en la barra de comandos, seleccione la opción Línea de retención de tangente B-2 Construir operaciones de tratamiento . Seleccione la opción Radio completo . spse01530 Actividad – Combinar entre caras Se le pide que haga clic en una cadena de bordes que represente la línea de retención de tangente. Seleccione los dos bordes curvos. Haga clic en Aceptar y después en Terminar. Investigar otras opciones de combinación Para ver cómo funcionan las otras opciones de combinación, deshaga la operación previa. Elija nuevamente el comando Combinación. Seleccione Combinación y luego Radio constante en el paso Seleccionar. Seleccione las mismas dos caras que antes. Escriba 60 mm para el radio y pulse el botón Aceptar. Esta vez en el paso Exceso, seleccione la opción Rodar a lo largo/Transversal spse01530 . Construir operaciones de tratamiento B-3 B Actividad – Combinar entre caras Seleccione los dos bordes curvos como las cadenas de bordes. Se visualiza la muestra. Haga clic en Aceptar y después en Terminar. Poner una combinación de radio variable Deshaga la operación de combinación anterior. Elija nuevamente el comando Combinación. En el paso Tipo de combinación, seleccione la opción Radio variable. B-4 Construir operaciones de tratamiento spse01530 Actividad – Combinar entre caras En el paso Seleccionar, haga clic en Aceptar en el borde interior. El paso Seleccionar vértices le pide que seleccione los puntos extremos. Mueva el cursor a la ubicación del borde mostrado y haga clic cuando se resalte el punto final. Escriba 30 mm y Acepte para el radio del lado izquierdo. Mueva el cursor al extremo del borde mostrado y haga clic cuando se resalte el punto final. En la barra de comandos, escriba 10 mm par el lado derecho y haga clic en Aceptar. spse01530 Construir operaciones de tratamiento B-5 Actividad – Combinar entre caras B Se muestra la vista preliminar de la combinación. Haga clic en Terminar. Guarde y cierre el archivo de pieza. Resumen En esta actividad aprendió a colocar una combinación entre dos superficies. Se dispone de varias opciones para colocar una combinación. Practique con estas opciones. B-6 Construir operaciones de tratamiento spse01530 C Actividad: Crear operaciones de chaflán Abra el archivo de pieza chamfer.par. Cree un chaflán con repliegues desiguales En el grupo Sólidos, lista Redondear, elija el comando Chaflán con repliegues desiguales . En la barra de comandos, haga clic en el botón Opciones. El ajuste predeterminado es Ángulo y repliegue. Utilice esta opción. Haga clic en Aceptar. Seleccione las tres caras mostradas y pulse el botón Aceptar en la barra de comandos. spse01530 Construir operaciones de tratamiento C-1 C Actividad: Crear operaciones de chaflán En la barra de comandos, escriba 8 en el campo Repliegue y pulse Tab. Escriba 15 en el campo Ángulo. Seleccione los tres bordes mostrados. Pulse el botón Aceptar. Se coloca la operación de chaflán (mostrada en naranja para mayor claridad) pero el comando aún está activo. No haga clic en Terminar. La distancia de repliegue 8 se mide desde el borde seleccionado. El ángulo de 15° se mide desde la distancia de repliegue hacia la cara seleccionada. C-2 Construir operaciones de tratamiento spse01530 Actividad: Crear operaciones de chaflán Cambiar la dirección del chaflán Después de hacer clic en el botón Terminar, no se pueden hacer cambios a la operación de chaflán. Cambie el ángulo de repliegue. En la barra de comandos, haga clic en el paso Seleccionar borde . Cambie el ángulo a 30 y pulse el botón Aceptar. Haga clic en Terminar para finalizar el comando. Si se selecciona una de las caras del chaflán para una edición del modelo, ésta no sabe acerca de las otras caras. Usa los valores de reglas activas. Crear otro chaflán con repliegues desiguales En PathFinder, elimine la operación de chaflán colocada en el paso anterior. Elija el comando Chaflán con repliegues desiguales. En la barra de comandos, haga clic en el botón Opciones. Haga clic en la opción 2 Repliegues y en Aceptar. spse01530 Construir operaciones de tratamiento C-3 C Actividad: Crear operaciones de chaflán Seleccione las mismas tres caras y tres bordes que en el paso anterior. Escriba 12 para el primer repliegue y 5 para el segundo. El Repliegue 1 se mide desde el borde seleccionado en la cara seleccionada. El Repliegue 2 se mide desde el borde seleccionado perpendicular a la cara seleccionada. Haga clic en Aceptar y después en Terminar. Crear chaflanes con repliegues desiguales Elija el comando Chaflán con repliegues desiguales C-4 Construir operaciones de tratamiento . spse01530 Actividad: Crear operaciones de chaflán Seleccione el borde mostrado. En el cuadro de edición dinámica, escriba 3 y pulse la tecla Intro. spse01530 Construir operaciones de tratamiento C-5 C Actividad: Crear operaciones de chaflán Editar la operación de chaflán Edite la operación de chaflán seleccionando una cara del chaflán o seleccionando la operación chaflán en PathFinder. Seleccione una cara en el chaflán. Observe el texto del controlador de edición del chaflán. Haga clic en el texto para realizar una edición. Escriba 4 en el cuadro de edición dinámica. Sólo se edita la cara seleccionada del chaflán. Las demás caras de la operación de chaflán mantienen su valor original. Elija el comando Deshacer para volver al valor original. C-6 Construir operaciones de tratamiento spse01530 Actividad: Crear operaciones de chaflán Para cambiar el valor de repliegue de todas las caras en la operación de chaflán, seleccione las caras individualmente o seleccione la operación de chaflán en PathFinder. Seleccione la operación de chaflán en PathFinder y cambie el valor a 4, después salga del comando. spse01530 Construir operaciones de tratamiento C-7 C Actividad: Crear operaciones de chaflán Hacer una edición del modelo para observar el comportamiento del chaflán Seleccione una cara mostrada y mueva la cara para observar cómo permanece conectada la operación de chaflán. No haga ningún cambio. Haga clic con el botón derecho o pulse la tecla Esc para volver sin hacer cambios. Colocar otro conjunto de chaflanes Elija el comando Chaflán con repliegues desiguales. Seleccione las tres cadenas de bordes como se muestra y escriba 2 en el cuadro de entrada dinámica. Termine el comando. C-8 Construir operaciones de tratamiento spse01530 Actividad: Crear operaciones de chaflán Observe cómo los chaflanes permanecen conectados cuando la cara a la que están conectados se mueve. Seleccione la cara mostrada y muévala hacia arriba y abajo de la posición original. No haga ningún cambio. Esto completa la actividad. Cierre el archivo sin guardarlo. Resumen En esta actividad aprendió a crear dos tipos de operaciones de chaflán. Un tipo mantiene su definición de chaflán durante una edición del modelo y el otro no. Una vez que entienda el comportamiento del comando Chaflán, podrá aplicar cualquier tipo de chaflán requerido en el diseño de un modelo. spse01530 Construir operaciones de tratamiento C-9 D Actividad: Agregar desmoldeo a caras de modelo Abra el archivo de pieza draft.par. Agregue un desmoldeo de 5° a la cadena de caras verticales en la placa base, las caras exteriores en el resalte y las caras en el vaciado. Agregar desmoldeo a la placa base Seleccione pestaña Inicio®grupo Sólidos®Desmoldeo. Seleccione la cara inferior de la placa base como el plano de desmoldeo. El ángulo de desmoldeo gira en el plano de desmoldeo. spse01530 Construir operaciones de tratamiento D-1 D Actividad: Agregar desmoldeo a caras de modelo Seleccione la cadena las caras como se muestra. Haga clic en el origen del controlador de dirección para definir la dirección hacia adentro. En el cuadro de edición dinámica, escriba 5 para el ángulo de desmoldeo y pulse la tecla Intro. D-2 Construir operaciones de tratamiento spse01530 Actividad: Agregar desmoldeo a caras de modelo Agregar desmoldeo al resalte Agregue un desmoldeo de 5° a las cuatro caras del resalte con dirección hacia adentro. Use la cara superior de la placa base como el plano de desmoldeo. spse01530 Construir operaciones de tratamiento D-3 D Actividad: Agregar desmoldeo a caras de modelo Agregar desmoldeo a las caras del vaciado Agregue un desmoldeo de 5° a las cuatro caras del vaciado con dirección hacia afuera. Use la cara inferior de la placa base como el plano de desmoldeo. D-4 Construir operaciones de tratamiento spse01530 Actividad: Agregar desmoldeo a caras de modelo Editar una operación de desmoldeo Edite la operación de desmoldeo en el resalte. Seleccione la operación con QuickPick o selecciónela en PathFinder. Haga clic en el texto 5° para editar los parámetros de desmoldeo. spse01530 Construir operaciones de tratamiento D-5 Actividad: Agregar desmoldeo a caras de modelo D Cambie el ángulo de desmoldeo a 7° y pulse Intro. En este punto también se pueden editar la dirección y el plano de desmoldeo. Pulse Intro para aplicar la edición y después Esc para finalizar el comando. Esto completa la actividad. Cierre el archivo sin guardarlo. Resumen En esta actividad aprendió a aplicar desmoldeo a las caras del modelo. Se seleccionó un plano de desmoldeo para controlar el punto de giro del ángulo de desmoldeo. Si no existe ninguna cara para usar como plano de desmoldeo, puede crear un plano y moverlo a la ubicación deseada. También aprendió a editar una operación de desmoldeo existente. D-6 Construir operaciones de tratamiento spse01530 E Actividad – Crear una pieza de plástico usando Dar espesor Abra el archivo de pieza thinwall.par. Dar espesor e identificar caras a eliminar Seleccione pestaña Inicio®grupo Sólidos®Dar espesor . Pulse Ctrl+I para cambiar a una vista isométrica. Automáticamente se selecciona la pieza entera para la operación de dar espesor. Seleccione la cara superior resaltada para eliminación. spse01530 Construir operaciones de tratamiento E-1 E Actividad – Crear una pieza de plástico usando Dar espesor La vista preliminar dinámica muestra el efecto de la operación dar espesor. En el cuadro de entrada dinámica, escriba un espesor de 1,00 mm y mantenga la dirección hacia el interior. Seleccione la cara mostrada para también eliminarla. Pulse el botón derecho para aceptar. Excluir caras de la operación dar espesor Seleccione el comando Deshacer para dar marcha atrás en dar espesor. Elija nuevamente el comando Dar espesor y elimine la cara superior tal como hizo en el paso previo. E-2 Construir operaciones de tratamiento spse01530 Actividad – Crear una pieza de plástico usando Dar espesor Seleccione la opción Excluir caras en la barra de comandos Dar espesor. Seleccione las dos caras mostradas. La muestra de dar espesor se actualizará. Pulse el botón derecho del ratón para aceptar. Guarde y cierre este archivo. Resumen En esta actividad aprendió a dar espesor a un modelo sólido. También aprendió como identificar las caras abiertas y las caras a excluir. spse01530 Construir operaciones de tratamiento E-3 F Actividad – Modelar un cárter de aceite Colocará operaciones de tratamiento de desmoldeo, redondeo y dar espesor en un modelo sólido básico. Abra el archivo de pieza oil_pan.par. Desmoldear caras Seleccione el comando Desmoldeo. spse01530 Construir operaciones de tratamiento F-1 F Actividad – Modelar un cárter de aceite Seleccione la cara superior como el plano de referencia. Se desmoldearán las caras con respecto a esta cara. Para especificar las caras a desmoldear, seleccione Caras perpendiculares en la lista de la barra de comandos Agregar desmoldeo. Seleccione el lado de la pieza. F-2 Construir operaciones de tratamiento spse01530 Actividad – Modelar un cárter de aceite Escriba 5 grados en el cuadro de entrada dinámica y seleccione la flecha de desmoldeo para definir la dirección como se muestra. Pulse el botón derecho del ratón para aceptar este ángulo y dirección. spse01530 Construir operaciones de tratamiento F-3 F Actividad – Modelar un cárter de aceite Agregar un drenaje Cree un drenaje para el cárter extruyendo un círculo desde la cara inferior. Trace un círculo centrado en esa cara y acote como se muestra. Seleccione la región mostrada por el círculo y extrúyalo 8 mm. F-4 Construir operaciones de tratamiento spse01530 Actividad – Modelar un cárter de aceite Redondear bordes Usando el comando Redondeo, seleccione los dos bordes del lado inferior y asígneles un radio de 15 mm. Pulse el botón derecho del ratón para aceptar. Redondee los bordes verticales con un radio de 10 mm. Pulse el botón derecho del ratón para aceptar. spse01530 Construir operaciones de tratamiento F-5 Actividad – Modelar un cárter de aceite F Seleccione la cadena a lo largo de la parte inferior, y también el borde del drenaje. Defina un radio de 5 mm y después pulse el botón derecho para aceptar. Pulse la tecla Esc. Dar espesor Seleccione el comando dar espesor. F-6 Construir operaciones de tratamiento spse01530 Actividad – Modelar un cárter de aceite Introduzca un grosor de 3 mm en el cuadro de entrada dinámica. Quite la cara superior y la cara de remate para el drenaje. Defina un espesor interior. Pulse el botón derecho del ratón para aceptar y terminar. Guarde y cierre esta pieza. Resumen En esta actividad aplicó las operaciones de tratamiento de desmoldeo, redondeo y dar espesor a un modelo sólido. Estas operaciones se utilizan comúnmente en el diseño de modelos sólidos. spse01530 Construir operaciones de tratamiento F-7