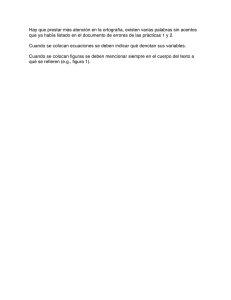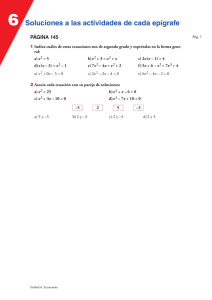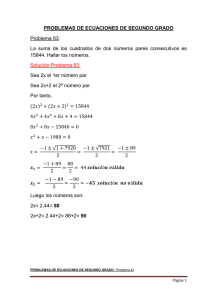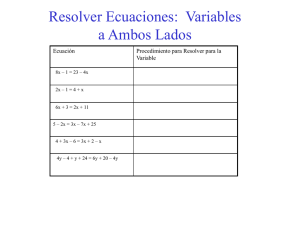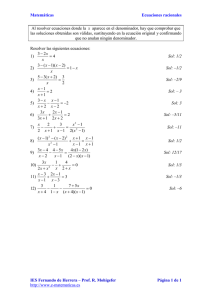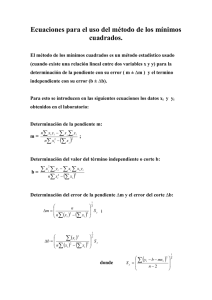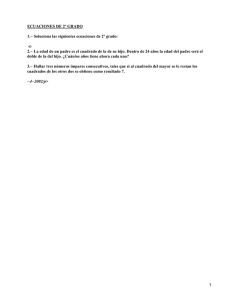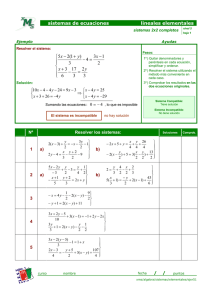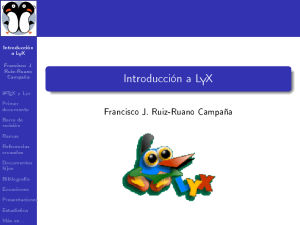Generación de Informes en L.25emYX
Anuncio

Generación de Informes en LYX AT X Manual introductorio al entorno L E Santiago Roland - LYX v1.6.x - 2011 Índice 1. Introducción 1.1. 1.2. 1 Ventajas de LYX . . . . . . . . . . . . . . . . . . . . . . . . . . . . . . . . . . . . . . . . Conguración Previa . . . . . . . . . . . . . . . . . . . . . . . . . . . . . . . . . . . . . . 2. Texto 3 3 4 2.1. Estilos del Texto . . . . . . . . . . . . . . . . . . . . . . . . . . . . . . . . . . . . . . . . 2.2. Resaltadores de Texto . . . . . . . . . . . . . . . . . . . . . . . . . . . . . . . . . . . . . 4 2.3. Título y Abstract . . . . . . . . . . . . . . . . . . . . . . . . . . . . . . . . . . . . . . . . 4 2.4. Etiquetas y Referencias . . . . . . . . . . . . . . . . . . . . . . . . . . . . . . . . . . . . 5 2.5. Índice . . . . . . . . . . . . . . . . . . . . . . . . . . . . . . . . . . . . . . . . . . . . . . 5 3. Ob jetos Flotantes 4 5 3.1. Figuras . . . . . . . . . . . . . . . . . . . . . . . . . . . . . . . . . . . . . . . . . . . . . 5 3.2. Tablas . . . . . . . . . . . . . . . . . . . . . . . . . . . . . . . . . . . . . . . . . . . . . . 5 4. Ecuaciones 6 4.1. Ecuaciones en el Texto . . . . . . . . . . . . . . . . . . . . . . . . . . . . . . . . . . . . . 6 4.2. Ecuaciones Numeradas . . . . . . . . . . . . . . . . . . . . . . . . . . . . . . . . . . . . . 6 4.3. Ecuaciones No Numeradas . . . . . . . . . . . . . . . . . . . . . . . . . . . . . . . . . . . 6 5. Enlaces de Interés 1. 6 Introducción Cuando se trata de comunicar un resultado cientíco es imprescindible elaborar un informe adecua- do. En el mundo académico los trabajos cientícos se elaboran bajo un estándar común el cual libera al autor de la tarea de edición del artículo o paper. La misma es resuelta automáticamente por un sistema de reglas estándar que denen al artículo o publicación. Este conjunto de reglas de tipografía se conoce como el sistema tipográco TEX, creado por Donald Knuth en 1978. El mismo ha sido implementado AT X1 . en muchos lenguajes de los cuales el más famoso y utilizado en la academia es L E AT X podemos crear un documento pero el proceso es diferente De esta forma, utilizando el lenguaje L E que en otros procesadores de texto mas comunes. El aspecto que tiene el documento mientras es escrito suele verse muy distinto a la forma que tendrá una vez nalizado o compilado, ver gura (1.1). Existen AT X, pero todos muestran muchos editores de texto que facilitan la creación de un documento en L E el código y suelen ser no tan amigables como los procesadores de texto usuales que muestran el documento tal como se verá cuando se imprima. A este tipo de editores se los conoce con la sigla en inglés WYSIWYG que abrevia what you see is what you get que signica lo que ves es lo que obtendrás. 1 LAT EX hace referencia al lenguaje utilizado para crear el documento, no para el editor de textos utilizado. 1 AT X con los comando corresponeidntes y Figura 1.1: Superior: Aspecto usual de los editores de L E texto del documento. Inferior: Documento compilado cuya fuente es el código en la gura superior. Fuente: http://en.wikipedia.org/wiki/LaTeX 2 La diferencia entre los procesadores de texto WYSIWYG (por ejemplo, Microsoft Word, OpenOce AT X es que en los primeros el usuario debe preocuparse Writer, Abiword, etc) y los editores de lenguaje L E del aspecto nal del documento y debe invertir un cierto tiempo (a veces mayor al de redacción) en editar el mismo. La tarea de edición del documento no es fácil y suele ser una fuente de errores de estilo y confección que degradan la calidad del documento, por ejemplo, falta de pié de guras, títulos A y sub-títulos mal formateados, ecuaciones sin numerar, fórmulas confusamente escritas. En L TEX la edición del documento no corre por cuenta del usuario, si no que forma parte del estándar a partir del cual el documento será generado. El usuario únicamente debe escribir el documento e indicar la estructura del mismo, el resto se hará solo. AT X es un lenguaje para escribir documentos con el sistema tipográco T X desarrollado por Leslie L E E Lamport a principios de los 80's y que se volvió el lenguaje dominante para la redacción de artículos, papers y libros por parte de matemáticos, físicos, bibliotecólogos, economistas e informáticos, entre otros. 1.1. Ventajas de LYX AT X ya que es un híbrido y Este sofware resulta muy cómodo para la elaboración de documentos en L E AT X avanzados2 . constituye un paso intermedio entre los procesadores de texto comunes y los editores L E El mismo permite que el usuario escriba el texto de manera muy simple y familiar, pero con ciertas restricciones. Por ejemplo, el usuario no puede apretar muchas veces la tecla enter para dejar un espacio en blanco en el documento, dado que ese aspecto ya está denido. Las ventajas del uso de LYX pueden ser resumidas en los siguientes puntos AT X. Interfaz amigable para el usuario inexperiente en la redacción de un documento L E LYX esta disponible para muchas plataformas y bajo la licencia GNU General Public License. Permite un rápido y fácil mantenimiento y reciclaje de documentos previamente elaborados. AT X del documento y así utilizarlo en otros editores LAT X así como Permite acceder al código L E E también importar dicho código como plantillas, etc. 1.2. Conguración Previa Previo a elaborar el documento es necesario congurar algunas cosas, como márgenes del documento, tipo de documento, hiper vínculos, barras de herramientas, etc. Lo haremos de la siguiente manera. En el menú Document > Settings podemos congurar muchas opciones. Algunas como las que siguen article (opción por defecto), book, curriculum vitae. Para la article 1. Document Class: Podemos elegir elaboración de informes basta con Roman, Sans Serif y Typewriter. Roman luce como este documento (como un libro), Sans Serif da una vista más moderna y Typewriter da un aspecto de máquina 2. Fonts: Podemos elegir en Default Family las opciones de Teniendo aspectos diferentes según se trate del documento. de escribir. 3. Page Margins: Aquí podemos elegir el espacio entre el texto y los bordes de la hoja. Para un aprovechamiento mayor de la hoja pueden ingresarse valores de 3cm para todos los margenes o el usuario puede probar el más adecuado para su documento. 4. PDF Properties: Aquí podemos habilitar el soporte de hiper vínculos (Use hyperref support ). De esta forma cuando nuestro documento sea leído en una computadora, el lector podrá hacer click en direcciones web en las guras y secciones del documento mismo. 5. Bullets: Aquí podemos denir el aspecto de las viñetas según el nivel 2L YX en sí mismo dene el slogan WYSIWYM sigla de what you see is what you mean, que signica lo que ves es lo que querés decir 3 Estilo Descripción standard title author date abstract part section subsection subsubsection lyx-code itemize enumerate Texto normal Título del trabajo Línea del autor del trabajo Línea de la fecha del trabajo Espacio para el abstract del trabajo Título para un capítulo Título para una sección Título para una sub-sección Título para una sub-sub-sección Texto en formato de código Formato de viñeta formato de vileta numerada Cuadro 1: Algunos de los estilos que puede tener el texto en LYX. 2. Texto 2.1. Estilos del Texto En LYX todo texto escrito dentro del documento tiene un atributo. Este atributo especica qué tipo de texto es, como por ejemplo, título del documento, título de una sección, texto normal, texto de abstract, texto de código, texto de viñeta, etc. Cada tipo distinto tiene un formato distinto de forma tal que el título estará centrado y será de un tamaño grande, etc. Para esto debemos estar atentos siempre a cual tipo hemos asignado al texto que escribimos. Lo más cómodo es escribir el texto deseado, luego seleccionar el mismo y dar el estilo adecuado en el selector de estilos. Se detalla una lista de tipos o estilos en el cuadro (1). 2.2. Resaltadores de Texto Énfasis: Cuando queremos resaltar sutilmente el texto normal en LYX hay dos maneras. El énfasis muestra el texto en modo itálico. El mismo puede indicar palabras en otro idioma, títulos Énfasis de libros o fuentes bibliográcas, nombres propios, etc. Esta opción se activa con el botón de la barra estándar. Texto Capital: Cuando queremos resaltar aún más el texto, podemos mostrar el mismo en caracteres capitales o mayúsculas. Por ejemplo en títulos dentro de un pié de gura, encabezados de columnas de una tabla de datos, etc. Fuente Mono-Espaciada: Cuando queremos indicar un comando de ejecución de algún software o simplemente escribir un párrafo con fuente mono-espaciada, podemos seleccionar el modo de texto lyx-code en el selector de estilos. El mismo será aplicado a todo el párrafo o línea aislada. URL: Si queremos indicar una dirección web, o una dirección de algún archivo en una dirección FTP o local, podemos utilizar la opción de mostrar el texto como URL el cuál agregará la opción 3 a dicha dirección, por ejemplo de hacer click y seguir el link hacer esto vamos al menú http://www.ubuntu.org.uy. Para Insert > URL. 2.3. Título y Abstract Los trabajos cientícos e informes deben tener un encabezado claro y conciso donde guren el título, los autores y sus respectivas liaciones, la fecha del trabajo y el abstract. Este último es muy importante 3 Es posible hacer click en el link si hemos habilitado el soporte de hipervínculos, ver sección (1.2) 4 ya que describe en pocos renglones los resultados principales del trabajo sin entrar en detalles de tipo experimental o consideraciones teóricas. El abstract debe resumir el trabajo y la importancia del mismo enunciando los resultados nales generales obtenidos. 2.4. Etiquetas y Referencias AT X en general, ya que Las etiquetas es quizá una de las funciones más útiles de LYX y el entorno L E nos permite asignar etiquetas o labels a los distintos objetos que vamos creando a lo largo del documento como ser ecuaciones, guras, tablas, secciones, etc. Las etiquetas son invisibles en el documento nal y simplemente se muestran en la pantalla de edición del documento para que el usuario pueda verlas. Para ingresar una etiqueta en una gura o tabla debemos hacerlo posicionando el cursor dentro del pié de la misma y haciendo click en Insert > Label. Una vez creadas las etiquetas podemos hacer referencia a ellas, por ejemplo en otra sección, de forma tal que LYX siempre asigne la correspondencia correcta entre la referencia y el objeto etiquetado. Para hacer una referencia simplemente escribimos Insert > Cross Reference y seleccionamos de la lista el objeto deseado. De esta forma LYX no perderá de vista ver gura () y dentro del paréntesis ponemos el cursor y luego insertamos haciendo click en el objeto aunque sean eliminados objetos intermedios o sean insertado nuevos. 2.5. Índice El índice generalmente se coloca en trabajos extensos como monografías y libros. El mismo puede tener una utilidad adicional cuando se activa el soporte de hiper vínculos en el cual los ítems del 4 índice funcionarán como hiper vínculos dentro del propio documento PDF nalmente generado . Para insertar la Tabla de Contenidos o Índice hacemos click en 3. Insert > List / TOC > Table Of Contents. Objetos Flotantes 3.1. Figuras Las guras o grácas pueden ser insertadas en el documento de varias formas. La más exible es insertarla como un objeto otante en el menú Insert > Float > Figure. Luego se creara un marco en el que directamente debe ingresarse el pié de gura con su descripción, ver sección (2.4). Con el cursor dentro del cuadro pueden insertarse una o varias guras en el menú Insert > Graphics. En el panel de selección del archivo también es posible seleccionar el tamaño del gráco en unidades de porcentaje con respecto al tamaño original, se debe seleccionar el tamaño adecuado probando con algunos valores. Para que las imágenes queden centradas con el cursor podemos pintar la imagen en sentido horizontal y seleccionar Center en la opción Paragraph Settings. Un ejemplo de esto es la propia gura (1.1). 3.2. Tablas El procedimiento de elaboración de tablas es similar al descrito para insertar grácos en la sección (3.1). Lo hacemos en el menu Insert > Float > Table. Luego de ingresar el texto del pié de tabla y Insert > Float > Table. En la etiqueta correspondiente, con el cursor dentro del recuadro hacemos el recuadro siguiente ingresamos las dimensiones de la tabla que igualmente podrán ser modicadas luego. La primera la de la tabla aparecerá separada del resto para señalar la la donde se escriben los títulos de las columnas a mostrar. Podemos pintar la tabla con el mouse en sentido horizontal y con Paragraph Settings, nuevamente seleccionar el centrado correspondiente, por ejemplo Center. Las opciones de tabla son variadas e incluyen desde tamaño y centrado hasta el delineado total click derecho en o parcial de las propias celdas de la tabla. Un ejemplo de esto es el cuadro o tabla (1). 4 El documento PDF puede ser generado simplemente haciendo click en el botón rojo en la barra de herramientas View/Update 5 4. Ecuaciones Existen muchas formas de ingresar ecuaciones o entornos matemáticos para mostrar una variedad de cosas. Las modalidades básicas de las ecuaciones son tres, las ecuaciones que se expresan en la misma línea de texto, las cuales sirven para indicar pequeñas igualdades, como n=1 o v = 15km/h. Las ecuaciones más grandes y que requieren más atención deben ser colocadas en líneas aparte y las mismas serán automáticamente centradas. Para cualquiera de ellas necesitamos los paneles de símbolos activados llamados Math (auto) y Math Panels (auto). Para ver los paneles hay que seleccionarlos en View > Toolbars. 4.1. Ecuaciones en el Texto Se utilizan cuando queremos indicar pequeñas igualdades o deniciones de constantes, como o v = 15km/h. La forma de hacerlo es en el menú n=1 Insert > Math > Inline Formula. En el recuadro podremos ingresar una variedad de símbolos matemáticos y también los disponibles en el teclado. 4.2. Ecuaciones Numeradas Las ecuaciones de mayor importancia deben ser mostradas en un entorno aparte del texto, para lo cual luego de terminar el párrafo, hacemos click en Insert > Math > Numbered Formula, o utilizamos el atajo con teclas (Ctrl+Alt+N). Esto creará un recuadro en el que podremos ingresar la misma variedad de símbolos matemáticos, delimitadores para matrices, símbolos de sumatorias, integrales, etc, como se ve en la ecuación (4.1). La ecuación tendrá un número asociado y la misma generalmente deberá ir acompañada de su correspondiente etiqueta, ver sección (2.4). Las ecuaciones pueden incluir algún texto pero el mismo debe ser cuidadosamente ingresado agregando espacios entre las palabras, pues al tratarse de una ecuación se omiten los espacios. Los mismos pueden ser ingresados con el botón Math Spacings de la barra de funciones y permite varios tamaños de espacios. El usuario deberá familiarizarse con el entorno matemático de LYX y la forma más eciente de ingresar los símbolos. Para el caso de sumatorias, integrales y potencias es muy útil el botón de Subscript y Superscript que permiten escribir texto como límite inferior o superior o también potencia o subíndice. ˛ f (z) dz = 2πi γ n X I (γ, ak ) Res (f, ak ) (4.1) k=1 4.3. Ecuaciones No Numeradas Análogamente a las ecuaciones numeradas, pero la diferencia es que la misma no tendrá un número asignado. Las mismas sirven para mostrar desarrollo operatorio o resultados intermedios que no serán citados a lo largo del trabajo. Se inserta en el menú Insert > Math > Display Formula o con el atajo (Ctrl+Shift+M). 5. Enlaces de Interés AT X Project L E http://www.latex-project.org/ AT X Wikipedia L E http://en.wikipedia.org/wiki/LaTeX LYX Sitio Ocial - http://www.lyx.org/ LYX en Wikipedia LYX Tutorials - http://en.wikipedia.org/wiki/LyX http://wiki.lyx.org/LyX/Tutorials LYX Documentation - http://wiki.lyx.org/LyX/Documentation 6