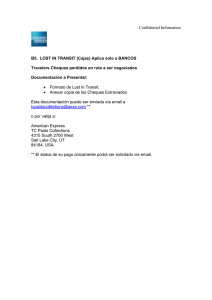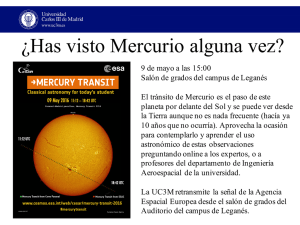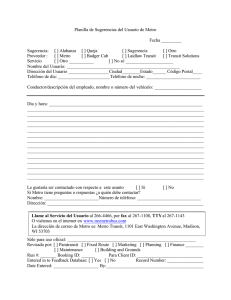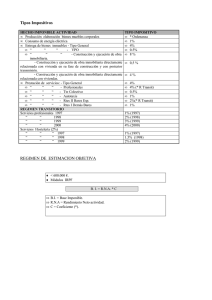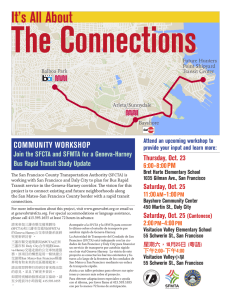Transit NXT TermStar NXT - star
Anuncio
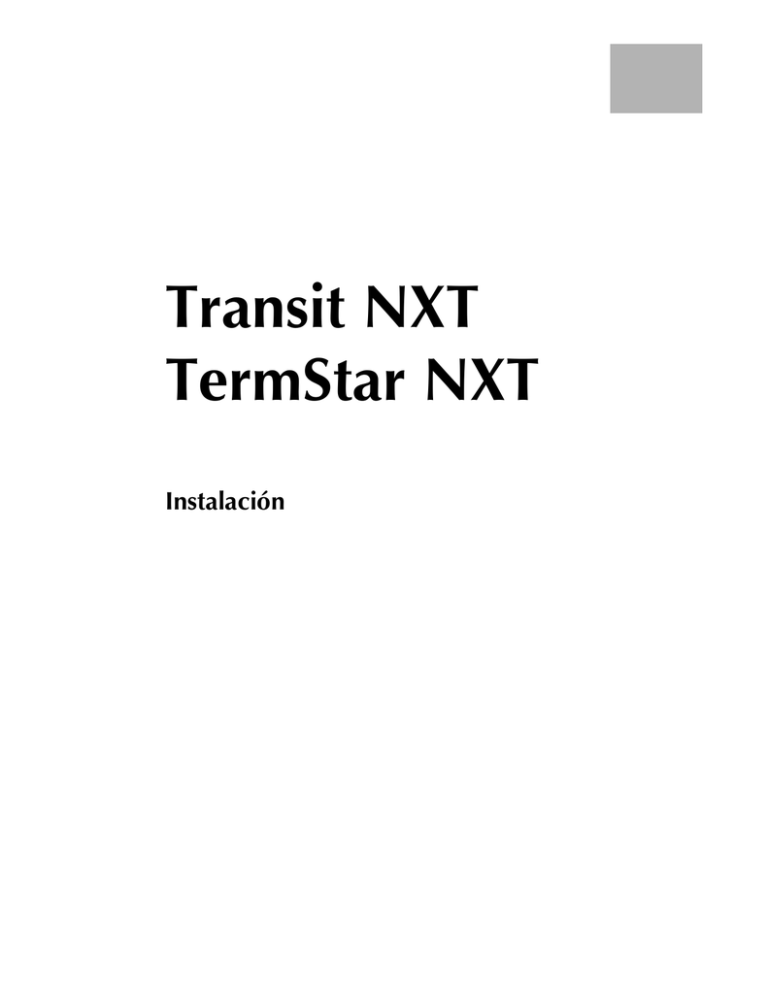
Transit NXT TermStar NXT Instalación © 2009 STAR AG Reservados todos los derechos. El uso de texto o imágenes contenidas en este documento, en su totalidad o en parte, sin el acuerdo escrito de STAR AG constituye una infracción de los derechos de autor y es un delito punible. Esto se aplica especialmente a su duplicación y uso en documentación de cursos y sistemas electrónicos. Toda la información de esta documentación es correcta de acuerdo con nuestro mejor saber y entender. STAR AG no se hace responsable por daños derivados del uso de esta documentación. STAR AG Wiesholz 35 · CH-8262 Ramsen www.star-group.net STAR Language Technology & Solutions GmbH Schönaicher Str. 19 · D-71032 Böblingen Marcas comerciales registradas 2 Transit/TermStar NXT – Instalación 090512 Todos los nombres son marcas comerciales registradas y de propiedad de los respectivos fabricantes. Contenidos Contenidos 1 Bienvenida 1.1 Manuales ................................................................................................. 5 1.2 Símbolos y convenciones ..................................................................... 5 2 El CD de instalación 3 Instalar Transit/TermStar NXT 3.1 Instalar Transit/TermStar NXT desde el principio ........................ 11 3.2 Instalar una versión más nueva de Transit/TermStar NXT ......... 25 4 Utilizar Transit/TermStar NXT en un entorno de red 4.1 Instalar Transit/TermStar NXT localmente y utilizar recursos de red compartida ................................................ 29 4.2 Instalar Transit/TermStar NXT de manera centralizada en la red ................................................................................................. 29 4.2.1 Preparar el ordenador servidor de red e instalar Transit/TermStar NXT .............................................................................. 30 Preparar las estaciones de trabajo e instalar Transit/TermStar NXT .............................................................................. 33 4.2.2 090512 4.3 Instalación en servidores Windows ................................................. 34 Transit/TermStar NXT – Instalación 3 5 Modificar una instalación existente 6 Iniciar Transit o TermStar NXT por primera vez 7 Protección de software de una sola estación de trabajo para Transit/TermStar NXT 8 Diccionario de corrección ortográfica 8.1 Información general ........................................................................... 63 8.2 Instalar diccionarios de corrección ortográfica ........................... 63 8.3 Desinstalar los diccionarios de corrección ortográfica .............. 67 9 Apéndice 9.1 Requisitos del sistema ........................................................................ 69 9.2 Ejemplo: Guardar datos de proyectos de manera centralizada en el servidor ................................................................ 69 9.3 Realizar una instalación no guiada y funciones de administrador ................................................................................. 71 9.3.1 9.3.2 9.3.3 9.3.4 9.3.5 9.3.6 9.3.7 9.3.8 9.3.9 9.3.10 Instalación independiente ....................................................................... 71 Instalación en un servidor de red ............................................................ 72 Instalación en una estación de trabajo en red ........................................ 73 Instalación en un servidor de terminales................................................. 74 Instalación de actualización .................................................................... 75 Actualización de licencia ......................................................................... 76 Restaurar una instalación (reparar) ......................................................... 76 Eliminar.................................................................................................... 77 Emisión de un mensaje de error.............................................................. 77 Cargar un archivo de configuración de instalación................................. 77 4 Transit/TermStar NXT – Instalación 090512 Contenidos 1 Bienvenida 1 Bienvenida 1.1 Manuales Transit y TermStar NXT son dos herramientas muy potentes que le ayudan mientras traduce. Para que pueda aprovechar Transit y TermStar NXT en todo su potencial, hay una serie de manuales disponibles que le proporcionarán la información deseada sobre la tarea que vaya a realizar. Puede consultar los manuales más importantes directamente desde el CD de instalación iniciándolo y haciendo clic en Manuales. ■ Transit/TermStar NXT: instalación Instalar Transit NXT y/o TermStar NXT ■ Transit NXT: Manual de usuario Instrucciones completas para trabajar con Transit NXT ■ TermStar NXT: Manual de usuario Instrucciones completas para trabajar con TermStar NXT En nuestro sitio web encontrará las versiones más recientes de los manuales Las versiones más recientes de estos manuales y documentación adicional están disponibles en la sección de descargas de nuestro sitio web www.star-group.net 1.2 Símbolos y convenciones En esta guía, utilizamos símbolos y fuentes especiales para facilitarle la orientación. La tabla 1-1 muestra los símbolos y fuentes utilizados y explica su significado. Símbolos y fuentes Explicación Advertencia Advertencia de errores graves. Si se hace caso omiso de esta advertencia, se puede producir una pérdida de datos. Precaución Aviso importante que puede evitar errores que interfieran en su trabajo. 090512 Tab. 1-1: Símbolos y convenciones Transit/TermStar NXT – Instalación 5 1 Bienvenida Símbolos y fuentes Explicación Información Nota o sugerencia para facilitarle el trabajo. Instrucción Enumeración de pasos para realizar una tarea. Haga clic en La barra de cinta Tratamiento | Buscar/Reemplazar | Reemplazar. Las pestañas y grupos de la barra de cinta, así como opciones y botones, se muestran en negrita. Las barras verticales (|) dividen las pestañas y los grupos de la barra de cinta. El ejemplo de la izquierda significa lo siguiente: en la pestaña Tratamiento, seleccione el grupo Buscar/Reemplazar y haga clic en Reemplazar. Pulse Ctrl+F4 Atajo de teclado Esta instrucción significa que debe pulsar la tecla F4 mientras mantiene pulsada la tecla Ctrl. Pulsar Ctrl+Q, E Esta instrucción significa lo siguiente: ■ Pulse "Q" mientras mantiene pulsada la tecla Ctrl. ■ A continuación, suelte ambas teclas y pulse la tecla "E". Introduzca valor. Entrada de usuario Una palabra que se muestra con la fuente Courier cursiva es texto que se le pide que introduzca con el teclado. Introduzca <término de búsqueda>. Variables Seleccione <nombre de archivo>. El texto entre corchetes angulares es un comodín que debe sustituirse (junto con los corchetes) por los valores reales. El archivo lddh.rbe está ubicado en la carpeta \config\global. Nombres de archivo Los nombres de archivos y carpetas se muestran en la fuente Courier. Tab. 1-1: Símbolos y convenciones (cont.) 6 Transit/TermStar NXT – Instalación 090512 1 2 El CD de instalación 2 El CD de instalación El CD de instalación le permite instalar fácilmente Transit/TermStar NXT, así como modificar, reparar o eliminar la instalación. Preste especial atención a los requisitos del sistema (vea la sección 9.1 “Requisitos del sistema” en la página 69) para asegurarse de que puede utilizar correctamente Transit/TermStar NXT en su ordenador. El CD de instalación también contiene programas accesorios útiles y la documentación de Transit/TermStar NXT en formato PDF. Transit/TermStar NXT en una red Si desea utilizar Transit/TermStar NXT en un entorno de red, consulte la sección 4 “Utilizar Transit/TermStar NXT en un entorno de red” en la página 29 antes de iniciar la instalación. Instalaciones de administrador no orientadas Si desea instalar Transit/TermStar NXT con parámetros de línea de comandos, consulte la sección 9.3 “Realizar una instalación no guiada y funciones de administrador” en la página 71. Cierre todos los programas antes proceder a la instalación Cierre todos los programas antes de iniciar la instalación. Cómo utilizar el CD de instalación 1 Inserte el CD en el lector de CD del ordenador. – El CD de instalación se suele iniciar automáticamente. – Si el CD de instalación no se inicia automáticamente, haga doble clic en el 090512 archivo startup.exe del CD de instalación y lea la sección 3 “Instalar Transit/TermStar NXT” en la página 11, donde se indica cómo proceder Transit/TermStar NXT – Instalación 7 2 El CD de instalación Una vez iniciado automáticamente, el CD de instalación muestra una ventana de la que puede seleccionar la lengua: Fig. 2-1: Selección de lenguas al iniciar el CD de instalación De esta manera solo se selecciona la lengua del menú del CD y del asistente de instalación. Puede establecer la lengua para Transit/TermStar NXT más tarde, sin tener en cuenta qué lengua seleccione ahora. 2 Seleccione una lengua de la lista para el asistente de instalación y confirme su selección con Siguiente. 3 El CD de instalación muestra el menú Fig. 2-2: Ventana de opciones del asistente de instalación 8 Transit/TermStar NXT – Instalación 090512 2 2 El CD de instalación El CD de instalación le ofrece las siguientes posibilidades: ■ Instalación de – Transit NXT Professional – Transit NXT Workstation – TermStar NXT Professional – TermStar NXT Workstation Su código de licencia determina cuáles de estos productos se instalarán. Se le pedirá que introduzca su código de licencia durante la instalación. Para empezar a instalar los productos adquiridos, sencillamente haga clic en Instalar. Vea la sección 3 “Instalar Transit/TermStar NXT” en la página 11 para obtener información más detallada sobre cómo proceder. ■ Modificación de una instalación existente Si ya instaló Transit NXT o TermStar NXT, puede seleccionar también Instalar para modificar, reparar o desinstalar la instalación. Vea la sección 5 “Modificar una instalación existente” en la página 37 para obtener información más detallada sobre cómo proceder. ■ Accesorios Esta opción se utiliza para instalar varios programas que convierten sus archivos de Transit XV a Transit NXT y viceversa, y proporcionar compatibilidad con Adobe InDesign, Adobe FrameMaker, Quark y MS SQL Server 2005 Express. La tabla 2-1 muestra una descripción general de los accesorios y sistemas operativos compatibles: Accesorios Para Windows Para Mac FM Gate (FrameMaker) Sí No Compatibilidad Transit NXT-XV Sí No InDesign CS3 Gate Sí Sí InDesign CS2 Gate Sí Sí InDesign CS Plug-in Sí No XGate 6 (Quark) Sí Sí XGate 6.5 Japonés (Quark) Sí Sí MS SQL Server 2005 Express Sí No Tab. 2-1: Accesorios para Windows y Mac ■ Manuales 090512 El CD de instalación muestra los manuales en formato PDF con Adobe Acrobat Reader. Para visualizar un manual, seleccione Manuales, luego seleccione el manual que desea ver. La sección 1.1 “Manuales” en la página 5 proporciona más detalles y le da una descripción general de los otros manuales disponibles. Transit/TermStar NXT – Instalación 9 2 El CD de instalación En caso de que no tenga Adobe Acrobat Reader instalado para visualizar archivos PDF, encontrará el archivo de instalación correspondiente en la carpeta \acrobat del CD de instalación. ■ Productos de STAR Si desea ver información sobre otros productos de STAR, seleccione Productos de STAR. El CD de instalación abre automáticamente las páginas pertinentes de nuestro sitio web en su explorador de Internet (hace falta una conexión a Internet). ■ Información adicional: Si desea ver información sobre STAR, seleccione Sitio web de STAR. El CD de instalación abre la página inicial de nuestro sitio web en su explorador de Internet (hace falta una conexión a Internet). 4 10 Cuando termine de trabajar con el CD de instalación, haga clic en Finalizar y extraiga el CD de la unidad de CD. Transit/TermStar NXT – Instalación 090512 2 3 Instalar Transit/TermStar NXT 3 Instalar Transit/TermStar NXT El asistente de instalación de Transit/TermStar NXT le ayuda a realizar las tareas siguientes (dependiendo de la versión de Transit/TermStar NXT que ya esté instalada): ■ No tiene ninguna versión de Transit/TermStar NXT instalada El asistente de instalación le ayuda a instalar Transit/TermStar NXT (vea la sección 3.1 “Instalar Transit/TermStar NXT desde el principio” en la página 11). ■ Tiene una versión de Transit/TermStar NXT anterior a la versión instalada Puede instalar Transit/TermStar NXT paralelamente. El asistente de instalación le permite transferir archivos de configuración de Transit XV. Para obtener más información sobre cómo actualizar Transit/Termstar NXT, consulte el manual "Intercambio de datos con la versión XV". ■ Ya tiene instalado Transit/TermStar NXT El asistente de instalación le ayuda a modificar, reparar o desinstalar la instalación de Transit/TermStar NXT (vea la sección 5 “Modificar una instalación existente” en la página 37). Si está instalando una versión más nueva de Transit/TermStar NXT, consulte la sección 3.2 “Instalar una versión más nueva de Transit/TermStar NXT” en la página 25. 3.1 Instalar Transit/TermStar NXT desde el principio Un asistente de instalación le guiará paso a paso a través de la instalación para asegurarse de que introduzca toda la información necesaria. Siempre puede volver a la ventana anterior para hacer modificaciones. Cuando inicie Transit/TermStar NXT por primera vez después de la instalación, debe crear un usuario, seleccionar un rol de usuario y finalmente activar el producto instalado (vea la sección 6 “Iniciar Transit o TermStar NXT por primera vez” en la página 47 y sección 7 “Protección de software de una sola estación de trabajo para Transit/TermStar NXT” en la página 51). Transit/TermStar NXT en una red 090512 Si desea utilizar Transit/TermStar NXT en un entorno de red, consulte la sección 4 “Utilizar Transit/TermStar NXT en un entorno de red” en la página 29 antes de empezar la instalación. Transit/TermStar NXT – Instalación 11 3 Instalar Transit/TermStar NXT Cierre todos los programas antes proceder a la instalación Cierre todos los programas antes de iniciar la instalación. Cómo instalar Transit/TermStar NXT desde el principio Su código de licencia determina el producto que se instalará. Esto significa que no se le pedirá que elija durante el proceso de instalación. 1 Iniciar la instalación. – Al iniciar el CD de instalación, tenga en cuenta las instrucciones de la sección 2 “El CD de instalación” en la página 7. El CD se suele iniciar automáticamente. Luego puede iniciar la instalación desde la ventana de opciones del asistente de instalación, tal y como se explica en la sección 2 y continuar desde el paso 3 en la página 13. – Si el CD de instalación no se inicia automáticamente, haga doble clic sobre el archivo inst_transitnxt.exe del CD de instalación. – Para instalar la versión Freelance Pro de nuestra tienda web, haga doble clic sobre el archivo inst_freelance_pro.msi. – Para instalar la versión Freelance de nuestra tienda web, haga doble clic sobre el archivo inst_freelance.msi. Después de inicializarse, el asistente de instalación muestra la ventana de selección de lengua: Fig. 3-1: Selección de lenguas al iniciar el CD de instalación 2 Seleccione una lengua de la lista para el proceso de instalación y confirme su selección con Siguiente. Esto solamente sirve para seleccionar la lengua del asistente de instalación. Puede establecer la lengua para Transit/TermStar NXT más tarde, sin tener en cuenta qué lengua seleccione ahora. El asistente de instalación puede determinar que se necesita software adicional en su sistema antes de instalar Transit/TermStar NXT. – Si es el caso, el asistente mostrará dos ventanas antes de iniciar la instalación. El software adicional que se debe instalar se lista en la primera ventana. Para confirmar, haga clic en Siguiente. La segunda ventana le pide que espere hasta que la instalación inicial se complete. 12 Transit/TermStar NXT – Instalación 090512 3 3.1 Instalar Transit/TermStar NXT desde el principio El asistente de instalación muestra la ventana siguiente: Fig. 3-2: El asistente de instalación le guiará paso a paso a través del proceso de instalación. – Si Transit/TermStar NXT ya está instalado en su ordenador, el asistente de instalación muestra un texto diferente en esta ventana. Consulte la sección 3.2 “Instalar una versión más nueva de Transit/TermStar NXT” en la página 25 para obtener más información sobre este tema. 090512 3 Haga clic en Siguiente para continuar con la instalación del producto STAR adquirido. Transit/TermStar NXT – Instalación 13 3 Instalar Transit/TermStar NXT El asistente de instalación muestra la ventana siguiente: Fig. 3-3: Debe aceptar los términos del contrato de licencia para continuar con la instalación 4 Para aceptar las condiciones del contrato de licencia, seleccione Acepto los términos del contrato de licencia después de haberlas leído y haga clic en Siguiente para confirmar. La instalación no se efectuará si no acepta las condiciones del contrato de licencia. Los pasos siguientes del proceso dependerán de su paquete de instalación: – Si compró su paquete de instalación de nuestra tienda web, el asistente de instalación ahora muestra una ventana desde la que puede seleccionar el grupo de menú Inicio (fig. 3-7 en la página 18). Continúe con el paso 9. 14 Transit/TermStar NXT – Instalación 090512 3 3.1 Instalar Transit/TermStar NXT desde el principio De lo contrario, el asistente de instalación muestra la ventana siguiente: Fig. 3-4: Puede instalar Transit/TermStar NXT como independiente o como aplicación en red 5 Especifique si desea instalar Transit/TermStar NXT como independiente o como aplicación en red: – Si desea instalar Transit/TermStar NXT en un ordenador independiente, seleccione Independiente. El asistente de instalación instala todos los archivos necesarios en su ordenador local, lo que le permite trabajar independientemente de la red. – Si desea instalar Transit/TermStar NXT como instalación en un servidor de red, seleccione Instalación en un servidor de red. Para obtener información sobre cómo proceder con la instalación en un servidor de red, consulte la sección 4.2.1 “Preparar el ordenador servidor de red e instalar Transit/TermStar NXT” en la página 30. – Si desea instalar Transit/TermStar NXT como instalación de un ordenador en red, seleccione Instalación en un ordenador en red. Para obtener información sobre cómo proceder con la instalación en una estación de trabajo en red consulte la sección 4.2.2 “Preparar las estaciones de trabajo e instalar Transit/TermStar NXT” en la página 33. – Si desea instalar Transit/TermStar NXT como instalación en un servidor de 090512 terminales, seleccione Instalación en un servidor de terminales. Transit/TermStar NXT – Instalación 15 3 Instalar Transit/TermStar NXT Para obtener información sobre cómo proceder con la instalación de servidor de terminales, consulte la sección 4.3 “Instalación en servidores Windows” en la página 34. 6 Haga clic en Siguiente para confirmar la selección. El asistente de instalación muestra la ventana siguiente: Fig. 3-5: Necesitará un número de licencia válido para la instalación 7 Introduzca la información de usuario en los siguientes campos de entrada. Esto identificará al propietario de la licencia de esta instalación. – Nombre de usuario (su nombre) – Organización (nombre de su empresa) – Número de licencia (número de licencia proporcionado por STAR) El código de licencia se utiliza para definir ciertos componentes del programa, como variantes de producto, filtros, componentes opcionales, etc. Confirme las entradas con Siguiente. 16 Transit/TermStar NXT – Instalación 090512 3 3.1 Instalar Transit/TermStar NXT desde el principio El asistente de instalación muestra la ventana siguiente: Fig. 3-6: Si desea instalar componentes especiales, necesita realizar la instalación personalizada El asistente de instalación reconoce los componentes adicionales que se instalarán de su código de licencia. Por lo tanto, no es necesario que los especifique. 090512 8 Haga clic en Siguiente. Transit/TermStar NXT – Instalación 17 3 Instalar Transit/TermStar NXT El asistente de instalación muestra la ventana siguiente: Fig. 3-7: Puede seleccionar el grupo del menú de inicio y determinar si desea que Transit/TermStar NXT se instale para usted solamente o para todos los usuarios 9 Compruebe el grupo de programas de menú de inicio sugerido: – Si desea iniciar Transit/TermStar NXT desde un grupo de programas distinto, sencillamente introduzca uno diferente. 10 Especifique para quién desea instalar Transit/TermStar NXT: – Si Transit/TermStar NXT será utilizado exclusivamente por usted, seleccione Solo yo. – Si todos los usuarios del ordenador utilizarán Transit/TermStar NXT, seleccione Todos los usuarios. Haga clic en Siguiente para confirmar la selección. 18 Transit/TermStar NXT – Instalación 090512 3 3.1 Instalar Transit/TermStar NXT desde el principio El asistente de instalación muestra la ventana siguiente: Fig. 3-8: Puede aceptar la carpeta de instalación sugerida para programas ejecutables, o bien seleccionar otra carpeta 11 Seleccione la carpeta de instalación para los programas ejecutables: – Si desea instalar Transit/TermStar NXT en la carpeta sugerida, haga clic en Siguiente. – Si desea instalar Transit/TermStar NXT en una carpeta diferente, seleccione la carpeta deseada y confirme con Siguiente. Ruta de carpeta en Windows Vista y Windows Server 2008 090512 Si se seleccionó un nombre localizado de carpeta de archivos de programa en Vista y Windows Server 2008, p. ej., Programas en España, la ruta de carpeta mostrará todavía el nombre original Archivos de Programa. Transit/TermStar NXT – Instalación 19 3 Instalar Transit/TermStar NXT El asistente de instalación muestra la ventana siguiente: Fig. 3-9: Puede aceptar la carpeta de instalación sugerida para archivos de aplicación y configuración, o bien seleccionar otra carpeta 12 Seleccione la carpeta de instalación para archivos de aplicación y configuración: – Si desea instalar Transit/TermStar NXT en la carpeta sugerida, haga clic en Siguiente. – Si desea instalar Transit/TermStar NXT en una carpeta diferente, seleccione la carpeta deseada y confirme con Siguiente. Restricción en la elección de carpeta en Windows Vista y Windows Server 2008 En Vista y Windows Server 2008, las carpetas siguientes no se deben seleccionar como carpeta de instalación para archivos de aplicación y configuración: C:\Archivos de programa\, C:\Datos de programa\, C:\Windows\ Si se selecciona una de estas carpetas, aparece un diálogo para que vuelva a insertar la ruta de carpeta o cancelar la instalación. 20 Transit/TermStar NXT – Instalación 090512 3 3.1 Instalar Transit/TermStar NXT desde el principio Si seleccionó la instalación en una estación de estación de trabajo en red en el paso 5 en la página 15, el asistente de instalación ahora muestra una ventana en la que introducir las rutas de red. Proceda como se describe en la sección 4.2.2 “Preparar las estaciones de trabajo e instalar Transit/TermStar NXT” en la página 33 y luego vaya al paso 14 en la página 21 de esta sección. El asistente de instalación muestra la ventana siguiente: Fig. 3-10: Puede aceptar la ubicación sugerida para transferir los archivos de configuración de Transit XV, o bien seleccionar otra carpeta 13 Seleccione la casilla Transferir archivos de configuración de Transit XV si desea utilizar los archivos de configuración de Transit XV al trabajar con Transit NXT. Seleccione la ubicación en la que el asistente de instalación encontrará estos archivos. – Si la carpeta sugerida no es correcta, seleccione Cambiar y navegue a la carpeta correcta. 14 Para confirmar, haga clic en Siguiente. 090512 Si seleccionó la instalación en un servidor en red en el paso 5 en la página 15, el asistente de instalación ahora muestra dos ventanas en las que introducir las rutas de red. Proceda como se explica en la sección 4.2.2 “Preparar las estaciones de trabajo e instalar Transit/TermStar NXT” en la página 33 y luego haga clic en Siguiente para confirmar su selección. Transit/TermStar NXT – Instalación 21 3 Instalar Transit/TermStar NXT El asistente de instalación ahora tiene la información necesaria para realizar la instalación y muestra la ventana siguiente: Fig. 3-11: El asistente de instalación ahora ya tiene toda la información necesaria 15 Puede hacer clic en Atrás para comprobar su configuración otra vez y corregirla si es necesario. 16 Seleccione la lengua de diálogo que prefiere para Transit/TermStar NXT de la lista desplegable y, para confirmar, haga clic en Siguiente. 22 Transit/TermStar NXT – Instalación 090512 3 3.1 Instalar Transit/TermStar NXT desde el principio El asistente de instalación muestra la ventana siguiente: 090512 Fig. 3-12: El asistente de instalación ahora realiza la instalación Transit/TermStar NXT – Instalación 23 3 Instalar Transit/TermStar NXT Una vez completada la instalación, el asistente muestra la ventana siguiente: Fig. 3-13: La instalación se completó En función de los componentes instalados, el asistente de instalación puede ofrecerle la opción de reiniciar su ordenador seleccionando una casilla. – Para reiniciar el ordenador de forma inmediata, extraiga el CD de instalación de la unidad de CD y haga clic en Reiniciar el ordenador ahora. – Si desea reiniciar el ordenador en otro momento, no seleccione la casilla. En este caso, recuerde que deberá reiniciar el ordenador antes de iniciar el programa por primera vez. De lo contrario, corre el riesgo de que el programa no se instale y no se configure correctamente. Al iniciar Transit/TermStar NXT por primera vez después de la instalación, debe crear un usuario y, si procede, activar la protección de software independiente. Consulte las secciones 6 “Iniciar Transit o TermStar NXT por primera vez” en la página 47 y 7 “Protección de software de una sola estación de trabajo para Transit/TermStar NXT” en la página 51, si precisa información más detallada al respecto. 24 Transit/TermStar NXT – Instalación 090512 3 3.2 Instalar una versión más nueva de Transit/TermStar NXT 3.2 1 Instalar una versión más nueva de Transit/TermStar NXT Inicie este proceso de la misma manera que si estuviera instalando por primera vez (vea la sección 3.1 „Instalar Transit/TermStar NXT desde el principio“). El asistente de instalación comprueba si el software adicional necesita instalarse antes de la instalación y si es necesario desinstalar Transit/TermStar NXT. El resultado de la comprobación se muestra en la ventana siguiente: Fig. 3-14: El asistente de instalación especifica los pasos que se deben realizar antes de la actualización Durante proceso de desinstalación, el asistente de instalación no elimina ningún archivo que haya creado usted mismo (p. ej., archivos de proyecto). Esto significa que estos archivos permanecerán intactos, incluso si desinstala Transit/TermStar NXT. Como estos archivos se guardan en la carpeta de instalación de Transit/TermStar NXT, esta tampoco se elimina. 090512 2 Para confirmar, haga clic en Siguiente. Transit/TermStar NXT – Instalación 25 3 Instalar Transit/TermStar NXT El asistente de instalación muestra la ventana siguiente: Fig. 3-15: El asistente de instalación ahora realiza las acciones que son necesarias antes de actualización Una vez realizadas las acciones necesarias antes de la actualización, el asistente de instalación inicia la instalación de la actualización sin necesidad de ninguna entrada de usuario posterior. El progreso de la instalación se muestra en la barra de progreso en el borde inferior izquierdo de la ventana y el nombre del paso actual se muestra al lado, a la derecha. 26 Transit/TermStar NXT – Instalación 090512 3 3.2 Instalar una versión más nueva de Transit/TermStar NXT Una vez completada la instalación, el asistente muestra la ventana siguiente: Fig. 3-16: La instalación de la actualización se completó En función de los componentes instalados, el asistente de instalación puede ofrecerle la opción de reiniciar su ordenador seleccionando una casilla. – Para reiniciar el ordenador de forma inmediata, extraiga el CD de instalación de la unidad de CD y haga clic en Reiniciar el ordenador ahora. – Si desea reiniciar el ordenador en otro momento, no seleccione la casilla. En este caso, recuerde que deberá reiniciar el ordenador antes de iniciar el programa por primera vez. De lo contrario, corre el riesgo de que el programa no se instale y no se configure correctamente. 090512 Al iniciar Transit/TermStar NXT por primera vez después de la instalación, debe crear un usuario, seleccionar un rol de usuario y, si procede, activar la protección de software independiente. Consulte las secciones 6 “Iniciar Transit o TermStar NXT por primera vez” en la página 47 y 7 “Protección de software de una sola estación de trabajo para Transit/TermStar NXT” en la página 51, si precisa información más detallada al respecto. Transit/TermStar NXT – Instalación 27 3 Instalar Transit/TermStar NXT 28 Transit/TermStar NXT – Instalación 090512 3 4 Utilizar Transit/TermStar NXT en un entorno de red 4 Utilizar Transit/TermStar NXT en un entorno de red 4.1 Instalar Transit/TermStar NXT localmente y utilizar recursos de red compartida Aunque sus ordenadores formen parte de una red, en la mayoría de casos no es necesario hacer una instalación en un servidor de red: Normalmente bastaría con activar las estaciones de trabajo individuales para acceder a recursos de red común. Esto significa que Transit/TermStar NXT puede guardar los datos de proyecto, diccionarios y configuración, por ejemplo, de forma centralizada en el servidor. Estos luego estarán disponibles para todas las estaciones de trabajo y se harán copias de seguridad centralizadamente. Para hacerlo, proceda como se explica a continuación: ■ Instale Transit/TermStar NXT en sus ordenadores como aplicación independiente (vea la sección 3.1 “Instalar Transit/TermStar NXT desde el principio” en la página 11). Para hacerlo, seleccione Independiente en la ventana Tipo de aplicación (vea la fig. 3-4 en la página 15). ■ En el servidor, prepare las carpetas necesarias y compártalas en la red. ■ En las estaciones de trabajo individuales, introduzca una conexión de red y personalice el entorno del sistema de Transit/TermStar NXT. El ejemplo de la sección 9.2 en la página 69 explica cómo puede hacer que Transit/ TermStar NXT guarde datos de forma centralizada en un servidor y acceder a los datos desde las estaciones de trabajo individuales. Si precisa información más detallada sobre cómo personalizar el entorno del sistema, consulte la sección "Acceso común a la configuración y a las carpetas en la red" del Manual de referencia. Si procede como se explicó anteriormente, la siguiente sección 4.2 no resulta pertinente. 4.2 Instalar Transit/TermStar NXT de manera centralizada en la red Si la solución de la sección 4.1 en la página 29 no se ajusta a sus necesidades, puede instalar Transit/TermStar NXT de manera centralizada en la red. Si lo hace, los archivos de programa también se guardarán centralizadamente en el servidor. Continúe de la siguiente manera para centralizar la instalación de Transit/TermStar NXT en la red: 090512 ■ Cree la carpeta de instalación en el ordenador central, comparta la carpeta y establézcala como unidad de red. Transit/TermStar NXT – Instalación 29 4 Utilizar Transit/TermStar NXT en un entorno de red ■ Después de eso, realice la instalación en un servidor de red (vea la sección 4.2.1 “Preparar el ordenador servidor de red e instalar Transit/TermStar NXT” en la página 30). Luego el asistente de instalación instala todos los archivos que deben ser accesibles centralmente en la red desde las distintas estaciones de trabajo. ■ En las estaciones de trabajo individuales, cree una conexión de red a la carpeta de instalación del servidor. Luego realice una instalación de estación de trabajo en red en cada estación de trabajo (vea la sección 4.2.2 “Preparar las estaciones de trabajo e instalar Transit/TermStar NXT” en la página 33). Instalación desde un ordenador aparte en la red Si su instalación en un servidor de red se realizó en unidades de red existentes, no con el ordenador servidor sino con un ordenador aparte que no está permanentemente disponible; significa que puede realizar funciones de instalación con un archivo de configuración de instalación. Consulte la sección 9.3.10 “Cargar un archivo de configuración de instalación” en la página 77 para obtener información más detallada. 4.2.1 Preparar el ordenador servidor de red e instalar Transit/TermStar NXT Cree la carpeta de instalación en el ordenador servidor, comparta la carpeta y establézcala como unidad de red. A continuación, realice la instalación en un servidor de red. Cómo preparar el ordenador servidor de red 1 En el ordenador servidor, cree la carpeta para los archivos ejecutables en la que desea instalar Transit/TermStar NXT posteriormente (p.ej. C:\Archivos de programa\Transit NXT). 2 Si recibió el archivo de configuración orderid.lmb y/o orderidws.lmb de STAR para su instalación, cópielos en esta carpeta. Si procede, se le recordará que tiene que hacerlo una vez más en el transcurso de la instalación en el servidor de red. 3 Comparta esta carpeta en la red. El nombre para compartir podría ser Transit NXT, por ejemplo. 4 En el servidor, establezca una conexión de red con la carpeta compartida. Cuando lo haga, utilice la misma letra de la unidad que va a utilizar en las estaciones de trabajo para identificar la unidad, p.ej. G:\. 5 En el ordenador servidor, cree la carpeta en la que desea instalar los archivos de aplicación y configuración para Transit/TermStar NXT posteriormente (p.ej. C:\Archivos de programa\Transit NXT\config). 6 Comparta esta carpeta en la red. El nombre para compartir podría ser Transit_NXT_config, por ejemplo. 30 Transit/TermStar NXT – Instalación 090512 4 4.2 Instalar Transit/TermStar NXT de manera centralizada en la red 7 En el servidor, establezca una conexión de red con la carpeta compartida. Cuando lo haga, utilice la misma letra de la unidad que va a utilizar en las estaciones de trabajo para identificar la unidad, p. ej., G:\. Cómo realizar una instalación en un servidor de red 1 Introduzca el CD de instalación en la unidad de CD del servidor central e inicie la instalación como se explica en la sección 3.1 en la página 11. 2 En la ventana Tipo de aplicación (vea la fig. 3-4 en la página 15), seleccione la opción Instalación en un servidor de red. 3 Además de las ventanas que se muestran durante la instalación independiente, el asistente de instalación también muestra esta ventana: Fig. 4-1: Especifique la letra de la unidad para la conexión en red de los archivos ejecutables 4 Seleccione aquí la carpeta creada para la instalación de los archivos ejecutables. En este ejemplo: carpeta C:\Archivos de programa\Transit NXT (vea arriba). Introduzca la letra de la unidad especificada para la conexión de red. 090512 En este ejemplo: letra de la unidad G:\ (vea el paso 4 en la página 30). Transit/TermStar NXT – Instalación 31 4 Utilizar Transit/TermStar NXT en un entorno de red Además de las ventanas que se muestran durante la instalación independiente, el asistente de instalación luego muestra también una ventana adicional: Fig. 4-2: Especifique la letra de la unidad para la conexión en red de los archivos de aplicación y configuración 5 Seleccione aquí la carpeta creada para la instalación de la aplicación y los archivos de configuración. En este ejemplo: carpeta C:\Archivos de programa\Transit NXT\config (vea arriba). Introduzca la letra de la unidad especificada para la conexión de red. En este ejemplo: letra de la unidad H:\ (vea el paso 4 en la página 30). 6 Continúe con la instalación en la ventana Tipo de instalación como se explica desde el paso Fig. 3-6: en la página 17 en adelante. Una vez terminada la instalación, puede cerrar la conexión de red establecida en el ordenador servidor. 32 Transit/TermStar NXT – Instalación 090512 4 4.2 Instalar Transit/TermStar NXT de manera centralizada en la red Guardar datos en un servidor aparte Si está instalando Transit/TermStar de forma centralizada en la red, puede guardar recursos como datos de proyecto, diccionarios o configuraciones en un servidor aparte y acceder a este servidor desde su instalación de Transit/TermStar NXT en el ordenador servidor. Esto le permite tener en cuenta diferentes requisitos para copias de seguridad y configuraciones de sistema. Para hacerlo, necesita personalizar las rutas a las cuales accede mediante la instalación de Transit/TermStar NXT (vea la sección "Acceso común a la configuración y a las carpetas en la red" del Manual de referencia). 4.2.2 Preparar las estaciones de trabajo e instalar Transit/TermStar NXT En las estaciones de trabajo individuales, cree una conexión de red a la carpeta de instalación del servidor. A continuación, realice en cada una de las estaciones de trabajo una instalación en red. Cómo preparar las estaciones de trabajo 1 En la estación de trabajo, establezca una conexión de red a la carpeta de instalación para los archivos ejecutables en el ordenador servidor. En este ejemplo: nombre para compartir Transit_NXT_exe (vea la sección 4.2.1 en la página 30). – Para la unidad de red, utilice la misma letra de unidad que utilizó en el servidor central. En este ejemplo: letra de unidad G:\ (vea la sección 4.2.1 en la página 30). Cómo realizar una instalación de estación de trabajo en red 1 Introduzca el CD de instalación en la unidad de CD de la estación de trabajo e inicie la instalación como se explica en la sección 3.1 en la página 11. 2 En la ventana Tipo de aplicación (vea la fig. 3-4 en la página 15), seleccione Instalación de estación de trabajo en red. 090512 La opción para seleccionar el tipo de instalación (vea la fig. 3-6 en la página 17) y para transferir los archivos de configuración de Transit XV (vea la fig. 3-10 en la página 21) no está incluida en la instalación de estaciones de trabajo en red. Transit/TermStar NXT – Instalación 33 4 Utilizar Transit/TermStar NXT en un entorno de red 3 Además de las ventanas que se muestran durante la instalación independiente, el asistente de instalación también muestra esta ventana: Fig. 4-3: Especifique la letra de la unidad para la conexión en red de los archivos ejecutables 4 Seleccioné aquí la carpeta creada para la instalación de los archivos ejecutables. 5 Continúe con la instalación en la ventana Tipo de instalación como se explica desde el paso 8 en la página 17 en adelante. En este ejemplo: letra de unidad G:\ (vea arriba). Cada instalación de estación de trabajo crea una acceso directo en el escritorio a Transit/TermStar NXT. 4.3 Instalación en servidores Windows En servidores Windows, Transit/TermStar NXT se puede instalar como instalación en un servidor de red o como aplicación de un servidor de terminales. En ambos casos, el servidor Windows se debe cambiar a modo de instalación como preparación para la instalación. Como alternativa, es posible instalar Transit/TermStar NXT con los asistentes de instalación en la versión de servidor en cuestión, ya que estos básicamente utilizan la misma funcionalidad. 34 Transit/TermStar NXT – Instalación 090512 4 4.3 Instalación en servidores Windows 090512 Cómo cambiar el servidor Windows al modo de instalación 1 Introduzca el comando siguiente en el shell de Windows: cambiar usuario /instalar 2 El comando siguiente restablece el servidor al modo normal después de la instalación: cambiar usuario /ejecutar Transit/TermStar NXT – Instalación 35 4 Utilizar Transit/TermStar NXT en un entorno de red 36 Transit/TermStar NXT – Instalación 090512 4 5 Modificar una instalación existente 5 Modificar una instalación existente Si Transit/TermStar NXT ya está instalado en su ordenador, dispone de las siguientes opciones para modificar la instalación con el asistente de instalación: ■ Modificar Puede utilizar esta opción para instalar funciones adicionales o desinstalar funciones que ya están instaladas. ■ Reparar Puede utilizar esta opción para restaurar archivos de programa dañados o eliminados accidentalmente. Al realizar una reparación, el asistente de instalación comprueba si todos los archivos necesarios están instalados. A continuación, si es necesario, el asistente de instalación copia los archivos que no estén instalados. No se modificarán ni se repararán los archivos que el propio usuario haya creado o personalizado al usar el programa. ■ Eliminar Puede utilizar esta opción para desinstalar completamente los archivos de programa de Transit/Termstar NXT. El asistente de instalación no desinstala ninguno de los archivos que haya creado el propio usuario (p. ej., archivos de proyecto). Esto significa que estos archivos permanecerán intactos, incluso aunque desinstale Transit/TermStar NXT. Como estos archivos se guardan en la carpeta de instalación de Transit/ TermStar NXT, esta tampoco se elimina. Si ya no necesita los archivos ni la carpeta, puede borrarlos de forma manual en cualquier momento. ■ Actualización de licencia Ciertas funciones de programa, como variantes de producto, filtros, componentes opcionales, etc., se activan con el número de licencia. Si desea cambiar estas funciones (p. ej., filtros de importación adicionales o componentes opcionales), deberá realizar una actualización de la licencia. Para hacerlo, se le enviará un nuevo número de licencia para activar esas funciones. Si tiene cualquier pregunta, póngase en contacto con nuestro departamento comercial. ■ Configuración de Transit NXT Esta opción permite a los usuarios experimentados de Transit/TermStar NXT hacer cambios a varias opciones para modificar el archivo de configuración starte.ini. 090512 El asistente de instalación le guiará paso a paso a través del proceso para asegurarse de que introduzca toda la información necesaria. Siempre puede volver a la ventana anterior para hacer modificaciones. Transit/TermStar NXT – Instalación 37 5 Modificar una instalación existente Cómo seleccionar la opción deseada para modificar la instalación 1 Cierre Transit/TermStar NXT si está abierto. 2 Desde el menú de inicio de Windows, seleccione Panel de control | Agregar o quitar programas. (Windows Vista: Inicio | Panel de control | Programas y características.) Windows muestra una lista de los programas instalados en su sistema. 3 Seleccione Transit NXT o TermStar NXT de la lista. 4 Haga clic en el botón Cambiar situado en el borde inferior derecho del área señalada. (Windows Vista: sobre la lista, haga clic en el botón Desinstalar/cambiar y luego seleccione Continuar). El asistente de instalación muestra la ventana siguiente: Fig. 5-1: Seleccione si desea modificar, reparar o eliminar la instalación 5 Seleccione si desea modificar, reparar o eliminar la instalación – Si desea reparar la instalación, seleccione Reparar. – Si desea desinstalar el programa, seleccione Eliminar. – Si desea actualizar la licencia, seleccione Actualizar licencia. – Si desea cambiar los datos de configuración, seleccione Configuración de Transit NXT. Haga clic en Siguiente para confirmar la selección. 38 Transit/TermStar NXT – Instalación 090512 5 5 Modificar una instalación existente El asistente de instalación le ayudará con los pasos siguientes, en función de la opción seleccionada: El funcionamiento correcto de Transit/TermStar NXT puede verse afectado Solo usuarios con experiencia deberían modificar los datos de configuración, ya que estas modificaciones pueden hacer que Transit/TermStar NXT no funcione correctamente. Cómo reparar la instalación Después de que seleccione Reparar, el asistente de instalación muestra la ventana Listo para instalar. 1 Haga clic en Siguiente para iniciar el proceso de reparación. 2 Siga las instrucciones del asistente de instalación. La reparación no elimina los Service Packs 090512 Si tiene instalado un Service Pack, durante el proceso de reparación, el asistente de instalación restaura el Service Pack más reciente que instaló. Transit/TermStar NXT – Instalación 39 5 Modificar una instalación existente Cómo desinstalar el programa Después de que seleccione Eliminar, el asistente de instalación muestra la ventana Listo para desinstalar: Fig. 5-2: El asistente de instalación está listo para desinstalar 1 Decida si desea eliminar la protección de software independiente. Para una instalación independiente, Transit/TermStar NXT ofrece la opción Eliminar protección de software. Seleccione esta opción si desea volver a activar la protección de software independiente posteriormente. El asistente de instalación muestra la carpeta que contiene el archivo STARRemovalKey.txt. Este archivo de texto contiene el código de eliminación que puede utilizar para activar la protección de software independiente después de cambiar hardware o cambiar entre versiones del producto. Encontrará detalles sobre la activación de la protección de software independiente para Transit/TermStar NXT en la sección 7 “Protección de software de una sola estación de trabajo para Transit/TermStar NXT” en la página 51. 2 40 Seleccione la opción Va a eliminar Transit NXT de su ordenador. ¿Confirma que desea continuar? y confirme haciendo clic en Siguiente. Transit/TermStar NXT – Instalación 090512 5 5 Modificar una instalación existente El asistente de instalación muestra la ventana Instalación de Transit NXT completada: Fig. 5-3: El proceso de desinstalación se completó 090512 3 Confirme haciendo clic en Finalizar. Transit/TermStar NXT – Instalación 41 5 Modificar una instalación existente Cómo actualizar la licencia Después de que seleccione Actualización de licencia, el asistente de instalación muestra la ventana siguiente: Fig. 5-4: Necesitará un número de licencia válido para la actualización de licencia 1 42 Introduzca el nuevo número de licencia que recibió de STAR y confirme haciendo clic en Siguiente. Transit/TermStar NXT – Instalación 090512 5 5 Modificar una instalación existente El asistente de instalación muestra la ventana siguiente: Fig. 5-5: El asistente de instalación está listo para actualizar su licencia 2 Haga clic en Siguiente para confirmar la entrada. No es necesario desinstalar el programa No es necesario desinstalar Transit/TermStar NXT para actualizar su licencia. Puede introducir sencillamente su nuevo número de licencia en su instalación de Transit/TermStar NXT existente, tal y como se describe arriba. Cierre Transit/TermStar NXT antes de actualizar su licencia 090512 Cierre Transit/TermStar NXT antes de realizar la actualización de licencia. Transit/TermStar NXT – Instalación 43 5 Modificar una instalación existente Cómo modificar los datos de configuración Después de que seleccione Configuración de Transit NXT, el asistente de instalación muestra la ventana siguiente: Fig. 5-6: El asistente de instalación le da la opción de modificar el archivo starte.ini 1 44 Para confirmar, haga clic en Siguiente. Transit/TermStar NXT – Instalación 090512 5 5 Modificar una instalación existente El asistente de instalación muestra la ventana siguiente: Fig. 5-7: El archivo starte.ini se puede modificar 2 Modifique el archivo starte.ini y confirme los cambios haciendo clic en Siguiente. El funcionamiento correcto de Transit/TermStar NXT puede verse afectado 090512 Solo usuarios con experiencia deberían modificar los datos de configuración, ya que estas modificaciones pueden hacer que Transit/TermStar NXT no funcione correctamente. Transit/TermStar NXT – Instalación 45 5 Modificar una instalación existente 46 Transit/TermStar NXT – Instalación 090512 5 6 Iniciar Transit o TermStar NXT por primera vez 6 Iniciar Transit o TermStar NXT por primera vez Cuando inicia Transit/TermStar NXT por primera vez después de la instalación, debe crear un usuario y seleccionar un rol de usuario. Al crear el usuario, Transit/TermStar NXT crea una carpeta en la que se guardarán todos los datos específicos del usuario (como las preferencias de usuario). De esta forma, puede utilizar siempre la configuración que mejor se adapte a sus necesidades. Ventajas de utilizar un nombre completo A partir del nombre de usuario, usted mismo o un gestor de proyectos podrán determinar qué se tradujo o qué entradas del diccionario se modificaron. Por lo tanto, debería introducir su nombre en detalle de acuerdo con sus necesidades. Su elección de rol de usuario determina el aspecto de Transit NXT. Si precisa información más detallada consulte los manuales de usuario de Transit NXT/TermStar NXT. Cómo crear un usuario al iniciar Transit/TermStar NXT por primera vez y cómo seleccionar un rol de usuario 1 Inicie Transit o TermStar NXT. Transit/TermStar NXT muestra la siguiente ventana: Fig. 6-1: Introduzca su nombre completo aquí 2 Introduzca su nombre de usuario en el campo Nombre completo. 090512 Transit/TermStar NXT introduce automáticamente este nombre en el campo Carpeta de datos. Transit/TermStar NXT – Instalación 47 6 Iniciar Transit o TermStar NXT por primera vez Transit/TermStar NXT crea una carpeta con su nombre de usuario y almacena en ella todos sus datos específicos de usuario. – Si desea cambiar el nombre de esta carpeta específica del usuario, solo tiene que cambiar el nombre en el campo Carpeta de datos. 3 Confirme la información introducida seleccionando Crear usuario. Transit/TermStar NXT muestra la siguiente ventana: Fig. 6-2: Ventana Seleccionar rol de usuario (Transit NXT) Se le pedirá que seleccione un rol. Puede cambiar el rol de usuario en cualquier momento durante su trabajo en Transit, sin tener que reiniciar el programa. Además de los roles predeterminados, puede crear nuevos roles definidos por el usuario configurando un rol completamente nuevo o modificando un perfil de rol existente. Consulte el Manual de referencia para obtener información más detallada sobre este tema. La ventana Seleccionar rol de usuario aparece cada vez que inicie Transit/ TermStar NXT, a menos que haya seleccionado la opción No volver a preguntar al iniciar el programa. 48 Transit/TermStar NXT – Instalación 090512 6 6 Iniciar Transit o TermStar NXT por primera vez 4 Decida si desea que el cuadro de diálogo Seleccionar rol de usuario se vuelva a mostrar la próxima vez que inicie Transit/TermStar NXT: – Si desea omitir el diálogo en el futuro, seleccione la opción No volver a preguntar al iniciar el programa, que se encuentra en la esquina inferior izquierda de la ventana. – Si desea que Transit le pida seleccionar un rol la próxima vez que inicie Transit/TermStar NXT, no seleccione la opción No volver a preguntar al iniciar el programa. 5 Seleccione uno de los roles predeterminados que se indican con un icono. Transit/TermStar NXT guarda su elección e inicia el programa. Si está utilizando una licencia independiente, puede activar ahora la protección de software independiente. Para hacer esto, siga los pasos que se indican en la sección 7 “Protección de software de una sola estación de trabajo para Transit/TermStar NXT” en la página 51. Especificar la configuración de inicio del programa Los usuarios avanzados pueden especificar unos parámetros de inicio para que, siempre que se inicie Transit o TermStar NXT, se abra automáticamente un proyecto específico, se realice una importación o exportación, etc. Consulte el manual de Transit API si desea más información. 090512 También cuenta con la posibilidad de introducir información en el archivo starte.ini para modificar el entorno del sistema de Transit/TermStar NXT. Consulte el Manual de referencia para obtener información más detallada sobre este tema. Transit/TermStar NXT – Instalación 49 6 Iniciar Transit o TermStar NXT por primera vez 50 Transit/TermStar NXT – Instalación 090512 6 7 Protección de software de una sola estación de trabajo para Transit/TermStar NXT 7 Protección de software de una sola estación de trabajo para Transit/TermStar NXT Transit/TermStar NXT está equipado con protección de software. Si precisa información detallada sobre el principio funcional de esta protección, consulte la documentación "Transit NXT/TermStar NXT: notas sobre la elección de instalación" Si está trabajando con una licencia para una sola estación de trabajo, tiene que activar la protección de software una vez para poder trabajar permanentemente con Transit/ TermStar NXT. Para ello se necesita una conexión a Internet. La primera vez que inicia Transit/TermStar NXT, puede trabajar 7 días sin la protección de software de una sola estación de trabajo. En los casos siguientes, tiene que eliminar la protección de software de una sola estación de trabajo que está activada: ■ Desea cambiar productos, p. ej. de Transit NXT Workstation a Transit NXT Professional ■ Desea reemplazar su ordenador o ciertos componentes de hardware, p. ej. el procesador principal (CPU). Después de cambiar el producto o reemplazar hardware, pueda reactivar Transit/ TermStar NXT. Cómo activar la protección de software de una sola estación de trabajo de Transit/TermStar NXT al iniciar el programa por primera vez: 090512 1 Inicie Transit/TermStar NXT, especifique un nombre de usuario y seleccione un rol de usuario, como se describe en la sección 6 “Iniciar Transit o TermStar NXT por primera vez” en la página 47. Transit/TermStar NXT – Instalación 51 7 Protección de software de una sola estación de trabajo para Transit/TermStar NXT Transit/TermStar NXT muestra la ventana Activar el producto STAR: Fig. 7-1: La confirmación le pide que introduzca la clave de activación al iniciar por primera vez 2 Decida si desea activar el producto enseguida o más tarde. – Si desea realizar la activación más tarde, por ejemplo porque no hay actualmente ninguna conexión a Internet disponible, seleccione Cancelar. Tiene 7 días, desde que inicia Transit/TermStar NXT por primera vez, para registrar y activar el producto. En este periodo, puede utilizar Transit/ TermStar NXT sin activación. En este contexto, lea “Cómo trabajar con Transit/TermStar NXT (licencia de una sola estación de trabajo) inicialmente sin activación:” en la página 55. Una vez transcurridos los 7 días, no podrá seguir utilizando Transit/TermStar NXT sin ejecutar la activación. 3 Para registrar el producto y obtener una clave de activación gratis, visite el Centro de activación de licencia. Para hacerlo, seleccione el enlace Centro de activación de licencia en el centro de la ventana Activar el producto STAR o introduzca la dirección http://activate.star-group.net directamente en su explorador de Internet. Su explorador muestra la ventana para registrarse del Centro de activación de licencia: Fig. 7-2: Introduzca los códigos de acceso del Centro de activación de licencia 52 Transit/TermStar NXT – Instalación 090512 7 7 Protección de software de una sola estación de trabajo para Transit/TermStar NXT 4 Introduzca aquí los datos de acceso que recibió de STAR (nombre de usuario y contraseña) para el acceder al Centro de activación de licencia. 5 Seleccione Registrarse. Su explorador muestra la ventana de la cuenta de usuario del Centro de activación de licencia: Fig. 7-3: Introduzca los datos de usuario para registrarse 6 Introduzca los datos de usuario (nombre y dirección) o actualice los datos existentes. En la parte inferior de la ventana, puede cambiar su contraseña, si así lo desea; para confirmar, haga clic en Cambiar. 7 Decida si desea guardar los datos introducidos. – Para deshacer su entrada, seleccione Restaurar. – Para guardar su entrada, seleccione Actualizar. 8 Para llegar a la información de licencia, seleccione la opción Pedidos en el encabezado de la ventana. Transit/TermStar NXT muestra la ventana "Pedido" del Centro de activación de licencia: 090512 Fig. 7-4: Ventana "Pedido" del Centro de activación de licencia Transit/TermStar NXT – Instalación 53 7 Protección de software de una sola estación de trabajo para Transit/TermStar NXT 9 Seleccione licencias a la izquierda en la línea con sus datos de orden. Transit/TermStar NXT muestra la ventana "Pedido" ampliada del Centro de activación de licencia: Fig. 7-5: Ventana "Pedir" del Centro de activación de licencia con la información de licencia 10 Haga clic en el borde inferior izquierdo en el signo más en rojo información de la licencia. para ver la Transit/TermStar NXT muestra una vez más la ventana "Pedido" ampliada del Centro de activación de licencia: Fig. 7-6: Introduzca los códigos del Centro de activación de licencia 11 En los campos Código del sitio e ID del equipo, introduzca los códigos con el mismo nombre que mostró Transit/TermStar NXT en la ventana Activar el producto STAR. 12 Seleccione Añadir nueva licencia. Sus datos de licencia se muestran ahora encima de la línea con el signo más su código de activación aparece en el campo Código de activación. 54 ; Transit/TermStar NXT – Instalación 090512 7 7 Protección de software de una sola estación de trabajo para Transit/TermStar NXT 13 En el encabezado de la ventana, seleccione la opción Desconectar para salir del Centro de activación de licencia 14 En la ventana Activar el producto STAR que muestra Transit/TermStar NXT, transfiera su clave de activación en el campo Introducir clave de activación: Fig. 7-7: Introducir la clave de activación al iniciar Transit/TermStar NXT por primera vez Ahora puede trabajar con Transit/TermStar NXT. 15 Para ello, seleccione Activar. A menos que realice un cambio de producto o reemplace su ordenador o las partes esenciales del hardware, puede trabajar ahora con el producto permanentemente. En los casos mencionados, tiene que eliminar provisionalmente la protección de software de una sola estación de trabajo activada. Consulte las secciones “Cómo realizar un cambio de producto:” en la página 56 y “Así es como debe proceder si reemplaza su ordenador o las partes esenciales del hardware:” en la página 59 para obtener información más detallada. Cómo trabajar con Transit/TermStar NXT (licencia de una sola estación de trabajo) inicialmente sin activación: 1 Si esta es la primera vez que inicia Transit/TermStar NXT, especifique un nombre de usuario y seleccione un rol de usuario, como se describe en la sección 6 “Iniciar Transit o TermStar NXT por primera vez” en la página 47. 2 Seleccione Cancelar. Transit/TermStar NXT muestra la ventana Activar el producto STAR (fig. 7-1). Cada vez que inicie Transit/TermStar NXT, se le recordará que tiene que activar todavía el programa. Se especifica el tiempo restante. 090512 Una vez transcurridos los 7 días durante los que puede trabajar con Transit/ TermStar NXT sin activación, ya no es posible trabajar con Transit/TermStar NXT. Sin embargo, esto no impide que todavía pueda obtener la clave de activación gratis por medio del Centro de activación de licencia. Para hacerlo, seleccione el enlace Centro de activación de licencia en el centro de la ventana Extender periodo de licencia o introduzca la dirección http://activate.stargroup.net directamente en su explorador de Internet. Transit/TermStar NXT – Instalación 55 7 Protección de software de una sola estación de trabajo para Transit/TermStar NXT Su explorador muestra la ventana de registro del Centro de activación de licencia: Fig. 7-2: en la página 52 3 Continúe con el paso 4 en la página 53 hasta el paso 13 en la página 55. 4 Introduzca la clave de activación que acaba de recibir en la ventana Extender periodo de licencia en el campo Introducir clave de activación. 5 Seleccione Activar. Cómo realizar un cambio de producto: 1 Inicie Transit o TermStar NXT. 2 Haga clic sobre el botón con el símbolo de información derecho de la barra de cinta. en el borde inferior Transit/TermStar NXT muestra la ventana Acerca de Transit/TermStar NXT: Fig. 7-8: Ventana para eliminar la protección de software de una sola estación de trabajo 3 Seleccione Eliminar protección de software. Transit/TermStar NXT muestra el siguiente mensaje: ¿Confirma que desea eliminar la clave de activación? 4 56 Seleccione Sí. Transit/TermStar NXT – Instalación 090512 7 7 Protección de software de una sola estación de trabajo para Transit/TermStar NXT Transit/TermStar NXT muestra la ventana Clave de activación eliminada: Fig. 7-9: Ventana para transferir el código de eliminación 5 Para conservar el código de eliminación, anote la clave o seleccione Guardar como. – Transit/TermStar NXT sugiere un nombre y una ubicación para guardar el archivo de texto con el código de eliminación. Puede cambiar el nombre del archivo y la ubicación según su criterio en el cuadro de diálogo Guardar como. Si no especifica un nombre de archivo y una ubicación, Transit/TermStar NXT crea el archivo STARRemovalKey.txt con el código de eliminación en el directorio Mis Archivos. 6 Seleccione Aceptar. Transit/TermStar NXT cierra la ventana. 7 Cierre la ventana Acerca de Transit/TermStar NXT haciendo clic en Aceptar. 8 Para poder obtener gratis una nueva clave de activación para su nueva variante de producto, debe utilizar el código de eliminación que acaba de recibir para, en primer lugar, eliminar los detalles de la licencia existente en el Centro de activación de licencia; ya que estos solo son válidos junto con su variante de producto anterior. Para hacerlo, proceda como se describe desde el paso 3 en la página 52 hasta el paso 9 en la página 54 (selección de la opción licencias). Transit/TermStar NXT muestra la ventana "Pedido" ampliada del Centro de activación de licencia: 090512 Fig. 7-10: Sus datos de licencia en el Centro de activación de licencia (los códigos están ocultos) Transit/TermStar NXT – Instalación 57 7 Protección de software de una sola estación de trabajo para Transit/TermStar NXT 9 En la línea que contiene los detalles sobre su licencia, haga clic sobre el signo menos en azul en el borde izquierdo de la línea para eliminar la clave de su licencia. Transit/TermStar NXT muestra una vez más la ventana "Pedido" ampliada del Centro de activación de licencia: Fig. 7-11: Introduzca el código de eliminación en el Centro de activación de licencia 10 Introduzca el código de eliminación que recibió antes de la desinstalación en el campo Código de eliminación (vea los pasos 4 y 5 en la página 57). 11 Seleccione Eliminar licencia. Se eliminan los detalles de licencia; si todavía hay alguna otra licencia válida, esta se mostrará. 12 En el encabezado de la ventana, seleccione la opción Desconectar para salir del Centro de activación de licencia 13 Si está instalando una actualización de licencia de Transit/TermStar NXT, proceda como se describe en la sección 5 “Modificar una instalación existente” en la página 37. 14 Ahora active la protección de software como se describe en “Cómo activar la protección de software de una sola estación de trabajo de Transit/TermStar NXT al iniciar el programa por primera vez:” en la página 51. 58 Transit/TermStar NXT – Instalación 090512 7 7 Protección de software de una sola estación de trabajo para Transit/TermStar NXT Así es como debe proceder si reemplaza su ordenador o las partes esenciales del hardware: 1 Inicie Transit/TermStar NXT antes de reemplazar el hardware. 2 Haga clic sobre el botón con el símbolo de información derecho de la barra de cinta. en el borde inferior Transit/TermStar NXT muestra la ventana Acerca de Transit/TermStar NXT: Fig. 7-12: Ventana para eliminar la protección de software de una sola estación de trabajo 3 Seleccione Eliminar protección de software. Transit/TermStar NXT muestra el siguiente mensaje: ¿Confirma que desea eliminar la clave de activación? 090512 4 Seleccione Sí. Transit/TermStar NXT – Instalación 59 7 Protección de software de una sola estación de trabajo para Transit/TermStar NXT Transit/TermStar NXT muestra la ventana Clave de activación eliminada: Fig. 7-13: Ventana para transferir el código de eliminación 5 Para conservar el código de eliminación, anote la clave o seleccione Guardar como. – Transit/TermStar NXT sugiere un nombre y una ubicación para guardar el archivo de texto con el código de eliminación. Puede cambiar el nombre del archivo y la ubicación según su criterio en el cuadro de diálogo Guardar como. Si no especifica un nombre archivo y una ubicación, Transit/TermStar NXT crea el archivo STARRemovalKey.txt que contiene el código de eliminación en el directorio Mis Archivos. 6 Seleccione Aceptar. Transit/TermStar NXT cierra la ventana. 7 Cierre la ventana Acerca de Transit/TermStar NXT haciendo clic en Aceptar. 8 Desinstale Transit/TermStar NXT (información en la sección5 “Modificar una instalación existente” en la página 37) y luego reemplace el hardware. 9 Instale Transit/TermStar NXT desde el principio siguiendo el procedimiento que se describe en la sección 3 “Instalar Transit/TermStar NXT” en la página 11. 10 Inicie Transit/TermStar NXT, especifique un nombre de usuario y seleccione un rol de usuario, como se describe en la sección 6 “Iniciar Transit o TermStar NXT por primera vez” en la página 47. 60 Transit/TermStar NXT – Instalación 090512 7 7 Protección de software de una sola estación de trabajo para Transit/TermStar NXT Transit/TermStar NXT muestra la ventana Activar el producto STAR: Fig. 7-14: La confirmación le pide que introduzca la clave de activación al iniciar por primera vez Para poder obtener gratis una nueva clave de activación para su nuevo hardware, debe utilizar el código de eliminación que acaba de recibir para, en primer lugar, actualizar sus detalles de licencia existentes en el Centro de activación de licencia. 11 Para hacerlo, proceda como se describe desde el paso 3 en la página 52 hasta el paso 9 en la página 54 (selección de la opción licencias). Transit/TermStar NXT muestra la ventana "Pedido" ampliada del Centro de activación de licencia: Fig. 7-15: Sus datos de licencia en el Centro de activación de licencia (los códigos están ocultos) 090512 12 En la línea que contiene sus detalles de licencia, haga clic sobre el símbolo con las flechas rojas en el borde izquierdo de la línea para actualizar la licencia. Transit/TermStar NXT – Instalación 61 7 Protección de software de una sola estación de trabajo para Transit/TermStar NXT Transit/TermStar NXT muestra una vez más la ventana "Pedido" ampliada del Centro de activación de licencia: Fig. 7-16: Introduzca el código de eliminación, el código del sitio y el ID del equipo en el Centro de activación de licencia. 13 Introduzca el código de eliminación que recibió antes de la desinstalación en el campo Código de eliminación (vea los pasos 4 y 5 en la página 60). 14 En los campos Código del sitio e ID del equipo, introduzca los códigos del mismo nombre que mostró Transit/TermStar NXT en la ventana Activar el producto STAR (vea la fig. 7-14 en la página 61). 15 Seleccione Actualizar licencia. Los detalles de licencia se actualizan. Su código de activación se mostrará en el campo Código de activación. 16 Realice una nueva activación como se describe en “Cómo activar la protección de software de una sola estación de trabajo de Transit/TermStar NXT al iniciar el programa por primera vez:” en la página 51. 17 En el encabezado de la ventana, seleccione la opción Desconectar para salir del Centro de activación de licencia 62 Transit/TermStar NXT – Instalación 090512 7 8 Diccionario de corrección ortográfica 8 Diccionario de corrección ortográfica 8.1 Información general Transit NXT utiliza diccionarios de código abierto para la corrección ortográfica. Si quiere ejecutar la corrección ortográfica, consulte el Manual de usuario de TermStar NXT. Diccionarios de OpenOffice.org y de corrección ortográfica El proyecto OpenOffice.org es un proyecto de código abierto cuyo propósito consiste en desarrollar un conjunto de aplicaciones de oficina de acceso abierto (incluyendo procesador de texto, hoja de cálculo, aplicación de presentación, etc.). Los diccionarios de corrección ortográfica de uso abierto disponibles en el proyecto OpenOffice.org se pueden usar también para la corrección ortográfica en Transit NXT. Si precisa información más detallada, consulte el sitio web de OpenOffice.org (www.openoffice.org). 8.2 Instalar diccionarios de corrección ortográfica Instale los diccionarios de corrección ortográfica una vez completada la instalación de Transit NXT. Esto significa que puede añadir otros diccionarios de corrección ortográfica más tarde si desea realizar la corrección ortográfica en otras lenguas. Contenido y calidad de los diccionarios de corrección ortográfica; Condiciones de licencia Tenga en cuenta que estos diccionarios son productos de código abierto disponibles libremente, cuyo contenido STAR AG no puede modificar. El usuario es por lo tanto el único responsable de las consecuencias de descargar, instalar y utilizar diccionarios de código abierto. STAR AG no se hará responsable por daños o pérdidas que se produzcan utilizando diccionarios de código abierto. 090512 Asimismo, tenga presente que para cada diccionario de código abierto el proveedor puede imponer condiciones de licencia especiales; el usuario es responsable de cumplir con estas condiciones. Transit/TermStar NXT – Instalación 63 8 Diccionario de corrección ortográfica Para instalar un diccionario de corrección ortográfica, se necesitan dos archivos del mismo nombre con las extensiones .dic y .aff: ■ Un archivo de diccionario con la extensión.dic ■ Un archivo de afijo con la extensión <.aff Descargue estos archivos del sitio web de la organización OpenOffice.org o de otras fuentes y luego extráigalos si es necesario. La tabla 8-2 contiene una selección de enlaces de Internet apropiados: Lengua Variante lingüística Varios http://wiki.services.openoffice.org/wiki/ Dictionaries Portugués (Brasil) http://ftp.services.openoffice.org/pub/ OpenOffice.org/contrib/dictionaries/pt_PTpack.zip Árabe http://sourceforge.net/projects/ayaspell/ Tab. 8-1: Enlaces de Internet para descargar diccionarios de corrección ortográfica Nombres de archivos aff y dic Para que Transit NXT reconozca la lengua y la variante lingüística del diccionario de corrección ortográfica, los archivos aff y dic se deben nombrar según la regla siguiente: <código de lengua ISO>_<código del país ISO>.aff y <código de lengua ISO>_<código del país ISO>.dic Ejemplos: ■ Alemán (Alemania): de_DE.aff y de_DE.dic ■ Alemán (Suiza): de_CH.aff y de_CH.dic ■ Inglés (Reino Unido): en_GB.aff y en_GB.dic ■ Inglés (Estados Unidos): en_US.aff y en_US.dic En la mayoría de los casos, los archivos de diccionario descargados ya tienen los nombres precisos para usarlos con Transit NXT. Sin embargo, puede que en algunas lenguas y fuentes el nombre de archivo se aparte de las convenciones de denominación. Por ejemplo, el código del país ISO no se utiliza en algunas variantes lingüísticas individuales: 64 Transit/TermStar NXT – Instalación 090512 8 8.2 Instalar diccionarios de corrección ortográfica Ejemplo: ■ Catalán: ca_.aff y ca_.dic En tales casos, renombre los archivos aff y dic según corresponda. La tabla 8-2 contiene las lenguas compatibles así como las variantes lingüísticas y diccionarios de corrección ortográfica disponibles con los nombres originales y los nombres que se podrían desviar para Transit NXT. Se listan los archivos .dic; proceda de la misma manera con los archivos .aff. Tenga en cuenta que puede que esta lista no sea completa. Lengua Variante lingüística Nombre original del diccionario El nombre de archivo, para Transit NXT, se tiene que cambiar por: af_ZA.dic af_.dic Egipto ar_ar.dic ar_EG.dic Arabia Saudita ar_ar.dic ar_SA.dic Afrikáans Árabe Búlgaro bg_BG.dic Danés da_DK.dic Alemán Inglés Alemania de_DE.dic Suiza de_CH.dic US en_US.dic UK en_GB.dic Canadá en_CA.dic Estonio Francés et_EE.dic Francia fr_FR.dic Canadá fr_FR.dic Griego el_GR.dic Hebreo he_IL.dic Italiano it_IT.dic Catalán ca_ES.dic Croata hr_HR.dic Letón lv_LV.dic fr_CA.dic iw_IL.dic ca_ES.dic 090512 Tab. 8-2: Diccionarios de corrección ortográfica en Transit NXT Transit/TermStar NXT – Instalación 65 8 Diccionario de corrección ortográfica Lengua Variante lingüística Nombre original del diccionario Lituano lt_LT.dic Holandés nl_NL.dic Noruego Bokmål nb_NO.dic no_NO.dic Noruego (Nynorsk) nn_NO.dic no_NY.dic Polaco Portugués El nombre de archivo, para Transit NXT, se tiene que cambiar por: pl_PL.dic Portugal pt_PT.dic Brasil pt_BR.dic Rumano ro_RO.dic Ruso ru_RU.dic Sueco sv_SE.dic Eslovaco sk_SK.dic Esloveno sl_SI.dic Español es_ES.dic Tailandés th_TH.dic Checo cs_CZ.dic Húngaro hu_HU.dic Vietnamita vi_VI.dic vi_VN.dic Tab. 8-2: Diccionarios de corrección ortográfica en Transit NXT Cómo instalar un diccionario de corrección ortográfica 1 Si Transit NXT se está ejecutando, ciérrelo. 2 Si su carpeta de instalación de Transit NXT no incluye una subcarpeta nombrada Spell, cree una. Al hacerlo, asegúrese de escribir el nombre de carpeta correctamente y crear la carpeta Spell como subcarpeta directa de la carpeta Transit NXT. Ejemplo: C:\Archivos de programa\Transit NXT\Spell 3 66 Copie los archivos aff y dic a la carpeta Spell dentro de la carpeta de instalación de Transit NXT. Transit/TermStar NXT – Instalación 090512 8 8.3 Desinstalar los diccionarios de corrección ortográfica La próxima vez que inicie Transit NXT, ya podrá utilizar el diccionario para la corrección ortográfica. Si quiere ejecutar la corrección ortográfica, consulte el Manual de usuario de TermStar NXT. 8.3 Desinstalar los diccionarios de corrección ortográfica Para desinstalar, sencillamente elimine los archivos aff y dic del diccionario de corrección ortográfica correspondiente de la carpeta Spell de la instalación de Transit NXT. 090512 Se recomienda no eliminar los archivos, sino moverlos a una carpeta diferente. De esa manera, los puede volver a copiar posteriormente si decide volver a usar los diccionarios de corrección ortográfica. Transit/TermStar NXT – Instalación 67 8 Diccionario de corrección ortográfica 68 Transit/TermStar NXT – Instalación 090512 8 9 Apéndice 9 Apéndice 9.1 Requisitos del sistema Se recomienda cumplir con los siguientes requisitos mínimos para garantizar el funcionamiento óptimo de Transit/TermStar: ■ Procesador Intel Pentium de 2 GHz o superior ■ RAM: 1 GB ■ Espacio en disco duro: 250 MB ■ Tarjeta gráfica SVGA con 1280 x 1024 píxeles ■ Windows 2000 (service pack 4 o superior) ■ Permisos de usuario de Windows: administrador Espacio de disco necesario Asegúrese de que, una vez instalado Transit/TermStar NXT, tenga suficiente espacio en su disco duro para que no haya deficiencias que puedan impedir que los programas se ejecuten de manera óptima. Como mínimo absoluto, necesitará disponer de un espacio en el disco duro equivalente por lo menos al doble del tamaño de los archivos que desee traducir. Si, por ejemplo, desea realizar la traducción de un archivo de FrameMaker de 50 MB, necesitará, como mínimo, 100 MB de espacio libre en el disco. 9.2 Ejemplo: Guardar datos de proyectos de manera centralizada en el servidor Aunque sus ordenadores formen parte de una red, en la mayoría de los casos no es necesario hacer una instalación en un servidor de red: Normalmente es suficiente con permitir a las estaciones de trabajo individuales el acceso a los recursos comunes de la red. Para obtener más información sobre este tema, consulte la sección4 “Utilizar Transit/ TermStar NXT en un entorno de red” en la página 29 y, en el Manual de referencia, la sección "Acceso común a la configuración y a las carpetas en la red"). 090512 El ejemplo siguiente explica cómo puede hacer que Transit/TermStar NXT guarde datos de forma centralizada en un servidor y acceder a los datos desde las estaciones de trabajo individuales. ■ Prepare las carpetas necesarias en el servidor y compártalas en la red. ■ Luego establezca una conexión de red en las estaciones de trabajo individuales y personalice el entorno del sistema de Transit/TermStar NXT. Transit/TermStar NXT – Instalación 69 9 Apéndice Los cambios solo se aplican a nuevos proyectos Transit/TermStar NXT solo guarda datos del proyecto en el servidor que pertenezcan a los proyectos nuevos creados después de hacer cambios. Para proyectos existentes, Transit/TermStar NXT seguirá utilizando los datos locales. Cómo preparar la carpeta para datos del proyecto en el servidor 1 En el servidor central, cree la carpeta en la que desea guardar los datos del proyecto (p. ej. C:\Transit\Projects). 2 Comparta esta carpeta en la red. El nombre para compartirla podría ser Transit projects, por ejemplo. Después de esto, puede personalizar las estaciones de trabajo de modo que puedan acceder a la carpeta. Cómo personalizar las estaciones de trabajo para que puedan acceder a la carpeta central de datos del proyecto 1 En la estación de trabajo, configure una conexión de red a la carpeta de datos del proyecto en el servidor central. – Para hacer eso, necesitará el nombre utilizado para compartir la carpeta en el servidor central. En nuestro ejemplo, el nombre de la carpeta par compartir es Transit projects (vea arriba). – Utilice la letra de la unidad que desea usar después para acceder a la carpeta, p. ej., P:. 2 Personalice el entorno del sistema de Transit/TermStar NXT: – Para hacerlo, abra el archivo starte.ini en un editor de texto. Encontrará el archivo en la carpeta \bin de la carpeta de instalación de Transit. – En el archivo starte.ini, añada las líneas siguientes o cámbielas según corresponda: [PATHS] PROJECTS=<Nueva ruta> En lugar de <Nueva ruta> introduzca la letra de la unidad especificada para la conexión de red. En este ejemplo: [PATHS] PROJECTS=P: – Guarde y cierre el archivo starte.ini. Ahora Transit/TermStar NXT utilizará la carpeta del servidor como carpeta raíz para nuevos proyectos. 70 Transit/TermStar NXT – Instalación 090512 9 9.3 Realizar una instalación no guiada y funciones de administrador 9.3 Realizar una instalación no guiada y funciones de administrador Al utilizar parámetros de línea de comandos, puede realizar las siguientes funciones en "modo silencioso", sin las confirmaciones de orientación del usuario: ■ Instalación independiente (sección 9.3.1 en la página 71) ■ Instalación en un servidor de red (sección 9.3.2 en la página 72) ■ Instalación en una estación de trabajo en red (sección 9.3.3 en la página 73) ■ Instalación en un servidor de terminales (sección 9.3.4 en la página 74) ■ Instalación de actualización (sección 9.3.5 en la página 75) ■ Actualización de licencia (sección 9.3.6 en la página 76) ■ Reparar (vea la sección 9.3.7 en la página 76) ■ Eliminar (vea la sección 9.3.8 en la página 77) ■ Emisión de un mensaje de error (sección 9.3.9 en la página 77) ■ Carga de un archivo de configuración de instalación (sección 9.3.10 en la página 77) Instalación en sistemas operativos de Windows Vista en adelante En este caso, para realizar la instalación debería utilizar la opción Ejecutar como administrador. Esto no se puede seleccionar desde la línea de comandos. Cuando inicie sesión como administrador, iniciará un archivo por lotes con los comandos que deben ejecutarse. 9.3.1 Instalación independiente Para realizar la instalación inicial en un ordenador independiente sin entrada de usuario, utilice los siguientes parámetros de línea de comandos: inst_transitnxt.exe /s KEY=cadena de clave DPATH= nombre de ruta EPATH= nombre de ruta [XVPATH=nombre de ruta] [SRVCFGFILE= ruta de archivo] [ALLUSERS= TRUE|FALSE] [GUILANG=código de lengua de Transit NXT] La tabla 9-1 muestra la lista de parámetros: Parámetro Explicación /s Desactive las confirmaciones de orientación del usuario. Tecla Introduzca el número de licencia (p. ej. 2-2-13694777-03000000-X-40-16975-8-1-FVEROK-A_NOMBRE-4283989203). EPATH Ruta de destino para archivos ejecutables. 090512 Tab. 9-1: Lista de parámetros para la instalación silenciosa en un ordenador independiente Transit/TermStar NXT – Instalación 71 9 Apéndice Parámetro Explicación DPATH Ruta de destino para datos de aplicación y configuración. XVPATH Introduzca la ruta de instalación de Transit XV o TermStar XV (opcional). ALLUSERS Introduzca el acceso de la aplicación, el predeterminado es ALLUSERS=TRUE (opcional). GUILANG Especifique la lengua de la interfaz de Transit para el usuario actual (opcional). Si no se especifica, se utiliza el inglés. Transit NXT utiliza códigos de lengua para identificar las lenguas (p. ej. DEU o ENG). LOG Introduzca entre comillas un nombre alternativo para el archivo de registro (ruta completa) (opcional). Tab. 9-1: Lista de parámetros para la instalación silenciosa en un ordenador independiente (cont.) Ejemplo de una línea de comandos: inst_transitnxt.exe /s KEY=2-2-18994077-0A5-3000000-X-40-17275-10-1-FGEROK-TCUST2RN4283989203 DPATH="C:\Archivos de programa\Transit NXT" EPATH="C:\Archivos de programa\Transit NXT" XVPATH="C:\Archivos de programa\Transit XV" 9.3.2 Instalación en un servidor de red Para realizar la instalación en un servidor de red sin entrada de usuario, utilice los siguientes parámetros de línea de comandos: inst_transitnxt.exe /KEY= cadena de clave EPATH= nombre de ruta DPATH= nombre de ruta NET_EPATH= nombre de ruta NET_DPATH= nombre de ruta [XVPATH= nombre de ruta] [SRVCFGFILE= ruta de archivo] [SRVCFGFILEWS= ruta de archivo] NETHOST= TRUE La tabla 9-2 muestra la lista de parámetros: Parámetro Explicación /s Desactive las confirmaciones de orientación del usuario. Tecla Introduzca el número de licencia (p. ej. 2-2-13694777-03000000-X-40-16975-8-1-FVEROK-A_NOMBRE-4283989203). EPATH Ruta de destino para archivos ejecutables. Tab. 9-2: Lista de parámetros para la instalación silenciosa en un servidor de red 72 Transit/TermStar NXT – Instalación 090512 9 9.3 Realizar una instalación no guiada y funciones de administrador Parámetro Explicación DPATH Ruta de destino para datos de aplicación y configuración. NET_EPATH Unidad compartida en la red para archivos ejecutables. NET_DPATH Unidad compartida en la red para datos de aplicación y configuración. XVPATH Introduzca la ruta de instalación para Transit XV o TermStar XV (opcional). SRVCFGFILE Nombre de ruta completo para el archivo de configuración de protección de software (ORDERID.LMB). Solo es necesario si el archivo no se encuentra en la carpeta del programa de instalación. SRVCFGFILEWS Nombre de ruta completo para el archivo de configuración de protección de software (ORDERIWS.LMB) para supervisar separadamente el número de licencias activas de Transit NXT Workstation. Solo es necesario si el archivo no se encuentra en la carpeta del programa de instalación. NETHOST Para esta función se tiene que introducir TRUE. LOG Introduzca entre comillas un nombre alternativo para el archivo de registro (ruta completa) (opcional). Tab. 9-2: Lista de parámetros para la instalación silenciosa en un servidor de red (cont.) Ejemplo de una línea de comandos: inst_transitnxt.exe /s KEY=2-2-243378243-40290-3000000-X-4016270-8-1-MKFWUJ-MFG_TREND-38866316668 DPATH="D:\Transit NXT" EPATH="D:\Transit NXT " NET_EPATH="N:" NET_DPATH="N:" NETHOST=TRUE SRVCFGFILE="C:\config" 9.3.3 Instalación en una estación de trabajo en red Para realizar la instalación en una estación de trabajo en red sin entrada de usuario, utilice los siguientes parámetros de línea de comandos: 090512 inst_transitnxt.exe /s EPATH= nombre de ruta DPATH= nombre de ruta HOST_PATH= nombre de ruta NETSTATION= TRUE [GUILANG= código de lengua de Transit NXT] Transit/TermStar NXT – Instalación 73 9 Apéndice La tabla 9-3 muestra la lista de parámetros: Parámetro Explicación /s Desactive las confirmaciones de orientación del usuario. EPATH Ruta de destino para archivos ejecutables. DPATH Ruta de destino para datos de aplicación y configuración. HOST_PATH Unidad compartida de la instalación en un servidor de red para archivos ejecutables. NETSTATION Para esta función se tiene que introducir TRUE. GUILANG Especifique la lengua de la interfaz de Transit para el usuario actual (opcional). Si no se especifica, se utiliza el inglés. Transit NXT utiliza códigos de lengua para identificar las lenguas (p. ej. DEU o ENG). LOG Introduzca entre comillas un nombre alternativo para el archivo de registro (ruta completa) (opcional). Tab. 9-3: Lista de parámetros para la instalación silenciosa en una estación de trabajo en red Ejemplo de una línea de comandos: inst_transitnxt.exe /s DPATH="C:\Archivos de programa\Transit NXT" EPATH="C:\Archivos de programa\Transit NXT" HOST_PATH="N:" NETSTATION=TRUE 9.3.4 Instalación en un servidor de terminales Para realizar la instalación en un servidor de terminales sin entrada de usuario, utilice los siguientes parámetros de línea de comandos: inst_transitnxt.exe /s KEY= cadena de clave EPATH= nombre de ruta DPATH= nombre de ruta [XVPATH= nombre de ruta] [SRVCFGFILE= nombre de ruta] [SRVCFGFILEWS= nombre de ruta] TSERVER= TRUE La tabla 9-4 muestra la lista de parámetros: Parámetro Explicación /s Desactive las confirmaciones de orientación del usuario. Tecla Introduzca el número de licencia (p. ej. 2-2-13694777-03000000-X-40-16975-8-1-FVEROK-A_NOMBRE-4283989203). Tab. 9-4: Lista de parámetros para la instalación silenciosa en un servidor de terminales 74 Transit/TermStar NXT – Instalación 090512 9 9.3 Realizar una instalación no guiada y funciones de administrador Parámetro Explicación EPATH Ruta de destino para archivos ejecutables. DPATH Ruta de destino para datos de aplicación y configuración. XVPATH Introduzca la ruta de instalación de Transit XV o TermStar XV (opcional). SRVCFGFILE Nombre de ruta completo para el archivo de configuración de protección de software (ORDERID.LMB) (opcional). SRVCFGFILEWS Nombre de ruta completo para el archivo de configuración de protección de software (ORDERIWS.LMB) para supervisar separadamente el número de licencias activas de Transit NXT Workstation (opcional). TSERVER Para esta función se tiene que introducir TRUE. LOG Introduzca entre comillas un nombre alternativo para el archivo de registro (ruta completa) (opcional). Tab. 9-4: Lista de parámetros para la instalación silenciosa en un servidor de terminales Ejemplo de una línea de comandos: inst_transitnxt.exe /s KEY= 2-2-135978043-40290-3000000-X-4017550-20-1-MJKDWUJ-UMG_DIF-68996316668 DPATH= "C:\Archivos de programa\Transit NXT" EPATH="C:\Archivos de programa\Transit NXT" NETHOST=TRUE SRVCFGFILE="C:\config" 9.3.5 Instalación de actualización Para instalar una actualización sin entrada de usuario, solo necesita ejecutar los siguientes parámetros de línea de comandos en el programa de instalación de la nueva versión. Todos los demás parámetros configurados se omiten: inst_transitnxt.exe /s La tabla 9-5 muestra la lista de parámetros: Parámetro Explicación /s Desactive las confirmaciones de orientación del usuario. LOG Introduzca entre comillas un nombre alternativo para el archivo de registro (ruta completa) (opcional). 090512 Tab. 9-5: Lista de parámetros para la instalación silenciosa de una actualización Transit/TermStar NXT – Instalación 75 9 Apéndice 9.3.6 Actualización de licencia Para instalar una actualización de licencia sin entrada de usuario, necesita ejecutar los siguientes parámetros de línea de comandos en el programa de instalación que se utilizó para realizar la instalación: inst_transitnxt.exe /s KEY= cadena de clave LICENSEUPG= TRUE La tabla 9-6 muestra la lista de parámetros: Parámetro Explicación /s Desactive las confirmaciones de orientación del usuario. Tecla Introduzca el número de licencia (p. ej. 2-2-13694777-03000000-X-40-16975-8-1-FVEROK-A_NOMBRE-4283989203). LICENSEUPG Para esta función se tiene que introducir TRUE. LOG Introduzca entre comillas un nombre alternativo para el archivo de registro (ruta completa) (opcional). Tab. 9-6: Lista de parámetros para la instalación silenciosa de una actualización de licencia Ejemplo de una línea de comandos: inst_transitnxt.exe /s KEY=3-3-932278043-40290-3000000-X-4017210-20-1-MJKDWUJ-MAGO_KUM-68806216668 LICENSEUPG=TRUE 9.3.7 Restaurar una instalación (reparar) Para restaurar una instalación existente sin entrada de usuario si se pierden archivos o quedan dañados, ejecute los siguientes parámetros de línea de comandos en el programa de instalación que utilizó para realizar la instalación: inst_transitnxt.exe /s REPAIR=TRUE La tabla 9-7 muestra la lista de parámetros: Parámetro Explicación /s Desactive las confirmaciones de orientación del usuario. REPAIR Para esta función se tiene que introducir TRUE. LOG Introduzca entre comillas un nombre alternativo para el archivo de registro (ruta completa) (opcional). Tab. 9-7: Lista de parámetros para la restauración silenciosa de una instalación 76 Transit/TermStar NXT – Instalación 090512 9 9.3 Realizar una instalación no guiada y funciones de administrador 9.3.8 Eliminar Para eliminar una instalación existente sin entrada de usuario, ejecute los siguientes parámetros de línea de comandos en el programa de instalación que utilizó para realizar la instalación: inst_transitnxt.exe /s REMOVE=TRUE [REMSWPROTECT=TRUE] La tabla 9-8 muestra la lista de parámetros: Parámetro Explicación /s Desactive las confirmaciones de orientación del usuario. Eliminar Para esta función se tiene que introducir TRUE. REMSWPROTECT Para eliminar permanentemente una protección de software existente, debe introducir TRUE (opcional). LOG Introduzca entre comillas un nombre alternativo para el archivo de registro (ruta completa) (opcional). Tab. 9-8: Lista de parámetros para la eliminación silenciosa 9.3.9 Emisión de un mensaje de error Al realizar operaciones de instalación sin las confirmaciones de orientación del usuario, si un error interrumpe la instalación, el programa se cierra y muestra el código = 1001. 9.3.10 Cargar un archivo de configuración de instalación Si su instalación en un servidor de red se realizó en unidades de red existentes, no con el ordenador servidor sino con otro ordenador que no está permanentemente disponible, significa que puede realizar funciones de instalación utilizando un archivo de configuración de instalación. Este archivo se genera automáticamente para cada instalación en un servidor y se almacena en la subcarpeta log dentro de la carpeta de Transit NXT que se creó durante la instalación. El nombre de archivo es idéntico al número de versión de Transit NXT que se instaló, p. ej. 4.0.0.660. El contenido de este archivo no se debe modificar. Debería ejecutar también los siguientes parámetros de línea de comandos en el paquete de instalación de actualización o en el programa que se utilizó para realizar la instalación original: 090512 inst_transitnxt.exe [/s] CONFIGLOAD= ruta de archivo NETHOST=TRUE Transit/TermStar NXT – Instalación 77 9 Apéndice La tabla 9-9 muestra la lista de parámetros: Parámetro Explicación /s Desactive las confirmaciones de orientación del usuario. CONFIGLOAD Nombre de ruta completo del archivo de configuración de instalación en <carpeta Transit NXT>\log\ NETHOST Para esta función se tiene que introducir TRUE. Tab. 9-9: Lista de parámetros para cargar un archivo de configuración de instalación Si está utilizando un paquete de instalación de actualización, la instalación de actualización actualizará su software a la versión de este paquete. Si utiliza el paquete de instalación original, se habilitan opciones de administrador como Reparar, Actualización de licencia y Configuración de Transit NXT. Después de haber realizado una de estas operaciones de instalación, los datos que especifica la instalación también se habilitarán en el ordenador individual. 78 Transit/TermStar NXT – Instalación 090512 9