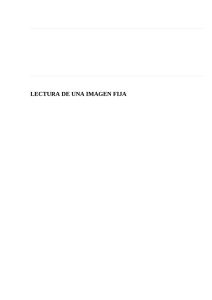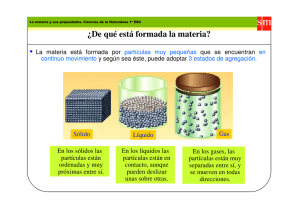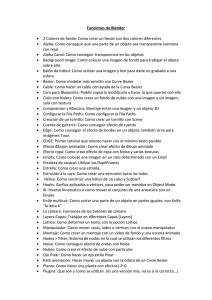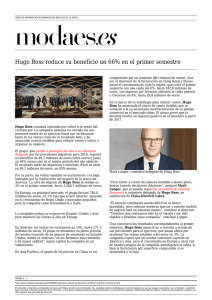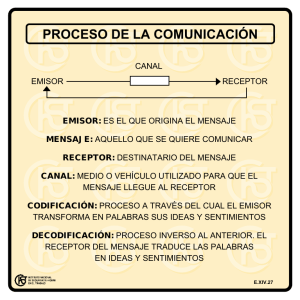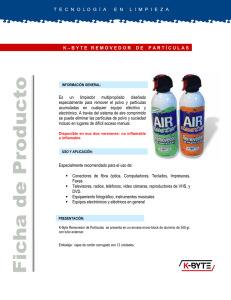Control de NPC en un ARPG en Unity3D
Anuncio
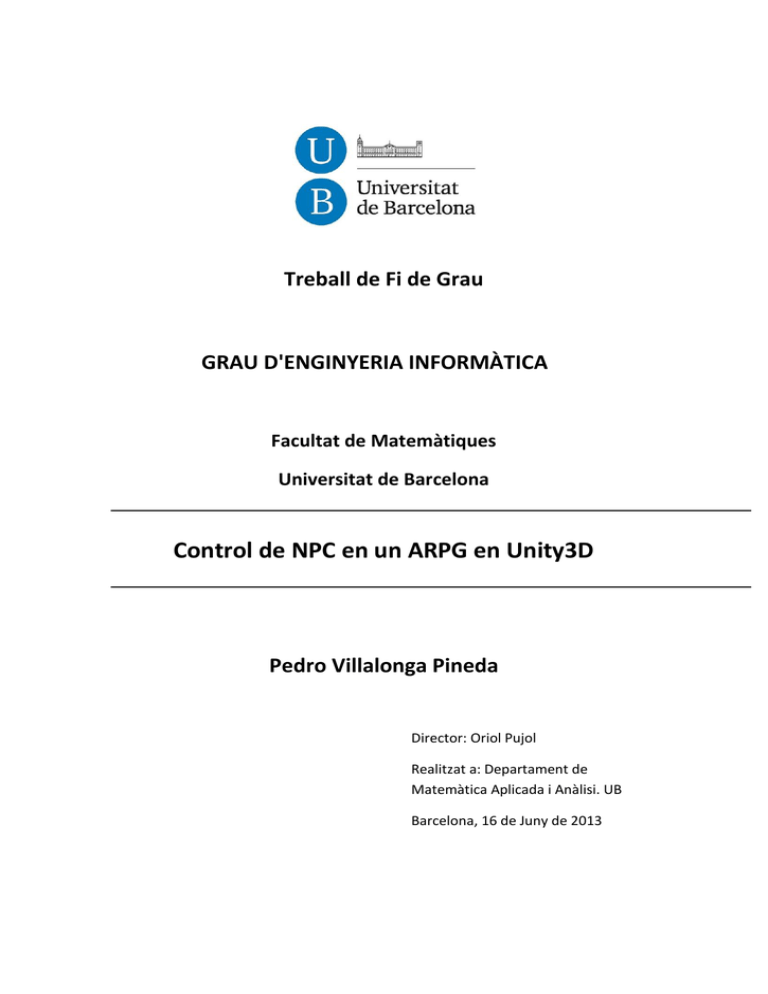
Treball de Fi de Grau GRAU D'ENGINYERIA INFORMÀTICA Facultat de Matemàtiques Universitat de Barcelona Control de NPC en un ARPG en Unity3D Pedro Villalonga Pineda Director: Oriol Pujol Realitzat a: Departament de Matemàtica Aplicada i Anàlisi. UB Barcelona, 16 de Juny de 2013 1. Objetivos 1.1. Objetivos generales 1.2. Objetivos Personales 2. Introducción 2.1. Introducción a los videojuegos 2.2. Tecnologías usadas 2.2.1.Blender 2.2.1.1. Introducción 2.2.1.2. Conocimientos básicos 2.2.2.Unity3D 2.2.2.1. Introducción 2.2.2.2. Conocimientos básicos 3. Análisis 4. Diseño 4.1. IA implementada 4.2. Funcionalidades de la IA 4.2.1.Movimiento 4.2.2.Buscando el Objetivo 4.2.3. Toma de decisiones 4.2.4.Modo de ejecutar Ataques 4.2.5.Esquivar objetos en el escenario 5. Implementación 5.1. Blender – Creación del modelo 5.1.1.Creación del Modelo 5.1.1.1. Cuerpo 5.1.1.2. Cabeza 5.1.1.3. Hombreras(accesorios) 5.1.1.4. Retoques finales 5.1.2.Texturas 5.1.3.Normales 5.1.4.Esqueleto y pesos 5.1.5.Animaciones 5.2. Exportación entre Blender-Unity 5.2.1. Transformación y orientación del modelo 5.2.2. Asignación de las texturas y animaciones 5.3. Unity3D 5.3.1.Físicas del modelo importado 5.3.1.1. Modos de físicas 5.3.1.2. Físicas usadas 5.3.2.Creación de efectos de Partículas 5.3.2.1. Ataque frontal de fuego 5.3.2.2. Aura de quemadura 5.3.2.3. Ataque zonal de fuego 5.3.2.4. Manos de fuego del Boss 5.3.2.5. Antorchas del escenario 2 6. 7. 8. 9. 5.3.3.Creación de las Barras de vida usando la GUI 5.3.3.1. Barra de vida del personaje 5.3.3.2. Barra de vida del Boss 5.3.4.Creación de un menú de Pausa 5.3.5.Administración de sonidos 5.3.5.1. Sonidos de Ambiente 5.3.5.2. Sonidos cortos Testing Conclusiones Bibliografías Manual de usuario 3 1. Objetivos 1.1. Objetivos generales El objetivo de este proyecto conjunto entre dos personas era diseñar un videojuego en el entorno de Unity3D, donde cada persona se centraba en aspectos distintos del videojuego. La parte central del proyecto es conseguir un combate final decente entre el personaje principal y el jefe final. 1.2. Objetivos personales El tema central de esta parte se centraba en dos partes distintas: el diseño de un modelo para el jefe final y la implementación de una IA para el jefe final. Diseño del modelo: El diseño del modelo consiste en crear el modelo del jefe final al completo usando como tecnología de modelaje el Blender. A este modelo se le tenía que crear la forma y las texturas indicadas para un demonio humanoide. Implementación de la IA: El objetivo de la IA era implementar una máquina de estados para conseguir que el jefe final tenga una autonomía en las distintas etapas del juego. 2. Introducción 2.1. Introducción a los videojuegos Un videojuego es un conjunto de obras artísticas, literarias y científicas creadas por un autor o en colaboración por varios autores o colectivamente bajo la dirección de una persona natural o jurídica, dichas obras son programadas posteriormente y compiladas gracias al software sin ser considerado el videojuego como un programa de ordenador ni como una obra audiovisual, teniendo un tratamiento diferenciado. El videojuego está creado para el entretenimiento en general o para el desarrollo de disciplinas profesionales, educativas o de salud y basado en la interacción entre una o varias personas por medio de un controlador y un aparato electrónico que ejecuta dicho videojuego; este dispositivo electrónico puede ser una computadora, una máquina arcade, una videoconsola, un dispositivo portátil (un teléfono móvil, por ejemplo) los cuales son conocidos como "plataformas". Aunque, usualmente el término "video" en la palabra "videojuego" se refiere en sí a un visualizador de gráficos rasterizados, hoy en día se utiliza para hacer uso de cualquier tipo de visualizador. Entendemos por videojuegos todo tipo de juego digital interactivo, con independencia de su soporte. Hay videojuegos sencillos y otros más complejos, algunos son capaces de narrar historias y acontecimientos usando audio y video creados ex profeso, demostrando que el videojuego es otra manifestación del arte. Al dispositivo de entrada usado para manipular un videojuego se lo conoce como controlador de videojuego, y varía dependiendo de lo que se trate la plataforma. Por ejemplo, un controlador de consola podría únicamente consistir de un botón y una palanca de mando. No 4 obstante, otro podría presentar una docena de botones y una o más palancas. Frecuentemente, los primeros juegos informáticos hacían uso de un teclado para llevar a cabo una interacción, e incluso se necesitaba que el usuario adquiriera una palanca por separado, que tenía un botón como mínimo. Varios juegos de computadora modernos permiten, y en algunos casos exigen, que el usuario use un teclado y un ratón de forma simultánea. ` Por lo general, los videojuegos hacen uso de otras maneras de proveer la interactividad e información al jugador. El audio es casi universal, usándose dispositivos de reproducción de sonido, tales como altavoces y auriculares. Otros de tipo feedback se presentan como periféricos hápticos que producen una vibración o realimentación de fuerza, con la manifestación de vibraciones cuando se intenta simular la realimentación de fuerza. 2.2. Tecnologías usadas 2.2.1. Blender 2.2.1.1. Introducción Blender es un programa potente dedicado especialmente al modelado, animación y creación de gráficos tridimensionales, se tiene que tener en cuenta que Blender es un programa gratuito y de código libre a comparación de los demás programas de modelado como podrían ser Autodesk 3ds Max . Es un programa con el objetivo del modelaje 3D y una posterior renderización a una imagen 2D, por ello mismo la mayoría de las opciones de Blender giran alrededor del renderizado de la escena 3D. Internamente Blender funciona con el lenguaje de programación python y da la posibilidad a controlar distintos aspectos mediante este tipo de lenguaje. Para este trabajo se escogió la herramienta de Blender para el modelaje ya que es una herramienta gratuita y es una herramienta con la que ya estábamos familiarizados. 2.2.1.2. Conocimientos básicos Blender consiste en un programa de editar los vértices de una figura. Por lo que todo gira alrededor de los vértices. Para el tema de las animaciones es necesario ligar un esqueleto al modelo. El esqueleto es un conjunto de huesos que sirve para representar la forma del modelo y como se moverá, los huesos pueden tener cualquier forma de la imagen1, estos servirán para ligar una zona del modelo a cualquier tipo de movimiento del hueso. Imagen 1. Distintas formas de un Hueso en Blender. Blender se divide en distintos modos de 5 trabajo, en este caso solo se trabajaron con el: editMode, weightPainting, sculpMode, texturePainting y poseMode. editMode: En este modo se hizo toda la edición del modelaje del modelo. Funciona a base de editar los distintos vértices de cualquier figura. Se usó para modelar la figura principal del modelo. sculpMode: Consiste en un modo donde se pueden editar detalles. A diferencia del editMode este modo edita una zona en concreto del modelo, trabaja con las caras y los relieves de las figuras en lugar de trabajar directamente con los vértices de una figura. weightPainting: Sirve para editar los pesos del esqueleto sobre la figura del modelo. Con este modo se puede conseguir que un hueso tenga influencia sobre cualquier vértice del modelo. texturePainting: Este modo se usó para dibujar la textura sobre el modelo. poseMode: Es un modo que se usa para editar las animaciones solo. Conceptos usados a lo largo de la memoria: Mesh/malla: El mesh o malla es el conjunto de vértices totales de un objeto. Texturas: Una textura es una imagen del tipo bitmap utilizada para cubrir la superficie de un objeto virtual. 2.2.2. Unity3D 2.2.2.1. Introducción Unity es un motor grafico para videojuegos muy potente, el motor gráfico está programado en C++, un lenguaje de programación muy usado por su velocidad. Este motor gráfico nos ofrece un motor de renderizado para los gráficos 2D y 3D, motor físico o detector de colisiones, sonidos, scripting, animación, inteligencia artificial y un escenario gráfico. Es la herramienta básica para el desarrollo de un videojuego. Los scripts de Unity permiten trabajar con c# o con javascript, para este trabajo se eligió trabajar con c#. Aquí tenemos un link a la API de Unity. Actualmente y recientemente se puede disfrutar de Unity gratuitamente gracias a una versión gratis que lanzo no hace mucho con algunas limitaciones respecto a la versión de pago, sobre todo en temas de iluminación. Para el proyecto se eligió Unity precisamente por esta versión gratuita. Anteriormente se había trabajado con Jmonkey como motor gráfico, se eligió cambiar de motor gráfico dados los problemas de compatibilidad con Blender para la importación de los modelos a Jmonkey y problemas con ese mismo motor gráfico. 2.2.2.2. Conocimientos básicos 6 Los proyectos de Unity funcionan alrededor de las escenas, estas escenas son llamadas “level”, de esta forma se consigue separar las distintas fases de un videjuego y cambiar de escena a escena, por ejemplo para este caso se usan dos escenas distintas, el menú principal (level0) y el escenario de juego (level1). Con este sistema nos permite pasar de una escena a otra cuando deseemos. Para trabajar con Unity es necesario crear un terreno, en este caso se usó el modelador de terrenos interno de Unity. Al tener creado el terreno se puede empezar a trabajar, el modo de trabajo de Unity gira alrededor de los GameObject, estos son cualquier objeto dentro el juego, ya sea un humanoide, una mesa, un cubo, … Los GameObject usan una jerarquía de hijos de forma que se puede introducir cualquier GameObject distinto dentro de ese mismo GameObject, con esto se consigue que los GameObject internos trabajen usado la posición actual del padre siempre, consiguiendo así objetos más grandes y complejos a base de la unión de distintos GameObject. Imagen 2. Elección del TAG para el Jefe final. Una de las partes importantes de Unity es el sistema de tags y de capas: El sistema de tags nos permite asignarle un grupo/identificador a un objeto, esto nos facilita la forma de encontrar objetos y sabes con qué clase de objetos se está interactuando, en la imagen2 se puede ver un ejemplo de los tag y donde se asignan. El sistema de capas sirve para separar las partes del juego que queremos que actúen diferente dentro de un mismo nivel, es muy usado con el sistema de raycasting para que solo salte con las capas deseadas, en la imagen3 Imagen 3. Elección de la Capa para el objeto de respawn del Jefe Final. situada a la derecha se pueden observar distintas capas creadas para este juego y el uso de la capa “IgnoreRayCast”. Conceptos usados a lo largo de la memoria: Transform: Todo objeto tiene una Transform, con esto se almacena la posición, rotación y escala del objeto. Prefab: Son GameObjects creados previamente, que se usan varias veces a lo largo de un proyecto, tienen que estar guardados dentro del proyecto. Component: Los Component son funcionalidades que se les añade a los GameObject, por ejemplo un emisor de partículas o un collider. RayCast: Función usada básicamente para detectar colisiones entre dos puntos. Trigger: En Unity los trigger son zonas de la escena definidas mediante un mesh, normalmente una esfera, que activan una función a propósito cuando un objeto entra en su zona. 7 Frame: Un frame es una imagen, una secuencia de frames nos da el efecto visual de una animación, una cantidad normal de fps(frame por segundo) para dar un efecto de realidad son 60 fps. Update(), LateUpadate(), FixedUpdate(): Son las tres funciones básicas para la programación con Unity, estas funciones se ejecutan automáticamente en cada frame y son la base para cada script en Unity. Cada función se ejecuta en un momento distinto del frame. Vector3: El Vector3 es un tipo de variable que contiene un punto del espacio de Unity, tiene tres parámetros que pertenecen a los tres puntos de los ejes cardinales, x,y y z. 3. Análisis Menú de pausa El planteamiento para el menú de pausa era un menú visual que pausara el juego pero que al continuar todo volviese a funcionar tal como estaba antes de pausar la partida, en este menú se querían agregar varias funcionalidades típicas de los videojuegos. Esta parte acabó muy reducida al poder dedicarle muy poco tiempo. Jefe final (Boss) El jefe final es la parte central de esta parte del proyecto, el objetivo era conseguir un modelo creado desde cero de un modelo artistico con forma de humanoide demonio. El objetivo era llegar a un modelo similar al modela de la izquierda de la imagen4, usando las mismas imágenes como modelo a seguir para el modelaje. Imagen 4. Izquierda: modelo artístico del modelo. Derecha: modelo final obtenido mediante el modelaje. 8 Modelaje: En la derecha de la imagen4 podemos ver el resultado final que se consiguió, se pueden observar diferencias muy obvias debido a la complejidad de muchos detalles que requerían de mucho tiempo para llegar a ellos, por lo que se decidió hacer esa versión del Boss. Entre los cambio más destacados se reconoce el pecho y las manos, las manos se decidió omitirlas debido al nivel de detalle que había en las manos del modelo artístico los cuales solo nos daban problemas para la edición y la adjudicación de pesos para las animaciones. Una vez se hubiese acabado e implementado el modelo a Unity3D, la idea original era tener el jefe final dentro de una sala en la que se pudiese entrar por distintos sitios, habiendo una entrada principal negando la posibilidad a sorpresa y otra entrada escondida desde la que pudieses entrar a escondidas sin que el enemigo te viese para poder asestar un primer golpe más fuerte a los normales y darte una mayor ventaja respecto a un combate normal. También se tenía la idea de hacer una pequeña animación entre la heroína y el Boss para ese golpe por sorpresa. Para poder implementar esa idea la IA del Boss tenía que tener tres fases marcadas: pasiva, alerta y la de ataque. Con estas tres fases se podían analizar mejor las acciones de la heroína y como responder a ellas. En la siguiente imagen se puede observar una primera idea de lo que se quería para la IA del jefe final. Imagen 5. Boceto de la idea original de la IA para el Boss. IA del Boss: Los tres estados consistían en las distintas formas de actuar del Boss. El estado pasivo consistía en un estado donde el personaje estaba lejos del castillo, entonces este simplemente daba vueltas dentro del castillo mientras se paraba de vez en cuando para ejecutar algunas de las diversas animaciones de parado. 9 Una vez la heroína se acercaba lo suficiente tenía que saltar un trigger para hacerlo pasar al estado de alerta, este estado consistía en un estado que controlaba la visión entre el personaje y el Boss continuamente para que estuviese en su rango de visión, mientras seguían saltando las mismas acciones que en el estado de pasivo sumado con una probabilidad baja de saltar una acción de media vuelta por si nos acercásemos por la espalda para hacer el golpe por sorpresa. Cuando se estableciese visión entre la heroína y el Boss, o se hubiese asestado el golpe por sorpresa se entraría en el estado de combate, donde estarían las distintas políticas de ataque según la cantidad de vida del Boss. Este tendría tres etapas: modo normal, modo agresivo y un modo rabioso según la cantidad de vida restante del Boss. En la primera etapa el Boss únicamente ejecutaría ataques normales y un ataque especial con una animación previa específica para dar tiempo a esquivarla, la cual quitaría una cantidad de vida considerable. Una vez entrada la segunda etapa el Boss aumentaría la velocidad de ataque y de movimiento, además también de aumentar la posibilidad de ejecución del ataque especial y agregar un nuevo ataque mortal con una probabilidad muy baja y una animación muy lenta. Al entrar en la tercera etapa se quería agregar un cambio de textura junto con una animación para indicar el cambio de etapa, en esta etapa se aumentaría aún más la velocidad de ataque y se aumentarían considerablemente la probabilidad de los ataques especiales y el ataque mortal, aparte de aumentar la velocidad de estas animaciones para reducir el tiempo de reacción para esquivar dichos ataques. En la imagen5 se puede ver la máquina de estados para esta idea, aunque no se especifica el estado de combate, esto es debido a que inicialmente no se sabía muy bien cuáles serían los porcentajes adecuados y se decidió dejar esa parte un poco apartada para ver como reaccionaba con distintos porcentajes, en la imagen6 se puede ver la máquina de estados final. Debido a la forma del escenario en el que había objetos por el medio, como las columnas o el asiento también se decidió que se tenía que agregar un sistema capaz que hiciese que el Boss fuera capaz esquivara los distintos objetos de la sala. 10 4. Diseño 4.1. IA Implementada La IA que se implementó se basa en una máquina de estados un poco distinta a la idea inicial debido a la falta de tiempo que impidió que se acabaran algunos de los detalles que hacían que esa IA tuviese más sentido. En la imagen6 se muestra el resumen de cómo actúa la IA actualmente en el videojuego. Actualmente la IA esta implementada con la idea a las tres etapas originales, siendo cada etapa propietaria de una máquina de estados distinta. Como se ha comentado antes la idea original Imagen 6. Resumen de la máquina de estados final para la IA. era implementar más cosas para hacer un Jefe final más dinámico, realmente la programación de la máquina de estados corresponde a tres máquinas de estado muy simples, correspondientes a las imagen, imagen e imagen. Se implementaron tres máquinas de estado distintas porque se consideró la forma más óptima de hacerlo por la forma en que saltan los trigger en Unity, el cual corta el código cuando salta el trigger, pero al finalizar el trigger vuelve donde estaba antes. Por eso se programó para que cuando saltara el trigger se cortara la máquina de estados y se encendiera otra distinta, en este caso la de alerta. Imagen 7. Máquina de estados para el Boss en la etapa de pasivo. La primera y por defecto máquina de estados inicial corresponde a la forma de actuar del Boss en pasiva, es decir, cuando el Player está demasiado lejos para entrar en combate. Se puede observar en la imagenX y se ve que es una máquina de estados muy sencilla que se desactivara al entrar el Player en la zona del trigger y se encenderá la máquina de estados de alerta, imagen-x. Imagen 8. Máquina de estados para el Boss en la etapa de alerta. 11 Esta segunda máquina de estados tal y como está el escenario de combate actualmente se enciende y se apaga al instante prácticamente dando paso a la máquina de estados de combate. Se puede dar el caso en que la máquina de estados aguante más tiempo encendida pero depende completamente de la posición del Boss, en el caso que este se haya puesto detrás de una columna negando la visibilidad directa entre el Boss y el Player, pero no será lo habitual. La última máquina de estados se puede ver en la imagen-x, la máquina de estados de combate. La suma de estas tres máquinas de estado se resume con la imagen6. Imagen 9. Máquina de estados del Boss para la etapa de combate. Para la implementación de estas máquinas de estado se hizo uso de corrutinas, este tipo de funciones permite programar las iteraciones para cada frame sin necesidad de usar la función Update() . Al poder haber únicamente una función Update() hubiese quedado el código demasiado comprimido en una sola función, por eso se decidió usar mejor las corrutinas, así se podía programar una corrutina distinta para cada una de las tres etapas del Boss sin tener la necesidad de tener ningún Update() para este script. Al ser unas funciones recursivas se les tiene que poner un punto de parada para evitar que el juego se quede congelado, para conseguir esto se usó el yield: Imagen 10. Codigo de prueba para una corrutina. Con este “yield return null” marcado en rojo en la imagen-x, se consigue parar la iteración hasta el siguiente frame, en el siguiente frame continua donde lo había dejado anteriormente, por ejemplo en el frame 1 se ejecuta la corrutina y se pararía en la línea 4, en el frame 2 continuaría desde la línea 5 printando por pantalla “No print line” seguido de “Hello world”. Sabiendo esto se puede programar una corrutina de tal forma que haga una iteración completa por frame, consiguiendo así que el Boss actué de forma dinámica por frame. 4.2. Funcionalidades de la IA 4.2.1. Movimiento 12 Ahora que se ha explicado cómo funcionan las máquinas de estado, se puede implementar el movimiento del Boss. Para realizar el movimiento se hizo uso de la siguiente función de Unity, simpleMove. Para la función necesitamos un Vector3 que nos indique la dirección del movimiento conjuntamente a una velocidad. Para hacerlo realista, ya que un bípedo no puede desplazarse de lado, la dirección se pondrá siempre hacia delante con la variable de forward del objeto, la cual nos devolverá la dirección hacia delante actual del objeto. Con la función anterior tenemos que el Boss se mueve hacia delante, pero siempre recto desde la posición actual, de manera que se necesita otra función para controlar la rotación del Boss. Para esta tarea se usará las funciones lookRotation y Slerp de Unity. Ya que las rotaciones usan variables distintas al Vector3, primero se usa la función lookRotation para obtener la rotación con la que debería quedar el Boss. Después con la función de Slerp se va girando el Boss hacia la dirección deseada. Aunque aquí hay algo a tener en cuenta, la función Slerp rota a una velocidad constante que se pasa por parámetro, pero como se ha explicado antes la corrutina se ejecuta a cada frame, y durante un segundo pueden ejecutarse una cantidad distintas de frames que en el siguiente segundo, para rectificar este error y darle la sensación de realismo se usa la siguiente línea de código: Imagen 11. Función Slerp con la velocidad de rotación corregida. En la línea de código de arriba se puede ver una zona en amarillo, con el time.deltaTime se puede obtener los segundos que tardo en ejecutarse el anterior frame, de esta manera se corrige el error. En la función de simpleMove no ha hecho falta corregir este error, pues es una función simple que tiene en cuenta ya la mayoría de variables exteriores, como por ejemplo la gravedad. Pero si se hubiese usado la función de move en lugar de simpleMove si se tendría que haber hecho el mismo calculo para corregir el error. 4.2.2. Buscando al objetivo Para buscar un objetivo en concreto, en este caso el Player, consta de dos partes: Encontrar el objeto a buscar y comprobar la línea de visión entre los dos objetos. La primera parte es muy sencilla con Unity gracias al sistema de targs, con una simple línea se puede guardar el objeto que queremos: Imagen 12. Función FindGameObjectWithTag usada para encontrar el objeto con el tag de Player. Para que esta línea de código funcione se tiene que haber adjudicado el target de “Player” al objeto. 13 Como se puede ver la primera parte es trivial, la segunda parte trae algo más de complejidad. Para este objetivo se va usar el sistema de raycasting, Unity tiene dos funciones distintas de raycasting: LineCast y el RayCast. ¿Qué diferencias hay? Los dos básicamente vienen a hacer y consumir lo mismo (el segundo será más rápido que el primero, aunque la diferencia será mínima ya que las distancias que se usan en este caso son muy pequeñas), pero hay pequeñas diferencias. EL RayCast se va a parar y devolverá un booleano al colisionar con cualquier objeto, en cambio el LineCast busca si hay cualquier objeto con el que pueda colisionar entre dos puntos, a primera vista no hay mucha diferencia. La diferencia reside en lo dicho anteriormente, se tiene que tener en cuenta que el RayCast puede ser emitido desde dentro de un collider, en este caso el RayCast siempre detectara que ha colisionado con algo, en cambio el LineCast es capaz de omitir estos casos debido a que busca las colisiones de principio a fin, obteniendo así más información. En nuestro caso se usó el LineCast, ya que había situaciones donde el RayCast colisionaba con el propio collider del CharacterController. 4.2.3. Toma de decisiones Variables de bloqueo: Antes de poner los diagramas de secuencia es necesario explicar el significado y la utilidad de las 3 variables globales de bloqueo que se usaron y por qué se crearon. Estas variables fueron necesarias de crear debido a la forma en que funciona la ejecución del programa con las máquinas de estado, el programa se va ejecutando secuencialmente continuamente sin parar, haciendo que se ejecute muchas veces en un solo segundo. No se pueden parar las ejecuciones, ya que si no se pararía las ejecuciones de las animaciones también, por ello se decidió crear estas variables, para controlar cuando el modelo podía o no ejecutar alguna acción. Block: La variable de block se usó para bloquear todo tipo de acciones, indicando que se está ejecutando un tramo donde no puede ser interrumpido hasta acabar esta fase. Esta variable se usa sobre todo para indicar cuando el modelo puede cambiar de estado o se tiene que quedar en ese estado hasta acabar lo que esté haciendo. walkControl: Esta variable se usa única y exclusivamente para indicar cuando el modelo puede o no caminar, ya que actualmente el modelo está programado para intentar acercarse siempre al objetivo hasta la distancia optima, es necesario esta variable para indicarle si puede o no moverse. A diferencia del block, la cual es una variable que puede bloquear distintas cosas, esta variable es usada únicamente para la ejecución de los ataques. retroAnim: Las animaciones de ataque están diseñadas con dos animaciones distintas, una de ataque y la otra de retroceso a la posición actual, esto se hizo así para poder controlar mejor los tiempos de golpeo. Para evitar que las dos animaciones se ejecuten a la vez y se ejecuten adecuadamente según los tiempos se creó esta variable. El usó de esta variable siempre será dentro de un ataque, por lo que será 14 siempre mientras las dos anteriores variables estén activas, por lo que no nos sirven para este objetivo. Funcion NextState: La función nextState es una función que se hizo para controlar las decisiones del Boss durante la partida, hay más funciones que también controlan parte de las decisiones del Boss, pero esta función es la que decide la forma general de actuar del Boss. En la imagen13 se puede ver el diagrama de secuencia de la función, se ha remarcado en rojo una de las partes importantes, como sabemos el Boss funciona según tres máquinas de estado distintas de las cuales se ejecutara una según nuestra posición, por lo tanto se hizo esos tres if marcados para controlar las decisiones según la máquina de estados que este activa. También es importante comentar el recuadro verde del block negado. La forma en que se ejecuta el programa puede provocar muchos problemas como 60 ataques en 1 segundo haciendo que la heroína muera de 1 solo golpe, o llamar a la ejecución de animaciones sin que estas hayan terminado. En teoría la variable block debería bloquear cualquier cambio de estado ya que es su función, excepto una, al final se puede ver el else if del if inicial, con la condición de died == true, en este caso no 15 Imagen 13. Diagrama de secuencia de la función nextState(). comprobamos el block, ya que si no tendríamos casos donde podríamos matar al Boss, pero este estaría en medio de una acción y podría matarnos estando el muerto antes, de esta forma conseguimos una muerte al momento que matamos al Boss, cortándole cualquier acción que estuviese haciendo. 4.2.4. Modo de ejecutar ataques Funcion SpecialAttack1: La función SpecialAttack1 (imagen14) se encarga de controlar los tiempos de las animaciones, los tiempos del daño y el daño realizado, básicamente controla como actúa el ataque especial del Boss. Antes de comentar nada se tiene que comentar que la clase “Transform:boss” es la clase del objeto del Boss en Unity, es una clase que crea el Unity al importar un objeto, guardando las variables internas del modelo así como alguna funciones útiles, se puede ver la API en este link. SpecialAttack1 trata de una función dividida en 4 if distintos, la idea es que estos if vayan secuenciales siguiendo el orden siempre, Imagen 14. Diagrama de secuencia de la función specialAttack1(). 16 tenemos que tener en cuenta que esta función se llamara muchas veces para un solo ataque. Para conseguir esto se usa la variable block mencionada anteriormente, bloqueando todas las acciones una vez entrado el primer if. Las etapas de los if de la imagen14 son las siguientes: 1. Esta etapa activa la animación y se bloquea a sí misma activando el block, esta etapa es necesario que solo se ejecuta una única vez, ya que sino provocaría que la animación se volviese a empezar a ejecutar siempre, haciendo un bucle en donde nunca terminaría de ejecutarse ni darle tiempo a empezar a ejecutarse tan siquiera haciendo muy difícil encontrar el error. 2. Aquí controlamos que la animación haya acabado de ejecutarse, y una vez ha terminado de ejecutarse la animación provocamos el daño si la heroína está en la posición indicada y no le ha dado tiempo a retirarse, en este caso también establecemos un contador con el time para establecer unos segundos de daño en área mientras el Boss se queda parado manteniendo el ataque. 3. Una vez pasados los segundos establecidos se llama a la función de retroceso y se deja al Boss en un estado vulnerable reduciendo su defensa, aquí se activa la variable de bloqueo de retroceso para indicar que ya ha empezado la animación de retroceso. 4. En la última etapa se resetean las variables de bloqueo y las variables necesarias y se llama al siguiente estado. Las animaciones se podrían haber ejecutado con unas funciones específicas de Unity las que ponían las animaciones en una cola de ejecución, estas funciones se decidió ignorarlas ya que se buscaba algo más activo y dinámico según las acciones del personaje, había más acciones que se querían haber implementado pero debido a la falta de tiempo se omitieron, como los sonidos a los momentos de ataque y reacciones a estas mismas acciones. 4.2.5. Esquivando objetos del escenario Una parte importante de una IA es que sea capaz de reaccionar al escenario, en este caso el escenario es simple y tiene pocos objetos, pero hay algunos y debe controlarse. Para hacer esto se creó una función que controlara estos casos, imagen15. 17 Imagen 15. Diagrama de secuencia de la función isPathEmpty(). En la imagen-x se puede observar el diagrama de secuencia de esta función llamada isPathEmpty(), con esta función se controla si hay colisiones en el camino cercanas, en caso afirmativo se corrige el camino con la función rotateSlowlyToPoint() que usamos para rotar de forma constante. La idea de la función es que busque si hay un objeto demasiado cercano que no sea el Player, si hay alguno entonces se comprueba a izquierda y derecha y se va por el camino más despejado. Como se ha explicado antes ya tenemos una función que nos hace rotar el Boss hacia el Player, así que ahora se tiene que comprobar cual usar, ya que en caso de que se ejecuten las dos a la vez simplemente llegaríamos a un estado nulo de rotación porque se anularían entre ellas. Con las siguientes líneas de código se consigue evitar que esto suceda: Imagen 16. Código de la llamada a isPathEmpty(). 18 5. Implementación 5.1. Blender – creación del modelo 5.1.1. Modelaje del Boss Para empezar el modelaje de un modelo humanoide, se necesita primero una imagen de las distintas perspectivas de este. Para el modelaje de este modelo se han usado las siguientes imágenes sacadas de http://superstevewu.blogspot.com.es/ Imagen 17. Ilustración del personaje desde 4 distintas perspectivas. Como se puede apreciar en la imagen17, esa imagen va bien para modelar el cuerpo y la forma del modelo, pero a medida que se aproxima el zoom para entrar en detalles se pierde gran calidad, por lo que se necesitó otra imagen para poder entrar en los detalles de la cara: Imagen 18. Ilustración de la cara del personaje desde las 4 mismas perspectivas de la Imagen1. 5.1.1.1. Cuerpo Una vez se tienen las imágenes necesarias, se personalizan como fondo para el Blender para poder proceder al modelaje, quedando de la siguiente manera: 19 Imagen 19. Pantalla del Blender dividida a 4 pantallas para poder trabajar con las 4 distintas perspectivas. Es importante que antes de empezar los ejes de coordenadas coincidan en el mismo punto para las distintas perspectivas, una vez se ha conseguido esto, se empieza el modelaje desde cualquier figura geométrica, en este caso se empezó con un rectángulo y se fueron modificando los distintos vértices de la figura y añadiendo subdivisiones para ajustar las curvas. Para ayudar a un modelaje más rápido y equitativo entre los distintos lados, se usó una herramienta de “mirror”, la cual nos permite duplicar cualquier eje(x,y,z) o combinación de ellos al otro lado del origen de la figura, el cual no tiene por qué coincidir con el punto(0,0,0). En la Imagen4 se puede ver un círculo rojo en el centro donde se puede observar un punto amarillo, el cual indica el punto de origen de la figura, en este caso coincide con el punto (0,0,0), ya que era lo que más nos convenía para poder cuadrar las distintas perspectivas de una forma segura. Más a la derecha tenemos otro círculo rojo, donde se puede observar sobre que eje se hizo el espejo, en este caso el eje x únicamente, ya que lo que queríamos era doblar el modelo al otro lado para darnos la posibilidad de modelar el personaje al completo editando solo una mitad haciéndolo más rápido y totalmente simétrico. 20 Imagen 20. Modelo visualizado sin el efecto "mirror”. Imagen 21. Comienzo del modelaje del humanoide. 21 A medida que se va avanzando el personaje va cogiendo forma (imagen21), pero hay un problema, y es que el modelo coge una forma “cuadrada” como en la imagen22, a no ser que nos excedamos haciendo las subdivisiones, la cual es una tarea muy pesada y ya hay una herramienta que puede hacerlo por nosotros. Imagen 22. Renderización visual del modelo hasta ahora. Para solucionar esto y hacer el modelo más real se usó otra herramienta llamada “subdivisión surface”, esta herramienta permite subdividir las caras de una malla otorgándole una apariencia más suave, dando un efecto más real a nuestro modelo. Esta herramienta es muy potente, pero se tiene que tener en cuenta que nos duplicara la cantidad de vértices según los parámetros que pongamos. View será la cantidad de subdivisiones que se harán en la vista3D del Blender, y Render son las cantidades de subdivisiones que se harán para la renderización del modelo, se tiene que tener en cuenta que el resultado de la renderización es algo distinto al trabajo del modelo en la vista 3D. Imagen 23. Herramienta de "subdivion surface". 22 Para enseñar el potencial de esta herramienta para nuestro objetivo vamos a mostrar la misma figura con distintos parámetros: Imagen 24. Modelo con distintas subdivisiones en la malla. Comparando la Imagen22 y cualquiera de las figuras de la Imagen24, la diferencia es bastante notable, para el trabajo final de nuestro modelo se usaron 3 subdivisiones. Imagen 25. Modelaje en Blender del tronco del personaje. 23 Una vez se acabó el modelaje del tronco y piernas del personaje por encima (imagen25-26), se procedió al modelaje de la cabeza con la imagen1 de fondo en el Blender para facilitar el modelaje de los detalles en una capa de trabajo aparte facilitando la visualización. Como se puede observar en la imagen26, entre los hombros y el pecho, y en la parte superior de los brazos hay unas rectas muy marcadas que no tienen el mismo estilo de forma que el resto del cuerpo, esto se descubrió después que fue debido a que los vértices en esos puntos estaban separados(imagen27) y no juntos como deberían estar, en la imagen26 se puede observar marcado de rojo la zona del pecho que está separada, como se puede observar a simple vista es muy difícil de detectar, pues los vértices separados están uno encima del otro dando un efecto de unidad. Imagen 26. Renderización del tronco del modelo. El “subdivisión surface” exageró aún más el efecto puntiagudo de la imagen, para solucionar el efecto visual que había ya que se estaba en una fase avanzada del modelo cuando se descubrió a que venía ese efecto, fue juntar manualmente los vértices correspondientes y maquillar los rasgos tan marcados con el “sculp mode”. Imagen 27. Parte del modelo donde los vértices están separados. 24 5.1.1.2. Cabeza Una vez se tuvo una primera versión del tronco y las extremidades se pasó a editar la cabeza, una parte con muchos detalles y más complicada de hacer. Primero se modeló la figura de la cara sin tener en cuenta los detalles para tener una forma visual de la cara primero (Imagen2829) y dada la imposibilidad de remarcar algunos de los detalles. Imagen 28. Modelaje 3D de la cara en Blender. 25 Para modelar la cara se empezó con una figura plana, dándole la profundidad deseada y haciendo subdivisiones para marcar los rasgos faciales de la cara. A partir de ahí se usaron las herramientas de “mirror” para modelar la otra mitad de la cara igual y la herramienta de “subdivisión surface” para darle más realismo circular. De esta misma forma se fueron editando los distintos detalles de la cara que se quisieron modelar y se juntaron en una única figura. Como se puede observar en la imagen18 y la imagen29, las dos caras son algo distintas, eso se debe a la cantidad de detalles que tenía la cara y la falta de información sobre la profundidad de algunos de los puntos hacia otras perspectivas. En las figuras de la derecha superior y las dos de debajo de la imagen28 se pueden observar los puntos que tenemos de guía para modelar, y podemos ver como para modelar las partes más laterales-frontales nos falta información de profundidad para poder igualar los detalles al máximo, por eso se decidió hacer primero un modelo más simple, aunque muy trabajoso, para poder tener una versión con la que poder trabajar. Si se hubiera dispuesto de más tiempo se le hubiese podido dedicar mucho más tiempo al modelaje de esta parte, que siempre es compleja dada la cantidad de detalles que tiene, para hacer una versión más parecida a la original. Imagen 29. Renderización de la cara con Blender. 5.1.1.3. Hombreras Otro de los objetos para modelar que se hicieron a parte fueron las hombreras. Para modelar las hombreras del modelo se usó la imagen17 como fondo y se modeló una única hombrera y se usa la herramienta de “mirror” para la segunda hombrera en el lado opuesto, desactivando la casilla de “clipping” como en la imagen30. Esta casilla permite que se separen los vértices creando dos figuras idénticas pero separadas a la distancia deseada. La diferencia entre hacer esto y un copy-paste es que se consigue una simetría perfecta en cuanto a distancia, aunque para ello se tiene que tener en cuenta el punto de origen, pues para que estén a una distancia equilibrada y coincidan con el modelo se tuvo que cambiar el punto de origen de la figura desde la que se inició el modelaje de las hombreras Imagen 30. Mirror sin clipping 26 (inicialmente al centro de la figura), y mover este punto para que coincidiera con el punto de origen de la figura del modelo, el cual se movió al punto (0,0,0) para facilitar el trabajo. Dado los problemas que se obtuvieron intentando modelar las hombreras desde la misma figura del modelo principal, al final se decidió por modelar las hombreras desde una figura nueva aparte como se había mencionado antes. El modelaje de las hombreras se centró en tres figuras distintas (Imagen33) para imitar la forma Imagen 33. Desglosamiento de las hombreras. original. Una vez modeladas esas figuras se juntaron adecuadamente (Imagen32). Después de aplicar el “mirror”, se juntó con el modelo principal para obtener una primera versión del modelo (Imagen31). Imagen 32. Figura de las hombreras Imagen 31. Primera versión del modelo del Boss. 27 5.1.1.4. Retoques finales Una vez se tuvo todo el modelo junto, se procedió a editar vértices mal situados o que daban una mala impresión visual y a remarcar las zonas necesarias. Para remarcar detalles se usó el modo de edición llamado “sculpt mode”, un modo con el que se puede editar la forma del modelo pero la selección se adapta a un “brush” en lugar de seleccionar los vértices, es un modo que sirve para dar detalles pequeños. Para este trabajo se usó las herramientas para aplanar en el vientre y otras herramientas para darle la figura de musculatura básica a las partes que se consideraron necesarias, básicamente el tronco, tanto por delante como por atrás (Imagen34). Una vez llegados a este punto ya tuvimos la Imagen 34. Front & back del tronco del personaje. versión de exportación del modelo (Imagen35), aunque muchos detalles de los realizados en la última parte se podrían haber ignorado y haberlos hecho al completo en la siguiente fase, la realización de un mapa de normales. Por ello en la siguiente fase solo se marcaron más los detalles y se realizaron algunos que faltaban por realizar. Imagen 35. Renderización del modelo final para exportación al Unity3D. 28 5.1.2. Texturas Las texturas en Blender se hacen a través del mapa UV para darles un tono más realista. Para poder a empezar a colorear las texturas, primero se tiene que exponer toda la malla del objeto en un mapa 2D, todos los vértices tienen que estar incluidos en este mapa. El Blender ya tiene una herramienta para colocar todos los vértices en este mapa, pero no sabe dónde cortar las mallas para poder ponerlas en 2D, pues según la figura, que es nuestro caso, será necesario cortar la malla para poder extenderla sobre un plano 2D. Para esto se designan unas líneas de corte que sirven de guía para Blender para saber por dónde cortar la malla para ponerla en el plano 2D, estas líneas están marcadas en rojo, y recorren los vértices elegidos. Brazos: Una de las partes imprescindibles a separar al resto del cuerpo son los brazos, pues su forma puede hacer fácilmente una superposición de vértices en el plano 2D. Se hicieron dos líneas de corte, una para separar los brazos del cuerpo, y otra para dividir el brazo en dos planos distintos, recorriendo todo el brazo por la parte superior y la inferior como en la Imagen36. Imagen 36. Líneas de corte de los brazos. Cara: Otro de los sitio que dio problemas fue la cabeza, dada la forma que se hizo, era una cabeza incrustada dentro la figura habían muchos vértices que sobreponían fácilmente los unos sobre los otros. Por ello la cabeza se desfragmentó en diversas partes. Una de estas era la cara, en esta se separó la cara del resto de la cabeza con una línea de corte que recorre la parte frontal de la cabeza como si fuera una careta, en esa zona también 29 Imagen 37. Líneas de corte de la cara. se tuvieron que dividir los cuernos frontales, haciendo un circulo sobre la base del cuerno y los ojos. Cabeza: Una vez resueltos los problemas que dio la parte frontal de la cabeza, se procedió a hacer las divisiones necesarias para el resto de la cabeza, separando los cuernos superiores y laterales para mayor facilidad visual en el plano 2D, esta parte no dio ningún problema como la parte frontal de la cabeza. En la imagen39 solo se enseña la mitad de la cabeza, la parte izquierda, la otra mitad se eliminó temporalmente para mayor facilidad visual para la imagen39, la otra mitad es exactamente igual. Imagen 39. Líneas de corte de la cabeza. Cintura: Las lineas de corte laterales del cuello, se pueden ver en la imagen39, avanzan hacia la cintura hasta llegar a un circulo que se puede ver a la mitad de la imagen38. En la cintura se tiene que tener en cuenta que hay una figura sobrepuesta al humanoide del boss, que son las ropas, por lo que el circulo de la cintura tiene que pasar por el modelo original, es decir por dentro de la figura de los pantalones, para poder dividir en dos al modelo, la parte superior y la parte inferior que es lo que deseabamos. Teniendo en cuenta la division lateral y la de la cabeza y extremidades, a este punto se tiene el tronco dividido en 2 partes, una frontal y otra trasera. En la cintura luego también está el objeto para la ropa, en la cual simplemente se hizo una división lateral sin muchos problemas. Imagen 38. Líneas de corte de la cintura. 30 Piernas: Sin duda la parte que dio más problemas con las líneas de corte y la exportación al plano 2D fueron las piernas, debido a la forma en que estaban hechas las botas. A diferencia del resto de objetos del modelo, las cuales son figuras separadas del modelo principal y luego simplemente se juntaron a la misma figura, por lo que daban una división para el plano 2D fácil y sencilla sin tener en cuenta el cuerpo. Las botas son parte de la misma malla original del modelo, en la que simplemente se cogió la Imagen 40. Líneas de corte de las piernas. parte inferior de las piernas, se hizo una copia de los vértices y se escaló a un tamaño mayor, de manera que daba la sensación que las piernas estaban dentro de unas botas. Pero el problema al hacer esto es que los vértices interiores de las botas y los vértices de las piernas están unidos, haciendo que la exportación al plano 2D si no estaban bien marcados las líneas de corte hiciesen una figura plana muy grande que se solapaba ella misma. Para solucionar esto se hicieron dos líneas de corte, una interior y otra exterior, procurando que quedaran a la misma altura. Una vez solucionado este problema se tenía que resolver el siguiente problema, la zona que solapaba ella misma. Para esto primero se tenía que identificar cual era la zona que se solapaba, pues la figura en el plano 2D y la figura 3D son completamente distintas, para ello se hicieron varias pruebas de exportación y de texturización con colores marcados muy distintos para encontrar a que parte del modelo 3D correspondía, el problema se debió a la forma circular de los pies y el doble interior de los pies, que hacían un circulo dentro de otro circulo el cual el programa era incapaz de separar en distintos puntos del plano 2D, para solucionarlo se hizo una división horizontal a la mitad de la punta de los pies para acabar de dividirlos. 31 Una vez hecho todas las divisiones se exportó al plano 2D obteniendo la imagen41, para el dibujo de las texturas se puede hacer de varias maneras, o bien rellenar directamente esa figura, o dibujar dentro del Blender. En nuestro caso se optó por la última, pues era la manera más rápida de hacerla sin perder demasiado tiempo de más como hubiese sido en el primer caso. El sistema que tiene para asignar las texturas al modelo es muy simple. Teniendo en cuenta la Imagen41, se tiene que asignar una imagen del mismo tamaño, entonces Blender leerá el color que tiene debajo de cada figura del plano2D y se lo asignara a los vértices correspondientes del modelo 3D. La imagen42 es el resultado de “colorear” las texturas de la imagen41, si nos fijamos se puede observar que hay sitios donde no hay color, Imagen 41. Plano 2D para las texturas. como las hombreras situadas en la parte superior derecha. Esto es debido al sistema que se usó para hacer las texturas de usar la herramienta interna de Blender, ya que es una herramienta que va muy bien para extender la forma de una textura a lo largo de un modelo uniforme sin movimiento, pero si hay zonas ocultas que se mostraran según el movimiento de las animaciones, que es nuestro caso, hubiese sido más conveniente dibujar la textura directamente con un programa externo, o bien ir moviendo todas las animaciones en las direcciones posibles y rellenar las partes vacías que hubiese sido la opción más practica debido como teníamos ya la textura. 32 Imagen 42. Texturas finales para el modelo. 5.1.3. Mapa Normales Un mapa de normales es una textura 2D que afecta la forma en que la luz afecta un modelo, haciéndolo parecer tener más detalle del que en realidad tiene, es un método muy usado en los juegos 3D. Con esto se consigue cargar un modelo menos pesado con un realismo más detallado y realista. A partir de los siguientes dos modelos: Imagen44-Imagen43 e Imagen45Imagen46, se obtiene el mapa de normales: Imagen47. Imagen 44. Modelo de frente exportado a Unity3D. Imagen 43. Modelo de frente detallado, no exportado a Unity3D. 33 Imagen 46. Modelo de atrás exportado a Unity3D. Imagen 45. Modelo de atrás detallado, no exportado a Unity3D. Para conseguir el mapa de normales (Imagen47) se tuvo que hacer una copia del modelo de exportación y luego editar en detalle este nuevo modelo para darle el realismo deseado, para este trabajo el “sculp mode” es la herramienta más sencilla. Los mapa de normales funcionan de la siguiente manera en Blender, se usan los tres colores básicos (RGB) para marcar las normales de una imagen. Mapa rojo de (0-255) a X (-1.0 - 1.0) Mapa verde de (0-255) a Y (-1.0 - 1.0) Mapa azul de (0-255) a Z (0.0 - 1.0) Como se puede observar el eje z no tiene valor Imagen 47. Mapa de normales del modelo. negativo, eso se debe a que el mapa de normales de Blender realiza este “mapeado” siempre desde el punto de vista del espectador, por lo tanto el rango negativo del eje z será un rango que nunca estará a la visión del usuario. No todos los sistemas usan el mismo, por ejemplo en “Doom3” se usaba un rango del mapa azul de (128-255). Cuando se tuvieron los dos modelos realizados, el de la exportación y el de los detalles, simplemente se usó una herramienta de Blender para encontrar estas diferencias y realizar este mapa de normales, aunque antes de realizar este paso se tuvieron que designar los sitios de corte para el modelo 2D para que el modelo se exportase correctamente, explicado más adelante en la sección de las texturas. Para poder apreciar la diferencia entre el uso de las normales y el no usarlas, a continuación se enseñan cuatro imágenes con dos partes distintas del mismo modelo usando las normales y sin usarlas. En las imagenes48-49 se puede apreciar la diferencia en la profundidad de las zonas marcadas de un modelo a otro, exactamente la misma diferencia que hay en la imagen44 e Imagen43, a diferencia que las imágenes de abajo provienen del mismo modelo, en lugar de ser distintos modelos como en las imágenes de arriba. 34 Imagen 49. Modelo importado a Unity3D sin las normales. Imagen 48. Modelo importado a Unity3D con las normales. Aunque para observar mejor el resultado de las normales, lo mejor es ver las diferencias con un modelo liso y la imagen del mismo modelo liso con las normales. En la imagen50 se puede ver el resultado importado sin usar la textura de las normales, como se puede observar el resultado es un efecto visual completamente plano, en cambio la Imagen51 tenemos las mismas hombreras pero con las texturas de las normales. 35 Imagen 51. Hombreras del modelo importado sin normales Imagen 50. Hombreras del modelo importado con normales. 5.1.4. Esqueleto y ajustamiento de los pesos Antes de empezar a realizar las animaciones, se tiene que crear un esqueleto similar (Imagen52) al modelo para poder realizar los movimientos para cada parte de la figura que corresponda. Imagen 52. Esqueleto para el modelo. Imagen 53. Esqueleto unido al modelo. Al terminar de unir el esqueleto al modelo viene una de las partes más tediosas y más complicaciones suele traer, la configuración de los pesos entre el esqueleto y el modelo. Al usar un sistema automático de weightpainting, el Blender asigna automáticamente los pesos a la malla, siendo el color rojo el de mayor influencia y el azul oscuro el de menos influencia, en algunos casos se asigna adecuadamente como en la imagen54, en que las zonas de influencia quedan bien adaptadas, estos casos se suele dar con piernas y brazos, en las que el sistema automático de pesos acierta bastante por no decir a la perfección, el problema viene con las demás partes, en las que muchas veces se ven casos en los que prácticamente se tiene que volver a asignar todo, imagen56. Este caso es uno de los casos usuales donde el Imagen 54. weightpainting hombro derecho. weightpainting se configura mal, aunque mientras sean casos donde no haya mucho movimiento el arreglo no necesita de demasiada complicidad, lo que se usó para este caso fue colocar los pesos de manera que los verdes coincidieran con la zona amarilla del hueso adyacente, y luego ir 36 bajando según la gama de colores. El rectificado se puede ver en la imagen55, donde le damos preferencia a la zona de los pectorales y dejamos la zona de las abdominales para los demás huesos como debería. Imagen 55. Corrección de los pesos de imagen56. Imagen 56. Asignación de pesos por defecto. La zona superior de las piernas fue la zona que más problemas dio, en la imagen58 se puede ver los problemas que daba incluso al haber retocado los pesos de las piernas, como se puede ver en la imagen57 los pesos están prácticamente iguales, esto se debía a que había distintos huesos del modelo, como la otra misma pierna o los huesos de los abdominales, que tenían influencia sobre la misma zona, dando efectos no deseados. Imagen 58. Mala adjudicación de los pesos. Imagen 57. Corrección de pesos de la imagen58 A pesar del impacto que pueden tener los errores más visuales de la imagen58, el mayor problema de esos errores es que dan paso a otros errores mucho más difíciles de solucionar. En la imagen59 se pueden ver unos círculo rojos enseñando unos vértices, el de más a la 37 izquierda muestra un vértice que esta con una profundidad más elevada que los demás vértices adyacentes, en cambio el de la derecha muestra unos vértices a la inversa del anterior, estos vértices dan una sensación al movimiento como si fueran escamas en lugar de una forma circular llana. Para solucionarlo se llegó a un juego de cambiando los pesos, entre ese mismo hueso y los huesos adyacentes bastante pesado para llegar a un resultado aceptable, aun y todo el resultado actual es muy mejorable pero requeriría gasto de tiempo elevado. Cabe mencionar que la complejidad de estos problemas aumenta al tener una cantidad de vértices elevada, como es nuestro caso. Debido a que fácilmente puede pasar que un vértice tenga mucha influencia de un hueso, pero el vértice adyacente tenga mucha influencia del hueso de al lado, haciendo que un vértice se dispare en comparación al de la lado al hacer un movimiento marcado. Imagen 59. Puntos de las mallas con dificultad para arreglar. 38 5.1.5. Animaciones Las animaciones se hacen a partir de la edición de los huesos del esqueleto del modelo, se asigna una edición en un punto guardado (key) y el propio programa hace una transición para llegar la siguiente key, si ese hueso no tiene ninguna modificación en adelante, se queda exactamente igual como esta. Las ediciones que se pueden realizar son las siguientes: Movimiento: cambiar la situación del hueso ene l eje de coordenadas. Rotación: cambiar la rotación del hueso en un eje tipo quaternion (w,x,y,z). Tamaña: Escala el tamaño del hueso, cambiando también el tamaño de los vértices bajo su influencia. Estos movimientos generan una curva, esta curva identifica el cambio de transición de un punto a otro indicando la velocidad de cambio. Estas curvas se pueden modificar para ajustar las animaciones, por ejemplo hacer que la rotación varié muy poco al principio y al final haga un giro brusco en comparación al movimiento, modificando el punto en rojo de la imagen60 el cual modifica el punto de inflexión de la curva, aunque se puede conseguir el mismo efecto poniendo muchos más keys a lo largo del tiempo de vida de la animación, las líneas amarillas de la imagen61 y los puntos blancos del panel de la imagen62 que aparecería en el Blender según nuestra configuración. Imagen 60. Gráfico de las modificaciones de los huesos a lo largo de la animación. Imagen 61. Barra del tiempo de ejecución de la animación. 39 Imagen 62. Puntos modificados guardados para una animación. Las animaciones realizadas fueron un total de 11 animaciones: 1. 2. 3. 4. 5. 6. 7. 8. 9. 10. 11. Run: Animación para moverse del modelo. Idle: Posición de parado rascándose la cabeza. Idle2: Posición de parado soplándose la mano. IdleAttack: Posición de parado respirando. Attack: Movimiento de ataque básico del modelo. retroAttack: Movimiento de regreso a una posición estándar. SpecialAttack1: Movimiento del ataque especial. RetroSP1: Movimiento de regreso a la posición estándar desde el SP1. SpecialAttack2: Movimiento del ataque especial fuerte. RetroSP2: Movimiento de regreso a la posición estándar desde el SP2. Death: Movimiento del Modelo al morir. Como se puede observar hay movimientos de retroceso para los distintos tipos de ataque, esto se hizo para facilitar la programación a la hora de hacer las acciones necesarias al realizar un ataque. 5.2. Exportación del modelo Blender-unity 5.2.1. Transformación y orientación del modelo 40 Al finalizar el modelo se tiene que exportar el modelo de Blender a Unity, actualmente el Unity ya soporta una exportación directa del archivo .blend generado por Blender hacia Unity. En nuestro caso antes de exportar a Unity, el modelo se exportó a otro formato, el .fbx, que era el único formato que soportaba Unity al comienzo del proyecto. A la hora de exportar se tienen que tener en cuenta la dirección del modelo, ya que es mucho más fácil exportar con distintas direcciones de los ejes que cambiar las rotaciones de las transformaciones de los objetos exportados, en nuestro caso el modelo tenía la dirección del eje Z a la inversa y una rotación de 90 grados del eje Y. La primera se modificó desde Blender para mostrar cómo cambiar la dirección del modelo al exportar, la segunda se cambió internamente desde Unity. Para cambiar la dirección del modelo al exportar desde Blender, se puede cambiar los ejes desde la pantalla de exportación, en la imagen63 se pueden ver dichas opciones, para cambiar el eje Z solo fue necesario cambiar la dirección del forward a un –Z como en la imagen63. En la misma imagen63 podemos ver también que hay otra opción marcada, “selected objects”, esta opción nos permite exportar únicamente los objetos que estén seleccionados actualmente en la pantalla de edición de Blender, es una opción importante ya que sino exportaríamos todos los modelos del proyecto junto con cámaras y luces, tenemos que tener en cuenta que en este caso tenemos dos modelos, uno detallado y otro con menos texturas para exportar, es importante marcar tanto la malla del modelo como el esqueleto del modelo a la hora de exportar. Imagen 63. Configuración de exportación .fbx Para cambiar la dirección del modelo dentro de Unity primero se tiene que explicar cómo se organiza la importación al Unity una vez desplegado el modelo al escenario del proyecto. Al desplegar el modelo en el escenario se crea un objeto, en nuestro caso lo llamamos “Boss” en la imagen64, este objeto contiene los distintos objetos del modelo de Blender: texturas, animaciones, esqueleto, malla,… En este objeto no deberíamos tocar sus parámetros de rotación ya que sería algo en vano porque quien realmente controla las rotaciones es el esqueleto al ejecutar las animaciones. Si expandimos el objeto “Boss” se pueden ver dos objetos distintos, uno pertenece a la malla de las texturas del objeto y el otro pertenece al esqueleto. Imagen 64. Jerarquía de hijos en Unity de un .fbx En la imagen64 podemos ver un hijo llamado “demon”, este hijo pertenece a las mallas de las texturas, es decir, a la imagen visual del objeto, desde este objeto es donde también se pueden controlar las colisiones en caso de necesitar unas colisiones que se adapten a la malla del modelo, por defecto este objeto siempre se subdividirá en distintos hijos para hacer una división de vértices y no cargar demasiado el proyecto con un objeto con demasiados vértices. 41 El otro objeto, y con el que trabajaremos más, es el “metarig”, este contiene todo el esqueleto del modelo, además de ser quien controla las animaciones, en la imagen64 se puede observar un hijo llamado “hips”, este hijo tiene que coincidir con los nombres de los distintos huesos del esqueleto en Blender, es decir, desde el esqueleto podremos controlar cualquier parte del modelo por separado independientemente de las demás. Al ser el objeto que controla las animaciones aquí es donde deberíamos cambiar las Imagen 65. Parametros del Transform de un objeto. rotaciones de los modelos, ya que si cambiamos la rotación en el primer padre lo único que conseguiremos será cambiar la rotación del modelo a primera instancia, pero una vez se ejecutara cualquier animación el modelo volvería a su estado original. Por esa razón se debe cambiar la rotación en el esqueleto para conseguir una rotación permanente. En la imagen65 podemos ver como quedaron las rotaciones necesarias para el modelo implementado. 5.2.2. Asignación de las texturas y animaciones Al cargar el modelo del Blender en Unity se puede observar que se asigna la textura, pero no el de las normales y el efecto es bastante plano, como en la imagen67. Se puede observar que es un modelo muy plano, sin ningún reflejo ni realismo, esto es debido al tipo de textura. Por ello se tiene que cambiar la textura de las distintas mallas en que se haya dividido el modelo al importar a Unity. Con un mapa de normales como el que se disponía la opción a realizar es cambiar las texturas por unas de tipo “bumped specular” como en la imagen. Imagen 66. Asignación de textura con normales para un objeto en Unity. Al seleccionar la textura “bumped specular” se puede observar como hay dos texturas distintas a implementar, también hay otra textura que también acepta las normales llamada “bumped diffuse”, la 42 Imagen 68. Texturas cargadas por defecto en Unity. Imagen 67. Texturas con normales en el mismo modelo de la imagen67. diferencia entre estos dos tipos de texturas son los reflejos y la iluminación, siendo el primero el que da más realismo al modelo. La primera textura cargara lo más simple del modelo, y la segunda textura las normales, dándole el efecto de los relieves que hayamos modelado. Una vez cargadas las texturas se puede ver la diferencia entre la inicial (imagen67) y la final (imagen68). Hasta este punto no se pueden usar animaciones aun, pues el tipo de animaciones que exporta el .fbx no es compatible con modo que viene por defecto que es el más nuevo, por lo que se debe de cambiar el tipo de animaciones del modelo al sistema antiguo: el legacy, así se podrán ejecutar las animaciones hechas con Blender. 5.3. Unity3D 5.3.1. Físicas del modelo importado Las físicas es un tema importante de cualquier videojuego y algo siempre difícil de ajustar y que cambiaran según las necesidades de los objetos, por ejemplo no debe ser lo mismo unas físicas para una botella de agua vacía que para un bloque de cemento. Se tiene que tener en cuenta qué tipo de físicas se usaran para los distintos modelos según las necesidades de los objetos, pues la forma de mover los objetos según las distintas físicas también variará. 5.3.1.1 Modos de físicas En Unity3D existen varias formas de adjudicar las físicas: rigidbody, character controller y los colliders. Para mover un objeto inanimado, como una flecha, siempre se debería usar un rigidbody asociado a este y mover el objeto mediante una fuerza asociada a él. Los Collider sin ningún rigidbody asociado solo deberían usarse para objetos estáticos los cuales no tengan que moverse de ninguna manera, como un muro. Los Collider pueden tener cualquier forma gracias al “mesh collider”, de forma que se puede importar cualquier mesh diseñado en Blender para usarlo en Unity3D El character controller es una capsula la cual proporciona físicas básicas y muchas facilidades para el movimiento, este es el tipo de físicas ideales para humanoides. Este tipo de físicas debería evitarse el usarlas conjuntamente con el rigidbody, ya que este tiene unas físicas más completa para cualquier tipo de objeto del escenario y podría provocar resultados desagradables, como por ejemplo que al colisionar el Boss y el Player los dos rebotasen entre ellos simulando un impacto entre ellos, este efecto puede disimularse congelando variables en el rigidbody, de todas formas, salvo que sea necesario, lo mejor es evitar estos casos. El problema del character controller es que no puede empujar objetos como lo haría un rigidbody, en estos casos se debería usar el rigidbody o poner un trigger en el objeto que se desea empujar y hacerlo mediante código, dependerá de la cantidad de objetos con los que se podría interactuar con el character controller. 43 5.3.1.2 Físicas usadas Las físicas usadas para el Boss fueron un Character controller y un script que viene por defecto en Unity llamado “character motor”. Este script permite darle efectos reales al objeto, como la gravedad y unas físicas parecidas a las del rigidbody pero sin conseguir desagradables resultados que puede provocar el rigidbody a ciertos objetos. 5.3.2. Creación de Partículas Existen dos formas distintas para simular efectos de emisores de partículas: emisor de partículas y el uso de varios tipos de componentes que luego se explicaran, el más habitual es el emisor de partículas, este emisor se usó para simular el efecto la puerta de fuego trasera y el de los ataques de fuego del Boss: el ataque de fuego frontal, el ataque de fuego zonal y el aura de quemadura. 5.3.2.1. Ataque de fuego frontal Imagen 69. Ataque frontal de fuego. Antes de empezar se crea un GameObject vació para usarlo como prefab para el ataque de fuego, a este Gameobject se le agrega un emisor de partículas y ya se puede empezar a editar. El ataque frontal mostrado en la imagen69 consiste en un emisor de partículas, para configurar el emisor de partículas y darle el efecto deseado se cambiaron distintos parámetros. Lo primero que se tuvo en cuenta Imagen 70. Emisor de partículas fue la longitud que se quería, esto se puede cambiar desde la opción de “start lifetime”, este parámetro indica el tiempo de vida que tiene una partícula, la mayor parte de las opciones y la gran ventaja del emisor de partícula gira alrededor del tiempo de vida de una partícula y cómo reacciona esta partícula durante este tiempo. En la imagen70 se pueden ver las configuraciones básicas de nuestro emisor. Imagen 71. Forma de la salida del emisor de 44 partículas. Desde la opción de “shape” se configuró la salida inicial del emisor, se le dio una forma de cono, esta forma tiene una salida circular y luego se va expandiendo Imagen 74. Configuración del shape del emisor de partículas. hacia delante, en la imagen71 tenemos una imagen de la forma de la salida del shape. En la imagen73 se puede observar dos de las distintas opciones que tienen más influencia en el diseño de este prefab. La opción de “emissión” nos modifica la forma de la emisión de partículas, como se puede observar en la imagen73 en “emission” se tiene seleccionada una curva que describe la cantidad de partículas emitidas durante el tiempo de ejecución. Imagen 73. Configuraciones de las distintas curvas para el Con la opción de “color over lifetime” describe los emisor de partículas. colores a lo largo del tiempo de vida de las partículas, a la hora de hacer un fuego tenemos que tener en cuenta los colores de una llama, los cuales siempre serán los mismos: azul en la base de la llama, blanco, amarillo, naranja y rojo. Siguiendo este orden de la base de la llama hasta el final, como se puede observar en la imagen73 en la opción del color tenemos la descripción de los colores durante el tiempo de vida de las partículas coincidiendo con los colores indicados arriba, en la imagen72 se puede observar cómo quedaría el emisor de partículas con la opción Imagen 75. Emisión de las partículas. del color desactivada. La opción del “size over lifetime” indica el tamaño de las partículas durante su tiempo de vida, según una llama la curva debería ser a la inversa de lo que se muestra en la imagen73, pero ese no es el efecto que queremos, esta opción en este caso nos sirve para marcar una punta de la llama más gruesa como queríamos al principio, imitando un cañón de fuego. En la imagen77 se puede ver cómo quedaría el mismo Imagen 72. Partículas sin la elección del color emisor de partículas si en lugar de meter esa curva pusiésemos una recta. 45 Imagen 76. Configuración del renderizador del emisor de partículas. Imagen 77. Emisor de Partículas con una línea recta para el "size over lifetime". La última opción que queda por explicar es la de “renderer”, en esta parte es donde se decide el material para las partículas, en este caso se decidió por el FlameD que está incluido con Unity3D, en la imagen79 se puede ver un ejemplo del emisor de partículas anterior con un material llamado “smoke”. Imagen 79. Material de smoke. Imagen 78. Material de FlameD. Una vez realizado el emisor de fuego, se necesita agregarle un Collider(imagen80) para que salte un trigger al entrar cualquier objeto dentro del área, en este caso se crea un cubo que contenga la longitud del fuego y ajustarlo a su tamaño. Ahora mismo se puede controlar cuando un objeto entra dentro del área, teniendo en cuenta que este trigger se crearía en una posición existente, puede pasar que el objeto ya esté dentro del trigger y el trigger no saltaría mientras el personaje no se moviese. Para controlar esto se necesita comprobar si el personaje Imagen 80. Collider añadido a un emisor de particulas. está dentro del aura sin usar el trigger, la forma más rápida y fácil es usar la función de intersects de la API de Unity3D, esta función permite saber si dos mallas se cruzan de cualquier forma, el problema de esta función es que necesita de un objeto con una malla para poder comprobar la intersección, para esto no se puede usar el cubo que funcionara como trigger ya que no tiene malla, obviamente el emisor de partículas tampoco tiene malla. Entonces se crea otro cubo y lo asignamos como hijo del emisor de partículas (objeto llamado “size” dentro del prefab del emisor de Imagen 81. Configuración de un mesh "invisible". 46 partículas de la imagen81) para que siempre este situado a su altura. El cubo tiene que ser del mismo tamaño que el trigger desactivando la opción de visión de la malla (en la imagen81 se puede ver el objeto con la visión y físicas desactivadas) para usarlo para poder comprobar la intersección con la heroína. Hasta este punto ya se tiene el prefab del ataque frontal de fuego preparado. Ahora falta incorporarlo en el videojuego en el momento deseado, para esta tarea no se puede agregar de la misma manera que se agregó el Boss en el escenario, pues es necesario que el objeto aparezca solo cuando sea necesario. Esta tarea se hace vía código con la función de Instantiate, con esta función se puede incorporar cualquier prefab dentro del videojuego en cualquier momento y en cualquier posición. Como se puede observar en la API esta función necesita dos parámetros, para este caso se cogió la posición del hueso de las manos y la rotación actual del Boss. 5.3.2.2. Aura de quemadura El aura de quemadura de la imagen82 es un emisor de partículas con el mismo sistema que el anterior, para este caso se quería simplemente un efecto grafico de un aura e fuego para indicar que el personaje estaba en llamas. Para este caso se hizo simplemente un prefab con el emisor de partículas, este emisor tenía que tener la forma de la heroína, de modo que se intentó hacer un aura de fuego que se ajustara a su forma. Para configurar este emisor se usa la misma gama de colores de la llama anterior. La forma Imagen 82. Emisor de partículas para un aura de fuego. del emisor se cambió para tener una forma completamente cilíndrica y evitar que las partículas se dispersaran por un espacio demasiado amplio. Para ajustar el aura de fuego al cuerpo se tenía que tener en cuenta la forma del cuerpo y la forma en que acaba, es decir acabar más estrecho que al principio, lo contrario que el anterior emisor de partículas. Por eso la curva del “size over lifetime” es a la inversa que la anterior. La forma de instanciar el objeto es similar al anterior. La única dificultad es cuando hacerlo, la idea original es que el aura salte cuando el personaje entre en cualquier aura de fuego, para facilitar ese trabajo se crearon los triggers en el anterior prefab, para así poder detectar cuando entra cualquier objeto, lo único que hay que hacer antes de hacer nada es comprobar que el objeto que ha entrado es el Player y no otro, tarea bastante sencilla con el sistema de tags que tiene Unity3D, de manera que con la ayuda de la función del intersects y los triggers 47 se puede comprobar cuando ha entrado el Player o si ya estaba dentro para instanciar el aura de fuego al Player. Se tiene que tener en cuenta que el aura tiene que ir siempre con el Player, y que este es un objeto en constante movimiento, por eso es importante adjudicar al Player como padre del prefab. 5.3.2.3. Ataque zonal de fuego Imagen 83. Emisor de partículas para un ataque zonal. El planteamiento del ataque zonal de fuego de la imagen83 es similar al del ataque frontal, pero tiene una dificultad, el hecho de que es una emisión de fuego sobre una misma zona y no una emisión constante de partículas hacia una dirección concreta. Para este caso se usó un Imagen 85.Configuración del humo del emisor de partículas. emisor de partículas elipsoidal, es un sistema de emisión más antiguo y abstracto que el anterior, pero daba un mejor resultado para este tipo de zonal. Este tipo de emisor de partículas siempre consta de tres componentes: emisor de partículas elipsoidal, el animador de partículas y el renderizador de partículas. Para este caso se usaron dos emisores distintos, uno para la llama y otro para el humo. Los dos últimos son fácilmente configurables, el ultimo se usa básicamente para seleccionar el material del emisor, en la imagen78 y la imagen79 se pueden ver varios ejemplos de materiales. El animador de partículas sirve para seleccionar la gama de colores que tendrán influencia sobre el material de emisión y la Imagen 84. Configuración del emisor de partículas elipsoidal. 48 dirección y fuerza de las partículas emitidas. Para el caso de la llama se usó fuerza casi nula, en cambio para el humo, imagen85 se usó una fuerza ligeramente superior, de 0.3F. El emisor de partículas elipsoidal es el más complejo de editar, en la imagen84 se pueden ver los distintos campos que se pueden configurar del emisor, todas las configuraciones son parecidas al emisor de partículas de las anteriores secciones. Los dos primeros describen el tamaño de las partículas, la energía es un parámetro con el mismo objetivo del “lifetime” del anterior emisor, el tiempo de vida de la partícula. Para las llamas en el suelo a parte de darles muy poca fuerza a las partículas, también es necesario darle poco tiempo de vida, para que así no se excedan en altura. Las velocidades son variables parecidas a la fuerza comentada anteriormente, el otro parámetro que nos interesa es el “ellipsoid”, el cual es la razón por el que se escogió este tipo de emisor, con este parámetro se puede modificar el tamaño de la base de la emisión de las partículas. Las grandes diferencias entre este tipo de emisor y el anterior, es que este es mucho más configurable que el anterior, en el anterior se tiene una base emitido hacia un objetivo, esta base es muy poco configurable, y para conseguir una base de emisión parecida a esta obtenida las partículas tenían un recorrido desde el centro hasta el exterior, haciendo el efecto visual totalmente erróneo a lo esperado. Una vez configurado el prefab de la misma forma y con los mismos objetos (el trigger y la malla necesaria para este caso), ya solo se necesita instanciarlo, en este caso se hizo guardando la posición de la heroína al principio de la animación, haciendo que si la heroína no se movía del principio de la animación hasta que acabase, le diese el área asegurándole la muerte. 5.3.2.4. Manos de fuego Como se ha explicado antes se decidió omitir la modelación de las manos del Boss debido a que se necesitaba de mucho tiempo de trabajo y complicaciones con los pesos, para no dejar esos “muñones” como manos del modelo se decidió asignar unos emisores de partículas en cada una de las manos del modelo para que concordasen con sus ataques y el ambiente del castillo. Imagen 86. Componentes del GameObject de la mano de fuego. Para diseñar estas manos se usó el sistema de partículas más complejo pues eran unos objetos sometidos a mucho movimiento los cuales se quería que tuviesen una forma más sólida de lo que se conseguía con el sistema de partículas del ataque frontal de fuego. Imagen 88. Configuración del Lo más importante a tener en cuenta para el emisor de partículas elipsoidal. caso de las partículas, es que no sean demasiado grandes pero que sean suficientemente sólidas para tapar un poco el modelo de la mano. Para ello se diseñó el tamaño del Imagen 87. Configuración de la luz para el fuego de las manos. 49 “ellipsoid” para que concordase con el tamaño de la mano. Uno de los problemas que se tuvo con estas partículas fue que al ser unas partículas en constante movimiento, estas iban dejando un rastro de fuego que iba ensuciando el escenario dificultando la visibilidad del modelo, por ello la solución que se dio fue bajar el tiempo de vida de las partículas para que las partículas más antiguas, que eran las que dejaban el rastro de fuego, desapareciesen muy rápido, en la imagen88 se puede ver que los valores de la energía que corresponde al tiempo de vida de las partículas es relativamente bajo. Una vez diseñado el emisor de partículas se pasó a diseñar unas pequeñas luces para darle el efecto de iluminación al fuego. Imagen 89. Tamaño del área de efecto de la luz de las manos. Para la iluminación de las manos se decidió usar una luz básica agregada al GameObject del emisor de partículas de las manos de fuego, lo único a tener en cuenta sobre esta luz es que el tamaño del área no sea demasiado grande, ya que tenemos que tener en cuenta que en la otra mano habrá otra luz exactamente igual, en la imagen89 se puede ver el tamaño de la luz que se empleó para este caso. Ahora que se tiene el GameObject del fuego y la luz acabados falta colocarlos, el objetivo es que estas manos de fuego se muevan junto al extremo del brazo del modelo. Teniendo en cuenta que el único objeto que sigue la trayectoria de la animación será el “metarig” del modelo, el cual pertenece al esqueleto en el Blender. La única opción es agregarlo al hueso de las manos, quedando como en la imagen90 para ambas manos. Cuando se agregan componentes a hijos del objeto como esqueletos, es importante no asignar nunca un rigidbody a estos objetos, y si fuese necesario agregar un rigidbody al objeto en cuestión Imagen 90. Jerarquía de hijos del objeto Boss. desactivarle la gravedad si no se quieren conseguir efectos no deseados. 5.3.2.5. Antorchas del escenario En el escenario del castillo hay un total de 4 antorchas modeladas en Blender, aunque se hicieron sin ningún emisor de partículas para diseñarlas ya expresamente en Unity y así agregarles una luz idónea para el escenario. Para el diseño de la flama con el punto de luz se creó un GameObject Imagen 91. Antorchas del escenario. 50 vacío para poder agregar las partículas y la luz, en la imagen92 se puede observar el objeto de una antorcha llamado “light_antorcha1”. Como se puede observar en la imagen el fuego de las antorchas se Imagen 92. Componentes del GameObject del fuego de la antorcha. diseñó del mismo modo que los anteriores. El fuego de estas antorchas se hizo basado con el mismo material de las manos y partiendo de esa misma base. Cambiando el tamaño de la energía de las partículas para que dieran el efecto de una llama y agregando una fuerza en el eje Y a las partículas. Imagen 93. Configuración de la luz de las antorchas. Estas antorchas tienen que iluminar el escenario, por lo que se les agrego una luz en un radio de acción bastante más elevado que el de las manos, también se cambió el color de esa iluminación para que coincidiera más con la llama de la antorcha. 5.3.3. Creación de las barras de vida usando la GUI Las barras de vida se pueden crear de distintas formas, la más simple de todas es usando las funciones básicas de la GUI de la API de Unity. Imagen 94. Barras de vida básicas. Este tipo de barra de vida básico (imagen94) se usó en las primeras versiones del videojuego y es muy sencillo de hacer mediante la creación de Box y Label. Para crear cualquiera de estas figuras es necesario conocer primero como se crea un rectángulo, pues es la base para este y otros tipos de figuras, es la base de las barras de vida implementadas en este videojuego. En la imagen95 se pueden ver las variables que se necesitaran para crear los rectángulos necesarios en este videojuego. Imagen 95. Parámetros de un rectángulo. Como se puede observar en la imagen94 situada más arriba estas barras de vida tienen la forma rectangular. Es muy importante tener en cuenta que el videojuego no siempre se 51 ejecutara a la misma resolución, por lo tanto las coordenadas deberían cambiar según la resolución de la pantalla del videojuego. Por esa razón siempre deben usarse las variables de la anchura y la altitud de la pantalla como variables de entrada para estas figuras. ¿Qué importancia tiene la figura y posicionamiento de un rectángulo con el dibujo de distintas figuras? Todo esto viene por el sistema de posicionamiento que tiene Unity para posicionar las figuras implementadas con la GUI, pues su posición será siempre el constructor de un rectángulo, puede parecer absurdo para cuando no se quiera hacer un rectángulo, pero visto la forma del constructor del rectángulo se puede observar como tiene las 4 variables básicas para cualquier tipo de figura, una “x inicial”, “y inicial”, “x final” e “y final”, pudiendo manejar con estos dos últimos el tamaño de la figura y con los dos primeros la posición. 5.3.3.1. Barra de vida del personaje La forma habitual de diseñar las barras de vida es mediante una textura con la imagen de la barra de vida deseada. En este caso se hizo uso de la función drawTexture de Unity, esta función es la base de las barras de vida diseñadas para este videojuego. Nos permite dibujar una textura en la zona de una entrada dada la forma de un rectángulo. Imagen 96. Barra de vida modelo para la barra de vida del personaje. Las barras de vida constan de dos objetos distintos, por tanto dos texturas distintas: el borde de la vida y la cantidad de vida. Imagen 97. Textura del borde de la barra de vida. Para el diseño de esta barra de vida se cogió como modelo la imagen96, a partir de ahí fue Imagen 98. Textura de la barra de vida. necesario “vaciar” la textura interna, para conseguir un objeto con un borde y una zona interior transparente, se consiguió la textura de la imagen97. Para esta tarea se usó el GIMP. En la imagen98 se puede observar la textura que se usará para representar la cantidad de vida del personaje. Ahora que se dispone de las texturas necesarias, se tienen que colocar de la forma correcta, como se puede observar la relación de la imagen98 y la zona vacía de la imagen97 no coinciden, para darle el efecto correcto se aprovechó el sistema de jerarquías que tiene Unity, consiste simplemente en un sistema de prioridades cuando se muestran objetos de la GUI. Por eso es importante que cuando se dibujen las texturas en la pantalla vía código, se mantenga siempre el siguiente orden: 1. Barra de vida 2. Borde de la barra de vida 52 De esta manera el borde de la barra de vida estaría siempre por encima de la barra de vida y gracias a la zona transparente del borde de la barra se podrá ver la cantidad de vida actual ajustada perfectamente al borde de la barra de vida. Una vez ajustado la longitud de la barra de vida al borde, se pasa a configurar la barra que variara según la cantidad de vida del personaje con la siguiente formula: (Longitud actual de la vida) = (vida actual)*100/(Longitud inicial full vida) Si se ha usado la anchura de la pantalla como parámetro para configurar la longitud de la barra de vida, debería actualizarse solo según el tamaño de la pantalla. 5.3.3.2. Barra de vida del Boss La barra de vida del Boss usa el mismo sistema que la barra de vida del personaje, se diseñan las dos texturas necesarias para el diseño de la barra y se implementan de la misma forma que la anterior. Imagen 99. Textura del borde de la barra de vida. En esta ocasión hubo un problema tener en cuenta, Imagen 100. Textura de la barra de vida. como se puede observar en la imagen100 el principio de la imagen tiene una diagonal, esto provoca que al escalar esa misma imagen el punto de abajo se vaya desplazando, aprovechando el funcionamiento de la jerarquía de visibilidad comentado anteriormente no habría problema, pero en este caso se hizo un espacio en blanco delante de la barra de vida, lo que provocaba que al escalar la imagen según la vida restante del Boss, la zona pintada diese un efecto de desplazamiento hacia la izquierda provocando que cuando el Boss le quedase poca vida la barra ya hubiese desaparecido de la pantalla. Para solucionar este problema se creó una constante con la que poder desviar este efecto, como este efecto al principio tenía muy poco desplazamiento pues el tamaño escalar era mínimo y al final el efecto se exageraba siguiendo la curva de una raíz, por eso se usó el valor resultante de una raíz para corregir el desvió del escalamiento de la barra de vida. 5.3.4. Creación del menú de pausa Para crear el menú de pausa se usó el código de la wiki del siguiente link: Menú Pausa Script El menú está diseñado con las formas básicas de la GUI, lo realmente importante del menú de pausa es conseguir pausar la acción durante el videojuego sin perder ningún dato. 53 Para esto existe una variable llamada timeScale, esta variable controla el ritmo de ejecución del videojuego, de manera que igualando esta variable a cero (¡teniendo en cuenta que se tiene que guardar el timeScale previo!) se consigue para el tiempo de la ejecución. Aunque aquí no acaba todo, hay scripts que continuaran con su ejecución normal, como es un script de movimiento de cámara, estos scripts se deben de buscar y pararlos manualmente. Para pararlos se hace usó de la variable enabled de los scripts, que nos permite parar la ejecución de un script. 5.3.5. Administración de sonidos 5.3.5.1. Sonidos de ambiente Los sonidos de ambiente tienen que ser sonidos de fondo y a poder ser bucles según la necesidad de la escena, la mayoría de los sonidos de ambiente fueran sacados de la siguiente página: http://www.playonloop.com Para los sonidos de ambiente en nuestro juego se diferencian cuatro posibles escenarios: fuera del castillo, escena de combate, victoria y derrota. Todas estas situaciones tienen diferentes sonidos de ambiente y son administrados por un solo archivo llamado “manageSounds”, este archivo de código es el responsable de decidir que sonido se ejecuta en cada momento (no tiene en cuenta los sonidos del Player ni del Boss). Combinación de sonidos de ambiente según el caso: Fuera del castillo: sonido relajante+sonido natura Escena de combate: sonido de tensión Victoria: Quest succes – monster hunter Derrota: Sonido triste Unity carga los sonidos por defecto como 3D, los sonidos de ambiente no deberían ser 3D, pues tienen que ser monótonos a lo largo de la escena, esto se puede cambiar desde el sonido importado desactivando la casilla de “3D”. Como se ha explicado antes, todo sonido tiene que ser reproducido por un “AudioSource”, para los sonidos de ambiente se decidió que el emisor de todos estos sonidos fuese la cámara del Player. Normalmente bastaría un solo AudioSource, pero en este caso hay en una situación en la que se deben reproducir dos sonidos simultáneos, si fuesen sonidos de una sola ejecución no habría problema pues un AudioSource es capaz de reproducir varios sonidos simultáneos mientras no sean bucles. Por esa razón la cámara es el único objeto del videojuego que tiene dos AudioSources, para ser capaz de reproducir la combinación de sonidos cuando el Player esta fuera del castillo. Para reproducir este tipo de sonidos en las distintas etapas del videojuego, una vez sepamos como diferenciar las distintas etapas, se trata de cambiar el clip de reproducción del AudioSource según las necesidades y ejecutar la única función que nos permite el reproducir un sonido en forma de bucle: Play. 54 5.3.5.2. Sonidos cortos Hay más sonidos existentes en el videojuego a parte de los sonidos de ambiente, a diferencia de los sonidos de arriba este tipo de sonidos solo es necesario reproducirse una vez, para estos casos se usa una función distinta a la usada anteriormente, la función PlayOneShot. Esta función permite ejecutar distintos sonidos simultáneos con un solo AudioSource, esta función se suele emplear para añadir todo tipo de efectos al escenario. En este caso se usó esta función para añadir un sonido adicional en caso de morir: “Game Over”: Audio de “game over!” Solo hace falta usar la función descrita arriba en el momento indicado para que suene conjuntamente con la música de fondo seleccionada, no hace falta usar distintos AudioSources. 6. Testing Todo el testing realizado en este proyecto está realizado observando la pantalla de scene y el Debug.log. La pantalla de scene nos permite dibujar líneas de un punto, ver el tamaño de un collider o un trigger,… Por eso es la pantalla ideal para hacer los testeos, el Debug.log es la salida para los prints de pantalla. Visión entre el Player y el Boss y estado de Alerta: Para testear si las etapas de la máquina de estados funcionaba bien la mejor manera era testear la transición entre el estado pasiva-alerta y alerta-combate, como se había explicado anteriormente tal como está diseñado el escenario el estado de alerta no existe nunca prácticamente, para poder comprobar mejor este test se creó un cubo justo en la entrada de la puerta para que obstruyera la visión nada más entrar el Player. Imagen 101. Testing PlayeInView(), el Boss debería ignorar al Player Imagen 102. Testing PlayerInView(), el Boss debería detectar al Player 55 Para el testeo se programó las funciones de tal forma que se dibujara una linea roja entre el Player y el Boss cuando este ultimo le detectara dentro del trigger y otra linea roja hacia donde queria moverse, de tal forma que si el test fuese correcto deberian verse dos lineas rojas en la etapa de Alerta, en cambio al entrar en combate deberia verse solo una linea roja, ya que las dos lineas irian hacia el mismo punto. En la imagen101 se puede ver el inicio del test, en que el Player entró al castillo y salto el trigger de proximidad, haciendo entrar al Boss en estado de Alerta, pero siguiendo con sus tareas habituales, en la imagen102 se puede observar como al salir del cubo el Boss detectó la posición del Player y cambio su dirección. Evasión de objetos: Al hacer los tests de las evasiones de objetos se pudo comprobar que el Boss actuaba de forma correcta para esquivar las columnas, el cual es el único objeto con el que puede colisionar para intentar llegar a un sitio objetivo. Imagen 103. Primer paso del Boss hacia una columna. Acercamiento a la columna. Imagen 105. Tercer paso. Rodeando la columna. Imagen 104. Segundo paso del Boss hacia una columna. Comienzo de la rotación al objeto. Imagen 106. Cuarto paso. Saliendo de la columna. 56 En las imágenes de arriba se puede ver la secuencia del Boss al encontrarse con una columna y tener que llegar al otro lado de esta. Como se puede ver en la imagen106, al instante que el Boss no detecta ninguna colisión entre él y el Player sigue recto, dando una sensación de que prácticamente va rozando la columna. Por lo que se pudo comprobar en distintos tests, actualmente es incapaz de evadir una barrera como la de la imagen101, en este caso se decidió ignorar el caso y no cambiarlo ya que realmente no había ninguna situación en el escenario donde una situación pudiese suceder. Pequeños tests: A lo largo de la implementación se hicieron multitud de tests sobre los distintos aspectos al ir ejecutando la aplicación tales como el efecto de daño y el movimiento de los combos, son tests pequeños que al ver la ejecución puedes ver cómo funciona. También se hicieron diversos y constantes tests mediante el Debug.log aunque no se han expuesto en esta memoria debido a la cantidad de prints que se pueden llegar a almacenar en menos de un minuto de ejecución. En estos tests se comprobaba que al máquina de estados entrará en las etapas correspondientes, comprobaciones de posiciones del Player, Boss y colisiones, comprobaciones de valores de variables de bloqueo, etc. 7. Conclusiones Respecto al Blender, a pesar de una tarea que puede resultar entretenida, el modelar un personaje es una tarea que absorbe demasiado tiempo, como mínimo modelar un modelo mínimamente decente. Es muy fácil que salgan problemas con cualquiera de los miles de vértices que tiene la malla, aunque es asequible llegar a una primera versión del modelo sin entrar demasiado en detalles. El tema del esqueleto y los pesos es otra historia, aquí ya sí que hay un trabajo real para ajustar unos pesos decentes (¡ya no estamos hablando de realistas!), mucho trabajo de modificación de pesos dando pasos adelante y atrás continuamente sin llegar a conseguir un buen resultado. Al final lo que se acabó haciendo para este proyecto fue realizar primero las animaciones, que también traen mucho trabajo, pero no tanto como los dos anteriores. Una vez se tuvieran realizadas las diferentes animaciones se procedió a modificar los pesos de tal forma que no resaltara ninguna parte de la textura del modelo, aun así, el trabajo es muy mejorable , pero se decidió dejarlo de la forma que quedó actualmente ya que solo era trabajar más tiempo del necesario con lo mismo. 57 El trabajar con objetos no dinámicos si es mucho más gratificante y menos costoso. Con el Unity nos quedamos sorprendidos de las facilidades que era capaz de dar comparado con el Jmonkey, la anterior herramienta que se usó para un proyecto parecido. También se ha de mencionar que la API de Unity es muy completa y clara a diferencia del Jmonkey, y además actualizada y con información por los foros. La IA del Boss es bastante simple en comparación a lo que se querría haber realizado, ya que esta versión era una primera versión a la espera de acabar otros temas necesarios que al final necesitaron más tiempo del que hubiese gustado. 8. Bibliografía https://es.wikipedia.org/wiki/Videojuego http://spanish.unity3d.com/unity/http://spanish.unity3d.com/unity/ http://es.wikipedia.org/wiki/Motor_de_videojuego http://es.wikipedia.org/wiki/Unity_%28software%29 http://wiki.unity3d.com/index.php/Main_Page - Pequeños tutoriales de programación de Unity http://wiki.blender.org/ http://es.wikipedia.org/wiki/Blender 9. Manual de usuario Eternal Destiny es un juego de ARPG en el que nos moveremos mediante el teclado y ratón a lo largo del escenario, el objetivo es entrar al castillo para matar al Boss final y obtener el cofre de recompensa. Movimiento: Adelante: W Izquierda: A Derecha: D Atrás: S Ataque Básico: Ratón izquierdo Ataque fuerte: Ratón derecho Movimiento de Cámara: Movimiento de ratón Menú de Pausa: Esc El sistema de ataque consiste en un sistema de combos: flojo+flojo+fuerte, siendo el combo más fuerte. Existen otros combos previos como flojo+flojo. Cuando más complicado sea el combo más daño se realizará. Desde el menú de pausa acceder a una lista de los distintos trucos en caso de necesitar ayuda para pasar el juego. 58 El Jefe Final tiene tres etapas según la cantidad de vida que le quede, cada vez que avanza una etapa pegará y se moverá más rápido. A continuación dos links de GamePlay del videojuego: Victoria del Player: http://youtu.be/BeCkbnTzY0g Victoria del Boss: http://youtu.be/5ZaJabgq4nI 59