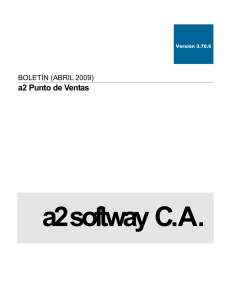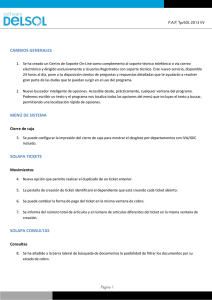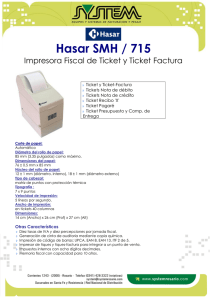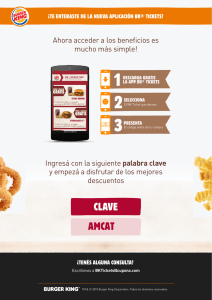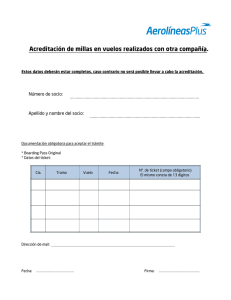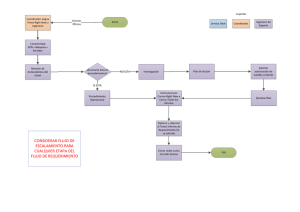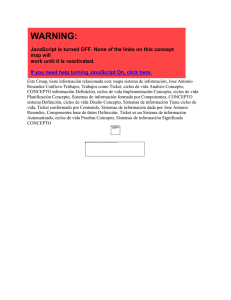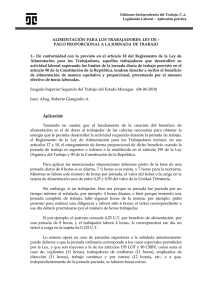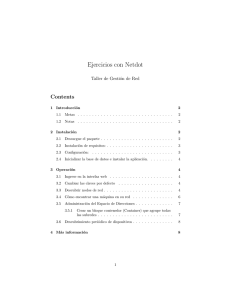Gestión de Redes
Anuncio

Gestión de Redes Instalación y Configuración de Request Tracker (RT) Notes: • Los comandos precedidos por "$" implican que debe ejecutar el comando como usuario genérico - no como root • Los comandos precedidos por "#" implican que debería estar trabajando como usuario root. • Los comandos con inicios de línea más específicos como "RTR-GW>" o "mysql>" indican que debe ejecutar los comandos en un equipo remoto, o dentro de otro programa Ejercicios Ingrese en su PC como el usuario sysadm Ejercicio 1 Instale los paquetes necesarios para RT. Ya debería tener mysql-server, pero lo vamos a instalar por si acaso. Esto no creará ningún problema. Copy y pega el comando abajo en una sola línea: $ sudo apt-get install rt4-apache2 rt4-clients rt4-db-mysql \ request-tracker4 libapache2-mod-fastcgi libfcgi-perl mutt \ mysql-client mysql-server Responda “Yes” cuando se le pregunte si quiere instalar los paquetes. Ahora verá una serie de pantallas. Responda como sigue: Nombre por este instancia de Request Tracker (RT) Borre lo que viene por defecto y escriba “netmgmt”, luego “Ok”, y presione ENTER para continuar. 1 Handle RT_SiteConfig.pm permissions? Selecciona “Yes” y presione ENTER Configurar base de datos por request-tracker4 con dbconfig-common? Selecciona “Yes” y presione ENTER 2 Password for the database’s administrative user: Escriba la clave de “root” de MySQL. Esta clave se introdujo anteriormente en el taller (probablemente cuando instaló Cacti). Si no la recuerda, o si no está escrita al frente del salón, pregunte a un instructor Clave de aplicación MySQL por request-tracker4: Puede ingresar cualquier clave que desee. Esta clave la usará RT para conectarse a MySQL. Por lo general, no necesita recordar esta clave. Elija algo que no pueda adivinarse fácilmente (ej, no use “rt”, “requesttracker”, “1234”, etc). Confirmación de Clave: Ingrese la misma clave del paso anterior. 3 Initial root password for RT system: Use la clave que asignó al usuario root de MySQL. Ahora verá gran cantidad de información en la pantalla a medida que se realiza la instalación de RT. Es un paquete grande. Al terminar lo anterior, ya tendrá instalado el Request Tracker 4.0. Para poder ingresar a RT por medio del servidor web Apache, necesitamos hacer un serie de cambios para que corre bien RT. Mejorar el campo “From” en los correos de RT, restringir tamaño de adjuntos, asegurar RT RT mantiene sus archivos de configuración en /etc/request-tracker4/RT_SiteConfig.d. Vamos a hacer actualizaciones de configuración de RT así: $ cd /etc/request-tracker4/RT_SiteConfig.d $ sudo editor 90-local Esto crea el archive Nuevo 90-local. Escribe dos líneas en el archivo 90-local así: Set($MaxAttachmentSize , 10000000); Set(@ReferrerWhitelist, qw(x.x.x.x:80 SERVNAME:80)); • • Cambia la entrada “x.x.x.x” al IP de su PC Cambia “SERVNAME” al nombre de su PC Por ejemplo, si su PC es pc1 pondría Ud. 10.10.1.1 por “x.x.x.x” y pc1.ws.nsrc.org por “SERVNAME”. Graba el archivo y salga. Ejecuta el comanda: $ sudo update-rt-siteconfig Finalmente, hay un otro pequeño cambio. OJO! Hay un punto al final de línea con el comanda de “ln” – es importante: $ $ $ $ cd /etc/apache2/conf-available sudo ln -s /etc/request-tracker4/apache2-fastcgi.conf . sudo a2enconf apache2-fastcgi.conf sudo service apache2 restart 4 Ejercicio 2 Ingrese en RT como el usuario root Abra un navegador y vaya a la siguiente dirección (sustituya N por su número de máquina) http://pcN.ws.nsrc.org/rt/ Ingrese las credenciales de “root” en RT: Username: Password: root <LO QUE USÓ EN LA INSTALACIÓN> Ejercicio 3 Configuración de RT: Crear un usuario Arriba en la pantalla selecciona Tools èConfiguration è Users y entonces haz click en Create en el menú. Se le presentará el siguiente diálogo. Rellene los campos, y asegúrese de marcar "Let this user be granted rights". Use su correo [email protected] (X = su PC): 5 Use el mismo password de “sysadm” que usa en clase. Asegúrese de marcar “Let this user be granted rights”. Luego desplácese al final de la página y oprima Create. Verá lo siguiente: Ejercicio 4 Configuración de RT: Crear un grupo • Arriba, selecciona el menú Tools èConfiguration èGroup èCreate 6 • Rellene: "netmgmt", and y escriba una descripción, luego oprima "Create" • Verá lo siguiente: • Oprima Members (menú superior) 7 • En la lista "Add members" (derecha), Seleccione el usuario que creó en el paso 3. Este es el usuario “sysadm”, con la descripción “System Admin”. Oprima Modify Members. Verá esto: Exercise 5 Configuración de RT: Crear una cola • Arriba, selecciona el menú Tools èConfiguration èQueue èCreate 8 • Rellene los campos como sigue: Queue Name: Description: Subject Tag: Reply Address: Comment Address: • net Network Problems Request Tracker: NET net@localhost net-comment@localhost Oprima Create: 9 Ejercicio 6 Configuración de RT: Asignar permisos a nuestro grupo sobre la cola 1. Desde el menú arriba selecciona Tools èConfiguration èQueue èSelect 2. Deberia ver • Selecciona “net” (haz click) y, luego, elige “Group Rights” (arriba derecho) La siguiente pagina debería ver asi: Nota las tres categorías: “General rights”, “Rights for Staff”, “Rights for Administrators” Aquí, no importa dar Everyone (incluyendo gente ya no conocido a RT) algunos privilegios, pero solo lo minimo. Estes privilegios son General Rights y son los siguiente: 1. ☑ 2. ☑ Create tickets Reply to tickets (CreateTicket) (ReplyToTicket) 10 3. ☑ 4. ☑ View queue View ticket summaries (SeeQueue) (ShowTicket) Empieza seleccionando este 4 privilegios haciendo chequeo en las 4 cajas en su navegador. Nota que Everyone por la izquierda ya esta subrayado. Ahora, haz click en Save Changes (abajo derecho) para asegurar que no perdemos nuestros cambios. Mantiene en la misma pagina. Ahora vamos a dar el Grupo netmgmt todo… Para hacer esto, primero escribe el nombre del grupo en el campo (abajo izquierda) ADD GROUP Ahora chequea TODO las cajas en “General Rights”, “Rights for Staff”, “Rights for Administrators”: 11 Después que hace esto, pulse el botón Save Changes por el derecho abajo en la pagina. Debería ver: Ejercicio 7 Configuracion de RT: Log in como sysadm Haz un log out de RT (menú arriba, Logged in as root èLogout) Ahora haz un log in como usuario sysadm que Ud. ha creado: 12 sysadm Debería ver lo siguiente sysad m Al llegar a este paso ya habrá terminado de configurar RT apropiadamente para una operación inicial. Ahora debemos configurar el e-mail para poder comunicarnos con la cola “net” en RT. Ejercicio 8 Configuración de RT: Email RT funcionará con el MTA (programa de transferencia de e-mail) de su preferencia. En nuestro caso usaremos Postfix configurado como “Internet Site”, o sea, para enviar e-mail localmente y remotamente usando SMTP. Edite el archivo de aliases Agregue las dos líneas siguientes al final de archivo (copie y pegue!): net-comment: "|/usr/bin/rt-mailgate --queue net --action comment --url http://localhost/rt/" net: "|/usr/bin/rt-mailgate --queue net --action correspond --url http://localhost/rt/" 13 Grabe y salga. Ahora ejecute lo siguiente para activar los cambios $ sudo newaliases Ejercicio 9 Configuración de RT: Crear Email y Tickets Vamos a enviar un e-mail a la cola “net” de RT. Debe hacer esto como el usuario syadm (no root): Si es root: # su - sysadm $ echo "Problema con mi enrutador" | mail -s "Problema Enrutador" net@localhost Ahora revise si ha recibido correo: $ mutt Debería ver un e-mail de RT reconociendo que se ha creado un ticket. Se vea como así: _______________________________________________________________________ Date: Fri, 9 Nov 2012 00:29:27 +0000 From: Network Problems via RT <[email protected]> To: [email protected] Subject: [Request Tracker: NET #1] AutoReply: Router problem Greetings, This message has been automatically generated in response to the creation of a trouble ticket regarding: "Router problem", a summary of which appears below. There is no need to reply to this message right now. assigned an ID of [Request Tracker: NET #1]. Your ticket has been Please include the string: [Request Tracker: NET #1] in the subject line of all future correspondence about this issue. To do so, you may reply to this message. Thank you, [email protected] _______________________________________________________________________ Si por alguna razón no recibe el e-mail, intente con los siguientes pasos, y luego envíe el e-mail de nuevo: $ sudo touch /var/mail/sysadm $ sudo chown sysadm:mail /var/mail/sysadm Ejercicio 10 Configuración de RT: Ver, Responder, Resolver y Reabrir tickets Regresa a su navegador de web donde tiene RT corriendo con el usuario sysadm y pulse la entrada 14 Home en el menú (arriba, izquierda): Deberia ver una vista actualizada con el ticket (pedido) actual: Pulse el campo Subject por el ticket. Va a ver mucha información sobre el ticket. Ir al fondo de la pagina y aquí se puede responder (Reply) al ticket: Escriba una respuesta, cambie el estatus del ticket a Resolved (menú de selección en la esquina superior derecha, pero no en el menú de “Actions”), y luego oprima Update Ticket (al fondo derecho) 15 Debería verá lo siguiente: Ahora el ticket estará “resuelto”, pero puede reabrirlo por medio de la interfaz web en cualqiuer momento, o si el que reportó el ticket originalmente (sysadm en este caso) responde al mensaje que acaba de enviar, el ticket se reabrirá automáticamente (volverá a tener estado “Open”). Visualice la historia del ticket al fondo de la página para comprobar que el ticket está actualmente cerrado. Si va a su terminal original como usuario sysadm y escribe $ mutt y responde al e-mail generado por RT, verá cómo el estatus del ticket cambiará. Puede comprobar esto haciendo una recarga (refresh/reload) de la página web del ticket y verificando la historia al fondo. Cómo usar Mutt para responder a un e-mail • • Después de ejecutar mutt, seleccione el mensaje al que quiere responder Oprima la “R” (Reply) 16 • • • • • • • Al fondo de la página verá “To: System Admin via RT <net@localhost>”. Oprima ENTER para continuar Ahora verá una línea “Subject” sugerida. Presione ENTER para seleccionar lo que se muestra. Cuando vea “Include message in reply? ([yes]/no):”, oprima ENTER para incluir el mensaje. Ahora estará en el editor, posiblemente vi. Escriba su respuesta, preferiblemente al fondo de la página. Guarde y salga del editor (:wq en vi) La siguiente pantalla parece complicada, pero simplemente presione “y” para enviar el mensaje. Eso es todo. Puede presionar “q” para salir de Mutt. Ahora tiene una instalación de RT funcionando con integración de correo! Ejercicio 11 Notificaciones por Correo por Tickets Nuevos Que tenemos configurado ahora no es muy realístico porque Ud. Esta comunicando consigo mismo. Pero, en realidad otros usuarios en la sala pueden enviar correo a Ud. Asegura que el otro usuario ya tiene configurado su software de correo (sudo apt-get install postfix y acepta los defectos). Ahora, pide que otros usuarios te manda correo. Por ejemplo: $ echo "Where is my cat ?" | mail -s "Missing cat" [email protected] Esto debería crear un ticket automáticamente en la cola net en su pc (“pcX) – Verifica que esta recibiendo los correos y que los tickets están creados. Pero todavía no tenemos un característica importante; no es muy practico tener que usar RT para ver si hay tickets. Seria mucho mas conveniente si nos recibe un correo cada vez que alguien crea un pedido en nuestra cola net, no cierto? Para hacer esto vamos a modificar la configuración de nuestra cola net. Primero, tiene que salir RT como usuario sysadm y entrar RT como usuario root. Haz el “Logout” 17 Y, ahora un “Login” como el usuario root: • Desde el menú que se vea arriba selecciona Tools èConfiguration èQueues èSelect Desde la pagina de “Queue” (cola) elige la cola net pulsando su nombre y, luego elige el menú Watchers que esta arriba: 18 Ahora debería ver: Bajo New watchers escribe el nombre del grupo netmgmt en el campo: “Find groups whose [NAME] [matches]”, así: Y pulse Go! RT buscara por todo los grupos con el texto netmgmt. Por supuesto solo hay uno ahora que creamos anteriormente. RT lo encuentra y muestra lo siguiente: 19 Nota como seleccionamos “AdminCc desde el menú de bajada Groups al lado a netmgmt. Haz esto y pulse en Save Changes en el fondo derecho. El resultado debería ver así: Que significa? Pide que otro usuario te manda un correo como antes, pero esta vez debería recibir un correo desde RT con una notificación de un Ticket nuevo. Vea esto en mutt como el usuario sysadm. Un poco mas tarde vamos a extender el uso de RT integrándolo con otro software de Gestión usando la utilidad rt-mailgate facility que ya configuramos en el archivo /etc/aliases. Ejercicio 12 Encontrar un ticket después que se lo cierre. Después que un ticket ya esta resuelto o cerrado Ud., tal vez, puede notar que se desaparece de su Cola. Actualmente encontrar un ticket resuelto requiere algunos pasos. Puede hacer esto como el usuario sysadm o como el usario root. Primer pulse en Tickets è New Search en el menú de arriba de RT: Vas a ver una pantalla así: 20 Si va a buscar por entradas en una cola y ya hay entradas en el campo de “Current search”, entonces Ud. debería borrarlas de este camp primero. Después, en el campo de “Add Criteria” que esta en el área de elegir la cola (izquierda) selecciona “net” desde el menú desplegable (vea abajo): Pulse “Add these terms” o “Add these terms and Search” – Si solo hace “Add these terms” y pulse el botón “Update format and Search” que esta abajo en la pagina, entonces RT va a mantener los términos de búsqueda hasta que Ud. Se los borre mas tarde. Los resultados de su búsqueda van a ver algo así y podrá ver los ticket que ya fueron cerrados, resueltos, etc… Obviamente con tiempo habrán mas tickets en los resultados. 21