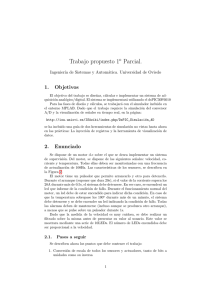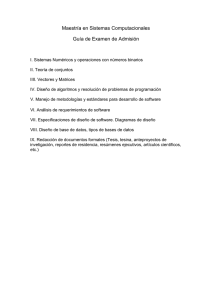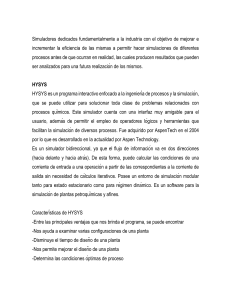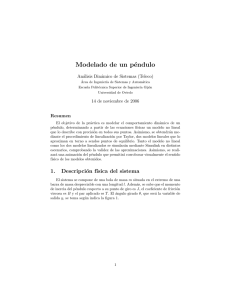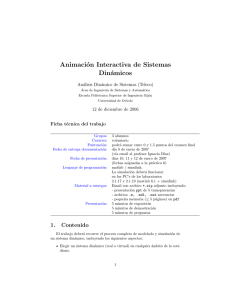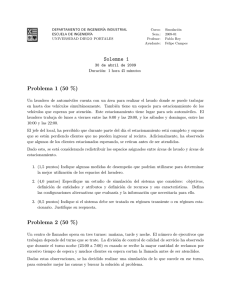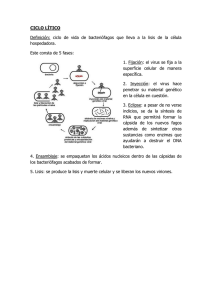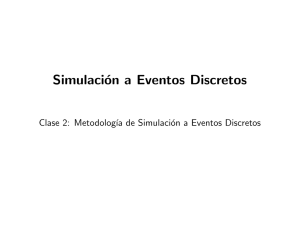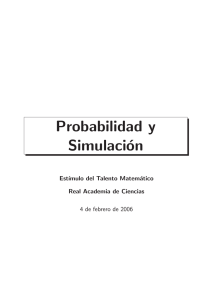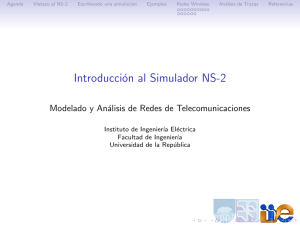Descargar 3,1 mb - U
Anuncio

EL3002-Electromagnetismo aplicado Departamento de Ingenierı́a Eléctrica Facultad de ciencias fı́sicas y matemáticas Manual introductorio a HFSS Autores: Valeria Tapia L. y Patricio Mena M. ÍNDICE Índice 1. Introducción 2 2. Modo de operación 3 3. Iniciando HFSS 3.1. Ejecución de HFSS . . . . . . . . . . . . . . . . . . . . . . . . . . . . . . . . . . . . . 3.2. Interfaz del usuario . . . . . . . . . . . . . . . . . . . . . . . . . . . . . . . . . . . . . 4 4 4 4. Funcionamiento del programa 4.1. Modelamiento . . . . . . . . . 4.1.1. Toolbars . . . . . . . . 4.1.2. 3D modeler . . . . . . 4.2. Simulación . . . . . . . . . . . 4.2.1. Project manager . . . 4.2.2. Toolbars . . . . . . . . 4.3. Análisis de los resultados . . 4.4. Malla de aproximación . . . . . . . . . . . . . . . . . . . . . . . . . . . . . . . . . . . . . . . . . . . . . . . . . . . . 1 . . . . . . . . . . . . . . . . . . . . . . . . . . . . . . . . . . . . . . . . . . . . . . . . . . . . . . . . . . . . . . . . . . . . . . . . . . . . . . . . . . . . . . . . . . . . . . . . . . . . . . . . . . . . . . . . . . . . . . . . . . . . . . . . . . . . . . . . . . . . . . . . . . . . . . . . . . . . . . . . . . . . . . . . . . . . . . . . . . . . . . . . . . . . . . . . . . . . . . . . 6 6 6 7 9 9 12 13 14 1 1. INTRODUCCIÓN Introducción HFSS (High Frecuency Structure Sistem) es un software de alto rendimiento para el diseño, modelación y simulación de estructuras en 3D creado para altas frecuencias. Permite el estudio electromagnético de modelos a través del método de elementos finitos y mallas adaptativas, facilitando además la visualización del comportamiento de las ondas electromagnéticas por medio de herramientas interactivas y dinámicas. HFSS es una herramienta útil para resolver sistemas de estructura compleja que son difı́ciles o imposibles de modelar considerando métodos puramente algebraicos. Se utiliza por lo tanto para la creación de prototipos virtuales de guı́as de onda, conectores, filtros, chip, integradores de señal entre muchos otros. 2 2 2. MODO DE OPERACIÓN Modo de operación El proceso de HFSS consiste en la creación de la estructura fı́sica que se desea estudiar al cual posteriormente se le incorporan los campos y excitaciones electromagnéticas que afectan al diseño. Luego se decide el rango de frecuencia pertinentes y los parámetros que pueden ser variables. Con está información se crea una malla adaptativa que permite que se calcule iterativamente la solución deseada. Se puede graficar de manera simple este procedimiento como muestra la figura 1. Figura 1: Diagrama de flujo del proceso de HFSS Del proceso anterior es importante destacar la creación de la malla de aproximación empleando el método de elementos finitos que se realiza mediante el proceso iterativo mostrado en la figura 2. Figura 2: Proceso iterativo de creación de la malla 3 3 INICIANDO HFSS 3. Iniciando HFSS 3.1. Ejecución de HFSS Para acceder al programa utilizando Windows como sistema operativo tenemos dos opciones: 1. Dirigirse al botón de inicio Anasoft>>HFSS 13>>HFSS 2. Directamente hacer doble clic en el icono de HFSS 3.2. Interfaz del usuario La interfaz cuenta con 5 ventanas, la barra de herramientas y el menú principal, distribuidas como indica la figura 3. Figura 3: Interfaz HFSS 4 3 INICIANDO HFSS 1. Menu bar: Lista todas las herramientas posibles a las que se puede acceder a través del programa. Incluye funciones para el archivo, utilidades para la visualización de ventanas, herramientas de dibujo y de modelamiento, modificación de las caracterı́sticas de simulación y de análisis de resultados. 2. Toolbars: Se presentan los accesos rápidos a las herramientas fundamentales para crear y simular el proyecto. Encontramos desde bloques predefinidos para construcción de la estructura hasta herramientas de análisis avanzado. 3. Project manager: Básicamente es el organizador del proyecto. Cada una de las operaciones que se realizan sobre el modelo por parte del usuario o de manera interna por el programa están ordenadas jerárquicamente en la categorı́a que corresponda: Model, Boundaries, Excitations, Mesh operations, Analysis, Optimetric, Results, Port Field Display, Field Overlays, y Radiation. 4. 3D modeler: En está ventana se contruye la estructura que se analizará. Notamos que se divide en dos partes. A la derecha se encuentra el modelo y a la izquierda una lista detallada y desplegable de cada una de las partes que la compone y que permite conocer rápidamente las propiedades asignadas. 5. Message manager: Muestra una cadena de avisos y advertencias para el usuario. 6. Progress windows: Muestra el avance de las simulaciones en curso, indicando el paso iterativo en el que se encuentra y cuantos restan para finalizar. 7. Property: Indica las caracterı́sticas del elemento seleccionado, considerando desde sus propiedades eléctricas hasta las especificaciones virtuales del prototipo. 5 4 FUNCIONAMIENTO DEL PROGRAMA 4. Funcionamiento del programa El funcionamiento del programa lo podemos dividir en tres partes, modelamiento, simulación y análisis de resultados. 4.1. Modelamiento Ésta etapa consiste en la creación del modelo en 3D del sistema a estudiar y de proporcionar al mismo las caracterı́sticas fı́sicas y electromagnéticas que lo definen para lograr un acercamiento adecuado a la realidad. 4.1.1. Toolbars Figura 4: Herramientas de Toolbars: creación del modelo Para crear el modelo utilizamos los bloques básicos entregados por HFSS que se muestran en la figura 4 etiqueta 1. De izquierda a derecha se encuentran curvas, polı́gonos y cuerpos geométricos. Estos pueden ser modificados utilizando las herramientas señaladas por la etiqueta 2, que permiten unir, sustraer, intersectar, dividir, rotar y reflejar los bloques creados. Además es posible duplicar de manera axial o rotacional el modelo como se indica en la etiqueta 3.El material de cada pieza debe ser seleccionado en la lista que lleva la etiqueta 4. Figura 5: Herramientas de Toolbars: perspectiva Las herramientas indicadas por la etiqueta 5 permiten modificar la perspectiva de la visión accediendo a mover, rotar, acercar, alejar, activar y bloquear la visión de los distintos bloques.Además, para facilitar la ubicación de las distintas secciones que conforman el diseño se encuentra habilitada la opción de crear coordenadas relativas con las como se señala en la etiqueta 6. 6 4 FUNCIONAMIENTO DEL PROGRAMA 4.1.2. 3D modeler Para crear las estructuras necesarias en esta ventana se selecciona el bloque pertinente en la la barra Toolbars y se procede a asignar las caracterı́sticas de construcción, es decir declarar un punto de inicio figura 6-etiqueta 1 y las medidas fı́sicas figura 6-etiqueta 2 en la barra que se activa en la parte inferior derecha ventana. Figura 6: 3D modeler: caracterı́sticas de construcción Cuando se ha creado un objeto se agrega a la lista que se encuentra inmediatamente al lado de la ventana 3D modeler. Donde podemos acceder a sus propiedades de comando como se indica en la figura 5 y sus atributos en la figura 6. Figura 7: 3D Modeler: Propiedades de comandos de la estructura 7 4 FUNCIONAMIENTO DEL PROGRAMA Figura 8: 3D Modeler: Atributos de la estructura Luego de haber creado los bloques elementales se pueden seleccionan y modificar con las herramientas mostradas en la sección anterior. Una vez que la estructura fı́sica se encuentra terminada podemos agregar componentes que permitan el estudio electromagnético. Si seleccionamos una cara de un cuerpo geométrico se podrán incluir distintas clases de excitaciones y campos electromagnéticos como se muestra en las figuras 9 y 10 Figura 9: 3D Modeler: Asignación de campos electromagnéticos 8 4 FUNCIONAMIENTO DEL PROGRAMA Figura 10: 3D Modeler: Excitaciones electromagnéticas 4.2. 4.2.1. Simulación Project manager Para llevar a cabo la simulación del modelo creado es necesario definir el rango de frecuencia que deseamos estudiar. Para ello utilizando project manager se debe seleccionar de la lista Analysis. Se desplegará la ventana que se muestra en la figura 11 Figura 11: Toolbars: Herramientas de simulación 9 4 FUNCIONAMIENTO DEL PROGRAMA La configuración de la ventana desplegada Solution setup es muy importante ya que define el análisis y la optimización de los recursos del programa. La primera casilla está disponible para cambiar el nombre del análisis, la segunda permite señalar la frecuencia para la cual se diseña el dispositivo. Si pensamos hacer un barrido de interpolación o discreto se considera la frecuencia media. Si el barrido es de tipo rápido se considera la frecuencia máxima. En la sección Adaptative solution se entrega la posibilidad de ajustar la cantidad de pasos máximos que se iterará y el máximo error permitido en busca de una malla adecuada para el modelo y frecuencia utilizada. Los ajustes se realizan en la primera y segunda casilla respectivamente. Figura 12: Analysis: Parámetros de simulación HFSS entrega la posibilidad de realizar un barrido de frecuencia para el estudio del modelo. Esto lo realizamos seleccionando el tı́tulo desplegado tras realizar la configuración de Setup. Es posible elegir la clase de barrido que se desee entre discret, interpolation, o fast.Como su nombre lo indica la primera considera de manera aislada la evaluación de las frecuencias indicadas, el segundo realiza además una interpolación entre los valores no evaluados, y el último método realiza la prueba de puntos crı́ticos y luego procede a interpolar.El rango de las frecuencias que se deben considerar se puede entregar mediante LinearStep o una tabla de datos anteriormente creada.La interfaz se muestra en la figura 13. 10 4 FUNCIONAMIENTO DEL PROGRAMA Figura 13: Analysis: Barrido en frecuencia Además se provee de herramientas de análisis más especı́ficas que permiten variar parámetros dimensionales del diseño, buscar numéricamente un óptima bajo condiciones asignadas, hacer un estudio de sensibilidad ó tomar datos estadı́sticos. Se accede a través de Optimetric en la lista de Project Manajer ingresando a Add. Figura 14: Analysis: Optimetric 11 4 FUNCIONAMIENTO DEL PROGRAMA La figura 15 muestra como se utiliza la primera herramienta de análisis Parametric que será la que preferentemente se utilizará en este curso. Básicamente consta de la elección de una variable predeterminada y la asignación de un barrido adecuado. Figura 15: Analysis: Parametric 4.2.2. Toolbars Ya asignados los análisis a realizar se procede a utilizar la sección de la barra toolbars mostrada por la figura 16-etiqueta 1. Ésta presenta las herramientas para simulación. De izquierda a derecha encontramos listado de las caracterı́sticas del diseño, comprobación de la consistencia entre las propiedades asignadas, inicio de la simulación y finalmente un espacio para dejar notas del usuario. Figura 16: Toolbars: Herramientas de simulación 12 4 FUNCIONAMIENTO DEL PROGRAMA 4.3. Análisis de los resultados Una vez que la simulación ha terminado sólo resta presentar los resultados. Las herramientas que HFSS posee se accesan mediante el tı́tulo Result, como se indica en la figura 17. Figura 17: Result: Herramientas para la presentación de resultados Se utiliza generalmente el clásico gráfico rectangular con la frecuencia como barra abscisa y las ganancias del modo S11 como ordenadas. Para ello el procedimiento consiste en seleccionar Rectangular plot y una vez que se despliegue la ventana elegir en la lista las variables que se desee graficar como se muestra a continuación.Se obtendrá como resultado final un gráfico similar al que se muestra en la figura 19. Figura 18: Result: Determinación de parámetros para el gráfico rectangular 13 4 FUNCIONAMIENTO DEL PROGRAMA Figura 19: Result: Gráfico rectangular obtenido 4.4. Malla de aproximación Se puede graficar sobre la estructura la malla de aproximación que se ha utilizado para realizar el diseño. Para realizar esto se debe seleccionar HFSS>>Field>>Plot mesh. Se obtendrá algo similar a la figura 20. Figura 20: Grafica de la malla utilizada 14 REFERENCIAS Referencias [1] An introduction to HFSS: full book, ANSYS, 2009 [2] An introduction to HFSS: Fundamental principles, concepts and use, Anasoft LLC, 2009 [3] Material Complementario: K. J. Bathe (1995): ”Finite Element Procedures”, Prentice Hall, 2nd edition. 15