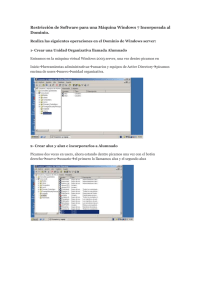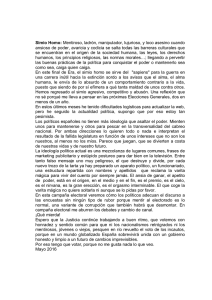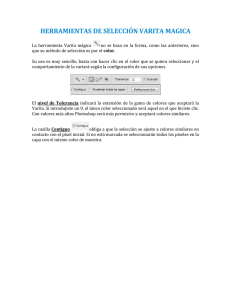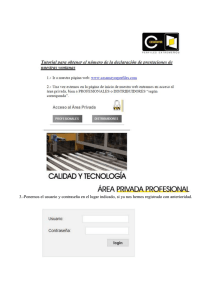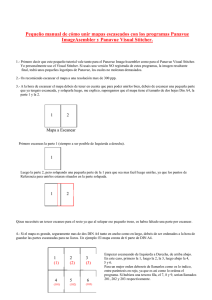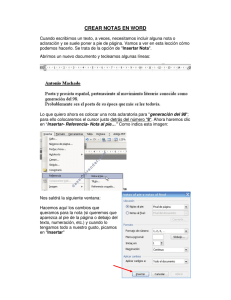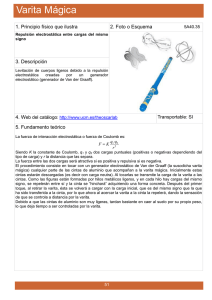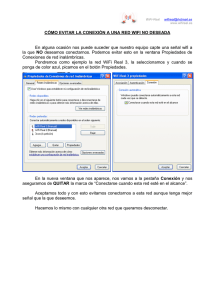como dejer una imagen con fondo trasparente utilizando photoshop
Anuncio
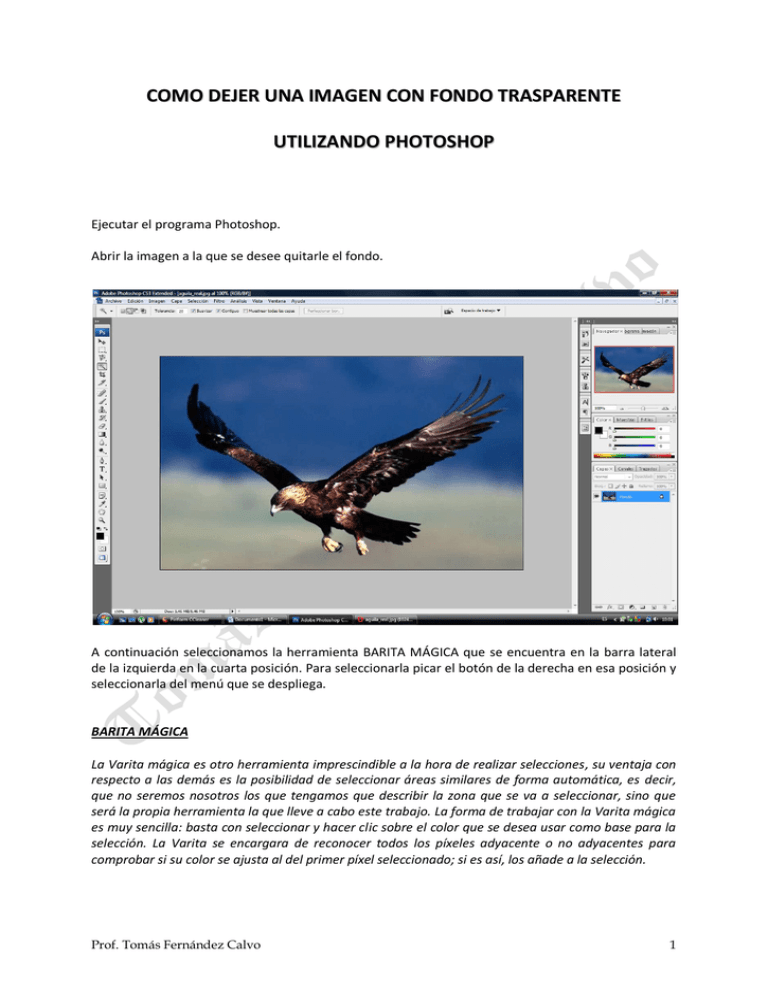
COMO DEJER UNA IMAGEN CON FONDO TRASPARENTE UTILIZANDO PHOTOSHOP Ejecutar el programa Photoshop. Abrir la imagen a la que se desee quitarle el fondo. A continuación seleccionamos la herramienta BARITA MÁGICA que se encuentra en la barra lateral de la izquierda en la cuarta posición. Para seleccionarla picar el botón de la derecha en esa posición y seleccionarla del menú que se despliega. BARITA MÁGICA La Varita mágica es otro herramienta imprescindible a la hora de realizar selecciones, su ventaja con respecto a las demás es la posibilidad de seleccionar áreas similares de forma automática, es decir, que no seremos nosotros los que tengamos que describir la zona que se va a seleccionar, sino que será la propia herramienta la que lleve a cabo este trabajo. La forma de trabajar con la Varita mágica es muy sencilla: basta con seleccionar y hacer clic sobre el color que se desea usar como base para la selección. La Varita se encargara de reconocer todos los píxeles adyacente o no adyacentes para comprobar si su color se ajusta al del primer píxel seleccionado; si es así, los añade a la selección. Prof. Tomás Fernández Calvo 1 OPCIONES DE LA HERRAMIENTA VARITA MÁGICA 1. Estos botones realizan los mismos ajustes que los vistos para las herramientas marco. 2. La barra opciones muestra las siguientes opciones cuando utilizamos la Varita mágica. Tolerancia: En este campo podremos introducir un valor en píxeles entre 0 y 255. Los valores bajos seleccionan colores muy similares al del píxel sobre el que hallamos hecho clic, y por tanto el área de selección es más restringida. Por el contrario, los valores altos abren el rango de colores permitidos para la selección, con lo que el área de selección aumenta. Suavizar: Al activar esta opción conseguimos un efecto menos brusco en los bordes de la selección cuando la cortamos o movemos. Contiguo: activaremos esta casilla cuando queramos incluir en la selección solo píxeles adyacentes; Si no lo hacemos así, incluiríamos en la selección todos aquellos píxeles de la imagen que coincidan con el color tomado como patrón. Muestrear todas las capas: Esta opción funciona cuando trabajamos con capas, si se encuentra activada, la selección afectara a todas las capas que componen la imagen. Una ver seleccionada la barita, seleccionamos también la opción "Añadir a la selección" y vamos picando en la zona de alrededor de la imagen como se muestra a continuación: Continuamos picando hasta conseguir que solo quede seleccionada la imagen y el contorno, como muestra la imagen siguiente: Prof. Tomás Fernández Calvo 2 Con esto hemos conseguido seleccionar todo menos la imagen (en este caso el águila), para conseguirlo invertiremos la selección. Picamos en la opción SELECCION y del menú que aparece picamos en INVERTIR, quedando seleccionada únicamente la imagen. Prof. Tomás Fernández Calvo 3 Ahora picamos en EDICIÓN y volvemos a picar en COPIAR. Picamos en ARCHIVO y volvemos a picar en NUEVO, apareciendo una ventana como la que sigue: En la opción CONTENIDO DE FONDO hemos de seleccionar la opción TRANSPARENTE, para que la imagen no tenga fondo. Una vez seleccionado picamos en el botón OK. Nos aparece ahora un recuadro como el que sigue: Este recuadro en forma de tablero de ajedrez, significa que la imagen que coloquemos encima no tendrá ningún tipo de fondo. Prof. Tomás Fernández Calvo 4 A continuación picamos en EDICION y del menú que se despliega picamos en PEGAR, apareciendo el águila con el fondo transparente. Ahora la vamos a guardar de forma que mantenga la transparencia del fondo. Picamos en ARCHIVO y en la opción GUARDAR COMO, apareciendo la siguiente ventana: Donde ponemos el nombre de la imagen y le damos el formato de CompuServe Gif, para que así mantenga el fondo transparente. Para terminar picamos GUARDAR, OK y OK. Nos salimos del programa. Prof. Tomás Fernández Calvo 5 en