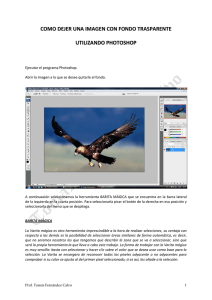Pequeño manual de cómo unir mapas escaneados
Anuncio
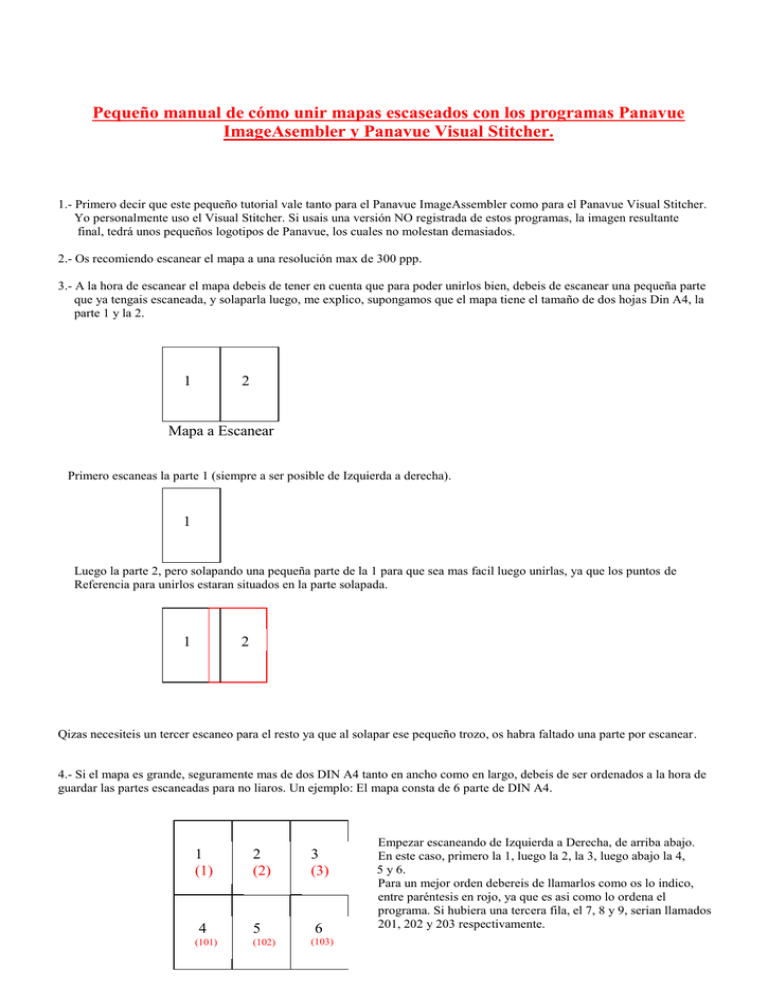
Pequeño manual de cómo unir mapas escaseados con los programas Panavue ImageAsembler y Panavue Visual Stitcher. 1.- Primero decir que este pequeño tutorial vale tanto para el Panavue ImageAssembler como para el Panavue Visual Stitcher. Yo personalmente uso el Visual Stitcher. Si usais una versión NO registrada de estos programas, la imagen resultante final, tedrá unos pequeños logotipos de Panavue, los cuales no molestan demasiados. 2.- Os recomiendo escanear el mapa a una resolución max de 300 ppp. 3.- A la hora de escanear el mapa debeis de tener en cuenta que para poder unirlos bien, debeis de escanear una pequeña parte que ya tengais escaneada, y solaparla luego, me explico, supongamos que el mapa tiene el tamaño de dos hojas Din A4, la parte 1 y la 2. 1 2 Mapa a Escanear Primero escaneas la parte 1 (siempre a ser posible de Izquierda a derecha). 1 Luego la parte 2, pero solapando una pequeña parte de la 1 para que sea mas facil luego unirlas, ya que los puntos de Referencia para unirlos estaran situados en la parte solapada. 1 2 Qizas necesiteis un tercer escaneo para el resto ya que al solapar ese pequeño trozo, os habra faltado una parte por escanear. 4.- Si el mapa es grande, seguramente mas de dos DIN A4 tanto en ancho como en largo, debeis de ser ordenados a la hora de guardar las partes escaneadas para no liaros. Un ejemplo: El mapa consta de 6 parte de DIN A4. 1 (1) 2 (2) 4 5 (101) (102) 3 (3) 6 (103) Empezar escaneando de Izquierda a Derecha, de arriba abajo. En este caso, primero la 1, luego la 2, la 3, luego abajo la 4, 5 y 6. Para un mejor orden debereis de llamarlos como os lo indico, entre paréntesis en rojo, ya que es asi como lo ordena el programa. Si hubiera una tercera fila, el 7, 8 y 9, serian llamados 201, 202 y 203 respectivamente. 5.- Una vez aclarado este tema pasamos a la parte practica. 6.- Primero creamos un Nuevo Proyecto, Picamos en File, New Project. Se nos abre una ventana de selección para indicar que tipo de proyecto vamos a crear. La que a nosotros nos interesa es la 1ª, Image Stitching. Picamos en Image Stitching y luego OK. 7.- Se nos abre la ventana del proyecto que estamos realizando “Project1”. Vemos 3 pestañas en la ventana, picamos en la de Options y luego seleccionamos Manual Stitch With Flags, el resto lo dejamos como esta. 8.- Ahora picamos en la pestaña Images para indicar las imágenes que tiene que unir. Picamos en Add para añadir los archivos con las imágenes escaneadas. Seleccionamos la primera imagen que escaneamos. Automaticamente se nos abre una ventana para indicarle a que posicion del Mapa corresponde esa imagen, tal y como os comenté en el punto 4. La image la debemos de cerrar pulsando en el signo X para que no nos tape toda la pantalla. El programa sabra por si solo cuando tiene que volver a abrir la imagen. 9.- Vamos añadiendo el resto de las imágenes picando en Add y luego indicandole su numeracion en el Mapa. Tenemos que ir cerrando las imágenes para que no nos ocupe toda la pantalla pulsando sobre el signo X. 10.- Ahora procedemos a calibrar los puntos de union de cada imagen. Picamos en la flecha roja que hay arriba, la que señala hacia la derecha. Flecha derecha roja Se nos abre una pantalla con las dos primeras imágenes a unir. Vemos como en cada esquina de las imágenes aparecen 4 banderas numeradas y de distintos colores. Estas banderas indican el punto en comun de las dos imágenes que debemos hacer coincidir. Logicamente tenemos que hacer coincidir dos numeros iguales , que a su vez son del mismo color. 11.- Para una mejor calibracion, hacemos un zoom , picando en la lupa con el signo + , para aumentar la imagen y poder fijarnos mejor en un punto en comun para calibrar el mapa. En el caso del ejemplo, hago un zoom para calibrar la parte superior , colocando las banderas sobre el punto de la “ i “ en la palabra Gibraltar. El resultado seria este. Podemos ampliar el zoom todo lo que queramos para una calibracion de la union mas exacta. 12.- Ahora continuamos uniendo las otras banderas, en este ejemplo la numero 4 en amarillo, para indicar el punto inferior de la union y finalizar con estas dos imágenes. Hacemos un zoom - para alejarnos, y asi poder ver las imágenes completas, picamos sobre la bandera 4 amarilla de alguno de los mapas, y hacemos zoom + para acercarnos y calibrar mejor. En este ejemplo unire los puntos de las “i” de la palabra “Myriem”. Hago el zoom: Y coloco las banderas sobre el punto de union elegido: 13.- Esto lo haremos con todas la imágenes para ir calibrandolas. 14.- Una vez calibrada todas, picaremos en el icono del ojo para hacer un Pre-Visualizacion de la union. Aveces si la imagen es muy grande , en la Pre-Visualizacion, la imagen no llega a verse bien. Una vez hecha la Pre-Visualizacion ( tambien podemos no hacer la pre-sisualizacion, según queramos) procedemos a hacer la union definitiva de las imágenes, picando en el icono de un hombre corriendo, a la derecha del icono del ojo de Pre-Visualizacion. Aceptamos el resultado final, y guardamos la imagen resultante. Mirar como queda: IMAGEN FINAL DE LAS DOS PARTES UNIDAS DETALLE DEL PUNTO DE UNION SUPERIOR (Mirar como se aprecia un pequeño cambio de tono del color en la linea de union sobre la linea que pasa por la “ i ” en la palabra Gibralta, este pequeño fallo es casi inapreciable y no nos molesta para nada.) DETALLE DEL PUNTO DE UNION INFERIOR. (Apenas si hay diferencia de tono) 15.- Pues esto es todo, tan solo deciros que debeis de tener en cuenta que la imagen resultante final puede ser muy grande ya que es el resultado de la union de muchas imágenes, y que no trateis de querer unir todo un mapa en una sola imagen final, pues seria quizas, demasiado grande. Como ejemplo, os digo que un mapa Michelin como el que he puesto en el ejemplo (959 Marruecos), lo he dividido en 4 partes horizontales. Cada uno lo puede hacer según su necesidad. Espero haber podido ayudados. Si teneis alguna duda, escribirme un email. Chao. Antonio J. [email protected]