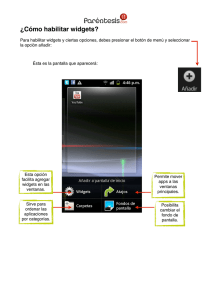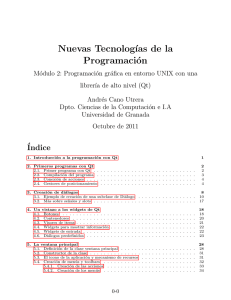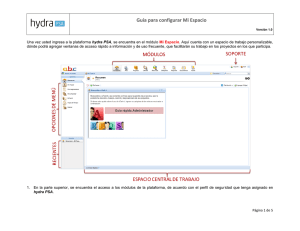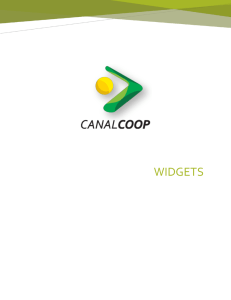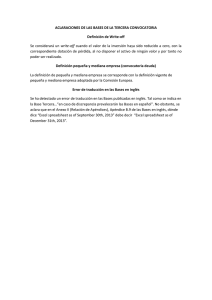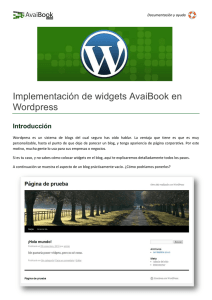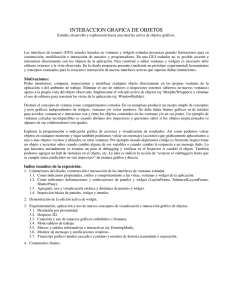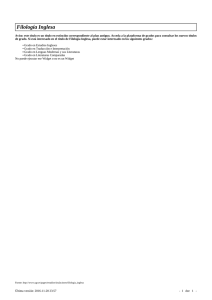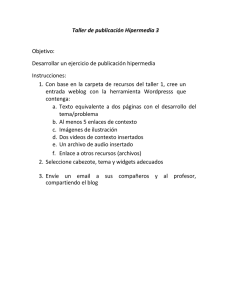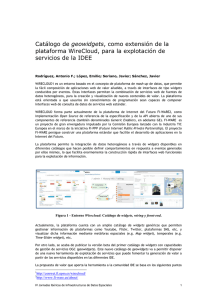Guia practica Qt
Anuncio

Nuevas Tecnologı́as de la
Programación
Módulo 2: Programación gráfica en entorno UNIX con una
librerı́a de alto nivel (Qt)
Andrés Cano Utrera
Dpto. Ciencias de la Computación e I.A
Universidad de Granada
Octubre de 2008
Índice
1. Introducción a la programación con Qt
2. Primeros programas con Qt
2.1. Primer programa con Qt . .
2.2. Compilación del programa .
2.3. Conexión de acciones . . . .
2.4. Gestores de posicionamiento
1
.
.
.
.
2
2
3
4
4
3. Creación de diálogos
3.1. Ejemplo de creación de una subclase de Diálogo . . . . . . . . . . . . . . . . .
3.2. Más sobre señales y slots . . . . . . . . . . . . . . . . . . . . . . . . . . . . . .
7
9
16
4. Un
4.1.
4.2.
4.3.
4.4.
4.5.
4.6.
.
.
.
.
.
.
.
.
.
.
.
.
vistazo a los widgets de Qt
Botones . . . . . . . . . . . . . .
Contenedores . . . . . . . . . . .
Visores de items . . . . . . . . . .
Widgets para mostrar información
Widgets de entrada . . . . . . . .
Diálogos predefinidos . . . . . . .
.
.
.
.
.
.
.
.
.
.
.
.
.
.
.
.
.
.
.
.
.
.
.
.
.
.
.
.
.
.
.
.
.
.
.
.
.
.
.
.
.
.
.
.
.
.
.
.
.
.
.
.
.
.
.
.
.
.
.
.
.
.
.
.
.
.
.
.
.
.
.
.
.
.
.
.
.
.
.
.
.
.
.
.
.
.
.
.
.
.
.
.
.
.
.
.
.
.
.
.
.
.
.
.
.
.
.
.
.
.
.
.
.
.
.
.
.
.
.
.
.
.
.
.
.
.
.
.
.
.
.
.
.
.
.
.
.
.
.
.
.
.
.
.
.
.
.
.
.
.
.
.
.
.
.
.
.
.
.
.
.
.
.
.
.
.
.
.
.
.
.
.
.
.
.
.
.
.
.
.
.
.
.
.
.
.
.
.
.
.
.
.
.
.
.
.
.
.
17
17
19
20
21
21
24
5. La ventana principal
5.1. Definición de la clase ventana principal . . . . . .
5.2. Constructor de la clase . . . . . . . . . . . . . . .
5.3. El icono de la aplicación y mecanismo de recursos
5.4. Creación de menús y toolbars . . . . . . . . . . .
5.4.1. Creación de las acciones . . . . . . . . . .
5.4.2. Creación de los menús . . . . . . . . . . .
.
.
.
.
.
.
.
.
.
.
.
.
.
.
.
.
.
.
.
.
.
.
.
.
.
.
.
.
.
.
.
.
.
.
.
.
.
.
.
.
.
.
.
.
.
.
.
.
.
.
.
.
.
.
.
.
.
.
.
.
.
.
.
.
.
.
.
.
.
.
.
.
.
.
.
.
.
.
.
.
.
.
.
.
.
.
.
.
.
.
.
.
.
.
.
.
29
29
32
32
33
34
35
.
.
.
.
.
.
.
.
.
.
.
.
.
.
.
.
.
.
0-0
.
.
.
.
.
.
.
.
.
.
.
.
.
.
.
.
.
.
.
.
.
.
.
.
.
.
.
.
.
.
ÍNDICE
0-1
5.4.3. Creación de menús contextuales . . . . . . .
5.4.4. Creación de barras de utilidades . . . . . . .
5.5. Creación de la barra de estado . . . . . . . . . . . .
5.6. Implementación de los slots . . . . . . . . . . . . . .
5.7. Introducción al manejo de eventos de bajo nivel . .
5.8. Uso de nuestros diálogos . . . . . . . . . . . . . . .
5.9. Almacenamiento de la configuración de la aplicación
5.10. Implementación del widget central . . . . . . . . . .
.
.
.
.
.
.
.
.
.
.
.
.
.
.
.
.
.
.
.
.
.
.
.
.
.
.
.
.
.
.
.
.
.
.
.
.
.
.
.
.
.
.
.
.
.
.
.
.
.
.
.
.
.
.
.
.
.
.
.
.
.
.
.
.
.
.
.
.
.
.
.
.
.
.
.
.
.
.
.
.
.
.
.
.
.
.
.
.
.
.
.
.
.
.
.
.
.
.
.
.
.
.
.
.
.
.
.
.
.
.
.
.
.
.
.
.
.
.
.
.
36
36
37
37
40
41
43
44
6. Sistema de dibujo de Qt
6.1. Dibujar con QPainter . . . . . . . . .
6.2. Otros atributos del QPainter . . . . .
6.3. Transformaciones . . . . . . . . . . .
6.4. Modos de composición . . . . . . . .
6.5. Rendering de alta calidad con QImage
6.6. Clases QImage y QPixmap . . . . . .
6.6.1. Clase QImage . . . . . . . . .
6.6.2. Clase QPixmap . . . . . . . .
6.6.3. Clase QPicture . . . . . . . .
.
.
.
.
.
.
.
.
.
.
.
.
.
.
.
.
.
.
.
.
.
.
.
.
.
.
.
.
.
.
.
.
.
.
.
.
.
.
.
.
.
.
.
.
.
.
.
.
.
.
.
.
.
.
.
.
.
.
.
.
.
.
.
.
.
.
.
.
.
.
.
.
.
.
.
.
.
.
.
.
.
.
.
.
.
.
.
.
.
.
.
.
.
.
.
.
.
.
.
.
.
.
.
.
.
.
.
.
.
.
.
.
.
.
.
.
.
.
.
.
.
.
.
.
.
.
.
.
.
.
.
.
.
.
.
.
.
.
.
.
.
.
.
.
.
.
.
.
.
.
.
.
.
.
.
.
.
.
.
.
.
.
.
.
.
.
.
.
.
.
.
.
.
.
.
.
.
.
.
.
.
.
.
.
.
.
.
.
.
.
.
.
.
.
.
.
.
.
.
.
.
.
.
.
.
.
.
45
45
50
50
52
54
56
56
59
60
7. Creación de widgets optimizados
7.1. Ejemplo: Un spin box hexadecimal
7.2. Subclases de QWidget . . . . . .
7.3. Ejemplo: Un editor de iconos . . .
7.3.1. El fichero .h . . . . . . . .
7.3.2. El fichero .cpp . . . . . . .
.
.
.
.
.
.
.
.
.
.
.
.
.
.
.
.
.
.
.
.
.
.
.
.
.
.
.
.
.
.
.
.
.
.
.
.
.
.
.
.
.
.
.
.
.
.
.
.
.
.
.
.
.
.
.
.
.
.
.
.
.
.
.
.
.
.
.
.
.
.
.
.
.
.
.
.
.
.
.
.
.
.
.
.
.
.
.
.
.
.
.
.
.
.
.
.
.
.
.
.
.
.
.
.
.
.
.
.
.
.
.
.
.
.
.
61
61
64
64
65
67
.
.
.
.
.
.
.
.
.
.
1
INTRODUCCIÓN A LA PROGRAMACIÓN CON QT
1.
1
Introducción a la programación con Qt
Qt es un toolkit de plataforma cruzada (cross-platform) desarrollado
por Trolltech (empresa Noruega) para construir GUIs en C++
Puede funcionar en varias plataformas: Microsoft Windows, Unix/X11,
Mac OS X
Las primeras versiones datan de 1996
Con él se han desarrollado aplicaciones tales como: Google Earth,
Adobe Photoshop Elements, Skype y KDE
Se distribuye bajo ediciones comerciales o bien Open Source.
Incluye una extensa librerı́a de clases C++ y utilidades para construir
las aplicaciones de forma rápida y sencilla.
2
PRIMEROS PROGRAMAS CON QT
2.
2
Primeros programas con Qt
2.1.
Primer programa con Qt
Hello Qt: chap01/hello.cpp
1
2
3
4
5
6
7
8
9
#include <QApplication>
#include <QLabel>
int main(int argc, char *argv[])
{
QApplication app(argc, argv);
QLabel *label = new QLabel("Hello Qt!");
label->show();
return app.exec();
}
Las lı́neas 1 y 2 incluyen las definiciones de las clases QApplication y
QLabel.
Para cada clase Qt existe un fichero de cabecera con el mismo
nombre
La lı́nea 5 crea un objeto QApplication
• El constructor necesita argc y argv pues Qt soporta algunos
argumentos propios en la lı́nea de comandos.
La lı́nea 6 crea un widget (window gadget) (control o componente y
contenedor al mismo tiempo) QLabel con la cadena ‘‘Hello Qt!’’
• Los widgets pueden contener otros widgets.
• Normalmente las aplicaciones usan QMainWindow o QDialog como
ventana de la aplicación.
• Por ejemplo, la ventana de la aplicación contiene normalmente un
QMenuBar, QToolBars, una QStatusBar y otros widgets.
• Pero cualquier widget puede actuar como ventana como ocurre en el
ejemplo con QLabel.
2
PRIMEROS PROGRAMAS CON QT
3
La lı́nea 7 muestra la etiqueta en pantalla.
Los widgets se crean siempre ocultos, para que puedan
optimizarse antes de mostrarlos (evitando el parpadeo).
La lı́nea 8 da el control de la aplicación a Qt, comenzando el bucle de
eventos.
2.2.
Compilación del programa
El código lo incluimos en un fichero hello.cpp dentro del directorio
hello.
Dentro del directorio hello ejecutamos para crear el fichero de
proyecto (hello.pro):
qmake-q4 -project
Para crear el fichero Makefile:
qmake-q4 hello.pro
Para obtener el ejecutable:
make
2
PRIMEROS PROGRAMAS CON QT
2.3.
4
Conexión de acciones
Ejemplo de control de eventos: chap01/quit.cpp
1
2
3
4
5
6
7
8
9
10
11
#include <QApplication>
#include <QPushButton>
int main(int argc, char *argv[])
{
QApplication app(argc, argv);
QPushButton *button = new QPushButton("Quit");
QObject::connect(button, SIGNAL(clicked()),
&app, SLOT(quit()));
button->show();
return app.exec();
}
Los widgets emiten señales (signals) para indicar que se ha producido
una acción de usuario o cambio de estado en el widget.
Las señales pueden conectarse a una función (slot) que se
ejecutará automáticamente cuando se emita la señal.
En la lı́nea 7 se conecta la señal clicked() del botón al slot quit()
del objeto QApplication.
2.4.
Gestores de posicionamiento
Permiten controlar automáticamente la geometrı́a (posición y tamaño)
de los widgets que contiene.
• QHBoxLayout: Coloca los widgets horizontalmente de izquierda a
derecha.
• QVBoxLayout: Coloca los widgets verticalmente de arriba hacia
abajo.
• QGridLayout: Coloca los widgets en una rejilla.
2
PRIMEROS PROGRAMAS CON QT
5
El siguiente programa usa tres widgets: QSpinBox, QSlider y QWidget
(ventana principal).
Los dos primeros serán hijos del tercero.
Ejemplo de Layouts y control de eventos: chap01/age.cpp
1
2
3
4
5
6
7
8
9
10
11
12
13
14
15
16
17
18
19
20
21
22
23
24
25
#include <QApplication>
#include <QHBoxLayout>
#include <QSlider>
#include <QSpinBox>
int main(int argc, char *argv[])
{
QApplication app(argc, argv);
QWidget *window = new QWidget;
window->setWindowTitle("Enter Your Age");
QSpinBox *spinBox = new QSpinBox;
QSlider *slider = new QSlider(Qt::Horizontal);
spinBox->setRange(0, 130);
slider->setRange(0, 130);
QObject::connect(spinBox, SIGNAL(valueChanged(int)),
slider, SLOT(setValue(int)));
QObject::connect(slider, SIGNAL(valueChanged(int)),
spinBox, SLOT(setValue(int)));
spinBox->setValue(35);
QHBoxLayout *layout = new QHBoxLayout;
layout->addWidget(spinBox);
layout->addWidget(slider);
window->setLayout(layout);
window->show();
return app.exec();
}
Las lı́neas 8 a 11 crean los tres widgets.
Al crear un widget debe pasarse el padre en el constructor,
aunque en el ejemplo no hace falta hacerlo por lo que veremos
más adelante.
2
PRIMEROS PROGRAMAS CON QT
6
Las lı́neas 12 y 13 establecen los rangos válidos para el QSpinBox y
QSlider.
Las lı́neas 14 a 17 hacen que los objetos QSpinBox y QSlider estén
siempre sincronizados mostrando el mismo valor.
Las lı́neas 19 a 22 colocan los widgets QSpinBox y QSlider usando un
gestor de posicionamiento (layout manager )
La lı́nea 22, a parte de instalar el gestor de posicionamiento en la
ventana, hace que los widgets QSpinBox y QSlider se hagan hijos del
widget de la ventana (window)
3
CREACIÓN DE DIÁLOGOS
3.
7
Creación de diálogos
La mayorı́a de las aplicaciones contienen una ventana principal con una
barra de menús, una barra de herramientas, y varios diálogos.
Los diálogos muestran al usuario una serie de opciones que el usuario
puede modificar de valor.
Qt dispone de una serie de diálogos predefinidos.
También permite crear nuestros propios diálogos.
En Qt podemos crear tanto diálogos modales como no modales con una
clase que herede de QDialog:
• Diálogos modales: Bloquean el resto del interfaz gráfico hasta que
el usuario los cierra.
◦ Se muestran con el método exec() (que devuelve un entero que
indica que el diálogo se ha cerrado).
◦ exec() devuelve habitualmente los valores QDialog:Accepted o
QDialog:Rejected (correspondientes a la pulsación de los
botones OK o Cancel.
◦ Normalmente se conectan los botones del diálogo a los slots
QDialog:accept(), QDialog:reject() o QDialog:done(int)
para que exec() devuelva el valor correspondiente.
Ejemplo de diálogo modal: MisSources/modal/modal.cpp
1
2
3
4
5
6
7
8
9
10
class MyDialog : public QDialog
{
Q_OBJECT
public:
MyDialog();
bool isCheckBoxChecked() const {
return _checkbox->isChecked(); }
private:
QCheckBox* _checkbox;
};
3
CREACIÓN DE DIÁLOGOS
11
12
13
14
15
16
17
18
19
20
21
22
8
MyDialog::MyDialog() :
QDialog( 0)
{
_checkbox = new QCheckBox( "Check me", this );
QPushButton* okbutton = new QPushButton( "OK", this );
QObject::connect( okbutton, SIGNAL( clicked() ),
this, SLOT( accept() ) );
QPushButton* cancelbutton = new QPushButton( "Cancel",
this );
QObject::connect( cancelbutton, SIGNAL( clicked() ),
this, SLOT( reject() ) );
}
23
24
25
26
27
28
29
30
31
32
33
34
35
36
37
38
39
40
41
42
43
class ClickReceiver : public QObject
{
Q_OBJECT
public slots:
void slotShowDialog();
};
void ClickReceiver::slotShowDialog()
{
MyDialog* dialog = new MyDialog();
int ret = dialog->exec();
if( ret == QDialog::Accepted )
{
qDebug( "User pressed OK; check box was %s checked.\n ",
(dialog->isCheckBoxChecked() ? "" : "not") );
}
else
{
qDebug( "User pressed Cancel\n" );
}
}
• Diálogos no modales: No bloquean el resto del interfaz gráfico.
3
CREACIÓN DE DIÁLOGOS
3.1.
9
Ejemplo de creación de una subclase de Diálogo
Crearemos una subclase independiente por sı́ sola, con sus propias
señales y slots.
El código fuente lo dividimos en dos ficheros: finddialog.h y
finddialog.cpp.
Ejemplo de diálogo: chap02/find/finddialog.h
1
2
3
4
5
6
7
#ifndef FINDDIALOG_H
#define FINDDIALOG_H
#include <QDialog>
class QCheckBox;
class QLabel;
class QLineEdit;
class QPushButton;
Las lı́neas 1, 2 y 27 impiden que el fichero de cabecera pueda ser
incluido varias veces.
La lı́nea 3 incluye la clase base para los diálogos Qt: QDialog (que es
subclase de QWidget).
Las lı́neas 4 a 7 son declaraciones adelantadas (forward
declarations) de las clases que se usarán más adelante.
3
8
9
10
11
12
CREACIÓN DE DIÁLOGOS
10
class FindDialog : public QDialog
{
Q_OBJECT
public:
FindDialog(QWidget *parent = 0);
La lı́nea 8 define la clase FindDialog como subclase de QDialog:
En la lı́nea 10 se incluye la macro Q_OBJECT, que es necesaria en todas
las clases que definen sus propias señales o slots.
• Esto hará que el makefile generado por qmake incluya reglas
especiales para ejecutar moc (el compilador de meta-objetos)
• Para que moc funcione correctamente, es necesario que pongamos la
definición de la clase en un fichero .h separado del fichero de
implementación.
• moc genera código C++ que incluye este fichero .h.
La definición del constructor de FindDialog es tı́pico en clases de
widgets Qt: parent especifica el widget padre.
parent es por defecto un puntero nulo, que significa que el diálogo no
tiene ningún padre.
13
14
15
signals:
void findNext(const QString &str, Qt::CaseSensitivity cs);
void findPrevious(const QString &str, Qt::CaseSensitivity cs);
La sección signals de la lı́nea 13 a 15 declara dos señales que el
diálogo emite cuando el usuario pincha el botón Find
• Si está seleccionada la opción Search backward, se emite
findPrevious()
• En caso contrario se emite findNext()
La palabra signals es una macro que el preprocesador de C++
convertirá en código C++.
Qt::CaseSensitivity es un tipo enumerado (enum) que puede tomar
los valores Qt::CaseSensitive y Qt::CaseInsensitive
3
16
17
18
19
20
21
22
23
24
25
26
27
CREACIÓN DE DIÁLOGOS
11
private slots:
void findClicked();
void enableFindButton(const QString &text);
private:
QLabel *label;
QLineEdit *lineEdit;
QCheckBox *caseCheckBox;
QCheckBox *backwardCheckBox;
QPushButton *findButton;
QPushButton *closeButton;
};
#endif
En las lı́neas 16 a 18 se declaran dos slots (en la sección privada de la
clase). La palabra slots es también una macro.
En las lı́neas 19 a 25 se declaran punteros a los widgets hijos del
diálogo para usarlos luego en los slots.
Ejemplo de diálogo: chap02/find/finddialog.cpp
1
2
#include <QtGui>
#include "finddialog.h"
Qt contiene varios módulos, cada uno en su propia librerı́a: QtCore,
QtGui, QtNetwork, QtOpenGL, QtSql, QtSvg, QtXml, etc.
El fichero de cabecera <QtGui> contiene la definición de todas las clases
de QtCore y QtGui. Su inclusión evita tener que incluir cada clase
individualmente.
3
3
4
5
6
7
8
9
10
11
12
13
14
CREACIÓN DE DIÁLOGOS
12
FindDialog::FindDialog(QWidget *parent)
: QDialog(parent)
{
label = new QLabel(tr("Find &what:"));
lineEdit = new QLineEdit;
label->setBuddy(lineEdit);
caseCheckBox = new QCheckBox(tr("Match &case"));
backwardCheckBox = new QCheckBox(tr("Search &backward"));
findButton = new QPushButton(tr("&Find"));
findButton->setDefault(true);
findButton->setEnabled(false);
closeButton = new QPushButton(tr("Close"));
En la lı́nea 4 se pasa el parámetro parent al constructor de la clase
base.
La función tr(cadena) marca la cadena para ser traducida al lenguaje
nativo. (está declarada en la clase QObject y todas las clases que
contengan la macro Q_OBJECT)
En la cadena usada al crear algunos objetos (lı́neas 6, 9, 10, 11) se usa
el caracter ’&’ para definir una tecla aceleradora: Alt+tecla.
La lı́nea 8 hace que lineEdit sea el amigote (buddy) de label: al
pulsar Alt+W el foco del teclado lo obtiene lineEdit.
En la lı́nea 12, el botón Find se hace el botón por defecto (es aquel que
se ejecuta al pulsar la tecla Enter).
La lı́nea 13 desactiva el botón Find (aparece en grisaceo y no responde
a los clicks)
3
15
16
17
18
19
20
CREACIÓN DE DIÁLOGOS
13
connect(lineEdit, SIGNAL(textChanged(const QString &)),
this, SLOT(enableFindButton(const QString &)));
connect(findButton, SIGNAL(clicked()),
this, SLOT(findClicked()));
connect(closeButton, SIGNAL(clicked()),
this, SLOT(close()));
Las lı́neas 15 a 20 conectan señales con slots:
• Fijarse que no es necesario poner QObject:: delante de las llamadas
a connect() ya que QObject es una clase ancestral de FindDialog.
• El slot enableFindButton(const QString &) se llama cuando
cambia el texto de lineEdit.
• El slot findClicked(const QString &) se llama cuando el usuario
pincha el botón Find.
• El slot close() (heredado de QWidget, oculta el widget sin
borrarlo) se llama cuando el usuario pincha el botón Close.
3
21
22
23
24
25
26
27
28
29
30
31
32
33
34
35
36
CREACIÓN DE DIÁLOGOS
14
QHBoxLayout *topLeftLayout = new QHBoxLayout;
topLeftLayout->addWidget(label);
topLeftLayout->addWidget(lineEdit);
QVBoxLayout *leftLayout = new QVBoxLayout;
leftLayout->addLayout(topLeftLayout);
leftLayout->addWidget(caseCheckBox);
leftLayout->addWidget(backwardCheckBox);
QVBoxLayout *rightLayout = new QVBoxLayout;
rightLayout->addWidget(findButton);
rightLayout->addWidget(closeButton);
rightLayout->addStretch();
QHBoxLayout *mainLayout = new QHBoxLayout;
mainLayout->addLayout(leftLayout);
mainLayout->addLayout(rightLayout);
setLayout(mainLayout);
setWindowTitle(tr("Find"));
Las lı́neas 21 a 35 colocan los widgets hijos usando gestores de
posicionamiento.
• Layouts pueden contener widgets y otros layouts.
• Combinando QHBoxLayouts, QVBoxLayouts y QGridLayouts
podemos construir diálogos muy sofisticados.
• Los layouts no son widgets (heredan de QLayout que a su vez
hereda de QObject)
• Al incluir un layout en otro (lı́neas 25, 33 y 34), los sublayouts se
hacen sus hijos.
• Al instalar en el diálogo (lı́nea 35) el layout principal, éste y todos
los widgets de la jerarquı́a de layouts se hacen hijos del diálogo
3
CREACIÓN DE DIÁLOGOS
setFixedHeight(sizeHint().height());
37
38
15
}
En la lı́nea 37 establecemos un tamaño vertical fijo para el diálogo
(QWidget.sizeHint() devuelve el tamaño ideal para un widget).
No necesitamos añadir un destructor a FindDialog pues, aunque
siempre se ha usado new para crear los widgets y layouts del diálogo,
Qt automáticamente borra los objetos hijo cuando el padre se destruye.
• Cuando se crea un objeto indicando el padre, el padre añade el
objeto a su lista de hijos.
• Si el padre es borrado, se borra automáticamente la lista de hijos, y
ası́ recursivamente.
• Además, cuando el widget padre se borra, desaparece de pantalla
éste, y los hijos que tenga.
• Esto hace que en la práctica, no haga falta que borremos los
objetos, salvo los creados con new que no tengan padre.
3
39
40
41
42
43
44
45
46
47
48
49
50
51
52
53
54
CREACIÓN DE DIÁLOGOS
16
void FindDialog::findClicked()
{
QString text = lineEdit->text();
Qt::CaseSensitivity cs =
caseCheckBox->isChecked() ? Qt::CaseSensitive
: Qt::CaseInsensitive;
if (backwardCheckBox->isChecked()) {
emit findPrevious(text, cs);
} else {
emit findNext(text, cs);
}
}
void FindDialog::enableFindButton(const QString &text)
{
findButton->setEnabled(!text.isEmpty());
}
El slot findClicked() (llamado al pinchar el botón Find) emite las
señales findPrevious() o findNext(), dependiendo de si está o no
seleccionado Search backward.
La palabra emit es también propia de Qt, y convertida a código C++
por el preprocesador.
El slot enableFindButton() (llamado cuando el usuario cambia el
texto de lineEdit) activa el botón Find si hay algún texto en
lineEdit
Ejemplo de diálogo: chap02/find/main.cpp
1
2
3
4
5
6
7
8
9
#include <QApplication>
#include "finddialog.h"
int main(int argc, char *argv[])
{
QApplication app(argc, argv);
FindDialog *dialog = new FindDialog;
dialog->show();
return app.exec();
}
3
CREACIÓN DE DIÁLOGOS
3.2.
17
Más sobre señales y slots
La sentencia connect() tiene la siguiente forma:
connect(sender, SIGNAL(signal), receiver, SLOT(slot));
donde sender y receiver son punteros a QObjects.
Las macros SIGNAL() y SLOT() convierten su argumento en un string.
Una señal puede conectarse a varios slots:
connect(slider, SIGNAL(valueChanged(int)),
spinBox, SLOT(setValue(int)));
connect(slider, SIGNAL(valueChanged(int)),
this, SLOT(updateStatusBarIndicator(int)));
Varias señales pueden conectarse al mismo slot:
connect(lcd, SIGNAL(overflow()),
this, SLOT(handleMathError()));
connect(calculator, SIGNAL(divisionByZero()),
this, SLOT(handleMathError()));
Una señal puede conectarse a otra señal:
connect(lineEdit, SIGNAL(textChanged(const QString &)),
this, SIGNAL(updateRecord(const QString &)));
Las conexiones pueden borrarse (aunque no se usa demasiado):
disconnect(lcd, SIGNAL(overflow()), this, SLOT(handleMathError()));
Para conectar una señal con un slot u otra señal, ambos deben tener los
mismos tipos de parámetros y en el mismo orden:
connect(ftp, SIGNAL(rawCommandReply(int, const QString &)),
this, SLOT(processReply(int, const QString &)));
Como excepción, si una señal tiene más parámetros que el slot, se
ignoran los parámetros adicionales:
connect(ftp, SIGNAL(rawCommandReply(int, const QString &)),
this, SLOT(checkErrorCode(int)));
No deben incluirse los nombres de los parámetros de las señales o slots
al usar connect.
4
UN VISTAZO A LOS WIDGETS DE QT
4.
18
Un vistazo a los widgets de Qt
4.1.
Botones
Pueden etiquetarse con texto o icono (un pixmap)
QPushButton: Representa un botón de comando (los normales).
• Normalmente se conectan a un slot, cuando emiten la señal
clicked()
• También tienen disponibles las señales pressed(), released() y
toggled().
• Se les puede asociar un menú popup con setPopup()
QToolButton: También representa un botón de comando, aunque
suelen usarse como botones toggle
• Normalmente muestran una imagen (QIcon) y no una etiqueta.
• Se crean normalmente al crear un QAction (objeto que luego puede
incluirse en un menú y en la barra de herramientas)
QCheckBox y QRadioButton
• Los QCheckBox suelen aparecer en grupos donde podremos
seleccionar cero, una o varias opciones.
4
UN VISTAZO A LOS WIDGETS DE QT
19
• Los QRadioButton también suelen colocarse en un grupo con varios
QRadioButton donde podremos seleccionar exactamente uno.
QButtonGroup*
QRadioButton*
QRadioButton*
QRadioButton*
bgroup
radio1
radio2
radio3
=
=
=
=
new
new
new
new
QButtonGroup(
QRadioButton(
QRadioButton(
QRadioButton(
"Heading",
"Choice1",
"Choice2",
"Choice3",
parent);
bgroup);
bgroup);
bgroup);
• Para comprobar si está seleccionado: isChecked()
• Para seleccionarlos: setChecked()
• Tienen disponibles las señales clicked(), pressed(), released()
y toggled().
4.2.
Contenedores
Son widgets que contienen otros widgets:
• QGroupBox
• QFrame
4
UN VISTAZO A LOS WIDGETS DE QT
• QTabWidget: Es un contenedor multipágina.
• QToolBox: Otro contenedor multipágina.
4.3.
Visores de items
QListView y QListWidget:
QTreeView
20
4
UN VISTAZO A LOS WIDGETS DE QT
21
QTableView
4.4.
Widgets para mostrar información
QLabel: Permite mostrar texto simple, html o imágenes.
QProgressBar
QLCDNumber: Muestra un número con display LCD
QTextBrowser: Es un subclase de QTextEdit y soporta html básico
(listas, tablas, imágenes e hiperenlaces).
4
UN VISTAZO A LOS WIDGETS DE QT
4.5.
22
Widgets de entrada
QSpinBox: Se usa para introducir valores enteros o de un conjunto
discreto.
QDoubleSpinBox:
QComboBox: Es la combinación de un botón con una lista (popup)
QDateEdit, QTimeEdit, QDateTimeEdit: Permiten introducir fechas, la
hora, o ambos simultaneamente.
QCalendarWidget: Permite introducir fechas.
QScrollbar: Barra de scroll horizontal o vertical
• Permite acceder a partes de un documento que es mayor que el
widget usado para mostrarlo.
4
UN VISTAZO A LOS WIDGETS DE QT
23
QSlider: Deslizador (slider ) horizontal o vertical
• Permite mover la barra para traducir su posición a un rango
determinado de valores enteros.
QTextEdit: Es un visor/editor WYSIWYG que soporta texto
enriquecido usando etiquetas HTML.
QLineEdit: Editor de texto de una sola lı́nea.
QDial: Permite dar un valor en un rango determinado (por ejemplo
grados 0-360).
QFontComboBox: Permite introducir un font
4
UN VISTAZO A LOS WIDGETS DE QT
4.6.
Diálogos predefinidos
QColorDialog
QFontDialog
QPageSetupDialog
24
4
UN VISTAZO A LOS WIDGETS DE QT
25
QFileDialog
Ejemplo de QFileDialog:
chap03/spreadsheet/mainwindow.cpp
void MainWindow::open()
{
if (okToContinue()) {
QString fileName = QFileDialog::getOpenFileName(this,
tr("Open Spreadsheet"), ".",
tr("Spreadsheet files (*.sp)"));
if (!fileName.isEmpty())
loadFile(fileName);
}
}
bool MainWindow::saveAs()
{
QString fileName = QFileDialog::getSaveFileName(this,
tr("Save Spreadsheet"), ".",
tr("Spreadsheet files (*.sp)"));
if (fileName.isEmpty())
return false;
return saveFile(fileName);
}
• Los argumentos de getOpenFileName() y getSaveFileName() son:
◦ Widget padre: Los diálogos siempre son ventanas de alto nivel, pero
si tienen padre, al mostrarse aparecen centrados encima del padre.
◦ Tı́tulo
◦ Directorio inicial
◦ Filtros: Texto descriptivo y un patrón. Ejemplo:
tr("Spreadsheet files (*.sp)\n"
"Comma-separated values files (*.csv)\n"
"Lotus 1-2-3 files (*.wk1 *.wks)")
4
UN VISTAZO A LOS WIDGETS DE QT
QPrintDialog
QMessageBox
26
4
UN VISTAZO A LOS WIDGETS DE QT
27
Ejemplo de QMessageBox:
chap03/spreadsheet/mainwindow.cpp
bool MainWindow::okToContinue()
{
if (isWindowModified()) {
int r = QMessageBox::warning(this, tr("Spreadsheet"),
tr("The document has been modified.\n"
"Do you want to save your changes?"),
QMessageBox::Yes | QMessageBox::Default,
QMessageBox::No,
QMessageBox::Cancel | QMessageBox::Escape);
if (r == QMessageBox::Yes) {
return save();
} else if (r == QMessageBox::Cancel) {
return false;
}
}
return true;
}
4
UN VISTAZO A LOS WIDGETS DE QT
28
QErrorMessage
QInputDialog: Útil para introducir una lı́nea de texto o número.
QProgressDialog
5
LA VENTANA PRINCIPAL
5.
29
La ventana principal
La ventana principal de una aplicación se crea con una subclase de
QMainWindow (que hereda de QWidget).
Puede crearse también con Qt Designer.
La ventana puede estar compuesta de:
• Una barra de menús: QMenuBar
• Una o varias barras de utilidades: QToolBar
◦ Están formados por botones que suelen etiquetarse con imágenes.
• Area principal de la aplicación (central widget).
• Barra de estado: QStatusBar
5
LA VENTANA PRINCIPAL
5.1.
Definición de la clase ventana principal
Crearemos una clase que herede de QMainWindow
Ejemplo: chap03/spreadsheet/mainwindow.h
#ifndef MAINWINDOW_H
#define MAINWINDOW_H
#include <QMainWindow>
class QAction;
class QLabel;
class FindDialog;
class Spreadsheet;
class MainWindow : public QMainWindow
{
Q_OBJECT
public:
MainWindow();
protected:
void closeEvent(QCloseEvent *event);
private slots:
void newFile();
void open();
bool save();
bool saveAs();
void find();
void goToCell();
void sort();
void about();
void openRecentFile();
void updateStatusBar();
void spreadsheetModified();
private:
void createActions();
void createMenus();
void createContextMenu();
void createToolBars();
void createStatusBar();
void readSettings();
void writeSettings();
bool okToContinue();
bool loadFile(const QString &fileName);
bool saveFile(const QString &fileName);
30
5
LA VENTANA PRINCIPAL
void setCurrentFile(const QString &fileName);
void updateRecentFileActions();
QString strippedName(const QString &fullFileName);
Spreadsheet *spreadsheet;
FindDialog *findDialog;
QLabel *locationLabel;
QLabel *formulaLabel;
QStringList recentFiles;
QString curFile;
enum { MaxRecentFiles = 5 };
QAction *recentFileActions[MaxRecentFiles];
QAction *separatorAction;
QMenu *fileMenu;
QMenu *editMenu;
QMenu *selectSubMenu;
QMenu *toolsMenu;
QMenu *optionsMenu;
QMenu *helpMenu;
QToolBar *fileToolBar;
QToolBar *editToolBar;
QAction *newAction;
QAction *openAction;
QAction *saveAction;
QAction *saveAsAction;
QAction *exitAction;
QAction *cutAction;
QAction *copyAction;
QAction *pasteAction;
QAction *deleteAction;
QAction *selectRowAction;
QAction *selectColumnAction;
QAction *selectAllAction;
QAction *findAction;
QAction *goToCellAction;
QAction *recalculateAction;
QAction *sortAction;
QAction *showGridAction;
QAction *autoRecalcAction;
QAction *aboutAction;
QAction *aboutQtAction;
};
#endif
31
5
LA VENTANA PRINCIPAL
32
El widget spreadsheet de la clase Spreadsheet (subclase de
QTableWidget) será el widget central de la ventana principal.
La función closeEvent() es una función virtual de QWidget que se
llama automáticamente cuando el usuario cierra la ventana.
5.2.
Constructor de la clase
Ejemplo: chap03/spreadsheet/mainwindow.cpp
#include <QtGui>
#include "finddialog.h"
#include "gotocelldialog.h"
#include "mainwindow.h"
#include "sortdialog.h"
#include "spreadsheet.h"
MainWindow::MainWindow()
{
spreadsheet = new Spreadsheet;
setCentralWidget(spreadsheet);
createActions();
createMenus();
createContextMenu();
createToolBars();
createStatusBar();
readSettings();
findDialog = 0;
setWindowIcon(QIcon(":/images/icon.png"));
setCurrentFile("");
}
5.3.
El icono de la aplicación y mecanismo de recursos
A una ventana principal se le puede asociar un icono con
setWindowIcon.
Los mecanismos que permiten usar imágenes en Qt son:
• Cargar las imágenes en tiempo de ejecución de ficheros.
• Incluir (con #include) en el código fuente ficheros XPM.
5
LA VENTANA PRINCIPAL
33
• Usar el mecanimo de recursos.
En este caso la imagen del icono se ha proporcionado mediante el
mecanismo de recursos de Qt.
• Se necesita crear un fichero de recursos (spreadsheet.qrc):
<!DOCTYPE RCC><RCC version="1.0">
<qresource>
<file>images/icon.png</file>
...
<file>images/gotocell.png</file>
</qresource>
</RCC>
• El fichero de recursos se debe incluir en el fichero de proyecto .pro:
RESOURCES
= spreadsheet.qrc
• En el código fuente nos referiremos a cada recurso anteponiendo :/
5.4.
Creación de menús y toolbars
Los menús los crearemos con el mecanismo de acciones.
Una acción es un item que puede añadirse a varios menús y toolbars.
Las etapas para crear los menús y toolbars son:
• Crear e inicializar las acciones.
• Crear los menús y colocarle las acciones.
• Crear los toolbars y colocarle las acciones.
5
LA VENTANA PRINCIPAL
5.4.1.
34
Creación de las acciones
Las acciones suelen crearse como hijas de la ventana principal
Cada acción puede tener asociado un texto, un icono, una tecla
aceleradora, un texto para la barra estado y un tooltip.
Ejemplo: chap03/spreadsheet/mainwindow.cpp
void MainWindow::createActions()
{
newAction = new QAction(tr("&New"), this);
newAction->setIcon(QIcon(":/images/new.png"));
newAction->setShortcut(tr("Ctrl+N"));
newAction->setStatusTip(tr("Create a new spreadsheet file"));
connect(newAction, SIGNAL(triggered()), this, SLOT(newFile()));
...
showGridAction = new QAction(tr("&Show Grid"), this);
showGridAction->setCheckable(true);
showGridAction->setChecked(spreadsheet->showGrid());
showGridAction->setStatusTip(tr("Show or hide the "
"spreadsheet’s grid"));
connect(showGridAction, SIGNAL(toggled(bool)),
spreadsheet, SLOT(setShowGrid(bool)));
...
aboutQtAction = new QAction(tr("About &Qt"), this);
aboutQtAction->setStatusTip(tr("Show the Qt library’s "
"About box"));
connect(aboutQtAction, SIGNAL(triggered()),
qApp, SLOT(aboutQt()));
La clase QActionGroup permite definir acciones mutuamente exclusivas.
El slot aboutQt() de qApp muestra un diálogo about sobre la versión
usada de Qt.
5
LA VENTANA PRINCIPAL
5.4.2.
35
Creación de los menús
El método QMainWindow::menuBar() crea el QMenuBar (barra de
menús) la primera vez que se llama.
El método QMenuBar::addMenu() crea un QMenu y lo añade a la barra
de menús.
Ejemplo: chap03/spreadsheet/mainwindow.cpp
void MainWindow::createMenus()
{
fileMenu = menuBar()->addMenu(tr("&File"));
fileMenu->addAction(newAction);
fileMenu->addAction(openAction);
fileMenu->addAction(saveAction);
fileMenu->addAction(saveAsAction);
separatorAction = fileMenu->addSeparator();
for (int i = 0; i < MaxRecentFiles; ++i)
fileMenu->addAction(recentFileActions[i]);
fileMenu->addSeparator();
fileMenu->addAction(exitAction);
Los submenús se crean también con QMenu::addMenu()
Ejemplo: chap03/spreadsheet/mainwindow.cpp
editMenu = menuBar()->addMenu(tr("&Edit"));
editMenu->addAction(cutAction);
editMenu->addAction(copyAction);
editMenu->addAction(pasteAction);
editMenu->addAction(deleteAction);
selectSubMenu = editMenu->addMenu(tr("&Select"));
selectSubMenu->addAction(selectRowAction);
selectSubMenu->addAction(selectColumnAction);
selectSubMenu->addAction(selectAllAction);
5
LA VENTANA PRINCIPAL
5.4.3.
36
Creación de menús contextuales
Cualquier widget puede tener asociado una lista de QActions que
pueden usarse por ejemplo para construir un menú contextual.
En tal caso usaremos la siguiente llamada para indicar que el
menú contextual se construye con la lista de acciones:
widget->setContextMenuPolicy(Qt::ActionsContextMenu);
Ejemplo: chap03/spreadsheet/mainwindow.cpp
void MainWindow::createContextMenu()
{
spreadsheet->addAction(cutAction);
spreadsheet->addAction(copyAction);
spreadsheet->addAction(pasteAction);
spreadsheet->setContextMenuPolicy(Qt::ActionsContextMenu);
}
5.4.4.
Creación de barras de utilidades
Un toolbar se crea con QMainWindow::addToolBar()
Los elementos se añaden entonces con QToolBar::addAction()
Ejemplo: chap03/spreadsheet/mainwindow.cpp
void MainWindow::createToolBars()
{
fileToolBar = addToolBar(tr("&File"));
fileToolBar->addAction(newAction);
fileToolBar->addAction(openAction);
fileToolBar->addAction(saveAction);
editToolBar = addToolBar(tr("&Edit"));
editToolBar->addAction(cutAction);
editToolBar->addAction(copyAction);
editToolBar->addAction(pasteAction);
editToolBar->addSeparator();
editToolBar->addAction(findAction);
editToolBar->addAction(goToCellAction);
}
5
LA VENTANA PRINCIPAL
5.5.
37
Creación de la barra de estado
La función QMainWindow::statusBar() crea la barra de estado la
primera vez que se llama.
A la barra de estado se añadirán QLabels con
QStatusBar::addWidget()
Ejemplo: chap03/spreadsheet/mainwindow.cpp
void MainWindow::createStatusBar()
{
locationLabel = new QLabel(" W999 ");
locationLabel->setAlignment(Qt::AlignHCenter);
locationLabel->setMinimumSize(locationLabel->sizeHint());
formulaLabel = new QLabel;
formulaLabel->setIndent(3);
statusBar()->addWidget(locationLabel);
statusBar()->addWidget(formulaLabel, 1);
connect(spreadsheet, SIGNAL(
currentCellChanged(int, int, int, int)),
this, SLOT(updateStatusBar()));
connect(spreadsheet, SIGNAL(modified()),
this, SLOT(spreadsheetModified()));
updateStatusBar();
}
void MainWindow::updateStatusBar()
{
locationLabel->setText(spreadsheet->currentLocation());
formulaLabel->setText(spreadsheet->currentFormula());
}
void MainWindow::spreadsheetModified()
{
setWindowModified(true);
updateStatusBar();
}
Puede mostrarse un mensaje durante un tiempo determinado con:
statusBar()->showMessage(tr("Mensaje"), 2000);
5
LA VENTANA PRINCIPAL
5.6.
38
Implementación de los slots
Ejemplo: chap03/spreadsheet/mainwindow.cpp
void MainWindow::newFile()
{
if (okToContinue()) {
spreadsheet->clear();
setCurrentFile("");
}
}
bool MainWindow::okToContinue()
{
if (isWindowModified()) {
int r = QMessageBox::warning(this, tr("Spreadsheet"),
tr("The document has been modified.\n"
"Do you want to save your changes?"),
QMessageBox::Yes | QMessageBox::Default,
QMessageBox::No,
QMessageBox::Cancel | QMessageBox::Escape);
if (r == QMessageBox::Yes) {
return save();
} else if (r == QMessageBox::Cancel) {
return false;
}
}
return true;
}
5
LA VENTANA PRINCIPAL
39
Cuando se asigna un slot a varias acciones probablemente necesitemos
usar QObject::sender():
Ejemplo: chap03/spreadsheet/mainwindow.cpp
void MainWindow::openRecentFile()
{
if (okToContinue()) {
QAction *action = qobject_cast<QAction *>(sender());
if (action)
loadFile(action->data().toString());
}
}
5
LA VENTANA PRINCIPAL
5.7.
40
Introducción al manejo de eventos de bajo nivel
Eventos tales como pulsación de botones de ratón, movimiento de ratón
se conocen como eventos de bajo nivel o sintácticos.
En Qt se controlan creando subclases de algún Widget Qt, y
sobreescribiendo el método virtual correspondiente de QWidget:
• mousePressEvent(QMouseEvent*)
• mouseMoveEvent(QMouseEvent*)
• paintEvent(QPaintEvent*)
• resizeEvent(QResizeEvent*)
• closeEvent(QCloseEvent *)
• keyPressEvent(QKeyEvent * event )
Cuando el usuario cierra la ventana se llama automáticamente a la
función closeEvent(QCloseEvent *), que podemos sobreescribir para
adaptarla a nuestras necesidades:
Ejemplo: chap03/spreadsheet/mainwindow.cpp
void MainWindow::closeEvent(QCloseEvent *event)
{
if (okToContinue()) {
writeSettings();
event->accept();
} else {
event->ignore();
}
}
5
LA VENTANA PRINCIPAL
5.8.
41
Uso de nuestros diálogos
Los diálogos que hemos implementado pueden usarse ahora desde la
ventana principal:
Ejemplo con diálogo no modal:
chap03/spreadsheet/mainwindow.cpp
void MainWindow::find()
{
if (!findDialog) {
findDialog = new FindDialog(this);
connect(findDialog, SIGNAL(findNext(const QString &,
Qt::CaseSensitivity)),
spreadsheet, SLOT(findNext(const QString &,
Qt::CaseSensitivity)));
connect(findDialog, SIGNAL(findPrevious(const QString &,
Qt::CaseSensitivity)),
spreadsheet, SLOT(findPrevious(const QString &,
Qt::CaseSensitivity)));
}
findDialog->show();
findDialog->activateWindow();
}
5
LA VENTANA PRINCIPAL
42
Los diálogos modales suelen crearse en la pila en lugar de con memorı́a
dinámica, ya que no se necesitan una vez que se usan:
Ejemplo con diálogo modal: chap03/spreadsheet/mainwindow.cpp
void MainWindow::goToCell()
{
GoToCellDialog dialog(this);
if (dialog.exec()) {
QString str = dialog.lineEdit->text().toUpper();
spreadsheet->setCurrentCell(str.mid(1).toInt() - 1,
str[0].unicode() - ’A’);
}
}
Podemos asociar nuestro propio diálogo about usando la clase
QMessageBox:
Ejemplo con diálogo modal: chap03/spreadsheet/mainwindow.cpp
void MainWindow::about()
{
QMessageBox::about(this, tr("About Spreadsheet"),
tr("<h2>Spreadsheet 1.1</h2>"
"<p>Copyright &copy; 2006 Software Inc."
"<p>Spreadsheet is a small application that "
"demonstrates QAction, QMainWindow, QMenuBar, "
"QStatusBar, QTableWidget, QToolBar, and many other "
"Qt classes."));
}
5
LA VENTANA PRINCIPAL
5.9.
43
Almacenamiento de la configuración de la
aplicación
Qt permite almacenar de forma persistente las propiedades de la
configuración actual de una aplicación mediante la clase QSettings:
tamaño de ventana, posición, opciones, últimos ficheros abiertos, etc
Las propiedades se almacenan en un fichero que depende de la
plataforma:
• En Windows se usa el registro del sistema.
• En Unix se usa ficheros de texto. En mi distribución se colocan en el
directorio $HOME/.config
Para usarlo tendremos que crear un objeto de QSettings de la
siguiente forma:
QSettings settings("Micompa~
nia", "Nombre de mi aplicación");
QSettings almacena cada propiedad mediante un nombre de la
propiedad (QString) y un valor (QVariant)
Para escribir un valor usaremos setValue(QString,QVariant)
settings.setValue("editor/Margen", 68);
Para leer el valor usaremos value(QString propiedad) o
value(QString propiedad,QVariant valorpordefecto):
int margin = settings.value("editor/Margen").toInt();
Ejemplo: chap03/spreadsheet/mainwindow.cpp
void MainWindow::writeSettings()
{
QSettings settings("Software Inc.", "Spreadsheet");
settings.setValue("geometry", geometry());
settings.setValue("recentFiles", recentFiles);
settings.setValue("showGrid", showGridAction->isChecked());
settings.setValue("autoRecalc", autoRecalcAction->isChecked());
}
5
LA VENTANA PRINCIPAL
44
Ejemplo: chap03/spreadsheet/mainwindow.cpp
void MainWindow::readSettings()
{
QSettings settings("Software Inc.", "Spreadsheet");
QRect rect = settings.value("geometry",
QRect(200, 200, 400, 400)).toRect();
move(rect.topLeft());
resize(rect.size());
recentFiles = settings.value("recentFiles").toStringList();
updateRecentFileActions();
bool showGrid = settings.value("showGrid", true).toBool();
showGridAction->setChecked(showGrid);
bool autoRecalc = settings.value("autoRecalc", true).toBool();
autoRecalcAction->setChecked(autoRecalc);
}
5.10.
Implementación del widget central
El área central de una ventana principal puede ocuparse con cualquier
widget. Por ejemplo:
• Con un widget Qt estándar: QTableWidget, QTextEdit, etc
• Con un widget optimizado: una subclase de algún tipo de widget.
• Con un widget QWidget y un manejador de posicionamiento para
incluir otros widgets.
• Con un widget QWorkspace (para aplicaciones MDI).
Ejemplo: chap03/spreadsheet/mainwindow.cpp
MainWindow::MainWindow()
{
spreadsheet = new Spreadsheet;
setCentralWidget(spreadsheet);
...
}
6
SISTEMA DE DIBUJO DE QT
6.
45
Sistema de dibujo de Qt
El sistema de dibujo de Qt está basado en las clases QPainter,
QPaintDevice y QPaintEngine:
• QPainter se usa para llamar a las primitivas de dibujo: puntos,
lı́neas, rectángulos, elipses, arcos, polı́gonos, curvas de Bézier,
pixmaps, imágenes, texto, etc.
• QPaintDevice es la abstracción de un espacio bidimensional donde
podemos dibujar usando un objeto QPainter.
QPainter puede actuar sobre cualquier objeto que herede de la
clase QPaintDevice.
• QPaintEngine proporciona el interfaz que usa el objeto QPainter
para dibujar en distintos dispositivos.
Esta clase es usada internamente por Qt, y los programadores
no la usarán salvo que quieran programar nuevos dispositivos.
Puede usarse tanto para dibujar en dispositivos de dibujo (QWidget,
QPixmap, o QImage) como en dispositivos de impresión (junto con la
clase QPrinter) o para generar ficheros pdf.
6.1.
Dibujar con QPainter
Para comenzar a dibujar en un dispositivo de dibujo (por ejemplo un
widget) creamos un objeto QPainter pasándole al constructor un
puntero al dispositivo. Por ejemplo:
void MyWidget::paintEvent(QPaintEvent *event)
{
QPainter painter(this);
...
}
6
SISTEMA DE DIBUJO DE QT
Con el objeto QPainter podemos dibujar varias formas:
46
6
SISTEMA DE DIBUJO DE QT
47
El resultado de cada primitiva gráfica depende de los atributos del
QPainter. Los más importantes son:
• Pincel (pen): Se usa para dibujar lı́neas y bordes de formas
(rectángulos, elipses, etc). Consiste de un color (QColor), una anchura,
estilo de lı́nea, cap style y join style.
• Brocha (brush): Patrón usado para rellenar formas geométricas.
Consiste normalmente de un color y un estilo, pero puede ser también
una textura (pixmap que se repite infinitamente) o un gradiente.
• Font: Se usa al dibujar texto. Contiene muchos atributos tal como la
familia y el tamaño de punto.
Tales atributos pueden modificarse en cualquier momento con
setPen(), setBrush y setFont().
Estilos Cap y join
Estilos de pincel
6
SISTEMA DE DIBUJO DE QT
48
Estilos de brocha
Ejemplo 1:
QPainter painter(this);
painter.setRenderHint(QPainter::Antialiasing, true);
painter.setPen(QPen(Qt::black, 12, Qt::DashDotLine, Qt::RoundCap));
painter.setBrush(QBrush(Qt::green, Qt::SolidPattern));
painter.drawEllipse(80, 80, 400, 240);
La llamada a setRenderHint() activa el antialiasing, que hace que
se usen diferentes intesidades de color en las fronteras para reducir la
distorsión visual al convertir las fronteras de una figura en pixels.
Ver ejemplo de Antialiasing en: Aplicación concentriccircles.
6
SISTEMA DE DIBUJO DE QT
49
Ejemplo 2:
QPainter painter(this);
painter.setRenderHint(QPainter::Antialiasing, true);
painter.setPen(QPen(Qt::black, 15, Qt::SolidLine, Qt::RoundCap,
Qt::MiterJoin));
painter.setBrush(QBrush(Qt::blue, Qt::DiagCrossPattern));
painter.drawPie(80, 80, 400, 240, 60 * 16, 270 * 16);
Ejemplo 3:
QPainter painter(this);
painter.setRenderHint(QPainter::Antialiasing, true);
QPainterPath path;
path.moveTo(80, 320);
path.cubicTo(200, 80, 320, 80, 480, 320);
painter.setPen(QPen(Qt::black, 8));
painter.drawPath(path);
La clase QPainterPath permite especificar un dibujo vectorial
mediante la unión de varios elementos gráficos básicos: lı́neas rectas,
elipses, polı́gonos, arcos, curvas cuadráticas o de Bezier, y otros objetos
QPainterPath.
El objeto QPainterPath especifica el borde de una figura, que puede
rellenarse si usamos una brocha en el QPainter
6
SISTEMA DE DIBUJO DE QT
6.2.
50
Otros atributos del QPainter
Brocha del background: Es la brocha usada al dibujar texto opaco,
lı́neas tipo stippled y bitmaps. Esta brocha no tiene efecto en modo de
background transparente (el de por defecto).
• setBackgroundBrush(QBrush)
• setBackgroundMode( BGMode): Establece el modo de background
(Qt::TransparentMode, Qt::OpaqueMode)
Origen de la brocha: Punto inicial para patrones de rellenado con la
brocha (esquina superior izquierda normalmente).
Máscara de recorte (clip region): Área del dispositivo que se
afectará por las primitivas gráficas.
Viewport, window y world matrix: Determinan cómo transformar
las coordenadas del QPainter en coordenadas fı́sicas del dispositivo.
Modo de composición: Especifica cómo combinar los pı́xeles
existentes con los que se van a dibujar.
• setCompositionMode(CompositionMode)
6.3.
Transformaciones
El sistema de coordenadas por defecto de QPainter tiene su origen
(0, 0) en la esquina superior izquierda.
Las coordenadas x se incrementan hacia la derecha y las y hacia abajo.
Cada pixel ocupa un área de tamaño 1 × 1.
6
SISTEMA DE DIBUJO DE QT
51
Es posible modificar el sistema de coordenadas por defecto usando el
viewport, window y world matrix
• El viewport es un rectángulo que especifica las coordenadas fı́sicas.
• La window especifica el mismo rectángulo pero en coordenadas lógicas.
• Cuando dibujamos con una primitiva gráfica, se usan coordenadas
lógicas, que se trasladan en coordenadas fı́sicas usando el viewport y
window actuales.
• Por defecto, ambos rectángulos coinciden con el rectángulo del
dispositivo.
Ejemplo: Si el dispositivo es un widget de 320 × 200, el viewport y
window son también un rectángulo de 320 × 200 con su esquina superior
izquierda en la posición (0, 0).
En este caso, el sistema de coordenadas fı́sico y lógico son el mismo.
Este sistema hace que el código para dibujar pueda hacerse
independiente del tamaño o resolución del dispositivo.
Ejemplo: En el caso de antes, podrı́amos definir el sistema de
coordenadas lógicas en el rango (−50, −50) a (50, 50), siendo (0, 0) el
centro mediante:
painter.setWindow(-50, -50, 100, 100);
• Ahora la coordenada lógica (−50, −50) corresponde con la coordenada
fı́sica (0, 0)
• La coordenada lógica (50, 50) corresponde con la coordenada fı́sica
(320, 200)
6
SISTEMA DE DIBUJO DE QT
52
La world matrix es una matriz de trasformación que es aplicada
adicionalmente además del viewport y window.
• Permite hacer las siguientes trasformaciones a los items que dibujamos:
trasladar, escalar, rotar y girar (shear ). (Ver programa de ejemplo
affine en /usr/lib/qt4/demos/affine)
Ejemplo: Para dibujar un texto rotado 45o usaremos
QMatrix matrix;
matrix.rotate(45.0);
painter.setMatrix(matrix);
painter.drawText(rect, Qt::AlignCenter, tr("Revenue"));
• Si especificamos varias trasformaciones, se aplicarán en el orden que
demos.
Ejemplo: Si queremos usar el punto (10, 20) como punto de rotación,
podemos trasladar primero la window, hacer la rotación y trasladar la
window de nuevo a su posición original.
QMatrix matrix;
matrix.translate(-10.0, -20.0);
matrix.rotate(45.0);
matrix.translate(+10.0, +20.0);
painter.setMatrix(matrix);
painter.drawText(rect, Qt::AlignCenter, tr("Revenue"));
• Una forma más simple de especificar trasformaciones es usando los
métodos translate(), scale(), rotate(), y shear() de QPainter.
Ejemplo:
painter.translate(-10.0, -20.0);
painter.rotate(45.0);
painter.translate(+10.0, +20.0);
painter.drawText(rect, Qt::AlignCenter, tr("Revenue"));
• Pero si queremos usar varias veces las mismas trasformaciones, es más
eficiente almacenarlas en un objeto QMatrix y definir la window matrix
del objeto QPainter cuando se necesiten tales trasformaciones.
6
SISTEMA DE DIBUJO DE QT
6.4.
53
Modos de composición
Otra ventaja del motor de dibujo de Qt es que soporta modos de
composición: forma en que se combian el fuente y destino.
QPainter::setCompositionMode()
Ejemplo de uso de un modo de composición:
QImage resultImage = checkerPatternImage;
QPainter painter(&resultImage);
painter.setCompositionMode(QPainter::CompositionMode_Xor);
painter.drawImage(0, 0, butterflyImage);
6
SISTEMA DE DIBUJO DE QT
6.5.
54
Rendering de alta calidad con QImage
En X11 y MAC OS X, el peso de dibujar en un QWidget o QPixmap
recae en el motor de dibujo de la plataforma nativa.
En X11 esto hace que la comunicación cliente-servidor se minimice, ya
que los Pixmaps se almacenan en el servidor.
Pero tiene el inconveniente que se puede perder calidad en algunos
gráficos en plataformas X11 que no tengan instalada la X Render
Extension:
• Por ejempo: No se puede usar Antialiasing.
Si la calidad es más importante que la eficiencia podemos dibujar en un
QImage y copiar luego el resultado en pantalla
• Ası́, se usará el motor interno de Qt para dibujar.
• Esto permite obtener el mismo resultado en cualquier plataforma.
• Para ello, el objeto QImage debe crearse de tipo
QImage::Format_RGB32 o
QImage::Format_ARGB32_Premultiplied.
Ejemplo de uso de Antialiasing sin QImage:
void MyWidget::paintEvent(QPaintEvent *event)
{
QPainter painter(this);
painter.setRenderHint(QPainter::Antialiasing, true);
draw(&painter);
}
6
SISTEMA DE DIBUJO DE QT
55
Ejemplo de uso de Antialiasing con QImage:
void MyWidget::paintEvent(QPaintEvent *event)
{
QImage image(size(), QImage::Format_ARGB32_Premultiplied);
QPainter imagePainter(&image);
imagePainter.initFrom(this);
imagePainter.setRenderHint(QPainter::Antialiasing, true);
imagePainter.eraseRect(rect());
draw(&imagePainter);
imagePainter.end();
QPainter widgetPainter(this);
widgetPainter.drawImage(0, 0, image);
}
6
SISTEMA DE DIBUJO DE QT
6.6.
56
Clases QImage y QPixmap
Qt proporciona cuatro clases para manejar imágenes: QImage,
QPixmap, QBitmap y QPicture.
• QImage: Está diseñada y optimizada para operaciones de
entrada/salida, y para acceso y manipulación directa a nivel de
pixel.
• QPixmap: Está diseñada y optimizada para mostrar imágenes en
pantalla.
• QBitmap: Es una clase que hereda de QPixmap, para pixmaps de
profundidad 1.
• QPicture: Es un dispositivo de dibujo que permite almacenar y
reproducir comandos QPainter.
Todos heredan de QPaintDevide por lo que QPainter podrá usarse
directamente para dibujar sobre ellos.
6.6.1.
Clase QImage
Una imagen puede ser cargada de un fichero con el constructor o bien
con QImage::load()
El fichero podrı́a ser un fichero normal (cargado en tiempo de ejecución)
o uno leido con el sistema de recursos (en tiempo de compilación).
Una imagen puede ser grabada a disco con save().
Por defecto Qt soporta los siguientes formatos:
6
SISTEMA DE DIBUJO DE QT
57
Las funciones para manipular una imagen dependen del formato
(QImage::Format) usado al crear el objeto QImage:
• Imágenes de 32 bits usan valores ARGB.
◦ Cada valor de pixel (32 bits) se descompone en 8 bits para la
intensidad de rojo, 8 para verde y 8 para azul, y 8 para nivel de
trasparencia.(el componente alpha u opacidad ).
Por ejemplo: El color rojo puro se representarı́a con:
QRgb red = qRgba(255, 0, 0, 255);
o bien con:
QRgb red = qRgb(255, 0, 0); o bien con:
QRgb red = 0xFFFF0000;
6
SISTEMA DE DIBUJO DE QT
58
• Imágenes monocromo y de 8 bits usan valores basados en ı́ndices
en la paleta de color.
◦ Ahora el valor del pixel es un ı́ndice en la tabla (paleta) de color de la
imagen.
6
SISTEMA DE DIBUJO DE QT
6.6.2.
59
Clase QPixmap
Una imagen puede ser cargada de un fichero con el constructor o bien
con QPixmap::load()
Un pixmap puede crearse con uno de los constructores o con las
funciones estáticas:
• grabWidget(): Crea un pixmap con el contenido capturado de un
widget.
• grabWindow(): Crea un pixmap con el contenido capturado de una
ventana.
Un QPixmap puede mostrarse en pantalla con un QLabel o alguna de las
subclases de QAbstractButton (como QPushButton y QToolButton):
• QLabel tiene la propiedad pixmap y las funciones de acceso
pixmap() y setPixmap().
• QAbstractButton tiene la propiedad icon (QIcon) y las funciones
de acceso icon() y setIcon().
Los datos de cada pixel sólo pueden ser accedidos a través de funciones
de la clase QPainter o convirtiendo el QPixmap en un QImage:
En un pixmap los datos de cada pixel son datos internos
manejados por el correspondiente manejador de ventanas (o
servidor X).
Un QPixmap puede convertirse en QImage con QPixmap::toImage()
Un QImage puede convertirse en QPixmap con QPixmap::fromImage()
6
SISTEMA DE DIBUJO DE QT
6.6.3.
60
Clase QPicture
Ejemplo de grabación de un QPicture en un fichero:
QPicture picture;
QPainter painter;
painter.begin(&picture);
painter.drawEllipse(10,20, 80,70);
painter.end();
picture.save("drawing.pic");
//
//
//
//
paint in picture
draw an ellipse
painting done
save picture
Ejemplo de dibujo de un QPicture en un widget:
QPicture picture;
picture.load("drawing.pic");
QPainter painter;
painter.begin(&myWidget);
painter.drawPicture(0, 0, picture);
painter.end();
// load picture
// paint in myWidget
// draw the picture at (0,0)
// painting done
7
CREACIÓN DE WIDGETS OPTIMIZADOS
7.
61
Creación de widgets optimizados
Es posible crear un widget optimizado con una subclase de algún
widget Qt o directamente de QWidget.
Esto es preciso cuando necesitamos más de lo que es posible
modificando las propiedades de un widget Qt o llamando a las
funciones que tenga disponibles.
7.1.
Ejemplo: Un spin box hexadecimal
Un spin box hexadecimal: chap05/hexspinbox/hexspinbox.h
#ifndef HEXSPINBOX_H
#define HEXSPINBOX_H
#include <QSpinBox>
class QRegExpValidator;
class HexSpinBox : public QSpinBox
{
Q_OBJECT
public:
HexSpinBox(QWidget *parent = 0);
protected:
QValidator::State validate(QString &text, int &pos) const;
int valueFromText(const QString &text) const;
QString textFromValue(int value) const;
private:
QRegExpValidator *validator;
};
#endif
HexSpinBox hereda la mayorı́a de su funcionalidad de QSpinBox.
Añade un constructor tı́pico y sobreescribe tres funciones virtuales de
QSpinBox.
7
CREACIÓN DE WIDGETS OPTIMIZADOS
62
Un spin box hexadecimal: chap05/hexspinbox/hexspinbox.cpp
#include <QtGui>
#include "hexspinbox.h"
HexSpinBox::HexSpinBox(QWidget *parent)
: QSpinBox(parent)
{
setRange(0, 255);
validator = new QRegExpValidator(QRegExp("[0-9A-Fa-f]{1,8}"), this);
}
Se pone como rango por defecto el intervalo 0 − 255 (0x00 a 0xFF) en
lugar del que tiene por defecto un QSpinBox (0 a 99).
La variable privada validator permitirá validar si las entradas en el
editor de lı́neas del spin box, son válidas:
Usaremos un QRegExpValidator que acepta entre 1 y 8
caracteres, cada uno del conjunto ’0’ a ’9’, ’A’ a ’F’ y ’a’ a
’f’.
Un spin box hexadecimal: chap05/hexspinbox/hexspinbox.cpp
QValidator::State HexSpinBox::validate(QString &text, int &pos) const
{
return validator->validate(text, pos);
}
La función QSpinBox::validate() es llamada por el QSpinBox para
ver si el texto introducido es válido.
QSpinBox::validate() puede devolver Invalid, Intermediate y
Acceptable.
La función QRegExpValidator::validate() nos permite devolver el
resultado deseado.
7
CREACIÓN DE WIDGETS OPTIMIZADOS
63
Un spin box hexadecimal: chap05/hexspinbox/hexspinbox.cpp
QString HexSpinBox::textFromValue(int value) const
{
return QString::number(value, 16).toUpper();
}
La función QSpinBox::textFromValue() convierte un valor entero en
un string.
QSpinBox la llama para actualizar el texto del editor de lı́neas, cuando
el usuario pulsa las flecha ascendente o descendente.
Un spin box hexadecimal: chap05/hexspinbox/hexspinbox.cpp
int HexSpinBox::valueFromText(const QString &text) const
{
bool ok;
return text.toInt(&ok, 16);
}
La función valueFromText() realiza la conversión inversa, de string a
valor entero.
QSpinBox la llama cuando el usuario introduce un valor en el editor de
lı́neas y pulsa Enter.
7
CREACIÓN DE WIDGETS OPTIMIZADOS
7.2.
64
Subclases de QWidget
Podemos crear widget optimizados combinando los widgets disponibles
(widgets Qt u otros widgets optimizados).
Si el widget que necesitamos no necesita definir sus propias señales y
slots, y no sobreescribirá ninguna función virtual, es posible que no
haga falta crear una nueva clase, y baste con combinar los widgets
disponibles.
En caso contrario crearemos una nueva clase que heredará de QWidget.
• En ella sobreescribiremos algunos manejadores de eventos de bajo
nivel: paintEvent(), mousePressEvent(), etc.
• Esto nos permitirá controlar la apariencia y el comportamiento del
widget.
7.3.
Ejemplo: Un editor de iconos
7
CREACIÓN DE WIDGETS OPTIMIZADOS
7.3.1.
65
El fichero .h
Un editor de iconos: chap05/iconeditor/iconeditor.h
#ifndef ICONEDITOR_H
#define ICONEDITOR_H
#include <QColor>
#include <QImage>
#include <QWidget>
class IconEditor : public QWidget
{
Q_OBJECT
Q_PROPERTY(QColor penColor READ penColor WRITE setPenColor)
Q_PROPERTY(QImage iconImage READ iconImage WRITE setIconImage)
Q_PROPERTY(int zoomFactor READ zoomFactor WRITE setZoomFactor)
public:
IconEditor(QWidget *parent = 0);
void setPenColor(const QColor &newColor);
QColor penColor() const { return curColor; }
void setZoomFactor(int newZoom);
int zoomFactor() const { return zoom; }
void setIconImage(const QImage &newImage);
QImage iconImage() const { return image; }
QSize sizeHint() const;
Q_PROPERTY() es una macro que permite declarar una propiedad
(campo especial de la clase que permite acceder a ella desde Qt
Designer).
Cada propiedad tiene un tipo (cualquiera soportado por QVariant),
una función de lectura, y opcionalmente una función de escritura.
La macro Q_OBJECT debe incluirse en la clase cuando definimos
propiedades.
7
CREACIÓN DE WIDGETS OPTIMIZADOS
66
Un editor de iconos: chap05/iconeditor/iconeditor.h
protected:
void mousePressEvent(QMouseEvent *event);
void mouseMoveEvent(QMouseEvent *event);
void paintEvent(QPaintEvent *event);
private:
void setImagePixel(const QPoint &pos, bool opaque);
QRect pixelRect(int i, int j) const;
QColor curColor;
QImage image;
int zoom;
};
#endif
IconEditor sobreescribe tres funciones virtuales protected de QWidget:
mousePressEvent(), mouseMoveEvent() y paintEvent().
Además define dos funciones y tres variables privadas.
7
CREACIÓN DE WIDGETS OPTIMIZADOS
7.3.2.
67
El fichero .cpp
Un editor de iconos: chap05/iconeditor/iconeditor.cpp
#include <QtGui>
#include "iconeditor.h"
IconEditor::IconEditor(QWidget *parent)
: QWidget(parent)
{
setAttribute(Qt::WA_StaticContents);
setSizePolicy(QSizePolicy::Minimum, QSizePolicy::Minimum);
curColor = Qt::black;
zoom = 8;
image = QImage(16, 16, QImage::Format_ARGB32);
image.fill(qRgba(0, 0, 0, 0));
}
Las variables que se inicializan en el constructor son:
• curColor (color del pincel): asignada con color negro.
• zoom (factor de zoom): inicializada a valor 8.
• image (imagen del editor de iconos): inicializada con un QImagen de
tamaño 16 × 16 y formato ARGB (formato que soporta
semi-trasparencia) de 32 bis de profundidad.
La imagen es rellenada con un color blanco trasparente con
image.fill(qRgba(0, 0, 0, 0))
qRgba() devuelve el color con el tipo QRgb.
7
CREACIÓN DE WIDGETS OPTIMIZADOS
68
Un editor de iconos: chap05/iconeditor/iconeditor.cpp
QSize IconEditor::sizeHint() const
{
QSize size = zoom * image.size();
if (zoom >= 3)
size += QSize(1, 1);
return size;
}
sizeHint() es una función sobreescrita de QWidget que devuelve el
tamaño ideal de un widget.
• En este caso, devolverá el tamaño de la imagen multiplicado por el
factor de zoom, y sumándole 1 si el factor de zoom es mayor a 2.
• El size hint de un widget es sobre todo tenido en cuenta, cuando se
coloca el widget con un layout. Un layout manager intenta
respectarlo lo máximo posible.
La llamada a
setSizePolicy(QSizePolicy::Minimum, QSizePolicy::Minimum);
en el constructor informa a cualquier layout manager que contenga este
widget que el tamaño especificado con sizeHint() es realmente un
tamaño mı́nimo.
7
CREACIÓN DE WIDGETS OPTIMIZADOS
69
Un editor de iconos: chap05/iconeditor/iconeditor.cpp
void IconEditor::setPenColor(const QColor &newColor)
{
curColor = newColor;
}
void IconEditor::setIconImage(const QImage &newImage)
{
if (newImage != image) {
image = newImage.convertToFormat(QImage::Format_ARGB32);
update();
updateGeometry();
}
}
La función setPenColor() define un nuevo color para el pincel.
La función setIconImage() define la imagen a editar.
• La llamada a update() fuerza un repintado del widget usando la
nueva imagen.
• La llamada QWidget::updateGeometry() informa al layout que
contenga este widget que él ha cambiado su tamaño y qe adapte su
tamaño al que tenga ahora el widget.
Un editor de iconos: chap05/iconeditor/iconeditor.cpp
void IconEditor::setZoomFactor(int newZoom)
{
if (newZoom < 1)
newZoom = 1;
if (newZoom != zoom) {
zoom = newZoom;
update();
updateGeometry();
}
}
La función setZoomFactor() establece un nuevo factor de zoom para
la imagen.
Las funciones penColor(), iconImage(), y zoomFactor() están
implementadas como funciones inline en el fichero de cabecera.
7
CREACIÓN DE WIDGETS OPTIMIZADOS
70
Un editor de iconos: chap05/iconeditor/iconeditor.cpp
void IconEditor::paintEvent(QPaintEvent *event)
{
QPainter painter(this);
if (zoom >= 3) {
painter.setPen(palette().windowText().color());
for (int i = 0; i <= image.width(); ++i)
painter.drawLine(zoom * i, 0,
zoom * i, zoom * image.height());
for (int j = 0; j <= image.height(); ++j)
painter.drawLine(0, zoom * j,
zoom * image.width(), zoom * j);
}
for (int i = 0; i < image.width(); ++i) {
for (int j = 0; j < image.height(); ++j) {
QRect rect = pixelRect(i, j);
if (!event->region().intersect(rect).isEmpty()) {
QColor color = QColor::fromRgba(image.pixel(i, j));
painter.fillRect(rect, color);
}
}
}
}
La función paintEvent() se llama cada vez que el widget necesita
repintarse:
• Al aparecer por primera vez.
• Cuando cambia su tamaño.
• Al ocultar otra ventana que lo tapaba parcialmente.
Por defecto, no hace nada, dejando blanco el widget.
Podemos forzar un repintado con:
• Widget::update(): Encola el repintado hasta que Qt procese los
eventos de repintado.
• QWidget::repaint(): Fuerza un repintado inmediato.
Cada widget tiene asociada una paleta (QPalette) que se puede
obtener con palette() (grupos de colores dependiendo del estado del
widget: Active, Inactive o Disabled).
7
CREACIÓN DE WIDGETS OPTIMIZADOS
71
En una paleta, podemos obtener la brocha (QBrush) usada para el
texto (foreground general) con windowText()
Un editor de iconos: chap05/iconeditor/iconeditor.cpp
QRect IconEditor::pixelRect(int i, int j) const
{
if (zoom >= 3) {
return QRect(zoom * i + 1, zoom * j + 1, zoom - 1, zoom - 1);
} else {
return QRect(zoom * i, zoom * j, zoom, zoom);
}
}
La función IconEditor::pixelRect() se usa desde paintEvent()
para construir un pixel aumentado con el zoom (un QRect).
Un editor de iconos: chap05/iconeditor/iconeditor.cpp
void IconEditor::mousePressEvent(QMouseEvent *event)
{
if (event->button() == Qt::LeftButton) {
setImagePixel(event->pos(), true);
} else if (event->button() == Qt::RightButton) {
setImagePixel(event->pos(), false);
}
}
Cuando el usuario pulsa un botón del ratón, el sistema genera un
evento de ratón, y llama a la función virtual mousePressEvent().
Un editor de iconos: chap05/iconeditor/iconeditor.cpp
void IconEditor::mouseMoveEvent(QMouseEvent *event)
{
if (event->buttons() & Qt::LeftButton) {
setImagePixel(event->pos(), true);
} else if (event->buttons() & Qt::RightButton) {
setImagePixel(event->pos(), false);
}
}
Los movimiento de ratón (con un botón del ratón pulsado) hacen que
el sistema llame a la función virtual mouseMoveEvent().
7
CREACIÓN DE WIDGETS OPTIMIZADOS
72
Si quisiéramos que también se llame a la función anterior sin pulsar el
botón del ratón usar: QWidget::setMouseTracking()
Un editor de iconos: chap05/iconeditor/iconeditor.cpp
void IconEditor::setImagePixel(const QPoint &pos, bool opaque)
{
int i = pos.x() / zoom;
int j = pos.y() / zoom;
if (image.rect().contains(i, j)) {
if (opaque) {
image.setPixel(i, j, penColor().rgba());
} else {
image.setPixel(i, j, qRgba(0, 0, 0, 0));
}
update(pixelRect(i, j));
}
}
La función setImagePixel() se llama desde mousePressEvent() y
mouseMoveEvent() para pintar o borrar un pixel.
El parámetro pos es la posición del ratón en el widget.
En el constructor de IconEditor hemos usado la llamada:
setAttribute(Qt::WA_StaticContents);
• Este atributo indica a Qt que el contenido del widget no cambia
cuando cambia su tamaño al ser redimensionado, y que el contenido
queda anclado a la esquina superior izquierda del widget.
• Normalmente cuando se redimensiona un widget, Qt genera un
evento de repintado para toda la parte visible del widget.
• Con este atributo conseguimos reducir el repintado a la parte que
aparezca nueva.