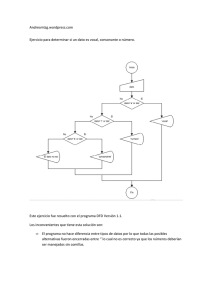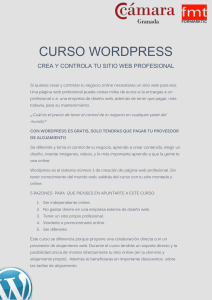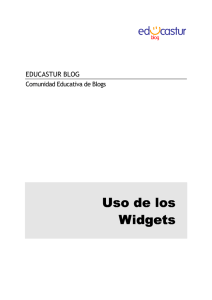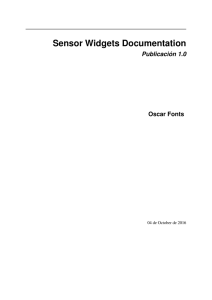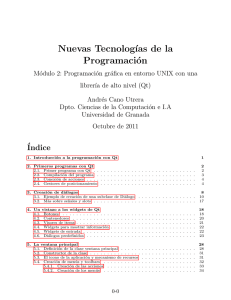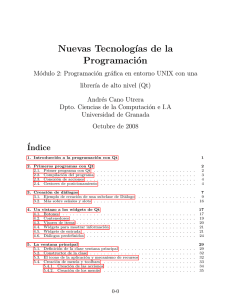Implementación de widgets AvaiBook en Wordpress
Anuncio
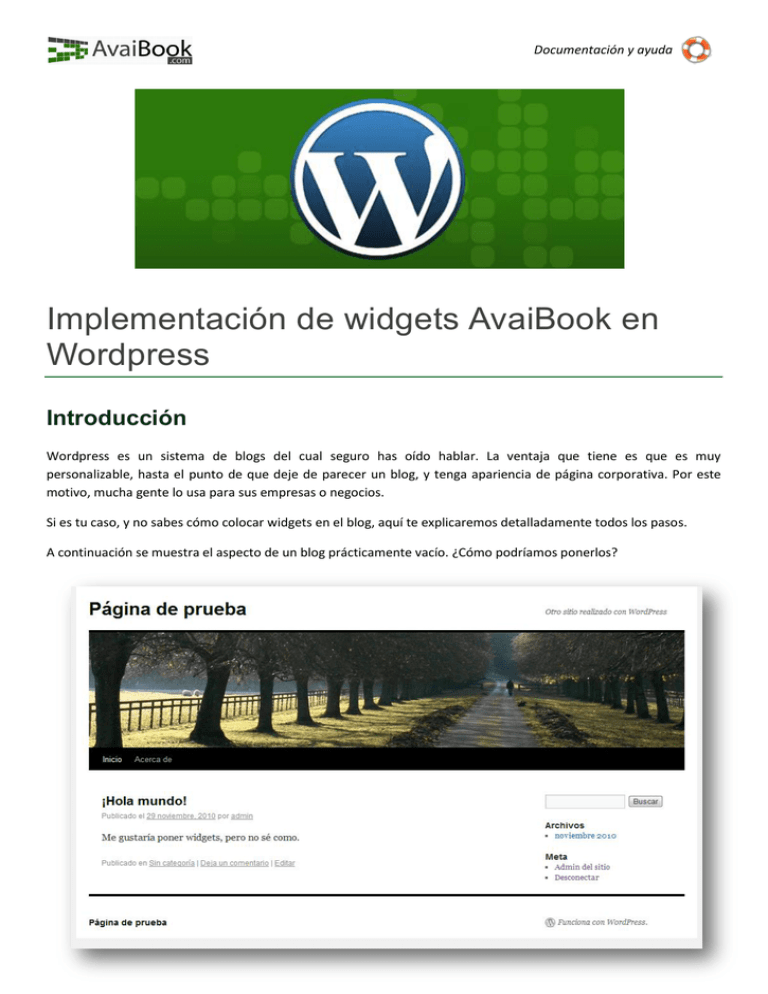
Documentación y ayuda Implementación de widgets AvaiBook en Wordpress Introducción Wordpress es un sistema de blogs del cual seguro has oído hablar. La ventaja que tiene es que es muy personalizable, hasta el punto de que deje de parecer un blog, y tenga apariencia de página corporativa. Por este motivo, mucha gente lo usa para sus empresas o negocios. Si es tu caso, y no sabes cómo colocar widgets en el blog, aquí te explicaremos detalladamente todos los pasos. A continuación se muestra el aspecto de un blog prácticamente vacío. ¿Cómo podríamos ponerlos? Documentación y ayuda Opciones de publicación En Wordpress disponemos de varias formas de publicar contenido. Las tres principales son: a) Publicar una entrada con un widget AvaiBook Una entrada es un post o noticia publicado desde un asistente que va dejando atrás a las publicaciones anteriores, perdiendo mucha visibilidad. Es útil si quieres publicar una novedad con un widget, o dar mucha visibilidad a algún contenido durante un tiempo limitado. NOTA: Éstas instrucciones sólo sirven si tienes una instalación propia de Wordpress. En caso de estar usando el servicio de Wordpress.com, no podrás ya que el javascript está deshabilitado por cuestiones de seguridad. b) Creando una nueva página Una página nueva es un espacio completamente apartado del resto, en la cual puedes colocar cualquier contenido. En vez de tener un apartado que se va actualizando conforme salen nuevas publicaciones, su contenido solo podrá ser modificado por ti a mano, como si de un documento de Word se tratara. Puedes hacer páginas para indicar tarifas, zona de reservas, fotografías, cómo llegar a tu alojamiento, etc. Es la opción más recomendada para poner ciertos widgets que quieras que estén siempre visibles, y para colocar textos informativos o descriptivos. Es similar a cómo se estructura una página web normal y corriente en vez de un blog. c) Colocar un widget AvaiBook en el panel de widgets de Wordpress Wordpress tiene un panel propio en el cual se pueden colocar una serie de pequeñas “aplicaciones” que nos puede proveer Wordpress o externos. La ventaja de colocar widgets en esta área es que la visibilidad es total, en todas las páginas cargadas aparecerán en un lugar determinado por ti. Es la forma ideal de publicar widgets de Avaibook con una función más informativa que práctica, como el tiempo en los próximos días en tu ciudad, el sello del alojamiento o del propietario, etc. Documentación y ayuda A) Publicar una entrada con un widget Avaibook Éste es un paso muy fácil. Si queremos una entrada de blog con un widget para tu alojamiento, debemos conectarnos a Wordpress con nuestra cuenta Una vez dentro, tendremos una serie de opciones para administrar nuestro blog. Para movernos entre ellas, tenemos una barra a la izquierda con todos los menús y diferentes apartados dentro de ellos. Para añadir una nueva entrada, nos paramos en el menú entradas, y hacemos click en el apartado “Añadir nueva”. Cuando estemos listos para preparar el nuevo post, le damos a “Añadir entrada” en la nueva página cargada y comenzaremos a escribir el texto que queremos que acompañe a nuestro widget. ¡No hay que olvidarse de asignar un título! Como habrás observado, a la derecha de nuestro contenido tenemos dos pestañas: “Visual” y “HTML”. Para que te hagas idea, HTML es un lenguaje de etiquetas ideado para la realización de páginas web, pero… ¡No te preocupes! Gracias a nuestro sistema de widgets, no necesitas aprender nada de nada ;-) Antes de continuar, necesitamos tener un widget. Si no sabes cómo crearlos, te recomendamos echar un vistazo a nuestros videotutoriales, en especial ahora mismo a éste1. 1 http://www.avaibook.com/ver_videotutorial.php?id=6 Documentación y ayuda Nosotros ahora mismo vamos a hacer el widget del sello, más adelante explicaremos por qué. Pegando ese código… ¿Ya has generado el código? Perfecto. Haz click en la pestaña “HTML”, y verás cómo cambia un poco el contenido que habíamos metido. Eso es lo que nuestro navegador ve, pero no nos enseña. A continuación, copia el código del widget, y pégalo donde desees que aparezca. Podrás comprobar que si vuelves a la pestaña “Visual” el widget no aparece, esto es porque Wordpress no interpreta nuestro código hasta la publicación. Nosotros hemos decidido ponerlo centrado. Ahora, publicamos y… ¡Listo! Ahora… tenemos un pequeño problema: si en tu página vas a tener algunos posts y no piensas añadir más, no es una complicación, pero si quieres (por ejemplo) un lugar donde tener contenidos actualizados como ofertas, tarifas, anuncios, noticas, etc; no podemos dejarlo ahí. Elegimos el sello porque no es algo tan esencial para el viajero. Sin embargo… ¿Qué podemos hacer para mostrar nuestro calendario de disponibilidad estando siempre visible? ¿Y para que los viajeros puedan realizar reservas online? Documentación y ayuda B) Crear una nueva página Como te habrás fijado, debajo de la imagen grande de la cabecera, se ven dos apartados. En nuestro caso: “Inicio” y “Acerca de”. La página de inicio de forma predeterminada es en la que se van viendo las entradas, normalmente desde la más reciente hasta la más antigua. Sin embargo, la página de “Acerca de” no cambia, ni está pensada para eso. Es una página estática que nosotros podemos editar cuando queramos, pero que ningún otro contenido nuevo la dejará atrás. Esto se asemeja más a los apartados de una página web normal. Empezando con la página… ¿Recuerdas aquel menú que teníamos a la izquierda? Ahora tendremos que buscar el apartado “Páginas”. Como puedes ver, podemos editar las ya existentes. ¡Toma nota de esto para cuando quieras añadir otras páginas! Nosotros iremos a “Añadir nueva”. Una vez dentro, vemos que… es lo mismo que cuando publicamos una entrada. ¿Qué hace a la página tan especial? Como hemos comentado antes, que en esta no hay publicaciones, sólo contenido editable, así lo que pongamos hoy no se quedará atrás mañana. En este caso, podemos escoger como título “Disponibilidad y reservas”. Ahora, podríamos generar por ejemplo el widget del Calendario de Disponibilidad. Una vez tengamos el código generado, sólo tenemos que hacer como antes: pegarlo donde deseemos que aparezca, y publicar. Como seguramente podrás ver ahora, donde antes solo estaban los menús “Inicio” y “Acerca de”, ahora se ha añadido el menú “Disponibilidad y reservas”. …y disfrutando de nuestra creación Aquí está nuestro trabajo final. Puedes usar en las páginas los widgets que quieras, junto con el contenido que te apetezca, ya sean textos o imágenes. Documentación y ayuda C) Colocar un widget AvaiBook en el panel de widgets de Wordpress Wordpress tiene una serie de widgets que se pueden colocar en diferentes partes de la web sólo con arrastrarlos. Cada diseño de Wordpress es diferente, y nos proporcionará más o menos áreas de ese tipo, y con diferentes tamaños. De nuevo la pregunta es: ¿Y esto que tiene de especial respecto a lo anterior? Los widgets de Wordpress se muestran siempre, estés en la página que estés. Puede ser en el pié de la página, en una columna, etc. A nosotros nos viene bien para mostrar ciertas cosas. El calendario, un botón de reserva, un mapa de cómo llegar, las tarifas que tienes de cada alojamiento… Nosotros elegiremos uno para predecir el tiempo en el lugar donde está ubicado nuestro alojamiento para los próximos días. Así, si un viajero está en nuestra página pensando en reservar con nosotros, esa información no le sobrará para planificar su estancia allí, y es más probable que reserve con nosotros al proporcionar también estos pequeños detalles. Creando el widget de Wordpress Venga, volvamos al menú de la izquierda. Esta vez nuestro menú es el de “Apariencia”, y el apartado al que nos dirigimos es el de “Widgets”. Una vez dentro, veremos una serie de barras con un nombre diferente cada una en el centro. Varios de ellos pertenecen a Wordpress como los comentarios, el apartado de búsqueda, etc. Sin embargo otros son creados por aplicaciones. En la columna de la derecha vemos diferentes áreas de widgets. Estas áreas son donde podremos dejarlos. Nosotros, con el tema que estamos usando actualmente (“Twenty Ten 1.1”) elegimos el área primaria de widgets. Hacemos click en su barra para desplegarlo. A continuación, en los “Widgets disponibles” buscamos en el que pone “Texto”, y lo arrastramos hacia el área primaria (¡no olvides que puedes crear tantos widgets de texto como quieras!). Al soltarlo, se quedará dentro y contará como activo, ya se ha guardado su posición ahí. Para insertar el widget de Avaibook, no necesitamos más que agregar un título cualquiera y en texto, poner nuestro código y si lo deseamos, un texto que lo acompañe.