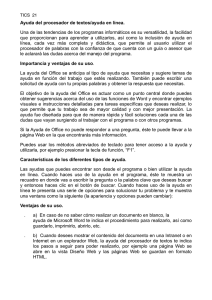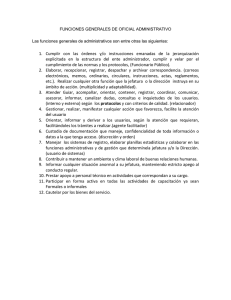Plataforma Office 365 en la Universidad Autónoma
Anuncio

Coordinación General de Tecnologías de Información Coordinación de Desarrollo de Tecnología Educativa Jefatura de Evaluación e Implementación de Plataformas Educativas “Las TIC rompen el paradigma de enseñanza-aprendizaje en todos los niveles educativos tanto para estudiantes, docentes y administrativos de una Institución”. Plataforma Office 365 en la Universidad Autónoma de Ciudad Juárez La Universidad Autónoma de Ciudad Juárez se encuentra en una constante búsqueda de proveer a la comunidad un nivel académico adecuado en conjunto con las exigencias que el mundo actual está requiriendo. Es por lo anterior que la Coordinación General de Tecnologías de Información provee de este manual de capacitación para la implementación, uso y desarrollo de la plataforma tecnológica conecta uacj donde alumnos, docentes y administrativos de la institución pueden desarrollar, obtener y aprovechar los recursos disponibles como apoyo a su proceso de enseñanza-aprendizaje. Con esta opción se ahorra tiempo al contar con herramientas en la llamada nube de la información. Es de esta manera como se ofrece una nueva forma de trabajo, se visiona hacia una colaboración constante en un ambiente virtual dejando a un lado las barreras de las limitantes físicas de hardware, lugar establecido y problemas de almacenamiento para el transporte, entrega, colaboración y trabajo, tanto individual como en equipo educativo. Se ofrece con esta plataforma de Office 365 llamada en la Institución como conecta uacj la forma de una movilidad constante dando así las soluciones a las exigencias de un flujo de información instantánea que el mundo actual ha marcado tanto en la vida cotidiana, laboral y científica. Manual de usuario Coordinación General de Tecnologías de Información Coordinación de Desarrollo de Tecnología Educativa Jefatura de Evaluación e Implementación de Plataformas Educativas Índice 1. Generalidades de la plataforma. 2. Generalidades de espacio de almacenamiento OneDrive. a. Almacenamiento de archivos, trabajo individual y colaborativo, compartir archivos con una persona o grupo de trabajo. b. Procesador de palabras Word de escritorio y Word Online. Índice de Imágenes Imagen 1: Pantalla principal del portal UACJ. ________________________________________________________ 4 Imagen 2: Pantalla de segundo nivel para ingresar a la nube del usuario UACJ. _____________________________ 5 Imagen 3: Pantalla en espera _____________________________________________________________________ 5 Imagen 4: Pantalla principal de la nube, Office 365. ___________________________________________________ 6 Imagen 5: OneDrive de Office 365. _________________________________________________________________ 8 Imagen 6: OneDrive creación de documentos en Office 365. ____________________________________________ 9 Imagen 7: Documentos compartidos en OneDrive Office 365. __________________________________________ 10 Imagen 8: Documentos en seguimiento en OneDrive Office 365. ________________________________________ 11 Imagen 9: Encontrar aplicación Word en su dispositivo. _______________________________________________ 12 Imagen 10: Encontrar Word 2013. ________________________________________________________________ 13 Imagen 11: Abrir/crear un documento. ____________________________________________________________ 14 Imagen 12: Presentación de hoja en blanco. ________________________________________________________ 15 Imagen 13: Barra de herramientas. _______________________________________________________________ 15 Imagen 14: Barra de herramientas 2. ______________________________________________________________ 15 Imagen 15: Tipos de letras. ______________________________________________________________________ 16 Imagen 16: Saltos. _____________________________________________________________________________ 16 Imagen 17: Estilos _____________________________________________________________________________ 16 Imagen 18: Referencias. ________________________________________________________________________ 17 Imagen 19: Mostrar comentarios _________________________________________________________________ 17 Imagen 20: Diseño de impresión _________________________________________________________________ 17 Imagen 21: Guardado manual. ___________________________________________________________________ 18 Imagen 22: Guardado de menú 2. ________________________________________________________________ 19 Imagen 23: Abrir documento. ____________________________________________________________________ 20 Imagen 24: Opciones de Word. ___________________________________________________________________ 21 Imagen 25: Guardar archivos. ___________________________________________________________________ 22 Imagen 26: Crear documento Word en OneDrive. ____________________________________________________ 23 Imagen 27: Hoja en blanco. _____________________________________________________________________ 23 Imagen 28: Trabajo en Word en línea. _____________________________________________________________ 24 Imagen 29: Barra de herramientas Word Online. ____________________________________________________ 25 Imagen 30: Barra de herramientas Word De escritorio. _______________________________________________ 25 Imagen 31: Herramientas generales. ______________________________________________________________ 26 Imagen 32: Herramientas de correspondencia. ______________________________________________________ 26 Manual de usuario Coordinación General de Tecnologías de Información Coordinación de Desarrollo de Tecnología Educativa Jefatura de Evaluación e Implementación de Plataformas Educativas Imagen 33: Verificar compartir. __________________________________________________________________ 27 Imagen 34: Descripción de documentos compartidos. ________________________________________________ 28 Imagen 35: Muestra de edición de documento por alguna persona. _____________________________________ 29 Manual de Usuario Office 365 La tecnología está cambiando con el día a día, es así que la forma de comunicación, elaboración y trabajo dentro del proceso de enseñanza-aprendizaje está tomando un camino donde el futuro se torna presente ante la tendencia de trabajar sin limitaciones físicas, con opciones de movilidad en archivos, comunicación, de crear, trabajar, compartir información en forma local, en la llamada nube tanto para estudiantes, docentes como también administrativos de la Universidad Autónoma de Ciudad Juárez es ya una realidad. Generalidades de la Plataforma La plataforma Office 365 la cual se distingue en la Universidad como conecta uacj tiene a disposición el acceder a las distintas herramientas de manejo de la información dentro de Internet y contar con un espacio exclusivo donde sólo el usuario puede dar derechos de quien o con quienes comparte documentos, le da opción para verlos, editarlos para así contener un solo archivo de trabajo en línea. En la plataforma se encuentran las opciones de correo electrónico, buscar personas, crear su propia red social, utilizar calendario, crear sitios de proyectos colaborativos, utilizar con licencia aplicaciones de la paquetería Office tanto en línea como en escritorio para cinco distintos dispositivos. El acceso a la nube se realiza de la siguiente manera: Se Ingresa en el navegador la dirección de la Universidad Autónoma de Ciudad Juárez, la cual es: www.uacj.mx. En ese momento se presenta una pantalla como la siguiente: Manual de usuario Coordinación General de Tecnologías de Información Coordinación de Desarrollo de Tecnología Educativa Jefatura de Evaluación e Implementación de Plataformas Educativas Imagen 1: Pantalla principal del portal UACJ. En la parte central izquierda se encuentra una serie de opciones como lo son: Aspirantes, Alumnos, Egresados, Docentes y Administrativos. Favor de ingresar según sea el caso de su relación con la Institución. Cabe mencionar que únicamente quien es parte activa de la comunidad universitaria como alumno, docente o administrativo tiene las ventajas de la plataforma conecta uacj ya que es necesario que la cuenta de correo electrónico sea oficial de Microsoft. Como ejemplo se tiene la imagen, en ella se despliegan las opciones sugeridas al seleccionar el campo de Alumnos. Al entrar a él se hace referencia al siguiente nivel de pantalla. Por el momento se debe acceder a la selección de Correo Electrónico; sin embargo, cuando sea más común el acceso, se podrá entrar en el ícono o bien opción de conecta uacj. Manual de usuario Coordinación General de Tecnologías de Información Coordinación de Desarrollo de Tecnología Educativa Jefatura de Evaluación e Implementación de Plataformas Educativas Imagen 2: Pantalla de segundo nivel para ingresar a la nube del usuario UACJ. Al acceder a la nube según el rol de cada usuario, se tiene un tiempo de espera como se observa en la imagen, se autentica y muestra a disposición la información almacenada en la nube. Imagen 3: Pantalla en espera Manual de usuario Coordinación General de Tecnologías de Información Coordinación de Desarrollo de Tecnología Educativa Jefatura de Evaluación e Implementación de Plataformas Educativas Al momento de acceder, se tiene un panorama general de las opciones que tiene Office 365 al servicio de la comunidad. Se despliega en la imagen la pantalla principal donde tiene en la parte superior los botones con los menús desplegables de cada sección. Imagen 4: Pantalla principal de la nube, Office 365. Como se observa en la figura anterior, la pantalla está divida en: la parte superior una franja azul con el logotipo de Office 365, el menú principal con las opciones de Outlook, Calendario, Personas, Noticias, OneDrive, Sites, puntos suspensivos, identificador de usuario (nombre), engrane general e imagen de signo de interrogación para acceder a preguntas o dudas. En la parte central, se despliega la información de cada uno de las opciones elegidas en la parte superior. Ventajas y Desventajas del Uso de la Plataforma El uso de la plataforma de Office 365 da la oportunidad de utilizar la tecnología de comunicación, se pueden enumerar las siguientes ventajas: Manual de usuario Coordinación General de Tecnologías de Información Coordinación de Desarrollo de Tecnología Educativa Jefatura de Evaluación e Implementación de Plataformas Educativas Uso de la paquetería de Office Online. Uso de la paquetería de Office de escritorio. Uso de herramientas para trabajo colaborativo con archivos. Capacidad mayor para almacenamiento en la nube. Acceso a descarga de paquetería Office hasta con 5 dispositivos ya sea móviles, tabletas, IPad, MAC o PC, sistema Android, IOS, Windows. Se tiene acceso a todos los documentos que se encuentran almacenados sin importar el hardware utilizado, sólo con una computadora que pueda acceder a internet. Recursos y acceso a administración de cursos de tecnología con un autoaprendizaje según las necesidades y tiempos del usuario. Desventajas Cuenta de correo electrónico sólo cuando se tiene la relación con la Institución. Es necesario estar firmado para acceder a sus servicios, aplicaciones y archivos. El menú de herramientas de la paquetería Office es menos basto en línea que la opción de escritorio. Si no se tiene acceso a Internet, no es posible recuperar los archivos almacenados en la plataforma Office 365. Generalidades de espacio de almacenamiento OneDrive Dentro de lo que es la plataforma de Office 365, se tiene una de las funciones innovadoras, la cual es llamada OneDrive. En esta opción se tiene toda la paquetería de Office disponible para utilizarse en su modalidad de en línea. OneDrive da la facilidad de crear, editar, compartir un documento ya sea de Word document, Excel Workbook, PowerPoint Presentation, OneNote Notebook, Excel Survey. Se puede tener el control privado de estos archivos donde sólo quien lo creó puede verlo y editarlo o bien se puede Manual de usuario Coordinación General de Tecnologías de Información Coordinación de Desarrollo de Tecnología Educativa Jefatura de Evaluación e Implementación de Plataformas Educativas compartir con otra persona o grupo de personas con distintos derechos ya sea sólo lectura, o bien, derechos de edición. Al trabajar en un archivo se puede ver los cambios realizados al instante de modificarlo. La opción también da la oportunidad de generar distintas versiones del documento, las cuales son una ventaja al realizar trabajos colaborativos. Otra de las posibilidades que Office 365 ofrece, es tomar esta carpeta de OneDrive para almacenar documentos diversos y mantener información en la nube ya que tiene una capacidad de almacenamiento hasta el momento de 1 Tera byte por individuo. Imagen 5: OneDrive de Office 365. Para abrir un documento, se requiere encontrarse en la sección de OneDrive, en la parte central se encuentra un botón llamado Nuevo o New, seleccionarlo (comúnmente llamado dar click). Se despliega un submenú donde puede acceder a crear un nuevo documento, este puede ser: Word document, Excel workbook, “PowerPoint presentation”, “OneNote notebook”, “Excel Survey” o bien crear una carpeta dentro del área de documentos. Estas opciones se pueden observar en la imagen de la parte inferior. Manual de usuario Coordinación General de Tecnologías de Información Coordinación de Desarrollo de Tecnología Educativa Jefatura de Evaluación e Implementación de Plataformas Educativas Imagen 6: OneDrive creación de documentos en Office 365. Cuando se crea un documento, se puede dar inmediatamente un nombre de identificación. Así también se puede trabajar en el de forma privada (solo la persona dueña de la cuenta Office 365 puede acceder a él) o bien compartirlo con otras personas con la opción de ser visto únicamente para lectura o bien, con los derechos de lectura y escritura para editarlo. Al modificar un archivo, se puede estar observando las distintas versiones del mismo. Si se utiliza la aplicación de Office en línea y el documento está compartido, se puede observar las modificaciones que cada uno está realizando señalando quien se encuentra editando, todo ello se realiza en con un retraso de segundo. Para saber cuáles archivos se encuentran compartidos con el usuario, existe una carpeta a la altura de OneDrive que se llama Shared with me o Compartidos conmigo y en ese lugar se encuentran todos los documentos a los que le han dado derechos de edición. Como se observa en la imagen anterior, se puede seguir la línea del documento hasta encontrar los tres puntos suspensivos, los cuales dan la configuración del archivo, cuándo fue creado y por quien, se puede desplegar las propiedades del mismo, con quien esta compartido, así como también se puede cambiar derechos o bien abrir el archivo en un dispositivo móvil. Manual de usuario Coordinación General de Tecnologías de Información Coordinación de Desarrollo de Tecnología Educativa Jefatura de Evaluación e Implementación de Plataformas Educativas Imagen 7: Documentos compartidos en OneDrive Office 365. Cuando se ha creado un documento, se le puede dar al mismo una opción de seguir los cambios realizados en él, quienes lo tienen compartido; también da opción de dejar de seguir el archivo. Manual de usuario Coordinación General de Tecnologías de Información Coordinación de Desarrollo de Tecnología Educativa Jefatura de Evaluación e Implementación de Plataformas Educativas Imagen 8: Documentos en seguimiento en OneDrive Office 365. Word Escritorio Cuando se desea redactar un documento el cual consista en texto con algunas imágenes para auxiliar, si se desea dar algún formato en específico, se recurrir a Office Word 2013. A continuación se va a ver a grandes rasgos en que consiste. Cómo ingresar. Se debe dirigir al botón de inicio, este se encuentra en la esquina inferior izquierda. Al seleccionar esa opción, se desplegará un menú como el que se ve a continuación. Manual de usuario Coordinación General de Tecnologías de Información Coordinación de Desarrollo de Tecnología Educativa Jefatura de Evaluación e Implementación de Plataformas Educativas Imagen 9: Encontrar aplicación Word en su dispositivo. Una vez aquí, probablemente se despliega entre las opciones de programas a Word 2013, que en este caso es la versión 2013; sin embargo, si no se utiliza frecuentemente, puede ser que no aparezca a primera vista, de ser así, se debe mover a la caja que se encuentra en la base que dice buscar programas y archivos, una vez en ese lugar, se ingresa Word 2013. Manual de usuario Coordinación General de Tecnologías de Información Coordinación de Desarrollo de Tecnología Educativa Jefatura de Evaluación e Implementación de Plataformas Educativas Imagen 10: Encontrar Word 2013. Una vez que se haya ubicado, se accede al programa presionando dos veces el ratón y se abrirá las siguientes ventanas: Manual de usuario Coordinación General de Tecnologías de Información Coordinación de Desarrollo de Tecnología Educativa Jefatura de Evaluación e Implementación de Plataformas Educativas Imagen 11: Abrir/crear un documento. Una vez aquí, si se quiere crear un documento nuevo, solo se debe seleccionar la opción de documento en blanco. También se tiene la opción de reabrir un archivo anterior en el que se desea seguir trabajando, además de abrir un documento nuevo, con un formato predeterminado. Para fines de esta explicación se asumirá que se inicia un documento nuevo. Una vez que seleccionado la opción finalmente se desplegará una página en blanco así se podrá comenzar a redactar. La página que se despliega es la siguiente. Manual de usuario Coordinación General de Tecnologías de Información Coordinación de Desarrollo de Tecnología Educativa Jefatura de Evaluación e Implementación de Plataformas Educativas Imagen 12: Presentación de hoja en blanco. A continuación se explica brevemente las diferentes herramientas que se tiene a disposición. La imagen inferior muestra la barra de herramientas. Imagen 13: Barra de herramientas. Esa primera pestaña se tienen las opciones básicas. Permite modificar el tipo de letra, el tamaño, permite subrayar, usar una marca texto para sobresaltar la información, dejar sangría, dar un orden jerárquico al texto, elegir un estilo, etc. Imagen 14: Barra de herramientas 2. Manual de usuario Coordinación General de Tecnologías de Información Coordinación de Desarrollo de Tecnología Educativa Jefatura de Evaluación e Implementación de Plataformas Educativas En la segunda pestaña llamada insertar, permite hacer precisamente eso, agregar imágenes, numerar las páginas, ecuaciones, figuras, páginas, gráficas, tablas, comentarios, pies de páginas, hipervínculos, entre otros. Más generalizado, todo lo que implica agregar algo al documento más allá del estilo de presentación. Imagen 15: Tipos de letras. Ahora, la pestaña nombrada diseño, permite rectificar la decisión de no darle un formato antes de abrirlo, o modificarlo si lo hicimos; facilita el elegir un formato para el documento. Si lleva elementos a color también permite jugar con ellos un poco; así como agregar bordes, marcas de agua, dar color a la página, agregar efectos, y demás. Imagen 16: Saltos. En diseño de página se puede modificar el espacio a los costados, el número de columnas que se quiere, esto es útil en caso de que se necesite un tríptico o folleto, etc., también determinar márgenes, la orientación. Imagen 17: Estilos Manual de usuario Coordinación General de Tecnologías de Información Coordinación de Desarrollo de Tecnología Educativa Jefatura de Evaluación e Implementación de Plataformas Educativas En referencias se encuentra un auxiliar a la hora de usar bibliografías o al colocar citas, también es útil para agregar índices, notas al pie y tablas de ilustraciones. Imagen 18: Referencias. Correspondencia se refiere más que nada a la forma de enviar el trabajo a alguien más a través del correo electrónico. Imagen 19: Mostrar comentarios Esta herramienta permite revisar la ortografía, agregar comentarios para corregir después, traducir, buscar sinónimos, hacer comparaciones, incluso es posible vincular el documento con alguna nota en OneNote. Imagen 20: Diseño de impresión En vista se puede escoger la forma en que se quiere ver el documento, se puede seleccionar el modo de lectura, como si fuera una página web, un borrado, un esquema, agregar cuadrícula, etc. Incluye los cambios en la presentación del trabajo final. Manual de usuario Coordinación General de Tecnologías de Información Coordinación de Desarrollo de Tecnología Educativa Jefatura de Evaluación e Implementación de Plataformas Educativas Una vez que se ha terminado y se esté satisfecho con el trabajo, se puede guardar el documento (Nota: es recomendable que durante el proceso de redacción y armado se guarde el documento frecuentemente; esto evitará que se tenga perdidas de cambios en caso de algún imprevisto con el equipo o el programa); lo anterior se puede hacer manualmente, o se puede configurar el programa para que se guarde automáticamente cada determinado tiempo. Guardado manual. Se puede hacer de dos formas, la primera ingresando (dando click) en el ícono que representa un disco 3/4 o ir al menú de FILE o archivo, y seleccionar en guardar como. Imagen 21: Guardado manual. Ambas despliegan el siguiente menú. Manual de usuario Coordinación General de Tecnologías de Información Coordinación de Desarrollo de Tecnología Educativa Jefatura de Evaluación e Implementación de Plataformas Educativas Imagen 22: Guardado de menú 2. Solo se debe elegir en donde se desea guardar el trabajo y asignarle un nombre. Para determinar un autoguardado, se llega en la misma opción anterior en FILE o archivo y se baja hasta donde se despliega Opciones. Manual de usuario Coordinación General de Tecnologías de Información Coordinación de Desarrollo de Tecnología Educativa Jefatura de Evaluación e Implementación de Plataformas Educativas Imagen 23: Abrir documento. Manual de usuario Coordinación General de Tecnologías de Información Coordinación de Desarrollo de Tecnología Educativa Jefatura de Evaluación e Implementación de Plataformas Educativas Imagen 24: Opciones de Word. Al ingresar se despliega una serie de opciones como se observa en la imagen inferior. En la barra de la izquierda, se localiza el lugar donde dice Guardar, seleccionarlo; aparecerá un cuadro en el que se muestran diferentes opciones respecto al guardado, ahí se puede modificar a la mejor conveniencia para un correcto autoguardado. Manual de usuario Coordinación General de Tecnologías de Información Coordinación de Desarrollo de Tecnología Educativa Jefatura de Evaluación e Implementación de Plataformas Educativas Imagen 25: Guardar archivos. Al finalizar las configuraciones de opciones, solo se Acepta y estará listo. OneDrive: Word document, Online Al ingresar a la parte de Office 365, en la sección de OneDrive, se coloca el cursor sobre la opción llamada new, el cual se encuentra debajo del título Document; a continuación se desplegará un menú donde se muestran los diferentes tipos de documentos que se pueden crear. En este caso particular, se seleccionará Word Document, como se ejemplifica en la imagen (se da un click). Manual de usuario Coordinación General de Tecnologías de Información Coordinación de Desarrollo de Tecnología Educativa Jefatura de Evaluación e Implementación de Plataformas Educativas Imagen 26: Crear documento Word en OneDrive. Una vez que se ha realizado esto, aparecerá una hoja de Word en blanco, como se muestra a continuación. Imagen 27: Hoja en blanco. Manual de usuario Coordinación General de Tecnologías de Información Coordinación de Desarrollo de Tecnología Educativa Jefatura de Evaluación e Implementación de Plataformas Educativas Una vez aquí, se puede redactar y acceder a las diferentes herramientas que se ofrecen. Es importante mencionar que existen algunas diferencias entre el Word Online y el Word de escritorio, tanto ventajas, como desventajas. Se explican en este apartado estas diferencias. Una de las principales ventajas de Word Online en OneDrive, es que no es necesario guardar el archivo manualmente, desde el primer momento en que se empieza a trabajar, éste se guarda automáticamente y lo sigue haciendo periódicamente conforme se va modificando el documento. De esta forma, aún si el programa se cerrara abruptamente, los cambios se conservan. En la imagen que se muestra a continuación se puede observar en la parte inferior, la palabra Saving, esto se mostrará constantemente y significa que las modificaciones están siendo registradas. Imagen 28: Trabajo en Word en línea. Cuando se realiza un trabajo en el Word 2013, de escritorio, al momento de guardar el archivo, se le debe asignar un nombre, de otra forma se le asigna un nombre genérico automáticamente. Debido a que esta versión en línea se encarga de guardarlo constantemente por sí misma, si no se ingresó desde el inicio, es necesario realizar la modificación manualmente al documento. Para hacer esto, debe dirigirse a la parte superior en azul donde dice Document, al posicionarse en este lugar, es necesario con el mouse presionar el botón izquierdo, y una vez que el título que se desea reemplazar se haya puesto azul, simplemente se debe escribir el nuevo título, al finalizar solo presionar la tecla Enter y éste sustituirá el anterior. Manual de usuario Coordinación General de Tecnologías de Información Coordinación de Desarrollo de Tecnología Educativa Jefatura de Evaluación e Implementación de Plataformas Educativas Otra diferencia, y que podría considerarse una desventaja, está en las opciones en la barra de herramientas, que sólo cuenta con las funciones básicas para el uso y construcción de documento. A continuación se realiza el comparativo en las imágenes tanto del Word de escritorio como la opción en línea: Imagen 29: Barra de herramientas Word Online. Imagen 30: Barra de herramientas Word De escritorio. Se observa que mientras el Word Online permite acceder al menú Inicio (Home), Insertar (Insert), Diseño de página (Page Layout), Revisar (Review) y Vista (View); La versión de escritorio facilita las opciones ampliando las configuraciones a Referencias (Reference) y Correspondencia (Correspondence). En el caso de referencias, es útil ya que gracias a esta opción es mucho mas fácil colocar las bibliografía utilizada en los trabajos y a la hora de colocar una cita, presentar la fuente y permite incluso elegir el formato de referencia como APA o Chicago, entre otros. Manual de usuario Coordinación General de Tecnologías de Información Coordinación de Desarrollo de Tecnología Educativa Jefatura de Evaluación e Implementación de Plataformas Educativas Imagen 31: Herramientas generales. Por otro lado, la opción de Correspondencia permite mandar tu archivo a otras personas a través de un correo electrónico, así como agregar detalles de forma que se vea más formal o presentable. Imagen 32: Herramientas de correspondencia. Ahora bien, en caso de necesitar alguna de las herramientas mencionadas anteriormente o simplemente si le parece más cómodo, se puede abrir un documento ya escrito en Word Online en la versión de escritorio, de forma que se permita utilizar las herramientas a las que no se tenía acceso. Para hacer esto, solo es necesario colocar la flecha del cursor justo debajo de donde se ubica el título del documento, posicionarse en la opción OPEN IN WORD y a continuación se abrirá una ventana de Word en el escritorio que contendrá el archivo se observaba en línea. Cabe mencionar que los cambios que se realicen mientras se trabaja en la versión de escritorio si deben de ser guardados, pues la función de autoguardado solo está activa mientras se edita en línea. Al guardarse, se reflejan los cambios registrados en la versión en línea. Otro de los factores que hacen que la versión de OneDrive del paquete Office 365 sea tan atractiva, es que permite trabajar colaborativamente con otras personas. Manual de usuario Coordinación General de Tecnologías de Información Coordinación de Desarrollo de Tecnología Educativa Jefatura de Evaluación e Implementación de Plataformas Educativas Se elige compartir el trabajo con ciertas personas que podrían ayudar a mejorarlo o en caso de que sea necesario realizar documentos en equipo. Para compartir con alguien, si se encuentra editando el documento solo se tiene que dirigir a la parte superior donde se verá una opción que dice Share o Compartir, Imagen 33: Verificar compartir. Como se observa, en la opción de Invite people, se tiene un espacio para ingresar los nombres o las cuentas de email de las personas con quienes se quiera compartir; además de la opción que dice Can edit, permite decidir si se quiere que la persona solo vea el documento o si también pueda editar, es la opción para asignar privilegios; así como agregar un comentario. Ahora, en el costado izquierdo, debajo de la opción que te permite agregar gente, se tiene otras selecciones, la opción Get a link, permite obtener un enlace que se puede enviar a otros; ofrece dos formas, una solo permitirá ver el documento, mientras que la otra les otorgara el privilegio de editar. La tercera opción permite administrar los privilegios dados anteriormente. Presenta los nombres de las personas a quienes se ha compartido el documento, y a continuación muestra los permisos otorgados, al ingresar a ese recuadro, es posible alterarlos, revocarlos o dejar de compartir completamente. Manual de usuario Coordinación General de Tecnologías de Información Coordinación de Desarrollo de Tecnología Educativa Jefatura de Evaluación e Implementación de Plataformas Educativas Imagen 34: Descripción de documentos compartidos. Es muy sencillo y sobre todo muy cómodo utilizar este beneficio, ya que permite que múltiples personas realicen cambios o editen un documento simultáneamente, además permite ver qué cambios realiza cada persona de forma fácilmente identificable; asignando un color a cada persona participando en la edición. En la imagen inferior, se aprecia cómo se da esta designación; a el editor se le coloca una imagen al inicio y con un color, de haber más editores en ese momento, selecciona la flecha que se encuentra al final, se desplegará una lista de los colaboradores, que tendrán al igual que este, el mismo avatar con un color diferente asignado. Manual de usuario Coordinación General de Tecnologías de Información Coordinación de Desarrollo de Tecnología Educativa Jefatura de Evaluación e Implementación de Plataformas Educativas Imagen 35: Muestra de edición de documento por alguna persona. Manual de usuario Coordinación General de Tecnologías de Información Coordinación de Desarrollo de Tecnología Educativa Jefatura de Evaluación e Implementación de Plataformas Educativas Créditos: Universidad Autónoma de Ciudad Juárez Coordinación General de Tecnologías de Información Coordinación de Desarrollo de Tecnología Educativa Jefatura de Evaluación e Implementación de Plataformas Educativas Ciudad Juárez Chihuahua, México Agosto de 2014 Manual de usuario