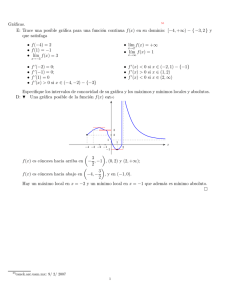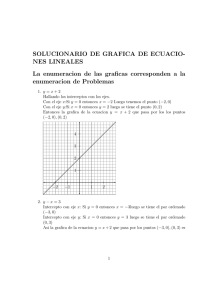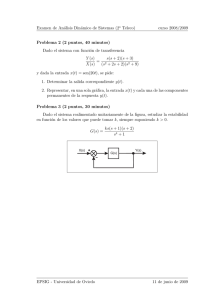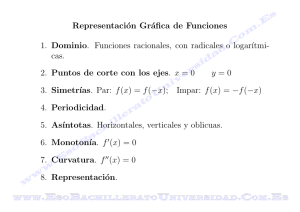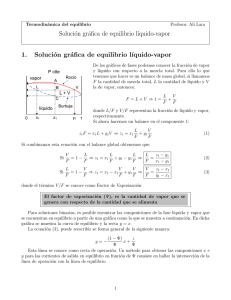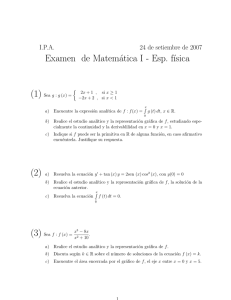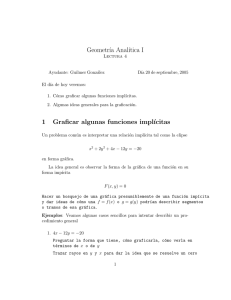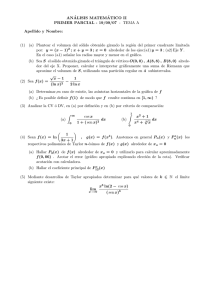Edición de Gráficas, Figuras e Imágenes en Gnuplot, Xfig e
Anuncio
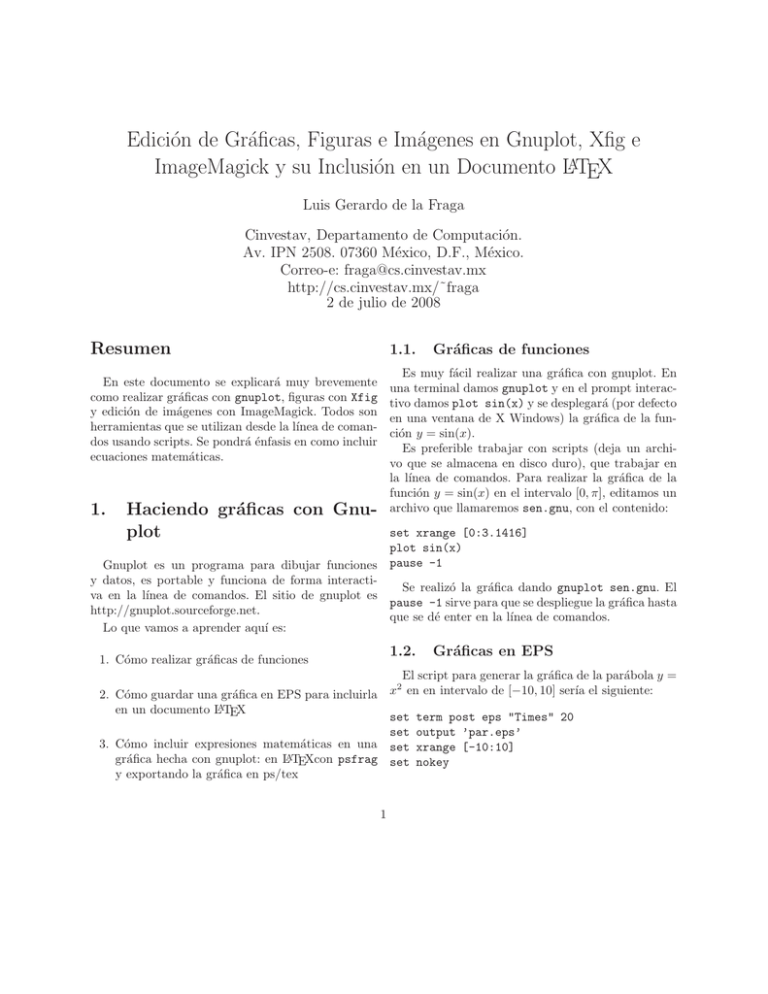
Edición de Gráficas, Figuras e Imágenes en Gnuplot, Xfig e ImageMagick y su Inclusión en un Documento LATEX Luis Gerardo de la Fraga Cinvestav, Departamento de Computación. Av. IPN 2508. 07360 México, D.F., México. Correo-e: [email protected] http://cs.cinvestav.mx/˜fraga 2 de julio de 2008 Resumen 1.1. Es muy fácil realizar una gráfica con gnuplot. En una terminal damos gnuplot y en el prompt interactivo damos plot sin(x) y se desplegará (por defecto en una ventana de X Windows) la gráfica de la función y = sin(x). Es preferible trabajar con scripts (deja un archivo que se almacena en disco duro), que trabajar en la lı́nea de comandos. Para realizar la gráfica de la función y = sin(x) en el intervalo [0, π], editamos un archivo que llamaremos sen.gnu, con el contenido: En este documento se explicará muy brevemente como realizar gráficas con gnuplot, figuras con Xfig y edición de imágenes con ImageMagick. Todos son herramientas que se utilizan desde la lı́nea de comandos usando scripts. Se pondrá énfasis en como incluir ecuaciones matemáticas. 1. Gráficas de funciones Haciendo gráficas con Gnuplot set xrange [0:3.1416] plot sin(x) Gnuplot es un programa para dibujar funciones pause -1 y datos, es portable y funciona de forma interactiSe realizó la gráfica dando gnuplot sen.gnu. El va en la lı́nea de comandos. El sitio de gnuplot es pause -1 sirve para que se despliegue la gráfica hasta http://gnuplot.sourceforge.net. que se dé enter en la lı́nea de comandos. Lo que vamos a aprender aquı́ es: 1.2. 1. Cómo realizar gráficas de funciones Gráficas en EPS El script para generar la gráfica de la parábola y = 2 x en en intervalo de [−10, 10] serı́a el siguiente: 2. Cómo guardar una gráfica en EPS para incluirla A en un documento L TEX set term post eps "Times" 20 set output ’par.eps’ 3. Cómo incluir expresiones matemáticas en una set xrange [-10:10] gráfica hecha con gnuplot: en LATEXcon psfrag set nokey y exportando la gráfica en ps/tex 1 100 show ticscale Terminal Test (color) filled polygon: 90 80 70 60 30 +4 by ta te d by -4 5 de 10 d te ta 20 test of character width: 12345678901234567890 ro 40 5 de g left justified centre+d text right justified ro rotated ce+ntred text 50 g 0 -10 linewidth -5 0 5 10 lw 6 lw 5 lw 4 lw 3 lw 2 lw 1 Figura 1: Gráfica de la función y = x2 0 1 2 pattern fill 3 4 5 6 8 9 Figura 2: Posibilidades de la terminal postscript # Y la función: y(x) = x*x plot y(x) set nokey set size ratio -1 0.6,0.6 La primera lı́nea del script habilita la salida a postscript encapsulado, y la segunda lı́nea indica el nombre del archivo de salida. La gráfica de salida se incluye en la fig. 1. Como se vé en el script, no es necesario interrumpir la salida con pause -1 ya que la salida es el archivo par.eps. Todas la opciones que permite la terminal (como se llama a la salida en gnuplot) se obtiene dando gnuplot y help set post. Todas la posibilidades de una terminal, se logra con el comando test. Por ejemplo, para la terminal postscript sus posibilidades se ven en la fig. 2 1.3. 7 -1 0 1 2 3 4 5 6 7 8 9 10 11 12 13 14 15 16 17 18 19 20 21 22 23 24 25 26 27 28 29 30 31 32 set set set set xrange yrange xlabel ylabel [-10:10] [-10:10] "Abscisas" "Ordenadas" # Graficamos la parábola f(x) = x*x set label "Parábola" at -8,8 # set label "a" at -6,7 plot f(x) # Gráfica de una elipse en # forma paramétrica a = 10 b = 5 x(t) = a*cos(t) y(t) = b*sin(t) ang=45*3.1416/180 s = sin(ang) c = cos(ang) xp(t) = x(t)*c - y(t)*s yp(t) = x(t)*s + y(t)*c set parametric set label "Elipse" at -8,3 plot xp(t), yp(t) w l lt 3 set nomultiplot Un ejemplo más elaborado El siguiente script realiza la gráfica una elipse y una parábola. La elipse está rotada 45◦ y se ponen dos etiquetas para identificar cada curva. La elipse está trazada de forma paramétrica, por lo que debe de usarse el comando multiplot. La gráfica de salida se observa en la fig. 3 set term post eps "Times" set output "dosf.eps" # Habilita poner acentos: set encoding iso_8859_1 set multiplot 2 10 10 Parábola Parábola y = x2 5 Elipse Elipse Ordenadas Ordenadas 5 0 0 −5 −10 −10 −5 −5 0 5 −10 −10 10 Abscisas −5 0 5 10 Abscisas Figura 3: Gráfica de una elipse y una parábola Figura 4: La gráfica de la fig. 3 con la ecuación de la parábola incluida con psfrag Una forma rápida de verificar la gráfica es con Este modo tiene la desventaja que solo funciona para ghostview, para este caso darı́amos gv dosf.eps. En el archivo dosf.eps se modificó el BoundingBox generar un documento postscript, que puede convercon las coordenadas medidas en ghostview. Se cam- tirse en PDF con el comando ps2pdf. Voy a mostrar como exportar una figura en ps/tex bió a % %BoundingBox: 74 50 240 200. con un ejemplo. El siguiente script genera una circulo e incluye la ecuación del mismo: 1.4. Inclusión de expresiones ma- La gráfica se debe incluir con una lı́nea como: temáticas \scalebox{0.6}{\input{Figs/circulo.tex}} Existe dos formas de incluir expresiones matemáticas en una gráfica hecha con gnuplot. La primera es usando el paquete psfrag y la segunda es exportando la gráfica en ps/tex. Para usar psgrag hay que poner una etiquera única en la gráfica y sustituirla con psgraf. Por ejemplo, en la gráfica realizada en la sección 1.3. Descomentamos la lı́nea: La gráfica generada la podemos ver en la fig. 5 Un comentario: este último modo permite que se usen los tipos de letra de LATEX, lo que genera un documento con los requerimientos del Xplore para publicarse en la IEEE. 1 0.8 0.6 # set label "a" at -6,7 0.4 Fuerza 0.2 y al incluir la gráfica realizamos: x2 + y 2 = 1 0 -0.2 -0.4 \begin{figure} -0.6 \centering -0.8 \psfrag{a}[][]{$y = x^2$} -1 -1 -0.8 -0.6 -0.4 -0.2 0 0.2 0.4 0.6 0.8 1 \includegraphics[width=0.7\columnwidth]{dosf1.eps} Desplazamiento \caption{Gráfica de una elipse y una parábola} \label{fig:3} Figura 5: La gráfica de un cı́rculo con su ecuación \end{figure} incluida La gráfica queda como se observa en la fig. 4. 3 A2 áéíóúñ B3 B3 A2 áéı́óúñ Pn i=1 cc xi Fin Fin R bb exp h −x2 σ2 xdx i aa Figura 7: Una figura hecha con Xfig con ecuaciones en LATEX Figura 6: Una figura hecha con Xfig 2. 1. Seleccionar el bandera de ‘especial’ para escribir texto Figuras con Xfig 2. Seleccionar los tipos de letra de LATEX Xfig es un programa gráfico para la realización de dibujos. Viene incluido en cualquier distribución de GNU/Linux ó puede descargarse desde cualquier máquina espejo del CTAN (por ejemplo, ftp://ftp.tex.ac.uk/pub/archive/graphics). La figura 6 fue realizada con Xfig, exportada en EPS e incluida en este archivo. Xfig es muy intuitivo de usar. Una de sus ventajas es que la profundidad de cada primitiva de dibuja se controla con un número de profundidad (por defecto es 50) y puede visualizarse cada capa en dibujos complicados. Una consideración importante: el dibujo que realizamos debe tener el tamaño lo más cercano que se pueda a como quedará sobre el papel. Para esto recomiendo que se use un acercamiento de 2, de esta forma el área de dibujo será de 10 × 7 cm2 . Para que cada vez que se ejecute Xfig se seleccione de forma automática el acercamiento de 2 y la rejilla más fina, se edita el archivo .Xdefaults que está en el directorio de casa con el contenido: 3. Exportar en el formato “PS/LaTeX combinado” EL archivo generado se incluye como se explicó al final de la sección 1.4. Las ecuaciones que se incluyen en la fig. 7 fueron editadas directamente en el fuente del archivo ∗.pstex t donde estaban las etiquetas de ‘aa’, ‘bb’ y ‘cc’ de la fig. 6. De esta forma también se genera un archivo que cumple con las reglas del Xplore de la IEEE. 3. Edición de texto en imágenes Lo más común es incorporar una etiqueta como ‘(a)’ ó ‘(b)’ en la imagen (lo que ahorra espacio si se pone esta etiqueta con texto fuera de la imagen). Esto lo podemos realizar con los programas de la suite de ImageMagick (en www.imagemagick.org). La imagen de la fig. 8 fue creada con el siguiente script: Fig*zoom: 2.0 Fig*startgridmode: 1 P1="488,107" Para la inclusión de ecuaciones en la figura, es pre- P2="487,208" ferible usar los tipos de letra de LATEX. Para poder P3="323,197" realizarlo hay que P4="324,97" 4 P5="638,449" P6="298,420" P7="701,368" P8="632,647" P9="486,309" P10="323,297" convert a.jpg -fill none -stroke black -strokewidth 4 \ -draw "polyline $P1 $P2 $P3 $P4 $P1" \ -draw "line $P5 $P6 line $P5 $P7 line $P5 $P8" \ -strokewidth 1 -fill black -font Times-Bold -pointsize 60 \ -draw ’text 30,723 "(a)"’ \ -stroke black \ -draw "circle $P9 486,314" \ -draw "circle $P10 323,302" b.jpg No es aconsejable convertir la imágenes a EPS debido a que su tamaño se incrementa considerablemente. Las coordenadas fueron medidas con el programa display. Para incluir la imagen en el documento LATEXse puso en el preámbulo: \DeclareGraphicsRule{.jpg}{eps}{.bb}{‘convert #1 ’eps:-’ } Se generó un archivo ∗.bb donde LATEXlee el tamaño de la imagen como si estuviese en el formato EPS con el comando ebb del paquete dvipdfm. Se editó este archivo cambiando los lı́mites del BoundingBox al tamaño de la imagen en pixels. Y para generar el archivo ∗.ps se hizo Figura 8: Una imagen con texto y dibujos. dvips -R0 -o edicion.ps edicion Es doumento en PDF se generó a partir del postscript como: ps2pdf edicion.ps edicion.pdf Además, todas las figuras se pusieron en un directorio Figs y se puso en el preámbulo: \graphicspath{{Figs/}} Por último, no olviden checar la sintaxis de las palabras del documento con el programa aspell. 5